Zobrazení nastavení počítače v systému Windows 7
Pro spuštění určitých programů, her a specifických procesů musí hardwarová a softwarová část počítače splňovat určité požadavky. Chcete-li zjistit, jak váš systém splňuje tyto vlastnosti, musíte vidět jeho parametry. Zjistěte, jak to udělat v počítači se systémem Windows 7.
Obsah
Způsoby zobrazení nastavení počítače
Existují dva hlavní způsoby, jak zobrazit nastavení počítače v systému Windows 7. První je použít speciální diagnostický software od třetí strany a druhý zahrnuje získávání potřebných informací přímo přes rozhraní operačního systému.
Viz též:
Jak zobrazit vlastnosti počítače v systému Windows 8
Jak zjistit vlastnosti vašeho počítače
Metoda 1: Programy třetích stran
Začneme zkoumat možnosti pro sledování parametrů počítače pomocí programů třetích stran a zvolit jednu z nejpopulárnějších - AIDA64. Na příkladu tohoto softwaru považujeme algoritmus akcí.
- Spusťte program AIDA64 a přejděte do části "Počítač" .
- Otevřete podkapitolu "Souhrnné informace" .
- V okně, které se otevře, uvidíte všechny základní informace o počítači a systému. Zobrazuje informace o:
- Verze OS a jeho součásti;
- základní deska (včetně informací o typu CPU a operační paměti);
- periferní a síťová zařízení;
- zobrazení;
- disk, atd.
- Přesouváte-li se do dalších částí AIDA64 pomocí boční nabídky, získáte podrobnější informace o konkrétních součástech nebo možnostech systému. V příslušných částech naleznete následující informace:
- Přetaktování počítače;
- Fyzikální stav hardwarových zařízení (teplota, napětí atd.);
- Běžící procesy a služby;
- Podrobnosti o jednotlivých hardwarových součástech počítače (základní desky, paměti RAM, pevné disky atd.) A periferních zařízeních;
- Nastavení zabezpečení systému atd.
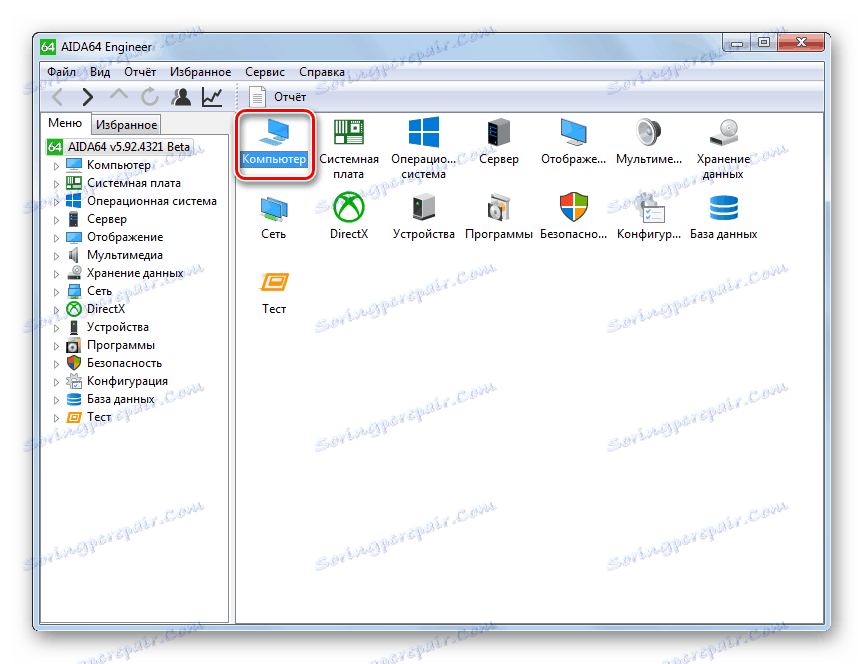
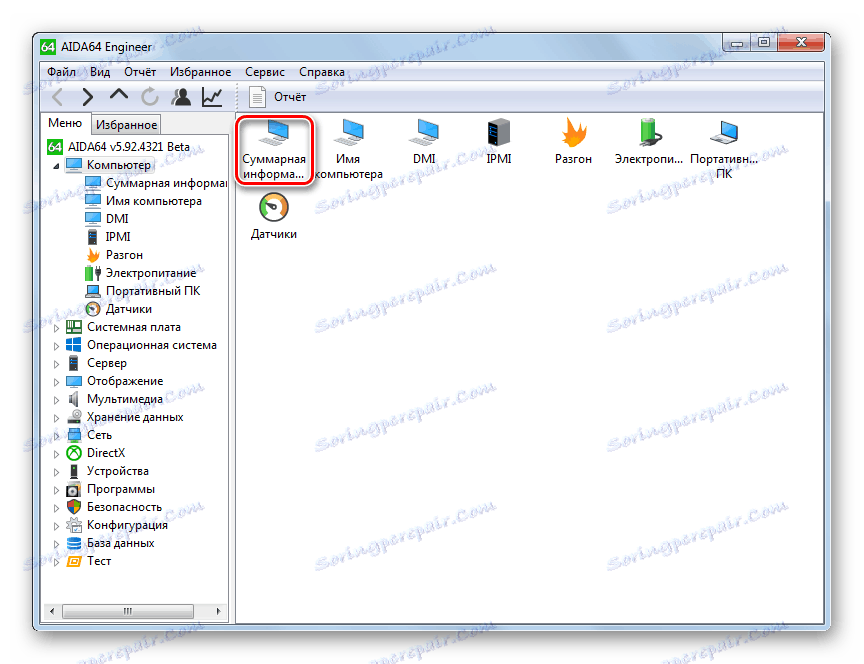
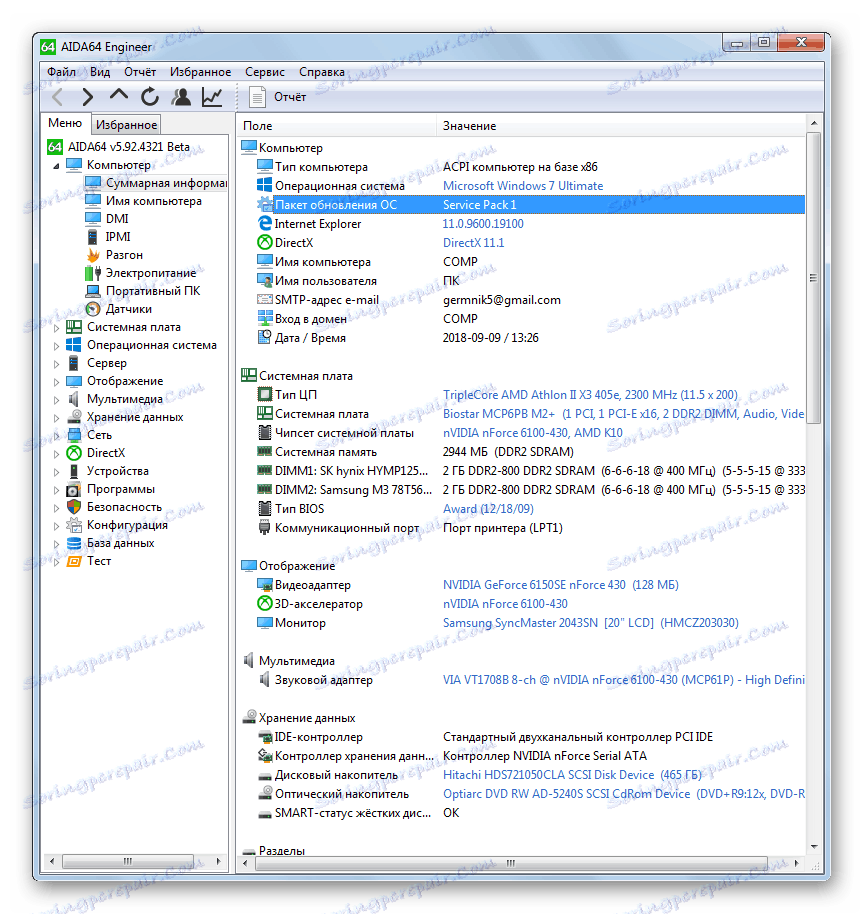
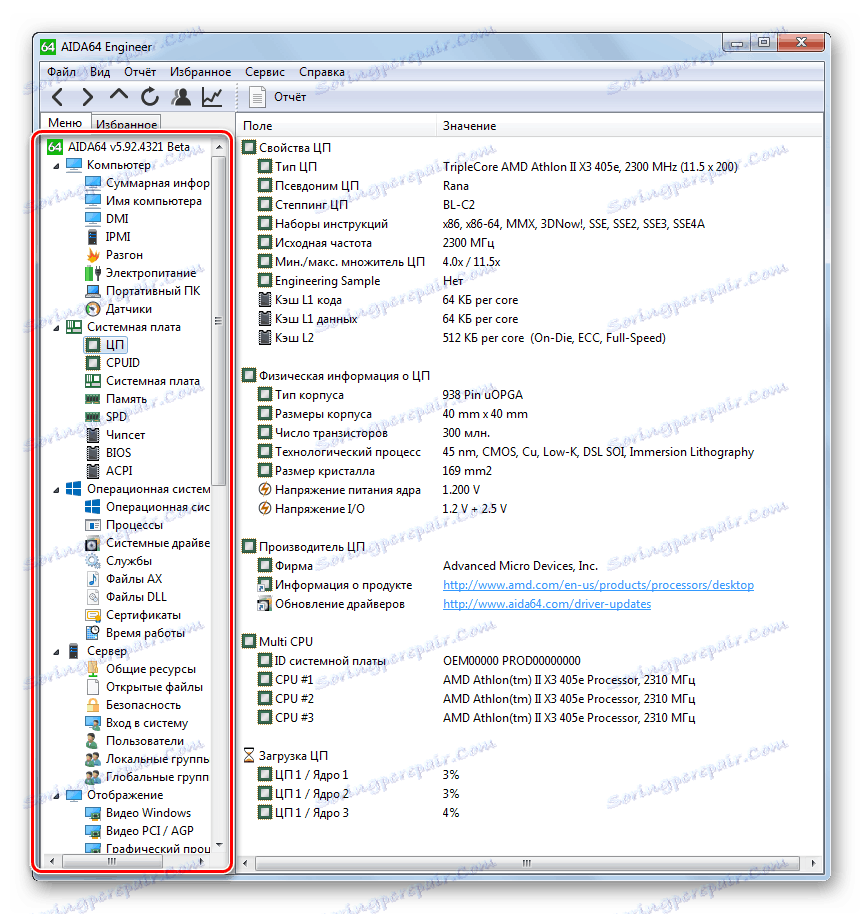
Lekce:
Jak používat AIDA64
Další software pro počítačovou diagnostiku
Metoda 2: Funkce interního systému
Hlavní parametry počítače lze také zobrazit pouze pomocí interní funkčnosti systému. Tato metoda však stále nemůže poskytnout takové množství informací, jako je použití specializovaného softwaru třetí strany. Navíc je třeba poznamenat, že pro získání potřebných dat budete muset použít několik nástrojů OS, které nejsou vhodné pro všechny uživatele.
- Chcete-li zobrazit základní informace o systému, musíte jít na vlastnosti počítače. Otevřete nabídku Start a potom klepněte pravým tlačítkem ( PCM ) na Počítač . V seznamu, který se otevře, vyberte možnost "Vlastnosti" .
- Otevře se okno vlastností systému, kde můžete zobrazit následující informace:
- Vydání Windows 7;
- Index výkonu;
- Model procesoru;
- Velikost paměti RAM včetně množství dostupné paměti;
- Kapacita systému;
- Dostupnost dotykového vstupu;
- Názvy parametrů domény, počítače a pracovní skupiny;
- Údaje o aktivaci systému.
- V případě potřeby můžete podrobněji zobrazit údaje o hodnocení systému klepnutím na prvek "Index výkonnosti ..." .
- Otevře se okno s posouzením jednotlivých komponent systému:
- Ram;
- CPU;
- Winchester;
- Grafika pro hry;
- Obecná grafika.
Konečný stupeň je přiřazen systému v nejnižším stupni mezi všechny výše uvedené komponenty. Čím vyšší je tato hodnota, počítač je považován za přizpůsobený k řešení složitých problémů.
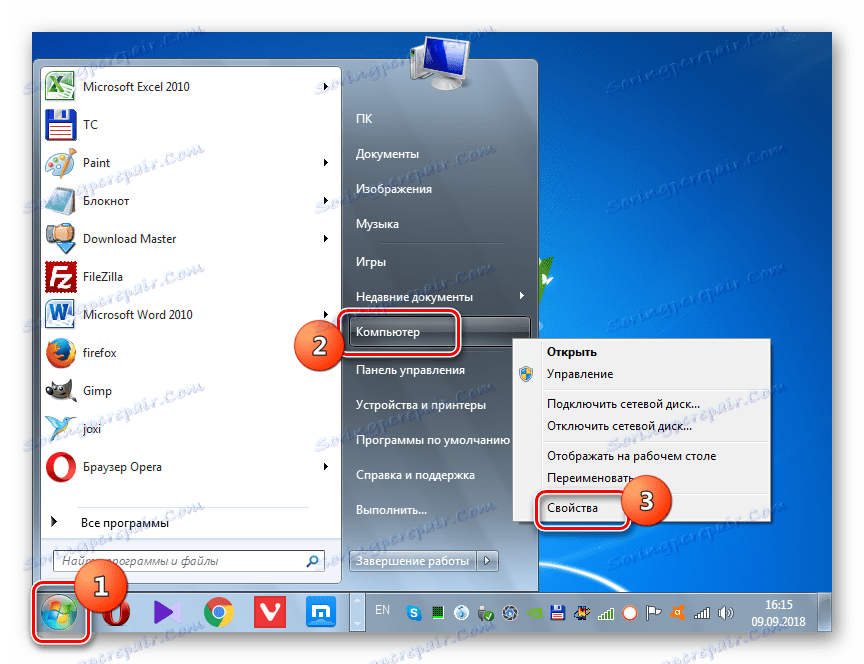
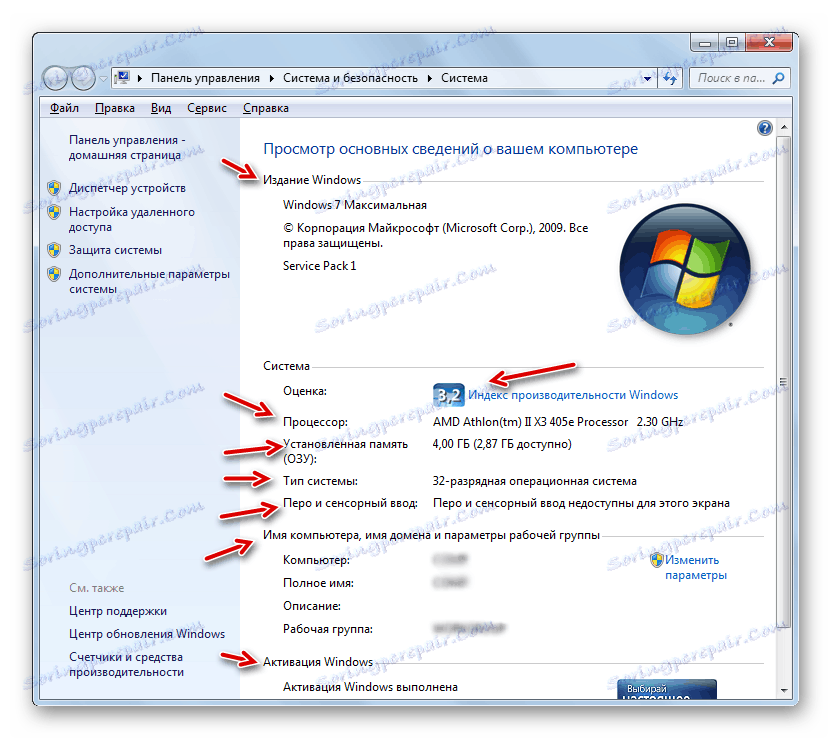
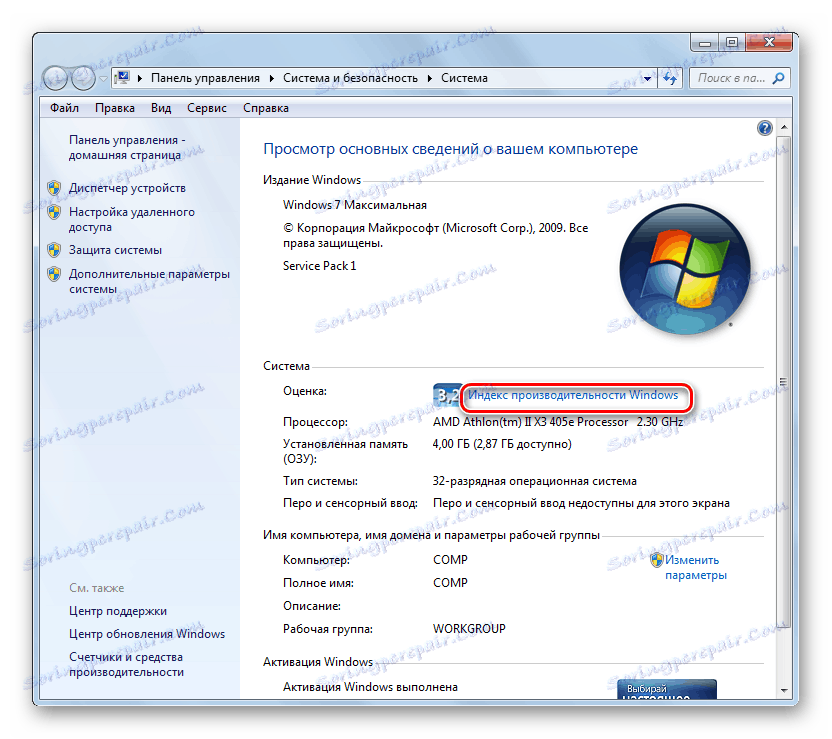
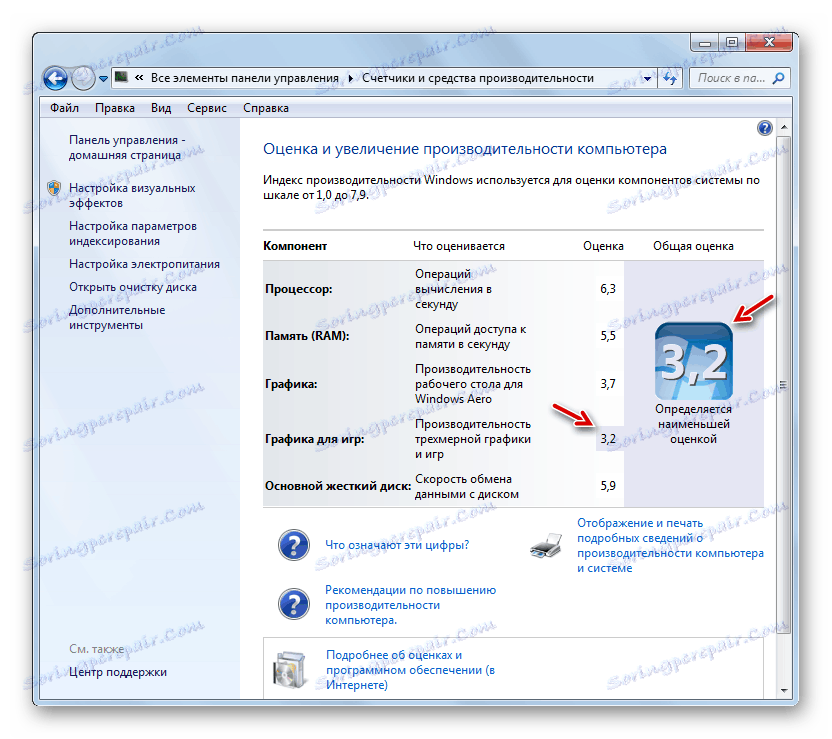
Lekce: Jaký je index výkonu v systému Windows 7
Některé další informace o systému lze také zjistit pomocí nástroje pro diagnostiku rozhraní DirectX .
- Kombinace vytáčení Win + R. Zadejte do pole:
dxdiagKlikněte na tlačítko OK .
- V okně, které se otevře, můžete na kartě "Systém" zobrazit některé údaje, které jsme viděli ve vlastnostech počítače, stejně jako některé další, a to:
- Jméno výrobce a model základní desky;
- Verze systému BIOS;
- Velikost stránkovacího souboru, včetně volného místa;
- Verze directxu.
- Když přejdete na kartu "Obrazovka" , zobrazí se následující informace:
- Název výrobce a model grafického adaptéru;
- Velikost jeho paměti;
- Aktuální rozlišení obrazovky;
- Název monitoru;
- Povolit hardwarovou akceleraci.
- Karta "Zvuk" zobrazuje informace o názvu zvukové karty.
- Záložka "Vstup" poskytuje informace o klávesnici myši a počítače.
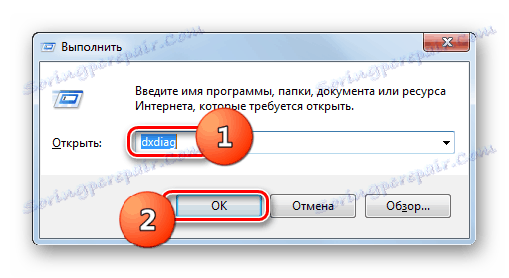
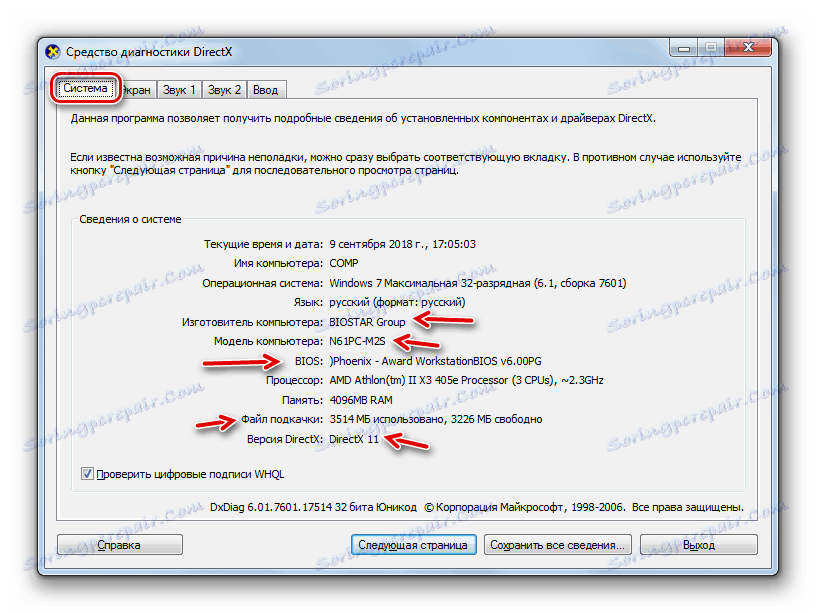
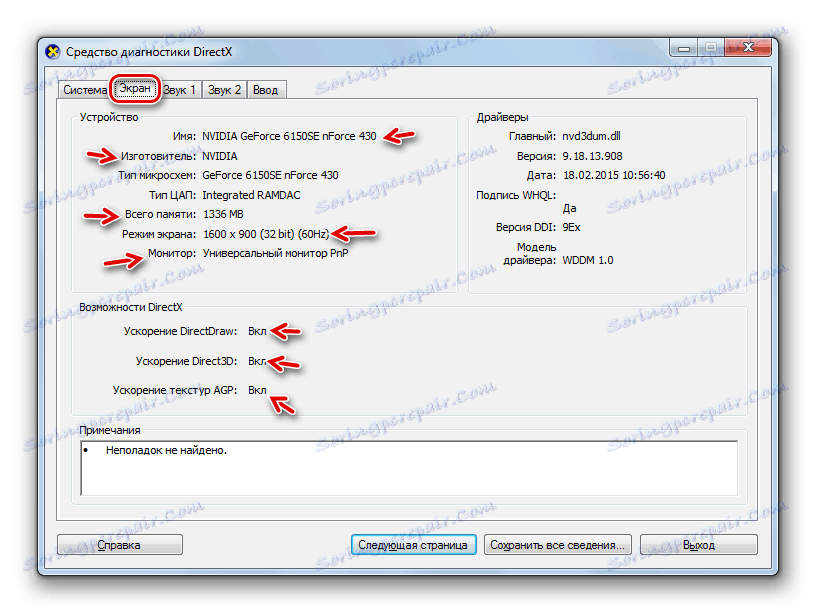
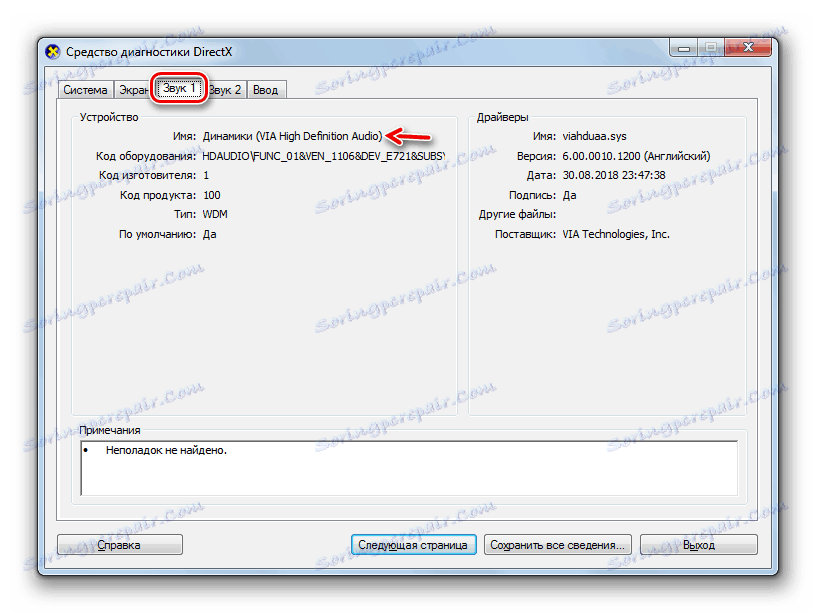
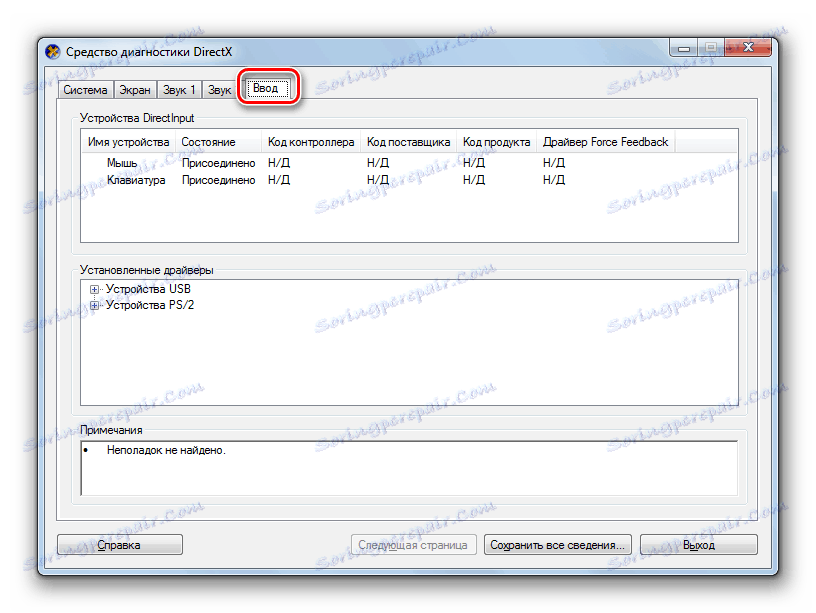
Pokud potřebujete podrobnější informace o připojeném zařízení, můžete si ji prohlédnout v "Správci zařízení" .
- Klikněte na tlačítko "Start" a přejděte na "Ovládací panely" .
- Otevřete systém a zabezpečení .
- Dále klikněte na podnabídku "Správce zařízení" v části "Systém" .
- Bude spuštěn "Správce zařízení" , v němž jsou uvedeny informace o zařízení připojeném k počítači a rozděleny do skupin podle účelu. Po kliknutí na název takové skupiny se otevře seznam všech objektů obsažených v této skupině. Chcete-li zobrazit podrobnější údaje o konkrétním zařízení, klikněte na něj pomocí příkazu RMB a vyberte možnost "Vlastnosti" .
- V okně vlastností zařízení můžete procházet kartami pomocí podrobných informací o vybraném hardwaru, včetně údajů o ovladačích.
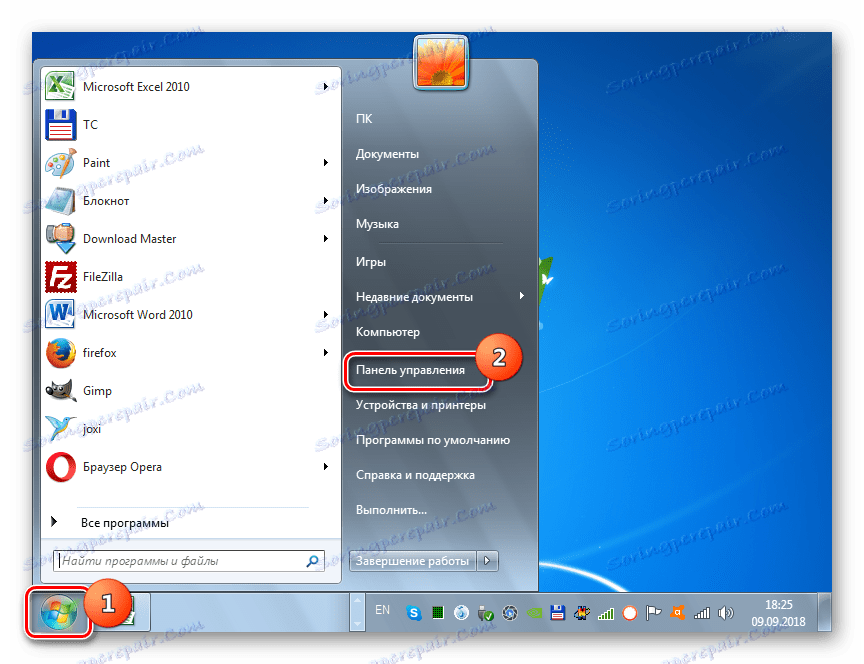
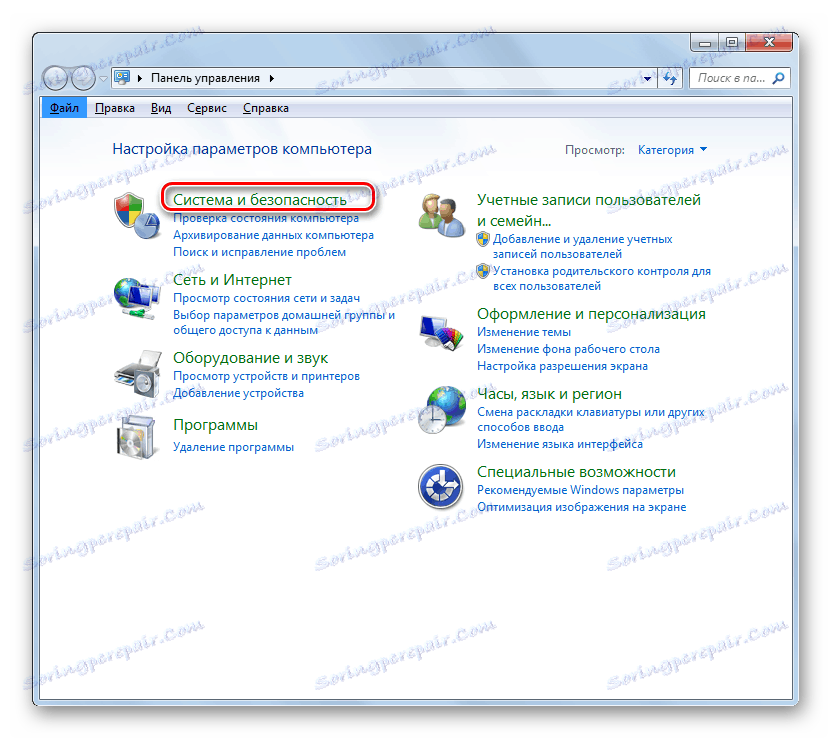
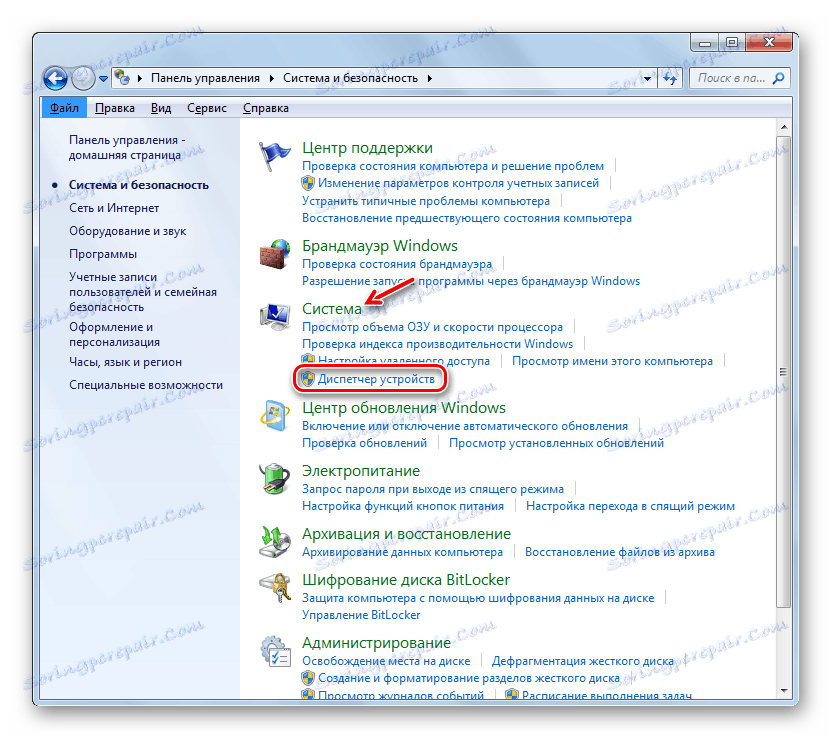
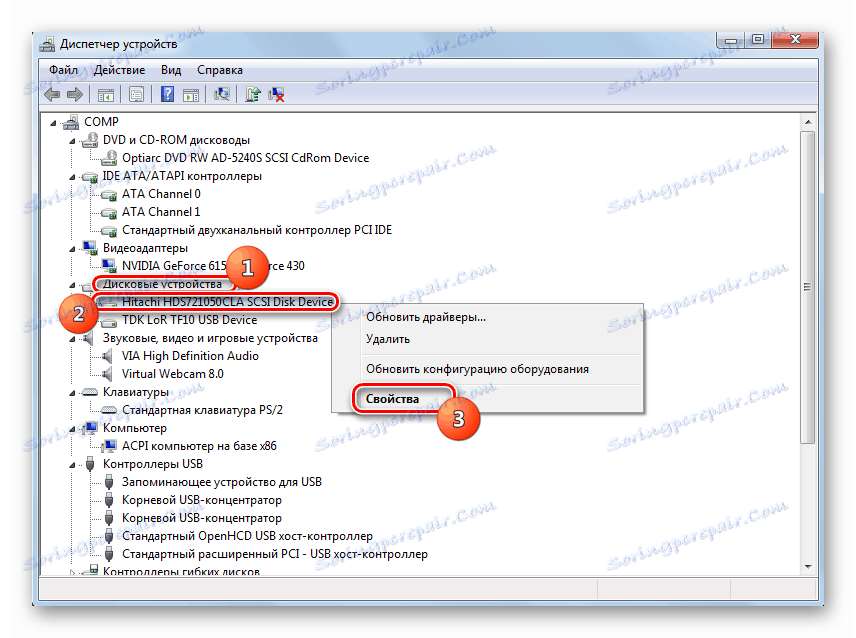
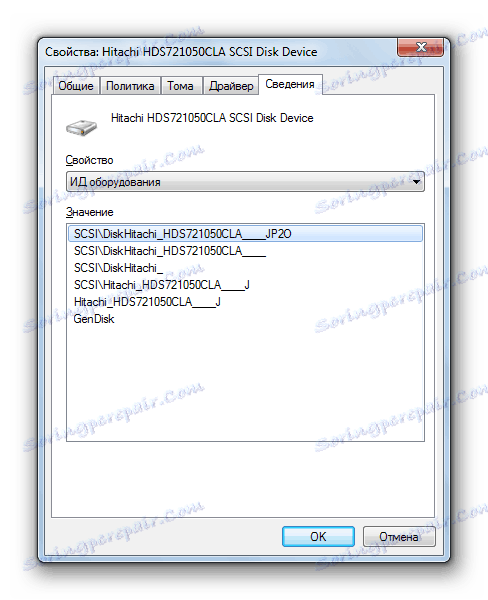
Některé informace o parametrech počítače, které nelze zobrazit pomocí nástrojů popsaných výše, lze extrahovat zadáním zvláštního příkazu v příkazovém řádku .
- Klepněte znovu na tlačítko Start a přejděte na položku Všechny programy .
- V seznamu, který se otevře, přejděte do adresáře "Standard" .
- Najděte příkazový řádek a klikněte na něj pomocí příkazu RMB . V seznamu, který se otevře, vyberte možnost aktivace jménem správce.
- V příkazovém řádku zadejte výraz:
systeminfoStiskněte tlačítko Enter .
- Poté počkejte chvíli, dokud systémové informace nebudou načteny do "Příkazového řádku" .
- Data nahraná na "Příkazovém řádku" se většinou překrývají s parametry, které byly zobrazeny ve vlastnostech počítače, ale navíc můžete vidět následující informace:
- Datum instalace operačního systému a čas posledního spuštění;
- Cesta k systémové složce;
- Aktuální časové pásmo;
- Jazyk systému a rozložení klávesnice;
- Adresář umístění swapového souboru;
- Seznam nainstalovaných aktualizací.
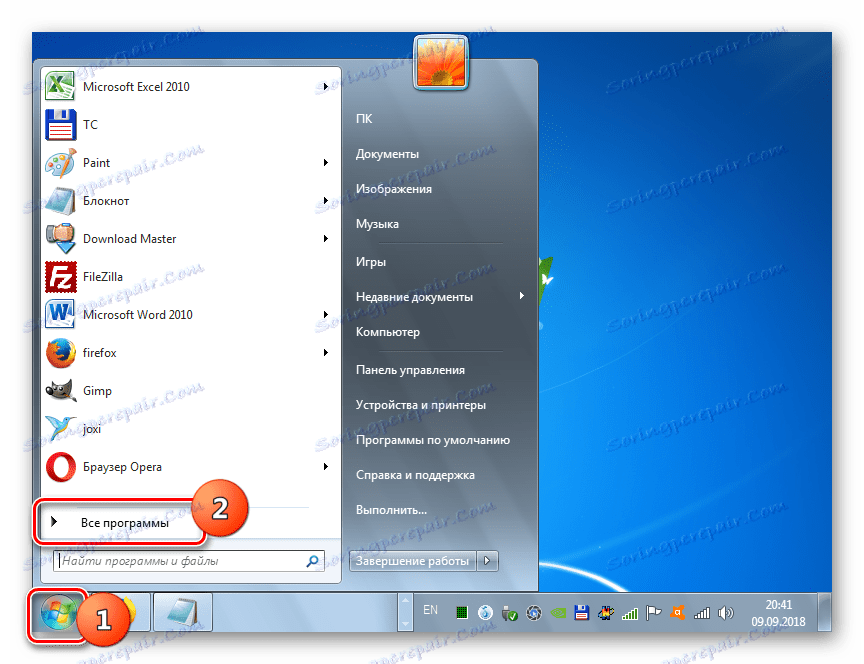
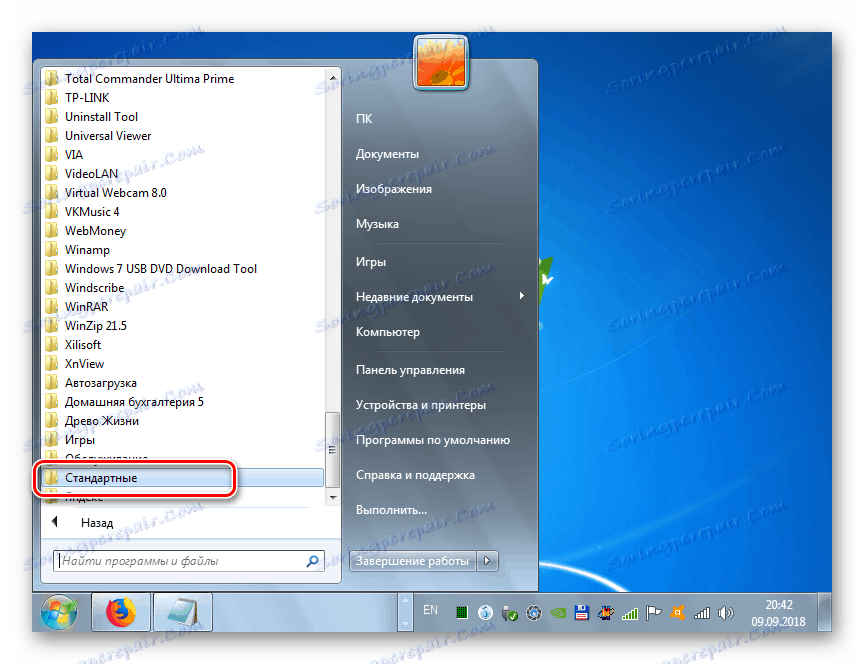
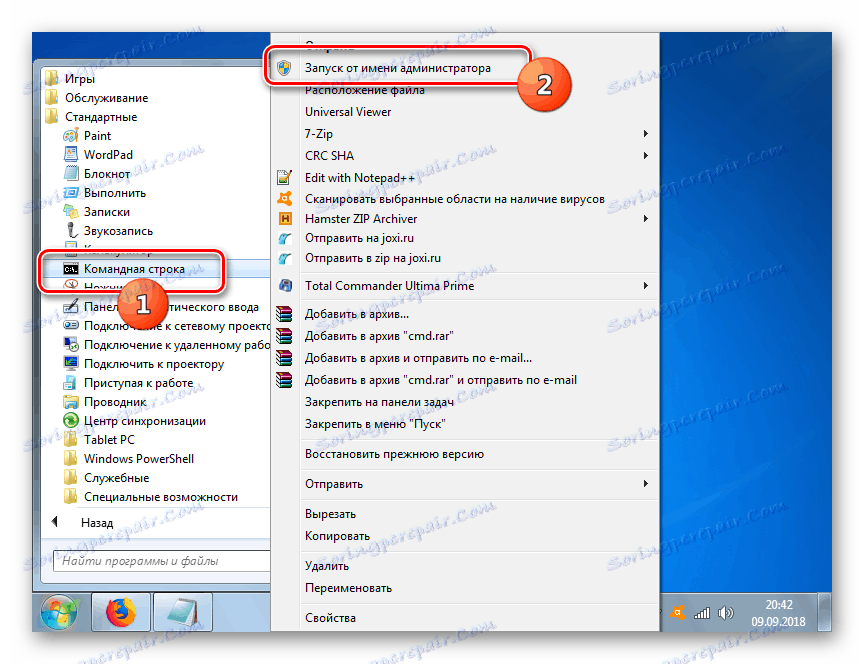
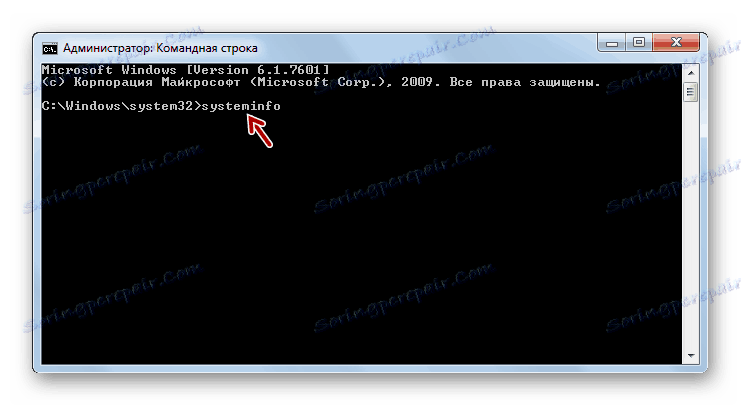
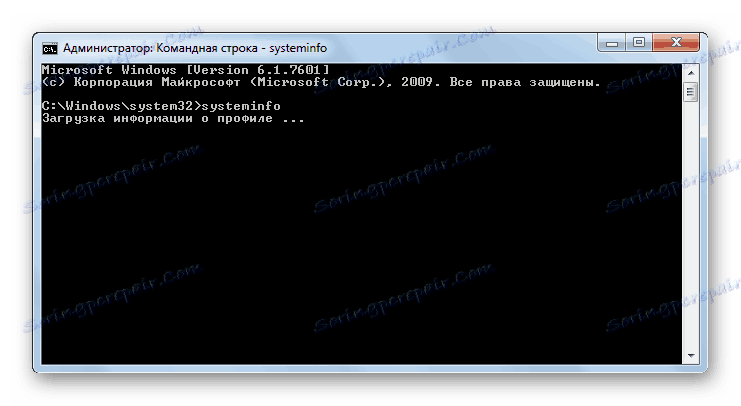
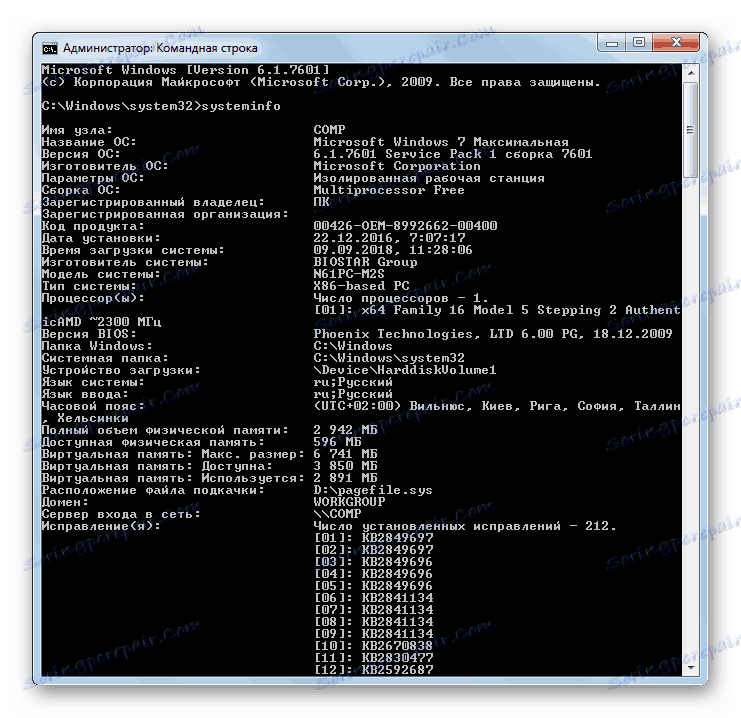
Lekce: Jak spustit "příkazový řádek" v systému Windows 7
Informace o nastavení počítače v systému Windows 7 můžete zjistit pomocí specializovaných programů třetích stran nebo prostřednictvím rozhraní OS. První možnost umožní získat více informací a kromě toho je výhodnější, protože téměř všechna data jsou dostupná v jednom okně přepnutím na karty nebo oddíly. Současně však ve většině případů jsou údaje, které lze vidět pomocí systémových nástrojů, dostatečné k vyřešení mnoha úkolů. Nemusíte instalovat žádný software třetí strany, který navíc načte systém.
