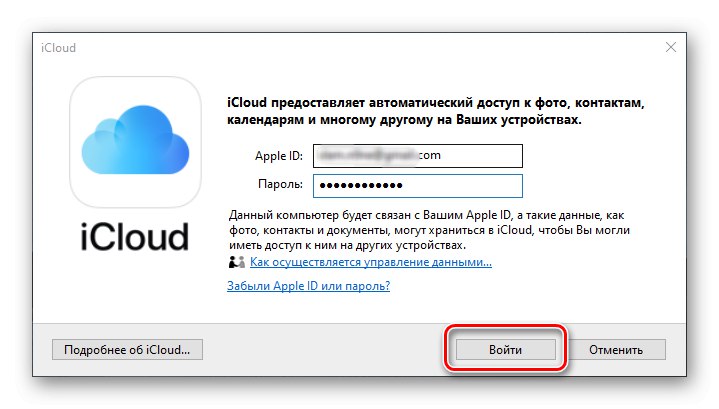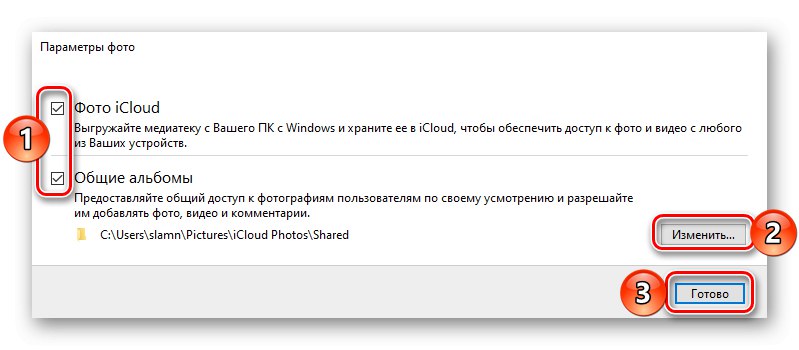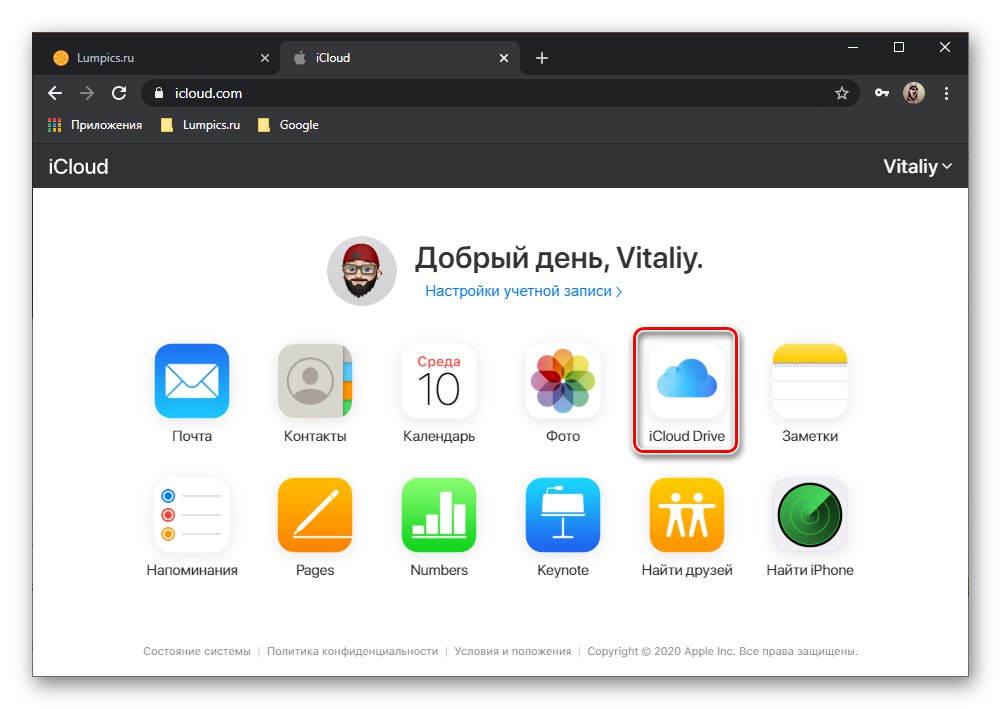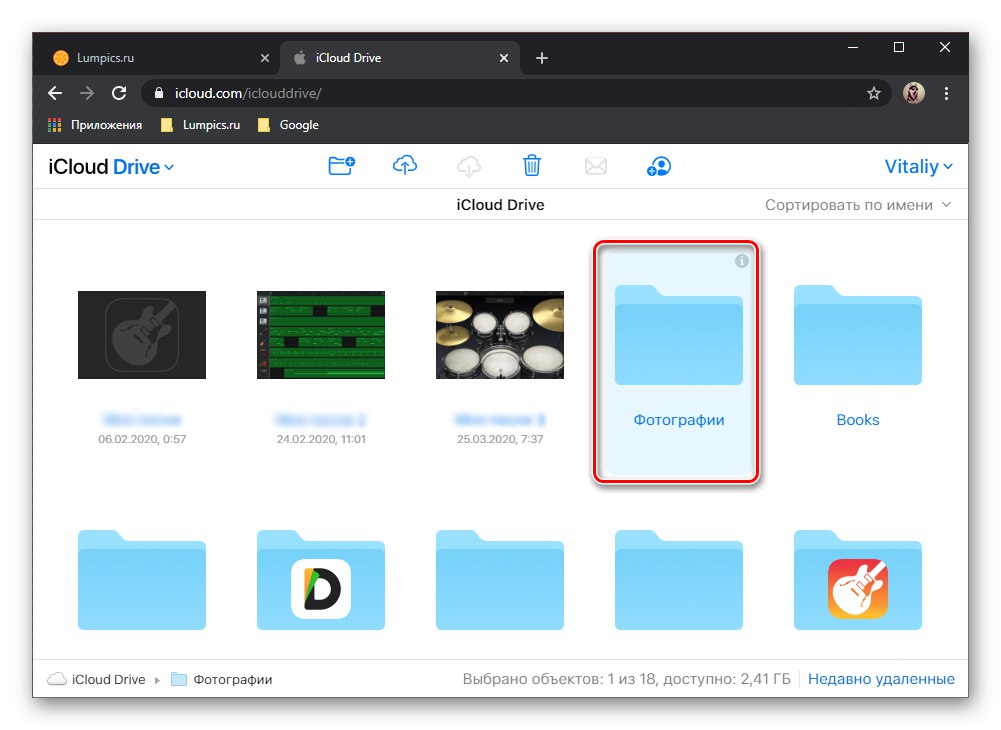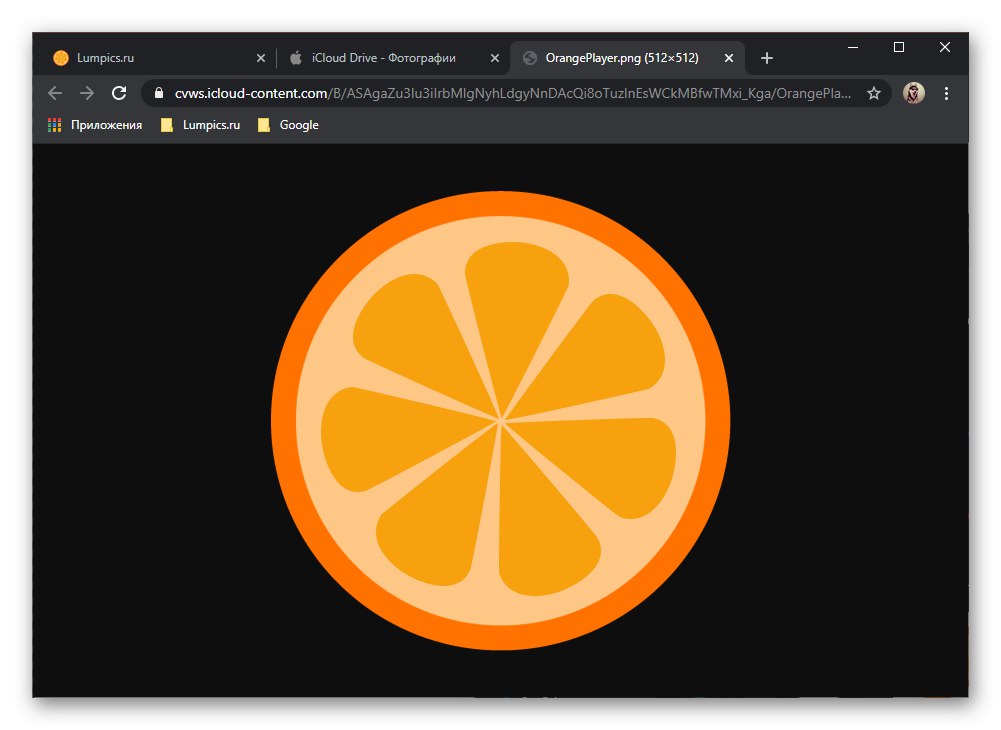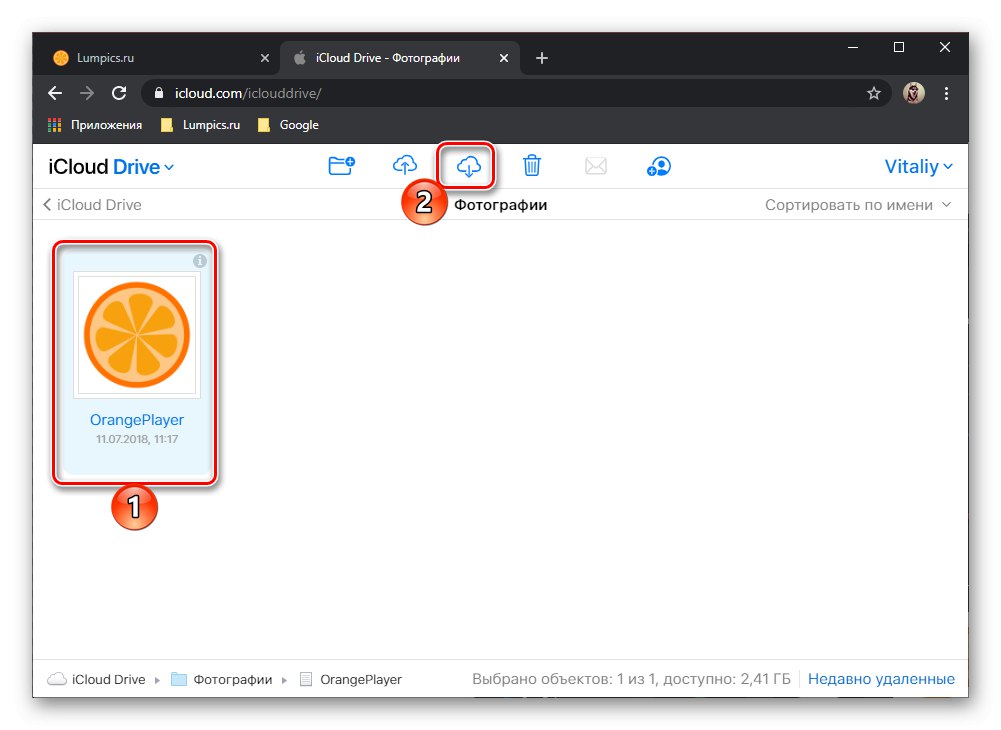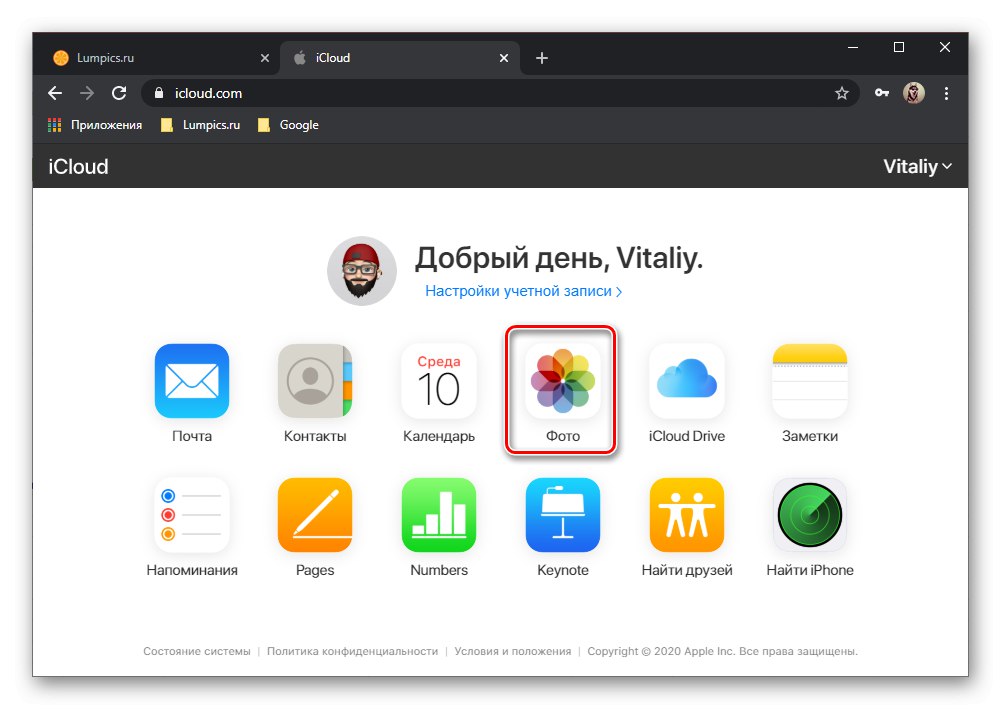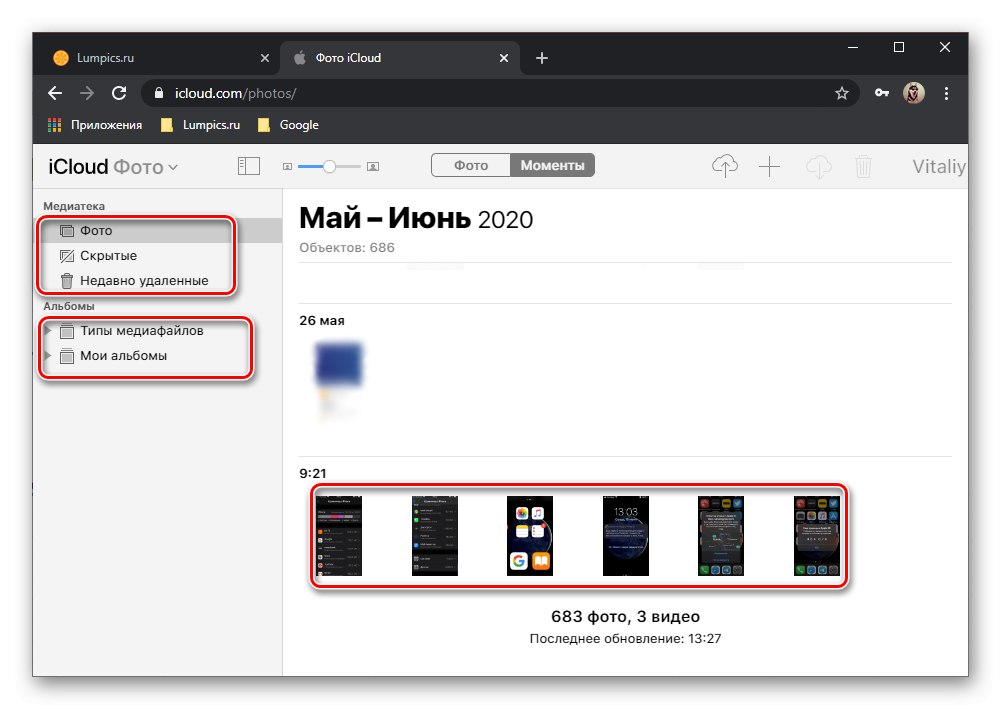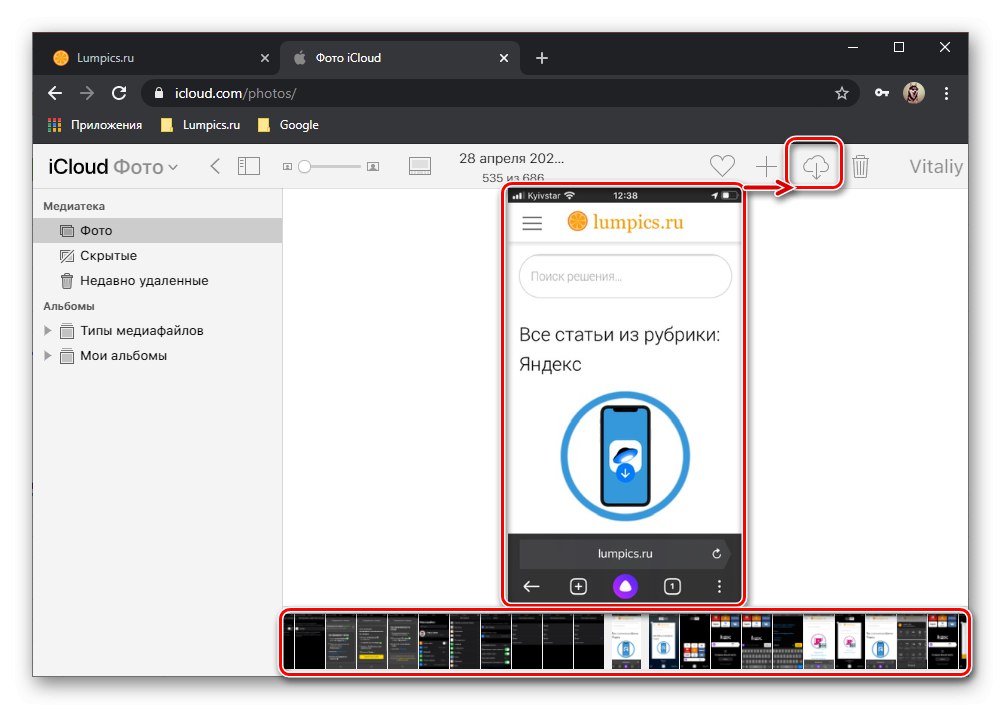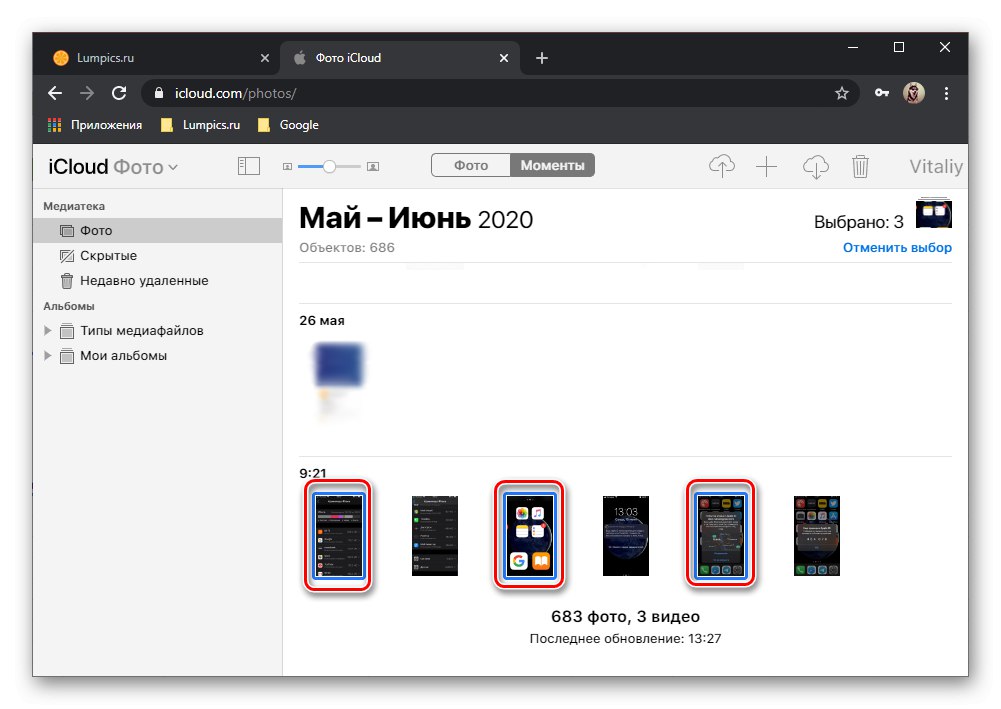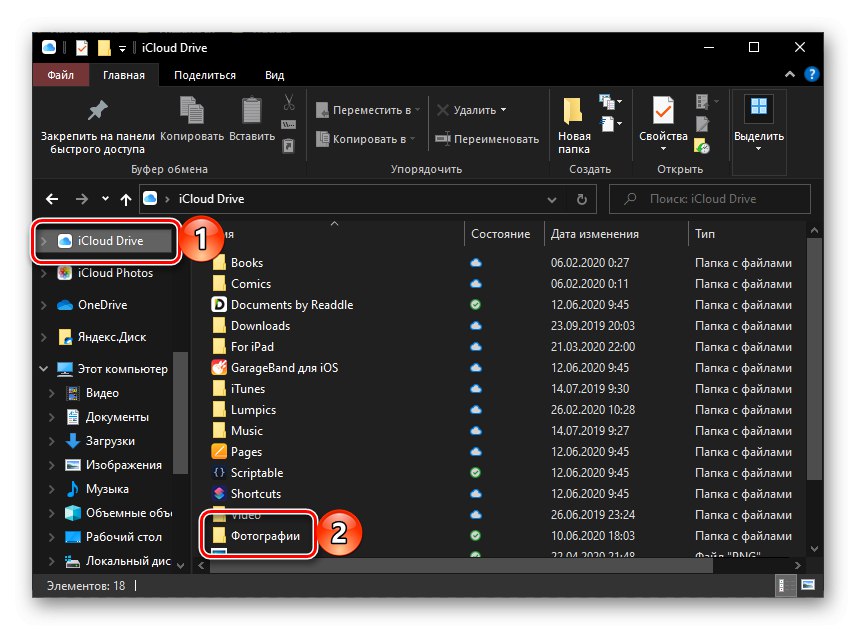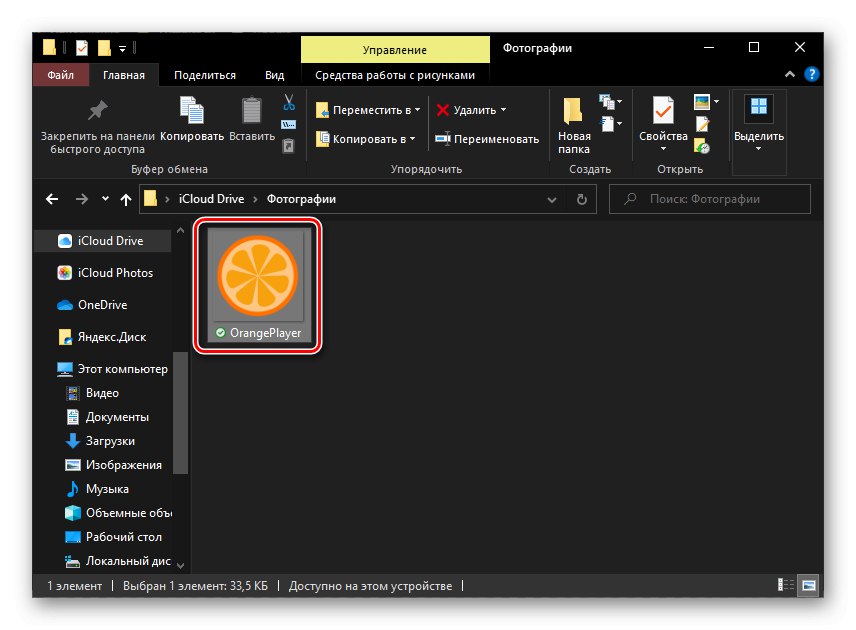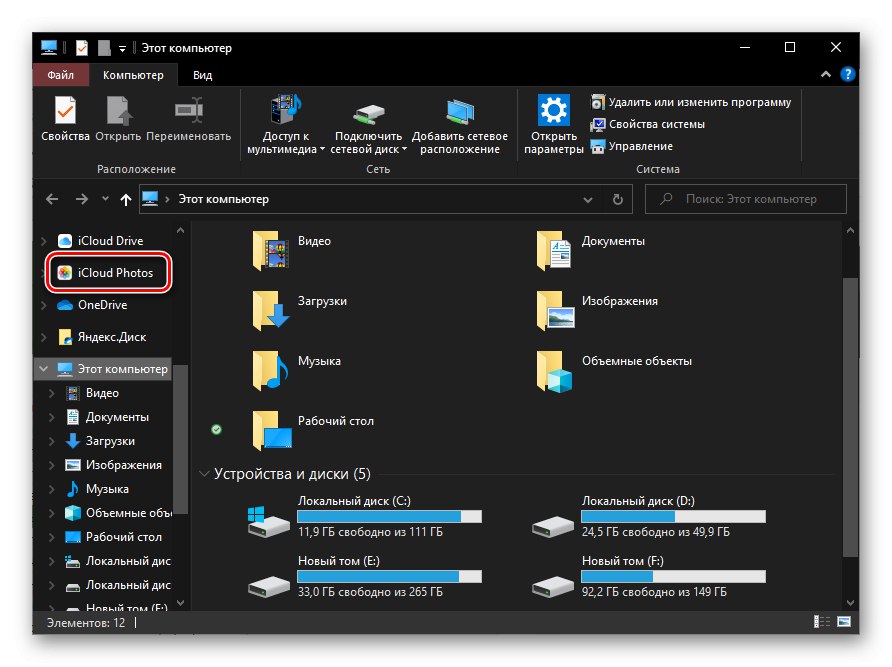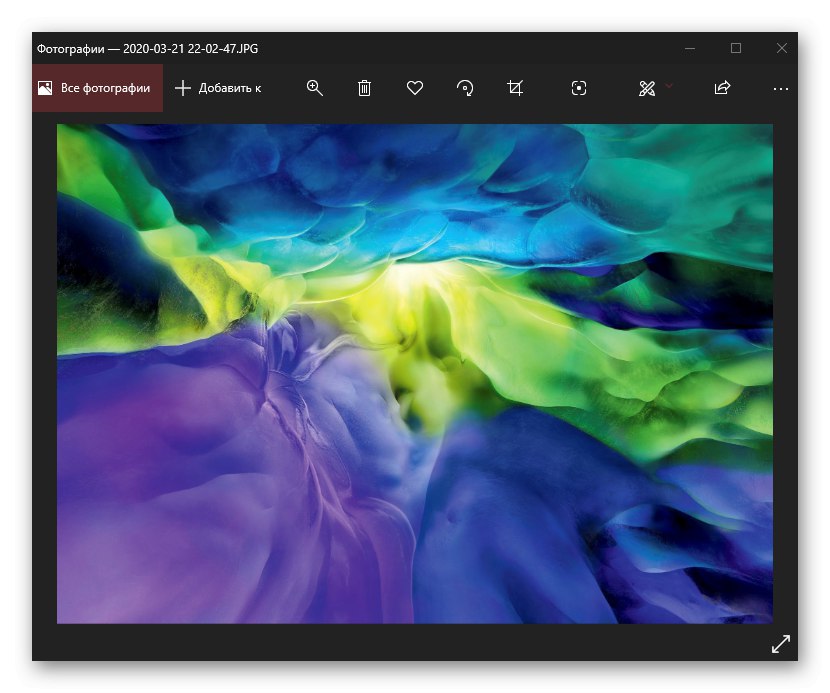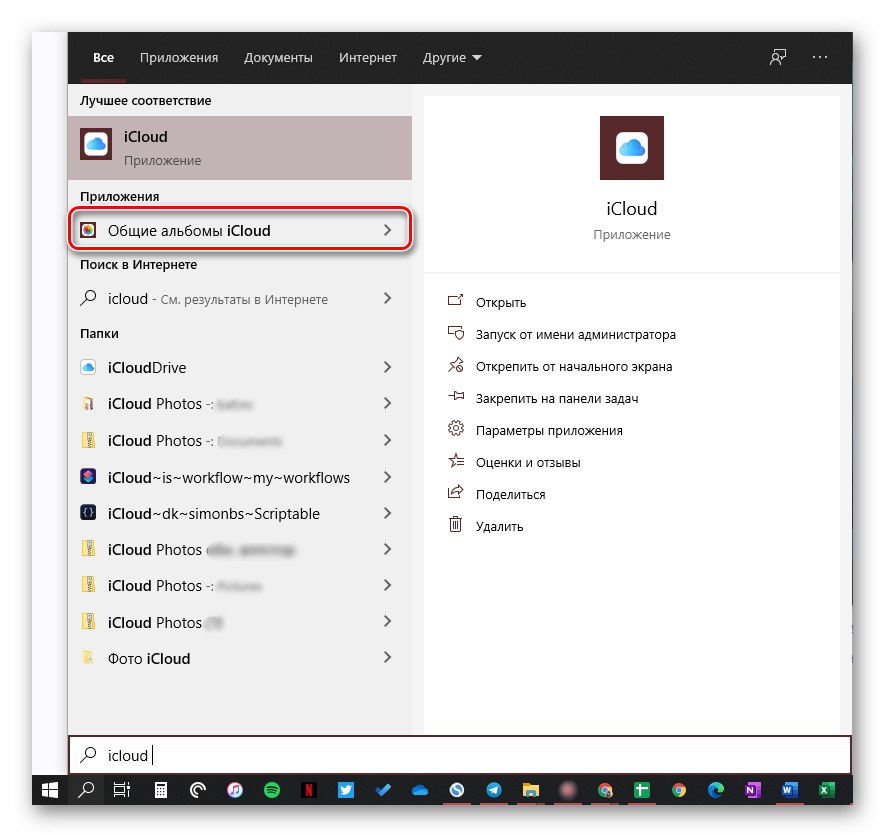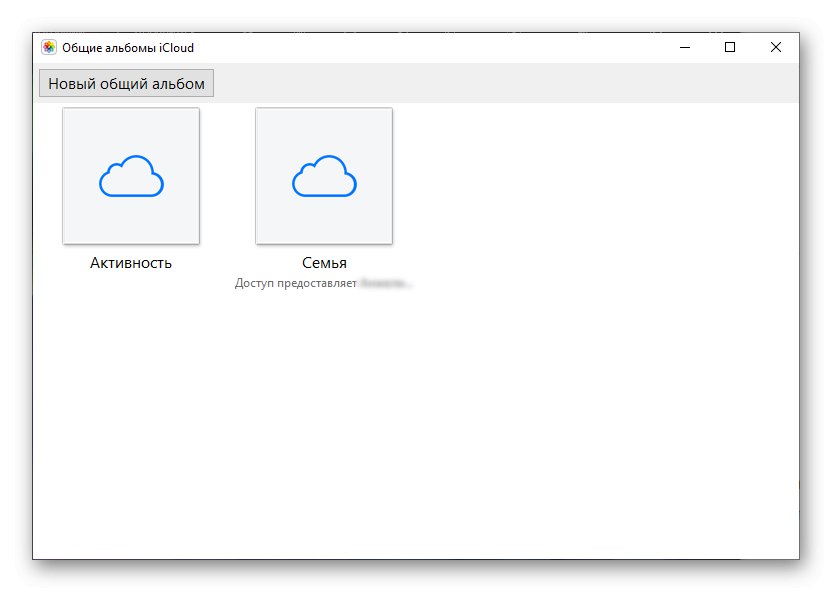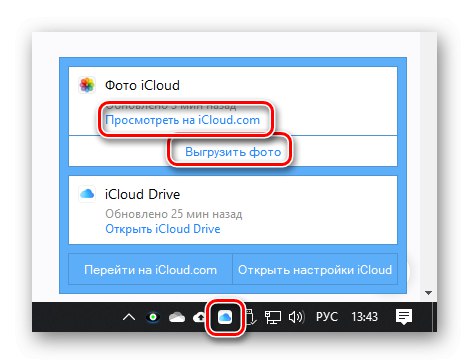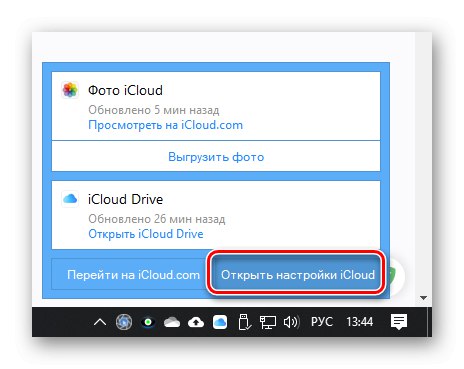Metoda 1: Prohlížeč
Nejjednodušší a nejrychlejší způsob prohlížení fotografií uložených na iCloudu je navštívit web Apple.
Více informací: Jak se přihlásit do iCloudu pomocí prohlížeče v počítači
- Přečtěte si pokyny uvedené v odkazu výše a přihlaste se ke svému Apple ID.
- Dále, v závislosti na umístění souborů, jsou možné dvě možnosti:
Složka ICloud
Pokud potřebujete vidět ne fotografie, které byly pořízeny fotoaparátem iPhone nebo do něj uloženy jakýmkoli pohodlným způsobem, ale obrázky, které jste sami umístili do cloudového úložiště:- Otevřete webovou aplikaci iCloud Drive.
- Najděte složku obsahující požadované grafické soubory a otevřete ji.
- Chcete-li zobrazit konkrétní fotografii, dvakrát na ni klikněte levým tlačítkem myši (LMB) - otevře se samostatná karta.
- Chcete-li stáhnout do počítače, vyberte soubor a klikněte na tlačítko umístěné na horním panelu a poté v okně, které se otevře, určete vhodné umístění úložiště. "Badatel".
![Přihlaste se na iCloud Drive pomocí prohlížeče v počítači]()
![Složka Fotografie na webu iCloud v prohlížeči na PC]()
![Zobrazte fotografii z iCloudu v prohlížeči na PC]()
![Stahování fotografií z iCloudu do prohlížeče na PC]()
Fotka
Pokud si potřebujete prohlédnout fotografie a další obrázky uložené v galerii zařízení Apple:- Po přihlášení do iCloudu otevřete aplikaci Fotky.
- Vyhledejte požadované soubory pomocí oblasti náhledu nebo postranní nabídky (kde najdete požadovaná alba, pokud existují).
- Chcete-li obrázek zobrazit, otevřete jej poklepáním na LMB. Stahování se provádí stisknutím tlačítka "Načítání" na horním panelu.
- V případě potřeby můžete vybrat několik souborů najednou nebo jejich rozsah - k tomu ve výřezu vyberte první prvek stisknutím LMB a poté pomocí kláves "POSUN" (výběr rozsahu) nebo „CTRL“ (výběr libovolných prvků), určete zbytek a stáhněte je do počítače pomocí stejného tlačítka na panelu výše.
![Přepněte na prohlížení fotografií na iCloudu v prohlížeči na PC]()
![Prohlížejte si fotografie na iCloudu v prohlížeči na PC]()
![Prohlížejte a stahujte fotografie na iCloud v prohlížeči na PC]()
![Zvýrazněte jednotlivé fotografie na iCloudu v prohlížeči na PC]()
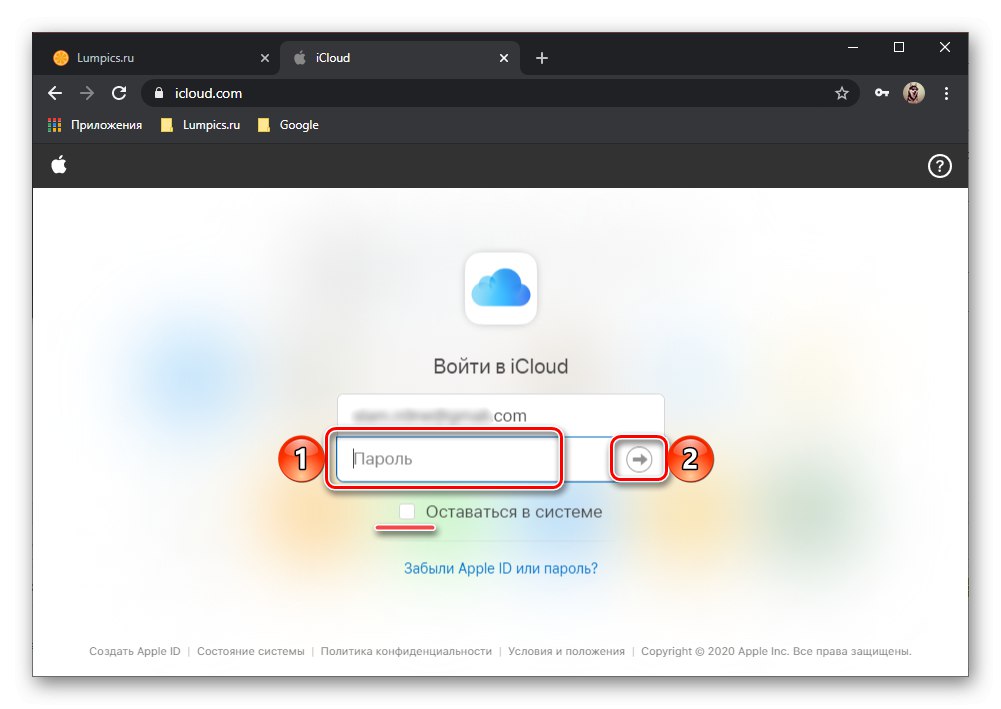
Fotografie se tedy prohlíží na iCloudu prostřednictvím prohlížeče v počítači, ale existuje také pohodlnější možnost, která eliminuje potřebu trvalé autorizace v Apple ID a nezávislého stahování souborů.
Metoda 2: Aplikace
Cloudové úložiště od společnosti Apple je prezentováno nejen ve formě webové verze, ale také jako samostatná aplikace. Algoritmus pro jeho použití k vyřešení našeho problému vypadá takto:
Více informací: Jak se přihlásit do iCloudu pomocí aplikace pro PC
- Přečtěte si pokyny uvedené na výše uvedeném odkazu a postupujte podle doporučení v něm uvedených. To znamená, že si stáhněte a nainstalujte iCloud, pokud jste to ještě neudělali, a poté jej otevřete a přihlaste se ke svému účtu.
- Dále, stejně jako v případě prohlížeče, můžete jít po jedné ze dvou cest a druhá má také další možnosti.
Složka ICloud
Pokud chcete prohlížet obrázky, které nejsou z galerie, ale ty, které jsou uloženy na iPhone v samostatné složce, použijte vestavěný systém Windows "Průvodce".Přečtěte si také: Spuštění Průzkumníka souborů ve Windows 10
- Na postranním panelu správce systémových souborů otevřete iCloud Drive a v něm vyberte složku, která obsahuje potřebné grafické soubory.
- Pak jen najděte požadovanou fotografii a otevřete ji poklepáním na LMB.
- Všechny tyto soubory jsou již uloženy v počítači, takže si je nemusíte stahovat.
![Složka Fotografie v aplikaci iCloud PC]()
![Prohlížení fotografií v aplikaci iCloud PC]()
Fotka
Pokud potřebujete zobrazit fotografie pořízené na iPhonu a soubory, které byly uloženy v jeho galerii, postupujte takto:- Volání "Dirigent" a otevřete složku iCloud Photos na jejím bočním panelu.
- Obsahuje všechny ty obrázky, které jste mohli vidět v galerii vašeho zařízení Apple a ve webové verzi služby se stejným názvem, popsané v předchozí části článku.
- Fotografie můžete otevřít k prohlížení poklepáním na LMB.
![Zobrazte fotografii ze složky Fotky na iCloudu v počítači se systémem Windows 10]()
Kromě vašich vlastních fotografií a obrázků mohou iCloud Photos ukládat sdílená alba. Nejjednodušší způsob, jak je otevřít, je pomocí integrovaného vyhledávání Windows.
![Přejít na Sdílená alba na iCloudu na PC]()
Dále jen najděte požadovanou složku a zobrazte její obsah.
![Otevřete složku Fotky na iCloudu v počítači se systémem Windows 10]()
![Zobrazte obsah složky iCloud Photos v počítači se systémem Windows 10]()
![Sdílená alba na iCloudu v počítači se systémem Windows]()
Dále je možné přepnout z desktopové aplikace iCloud na její webovou verzi. Do služby můžete také nahrát místní fotografie. To vše se děje prostřednictvím nabídky zvané z hlavního panelu.
![Možnost prohlížení fotografií na webu pomocí nabídky programu iCloud]()
Z toho můžete Otevřete Nastavení iCloudu,
![Otevřete nastavení iCloudu pomocí nabídky programu na hlavním panelu]()
jít do "Možnosti" Fotky,
![Možnosti fotografií v iCloudu na PC]()
povolit nebo zakázat možnost stahovat grafické soubory z disku počítače do cloudu Apple, zpřístupňovat nebo naopak deaktivovat „Sdílená alba“a také v případě potřeby "Změna" složku, kde jsou uloženy. Provedené změny potvrdíte kliknutím na tlačítko "Hotovo".