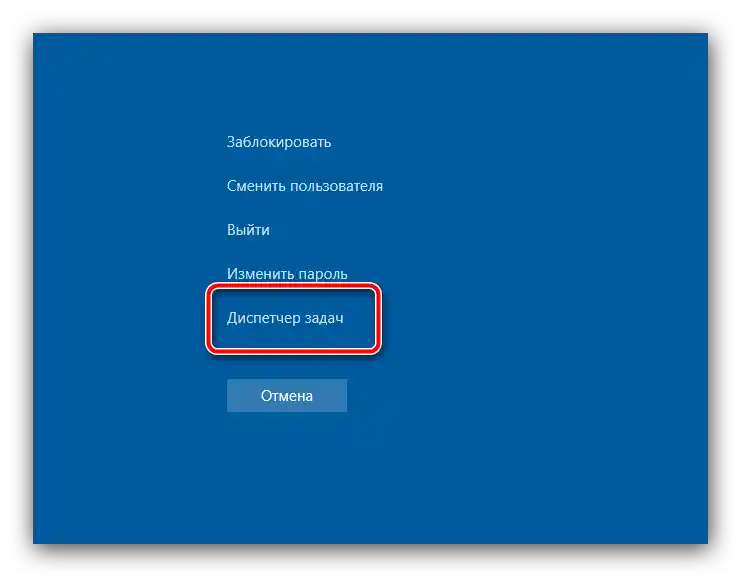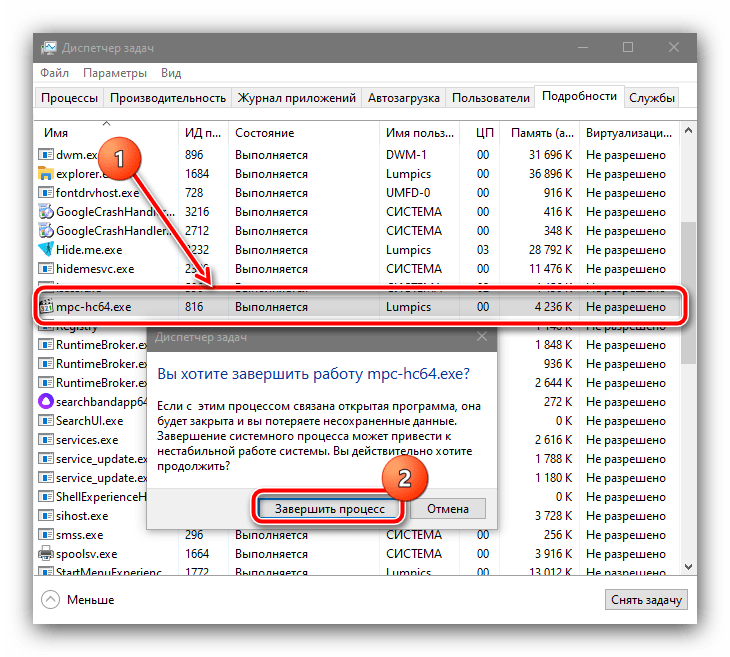Obsah:
Způsob 1: Systémová zpráva
Moderní verze Windows jsou většinou schopny samostatně určit zamrzlé aplikace a nabídnout jejich uzavření vyskakovací zprávou, která v "desítce" vypadá takto:

Po stisknutí tlačítka "Zavřít program" v nejnovějším systému od Microsoftu začne automatické odesílání informací – to je provedeno, aby se společnost mohla spojit s vývojáři hry. Pokud to nepotřebujete, stiskněte "Zrušit".

Někdy se stává, že zpráva existuje, ale zdá se, že hra "zamrzla" celý systém. Ověřit to lze kombinací kláves Alt+Tab: s její pomocí lze přenést fokus z okna s hrou na požadovaný prvek, kde lze využít možnosti.Pokud se kurzor myši nezobrazuje (mnoho aplikací používá výhradní přístup k manipulátoru), využijte klávesnici: přecházejte mezi pozicemi okna klávesou Tab nebo šipkami, a pro potvrzení použijte Enter.
Způsob 2: Klávesové zkratky
I v nejnovějších verzích Windows lze systém ovládat pomocí horkých kláves – ty nám pomohou při řešení zadaného úkolu.
- První kombinace, kterou stojí za to vyzkoušet – Alt+F4. Ta slouží k nucenému zavření okna jakékoliv aplikace a v řadě případů funguje i se zamrzlým softwarem.
- V složitějších situacích pomůže buď již zmíněná kombinace Alt+Tab, nebo Win+D: první slouží k přepínání mezi aplikacemi, zatímco druhá minimalizuje všechna aktivní okna, čímž poskytuje přístup k "Ploše". Pro ukončení zamrzlé aplikace se podívejte na panel úloh, najděte tam ikonu problematického softwaru, klikněte na ni pravým tlačítkem myši PKM a vyberte "Zavřít okno".
- Poslední kombinací, která může pomoci v podobném případě, je známá prakticky každému – Ctrl+Alt+Del. V aktuálních verzích Windows slouží k vyvolání okna "Možnosti zabezpečení", odkud lze spustit "Správce úloh".
![Otevřete správce úloh přes bezpečnostní nastavení, pokud se hra zasekla a je potřeba se vrátit na pracovní plochu]()
Pro přímé vyvolání této aplikace můžete využít kombinaci Ctrl+Shift+Esc. Dále zbývá pouze použít systémovou aplikaci pro ukončení programu – podrobněji o tom bude řečeno v následujícím způsobu.
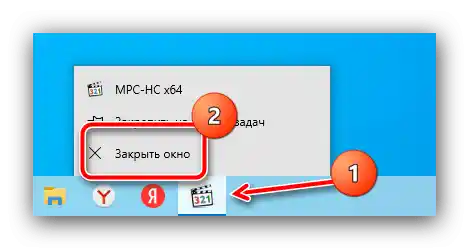
Způsob 3: "Správce úloh"
Správce spuštěných procesů Windows představuje multifunkční nástroj, který v šikovných rukou může být panaceou pro řešení mnoha problémů. Pomůže nám i v případě zamrzlé aplikace.
- Vyvolejte aplikaci metodami ze Způsobu 2 nebo využijte rady z následujícího článku.
Podrobnosti: Jak otevřít "Správce úloh" v Windows 7/Windows 10
- Po zobrazení požadovaného okna se ujistěte, že je otevřená záložka "Aplikace" (Windows 7) nebo "Procesy" (Windows 10). Najděte na ní pozici problematické hry a klikněte na "Ukončit úlohu". Mějte na paměti, že někdy se kurzor myši nemusí objevit, a v takovém případě je třeba použít klávesnici, konkrétně Tab, šipky a Enter.
- Pokud tyto kroky nepřinesly výsledek, přejděte na záložku "Procesy" (Windows 7) nebo "Podrobnosti" (Windows 10), kde najdete proces odpovídající názvu spustitelného souboru hry. Vyberte ho myší nebo šipkami, poté stiskněte klávesu Del a potvrďte operaci ukončení.
![Ukončete proces pomocí správce úloh, pokud se hra zasekla a je potřeba se vrátit na pracovní plochu]()
Mějte na paměti, že pro získání úplného seznamu aktivních procesů ve Windows 7 může být nutné aktivovat možnost "Zobrazit procesy všech uživatelů".
- Uživatelé služby Steam se mohou setkat s následující situací: odchod ze hry (zejména síťové) proběhl normálně, ale další pokus o spuštění tohoto produktu nebo jakéhokoli jiného přes službu vyvolává zprávu, že software je stále otevřený. Pro vyřešení této situace použijte opět "Správce úloh", jen tentokrát se pokuste ukončit všechny procesy, v jejichž názvu se nachází slovo steam.
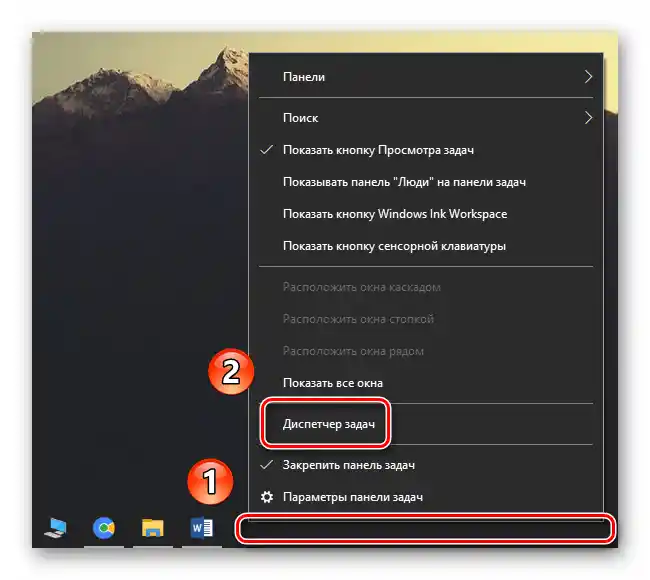
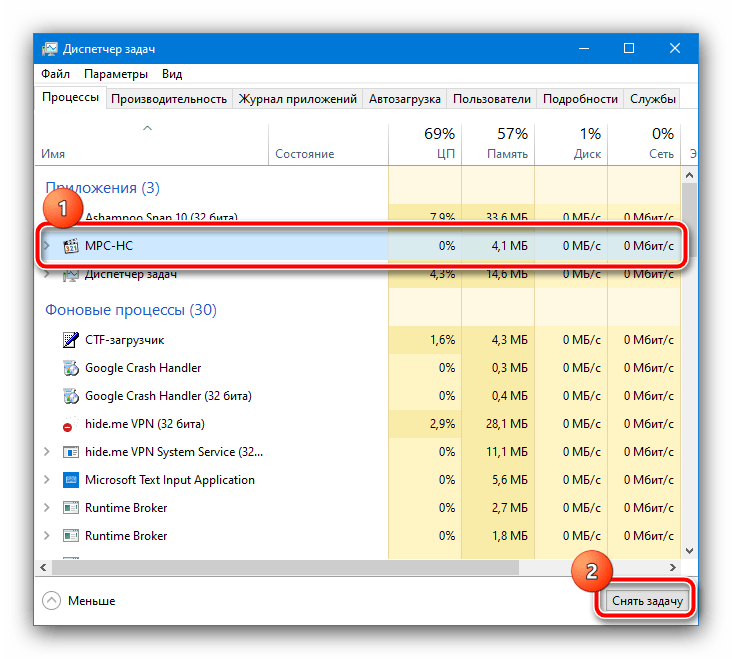
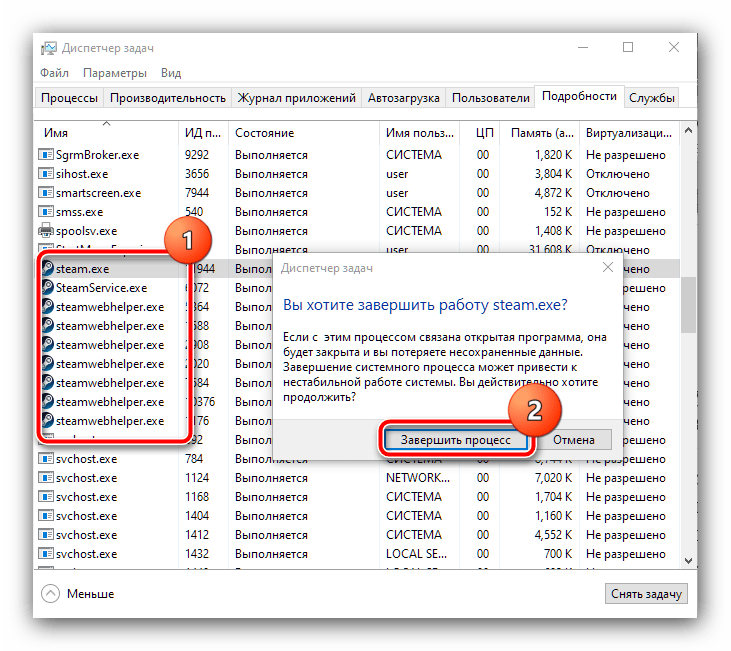
Obecně platí, že pro drtivou většinu situací bude vynucené ukončení programu více než dostatečné.
Způsob 4: Restartování počítače
Nejkomplexnější typ zvažovaného problému – hra narušila odezvu operačního systému, což znemožňuje využití výše uvedených metod. Východisko z této situace je pouze jedno – provést hardwarový restart počítače nebo notebooku. U stolních počítačů obvykle existuje vyhrazené tlačítko pro reset, stiskněte ho.
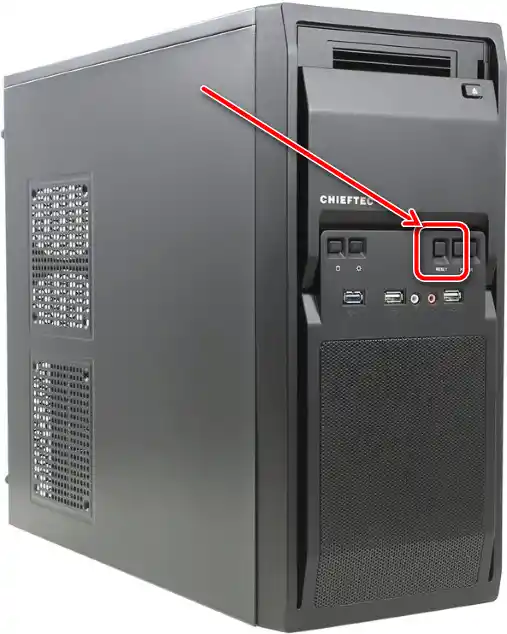
U notebooků je situace poněkud odlišná, protože klávesa "Reset" se vyskytuje na jednotkách zařízení.Zde pomůže tlačítko vypnutí: podržte jej po dobu až 10 sekund, dokud se nevypne obrazovka a veškerá indikace, poté stiskněte znovu pro spuštění zařízení.
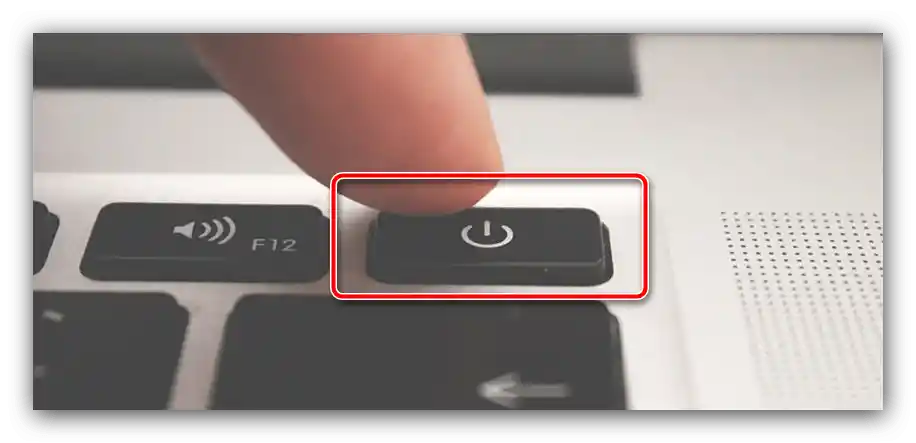
Toto krajní opatření je účinné ve 100 % případů, avšak může vést k selhání operačního systému.