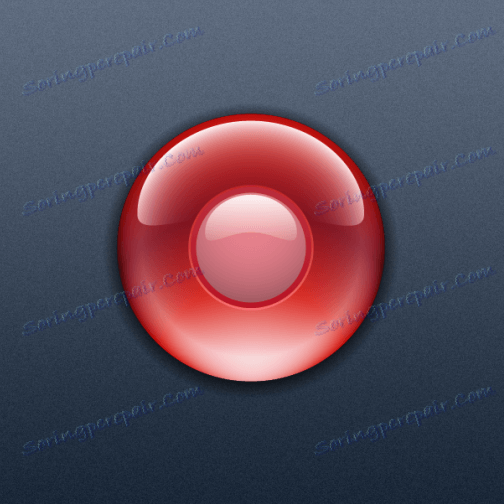HyperCam 5.0.1802.09
Nahrávání videa je funkce nezbytná při vytváření výcvikových videí, prezentačních materiálů, úspěchů ve střelbě atd. Chcete-li zaznamenat video z obrazovky počítače, budete potřebovat speciální software, ke kterému patří společnost HyperCam.
HyperKam je oblíbený program pro nahrávání videa o tom, co se děje na obrazovce počítače s pokročilými funkcemi.
Doporučujeme vám podívat se: Další programy pro nahrávání videa z obrazovky počítače
Obsah
- Nahrávání na obrazovce
- Záznam obrazovky
- Nahrávání oken
- Nastavení formátu videa
- Volba algoritmu komprese
- Nastavení zvuku
- Aktivujte nebo deaktivujte ukazatel myši
- Nastavení horních kláves
- Miniaturní okno
- Záznam zvuku
- Nastavení nahrávání zvuku
- Výhody HyperCamu:
- Nevýhody HyperCamu:
- Stáhněte zkušební verzi aplikace HyperCam
- Otázky a odpovědi
Nahrávání na obrazovce
Pokud chcete zaznamenat celý obsah obrazovky, pak k tomuto postupu můžete okamžitě jít na pár kliknutí myší.

Záznam obrazovky
Pomocí speciální funkce HyperKam můžete nezávisle nastavit limity záznamu videa a při fotografování přesunout zadaný obdélník do požadované oblasti obrazovky.

Nahrávání oken
Například je třeba zaznamenat událost pouze v určitém okně. Stiskněte odpovídající tlačítko, vyberte okno, ve kterém bude nahrávání provedeno, a začněte fotografovat.

Nastavení formátu videa
HyperCam umožňuje určit konečný formát, ve kterém bude video uloženo. Budete nabídnuty čtyři formáty videa: MP4 (výchozí), AVI, WMV a ASF.

Volba algoritmu komprese
Kompresní video výrazně zmenší velikost videa. Program představuje širokou škálu různých algoritmů a existuje také funkce non-komprese.
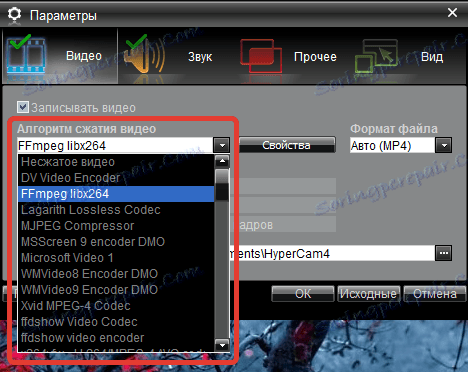
Nastavení zvuku
Zvláštní část věnované zvuk vám umožní přizpůsobit různé aspekty ze složky, kde bude zvuk uložen do kompresního algoritmu.

Aktivujte nebo deaktivujte ukazatel myši
Pokud pro vzdělávací videa zpravidla potřebujete aktivovaný kurzor myši, pak pro další videa z něj můžete odhlásit. Tento parametr je také konfigurován v parametrech programu.

Nastavení horních kláves
Pokud to uvažujeme program Fraps umožňuje nahrávat pouze kontinuální video, tj. bez možnosti pozastavit proces, můžete v nástroji HyperCam nakonfigurovat klávesy pro rychlé vypnutí, zastavení nahrávání a vytvoření snímku z obrazovky.
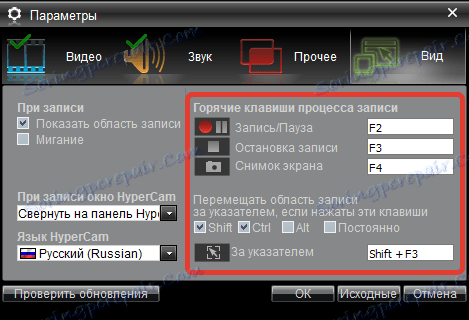
Miniaturní okno
Během nahrávání se okno programu minimalizuje na malý panel umístěný v zásobníku. V případě potřeby můžete změnit umístění tohoto panelu pomocí nastavení.
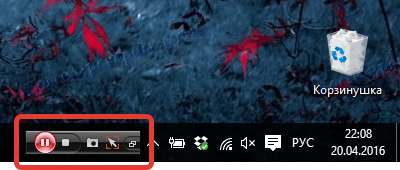
Záznam zvuku
Kromě nahrávání videa z obrazovky vám HyperKam umožňuje nahrávat zvuk prostřednictvím vestavěného mikrofonu nebo připojeného zařízení.

Nastavení nahrávání zvuku
Zvuk lze zaznamenat jak z mikrofonu připojeného k počítači, tak ze systému. V případě potřeby lze tyto parametry kombinovat nebo odpojit.
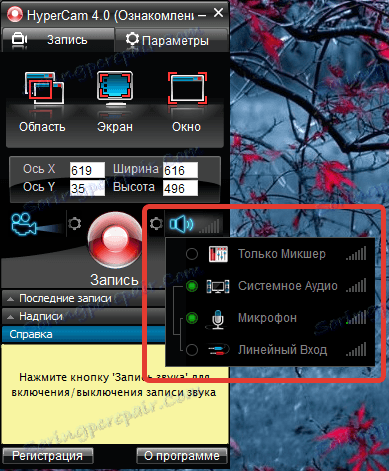
Výhody HyperCamu:
1. Příjemné rozhraní s podporou ruského jazyka;
2. Široká škála funkcí, které umožňují plnou práci se záznamem videa z obrazovky počítače;
3. Vestavěný poradenský systém, který vám umožní rychle se naučit pracovat s programem.
Nevýhody HyperCamu:
1. Vadná bezplatná verze. Chcete-li zveřejnit všechny funkce programu, jako je neomezený počet operací, absence vodoznaků s názvem atd., Musíte si zakoupit plnou verzi.
HyperCam - vynikající funkční nástroj pro nahrávání videa z obrazovky, který vám umožní jemně vyladit obraz i zvuk. Volná verze programu je dostatečná pro pohodlnou práci a pravidelné aktualizace přinášejí zlepšení práce.