Lasso nástroj ve Photoshopu
Program Photoshop poskytuje uživatelům tři druhy lasso pro pohodlný editační proces. Jednou z těchto metod budeme uvažovat v rámci našeho článku.
Naše pozornost bude věnována soupravě nástrojů Lasso, kterou lze nalézt jednoduchým kliknutím na příslušnou část panelu. Vypadá jako kovbojské laso, a proto se jmenuje.

Chcete-li rychle přejít na sadu nástrojů Lasso , stačí kliknout na tlačítko L na vašem zařízení. Existují dva další druhy lasso, včetně Polygonal Lasso a Magnetic Lasso , které jsou skryty uvnitř normálního Lasso na panelu.
Rovněž nebudou ponechány bez pozornosti, nicméně budeme se na ně podrobně zabývat dalšími aktivitami, nyní je můžete jednoduše vybrat kliknutím na tlačítko lasso. Získáte seznam nástrojů.
Všechny tyto tři typy lasso jsou podobné, musíte kliknout na tlačítko L a vybrat je. Také tyto akce závisí na nastavení předvolby , protože uživatel může přepínat mezi těmito typy lasso dvěma způsoby: jednoduše klepnutím a podržením klávesy L znovu, nebo použitím kláves Shift + L.
Obsah
Jak nakreslit výběr v náhodném pořadí
Ze všech bohatých funkcí programu, Photoshop Lasso odkazuje na nejrozumnější a snadno se učí, protože uživatel musí pouze vybrat jednu nebo jinou část povrchu (toto je velmi podobné skutečnému kreslení a kreslení předmětu).
Když je režim lasso aktivován, šipka na myši se změní na kovbojové laso, kliknete na bod na obrazovce a zahájíte proces obejití obrazu nebo objektu, a to podržením tlačítka myši.
Chcete-li dokončit proces výběru objektu, musíte se vrátit zpět do části obrazovky, kde byl zahájen pohyb. Pokud tomu tak není, pak program dokončí celý proces pro vás, prostě vytvoří řádek od místa, kde uživatel uvolnil tlačítko myši.
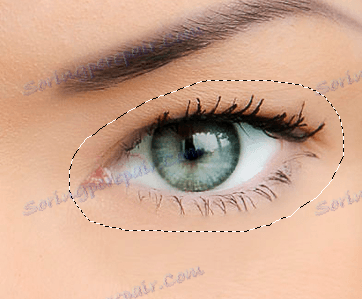
Je třeba vědět, že režim Lasso podle funkčních schopností programu Photoshop patří k nejpřesnějším nástrojům, zejména při vývoji samotného softwaru.
Důvodem je skutečnost, že do programu bylo přidáno přidání (přidání) a odčítání z funkcí, což značně zjednodušuje celý proces práce.
Doporučujeme pracovat s režimem lasso pomocí následujícího jednoduchého algoritmu: vybrat objekt kolem požadovaného objektu, který chcete zvýraznit, přeskočit všechny nepřesnosti procesu, pak se přesunout do opačného směru spolu s odstraněním chybných částí pomocí funkcí přidání a odebrání, takže se dostaneme doprava výsledek.
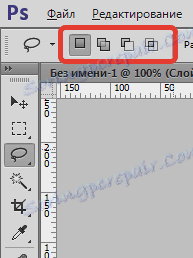
Před námi jsou fotografie dvou lidí, kteří jsou vidět na monitoru počítače. Začal jsem proces výběru svých rukou a přesunul tuto část na úplně jinou fotku.

Chcete-li vybrat objekt, první stupeň jsem se zabýval nástrojem Lasso , který jsme vám již ukázali.
Poté kliknu na horní část ruky na levé straně, aby výběr, i když ve skutečnosti nezáleží na tom, která část objektu začnete používat funkci Lasso. Po kliknutí na bod uvolněte tlačítko myši a začnu kreslit čáru kolem objektu, který potřebuji. Můžete vidět některé chyby a nepřesnosti, ale nezaměřujeme se na ně, stačí jít dále.

Chcete-li v průběhu vytváření výběru snímku v oblasti okna procházet fotografie, podržte mezerník v zařízení, který vás přesune na sadu nástrojů ručního programu. Zde můžete objekt posunout v požadované rovině, uvolnit místo a vrátit se k našemu výběru.
Chcete-li vědět, zda jsou všechny pixely v oblasti výběru na okrajích snímku, podržte stisknuté tlačítko F na přístroji, přesunete na celou obrazovku s čárou z nabídky a začněte tažením výběru v oblasti, která obklopuje samotný snímek. Nepřemýšlejte na zvýraznění šedé části, protože program Photoshop se zabývá pouze samotnou fotografií, nikoliv s touto částí šedé barvy.
Chcete-li se vrátit zpět do režimu prohlížení, několikrát klikněte na tlačítko F , takže v tomto editačním programu přechází mezi typy prohlížení. Budou nicméně i nadále pokračovat v procesu obejití části, kterou potřebuji. To se provádí, dokud se nevrátím k původnímu bodu mé trasy, nyní můžeme uvolnit upnuté tlačítko myši. Na základě výsledků práce pozorujeme čáru, která má animovaný charakter, je také nazývána "běhání mravenců".

Vzhledem k tomu, že Lasso Toolkit je způsob výběru objektu v manuálním pořadí, uživatel počítá pouze s jeho talent a práce s myší, takže pokud uděláte něco špatně, nedopouštějte se dopředu. Můžete se jen vrátit a opravit všechny špatné části výběru. To je proces, který jsme nyní a budeme dělat.
Přidání k původnímu výběru
Při pozorování chybných částí při přidělování objektů pokračujeme ke zvětšování velikosti obrazu.
Chcete-li velikost větší, stiskem tlačítek na klávesnici Ctrl + mezeru přejděte na sadu nástrojů Zoom , dalším krokem je několikrát kliknout na naši fotografii, aby se objekt přiblížil (aby se snížila velikost obrázku, musíte držet a uvolnit Alt + ).
Po zvětšení velikosti obrázku stiskneme mezerník, abychom se dostali do ručního nástroje, klikneme na další krok a začneme se pohybovat v oblasti výběru, abychom našli a odstranili nesprávné části.
Našel jsem část, kde chyběl kus ruky člověka.
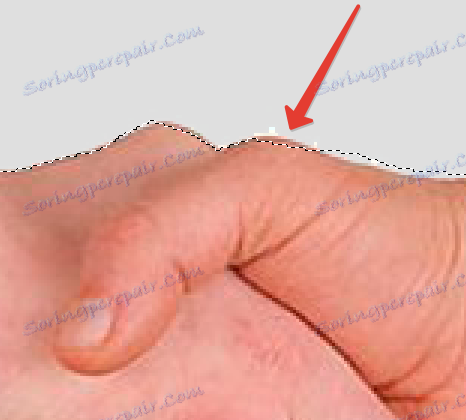
Rozhodně není třeba začít znovu. Všechny problémy zmizí velmi jednoduše, do vybraného objektu přidáme část již. Všimněte si, že lasso toolkit je zapnutá, pak aktivujeme výběr, nejprve držíme Shift .
Nyní uvidíme malý znaménko plus, které je na pravé straně šipky kurzoru, a to tak, abychom mohli identifikovat naši lokalitu Add to Selection .
Nejprve přidržte klávesu Shift , klikněte na část obrázku uvnitř vybrané oblasti, pak jděte za vybranou oblast a projděte okraje, které hodláme připojit. Jakmile je proces přidávání nových dílů dokončen, vrátíme se zpět k původnímu výběru.
Dokončete výběr v okamžiku, kdy jsme začali na začátku, a pak držte tlačítko myši. Vynechaná část ruky byla úspěšně přidána do oblasti výběru.
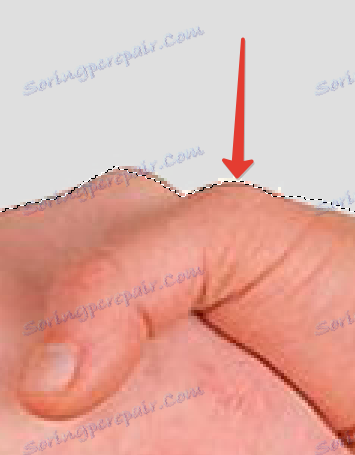
Nemusíte zdržovat tlačítko Shift trvale a přidávat nové oblasti do našeho výběru. Je to proto, že jste již v panelu nástrojů Přidat do výběru . Režim zůstává v platnosti, dokud nepřestanete držet tlačítko myši.
Jak smazat tuto nebo tuto oblast z počátečního výběru
Pokračujeme v našem procesu mezi vybranou částí při hledání různých chyb a nepřesností, nicméně potíže s jiným plánem jsou v práci očekávány, nejsou podobné jako předchozí. Nyní jsme přidali další části objektu, konkrétně část obrazu v blízkosti prstů.
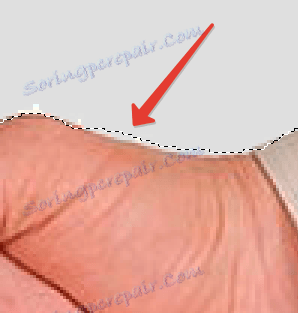
Nepotřebujeme se paniky brzy, protože všechny naše nedostatky opravíme stejně rychle a snadno, jako jsme udělali předtím. Chcete-li opravit chyby ve formě dalších částí vybraného obrázku, stačí přidržet klávesu Alt na klávesnici.
Tato manipulace nás pošle k odečtení z výběru , kde už nahoře nahoře uvidíme ikonu mínus v blízkosti šipky kurzoru.
Pokud stisknete klávesu Alt , kliknutím na oblast vybraného objektu vyberte původní bod, pak se přesunete dovnitř vybrané části a nakreslete to, co potřebujete, abyste se zbavili. V naší verzi kroužíme okraje prstů. Jakmile je proces dokončen, vrátíme se zpět na stranu vybraného objektu.
Vrátíme se k výchozímu bodu procesu výběru tím, že neudržíme klíč na myši a dokončíme práci. Nyní jsme vyčistili všechny naše chyby a nedostatky.

Stejně jako to bylo napsáno výše, absolutně není nutné neustále držet tlačítko Alt upnuto. Uvolníme jej okamžitě po zahájení procesu výběru objektu. Koneckonců jste stále v funkci Odpočítávání od výběru , zastaví se pouze po uvolnění tlačítka myši.
Po vynechání výběrových řádků, odstranění všech nepřesností a chyb jejich odstraněním nebo naopak vzhledu nových sekcí, celý náš editační proces s pomocí Lasso toolkitu přišel k logickému závěru.
Nyní máme plně sestavený výběr na handshake. Dále si uchopím sbírku tlačítek Ctrl + C, abych rychle vytvořil kopii tohoto námi vytvořeného nad našimi stránkami. Dalším krokem je, že v programu převezmeme další obrázek a stiskneme kombinaci tlačítek Ctrl + V. Nyní se náš handshake úspěšně přesunul na nový obrázek. Máme to, jak je to nutné a pohodlné.
Jak se zbavit výběru
Jakmile skončíme práci s výběrem vytvořeným pomocí Lasso, můžeme jej bezpečně odstranit. Přejděte do nabídky Výběr a klikněte na Odznačit . Podobně můžete použít Ctrl + D.

Jak jste si asi všimli, nástrojové nástroje Lasso je pro uživatele velmi snadné pochopit. Ačkoli se ještě nesrovnává s pokročilejšími režimy, může to výrazně pomoci ve vaší práci!
