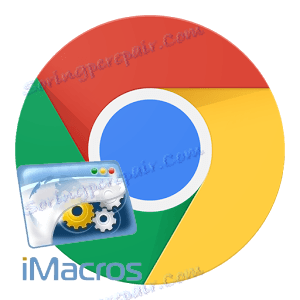iMacros pro Google Chrome: Automatizace rutinních aktivit v prohlížeči
Většina z nás, kteří pracují v prohlížeči, musí provést stejné rutinní akce, které nejen obtěžují, ale také zabírají. Dnes se podíváme na to, jak lze tyto činnosti automatizovat pomocí programu iMacros a prohlížeče Google Chrome.
iMacros je rozšířením prohlížeče Google Chrome, který umožňuje při automatizaci stejných akcí v prohlížeči při procházení Internetu.
Obsah
Jak nainstaluji iMacros?
Jako každý doplněk prohlížeče lze iMacros stáhnout z obchodu s rozšířením Google Chrome.
Na konci článku je odkaz na stažení rozšíření, ale v případě potřeby je můžete najít sami.
Chcete-li to provést, klikněte v pravém horním rohu prohlížeče na tlačítko nabídky. V zobrazeném seznamu přejděte na část "Další nástroje" - "Rozšíření" .
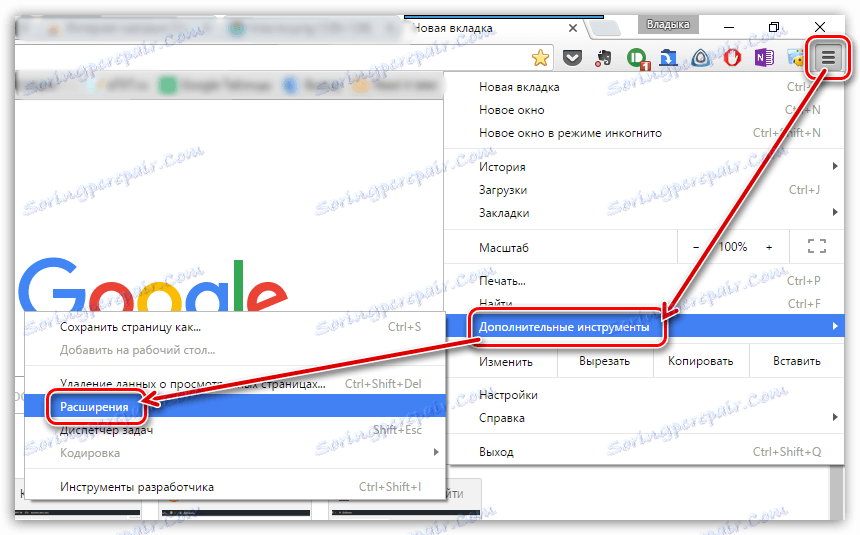
Na obrazovce se zobrazí seznam rozšíření nainstalovaných v prohlížeči. Přejděte na konec stránky a klikněte na odkaz "Další rozšíření" .

Když se na obrazovce načítá rozšíření, zadejte v levém podokně název požadovaného rozšíření v aplikaci iMacros a stiskněte klávesu Enter.
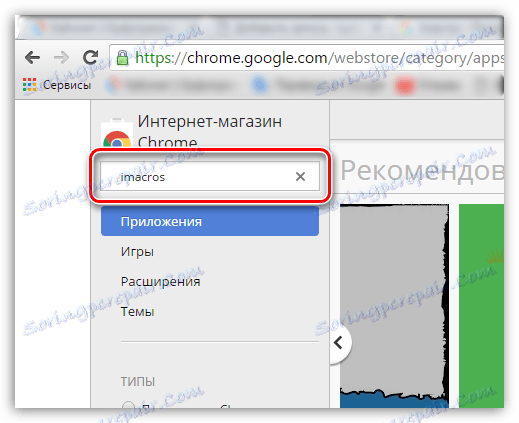
Výsledky zobrazují rozšíření "iMacros pro Chrome" . Přidejte ji do prohlížeče kliknutím na tlačítko "Instalovat" doprava.
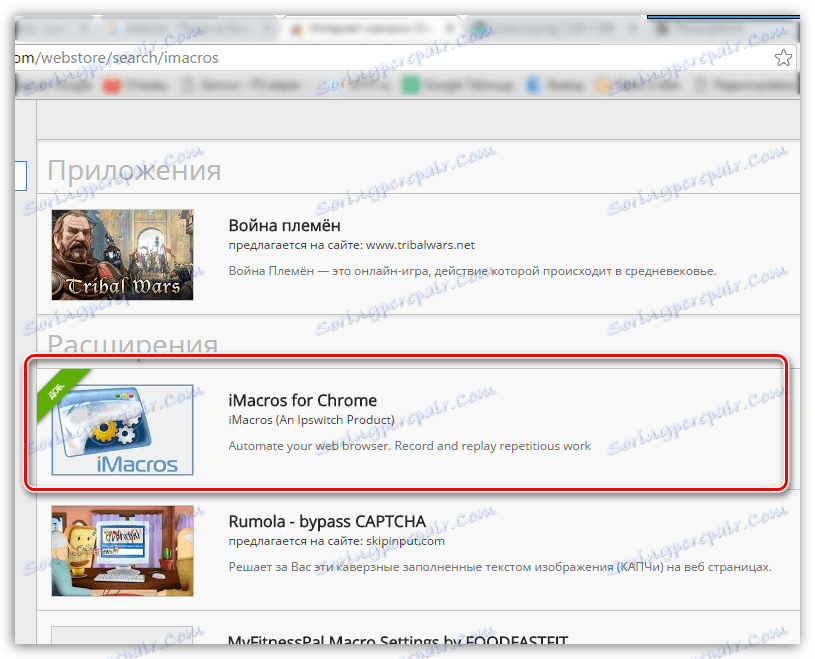
Po instalaci rozšíření se v pravém horním rohu prohlížeče zobrazí ikona iMacros.

Jak používat iMacros?
Nyní trochu o tom, jak používat iMacros. Pro každého uživatele lze vytvořit vlastní scénář rozšíření, ale princip vytváření maker bude stejný.
Například vytvořit malý skript. Například chceme automatizovat proces vytváření nové karty a automatické přepínání na web {$lang_domain} .
Chcete-li to provést, klikněte na ikonu rozšíření v pravé horní části obrazovky a poté se zobrazí nabídka iMacros. Klepnutím na kartu Nahrát můžete nahrávat nové makro.
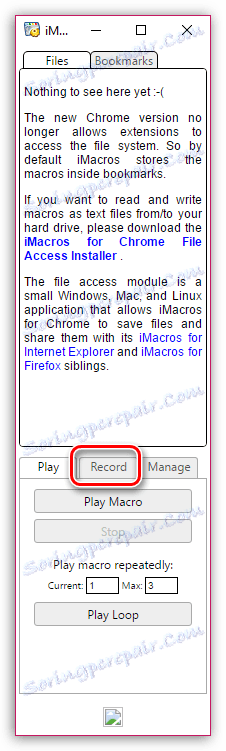
Jakmile klepnete na tlačítko "Záznam makra" , rozšíření začne nahrávat makro. Proto musíte okamžitě po klepnutí na toto tlačítko reprodukovat scénář, který by měl přípona automaticky pokračovat.
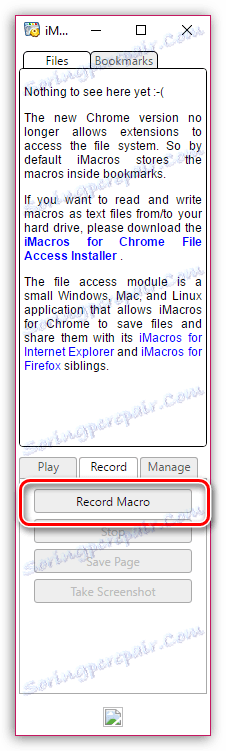
Klikneme na tlačítko "Záznam makra" a vytvoříme novou kartu a přejdeme na stránku {$lang_domain} .
Po nastavení sekvence klikněte na tlačítko "Stop" pro zastavení záznamu makra.
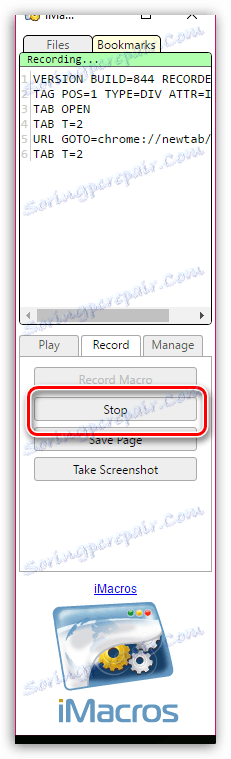
Potvrďte uložení makra kliknutím na okno "Uložit a zavřít", které se otevře.
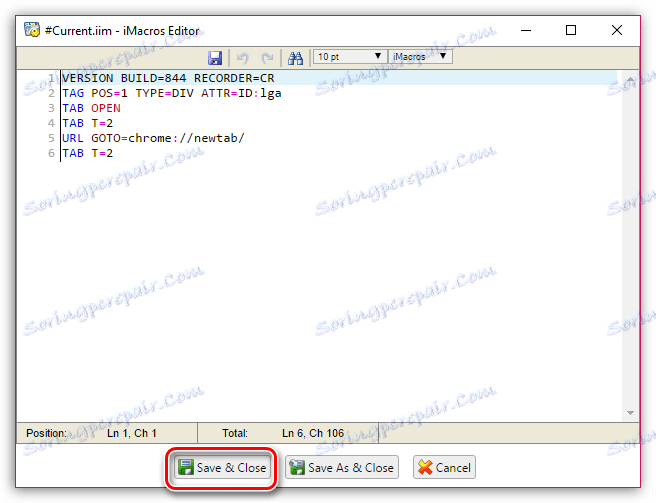
Poté bude makro uloženo a zobrazí se v okně programu. Je pravděpodobné, že v programu nebude vytvořeno ani jedno makro, doporučuje se nastavit jména názvů maker. Chcete-li to provést, klepněte pravým tlačítkem myši na makro a v kontextové nabídce, která se zobrazí, vyberte příkaz "Přejmenovat" , po kterém budete vyzváni k zadání nového názvu makra.
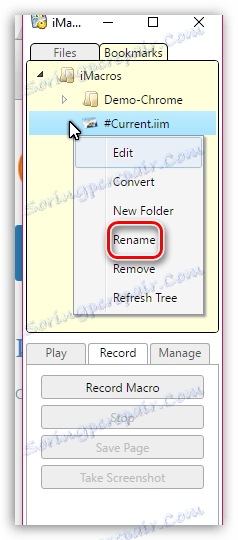
V době, kdy je potřeba provést rutinní akci, poklepejte na makro nebo vyberte makro jediným kliknutím myši a klikněte na tlačítko "Přehrát makro" , poté začne jeho rozšíření.
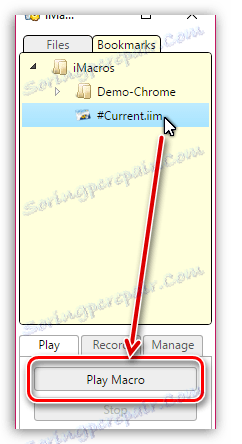
Pomocí rozšíření iMacros můžete vytvářet nejen jednoduché makra, jak je ukázáno v našem příkladu, ale také mnohem komplexnější možnosti, které již nemusíte dělat sami.