Jak provést korekci barev v aplikaci Adobe Premiere Pro
Program Adobe Premiere Pro - užitečný nástroj, který vám umožní provádět různé manipulace s videem. Jednou z jeho standardních funkcí je korekce barev. S jeho pomocí můžete změnit barevné odstíny, jas a sytost celého videa nebo jeho jednotlivých částí. V tomto článku se podíváme, jak funguje korekce barev v aplikaci Adobe Premiere Pro.
Stáhněte si Adobe Premiere Pro
Obsah
Jak provést korekci barev v aplikaci Adobe Premiere Pro
Chcete-li začít, přidejte nový projekt a importujte do něj video, které se změní. Přetáhněte ho na "Časové řádek" .
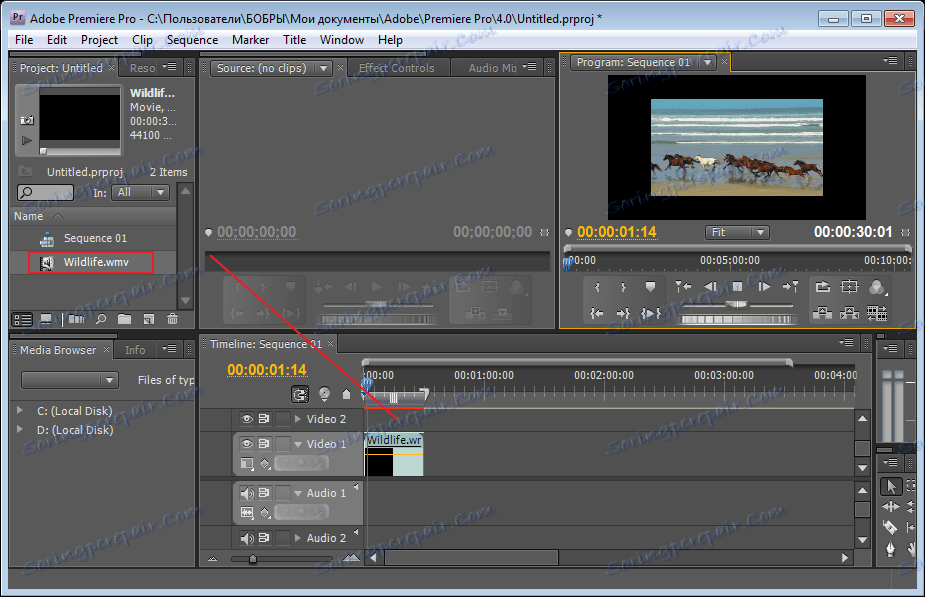
Jas a kontrast
V tomto článku použijeme několik efektů. Stisknutím kombinace "Ctr + A" vydejte video. Přejděte na panel "Efekty" a vyberte požadovaný efekt. V mém případě je to "Jas a kontrast" . Upravuje jas a kontrast. Přetáhněte vybraný efekt na kartu "Ovládací prvky efektu" .
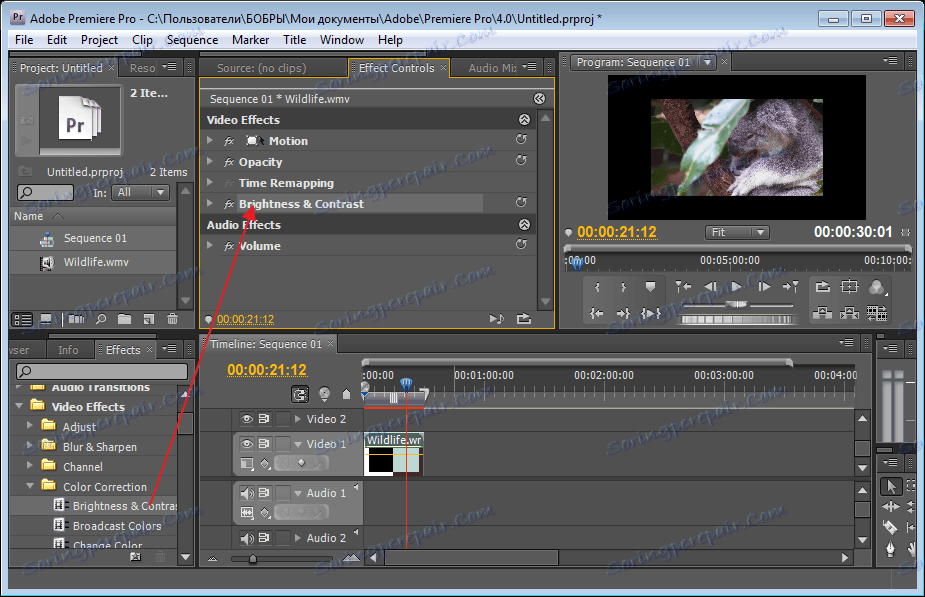
Otevřete nastavení kliknutím na speciální ikonu. Zde můžeme jednotlivě upravit jas pomocí zadání hodnoty do pole "Brightness" . Co to bude záviset na videu. Záměrně zadávám "100" , takže je vidět rozdíl. Pokud kliknete na šedou ikonu vedle názvu efektu, objeví se vedle posuvníku další pole pro nastavení jasu.
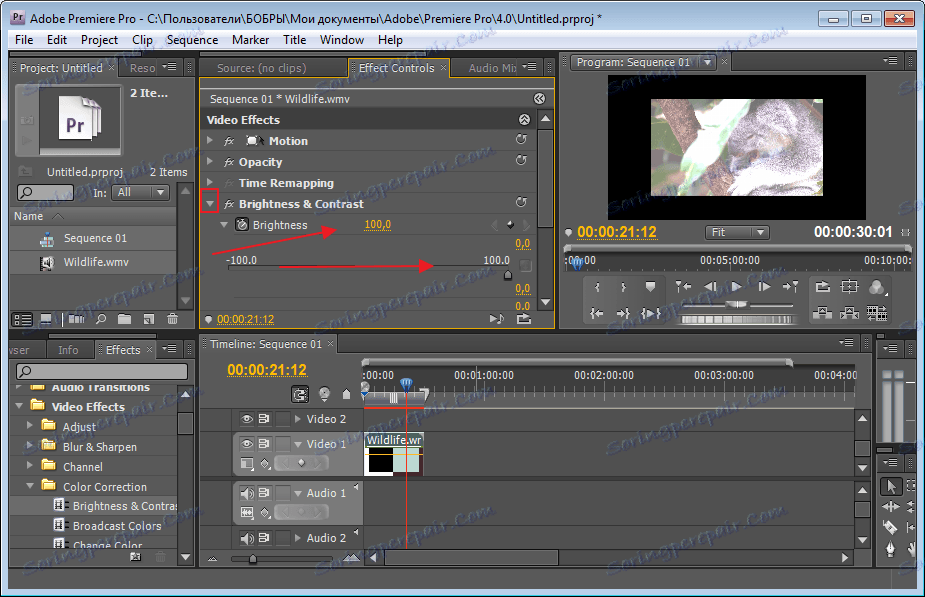
Jasně odstraním jas, aby bylo video realističtější. Nyní přejděte k druhému parametru "Kontrast" . Znovu jsem zadal "100" a vidíte, že se vůbec nejeví jako krásná. Podle potřeby upravte pomocí posuvníků.
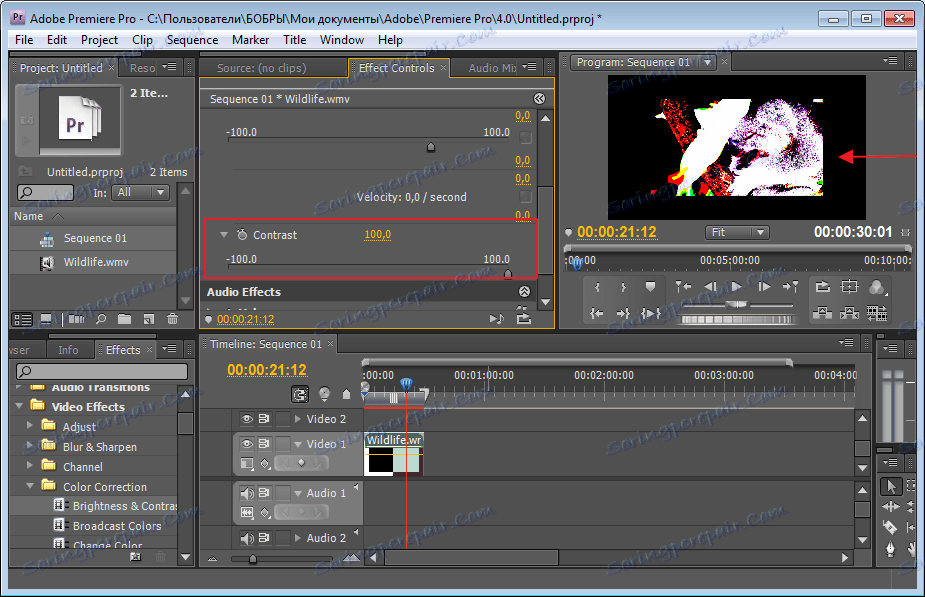
Aplikuje efekt třífázového korektoru barev
Ale jeden z těchto parametrů pro korekci barev nestačí. Také bych chtěl pracovat s barvami, takže znovu jděte na "Efekty" a zvolte jiný efekt "Three-Way Color Corrector" . Můžete si vybrat jiný, ale líbí se mi to ještě jeden.
Po otevření tohoto efektu uvidíte poměrně málo nastavení, ale nyní použijeme "Tonal Range Difinition" . V poli "Výstup" vyberte režim "Tónový rozsah" . Náš obraz byl rozdělen na tři oblasti, abychom mohli zjistit, kde jsou umístěny tóny.
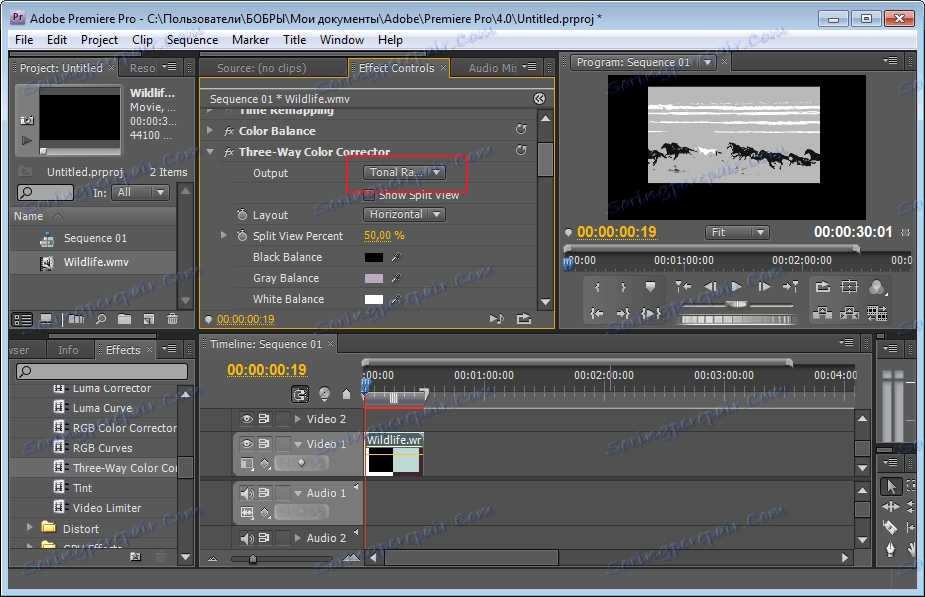
Zaškrtávame pole Zobrazit rozdělené zobrazení . Náš obraz se vrátil do původní verze. Nyní pokračujeme v úpravě.
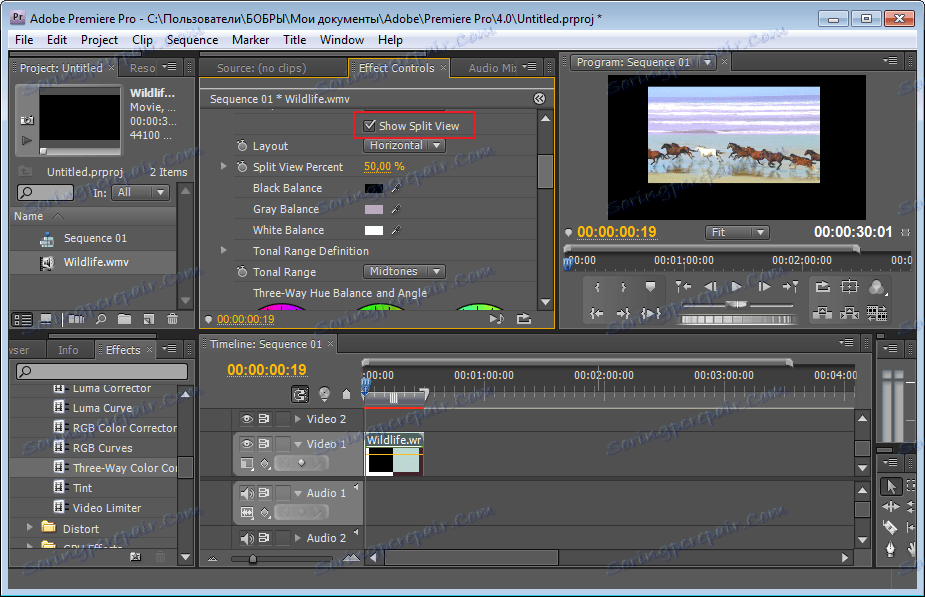
Vidíme tři velké barevné kruhy. Pokud chci změnit barvu tmavých odstínů, použiji první kruh. Stačí vytáhnout speciální regulátor ve směru požadovaného odstínu. V horní části pole "Tonal range" nastavíme další režim. Označil jsem "Midtones" .
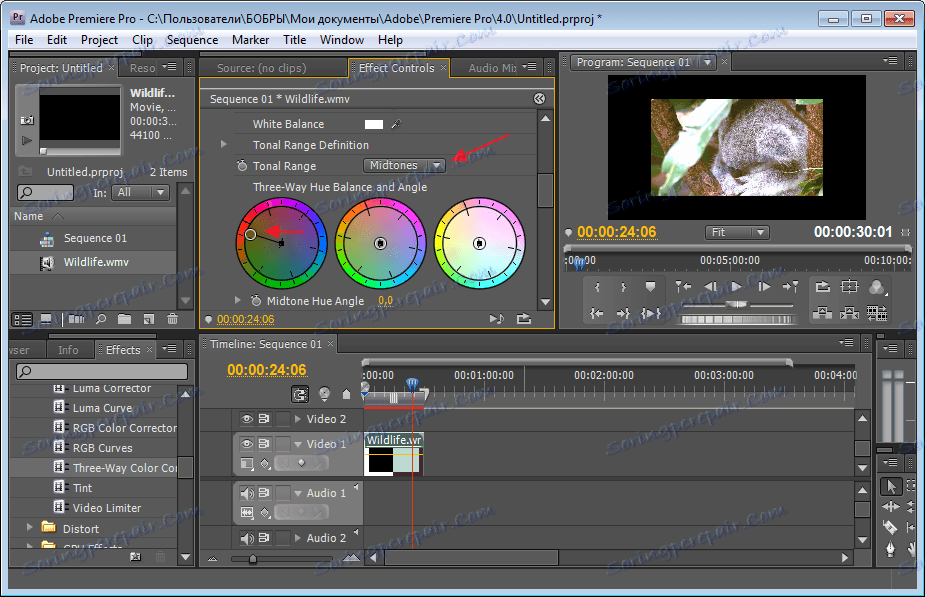
Výsledkem je, že všechny tmavé barvy mého videa získají určený odstín. Například červená.
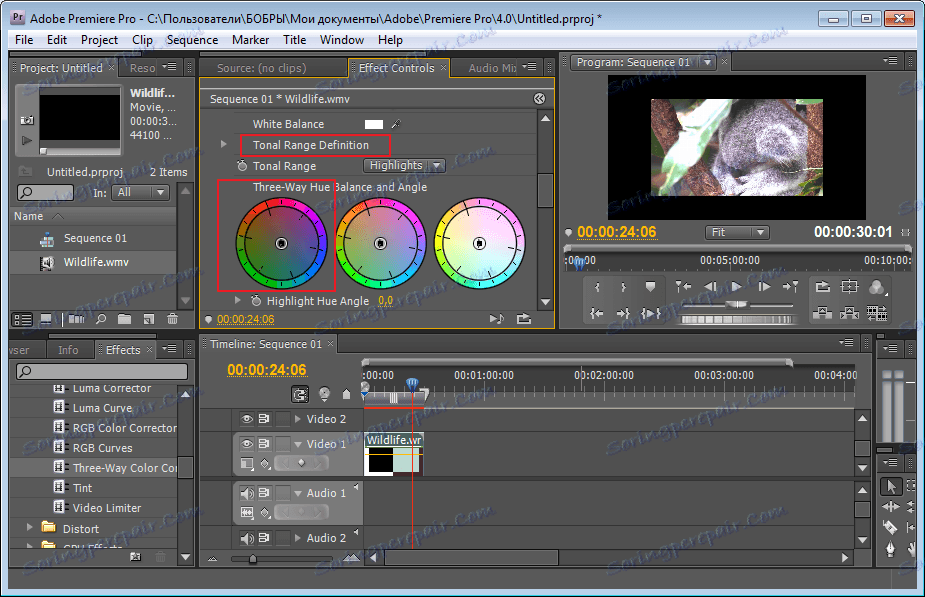
Teď budeme pracovat s lehkými tóny. K tomu potřebujeme třetí kruh. Dělejte to samé a vyberte optimální barvy. Takže světle tóny vašeho videa získají zvolený odstín. Podívejme se, co jsme nakonec dostali. Na obrazovce se zobrazí původní obrázek.
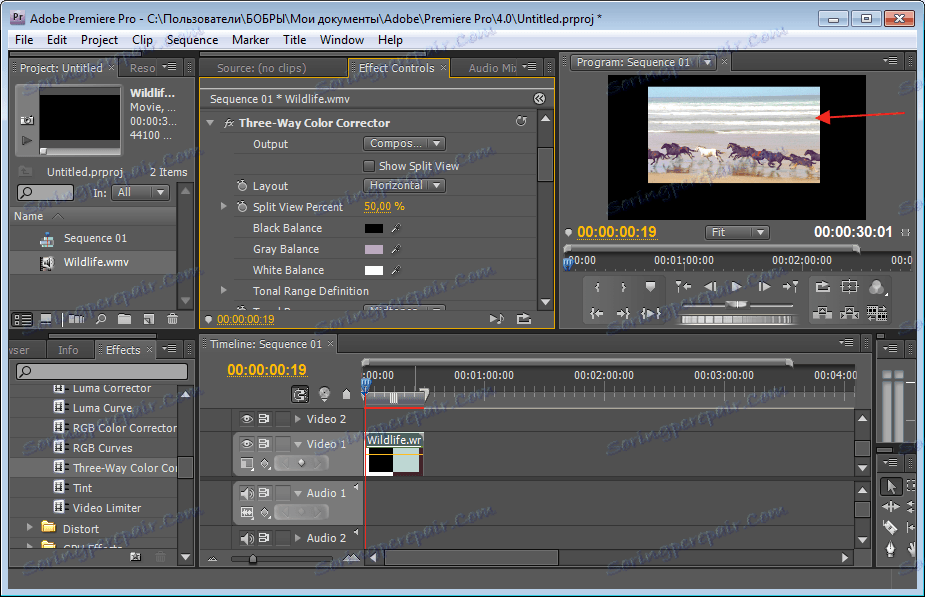
A to jsme udělali po úpravách.
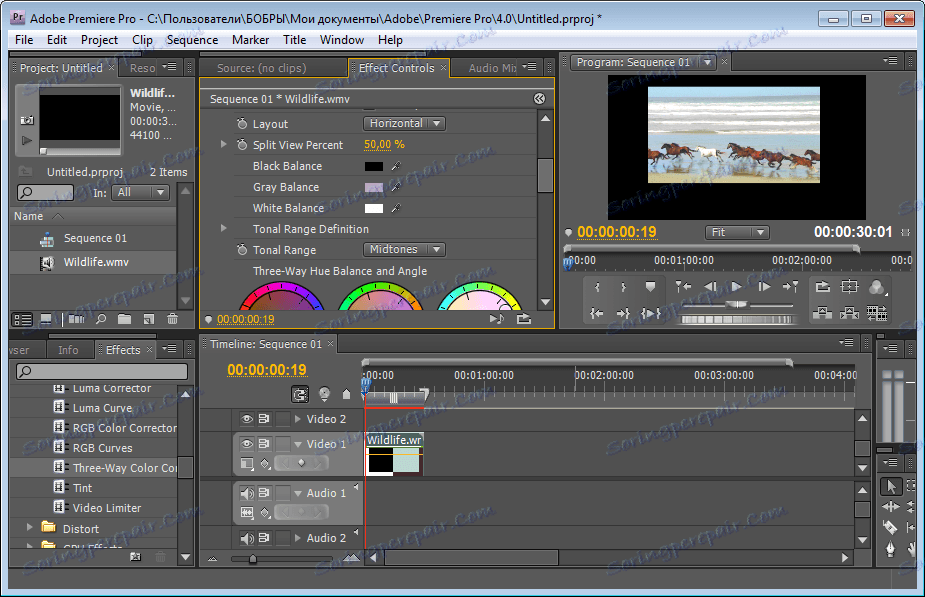
Všechny ostatní efekty lze naučit pomocí experimentů. V programu je hodně z nich. Dále můžete nainstalovat různé zásuvné moduly, které rozšiřují standardní funkce programu.