Ve kterém formátu chcete ukládat fotografie ve Photoshopu
Je lepší začít s programem Photoshop s vytvořením nového dokumentu. Uživatel nejdříve bude potřebovat možnost otevřít fotografii dříve uloženou v počítači. Je také důležité se naučit ukládat jakýkoli obrázek ve Photoshopu.
Uložení obrázku nebo fotografie je ovlivněno formátem grafických souborů, jejichž výběr vyžaduje zohlednění následujících faktorů:
• velikost;
• podpora transparentnosti;
• počet barev.
Informace o různých formátech lze nalézt dodatečně v materiálech popisujících rozšíření o formáty použité v programu.
Zkusme to shrnout. Ukládání obrázku ve Photoshopu probíhá pomocí dvou příkazů:
Obsah
Soubor - Uložit (Ctrl + S)
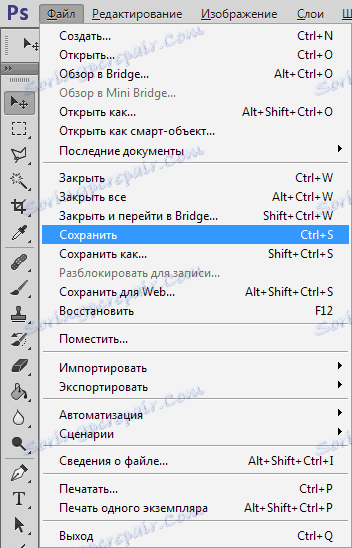
Tento příkaz by měl být použit, pokud uživatel pracuje s existujícím obrazem, aby jej mohl upravit. Program aktualizuje soubor ve formátu, ve kterém byl dříve. Ukládání lze volat rychle: uživatel nevyžaduje, aby dále upravoval parametry obrazu.
Když je v počítači vytvořen nový obrázek, příkaz bude fungovat jako "Uložit jako".
Soubor - Uložit jako ... (Shift + Ctrl + S)
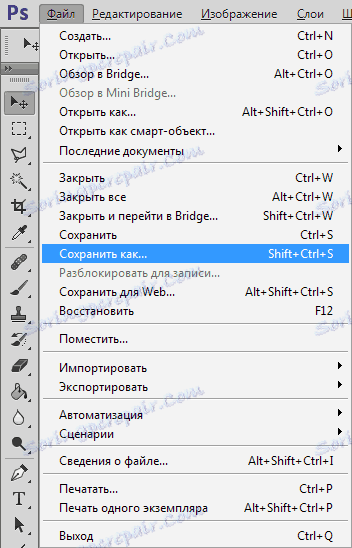
Tento tým je považován za hlavní a při práci s ním potřebujete vědět spoustu nuancí.
Po výběru tohoto příkazu by uživatel měl specifikovat aplikaci Photoshop, jak chce fotografii uložit. Je nutné pojmenovat soubor, určit jeho formát a ukázat místo, kde bude uložen. Veškeré pokyny se provádějí v zobrazeném dialogovém okně:
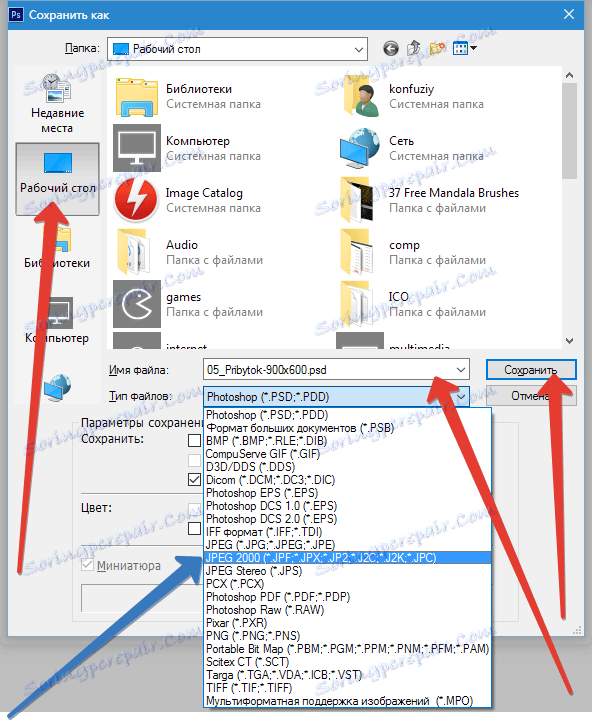
Tlačítka, která umožňují ovládání navigace, jsou znázorněna šipkami. Uživatel jim ukáže místo, kam mají soubor uložit. Pomocí modré šipky v nabídce vyberte formát obrázku a klikněte na tlačítko "Uložit" .
Avšak zvažování dokončeného procesu by bylo chybou. Poté se v programu zobrazí okno s názvem Parametry . Jeho obsah závisí na zvoleném formátu souboru.
Například pokud preferujete JPG , dialogové okno bude vypadat takto:
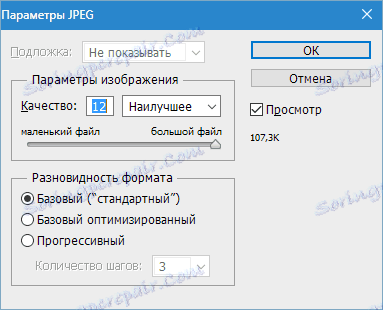
Dále budete muset provést řadu akcí, které poskytuje program Photoshop.
Je důležité vědět, že úprava kvality obrazu se provádí na žádost uživatele.
Chcete-li vybrat symbol v seznamu, pole s čísly jsou vybrány s požadovaným indexem, jehož hodnota se pohybuje od 1 do 12 . Určená velikost souboru se zobrazí v okně na pravé straně.
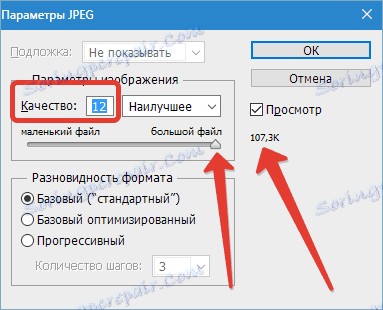
Kvalita obrazu může ovlivnit nejen velikost, ale i rychlost, se kterou se soubory otevírají a načítají.
Dále se uživatel nabízí k výběru jednoho ze tří typů formátů:
Základní ("standardní") - s obrázky nebo fotografiemi na monitoru zobrazenými po řádku. Takto se zobrazují soubory JPG .
Základní optimalizovaný obraz s optimalizovaným kódováním Huffman .
Progresivní - formát poskytující zobrazení, při kterém se kvalita nahraných snímků zlepšuje.
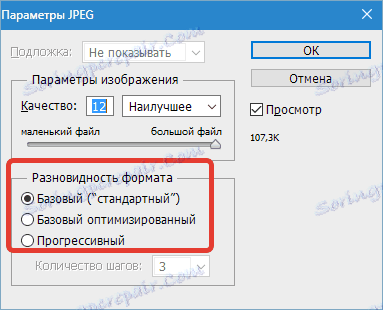
Zachování lze považovat za zachování výsledků práce v mezistupně. Zejména pro tento účel je navržen formát PSD , který byl vyvinut pro použití v programu Photoshop.
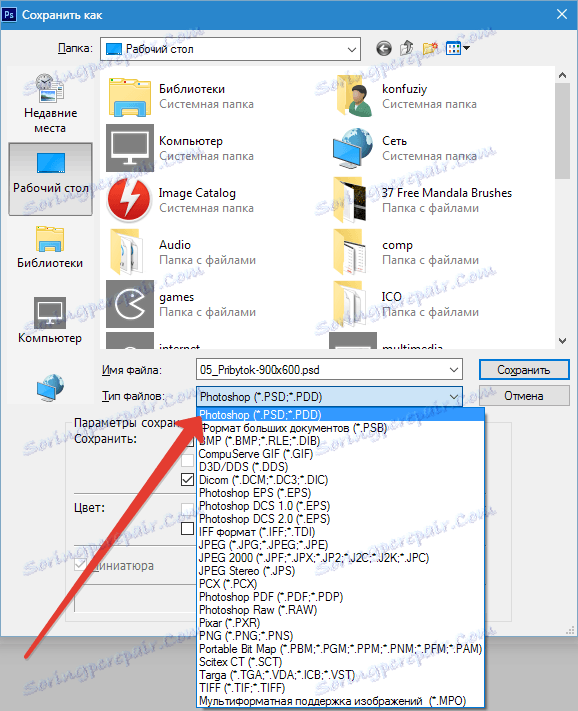
Uživatel si jej musí vybrat z rozbalovacího seznamu se seznamem formátů a kliknutím na tlačítko "Uložit" . Pokud je to nutné, vrátíte fotku na úpravu: budou uloženy vrstvy a filtry s účinky, které jste již použili.
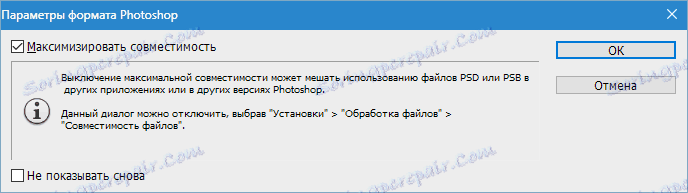
Uživatel může v případě potřeby znovu nakonfigurovat vše a přidat. Proto ve Photoshopu je vhodné pracovat jak pro profesionály, tak i pro začátečníky: nepotřebujete vytvářet obraz od samého začátku, kdy se můžete vrátit do požadované fáze a napravit vše.
Pokud po uložení obrázku uživatel chce uzavřít, příkazy popsané výše se nemusí používat.
Chcete-li pokračovat ve zpracování ve Photoshopu po uzavření obrázku, klepněte na křížku záložky obrázků. Po dokončení práce klikněte na křížku programu Photoshop shora.
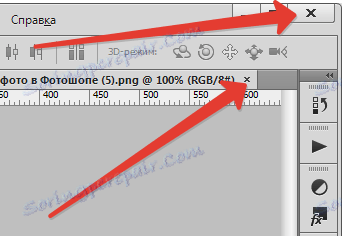
V okně, které se zobrazí, budete vyzváni k potvrzení ukončení Photoshopu s nebo bez uložení výsledků práce. Tlačítko zrušení umožní uživateli vrátit se do programu, pokud změní názor.
Formáty pro ukládání fotografií
PSD a TIFF
Oba tyto formáty umožňují uložení dokumentů (práce) se strukturou vytvořenou uživatelem. Všechny vrstvy, jejich pořadí, styly a efekty jsou uloženy. Jsou zde malé rozdíly ve velikosti. PSD váží méně.
JPEG
Nejběžnější formát pro ukládání fotografií. Vhodné pro tisk a publikaci na stránce webových stránek.
Hlavní nevýhodou tohoto formátu je ztráta některých informací (pixelů) při otevírání a manipulaci s fotografiemi.
PNG
Dává smysl použít, pokud má obrázek průhledné oblasti.
GIF
Nedoporučuje se ukládat fotografii, neboť má omezený počet barev a odstínů na konečném snímku.
RAW
Nekomprimovaná a nezpracovaná fotografie. Obsahuje nejkomplexnější informace o všech funkcích snímku.
Je vytvořen kamerovým hardwarem a obvykle má velkou velikost. Uložení fotografie ve formátu RAW nemá smysl, protože zpracované obrázky neobsahují informace, které je třeba zpracovat v editoru RAW .
Závěr je následující: nejčastěji jsou fotografie uloženy ve formátu JPEG , ale pokud je třeba vytvořit několik snímků různých velikostí (dolů), je lepší použít PNG .
Ostatní formáty nejsou vhodné pro ukládání fotografií.