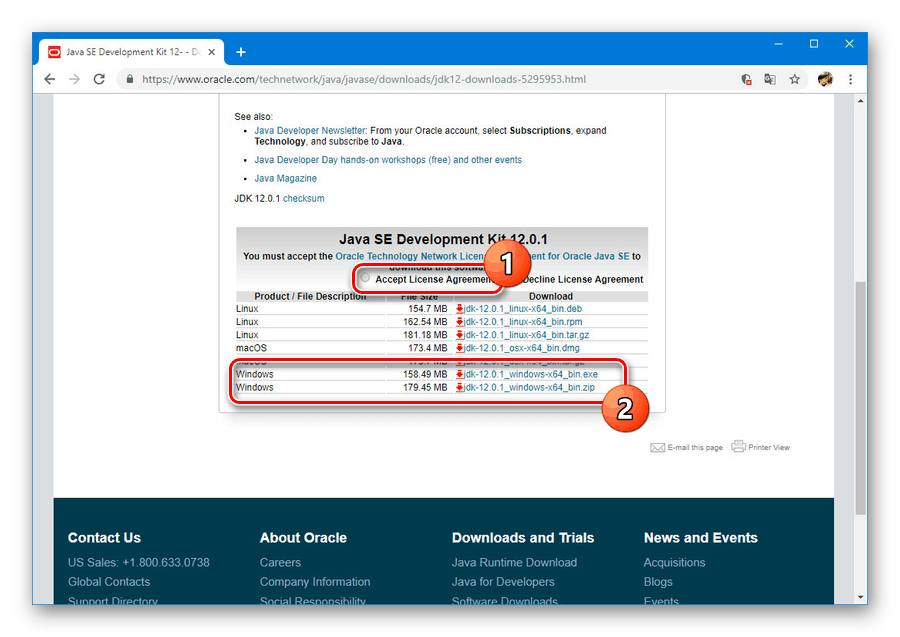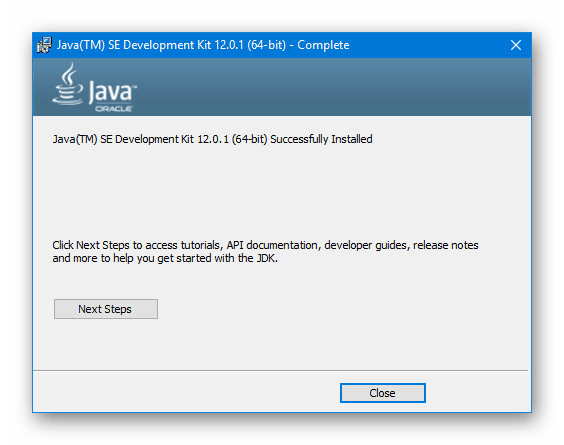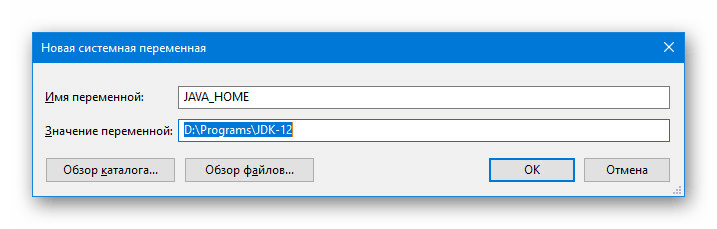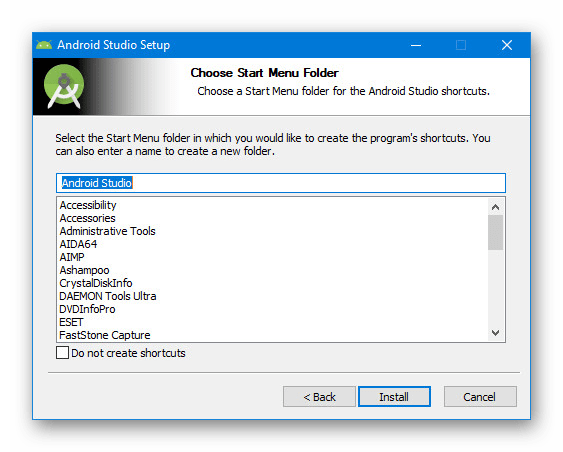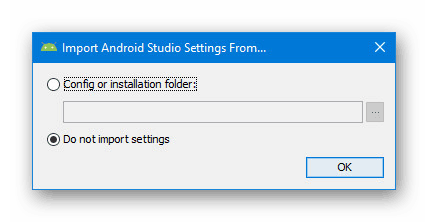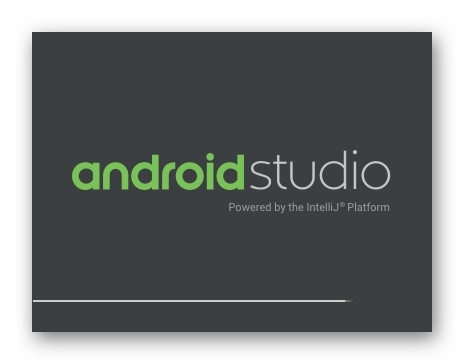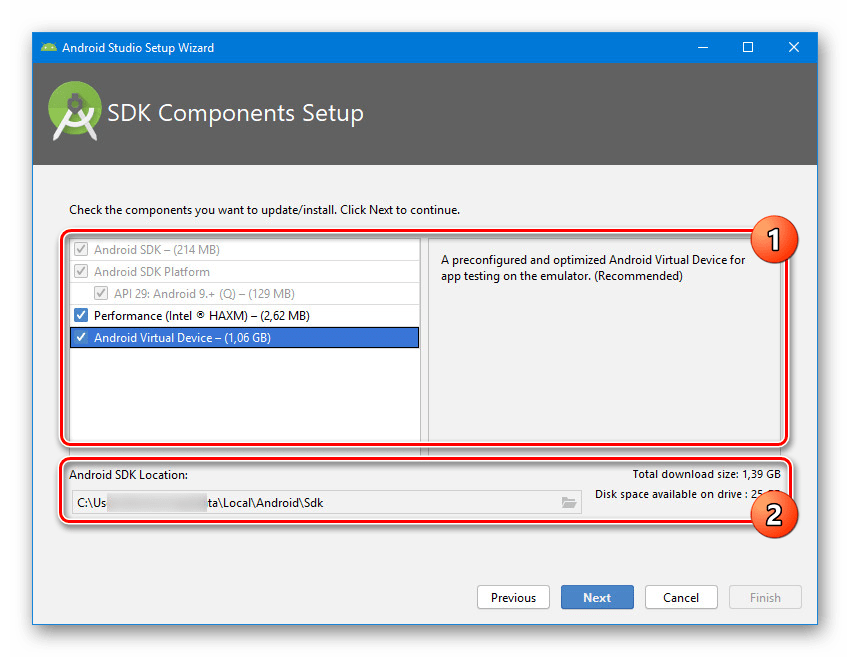Správná instalace aplikace Android Studio v počítači
Software Android Studio Je konkrétně zaměřena na vytváření aplikací pro platformu Android, poskytuje vhodnou sadu funkcí a pohodlné rozhraní. Chcete-li jej použít v počítači, musíte nejprve stáhnout soubory a nainstalovat software. V průběhu tohoto článku podrobně popíšeme postup instalace a přípravy aplikace Android Studio pro budoucí použití.
Obsah
Nainstalujte Android Studio do počítače
Zvažovaný proces lze rozdělit do tří hlavních kroků, které by měly být provedeny v pořadí, které nám předkládáme. Tím se vyhnete chybám způsobeným nedostatkem součástí a obecně ušetříte spoustu času. Kromě toho se předem ujistěte, že váš počítač splňuje minimální systémové požadavky aplikace Android Studio.
Krok 1: Java Development Kit (JDK)
Nejprve musíte stáhnout a nainstalovat software JDK, který je k dispozici zcela zdarma na oficiálním webu Java. Je kompatibilní s jakoukoli verzí systému Windows, ať už se jedná o 32bitový nebo 64bitový systém. Pro úspěšné dokončení instalace a následné uvedení do provozu je však lepší se předem postarat o instalaci JRE v plně automatickém režimu.
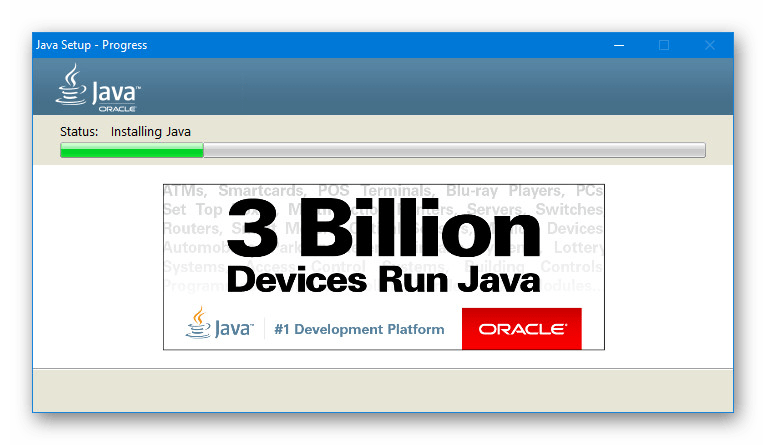
Stáhnout
- Otevřete stránku s nejnovějšími verzemi JDK na oficiálním webu pomocí odkazu níže a na kartě Stahování v bloku Java Platform klikněte na tlačítko Stáhnout vedle nejnovější verze.
- Dále v dolní části nastavte značku Accept License Agreement tak, aby akceptovala podmínky licenční smlouvy a vyberte jednu z prezentovaných verzí v souladu s operačním systémem používaným v počítači. V našem případě musíte také stáhnout soubor, pouze s příponou .exe.
![Proces výběru verze webu Java]()
Stav stahování můžete sledovat v příslušné sekci v závislosti na prohlížeči. Po dokončení pokračujte dalším krokem.
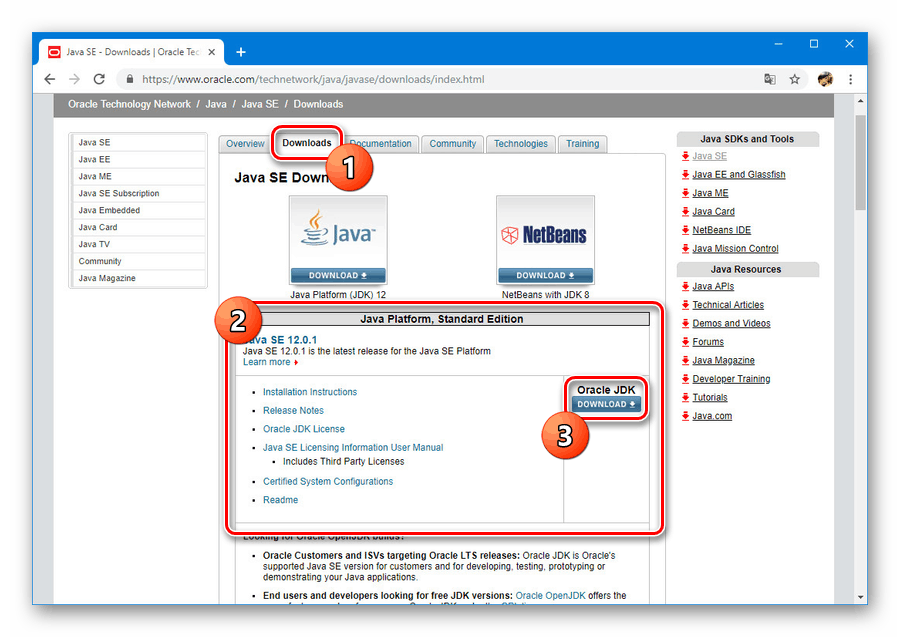
Instalace
- Otevřete dříve stažený soubor ve formátu EXE a klikněte na „Další“ . Tento postup opakujte, dokud se nezobrazí stránka „Cílová složka“ .
- V uvedené fázi klikněte na „Změnit“ a vyberte umístění pro instalaci do počítače. Pokud chcete, ponechte výchozí cestu, ale nezapomeňte chránit soubory před změnami systémových oddílů.
- Poté, co se místo rozhodne, klikněte znovu na „Další“ . Poté začne instalace, která obvykle nevyžaduje mnoho času.
- Pokud bude úspěšný, zobrazí se zpráva. Klepnutím na „Zavřít“ zavřete instalační program.
![Úspěšné dokončení instalace JDK v počítači]()
Poznámka: Pokud v počítači není JRE, instalační nástroj vás vyzve ke stažení a instalaci nezbytných součástí v automatickém režimu.
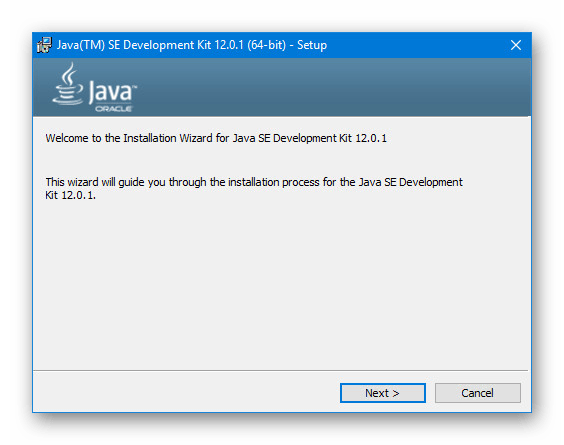
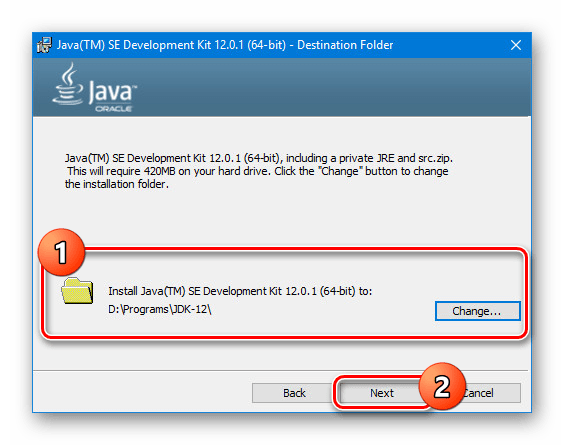
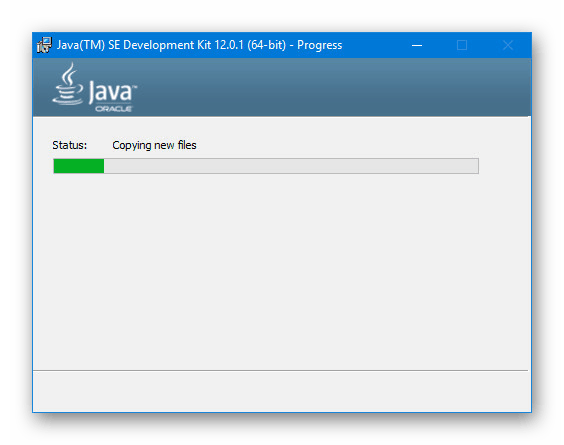
Nastavení JDK
- V nabídce Start nebo pomocí kombinace univerzálních kláves „Win + Pause / Break“ otevřete „Vlastnosti systému“ . Zde musíte vybrat položku „Pokročilé možnosti“ .
- V sekci, která se otevře, klikněte na „Proměnné prostředí“ .
- Nyní ve spodním bloku vyhledejte a použijte tlačítko „Vytvořit“ .
- Uvedená pole by měla být vyplněna následovně:
- "Jméno" - JAVA_HOME;
- „Hodnota“ - cesta ke složce s nainstalovaným JDK.
![Přidání nové proměnné ve Windows]()
V druhém případě můžete pomocí tlačítek „Procházet“ najít a automaticky přidat požadovaný adresář.
- Po uložení se přidaný řádek objeví v seznamu „Systémové proměnné“ . Klikněte na „OK“ a restartujte systém.
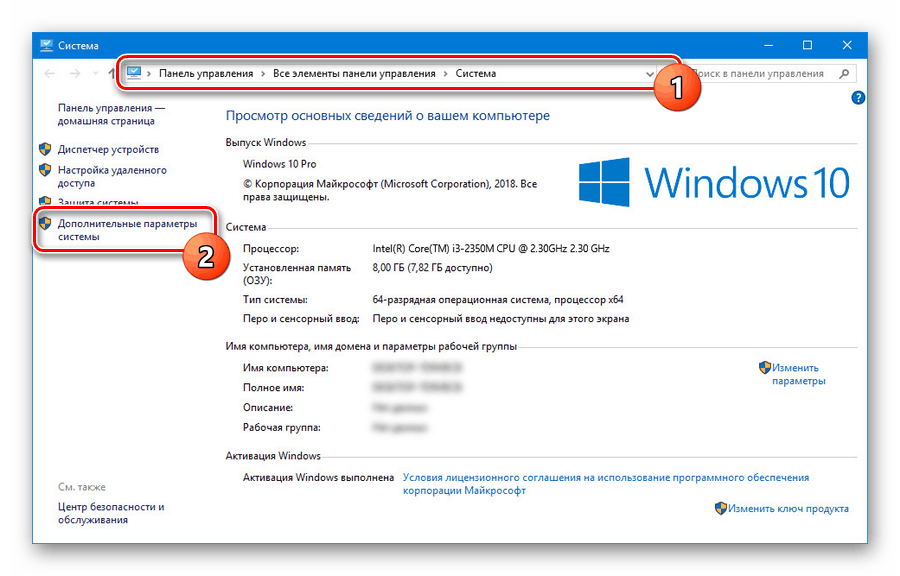
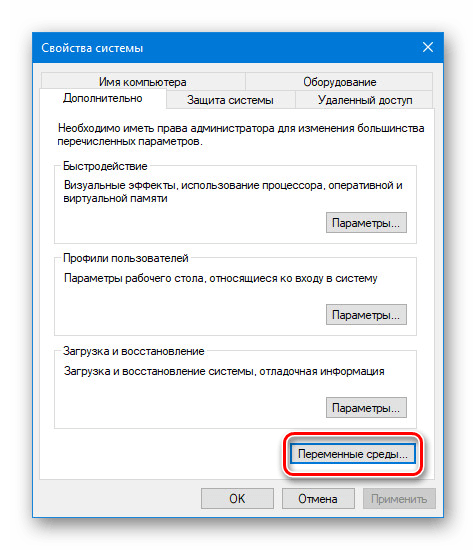
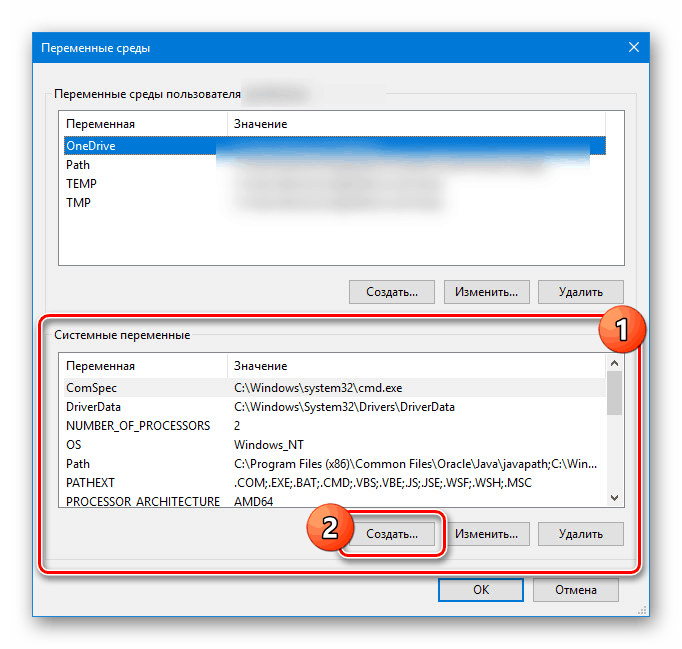
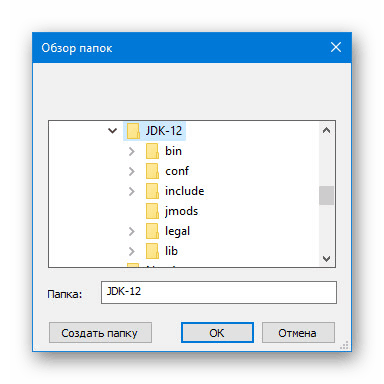
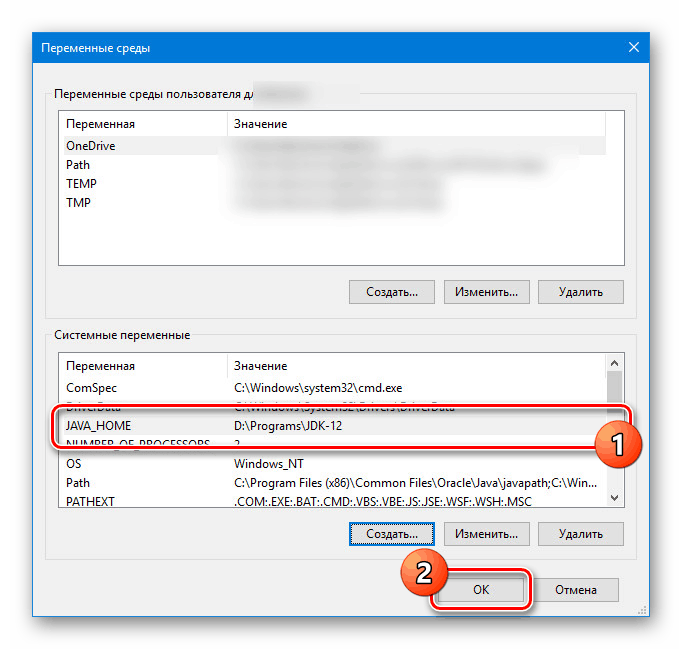
Nezohlednili jsme vlastnosti sestav JDK, a zejména záležitosti související s komerčním a nekomerčním použitím softwaru. Pokud se však chystáte zapojit do rozvoje nejen „pro sebe“, je třeba se nejprve zabývat tímto aspektem.
Krok 2: Nainstalujte Android Studio
Po vyřešení instalace a konfigurace JDK můžete začít pracovat přímo s Android Studio. Tento program jsme zvažovali v samostatném článku se všemi odkazy nezbytnými pro stažení. Při tomto postupu byste měli věnovat maximální pozornost, protože jste předem připravili vhodné pracovní prostředí v počítači.
Načítání
- Přejděte na oficiální webovou stránku programu a na kartě „Stáhnout“ použijte tlačítko „Stáhnout Android Studio“ . V tomto případě bude stažena verze, která je plně kompatibilní s nainstalovaným operačním systémem.
- V zobrazeném okně přidejte zaškrtávací políčko, abyste přijali licenční smlouvu, a klikněte na „Stáhnout Android Studio pro Windows“ . Poté se začne stahovat instalační soubor se všemi komponenty.
- V případě potřeby použijte odkaz „Možnost stahování“ na stránce stahování a přejděte na úplný seznam verzí. To bude užitečné, například, pokud potřebujete přenosnou verzi nebo software pro systém s jinou bitovou hloubkou.
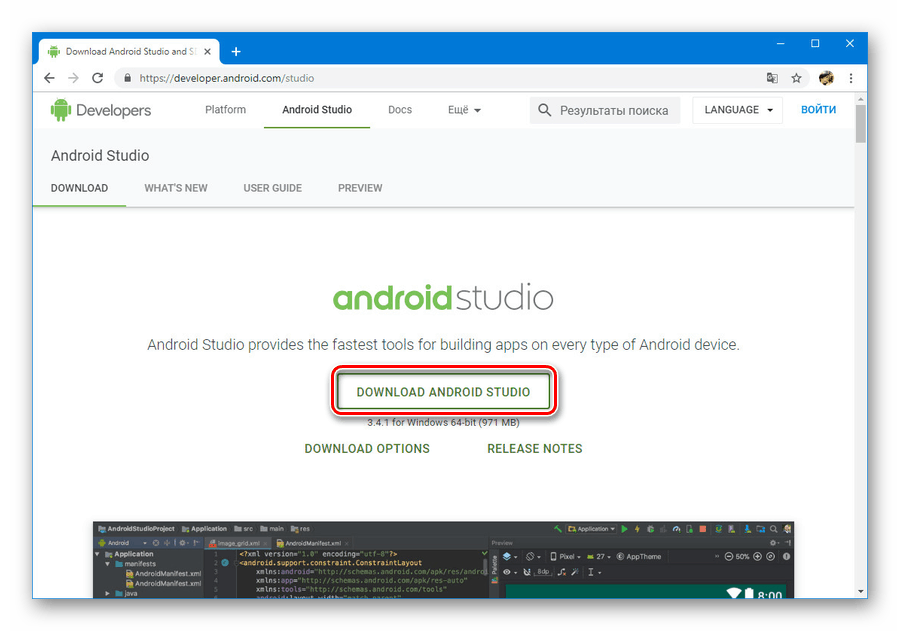
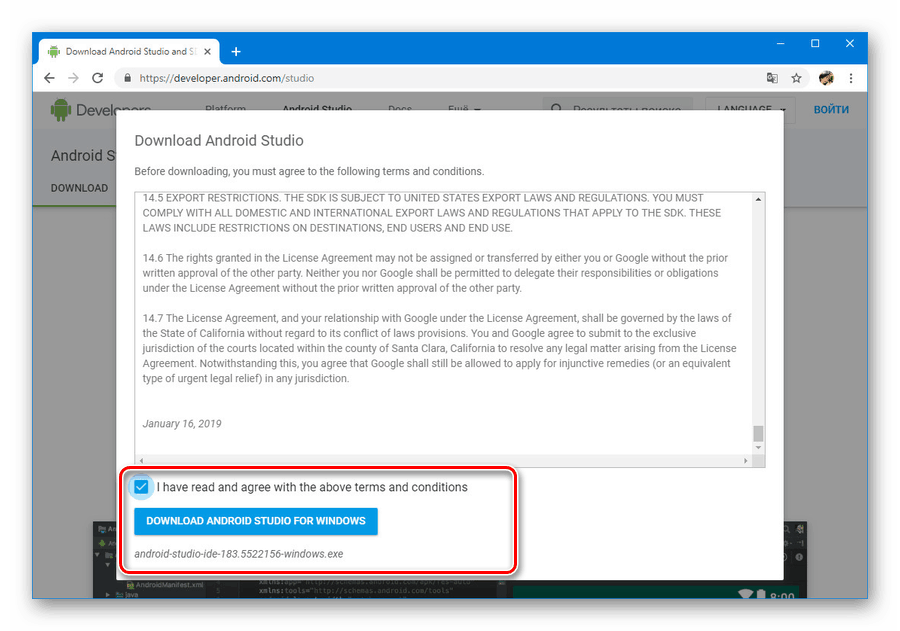
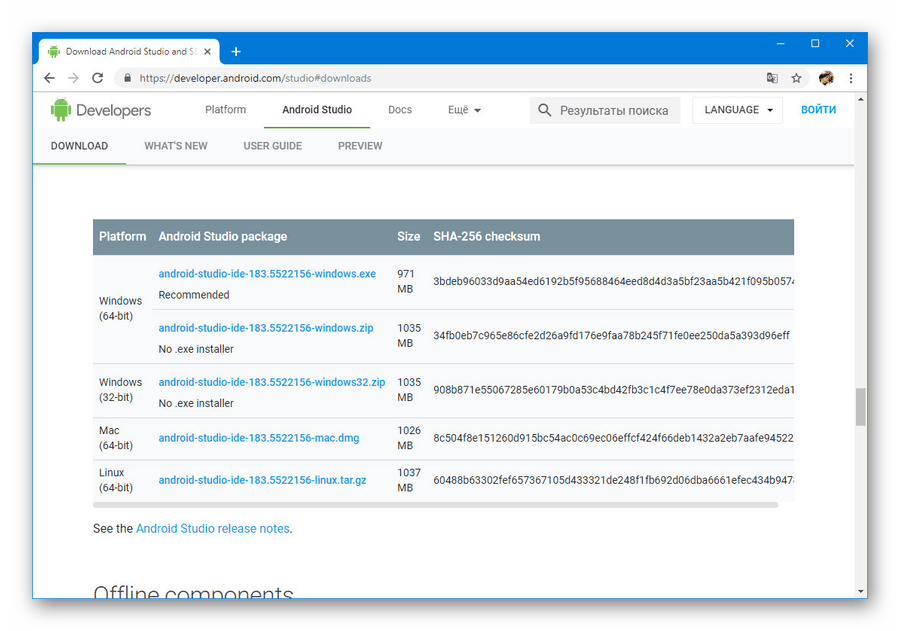
Instalace
- Otevřete dříve stažený soubor .exe a klikněte na „Další“. V okně „Choose Components“ zaškrtněte políčko vedle všech možností a znovu klikněte na „Next“ .
- V dalším kroku můžete změnit umístění programu na PC. Nejlepší je využít této příležitosti volbou pohodlnější cesty.
- Po kliknutí na „Další“ a přesunutí na další stránku můžete případně změnit název složky v nabídce „Start“ a kliknout na „Instalovat“ .
![Chystáte se nainstalovat Android Studio do počítače]()
Tento postup bude nějakou dobu trvat, ale po dokončení můžete s programem začít pracovat.
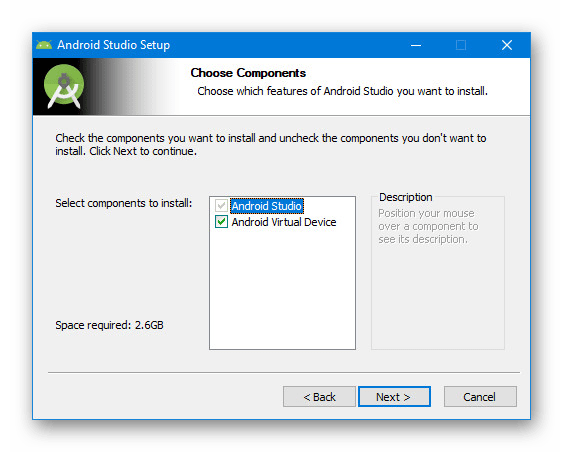
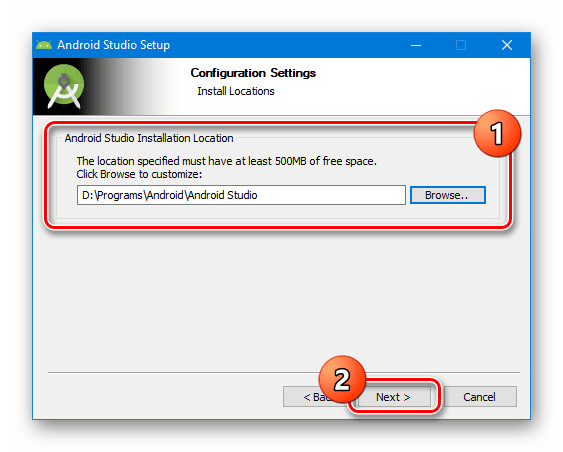
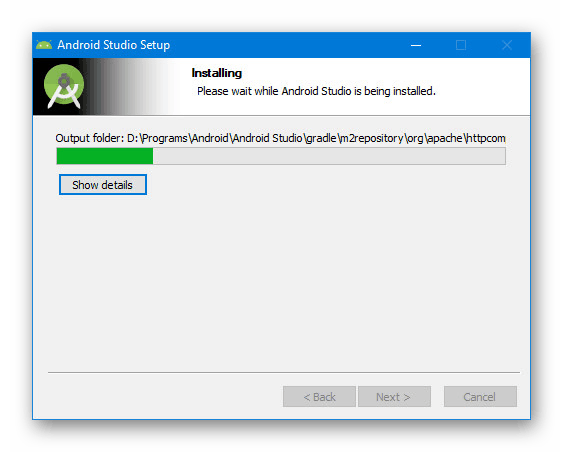
Jak vidíte, proces stahování a instalace aplikace Android Studio netrvá příliš dlouho, pokud připravíte komponenty na počítači včas. Díky tomu je program co nejpohodlnější pro všechny uživatele bez ohledu na zkušenosti s vývojářskými nástroji.
Krok 3: Nastavení pro práci
Zbývající fáze, která přímo souvisí s instalačním postupem pro Android Studio, spočívá v nastavení parametrů podle vlastního uvážení a stažení pomocných komponent. Většina nastavení, která můžete v budoucnu snadno změnit. Pro úspěšné dokončení tak či onak budete zároveň vyžadovat aktivní připojení k internetu.
- Klikněte levým tlačítkem myši na ikonu Android Studio a v okně „Import“ vyberte jednu z možností. Například použít nastavení uložená při použití programu v minulosti nebo na jiném počítači.
![Začínáme s aplikací Android Studio v počítači]()
Poté program začne stahovat a kontrolovat komponenty, které nějakou dobu trvají.
![První spuštění aplikace Android Studio v počítači]()
Pokud není dostatek souborů, Android Studio automaticky stáhne chybějící z oficiálního úložiště Google.
- Po prvním spuštění se zobrazí úvodní stránka nástroje rychlého nastavení. Pokračujte kliknutím na „Další“ na spodním panelu.
- Na stránce Typ instalace se zobrazí dvě možnosti instalace: Standardní nebo Vlastní . Nejlepší je vybrat „Vlastní“, avšak pro zkušební použití se můžete omezit na první položku.
- V další části si můžete vybrat jednu z možností motivu: světlý nebo tmavý. Žádný ze stylů nemá vliv na funkce programu, a proto toto nastavení zcela závisí na osobních preferencích.
- V části „Nastavení součástí sady SDK“ je vhodné věnovat zvláštní pozornost nastavení. Zaškrtněte políčka vedle nezbytných součástí a nezapomeňte změnit výchozí umístění složky „SDK“ .
![Nastavení součástí v Android Studio v počítači]()
Uvedená složka „SDK“ by měla být přesunuta na jakékoli vhodné místo z uživatelského adresáře. Důvodem je především působivá velikost složky po aktivní práci s Android Studio.
- Poslední část s nastavením umožňuje změnit množství vyhrazené paměti RAM pro potřeby softwaru. Umožňuje nastavit libovolnou hodnotu, včetně doporučené.
- Poté si pozorně přečtěte seznam nastavení a klikněte na „Dokončit“ . V důsledku toho budou pomocné komponenty staženy z úložiště a instalace bude považována za dokončenou.
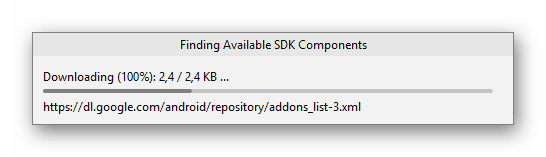
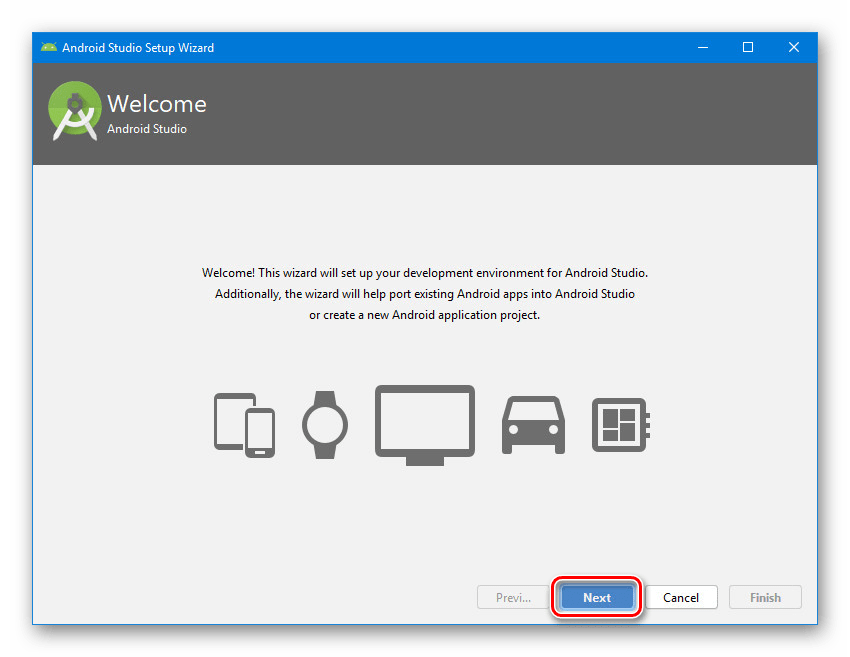
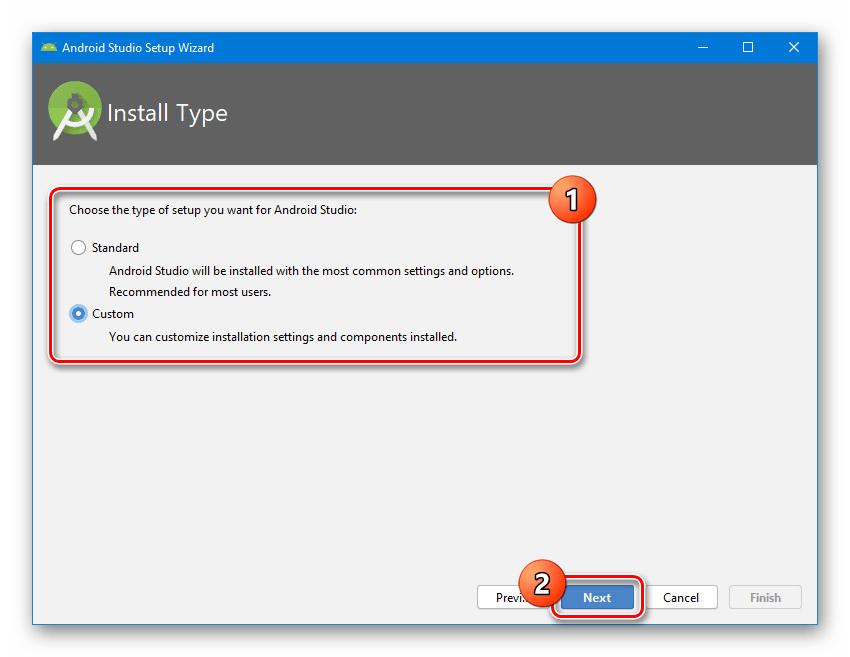
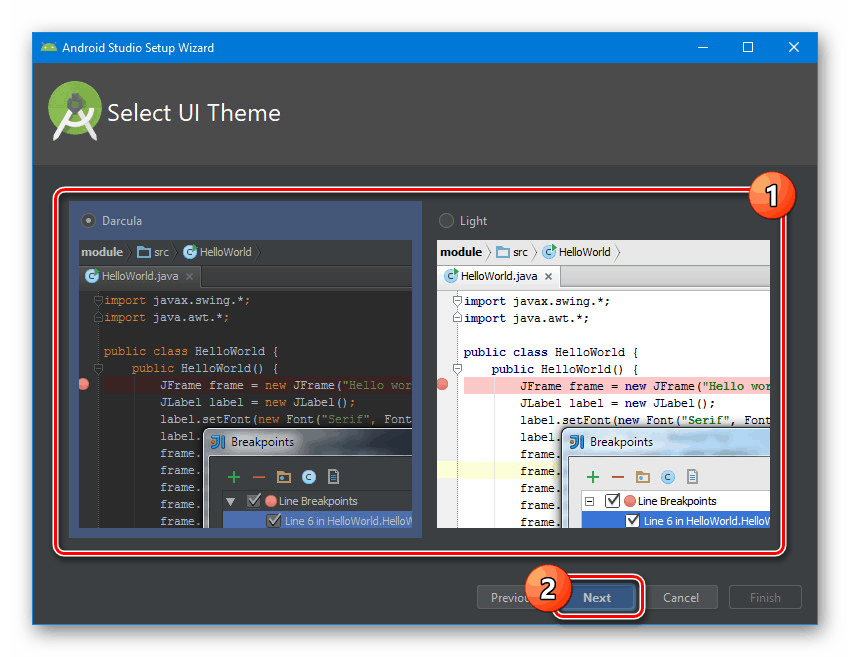
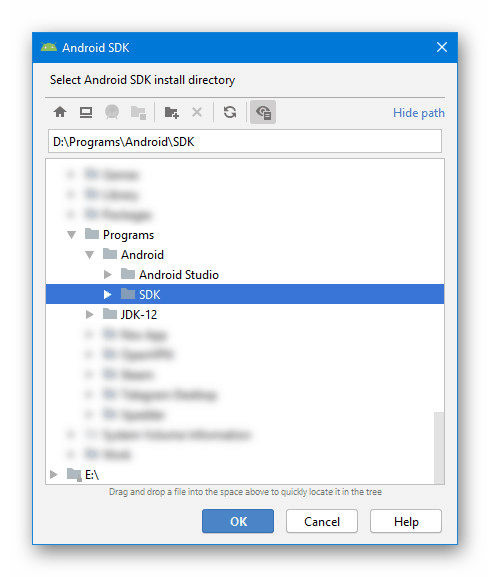
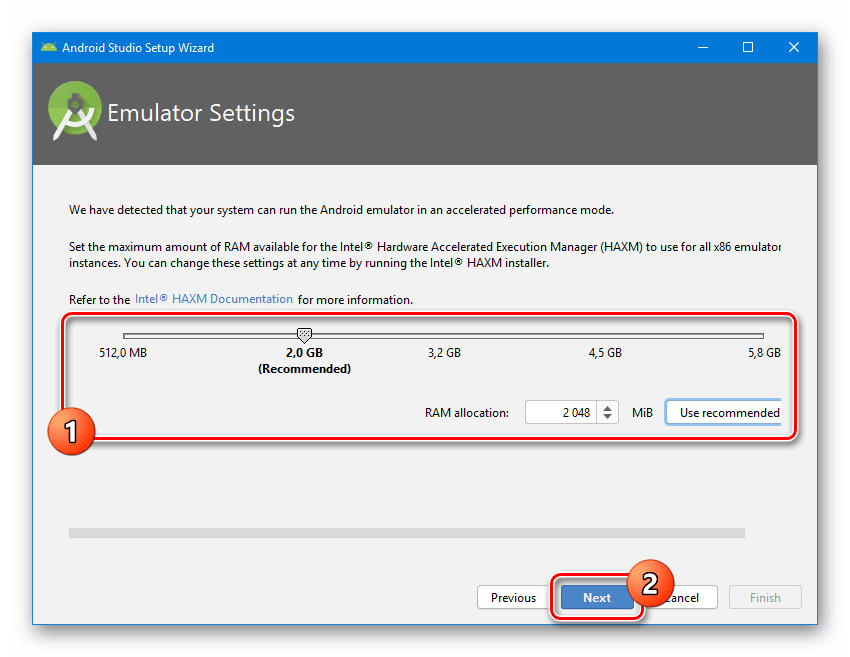
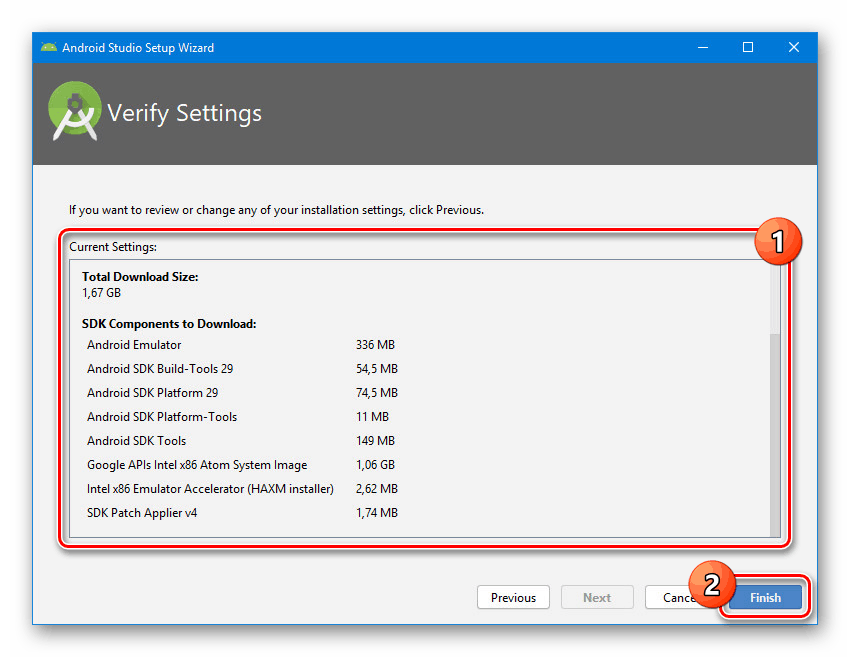
Díky správné konfiguraci programu můžete okamžitě začít pracovat s aplikacemi pro Android. Jeden z článků na našem webu vám s tím pomůže.
Další podrobnosti: Pokyny pro vytváření aplikací v Android Studio na PC
Závěr
Každý krok, včetně přidání a konfigurace JDK, se provádí na intuitivní úrovni a vyhýbá se chybám. Některá nastavení lze navíc použít automaticky, což výrazně zkracuje dobu instalace. Zvažovali jsme všechny aspekty instalace aplikace Android Studio na PC, takže tento článek bude brzy dokončen.