Instalace sady nástrojů LAMP v Ubuntu
Softwarový balíček nazvaný LAMP obsahuje operační systém na jádře Linuxu, webový server Apache, databázi MySQL a komponenty PHP používané pro webový server. Dále podrobně popisujeme instalaci a počáteční konfiguraci těchto doplňků, přičemž jako příklad uvádíme nejnovější verzi Ubuntu.
Obsah
Nainstalujte LAMP toolkit v Ubuntu
Vzhledem k tomu, že formát tohoto článku již znamená, že jste do svého počítače nainstalovali Ubuntu, tento krok přeskočíme a přejdeme přímo k dalším programům, ale můžete si přečíst instrukce k tématu, které vás zajímá, a přečtěte si naše další články na následujících odkazech.
Další podrobnosti:
Instalace Ubuntu na VirtualBox
Průvodce instalací Linuxu s jednotkami Flash
Krok 1: Instalace Apache
Začněte instalací otevřeného webového serveru Apache. Je to jedna z nejlepších možností, takže se stává volbou mnoha uživatelů. V Ubuntu se instaluje prostřednictvím terminálu :
- Otevřete menu a spusťte konzolu nebo stiskněte kombinaci kláves Ctrl + Alt + T.
- Nejprve aktualizujte systémová úložiště, abyste zajistili, že máte všechny potřebné součásti. Chcete-li to provést, zadejte příkaz
sudo apt-get update. - Všechny akce přes sudo jsou prováděny s přístupem root, takže nezapomeňte zadat své heslo (nezobrazuje se při jeho zadávání).
- Po dokončení zadejte
sudo apt-get install apache2a přidejte do systému Apache. - Potvrďte přidání všech souborů výběrem možnosti odpovědi D.
- Otestujme web server spuštěním
sudo apache2ctl configtest. - Syntaxe by měla být normální, ale někdy existuje varování o nutnosti přidat název_serveru .
- Přidejte tuto globální proměnnou do konfiguračního souboru, abyste se v budoucnu vyhnuli varování. Spusťte samotný soubor pomocí
sudo nano /etc/apache2/apache2.conf. - Nyní spusťte druhou konzolu, kde spustíte
ip addr show eth0 | grep inet | awk '{ print $2; }' | sed 's//.*$//'ip addr show eth0 | grep inet | awk '{ print $2; }' | sed 's//.*$//'ip addr show eth0 | grep inet | awk '{ print $2; }' | sed 's//.*$//'zjistíte vaši IP adresu nebo doménu serveru. - V prvním „Terminálu“ přejděte do dolní části souboru, který se otevře, a zadejte název
ServerName + имя домена или IP адресkterou jste se právě naučili. Uložte změny pomocí kláves Ctrl + O a zavřete konfigurační soubor. - Proveďte další test, abyste se ujistili, že nejsou žádné chyby, a pak restartujte webový server přes
sudo systemctl restart apache2. - Pokud chcete, aby byl
sudo systemctl enable apache2spolu s operačním systémem s příkazemsudo systemctl enable apache2. - Zbývá pouze spustit webový server pro kontrolu jeho stability, pro tento
sudo systemctl start apache2použijte příkazsudo systemctl start apache2. - Spusťte prohlížeč a přejděte na adresu
localhost. Pokud jste na hlavní stránce Apache, pak vše funguje správně, pokračujte dalším krokem.
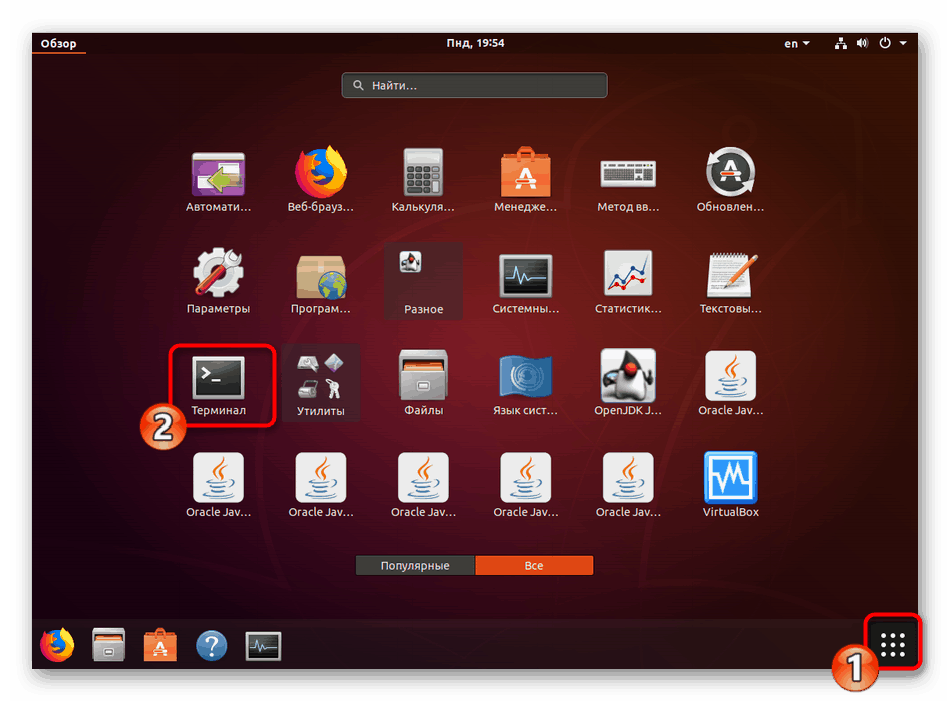

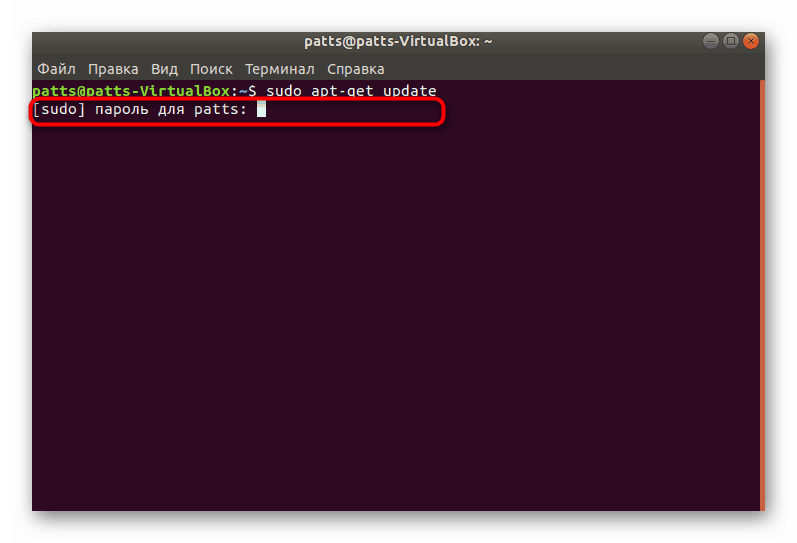
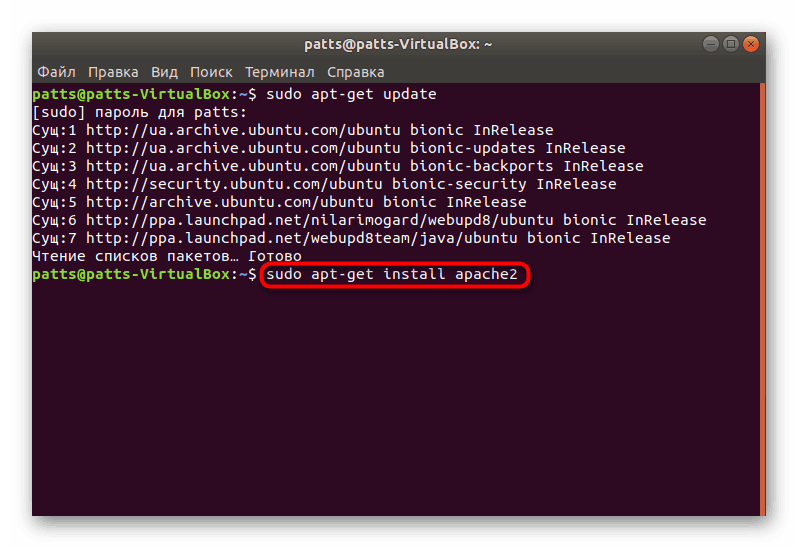
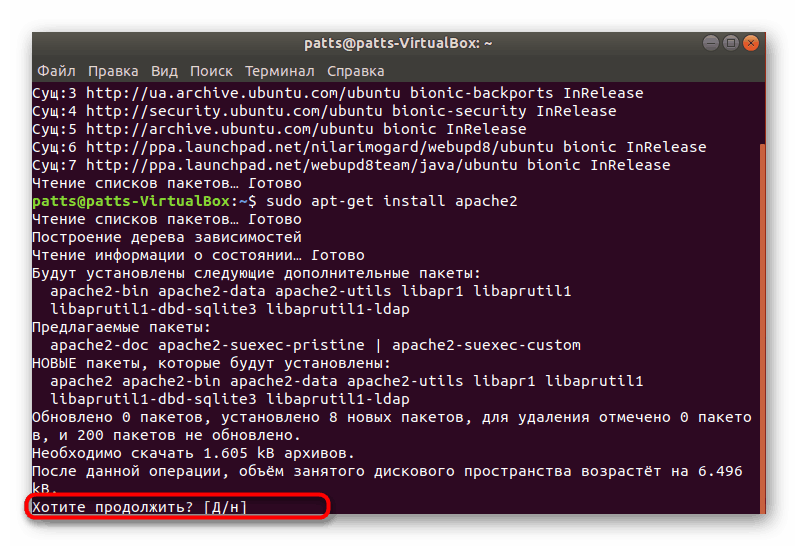
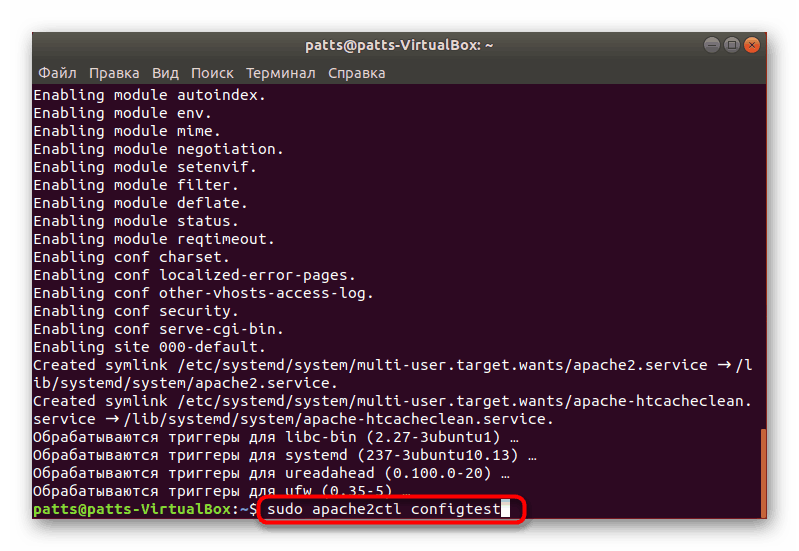
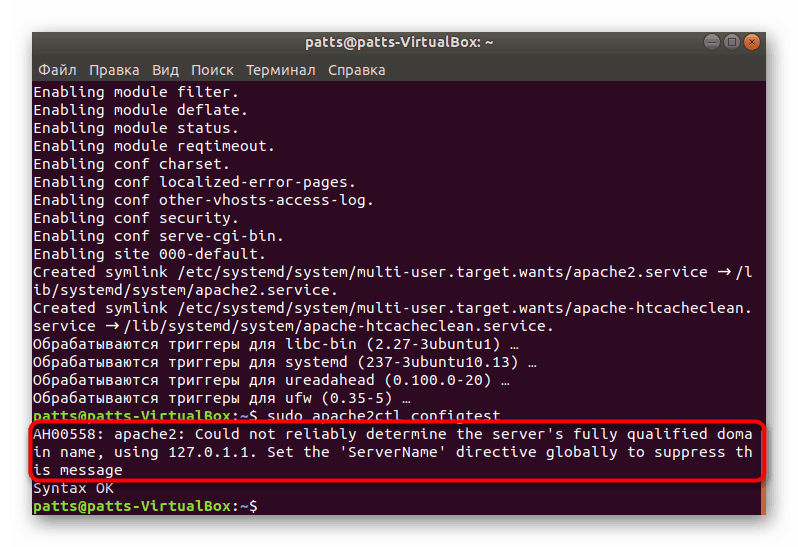
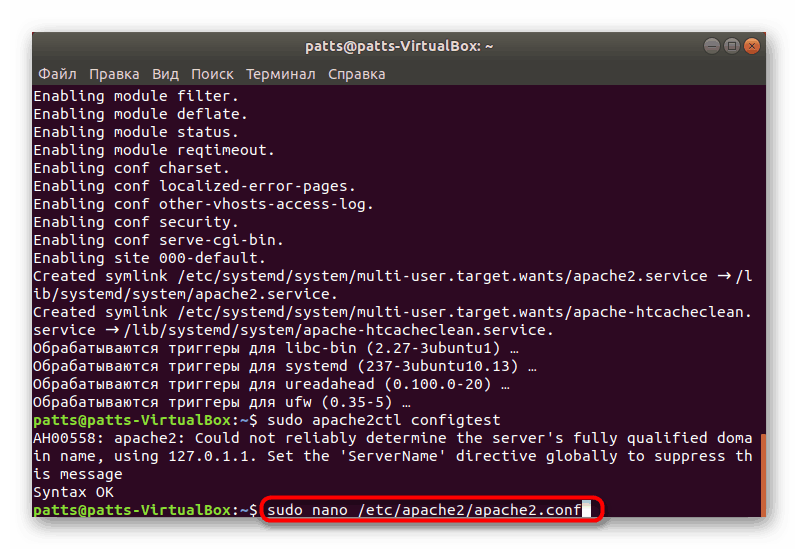
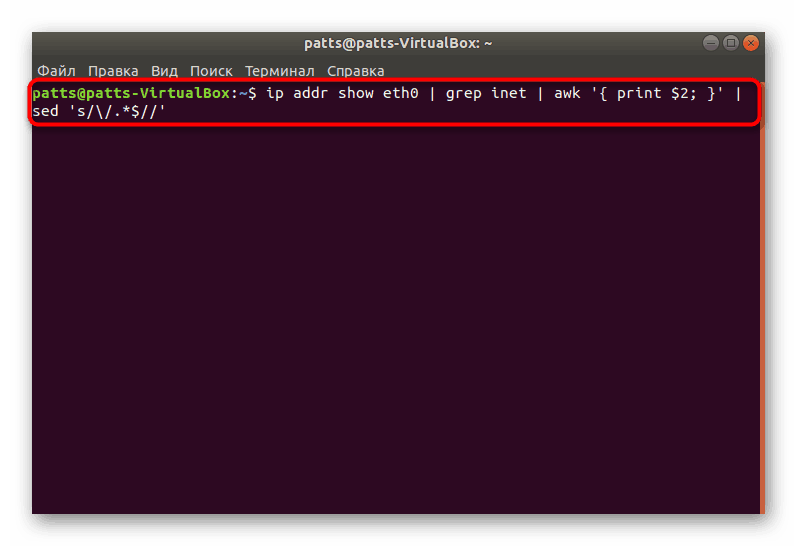
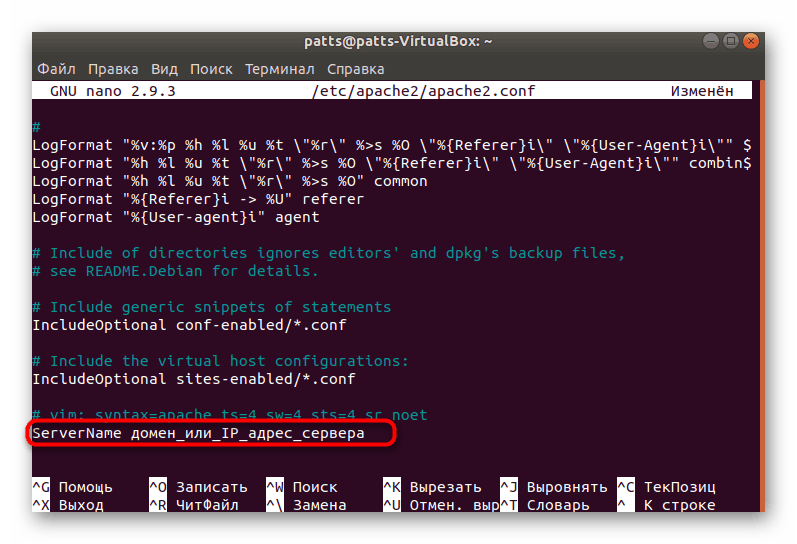
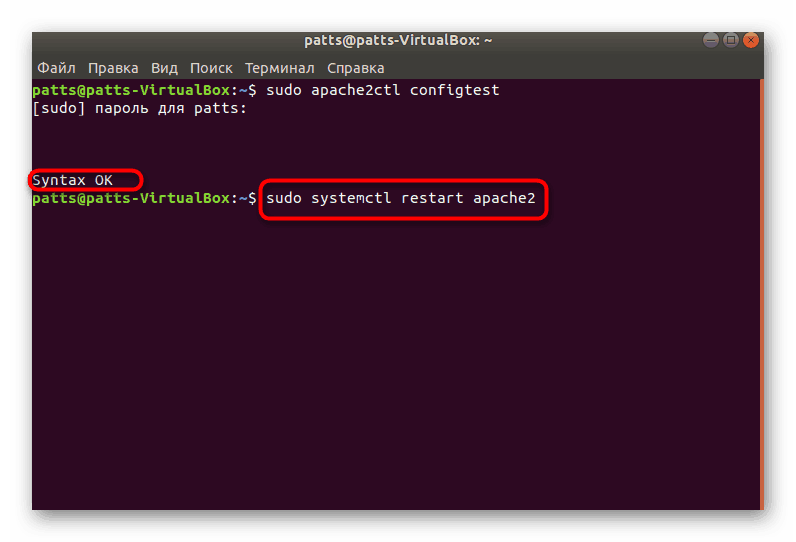
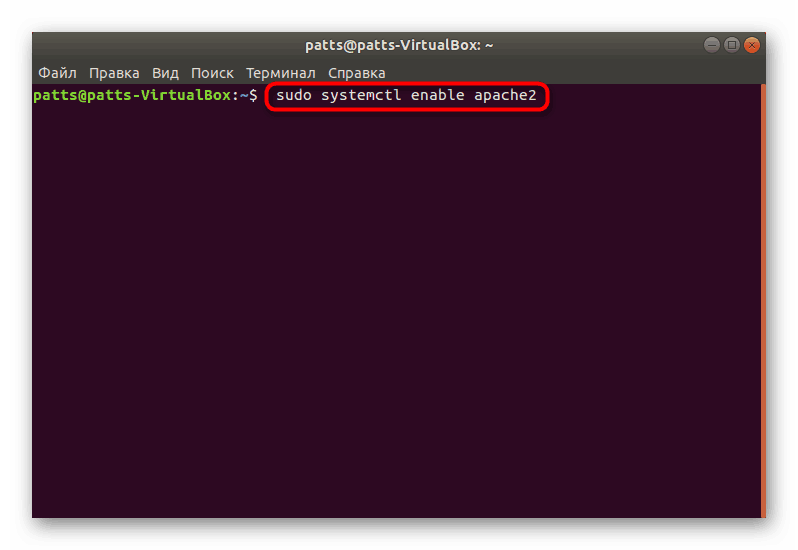
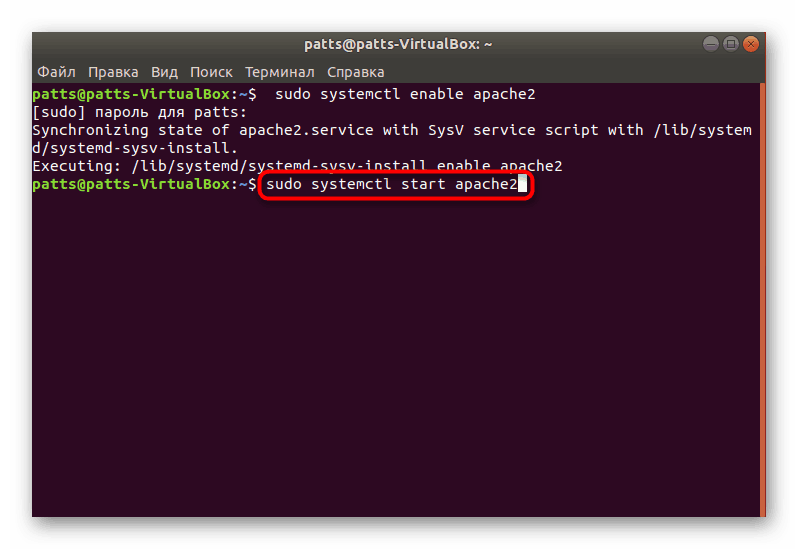
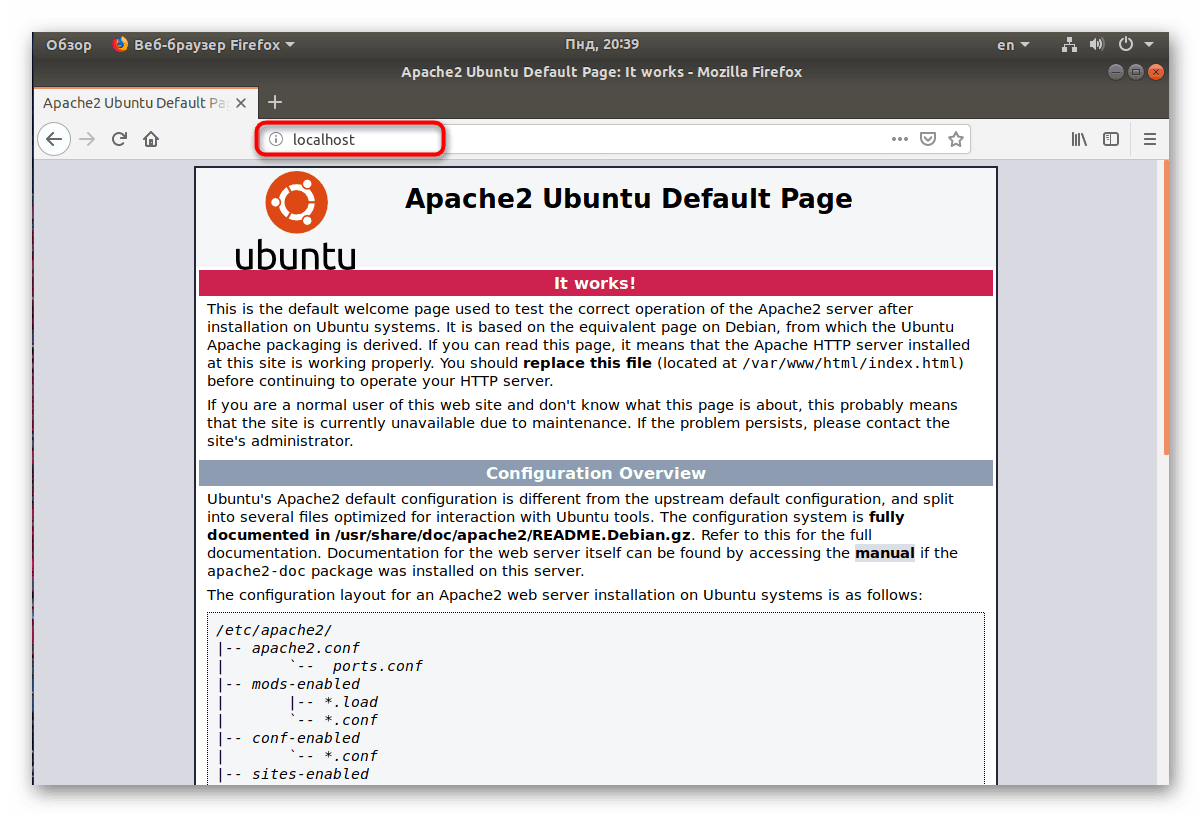
Krok 2: Nainstalujte MySQL
Druhým krokem je přidání databáze MySQL, která se také provádí pomocí standardní konzoly pomocí příkazů dostupných v systému.
- V terminálu
sudo apt-get install mysql-serverzadejte příkazsudo apt-get install mysql-servera stiskněte klávesu Enter . - Potvrďte přidání nových souborů.
- Ujistěte se, že používáte prostředí MySQL, takže zajistěte ochranu pomocí samostatného doplňku instalovaného přes
sudo mysql_secure_installation. - Nastavení nastavení zásuvných modulů pro požadavky na heslo nemá jednu instrukci, protože každý uživatel je odmítnut svým vlastním řešením z hlediska validace. Pokud chcete požadavky nainstalovat, zadejte do výzvy konzolu y .
- Dále musíte zvolit úroveň ochrany. Nejprve si přečtěte popis každého parametru a poté vyberte nejvhodnější.
- Nastavte nové heslo pro přístup uživatele root.
- Dále uvidíte před sebou různá nastavení zabezpečení, přečtete si je a přijmete nebo odmítnete, pokud to považujete za nezbytné.
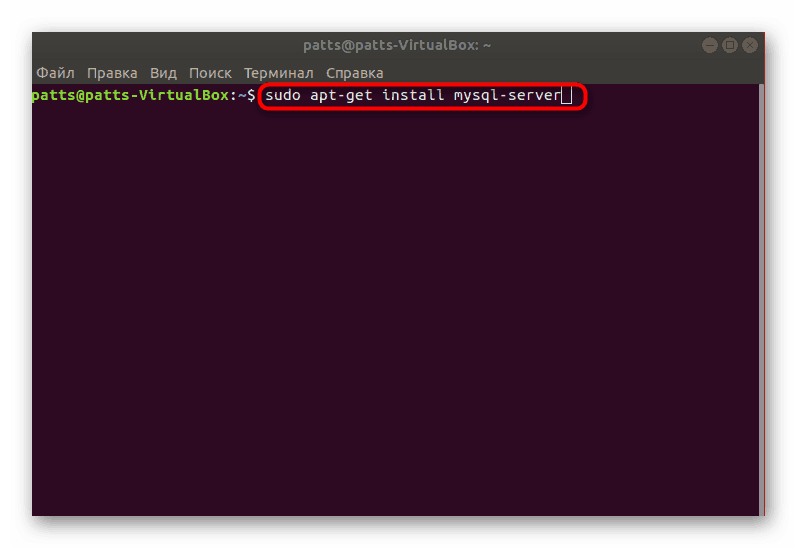
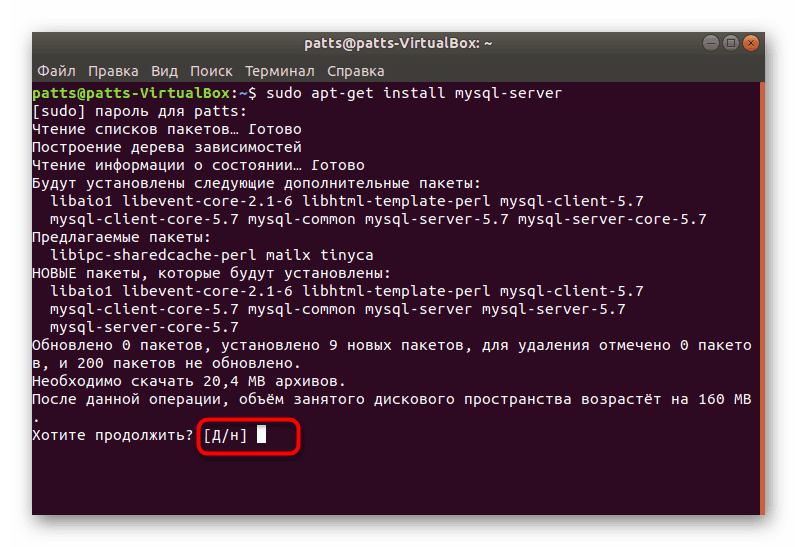
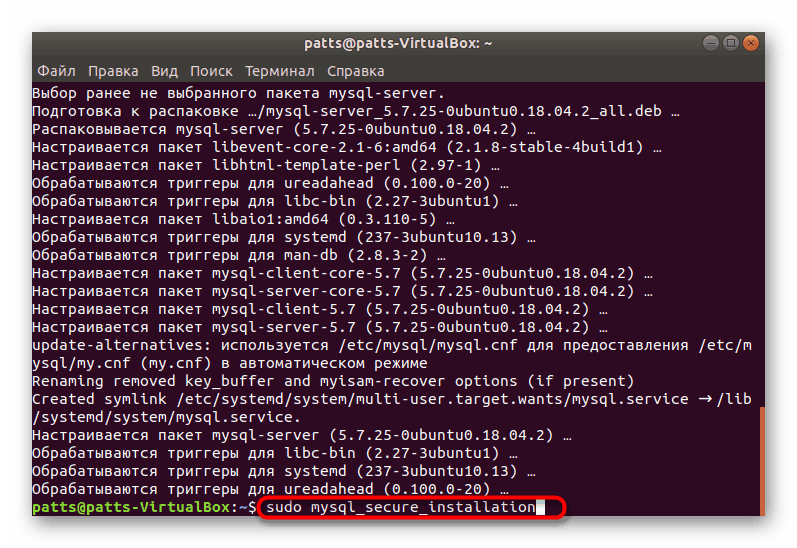
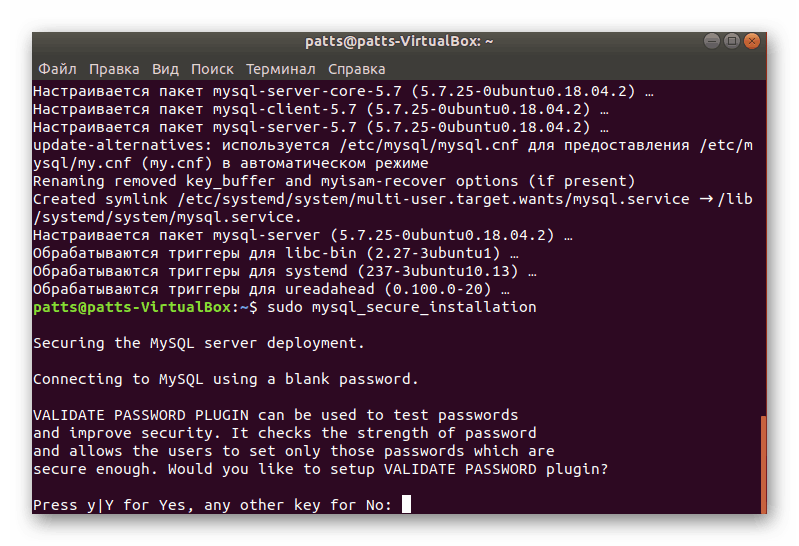
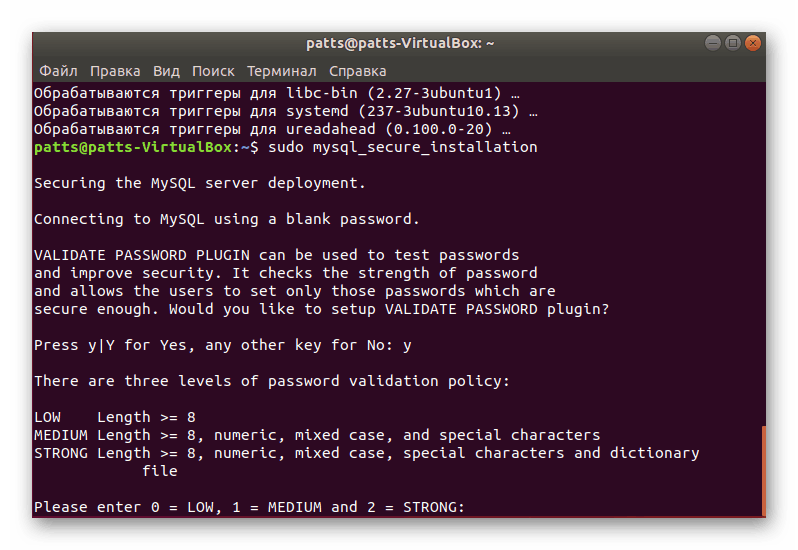
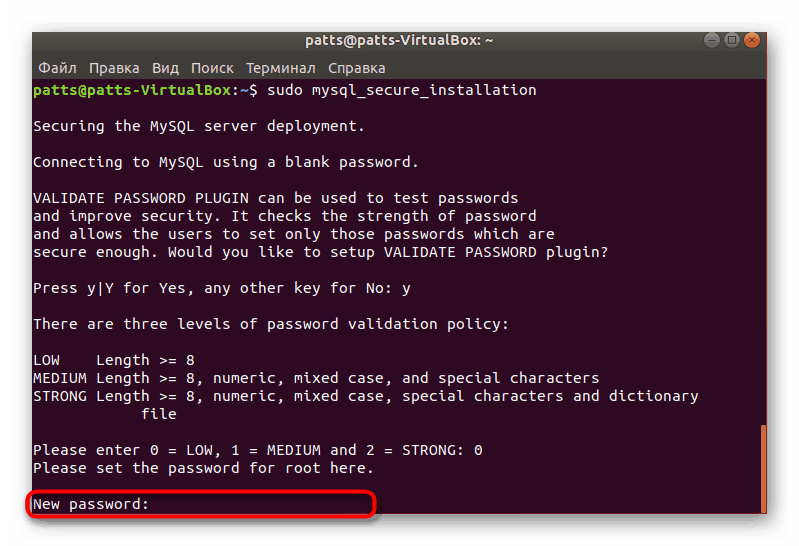
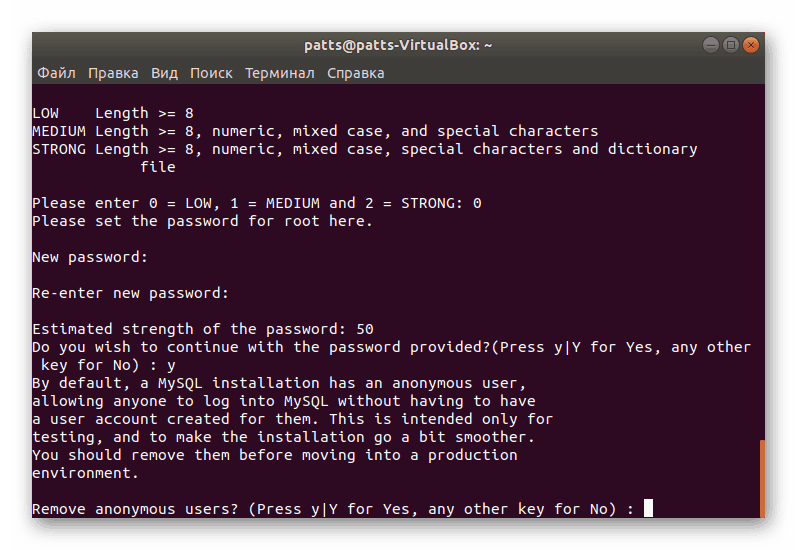
Doporučujeme přečíst si popis jiné metody instalace v našem samostatném článku, který naleznete na následujícím odkazu.
Viz také: Instalační příručka MySQL pro Ubuntu
Krok 3: Instalace PHP
Posledním krokem k zajištění normálního provozu systému LAMP je instalace komponent PHP. V provádění tohoto procesu není nic složitého, stačí použít jeden z dostupných příkazů a pak nakonfigurovat práci samotného doplňku.
- V seznamu "Terminál"
sudo apt-get install php7.0-mysql php7.0-curl php7.0-json php7.0-cgi php7.0 libapache2-mod-php7.0příkazsudo apt-get install php7.0-mysql php7.0-curl php7.0-json php7.0-cgi php7.0 libapache2-mod-php7.0pro instalaci nezbytných komponent v případě Potřebujete verzi 7. - Někdy je výše uvedený příkaz přerušen, takže použijte
sudo apt install php 7.2-clinebosudo apt install hhvmk instalaci nejnovější dostupné verze 7.2. - Po dokončení procedury se ujistěte, že je v konzole nainstalováno správné sestavení.
- Správa databáze a implementace webového rozhraní se provádí pomocí bezplatného nástroje PHPmyadmin, který je také žádoucí nainstalovat během konfigurace LAMP. Chcete-li začít, zadejte příkaz
sudo apt-get install phpmyadmin php-mbstring php-gettext. - Potvrďte přidání nových souborů výběrem příslušné možnosti.
- Zadejte webový server "Apache2" a klikněte na "OK" .
- Budete vyzváni k nastavení databáze pomocí speciálního příkazu, v případě potřeby vyberte kladnou odpověď.
- Vytvořte heslo pro registraci u databázového serveru, po kterém jej budete muset potvrdit opětovným zadáním.
- Ve výchozím nastavení se nebudete moci přihlásit do PHPmyadmin jménem uživatele s přístupem uživatele root nebo přes rozhraní TPC, takže je třeba zakázat blokování. Aktivovat oprávnění root pomocí příkazu
sudo -i. - Strávit můžete zadáním
echo "update user set plugin='' where User='root'; flush privileges;" | mysql -u root -p mysqlecho "update user set plugin='' where User='root'; flush privileges;" | mysql -u root -p mysqlecho "update user set plugin='' where User='root'; flush privileges;" | mysql -u root -p mysql.
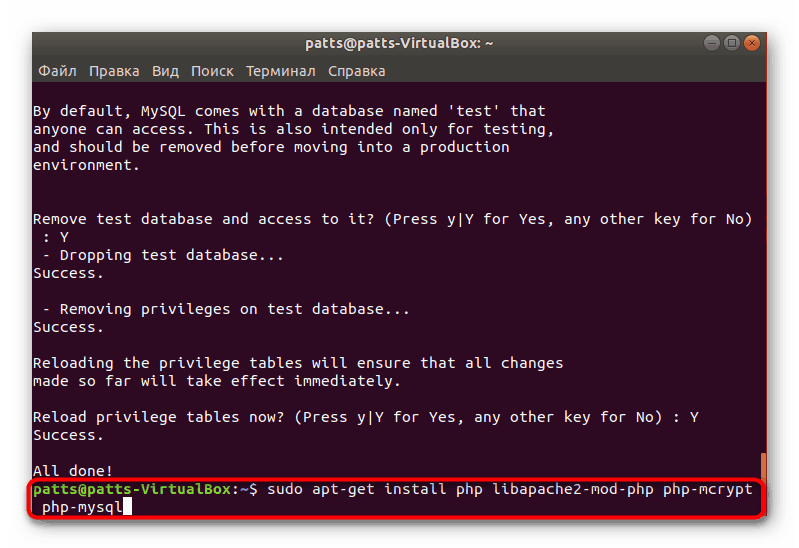
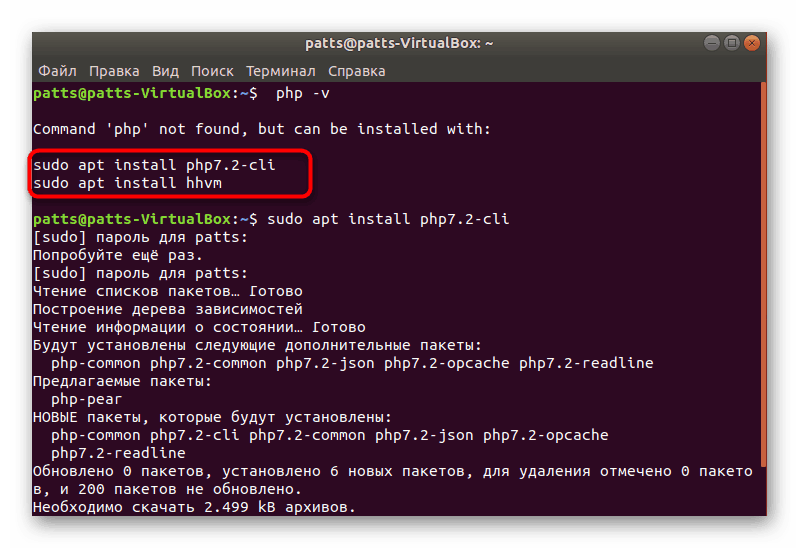
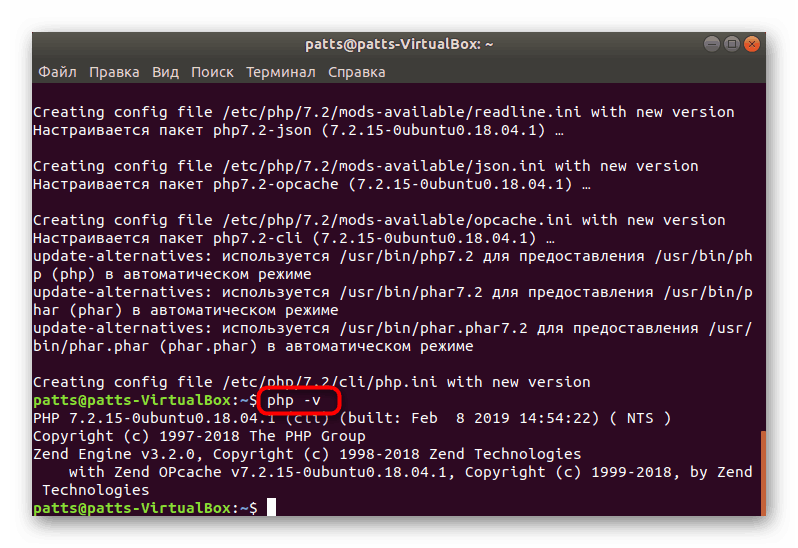
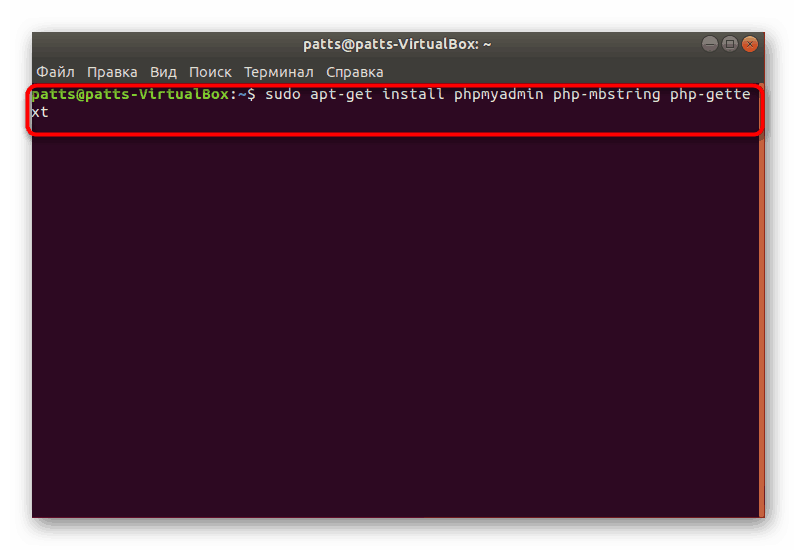
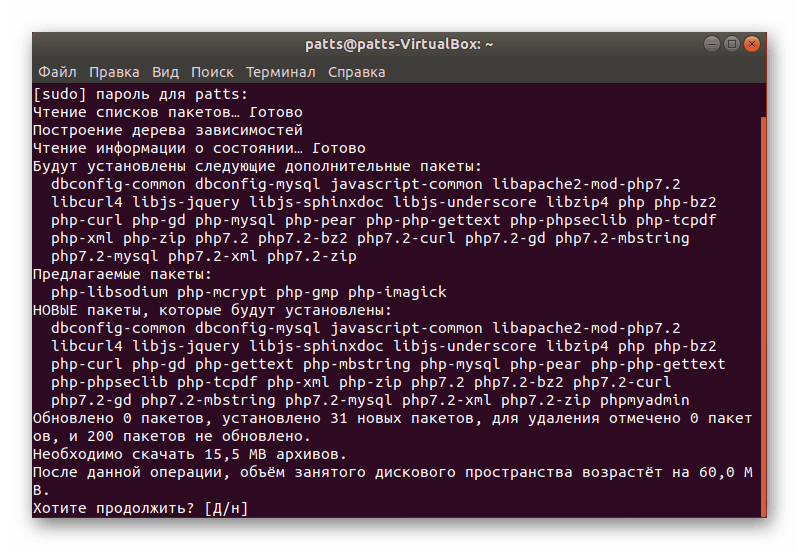
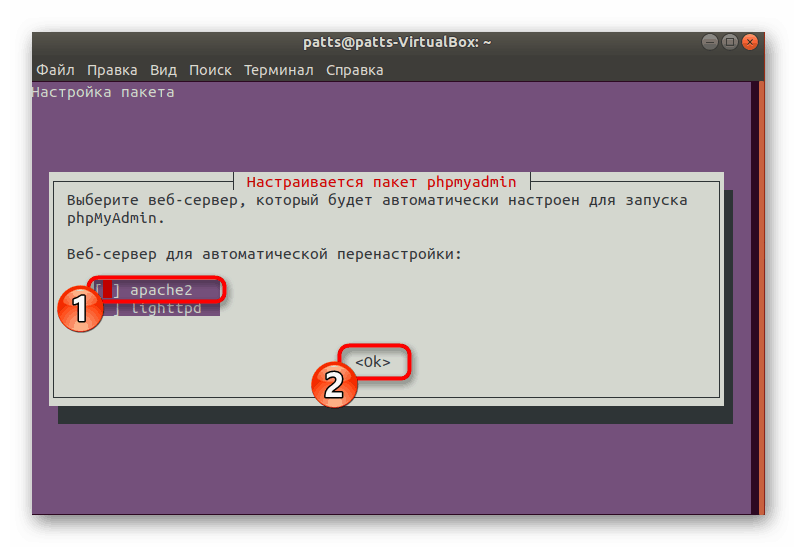
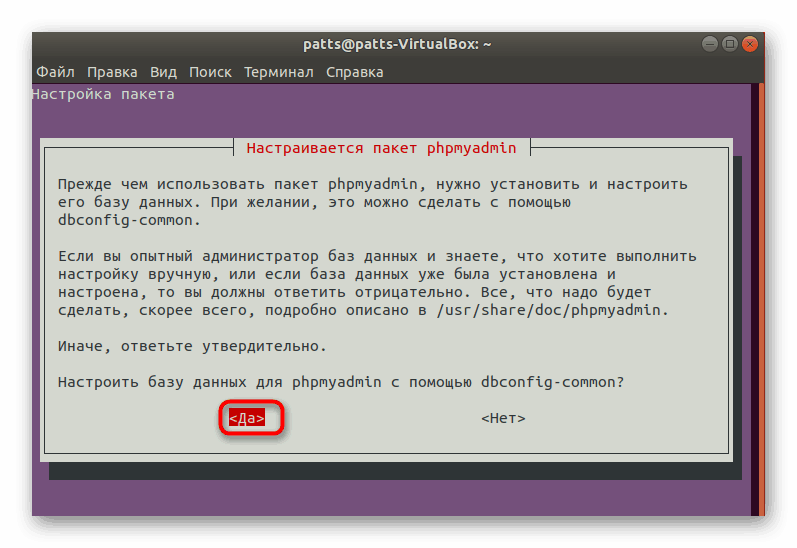
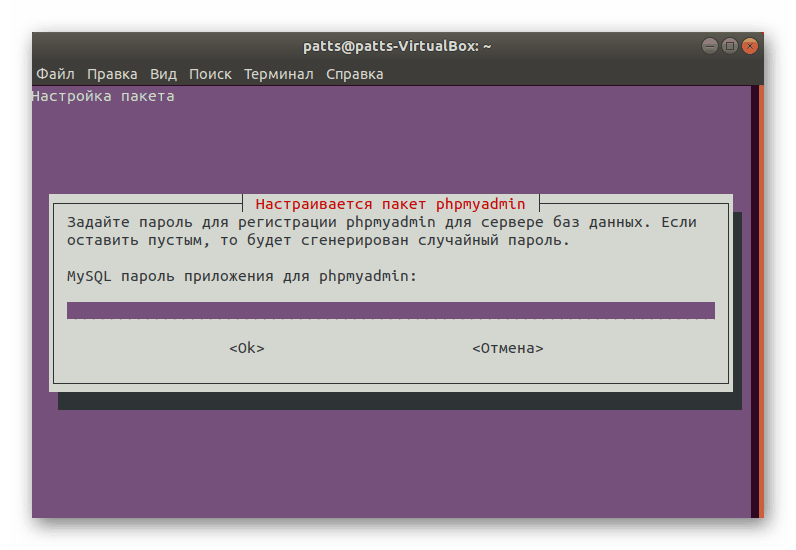
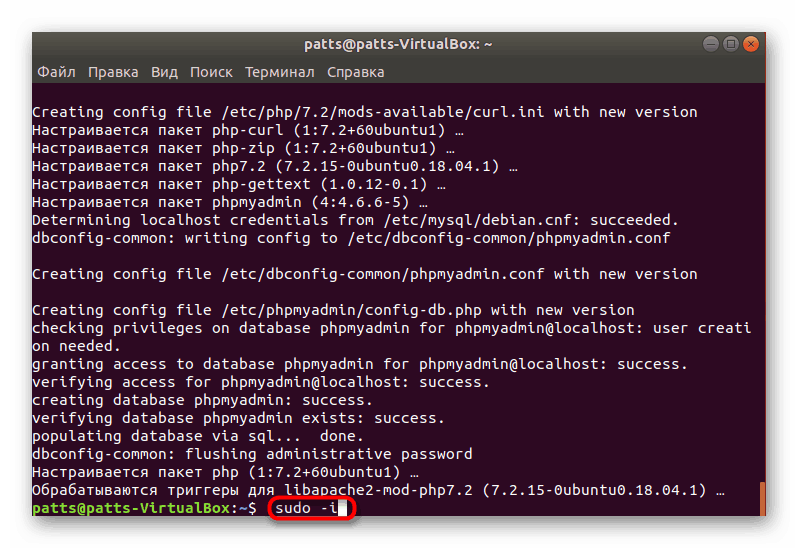
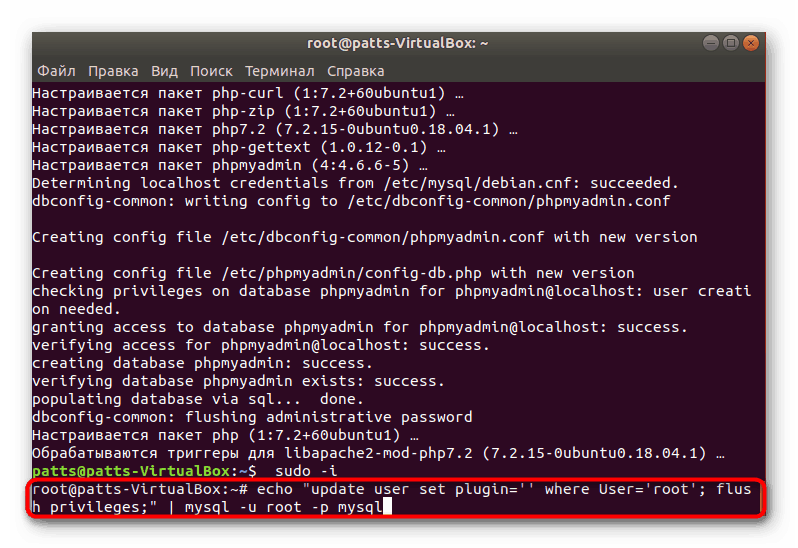
V tomto postupu lze instalaci a konfiguraci PHP pro LAMP považovat za úspěšně dokončenou.
Viz také: PHP Instalační příručka pro Ubuntu Server
Dnes jsme hovořili o instalaci a základní konfiguraci komponent LAMP pro operační systém Ubuntu. Samozřejmě, že se nejedná o všechny informace, které mohou být na toto téma poskytnuty, existuje mnoho nuancí spojených s použitím několika domén nebo databází. Díky výše uvedeným pokynům však můžete snadno připravit systém pro správnou funkci tohoto softwarového balíčku.