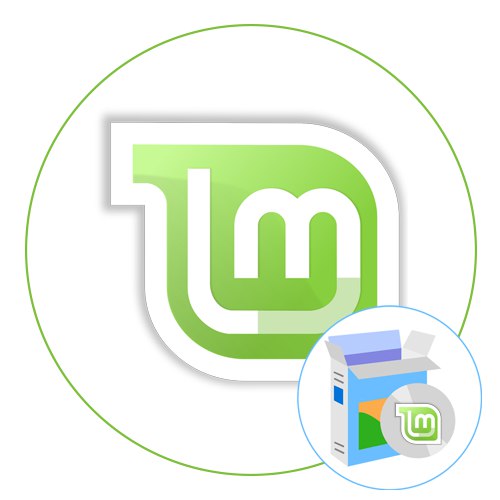
Krok 1: Stáhněte si distribuci
Jak víte, většinu distribucí systému Linux lze nainstalovat spolu s jiným operačním systémem. Toto pravidlo platí také pro naprosto identické distribuce, například Linux Mint. Toto může implementovat i začínající uživatel a měli byste začít stažením obrazu disku.
Přejděte na oficiální web Linux Mint
- Spusťte pohodlný prohlížeč z nabídky aplikace nebo zástupce na ploše.
- Pomocí výše uvedeného odkazu přejděte na oficiální web Mint. Zde vás sekce zajímá "Stažení".
- Vyberte sestavu s vhodným grafickým uživatelským rozhraním a bitovostí.
- Vývojáři dále nabízejí použití dostupných zrcadel nebo získání odkazu ke stažení torrentu. Vyberte nejlepší možnost ke stažení obrazu disku ve formátu ISO.
- Po zobrazení výzvy k zahájení stahování zadejte "Uložení souboru".
- Počkejte, až se stahování dokončí.
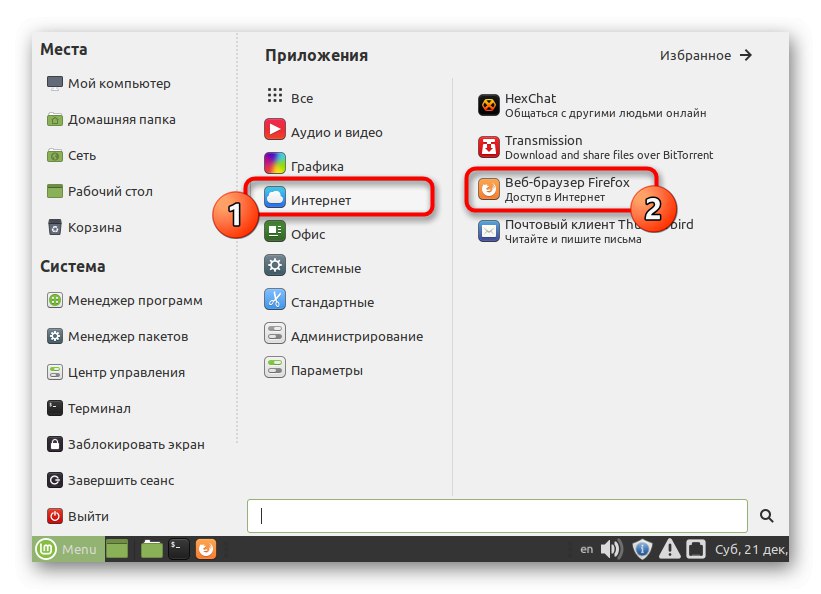
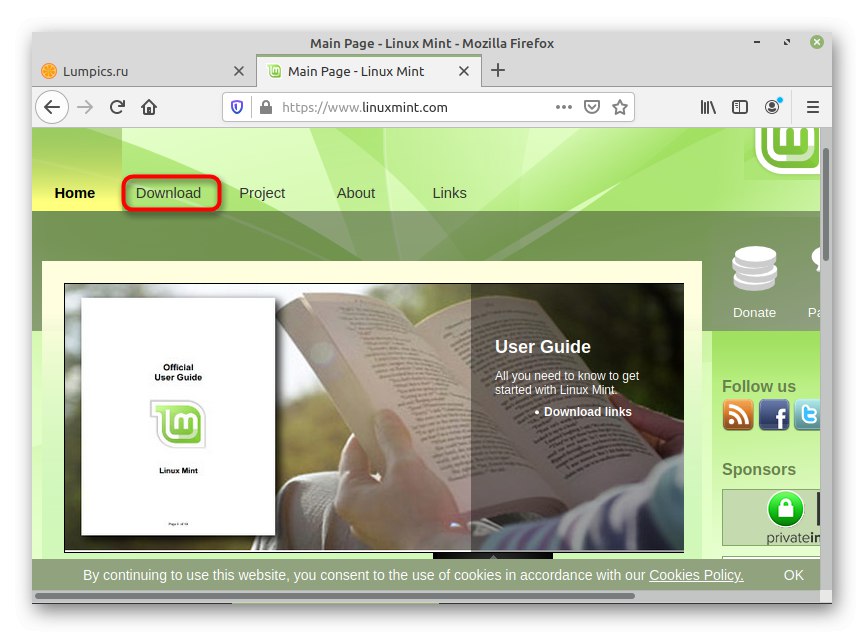
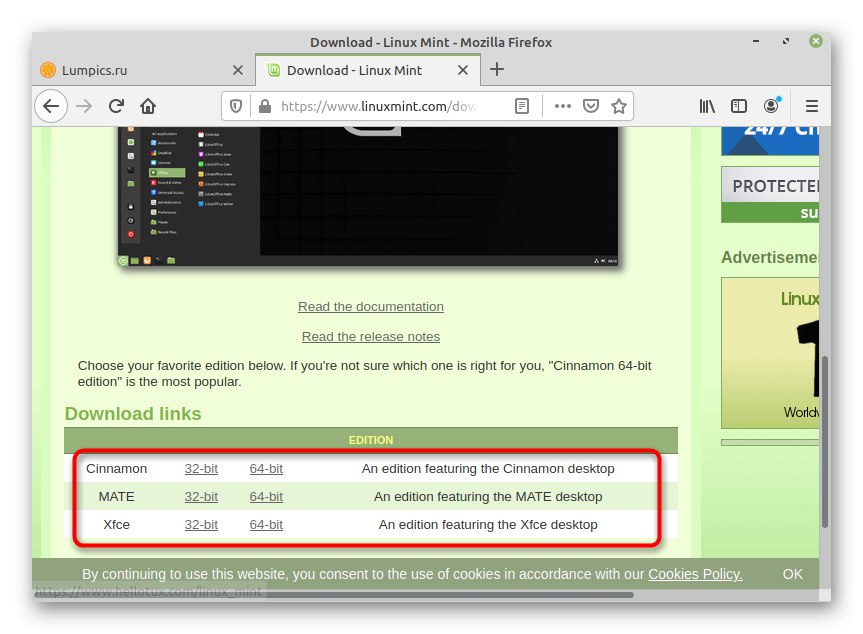
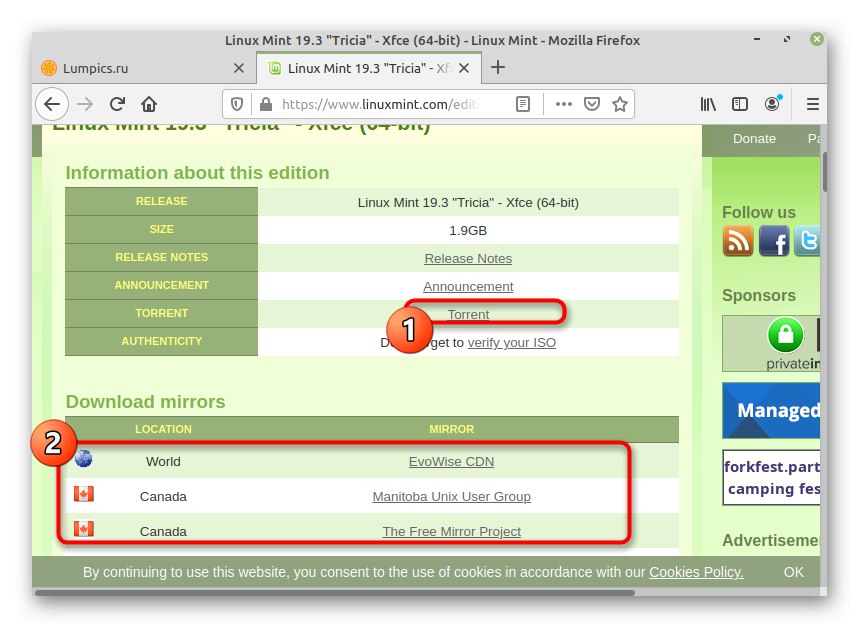
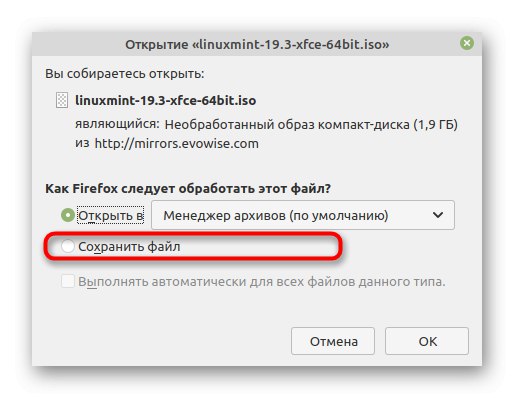
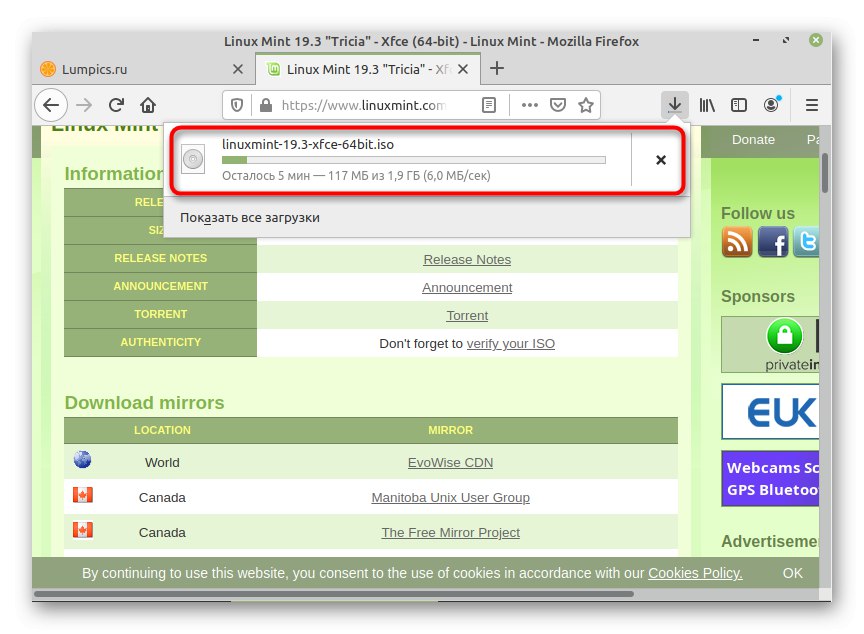
Počítač má nyní vhodný obraz ISO. Bude použit k instalaci operačního systému, ale právě teď jej nemůžete jen spustit a spustit instalaci. Budeme muset připravit jednotku USB flash a vypálit na ni virtuální disk, což dále navrhujeme.
Krok 2: Vypálení obrazu na disk
Vytvoření zaváděcí jednotky USB flash je pro mnoho uživatelů známý proces, protože nyní je drtivá většina operačních systémů instalována tímto způsobem. Tato operace je proveditelná díky speciálním programům, protože jednoduše nemůžete přenášet soubory na USB flash disk. Podívejme se na dva způsoby, jak toho dosáhnout.
Možnost 1: Integrovaný mincovní nástroj
Linux Mint je jednou z mála distribucí, která již má zabudovaný program GUI, který umožňuje psát obrázky na USB disk. Proto tento nástroj vezmeme jako první možnost.
- Otevřete nabídku aplikace a projděte sekci "Standard" spusťte nástroj „Zápis obrázku na jednotku USB“.
- V souladu "Záznam obrazu" kliknutím na ikonu složky přejděte na výběr souboru.
- Spustí se standardní správce souborů. Najděte v něm obraz ISO, vyberte jej a klikněte na tlačítko "Otevřeno".
- Rozbalte vyskakovací seznam a vyberte odtud flash disk, ze kterého chcete psát. Poté zbývá pouze kliknout na "Hořet"k aktivaci příslušného procesu.
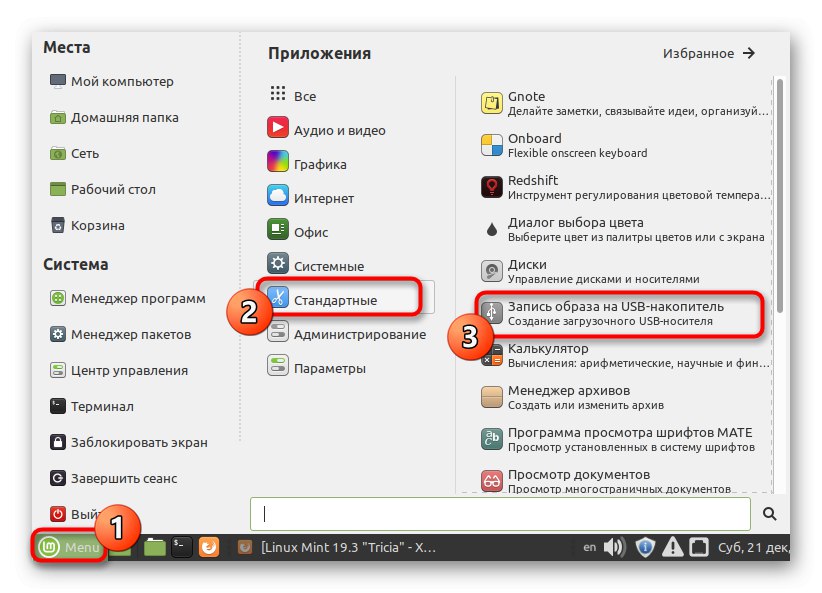
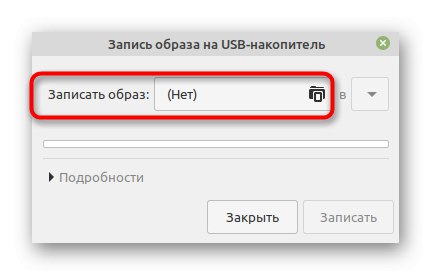
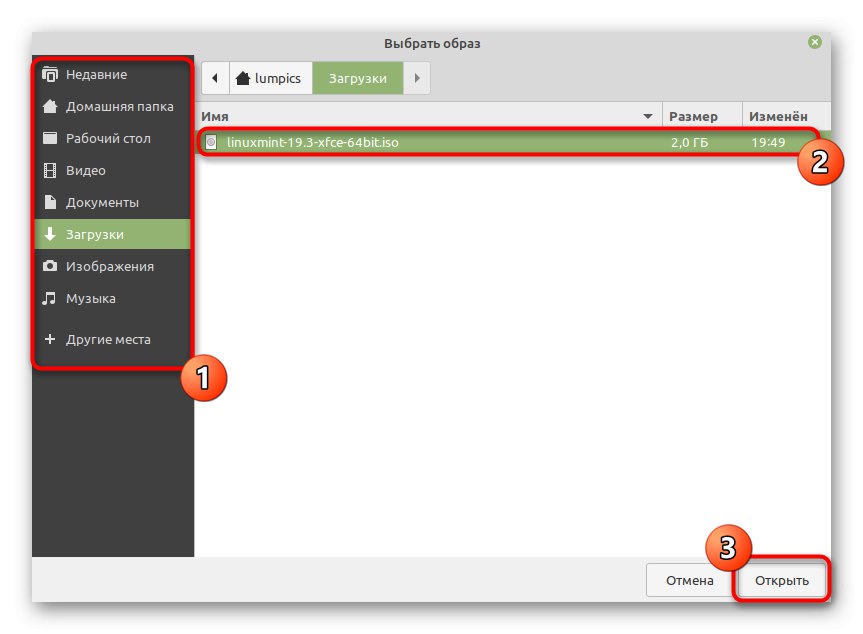
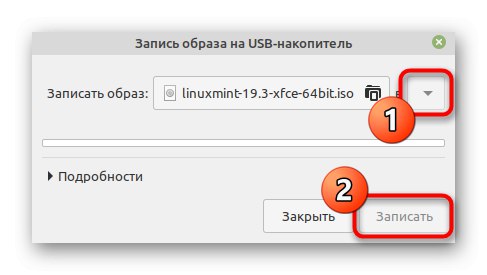
Budete upozorněni, že nahrávání začalo, a budete muset počkat na dokončení operace. Poté můžete restartovat počítač a spustit bootování z vyměnitelného úložného zařízení.
Možnost 2: UNetbootin
Integrovaný nástroj Mint někdy není pro uživatele vhodný nebo z nějakého důvodu chybí. V takových situacích přijdou na pomoc speciální programy s grafickým rozhraním nebo příkazy terminálu. Populární řešení tohoto druhu se nazývá UNetbootin. Navrhujeme zvážit tento software jako alternativu k předchozímu.
- Otevřete nabídku aplikace a spusťte odtud "Terminál"... Toho lze dosáhnout stisknutím klávesové zkratky Ctrl + Alt + T.
- Zpočátku UNetbootin není v seznamu standardních distribučních úložišť, proto doporučujeme přidat odkaz do úložiště vložením příkazu
sudo add-apt-repository ppa: gezakovacs / ppa. - Tato akce vyžaduje potvrzení účtu superuživatele. Zadejte své heslo a klikněte na Enterzahájit proces získávání odkazu.
- Akce potvrďte znovu kliknutím na Enter.
- Dalším krokem je aktualizace systémových úložišť pomocí příkazu
sudo apt-get aktualizace. - Zbývá pouze nainstalovat samotný program vložením
sudo apt-get install unetbootin. - Potvrďte přidání nových souborů do OS výběrem této možnosti D.
- Po dokončení spusťte UNetbootin z ikony v nabídce aplikace nebo použijte příkaz
unbetbootinv konzole. - V grafickém rozhraní softwaru označte položku "Diskimage" a přejděte na výběr souboru.
- Zadejte příslušný obrázek ve svém prohlížeči.
- Určete disk, který chcete vypálit, a poté klikněte na "OK".
- Zobrazí se samostatné okno s průběhem nahrávání.Počkejte, až to skončí, a můžete přejít k dalšímu kroku.
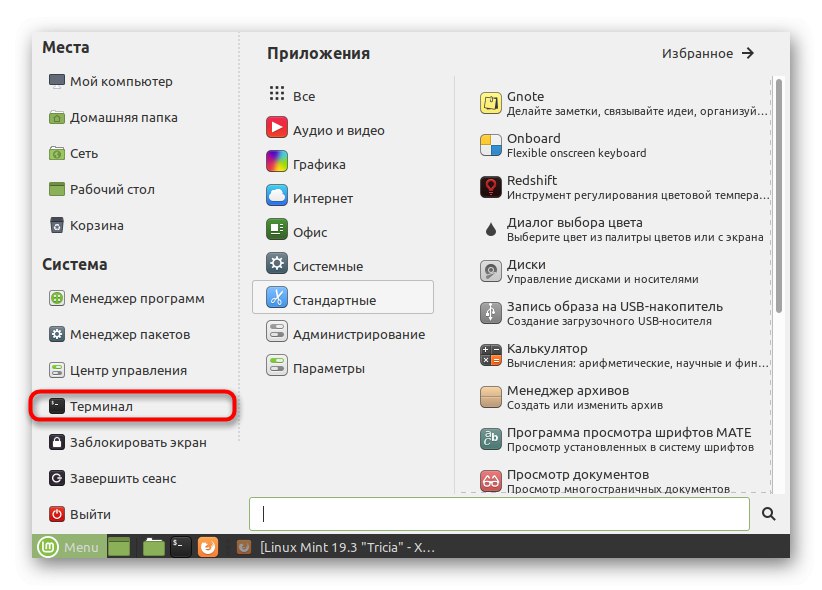
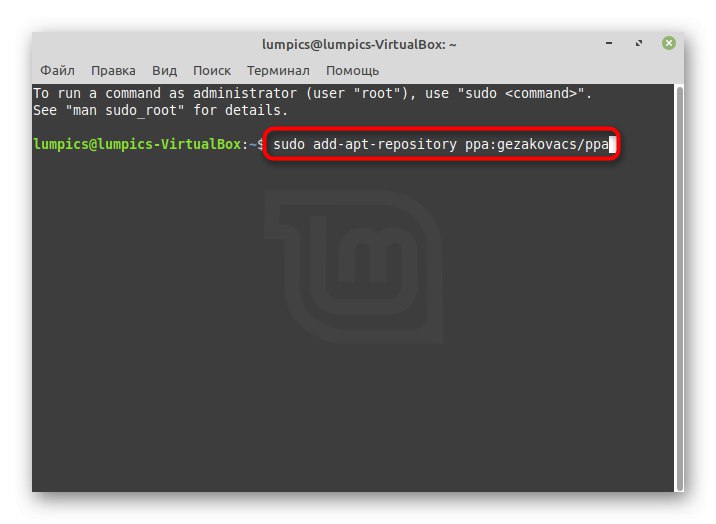
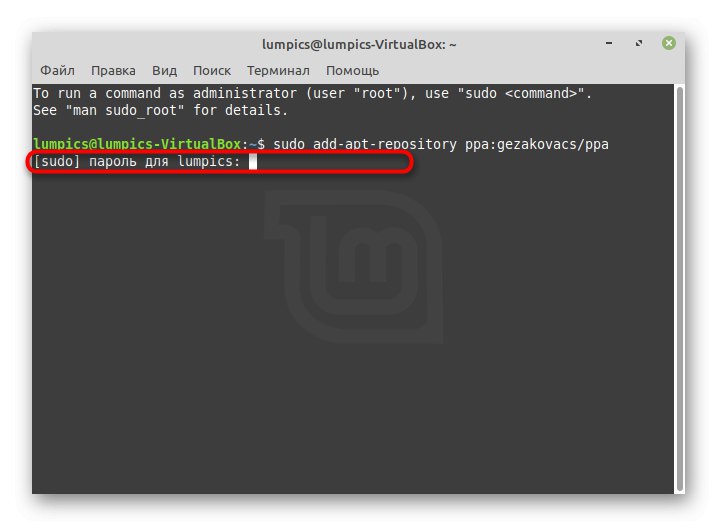
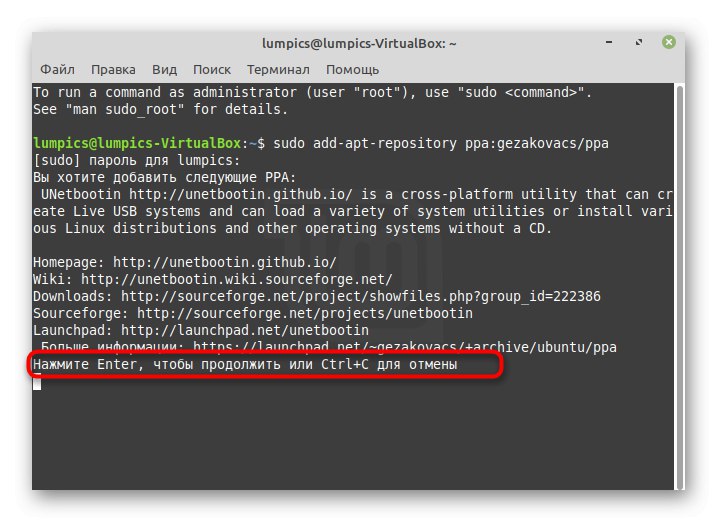
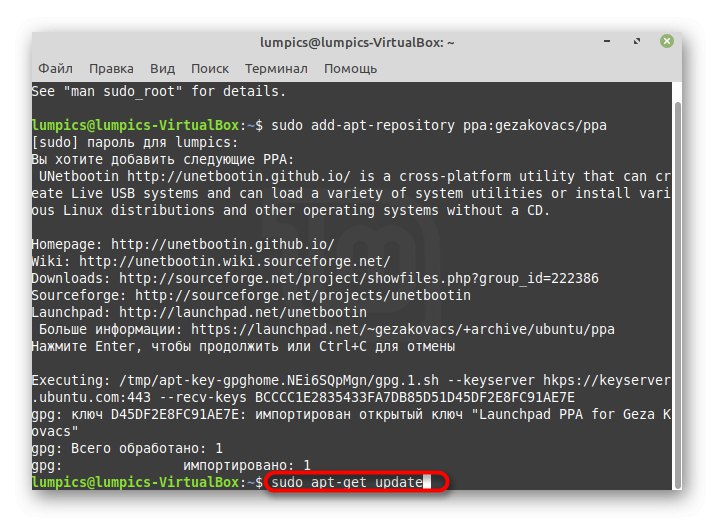
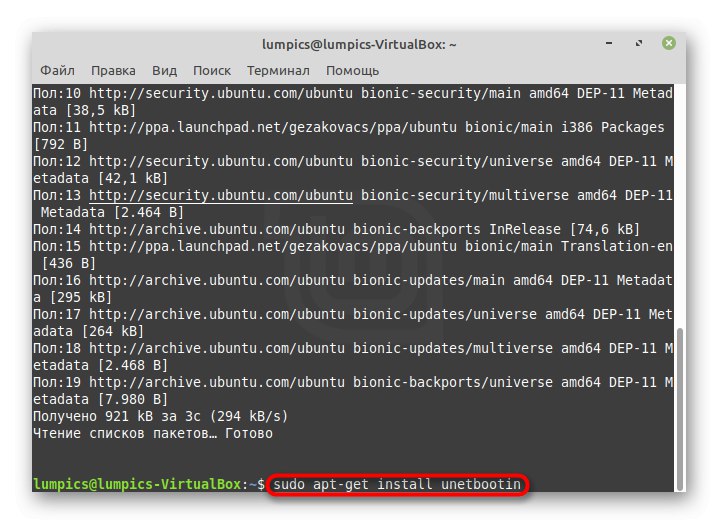
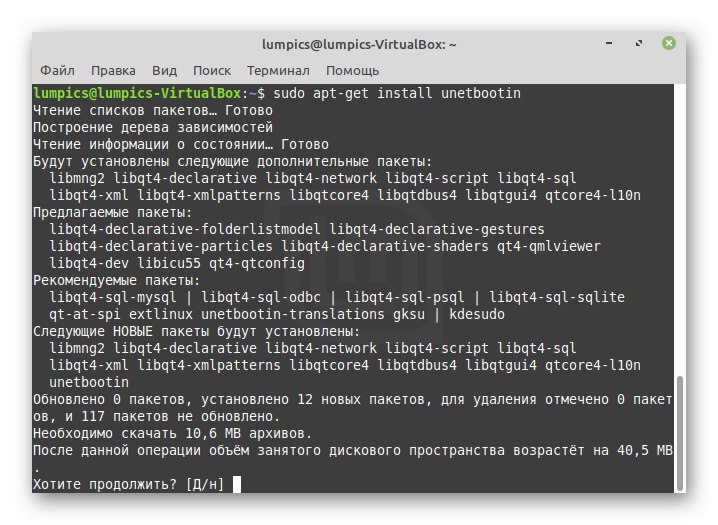
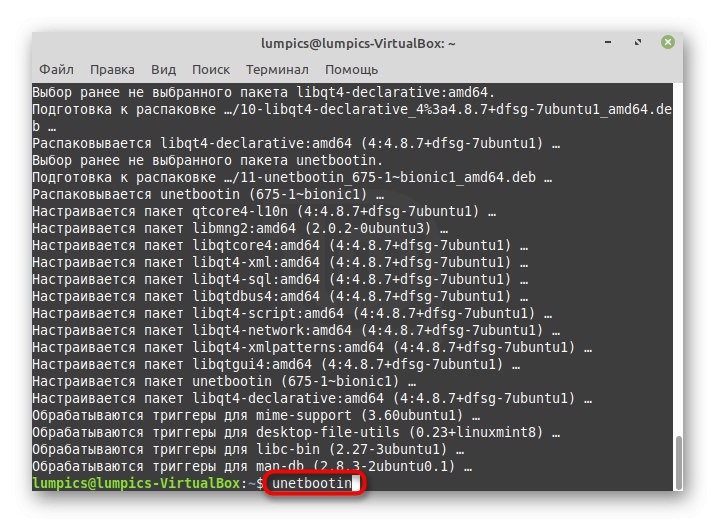
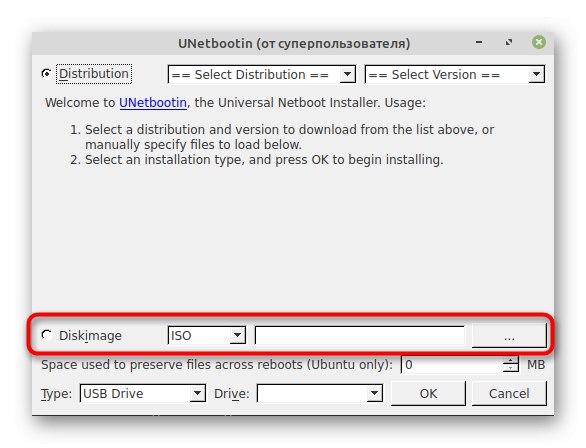
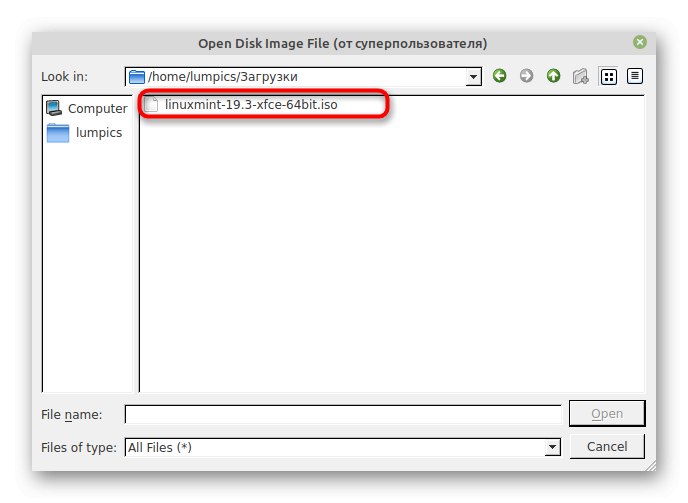
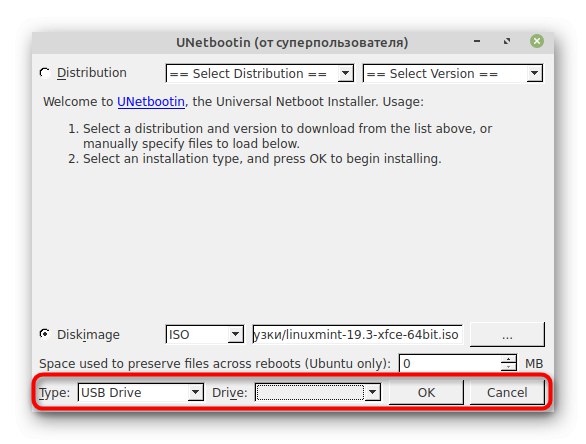
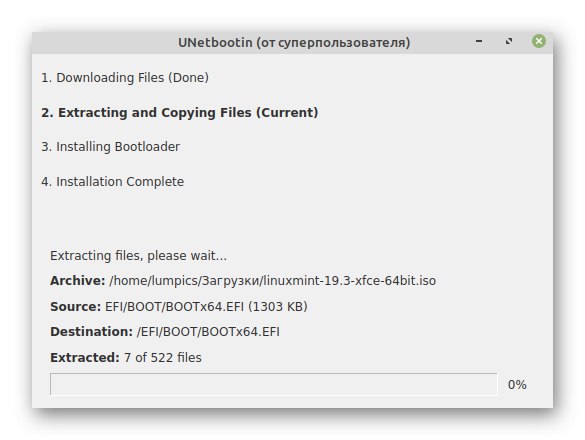
Samozřejmě můžete uvést mnoho dalších příkladů nástrojů, které vám umožní vytvořit zaváděcí USB flash disk s obrazem operačního systému, ale to nedává smysl, protože obě výše uvedené možnosti jsou stabilní a umožňují vám bez problémů dokončit váš plán.
Krok 3: Nainstalujte Linux Mint vedle Linux Mint
Pojďme k hlavnímu kroku našeho dnešního materiálu. Spočívá pouze v instalaci druhé verze Linux Mint vedle první, při ukládání všech uživatelských souborů a otevření možnosti výběru verze ke stažení.
- Vložte zaváděcí jednotku USB flash do počítače a spusťte ji. Stahování musí být provedeno z této jednotky. Počkejte, až se zobrazí okno výběru, ve kterém vás zajímá první položka "Spustit Linux Mint".
- Živý režim se nyní otevře. V něm na ploše poklepejte na ikonu Nainstalujte Linux Mint.
- Celý proces začíná z okna "Vítejte"... Zde vyberte optimální jazyk rozhraní a klikněte na "Pokračovat".
- Dále definujte rozložení klávesnice.
- Zobrazí se výzva k instalaci softwaru jiného výrobce a některých ovladačů. Chcete-li tyto součásti nainstalovat, zaškrtněte políčko a pokračujte.
- Nejdůležitějším krokem je výběr typu instalace. Zde potřebujeme druhý bod „Install Linux Mint next to Linux Mint“... Ujistěte se, že je vedle něj zaškrtnutí, a poté klikněte na "Pokračovat".
- Vyberte fyzický disk a postarejte se o rozdělení prostoru mezi dva operační systémy. Přetažením odpovídajícího posuvníku určete, kolik gigabajtů prostoru bude přiděleno každé sestavě zvlášť.
- Poté se zobrazí oznámení o nevratnosti akcí. Chcete-li pokračovat, potvrďte tuto zprávu.
- Další zpráva označuje změnu tabulky oddílů. Mělo by se také potvrdit, pokud bylo vše vybráno správně.
- Předposledním krokem před zahájením instalace je volba časového pásma.
- Zbývá pouze vytvořit první účet, který bude fungovat jako superuživatel. Vyplňte zobrazený formulář podle svého přání.
- Spustí se instalace. Průběh se zobrazí níže a v hlavním okně se čas od času objeví prezentace zobrazující možnosti distribuční sady.
- Po dokončení se zobrazí oznámení o úspěšné instalaci. Restartuj svůj počítač.
- Pokud to ještě není hotové, vyjměte disk a klikněte na Enter zahájit stahování.
- Nyní procházejte body pomocí šipek myši a vyberte verzi mincovny, kterou si potřebujete stáhnout.
- Jak vidíte, objevil se formulář pro autorizaci, což znamená, že vše proběhlo dobře.
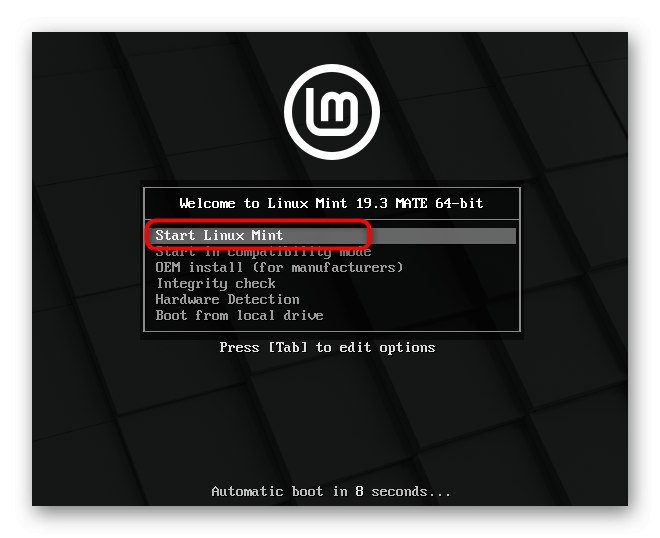
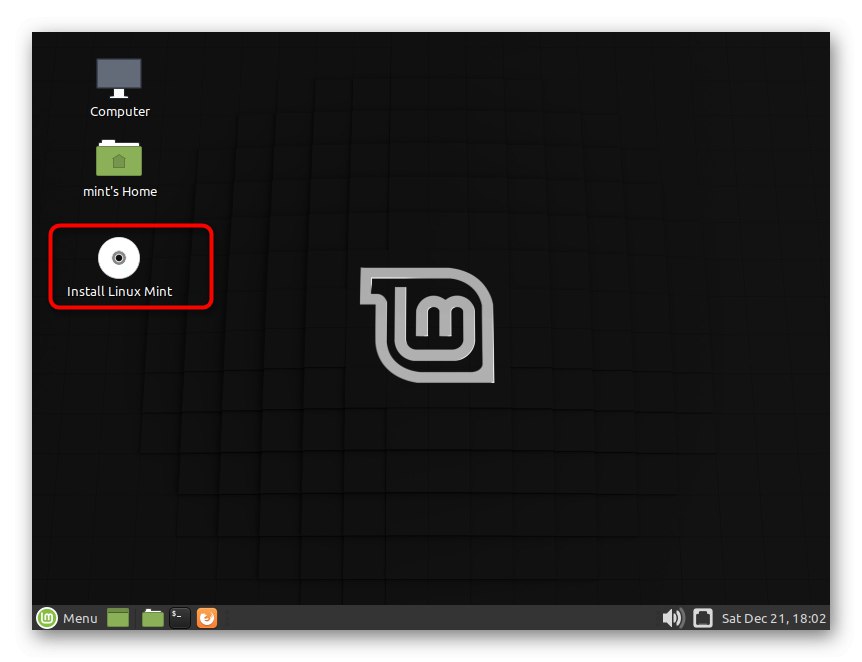
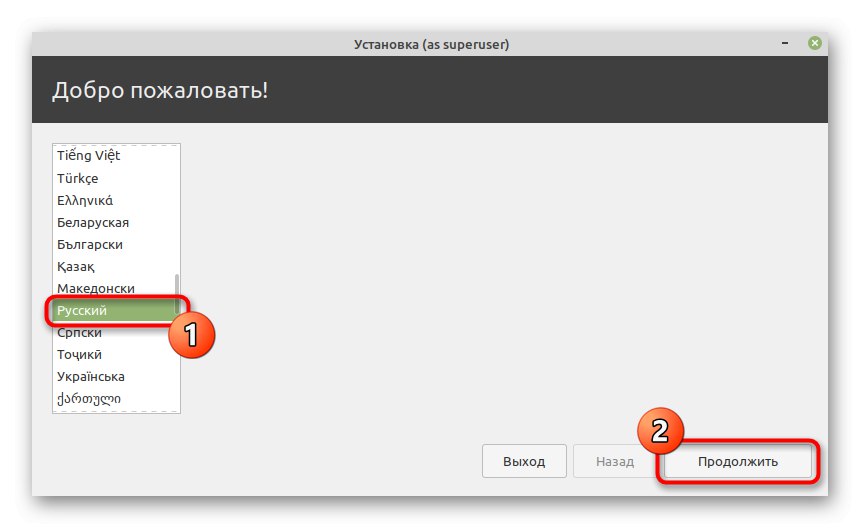
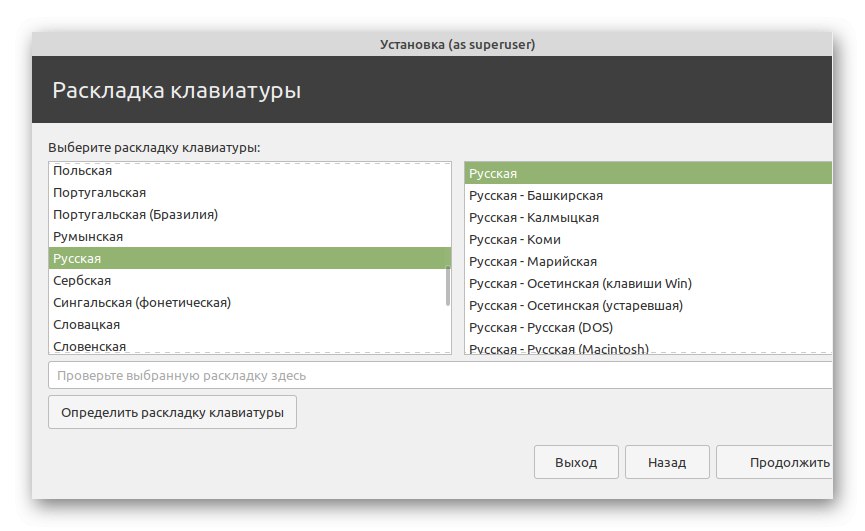
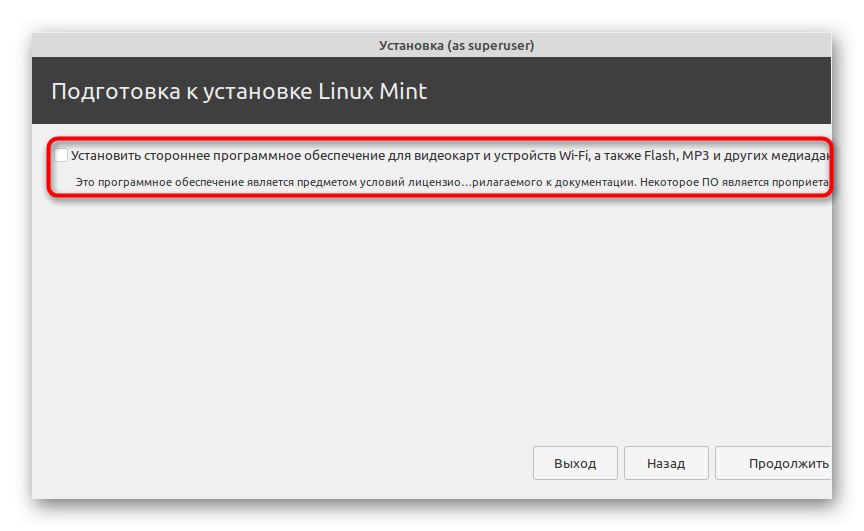
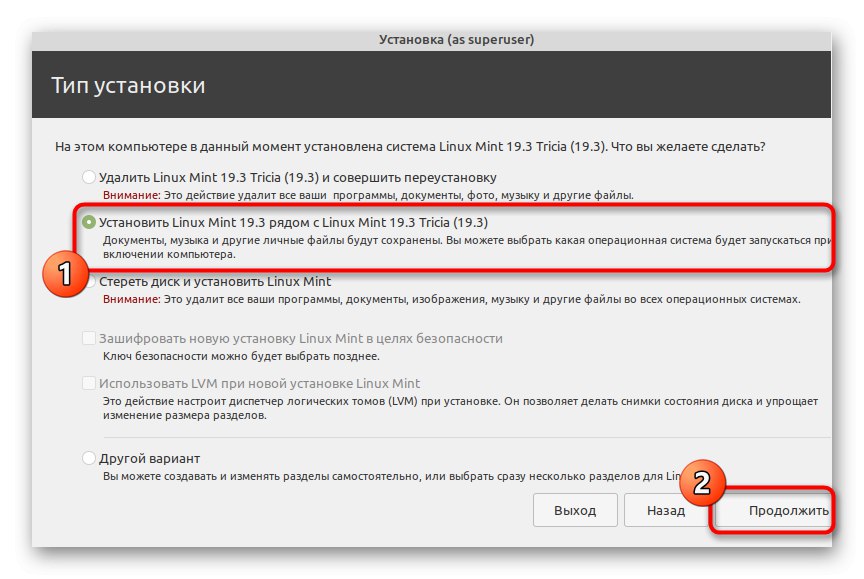
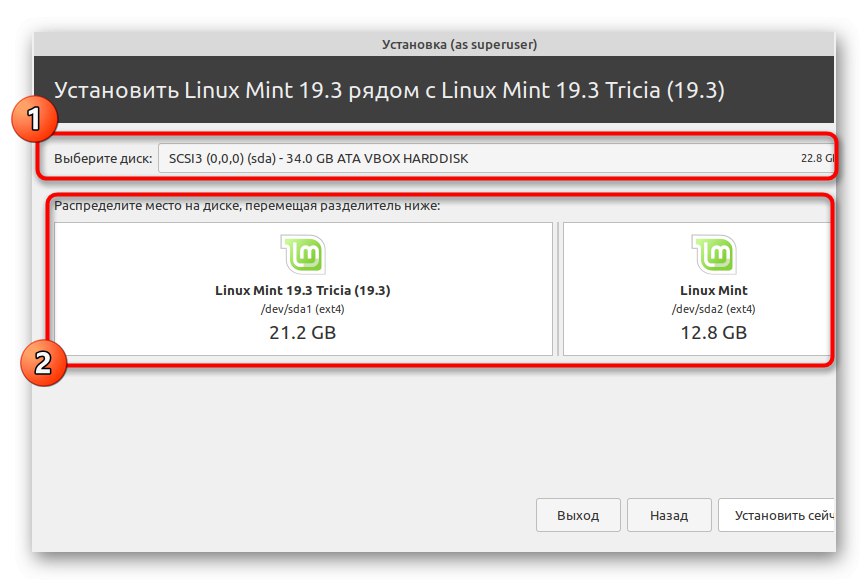
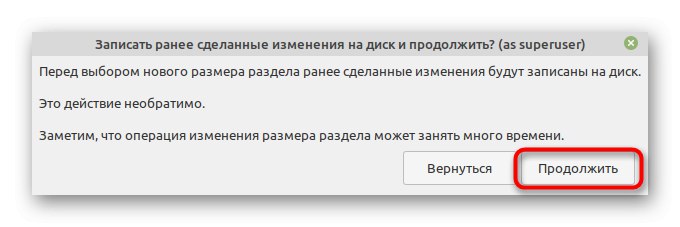
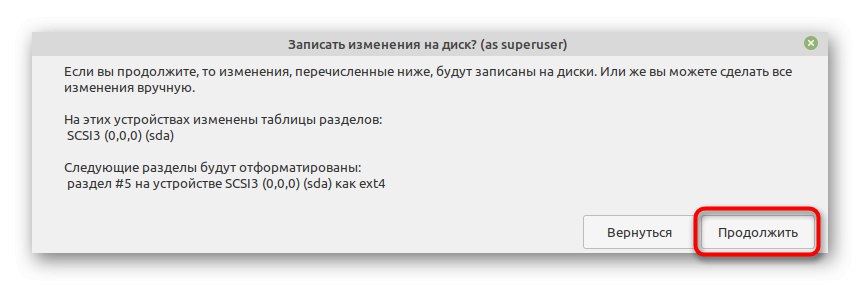
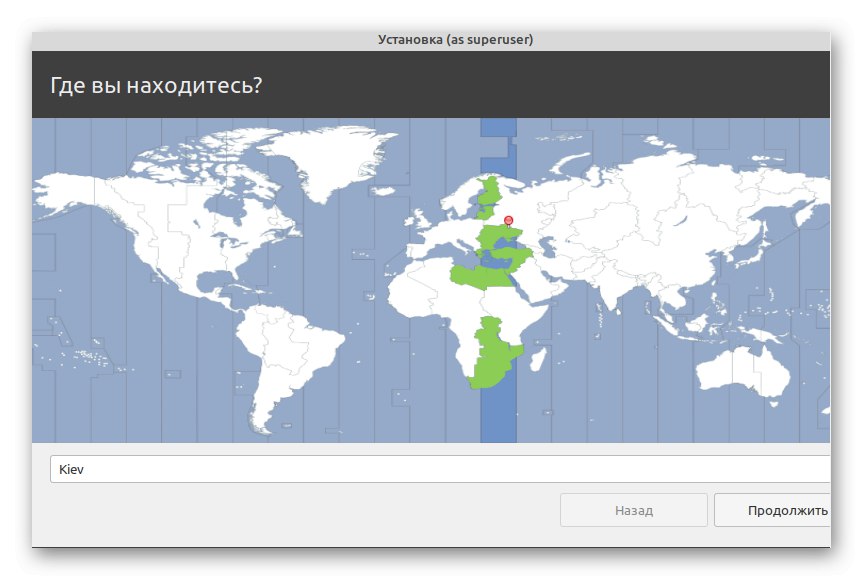
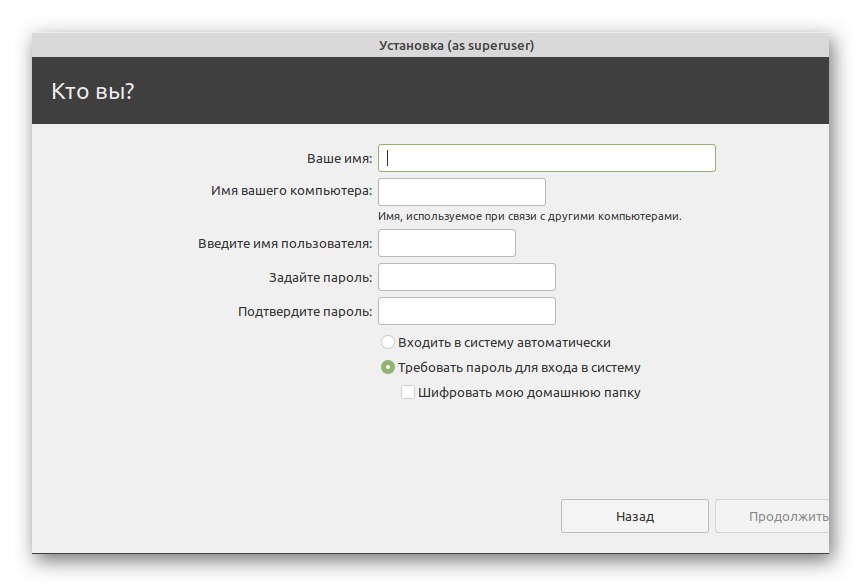
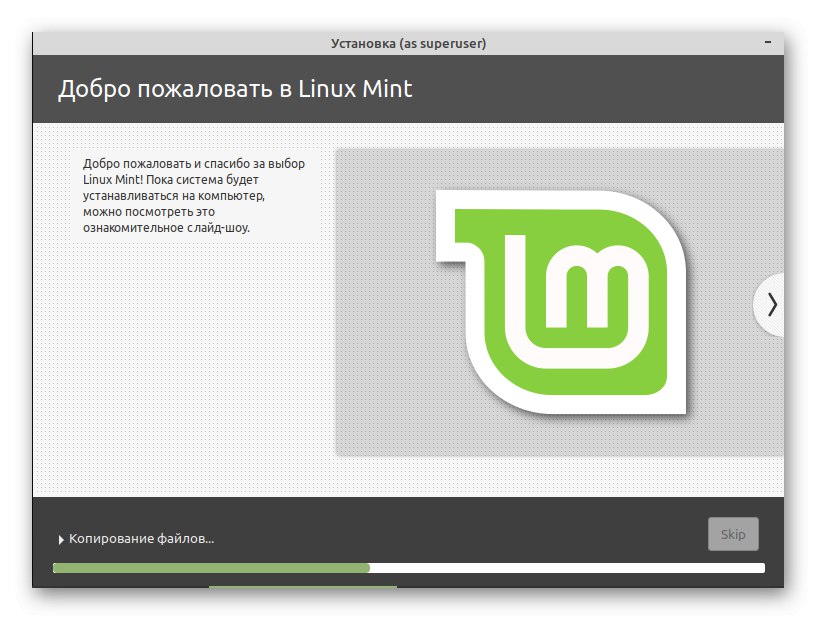
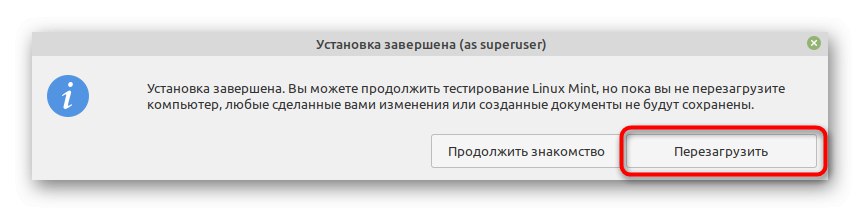
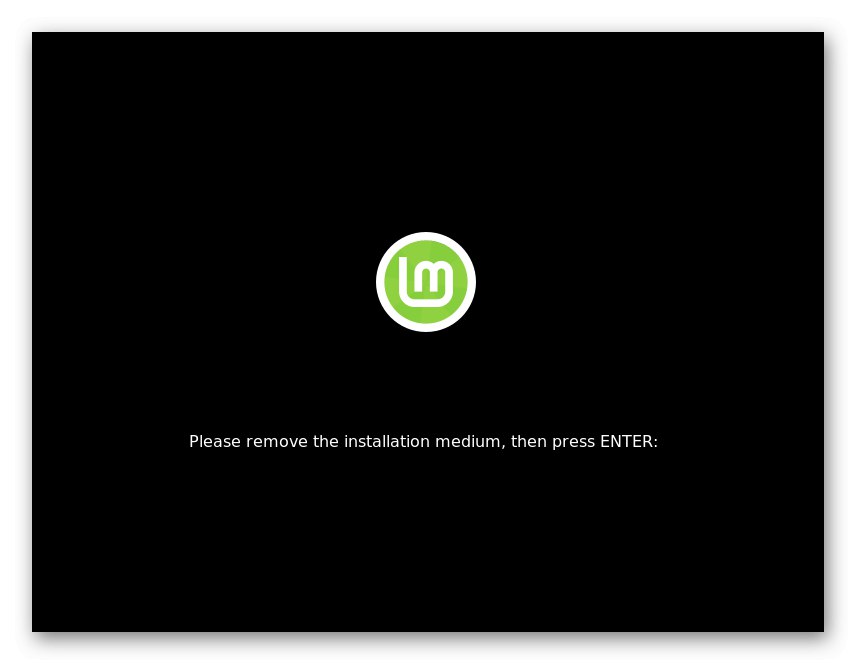
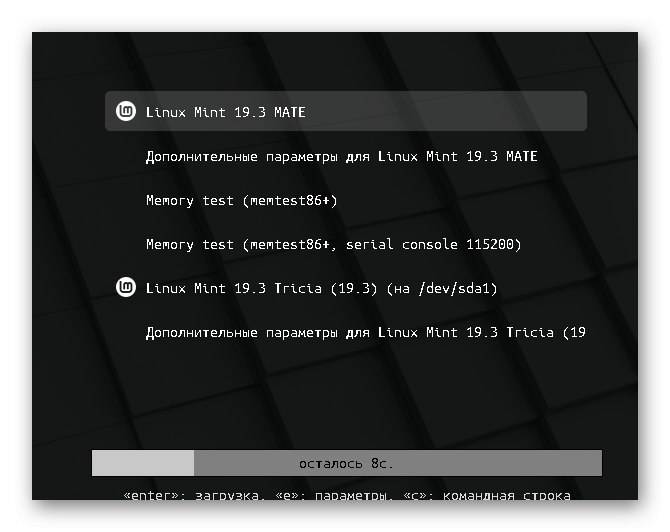
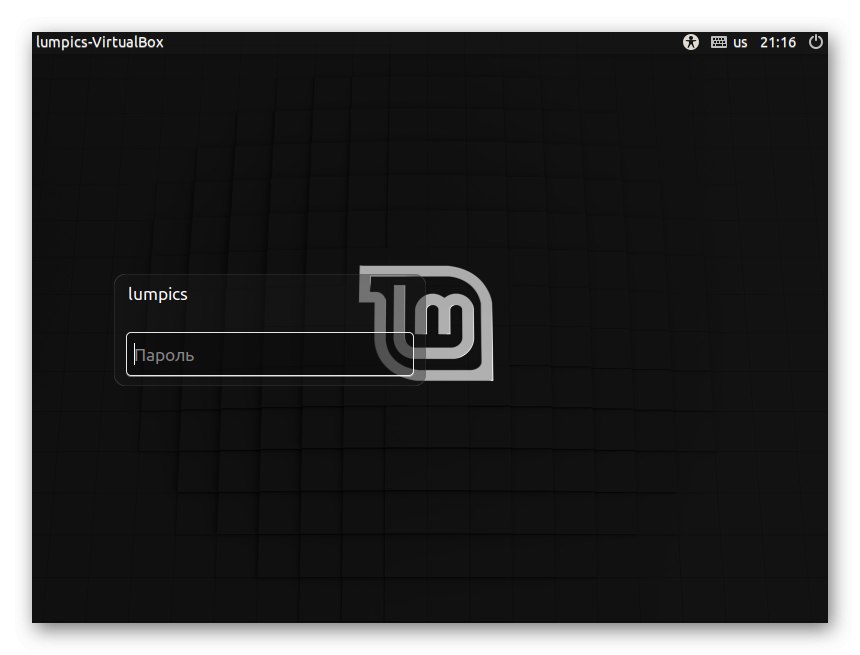
Takto vypadá instalace dvou Linux Mint vedle sebe. Tato úloha nezpůsobí žádné potíže ani začínajícím uživatelům, protože vývojáři přidali odpovídající funkci, která vám umožní spustit instalaci několika kliknutími s minimem nastavení. Nemusíte sami vytvářet nový oddíl ani konfigurovat bootloader, jako byste to mohli dělat u jiných distribucí.
Krok 4: Používání mincovny
Na konci dnešního materiálu bychom chtěli poznamenat, že někteří uživatelé čelí potřebě instalovat dvě verze Mint vedle sebe, pouze pokud jsou obeznámeni s touto rodinou OS, takže další použití může být obtížné kvůli rozdílům od Windows. Doporučujeme vám prostudovat několik užitečných pokynů, abyste pochopili, jak jsou v operačním systému prováděny základní operace.
Přečtěte si také:
Instalace a konfigurace souborového serveru v systému Linux
Nastavení poštovního serveru v systému Linux
Synchronizace času v Linuxu
Změna hesel v systému Linux
Restartujte Linux pomocí konzoly
Zobrazení seznamu disků v systému Linux
Změňte uživatele v systému Linux
Ukončení procesů v systému Linux
Dále si všimneme důležitosti používání příkazů terminálu i v této distribuci, kde existuje mnoho grafických řešení. Toto téma je také v nejpřístupnější formě zveřejněno v dalších článcích na našem webu, které jsou uvedeny na níže uvedených odkazech.
Přečtěte si také:
Často používané příkazy v Linux Terminal
Příkaz ln / nalézt / je / grep / PWD v Linuxu
Nyní víte vše o instalaci Linux Mint spolu s další verzí stejné distribuce. Postupujte podle výše uvedených kroků a proveďte věci rychle a snadno a vyhněte se nepříjemným chybám.