Instalace prostředí LXDE na Kali Linux

LXDE je jedno z nejčastějších bezplatných desktopových prostředí pro operační systémy Linux, které je vhodné pro počítače s omezenou pamětí RAM a slabým procesorem. Někteří vlastníci distribuce Kali chtějí nainstalovat toto prostředí na svou platformu jako primární nebo sekundární. Dále bychom chtěli krok za krokem zvážit implementaci úkolu.
Obsah
Instalace prostředí LXDE v systému Kali Linux
Spolu se změnou vzhledu získá uživatel mnoho dalších výhod a jedinečné aplikace LXDE. Z tohoto důvodu je v takové poptávce. Pokud jste dosud nenainstalovali operační systém, věnujte pozornost připravené sestavě s tímto prostředím, která je k dispozici ke stažení na oficiálních webových stránkách Kali Linux. Věnujte pozornost skutečnosti, že bitová hloubka platformy bude 64bitová.
Krok 1: Předpoklady stažení
Nejprve jsou vždy načteny všechny součásti desktopového prostředí. Zahrnuje prvky vzhledu, různá nastavení a další proprietární programy. Standardní instalace se provádí v konzole následujícím způsobem:
- Otevřete nabídku a spusťte „Terminal“ a najděte jej v seznamu obslužných programů.
- Zadejte příkaz
apt-get install lxde-core lxde kali-defaults kali-root-login desktop-basea stiskněte klávesu Enter . - Potvrďte přidání nových souborů a zvětšení místa na disku psáním písmene D na výzvu.
- Očekávejte dokončení stahování a vybalení součástí. Rychlost úlohy závisí na kapacitách internetu a PC.
- Po dokončení nezapomeňte restartovat operační systém pomocí jakékoli vhodné metody, například příkazem
--reboot. Teprve poté se změny projeví.
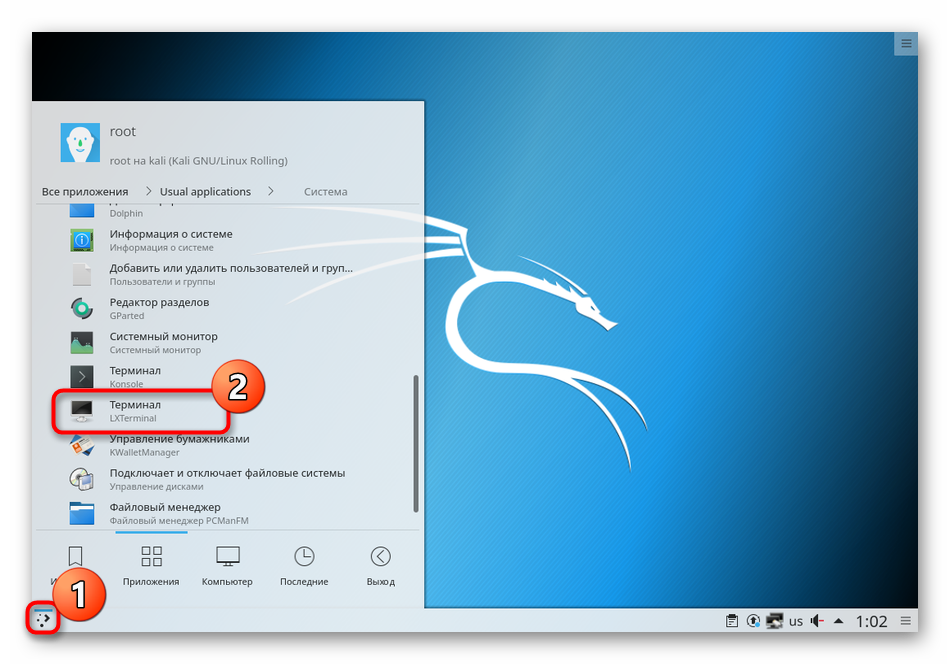
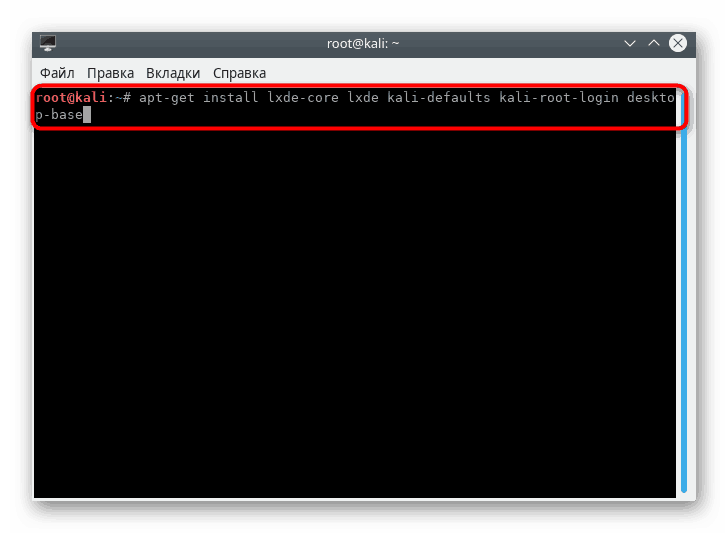
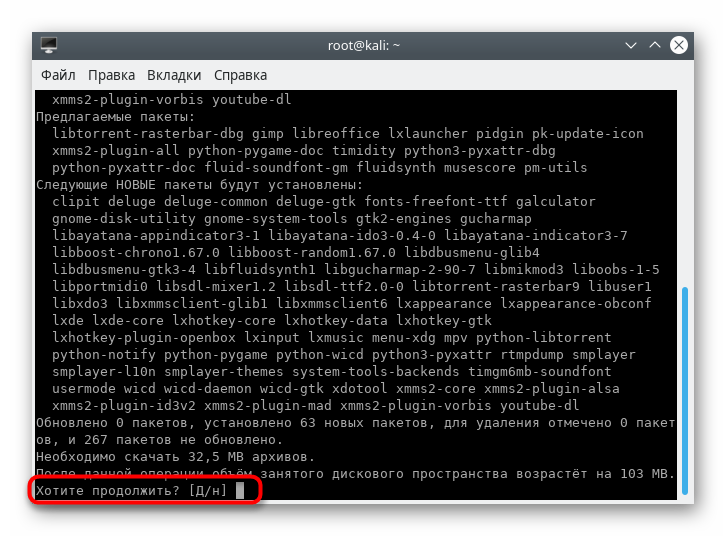
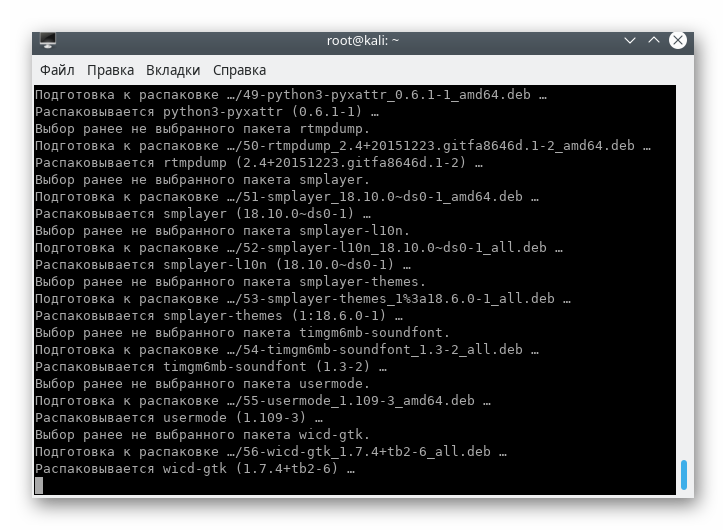
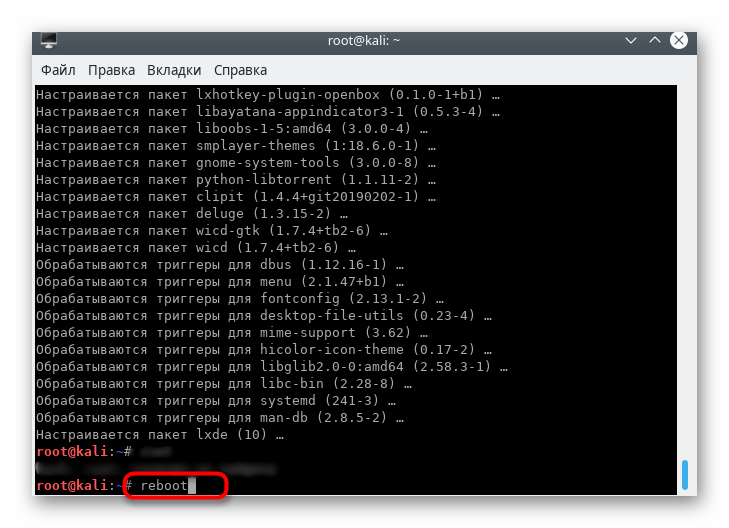
Tím je dokončen postup instalace, zbývá pouze vstoupit do systému a provést výchozí nastavení, které vám umožní nakonfigurovat prostředí podle vašich potřeb.
Krok 2: Přihlášení a konfigurace
Pokud již před instalací LXDE v Kali Linuxu existovalo desktopové prostředí, musíte ze seznamu vybrat to, které potřebujete. Kromě toho existují i další systémová nastavení, takže vám doporučujeme přečíst si následující pokyny.
- Při vstupu do operačního systému vyberte prostředí klepnutím na tlačítko na panelu výše.
- Označte značku LXDE a přihlaste se ke svému účtu.
- Doporučujeme otevřít konzoli a nastavit
update-alternatives --config x-session-manager. - Otevře se nabídka výběru, kde můžete přepínat mezi skořápkami a přiřadit kteroukoli z nich jako výchozí.
- Poté přejděte do části „Nastavení vzhledu“ v části „Možnosti“ nabídky.
- Je zde mnoho užitečných bodů, které vám umožňují zvolit vhodný design rozhraní.
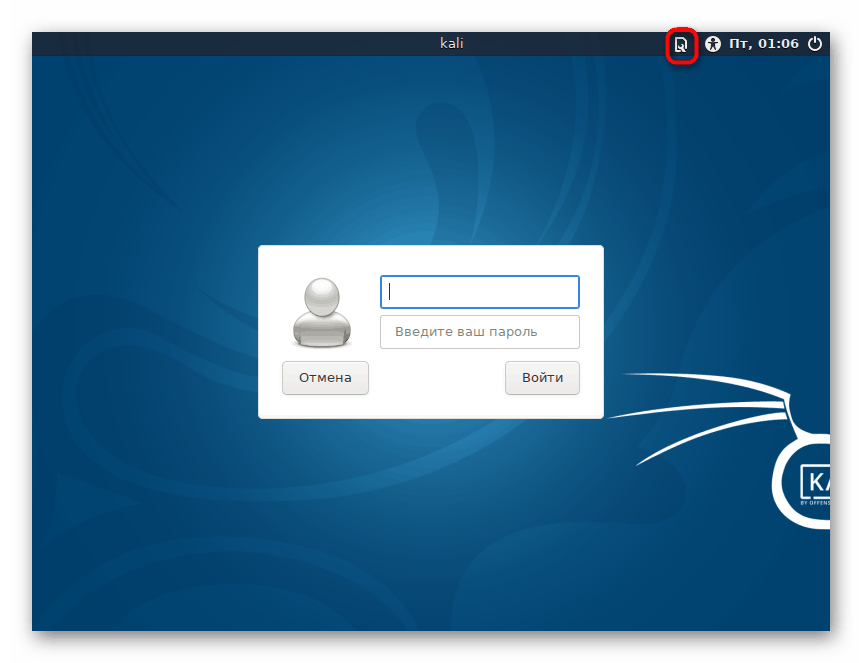
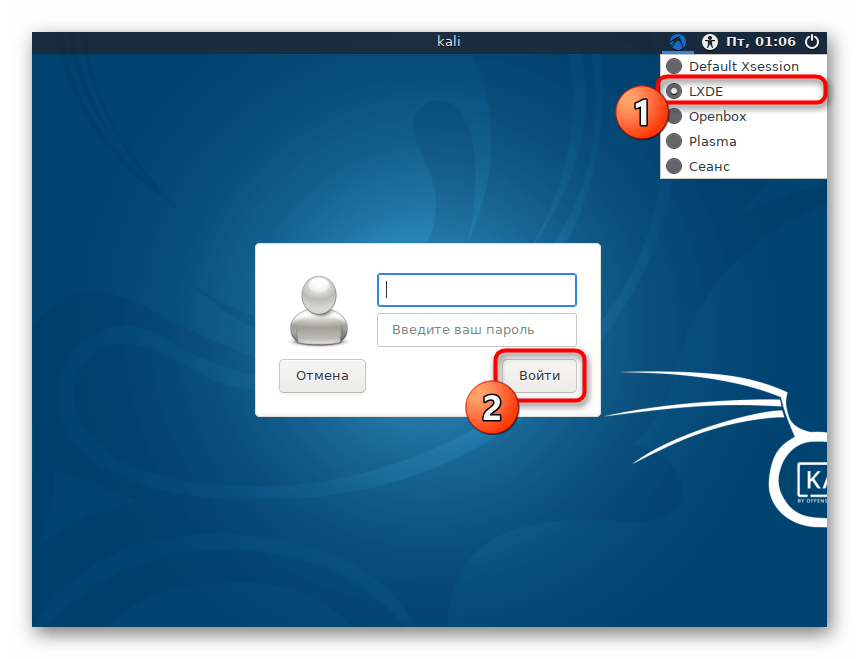
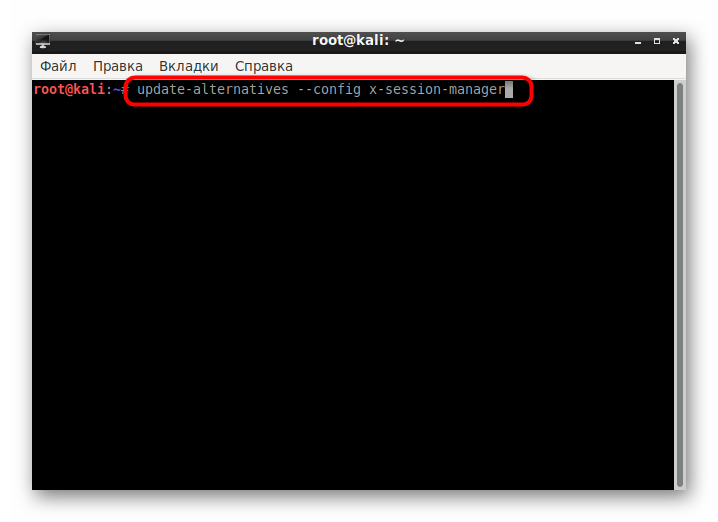
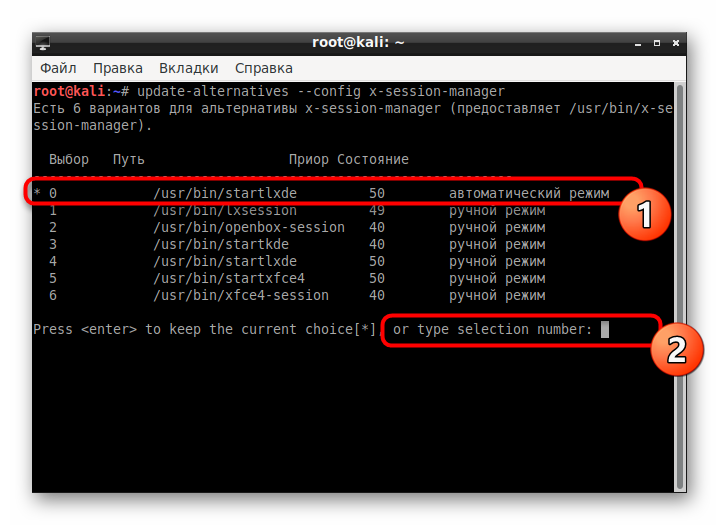
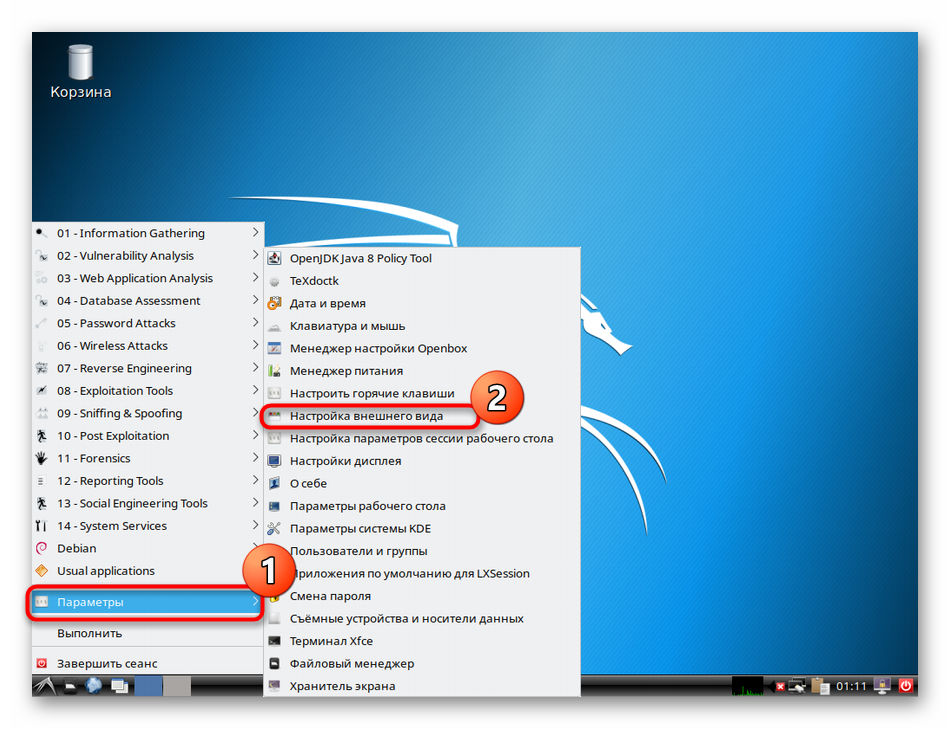
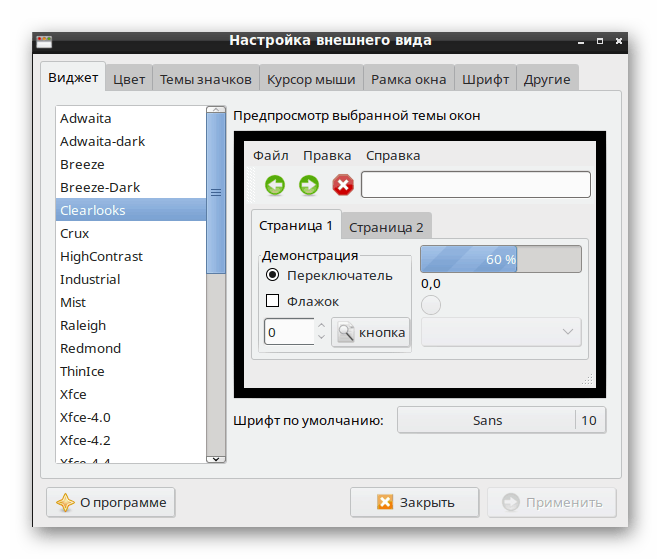
Krok 3: Odstranění starého prostředí
Pokud nechcete odstranit starý grafický shell, tento krok přeskočte a přejděte k použití LXDE. Pro ostatní uživatele doporučujeme použít jeden z následujících příkazů:
- Skořice -
apt-get remove cinnamon - Xfce -
apt-get remove xfce4 xfce4-places-plugin xfce4-goodies - Gnome -
apt-get remove gnome-core - MATE -
apt-get remove mate-core - KDE -
apt-get remove kde-plasma-desktop kde-plasma-netbook kde-standard
Pomohou vyčistit systém aktuálně oblíbených prostředí. Pokud máte jiné pracovní prostředí, vyhledejte v oficiální dokumentaci příkaz k odstranění. Během odinstalace potvrďte oznámení o očištění a na konci nezapomeňte restartovat operační systém.
Odstraňování problémů LXDE
Někdy se uživatelé setkávají s chybami nebo problémy při přechodu na prostředí LXDE. Nejčastěji vznikají po aktualizaci samotného Kali Linuxu, takže je nutné opravit samotnou sestavu, což se provádí takto:
- Zadejte příkaz
apt-get purge kali-linux-fulla stiskněte klávesu Enter . - Potvrďte akci.
- Poté, co se objeví nový řádek vstupu, vložte
apt-get install kali-linux-full. - Očekávejte přizpůsobení balíčku.
- Restartujte systém pomocí příkazu
--reboot.
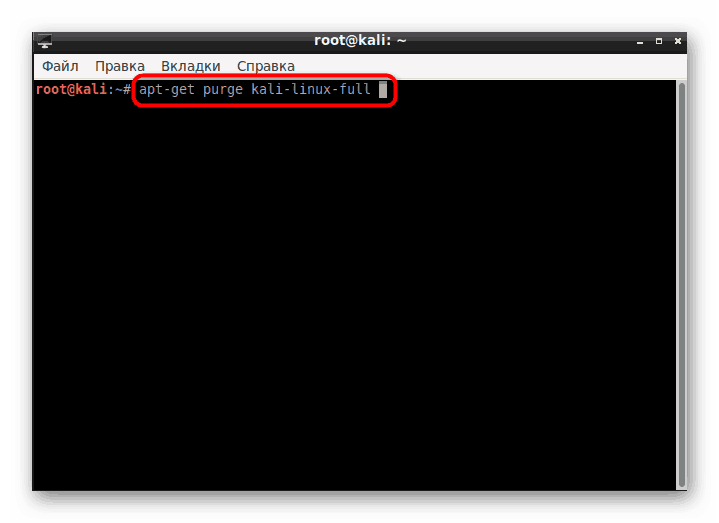
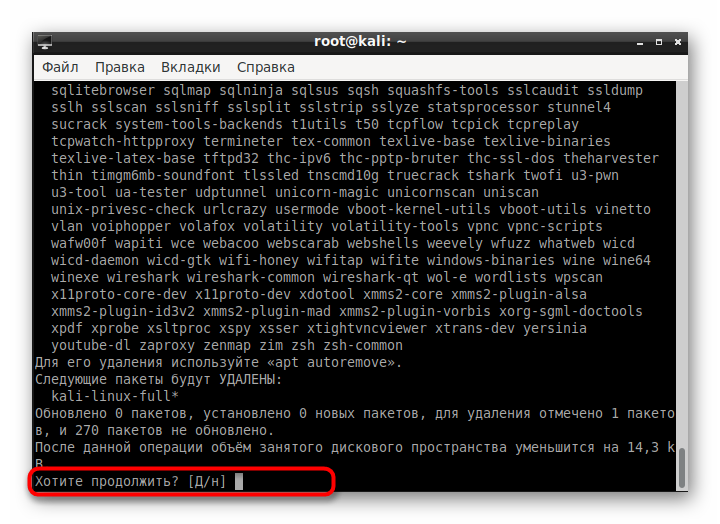
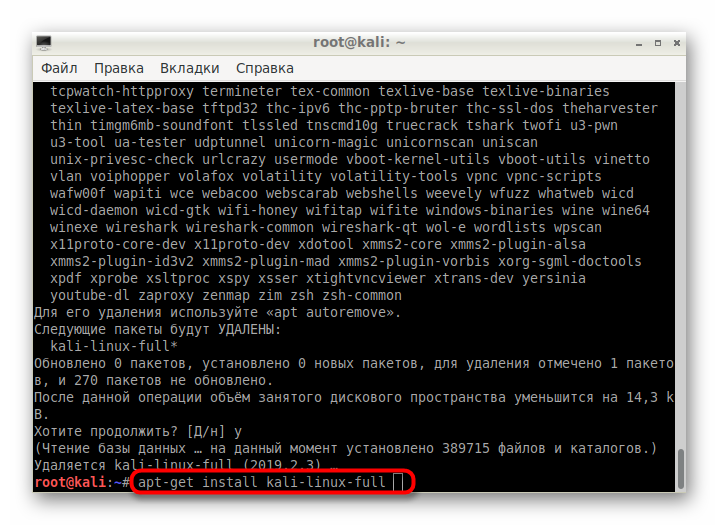
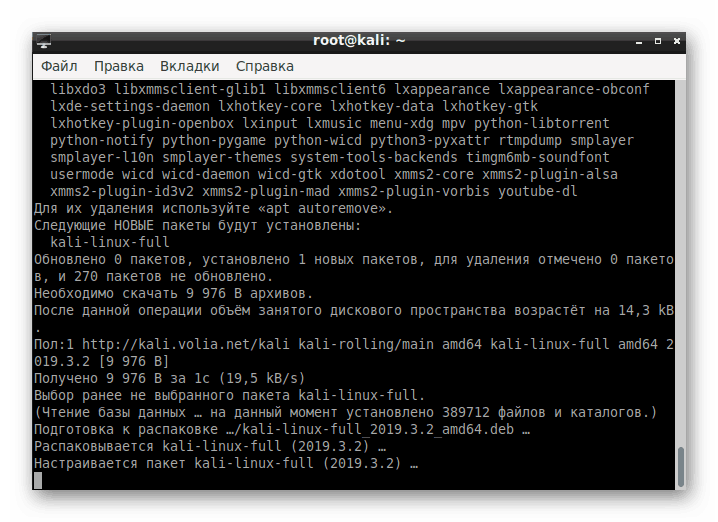
Pokud dojde k chybám i ve fázi instalace prostředí prostřednictvím konzoly, pečlivě si přečtěte popis problémů, protože text často označuje způsob opravy. Pokud narazíte na jiné problémy, požádejte o pomoc oficiální dokumentaci prostředí nebo operačního systému. Příkaz apt-get remove lxde-core lxde pomůže odstranit všechny soubory spojené s LXDE.
Kromě LXDE existuje mnoho dalších podobných a vylepšených desktopových prostředí, které mohou být výbornou náhradou za hlavní shell nebo fungují jako další. V našem dalším článku najdete na následujícím odkazu popis všech těchto prostředí a oceníte výhody každého z těchto prostředí.
Další podrobnosti: Linuxové prostředí