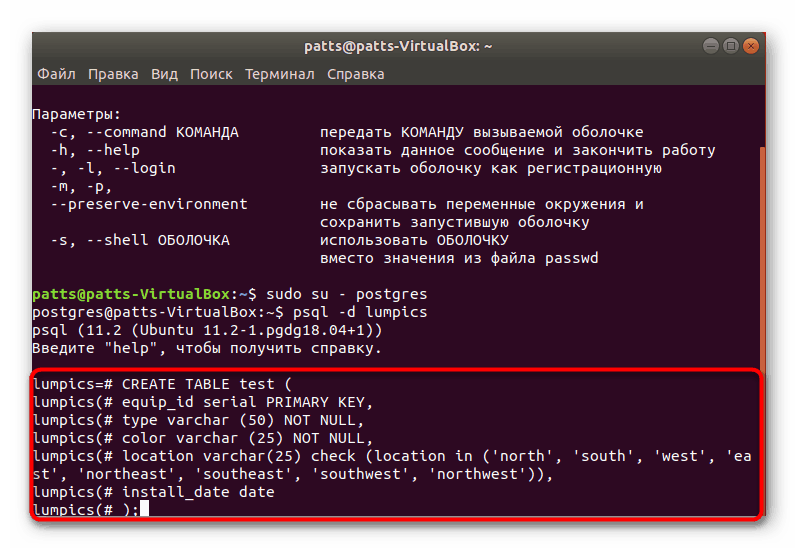Instalace PostgreSQL v Ubuntu
PostgreSQL je bezplatný systém pro správu databází implementovaný pro různé platformy, včetně Windows a Linuxu. Nástroj podporuje velký počet datových typů, má zabudovaný skriptovací jazyk a podporuje práci s využitím klasických programovacích jazyků. V Ubuntu je PostgreSQL instalován přes "Terminál" s využitím oficiálních nebo uživatelsky definovaných úložišť a poté jsou prováděny přípravné práce, testování a vytváření tabulek.
Obsah
Instalace PostgreSQL v Ubuntu
Databáze jsou využívány v různých oblastech, ale pohodlný systém řízení jim poskytuje pohodlné ovládání. Mnoho uživatelů se zastaví u PostgreSQL, instaluje do svého operačního systému a začíná pracovat s tabulkami. Dále bychom chtěli krok za krokem popsat celý proces instalace, první spuštění a nastavení uvedeného nástroje.
Krok 1: Instalace PostgreSQL
Samozřejmě byste měli začít přidáním všech nezbytných souborů a knihoven do Ubuntu, aby bylo zajištěno normální fungování PostgreSQL. To se provádí pomocí konzoly a uživatelských nebo oficiálních úložišť.
- Spusťte "Terminál" jakýmkoliv pohodlným způsobem, například prostřednictvím nabídky nebo stisknutím kombinace kláves Ctrl + Alt + T.
- Nejprve si povšimneme repozitáře uživatelů, protože nejnovější verze jsou obvykle nejprve stahovány. Vložte příkaz
sudo sh -c 'echo "deb http://apt.postgresql.org/pub/repos/apt/ `lsb_release -cs`-pgdg main" >> /etc/apt/sources.list.d/pgdg.list'a poté klikněte na Enter . - Zadejte heslo účtu.
- Poté použijte
wget -q https://www.postgresql.org/media/keys/ACCC4CF8.asc -O - | sudo apt-key add -wget -q https://www.postgresql.org/media/keys/ACCC4CF8.asc -O - | sudo apt-key add -pro přidání balíčků. - Zbývá pouze aktualizovat systémové knihovny standardním příkazem
sudo apt-get update. - Máte-li zájem o získání nejnovější dostupné verze PostgreSQL z oficiálního úložiště, musíte napsat do konzoly
sudo apt-get install postgresql postgresql-contriba potvrdit přidání souborů.
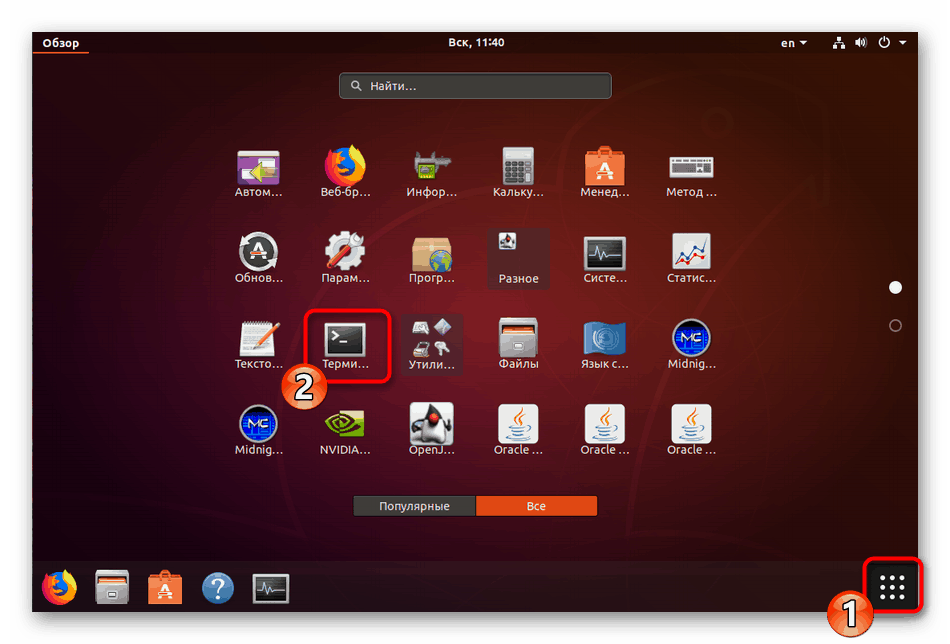
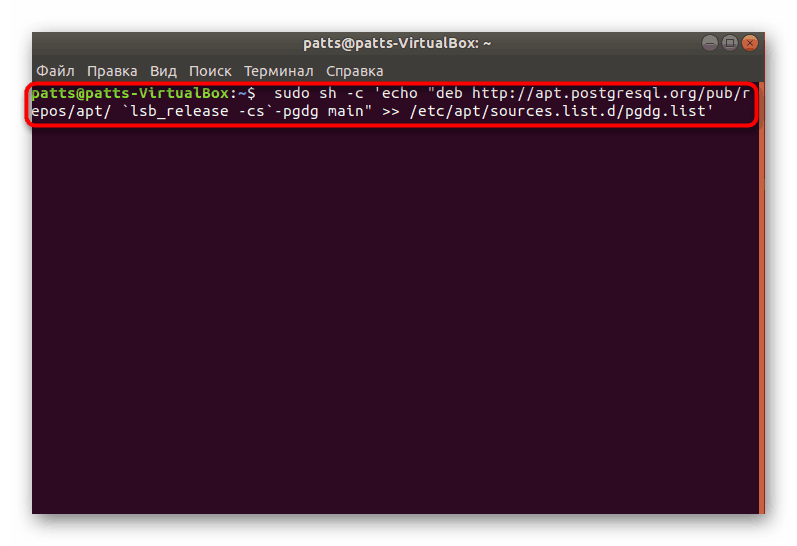
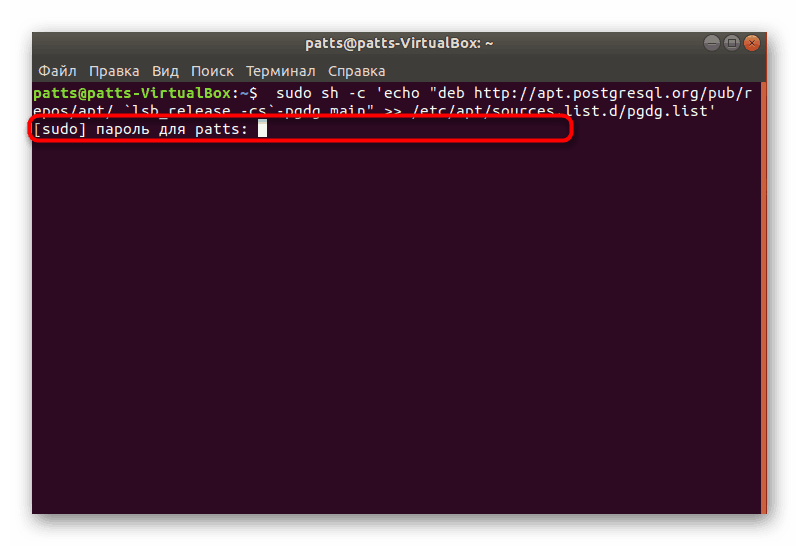
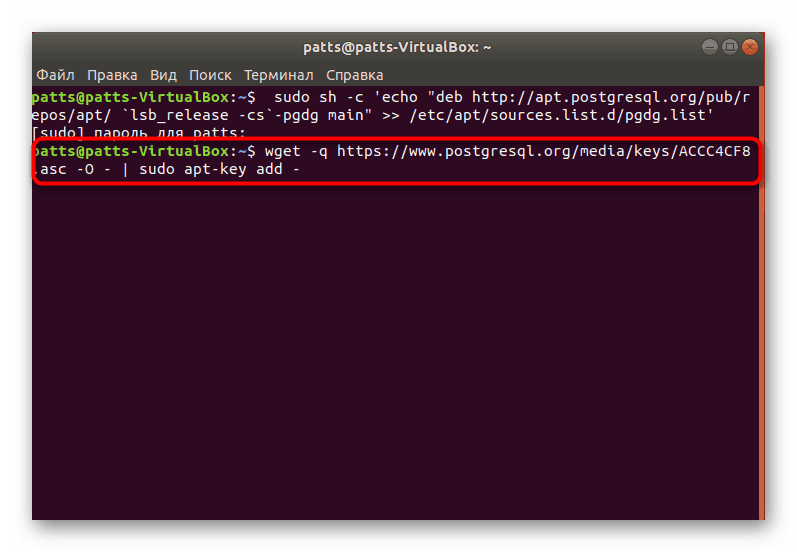
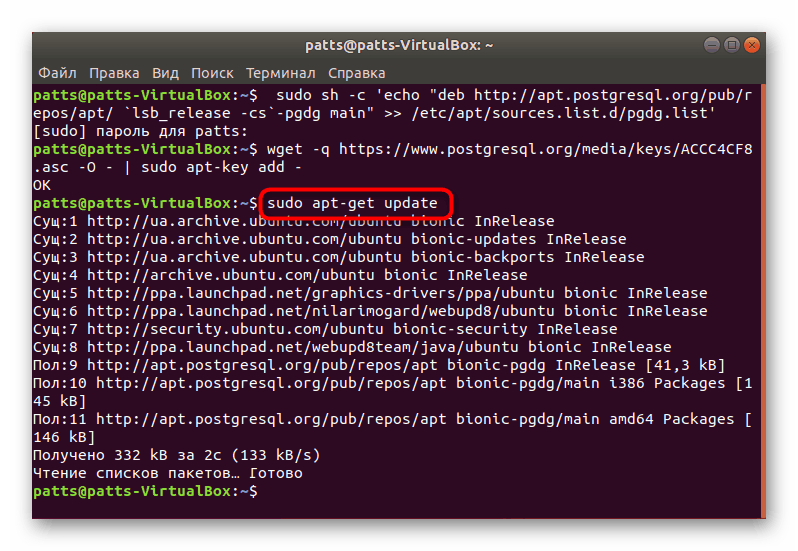
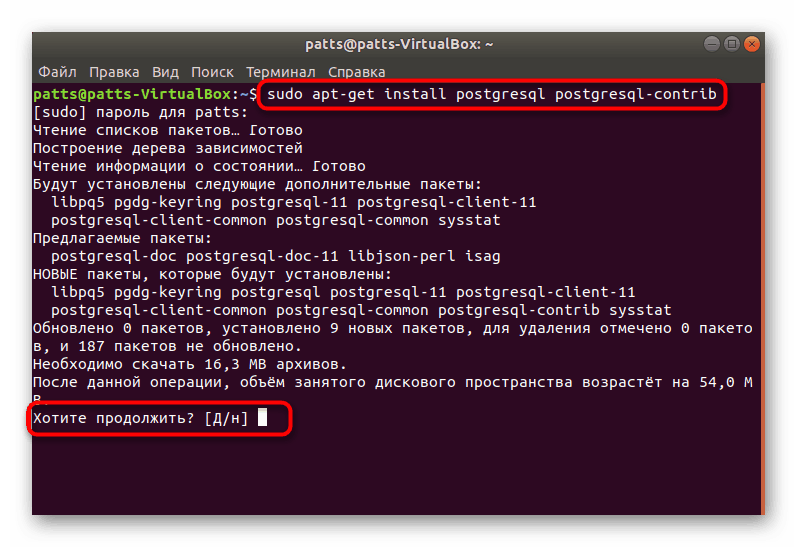
Po dokončení úspěšné instalace můžete pokračovat ke spuštění standardního účtu, zkontrolovat provoz systému a počáteční konfiguraci.
Krok 2: Nejprve spusťte PostgreSQL
Správa instalovaného DBMS probíhá také prostřednictvím terminálu pomocí příslušných příkazů. Volání výchozího uživatele vypadá takto:
- Zadejte
sudo su - postgresa stiskněte klávesu Enter . Tato akce vám umožní jít na účet jménem účtu vytvořeného ve výchozím nastavení, který v současné době slouží jako hlavní. - Přihlaste se do konzoly pro správu pod záštitou profilu používaného pomocí
psql. Aktivacehelpvám pomůže porozumět prostředí - zobrazí všechny dostupné příkazy a argumenty. - Prohlížení informací o aktuální relaci PostgreSQL se provádí přes
conninfo. - Ukončení prostředí pomůže týmu
q.
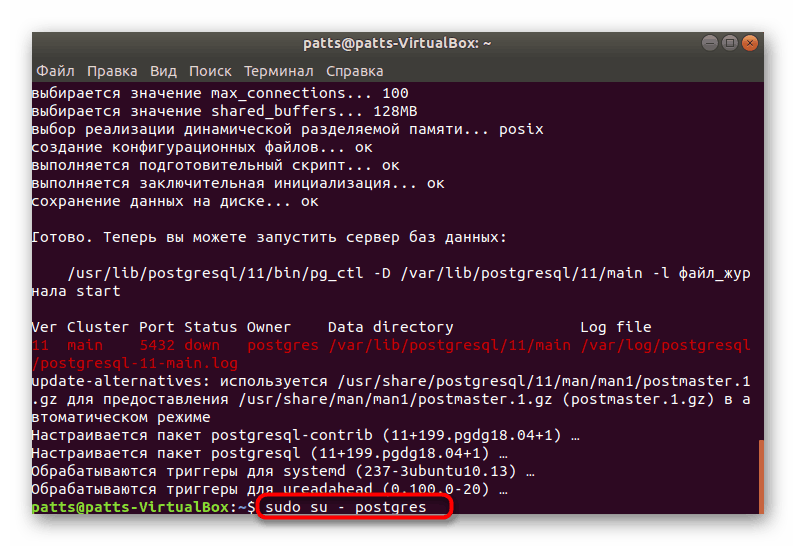
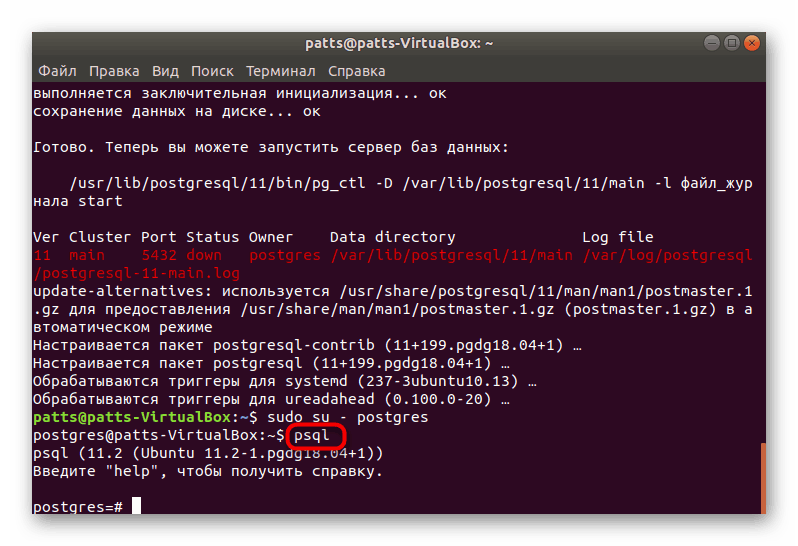
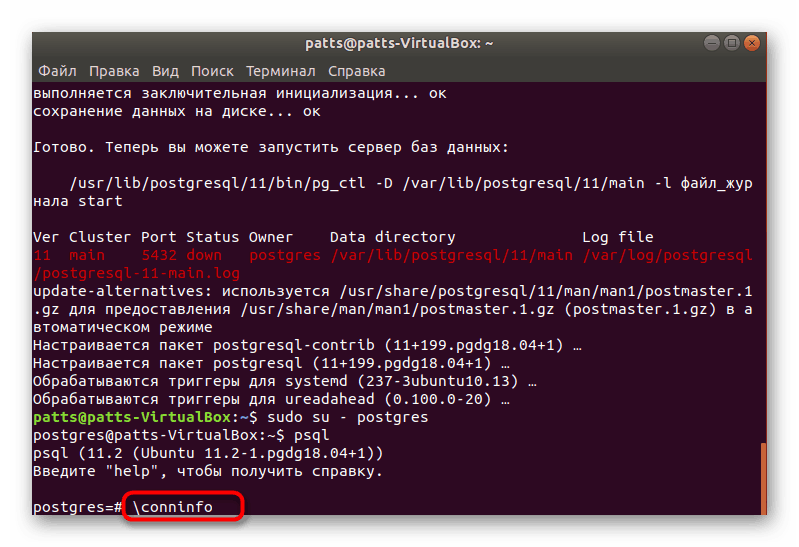
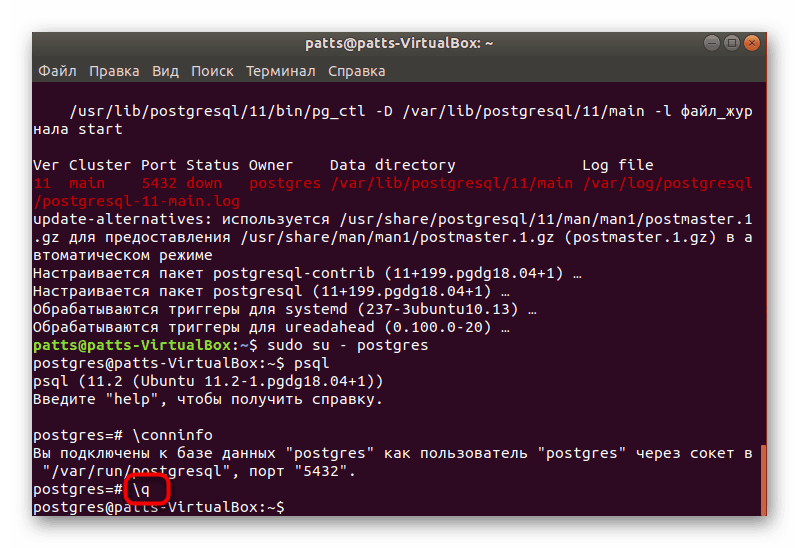
Nyní víte, jak se přihlásit do účtu a přejít na konzolu pro správu, takže je čas pokračovat a vytvořit nového uživatele a jeho databázi.
Krok 3: Vytvořte uživatele a databázi
Není vždy vhodné pracovat s existujícím standardním účtem a není to vždy nutné. Proto navrhujeme zvážit postup pro vytvoření nového profilu a jeho propojení se samostatnou databází.
- Zatímco v konzole běží postgres profil (
sudo su - postgrespříkaz), napištecreateuser --interactivea pak mu dejte vhodné jméno zadáním znaků do příslušného řádku. - Dále se rozhodněte, zda chcete uživateli přidělit práva uživatele pro přístup ke všem systémovým prostředkům. Jednoduše vyberte příslušnou možnost a pokračujte.
- Databáze je lépe pojmenovaná se stejným názvem jako účet byl pojmenován, takže byste měli použít příkaz
createdbsoringpcrepair.com kde soringpcrepair.com - uživatelské jméno. - Přechod do práce se zadanou databází probíhá prostřednictvím
psql -dsoringpcrepair.com kde soringpcrepair.com - název databáze.
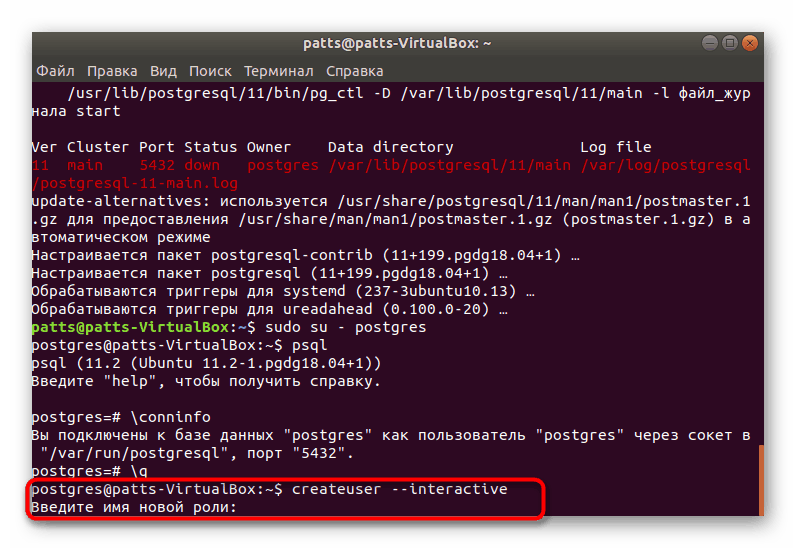
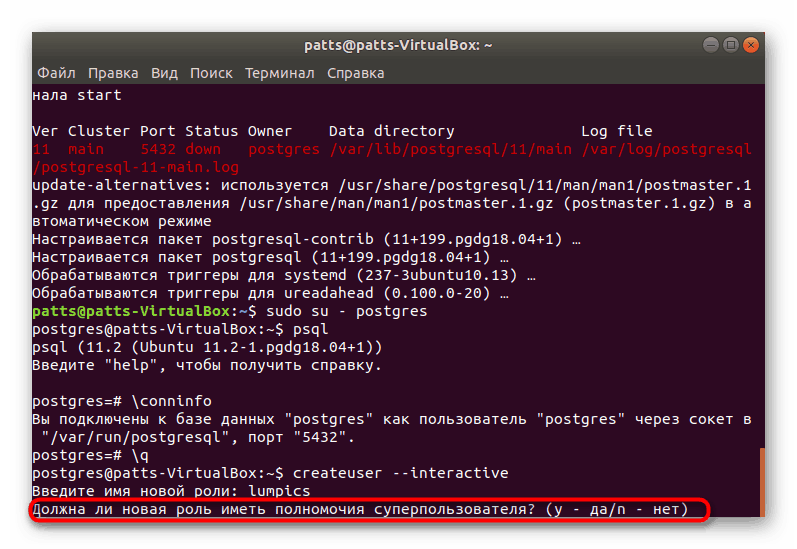
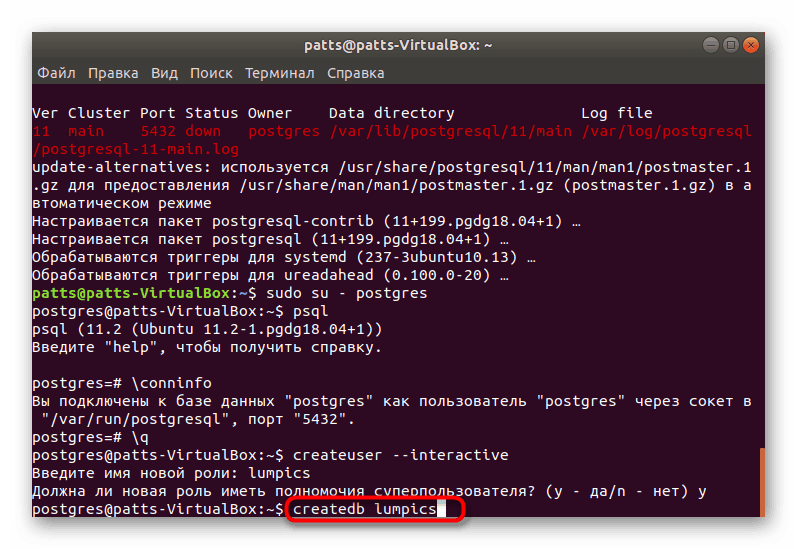
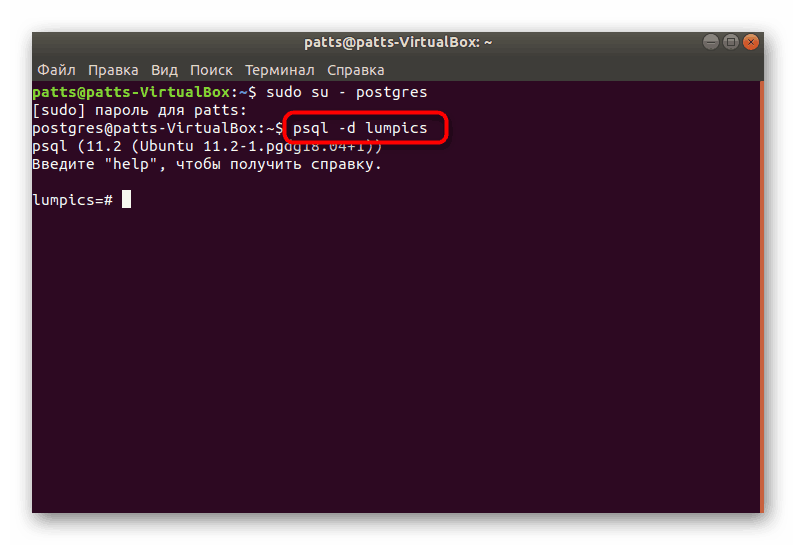
Krok 4: Vytvoření tabulky a práce s řádky
Je čas vytvořit první tabulku v určené databázi. Tento postup se také provádí prostřednictvím konzoly, ale nebude těžké se vypořádat s hlavními příkazy, protože vše, co musíte udělat, je:
- Po přesunu do databáze zadejte následující kód:
CREATE TABLE test (
equip_id serial PRIMARY KEY,
type varchar (50) NOT NULL,
color varchar (25) NOT NULL,
location varchar(25) check (location in ('north', 'south', 'west', 'east', 'northeast', 'southeast', 'southwest', 'northwest')),
install_date date
);![Vytvoření nové PostgreSQL tabulky v Ubuntu]()
Nejprve je zadán název testovací tabulky (můžete zvolit libovolné jiné jméno). Následující popis popisuje každý sloupec. Zvolili jsme například jména varchar a varchar například, můžete také zadat libovolné jiné, ale pouze s použitím latinských znaků. Čísla v závorkách odpovídají za velikost sloupce, který přímo souvisí s daty, která do něj vstupují.
- Po vstupu zůstane pouze zobrazení tabulky na obrazovce pomocí
d. - Vidíte jednoduchý projekt, který ještě neobsahuje žádné informace.
- Nová data jsou přidávána pomocí příkazu
INSERT INTO test (type, color, location, install_date) VALUES ('slide', 'blue', 'south', '2018-02-24');Nejprve je uveden název tabulky, v našem případě je to test , pak jsou uvedeny všechny sloupce a hodnoty v závorkách jsou uvedeny v uvozovkách. - Pak můžete přidat další řádek, například
INSERT INTO test (type, color, location, install_date) VALUES ('swing', 'yellow', 'northwest', '2018-02-24'); - Spusťte tabulku pomocí
SELECT * FROM test;vyhodnotit výsledek. Jak vidíte, vše je správně uspořádáno a data zadána správně. - Pokud potřebujete odstranit jakoukoliv hodnotu, proveďte to příkazem
DELETE FROM test WHERE type = 'slide';zadáním požadovaného pole do uvozovek.
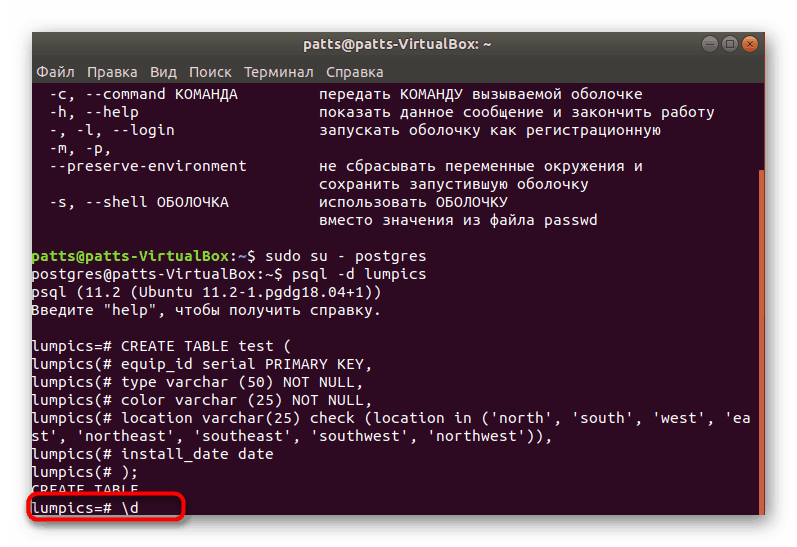
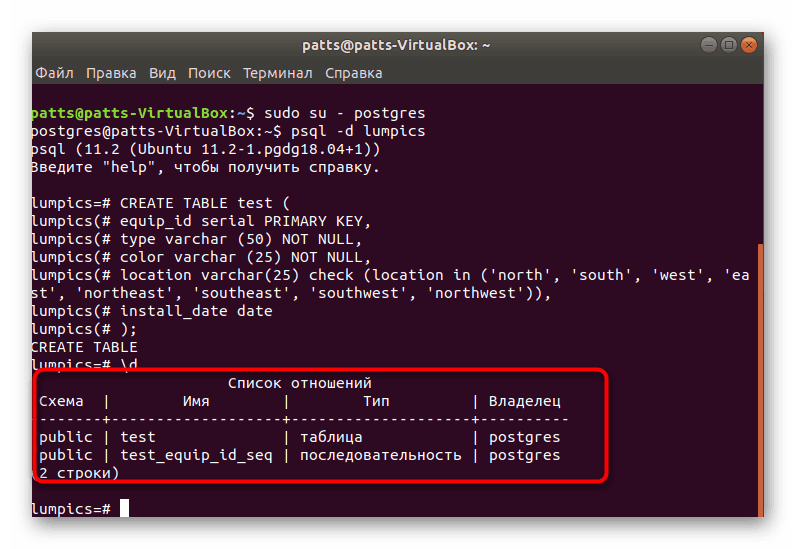
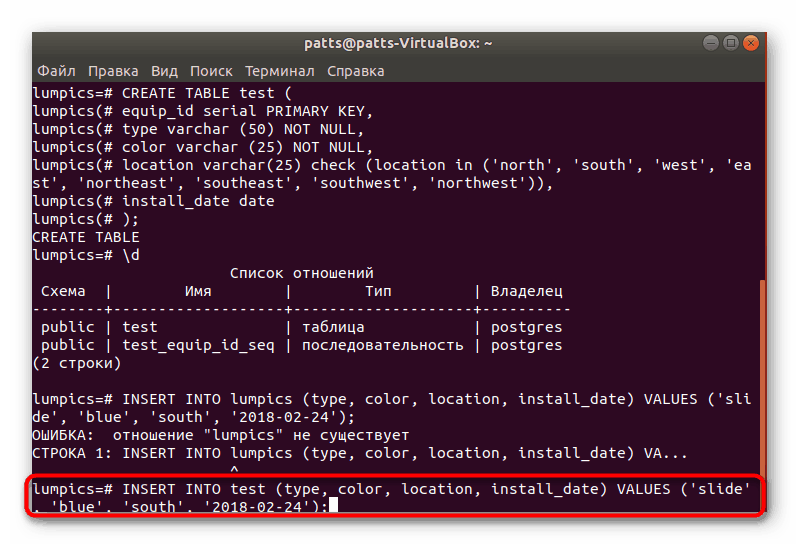
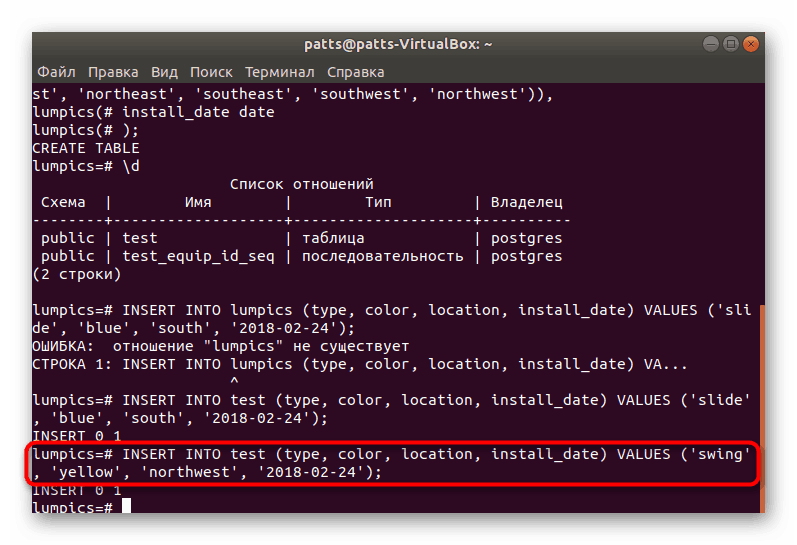
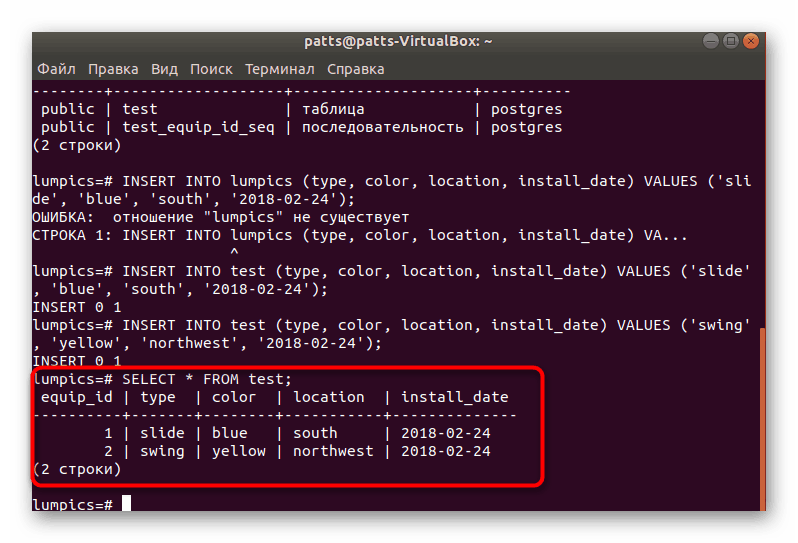
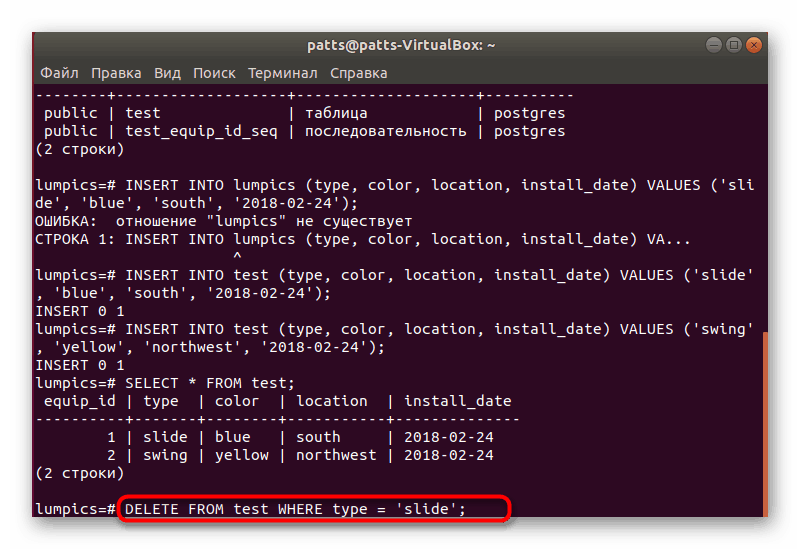
Krok 5: Instalace phpPgAdmin
Není vždy snadné spravovat databázi prostřednictvím konzoly, takže je nejlepší ji upgradovat instalací speciálního GUI phpPgAdmin.
- Nejprve prostřednictvím terminálu stáhněte nejnovější aktualizace knihoven pomocí aktualizace
sudo apt-get update. - Nainstalujte webový server Apache
sudo apt-get install apache2. - Po instalaci otestujte jeho funkčnost a přesnost syntaxe pomocí
sudo apache2ctl configtest. Pokud se něco pokazilo, vyhledejte chybu podle popisu na oficiálních webových stránkách Apache. - Spusťte server zadáním
sudo systemctl start apache2. - Nyní, když server funguje správně, můžete přidat knihovny phpPgAdmin stažením z oficiálního úložiště přes
sudo apt install phppgadmin. - Dále byste měli mírně změnit konfigurační soubor. Otevřete ho pomocí standardního poznámkového bloku, určujícího
gedit /etc/apache2/conf-available/phppgadmin.conf. Pokud je dokument určen pouze ke čtení, je třeba zadat příkazsudopřed příkazem gedit . - Před řádkem "Vyžadovat místní" umístěte
#chcete-li jej v komentáři přepočítat, a ze spodní části zadejteAllow From all. Nyní bude přístup k adrese otevřen pro všechna zařízení v síti, nejen pro místní PC. - Restartujte
sudo service apache2 restartwebového serveru a neváhejte se dostat do práce s PostgreSQL.
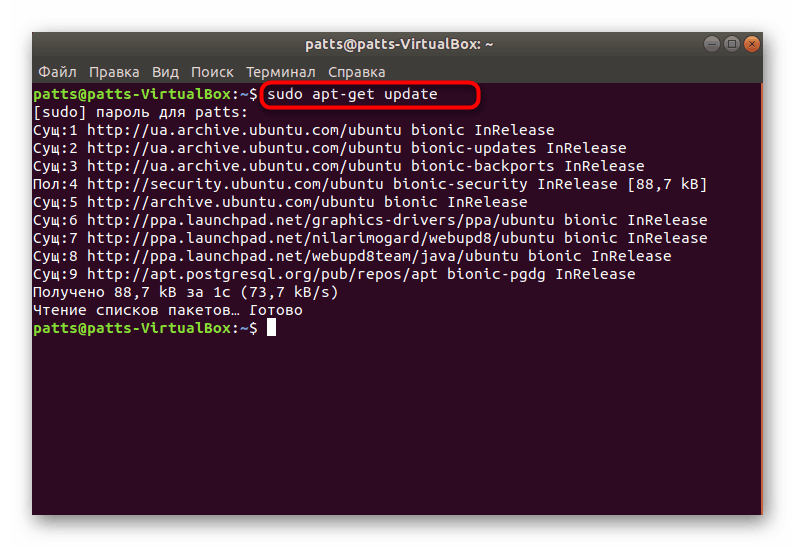
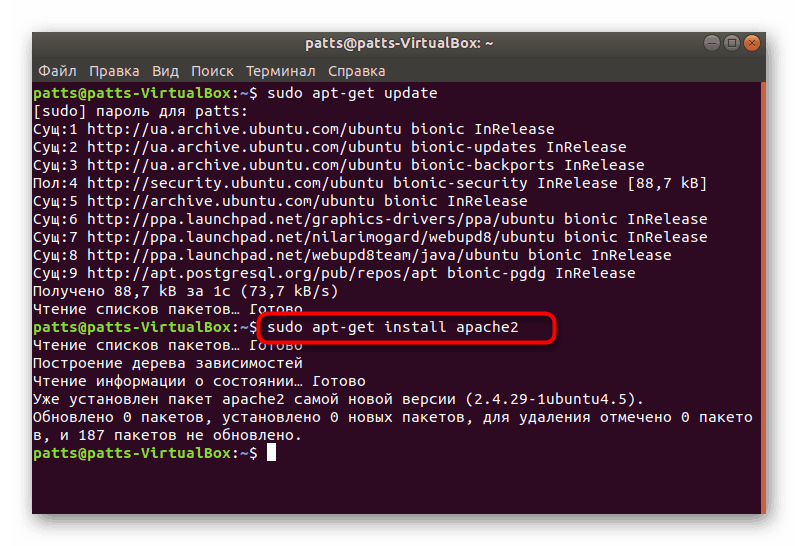
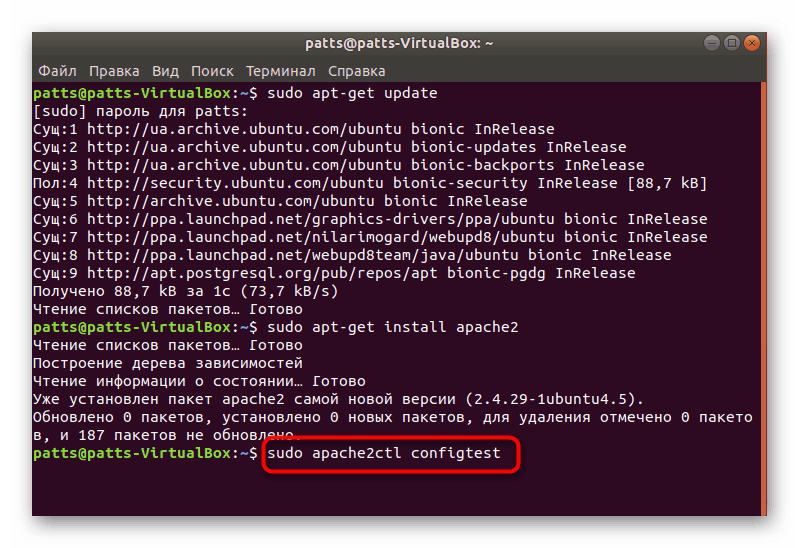
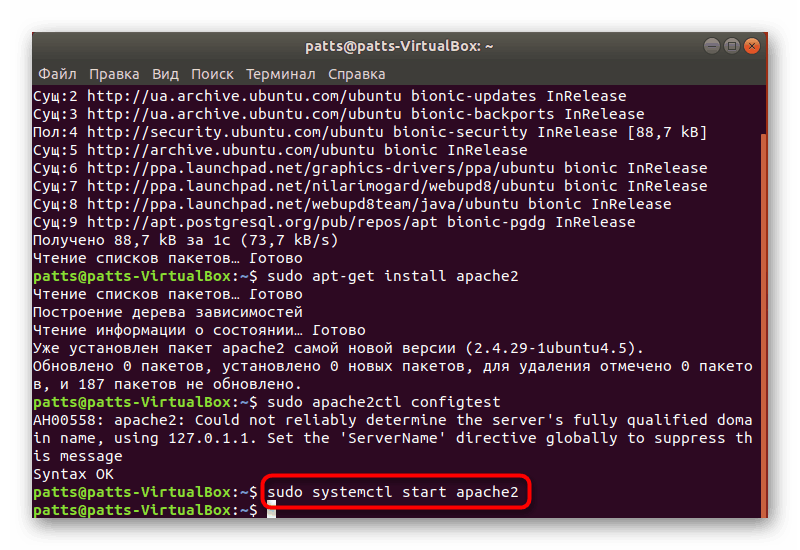
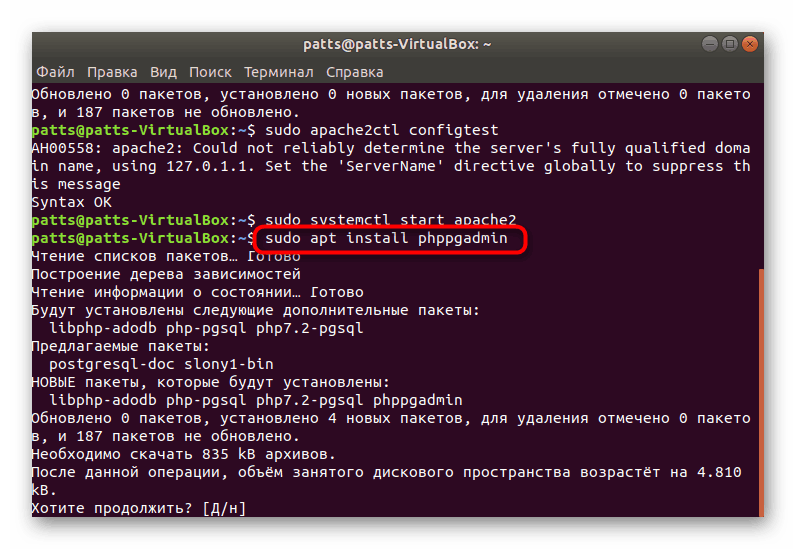
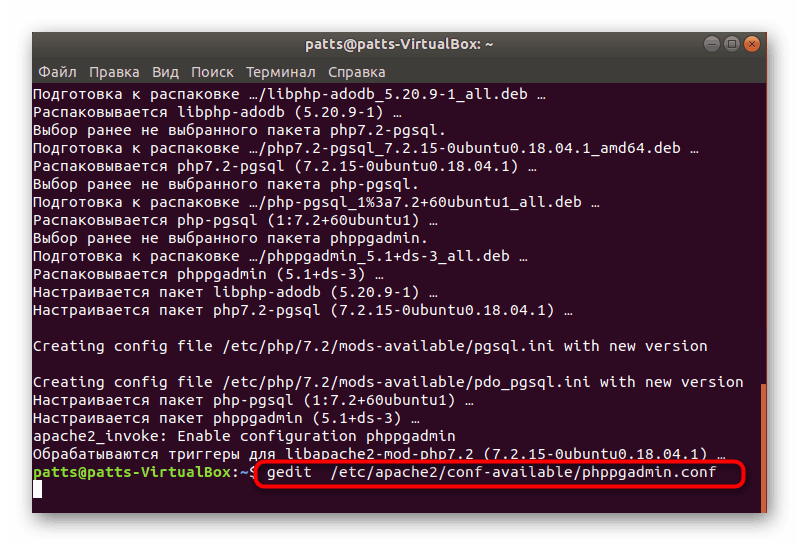
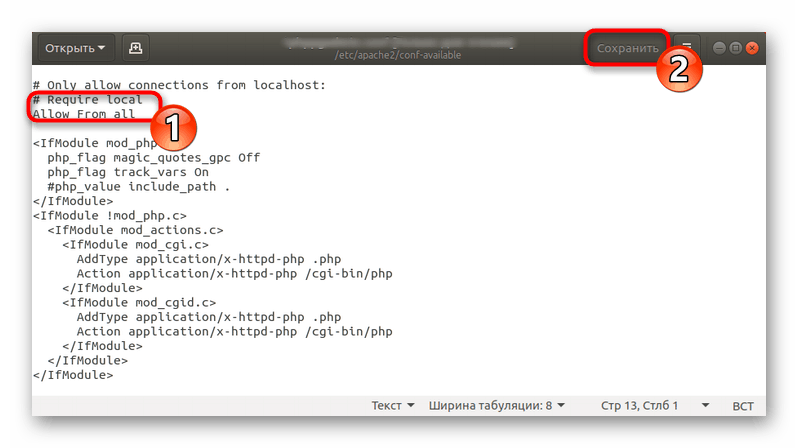
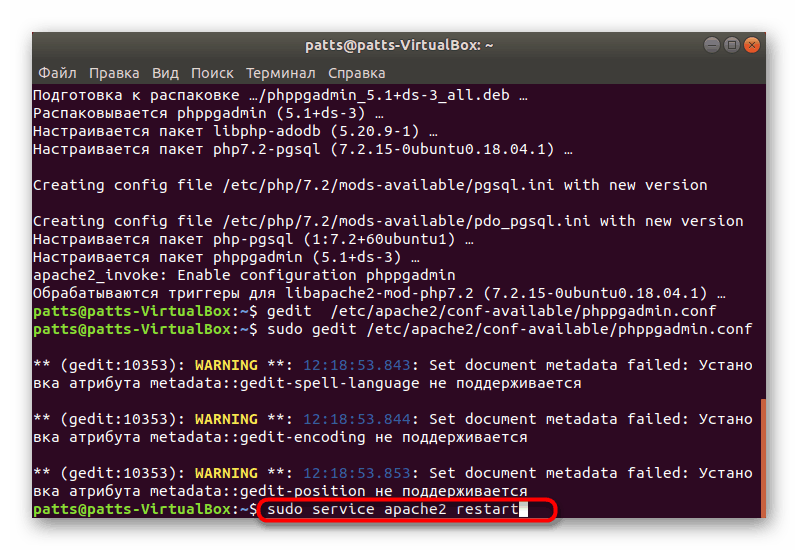
V tomto článku jsme se zaměřili nejen na PostgreSQL, ale také na instalaci webového serveru Apache, který se používá při integraci softwaru LAMP. Máte-li zájem o zajištění plného fungování svých stránek a dalších projektů, doporučujeme vám seznámit se s procesem přidávání dalších komponentů naším dalším článkem na následujícím odkazu.
Viz také: Instalace sady nástrojů LAMP v Ubuntu