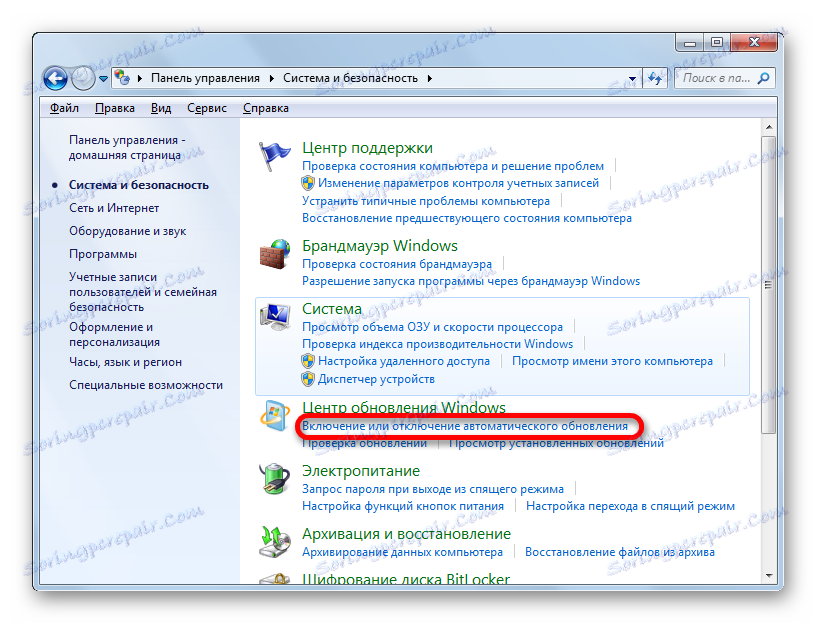Ruční instalace aktualizací v systému Windows 7
Někteří uživatelé dávají přednost tomu, aby se rozhodli, které aktualizace (aktualizace) do svého operačního systému se mají nainstalovat, a které z nich by měly být opuštěny a nedůvěřovat automatickému postupu. V takovém případě musíte provést instalaci ručně. Zjistěte, jak nakonfigurovat ruční provádění tohoto postupu v systému Windows 7 a jak se provádí instalační proces přímo.
Obsah
Ruční aktivace postupu
Chcete-li provádět aktualizace ručně, nejprve je třeba zakázat automatickou aktualizaci a teprve potom provést instalační postup. Podívejme se, jak se to dělá.
- Klikněte na tlačítko "Start" v levém dolním okraji obrazovky. Z rozevírací nabídky vyberte "Ovládací panely" .
- V okně, které se otevře, klikněte na sekci "Systém a zabezpečení" .
- V následujícím okně klikněte na název oddílu "Povolení nebo zakázání automatických aktualizací" v bloku "Windows Update" (CENT).
![Přejděte na podklíč Povolit a zakázat automatickou aktualizaci v Ovládacích panelech v systému Windows 7]()
Existuje další možnost přesunu na správný nástroj. Zavolejte pole "Spustit" stisknutím klávesy Win + R. V poli okna, které se otevře, zadejte příkaz:
wuappKlepněte na tlačítko OK .
- Otevře se centrální pořadatel. Klikněte na tlačítko "Konfigurovat nastavení".
- Bez ohledu na to, jak jste přepnuli (pomocí ovládacího panelu nebo pomocí nástroje "Spustit" ), spustí se okno pro změnu parametrů. Za prvé budeme mít zájem o blok "Důležité aktualizace" . Ve výchozím nastavení je vybrána možnost "Instalovat aktualizace ..." . V našem případě není tato možnost vhodná.
Chcete-li provést ručně, měli byste z rozevíracího seznamu vybrat položku "Stáhnout aktualizace ..." , "Vyhledat aktualizace ..." nebo "Nezkontrolovat aktualizace" . V prvním případě jsou staženy do počítače, ale uživatel se rozhodne nainstalovat. Ve druhém případě se provádí vyhledávání s aktualizací, ale rozhodnutí o jeho stažení a instalaci uživateli znovu přijme, to znamená, že akce se nestane automaticky, jako výchozí. Ve třetím případě budete muset ručně aktivovat i vyhledávání. Kromě toho, pokud vyhledávání přinese pozitivní výsledky, pak pro stahování a instalaci bude nutné změnit aktuální parametr na jeden ze tří popsaných výše, které umožňují provádět tyto akce.
Zvolte jednu z těchto tří možností podle vašich cílů a klikněte na tlačítko "OK".
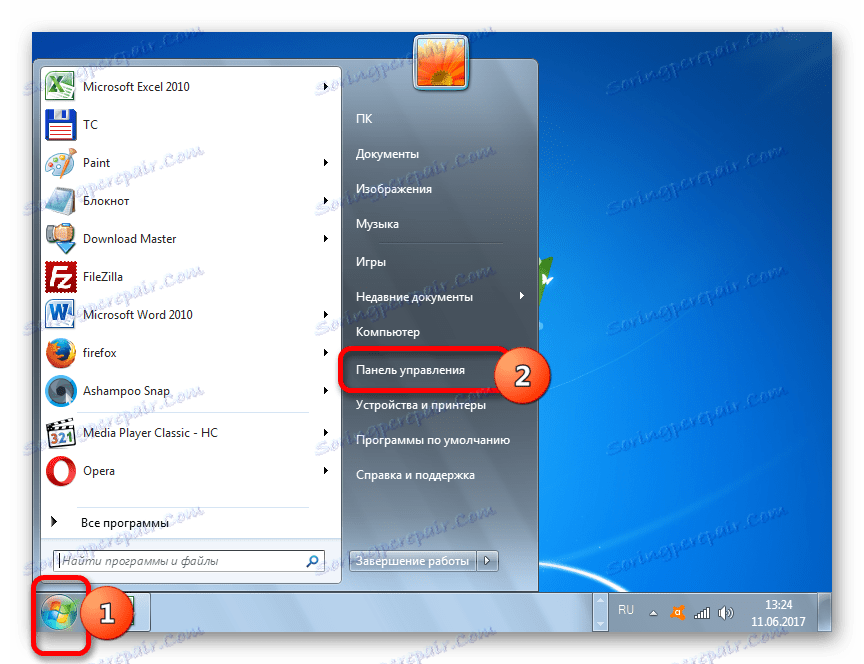
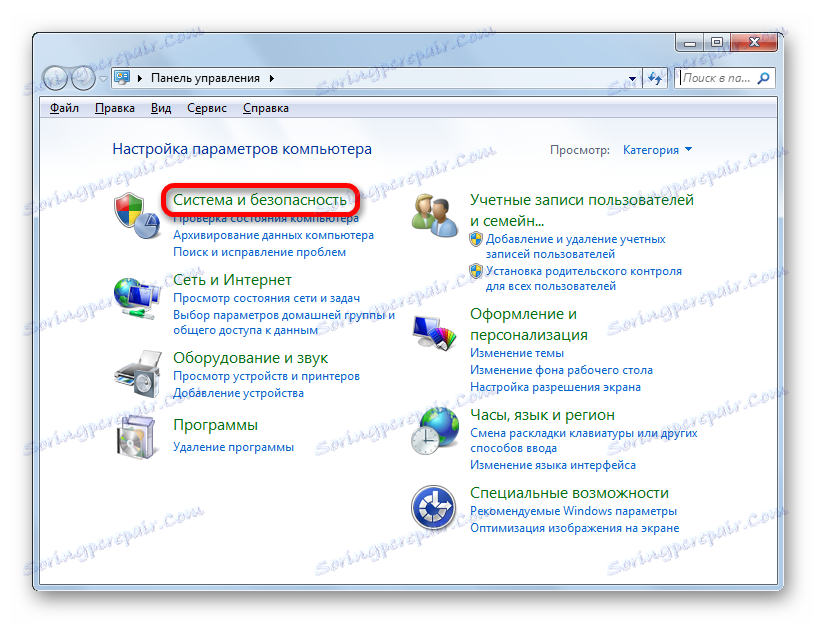
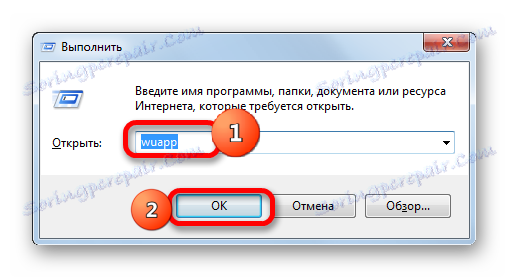
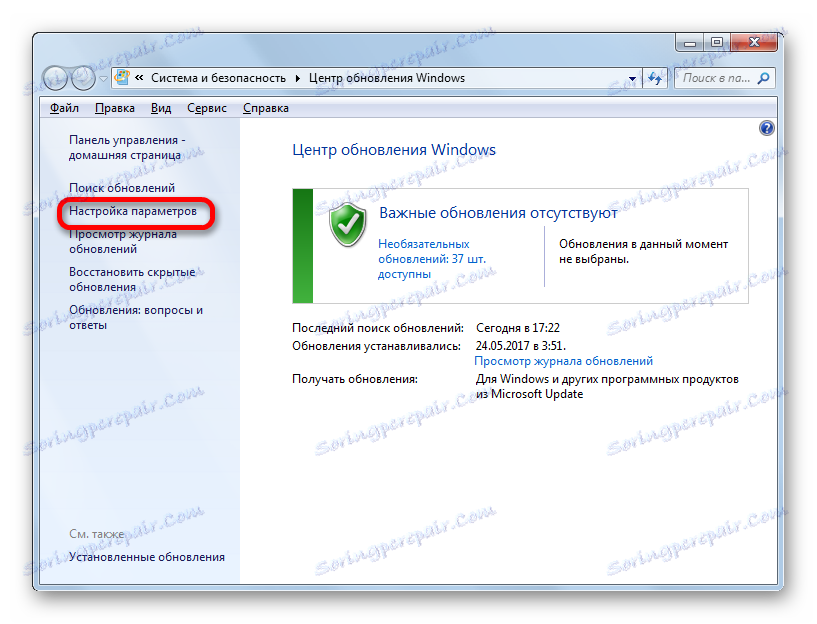
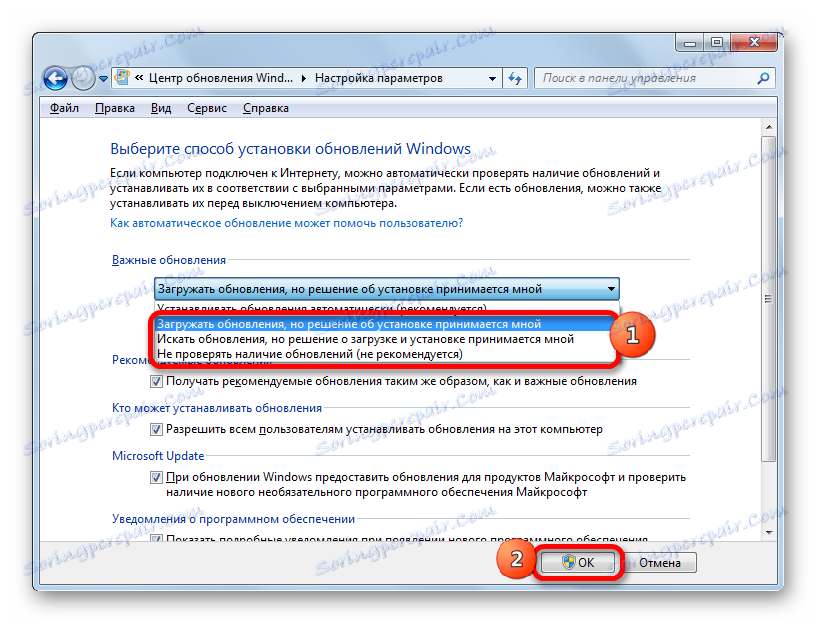
Postup instalace
Akční algoritmy po výběru konkrétní položky v Centrálním okně systému Windows budou popsány níže.
Metoda 1: algoritmus akcí pro automatické načítání
Nejdříve zvažte pořadí akcí při výběru položky "Stáhnout aktualizace" . V takovém případě budou staženy automaticky, ale budete muset provést instalaci ručně.
- Systém bude pravidelně vyhledávat aktualizace v pozadí a také je stáhnout do počítače na pozadí. Na konci procesu stahování bude od zásobníku přijata odpovídající informační zpráva. Chcete-li přejít na instalační proceduru, jednoduše klikněte na ni. Uživatel také může zkontrolovat přítomnost stažených aktualizací. To bude označeno ikonou "Windows Update" v zásobníku. Je pravda, že může být ve skupině skrytých ikon. V takovém případě nejprve klikněte na ikonu "Zobrazit skryté ikony" umístěné v zásobníku napravo od jazykového panelu. Zobrazí se skryté položky. Mezi nimi může být jedna, kterou potřebujeme.
Pokud tedy z přihrádky vyšla zpráva nebo jste tam viděli odpovídající ikonu, klikněte na ni.
- K dispozici je přechod na systém Windows Central. Jak si vzpomínáš, šli jsme tam také nezávisle pomocí
wuapp. V tomto okně se zobrazí stažené, ale neinstalované aktualizace. Pro inicializaci postupu klikněte na "Instalovat aktualizace" . - Poté začne proces instalace.
- Poté, co je dokončeno, stejné okno vás informuje, že procedura byla dokončena, a také doporučujeme restartovat počítač za účelem aktualizace systému. Klepněte na tlačítko Restart Now . Ale před tím nezapomeňte uložit všechny otevřené dokumenty a zavřete aktivní aplikace.
- Po restartování bude systém aktualizován.
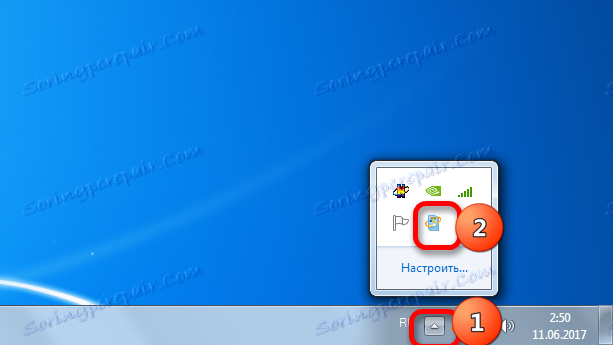
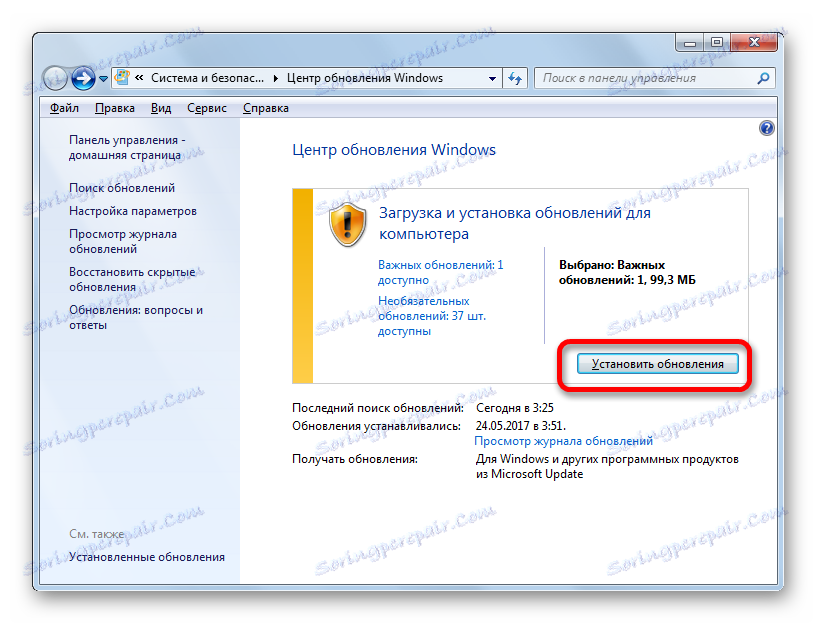
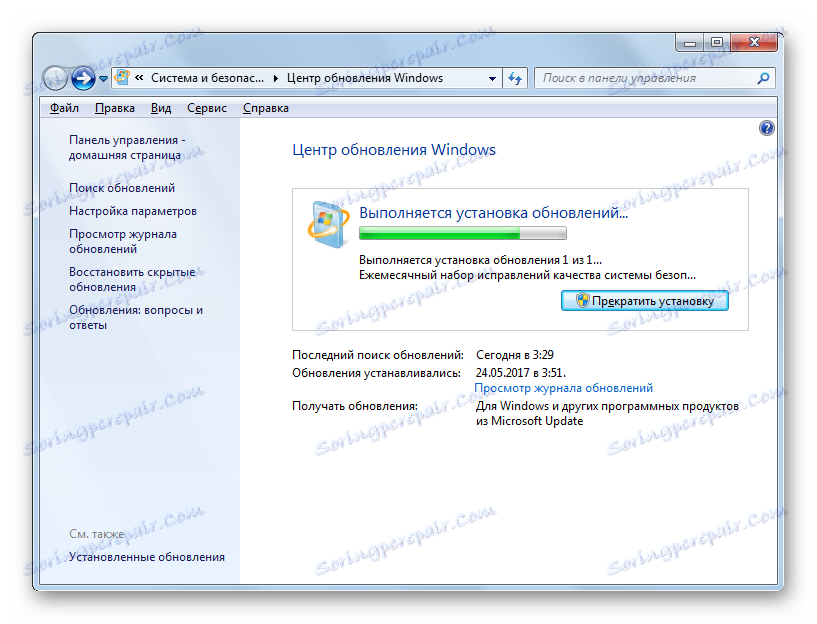
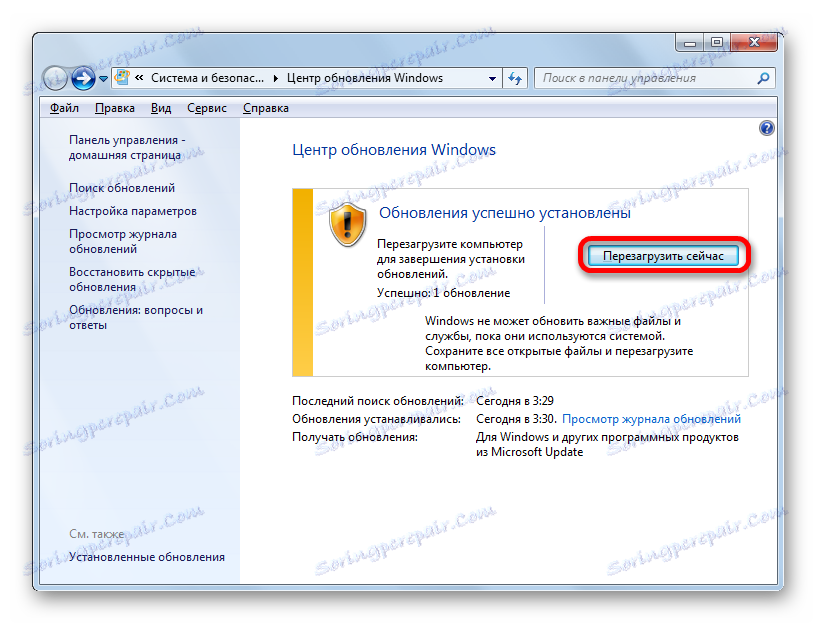
Metoda 2: algoritmus pro automatické vyhledávání
Jak si pamatujeme, pokud v systému Windows CE nainstalujete parametr "Vyhledat aktualizace ..." , vyhledání aktualizací se provede automaticky, ale stahování a instalaci budete muset provést ručně.
- Poté, co systém provádí pravidelné vyhledávání a najde odinstalované aktualizace, objeví se ikona v zásobníku, která o ní bude informovat, nebo se zobrazí odpovídající zpráva stejným způsobem, jak je popsáno v předchozí metodě. Chcete-li přejít na operační systém Windows, klepněte na tuto ikonu. Po spuštění okna ústředny klikněte na "Instalovat aktualizace" .
- Do počítače se spustí proces stahování. V předchozí metodě byl tento úkol proveden automaticky.
- Po dokončení stahování klikněte na "Instalace aktualizací" a přejděte do procesu instalace. Všechna další opatření by měla být prováděna podle stejného algoritmu, který byl popsán v předchozí metodě, počínaje bodem 2.
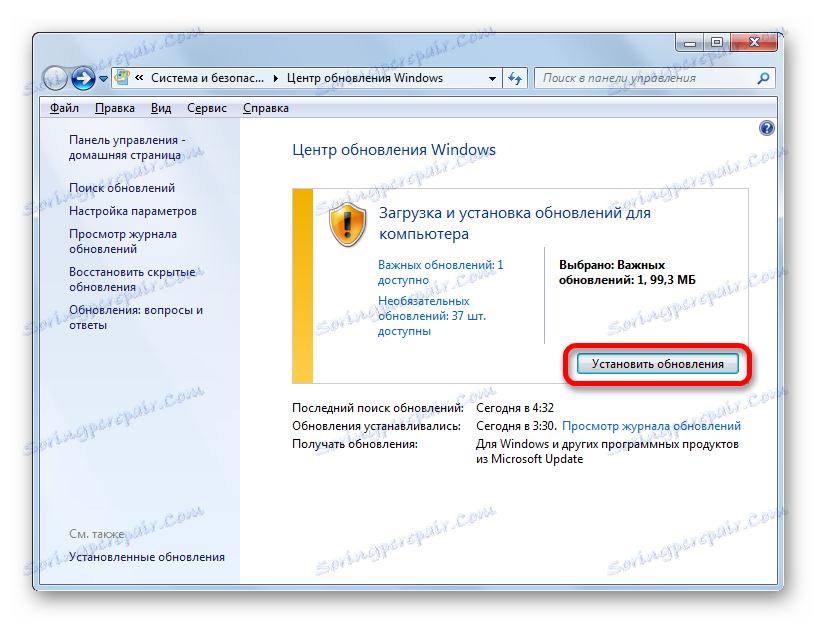
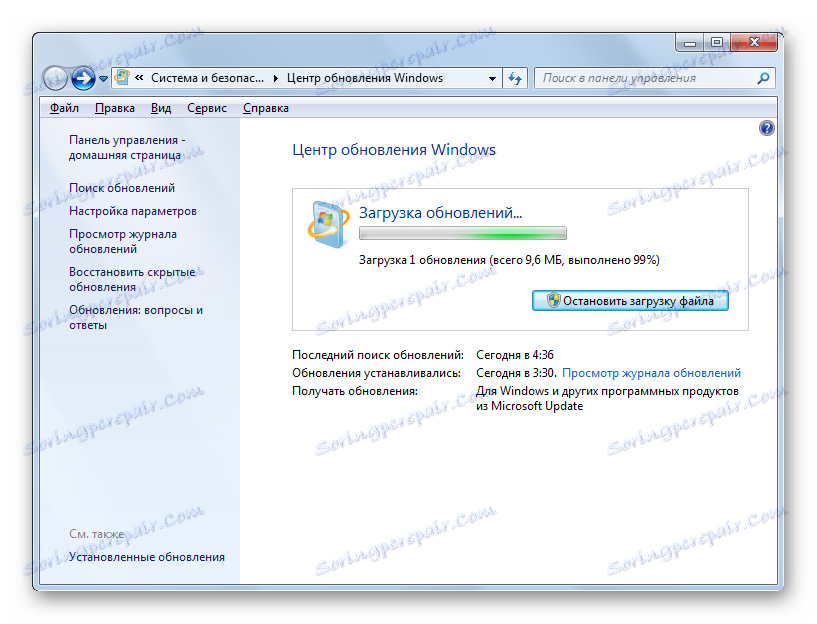
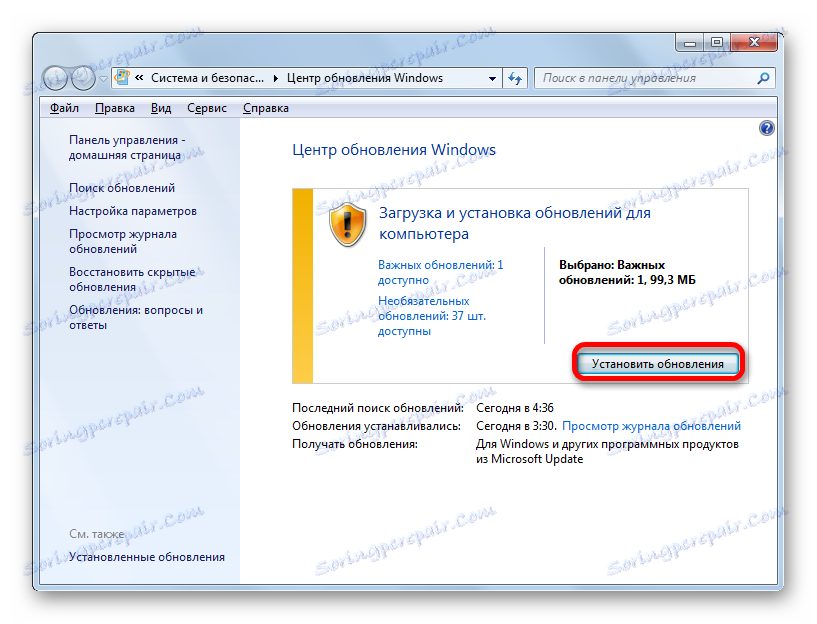
Metoda 3: Ruční vyhledávání
Pokud při nastavování parametrů byla v systému Windows Central vybrána volba "Nekontrolovat aktualizace" , v tomto případě se bude muset také provést vyhledávání ručně.
- Nejdříve byste měli jít do centra Windows. Jelikož hledání aktualizací je zakázáno, nebude v zásobníku žádné oznámení. To lze provést pomocí známého příkazu
wuappv poli "Spustit" . Přechod lze provést také pomocí ovládacího panelu . Za to, zatímco ve své části "Systém a zabezpečení" (jak se tam dostat, bylo popsáno v popisu metody 1), klikněte na název "Windows Update" . - Pokud je vyhledávání v počítači zakázáno, v tomto případě se v tomto okně zobrazí tlačítko "Kontrola aktualizací" . Klikněte na něj.
- Poté začne vyhledávací procedura.
- Pokud systém zjistí dostupné aktualizace, zobrazí výzvu k jejich stažení do počítače. Vzhledem k tomu, že stahování je zakázáno v parametrech systému, tento postup nebude fungovat. Pokud se tedy rozhodnete stáhnout a nainstalovat aktualizace, které systém Windows zjistil po vyhledání, klepněte na ikonu "Nastavení" v levé části okna.
- V okně parametrů Windows CE musíte vybrat jednu z prvních tří hodnot. Klikněte na tlačítko OK .
- Poté podle zvolené možnosti je třeba provést celý algoritmus akcí popsaný v metodě 1 nebo v metodě 2. Pokud jste vybrali automatickou aktualizaci, není potřeba nic jiného, protože systém se sám aktualizuje.

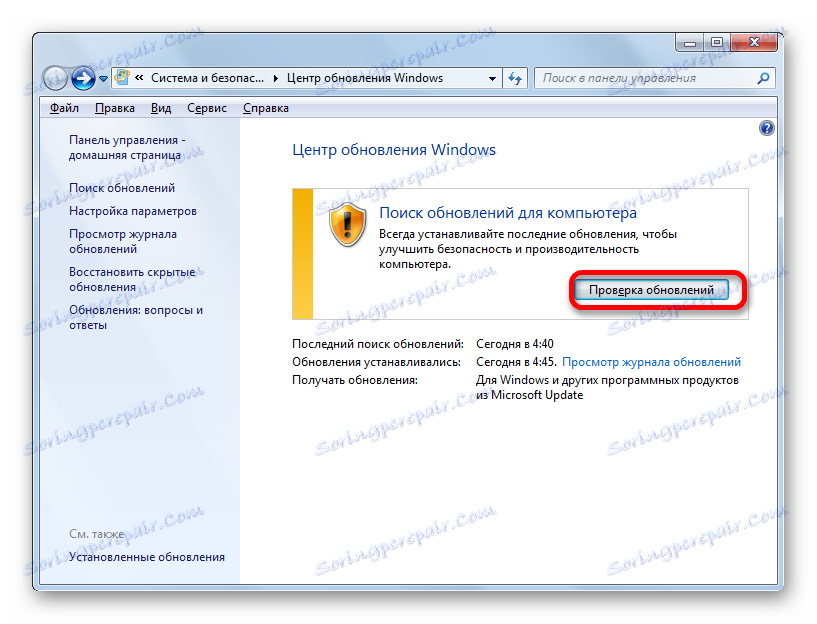
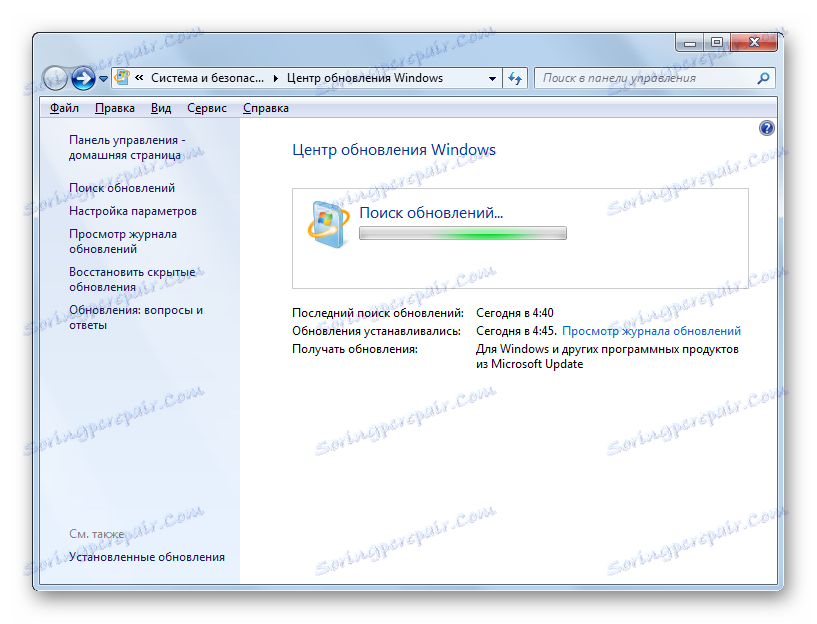
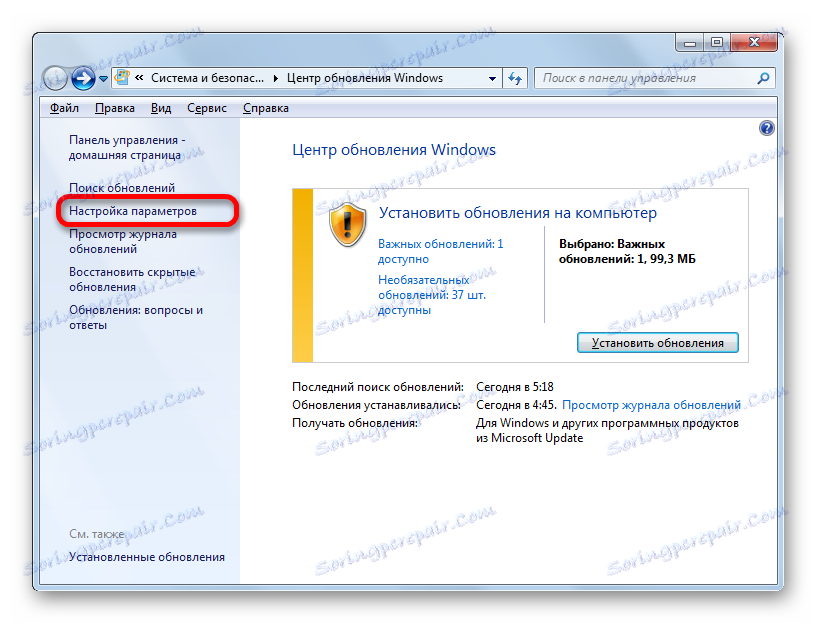
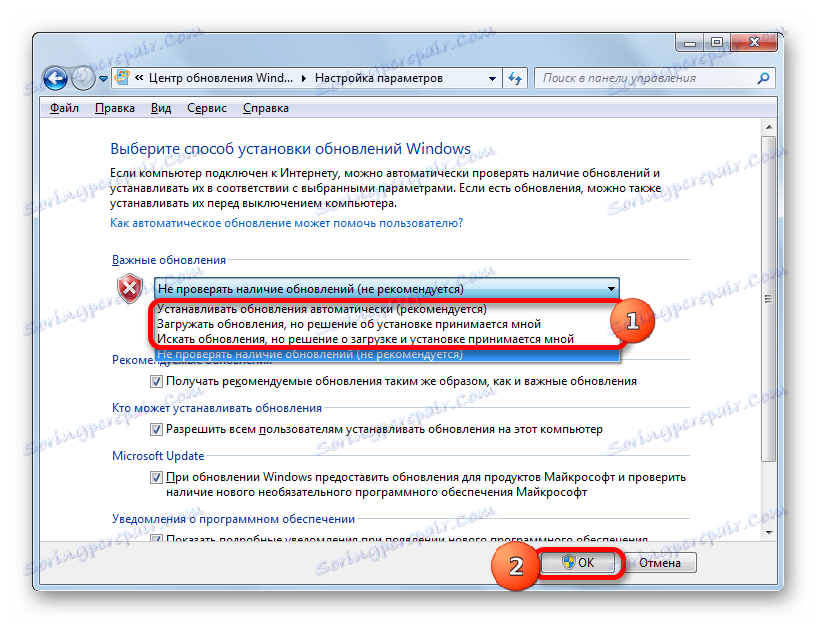
Mimochodem, i když máte jeden ze tří režimů, podle kterých se vyhledávání provádí pravidelně automaticky, můžete ruční vyhledávání aktivovat. Takže nemusíte čekat na čas pro vyhledání plánu a okamžitě ho spustit. Chcete-li to provést, stačí kliknout na štítek "Vyhledat aktualizace" na levé straně okna Centrální okno systému Windows.
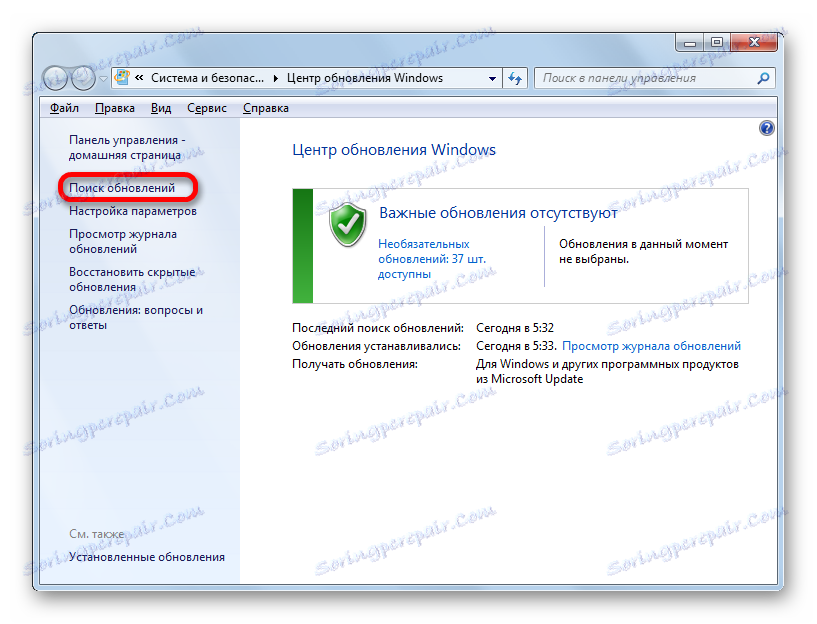
Další akce by měly být provedeny podle toho, který z režimů je vybrán: automatické, stahování nebo vyhledávání.
Metoda 4: Instalace volitelných aktualizací
Kromě toho jsou k dispozici doplňkové aktualizace. Jejich nepřítomnost nemá vliv na výkon systému, ale instalací některých je možné rozšířit určité funkce. Nejčastěji tato skupina obsahuje jazykové balíčky. Všechny z nich se nedoporučují k instalaci, protože je dostačující pro balíček v jazyce, kterému pracujete. Instalace dodatečných balíčků nepřinese žádnou výhodu, ale pouze systém načte. Proto i když máte zapnutou automatickou aktualizaci, volitelná aktualizace se nebudou stahovat automaticky, ale pouze ručně. Zároveň někdy najdete mezi nimi a užitečné pro uživatele nové položky. Podívejme se, jak je nainstalovat do Windows 7.
- Přejděte do okna Windows CE některým ze způsobů popsaných výše ( Spustit nástroj nebo Ovládací panely ). Pokud v tomto okně uvidíte zprávu o přítomnosti volitelných aktualizací, klikněte na ni.
- Otevře se okno, ve kterém bude umístěn seznam volitelných aktualizací. Zaškrtněte políčko vedle položek, které chcete nainstalovat. Klepněte na tlačítko OK .
- Poté se vrátíte do hlavního okna systému Windows Central. Klikněte na možnost Instalovat aktualizace .
- Poté začne stahování.
- Po dokončení klikněte znovu na tlačítko se stejným názvem.
- Poté se provede instalační procedura.
- Po dokončení může být nutné restartovat počítač. V takovém případě uložte všechna data do spuštěných aplikací a zavřete je. Pak klikněte na tlačítko "Restart Now" .
- Po restartování bude operační systém aktualizován tak, aby odrážel nainstalované položky.
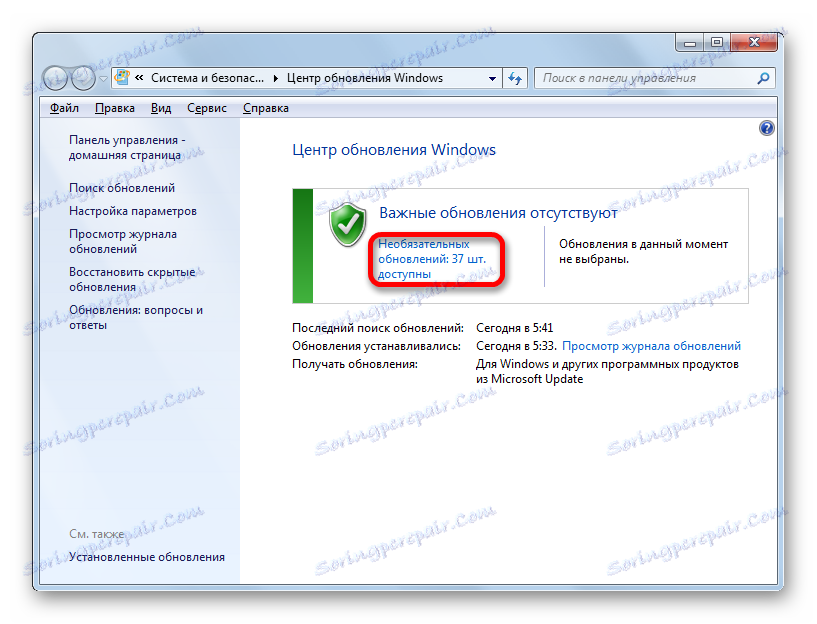
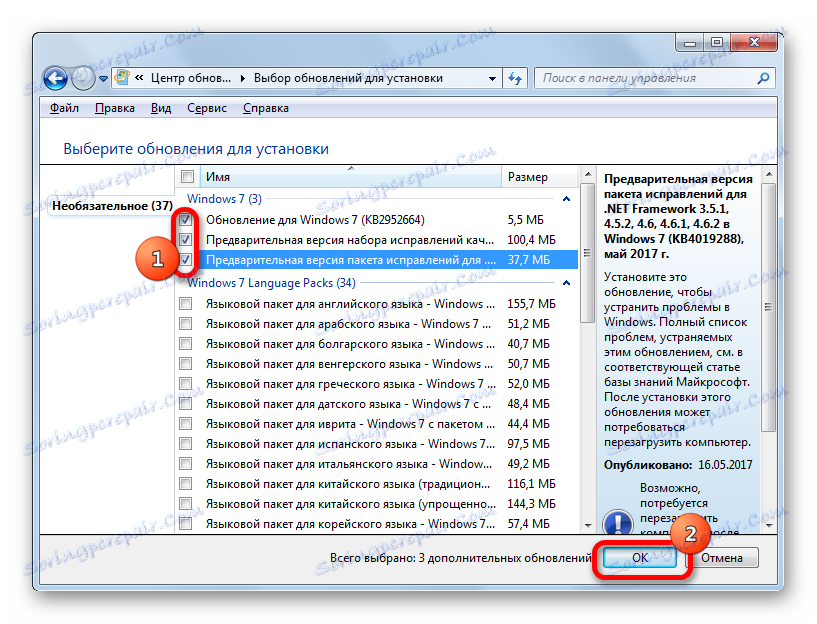
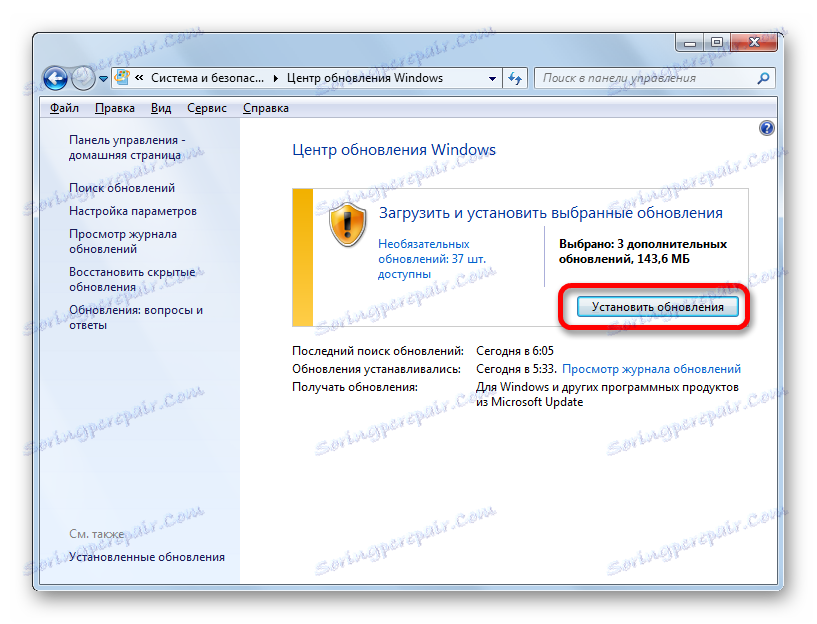
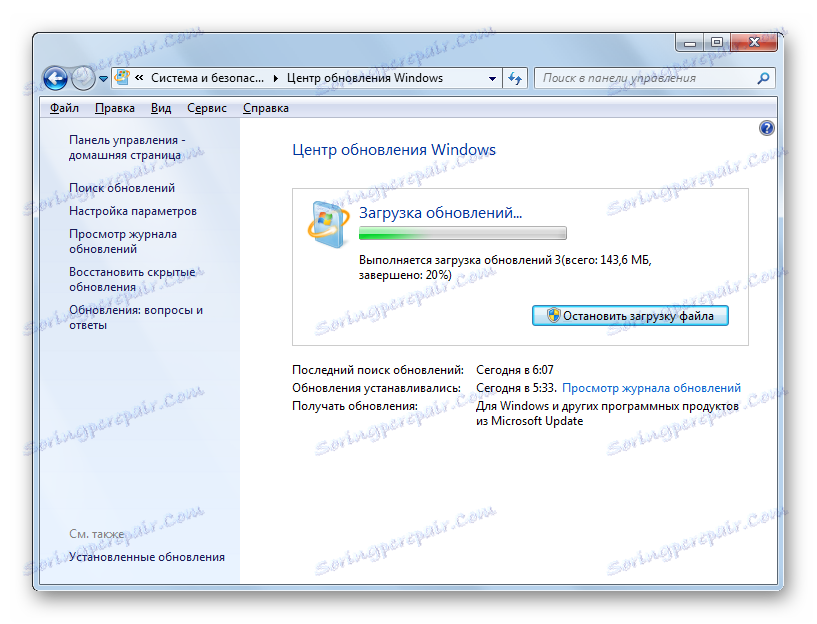
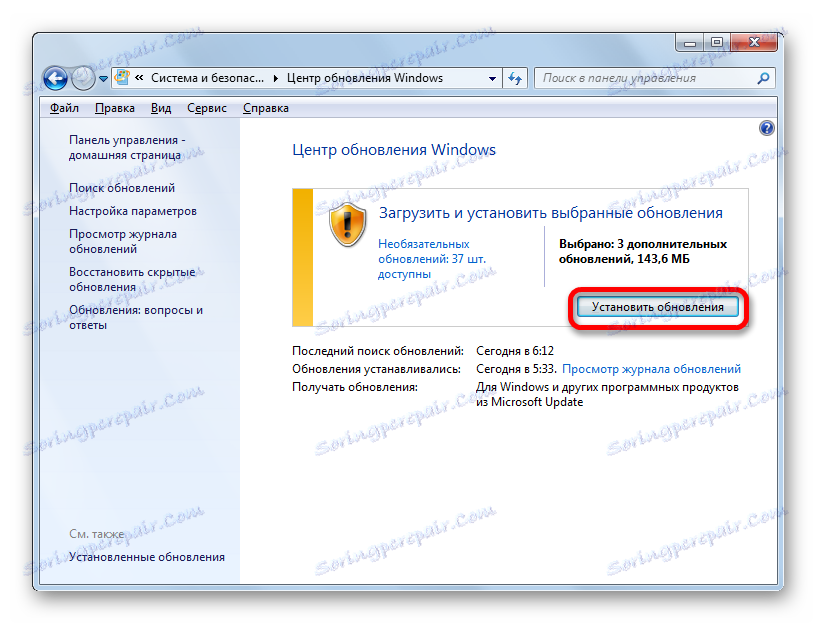

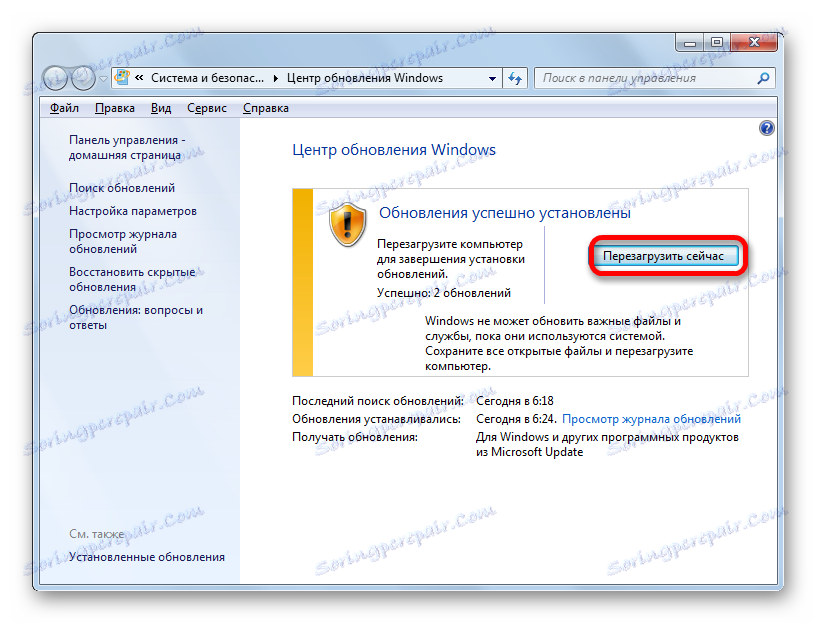
Jak vidíte, v systému Windows 7 existují dvě možnosti manuální instalace aktualizací: s předběžným vyhledáváním a předběžným načtením. Kromě toho můžete povolit pouze ruční vyhledávání, ale v tomto případě k aktivaci stahování a instalace, pokud zjistíte potřebné aktualizace, budete muset změnit nastavení. Volitelné aktualizace jsou staženy samostatným způsobem.