Jak víte, distribuce CentOS 7 často funguje jako operační systém, který je nainstalován pro správu serverů nebo hostování. Standardní funkce OS zde však nestačí, takže téměř každý správce čelí potřebě instalovat další balíčky. Jedním z nejpopulárnějších nástrojů je Webmin. Jedná se o nástroj implementovaný jako ovládací panel a umožňuje vám pracovat se servery a hostováním. Pokud v tomto oboru právě začínáte, navrhujeme prostudovat dvě dnes představené metody, abyste pochopili, jak přesně je tato součást nainstalována.
Instalace Webminu na CentOS 7
Webmin bohužel není standardně zahrnut ve standardních úložištích, což značně ztěžuje postup instalace, zejména pro začínající uživatele. Na oficiálních stránkách jsou pokyny vysvětlující princip přidávání balíků, ale jsou povrchní a jsou vhodné pouze pro ty, kteří již mají takové instalace a umí anglicky. Proto jsme sestavili podrobného průvodce k tomuto tématu s odpovídajícími snímky obrazovky, který popisuje dvě dostupné metody instalace Webmin na CentOS. Začněme s prvním.
Metoda 1: Instalace verze RPM
Nejprve zvážíme jednodušší možnost, která je založena na získání balíčku RPM z oficiálního webu s jeho další instalací. Tato metoda je vhodná i v situacích, kdy chcete přidat Webmin k jinému zařízení bez připojení k internetu, které dříve stáhlo software na vyměnitelné médium. Celý proces vypadá takto:
Přejít na oficiální webové stránky Webmin
- Pomocí výše uvedeného odkazu přejděte na oficiální web pro vývojáře, kde okamžitě přejdete do sekce „Stahování“.
- Zde vás zajímá odkaz na balíček RPM. Klikněte na něj pravým tlačítkem a zkopírujte ho přes místní nabídku.
- Můžeš běžet "Terminál", protože prostřednictvím něj budou prováděny všechny ostatní akce. Nejprve získáme samotný balíček zadáním příkazu
wget+ odkaz zkopírován dříve. - Stahování bude trvat určitou dobu a průběh se zobrazí níže. Během toho nezavírejte konzolu, aby nedošlo k přerušení operace.
- Před zahájením hlavního postupu instalace výsledného balíčku musíte zkontrolovat závislosti a opravit je. To pomůže příkazu
sudo yum -y install perl perl-Net-SSLeay openssl perl-IO-Tty. - Provádí se jménem superuživatele, což znamená, že pro potvrzení budete muset zadat heslo, jehož znaky se při psaní nezobrazí v řádku.
- Budete upozorněni, že instalace závislostí byla úspěšná, a můžete přejít k dalšímu kroku.
- Použijte příkaz
rpm -U webmin-1.930-1.noarch.rpmnainstalovat dříve stažený balíček z Webinu a nahradit název názvem již staženého balíčku. - Tento proces bude trvat nejdéle, takže budete muset být trpěliví.
- Na konci budete informováni, že instalace proběhla úspěšně, spolu s autorizačním odkazem a standardním heslem.
- Vložte tento odkaz do svého prohlížeče a přijměte veškerá rizika, když budete pokračovat.
- K autorizaci použijte standardní přihlašovací jméno a heslo, abyste se ujistili, že přidaný ovládací panel funguje správně.
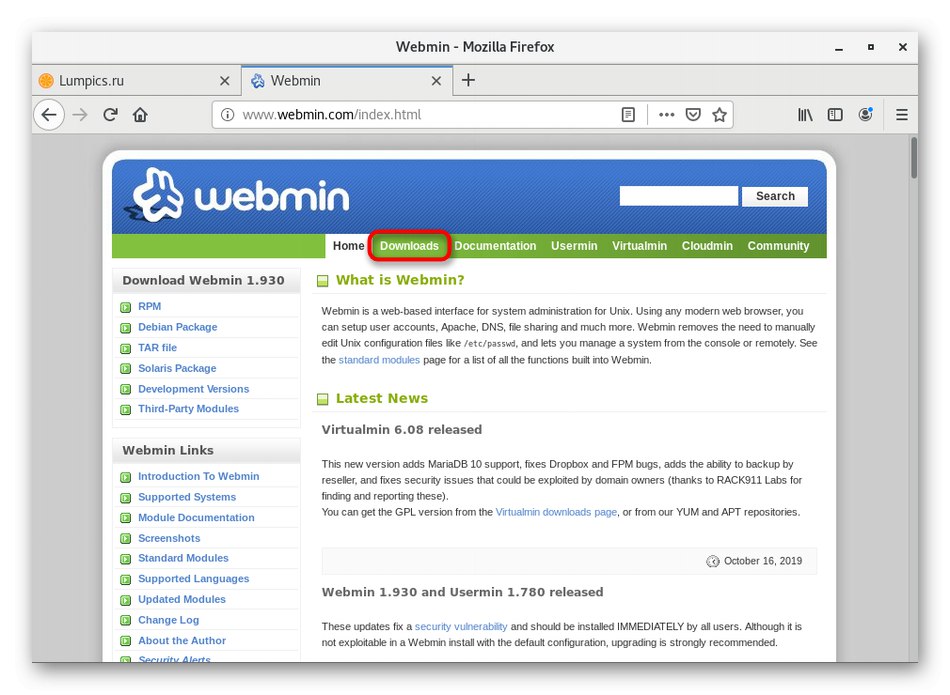
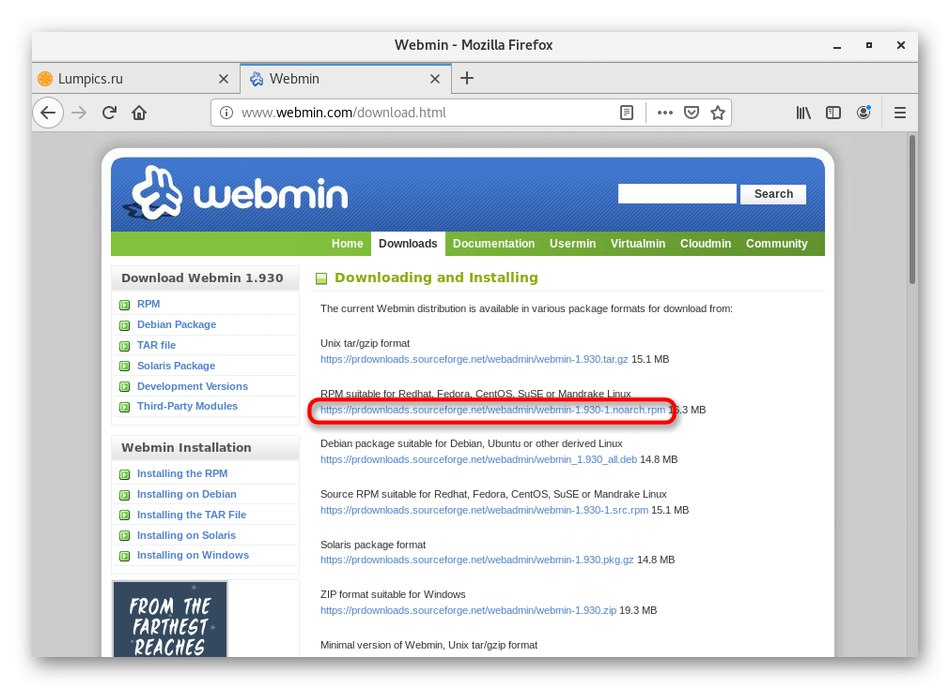
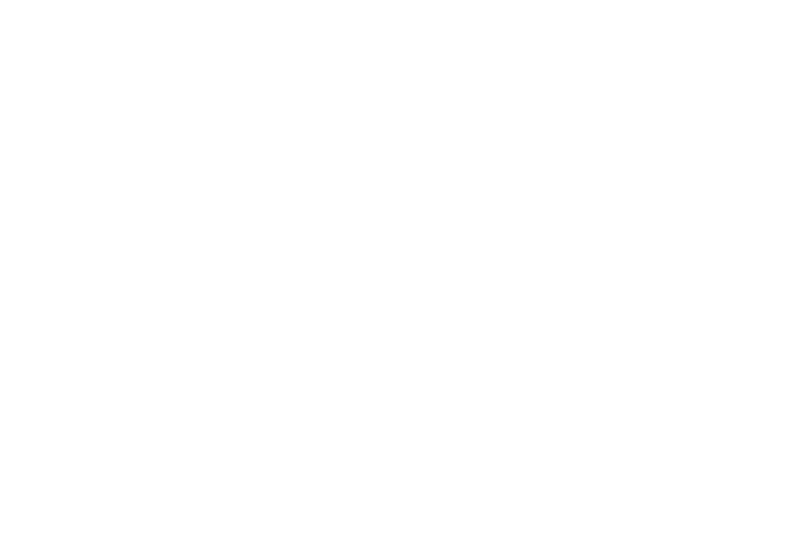
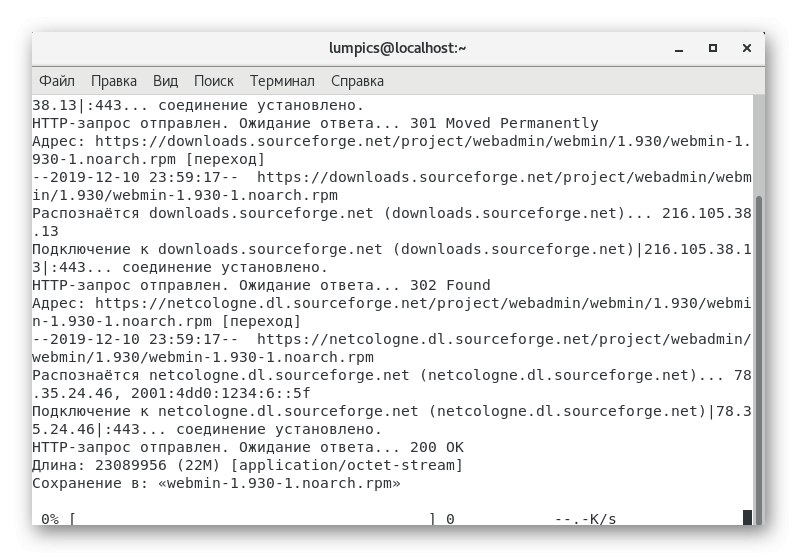
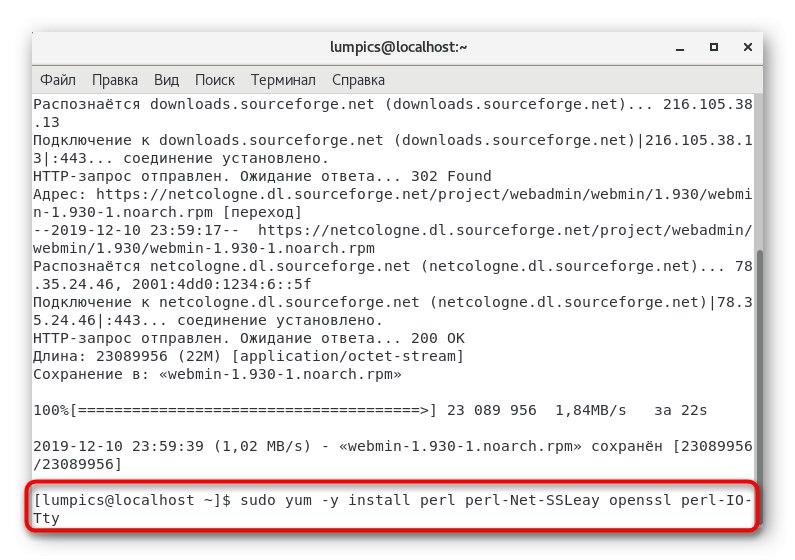
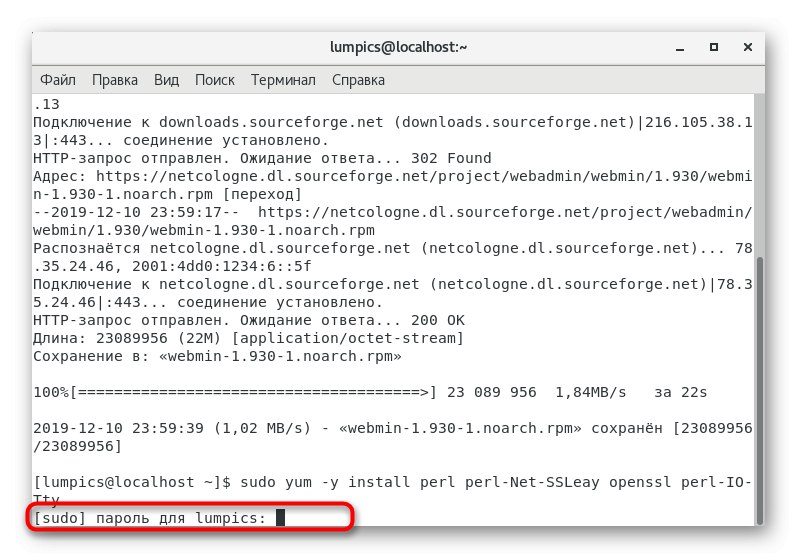
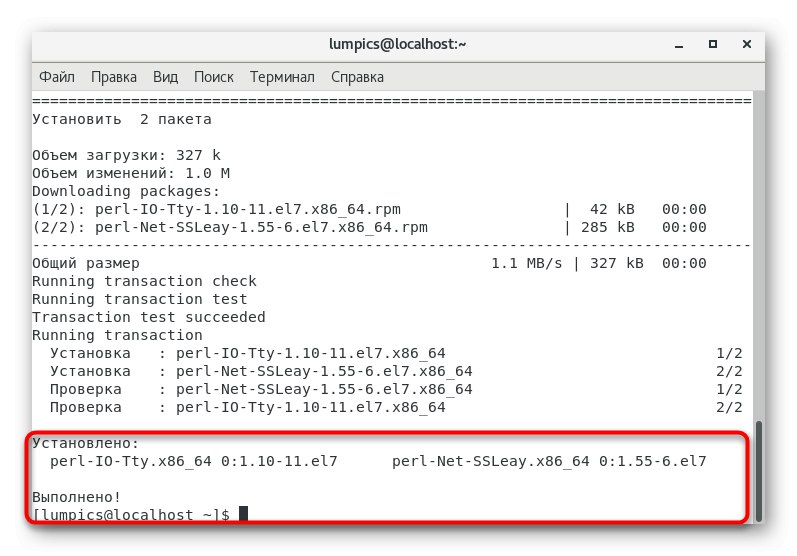
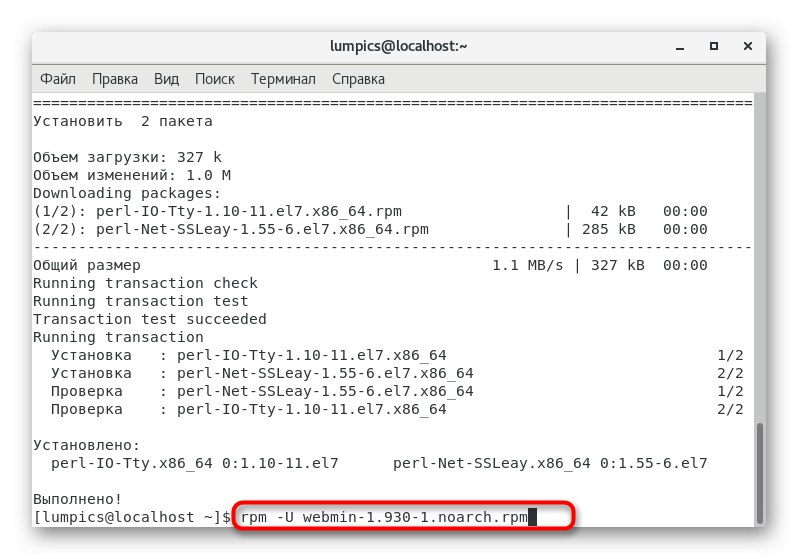
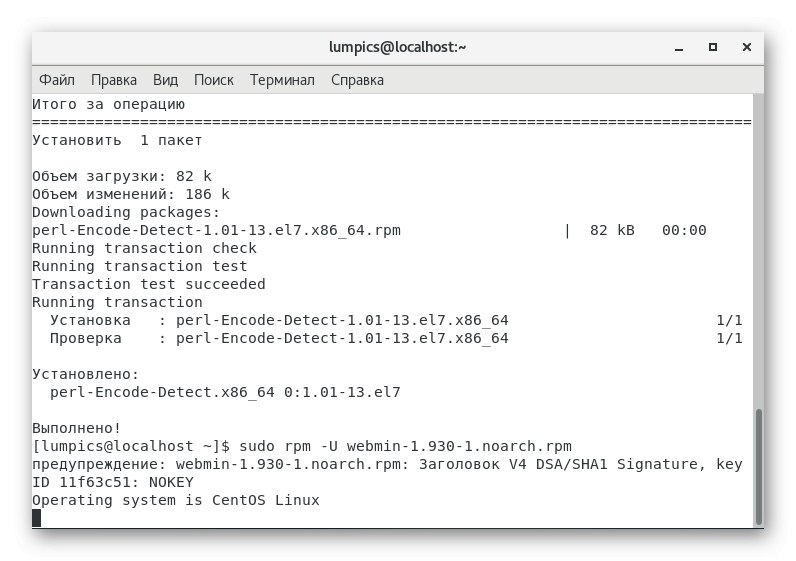
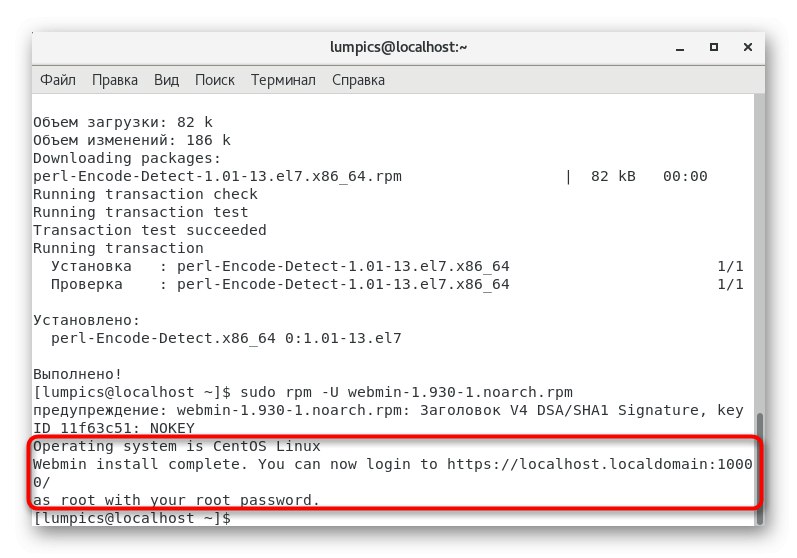
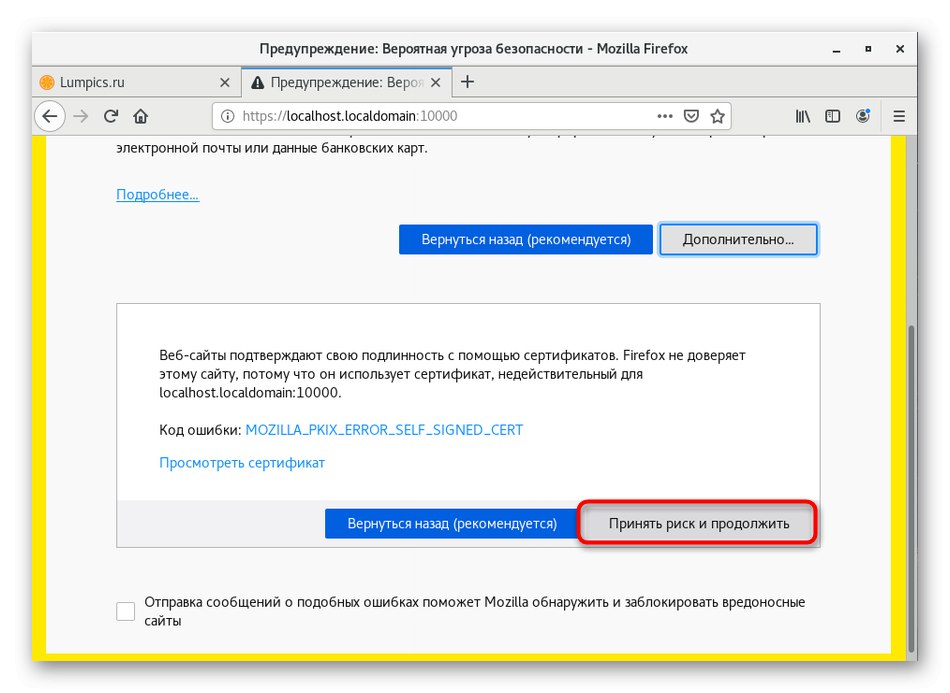
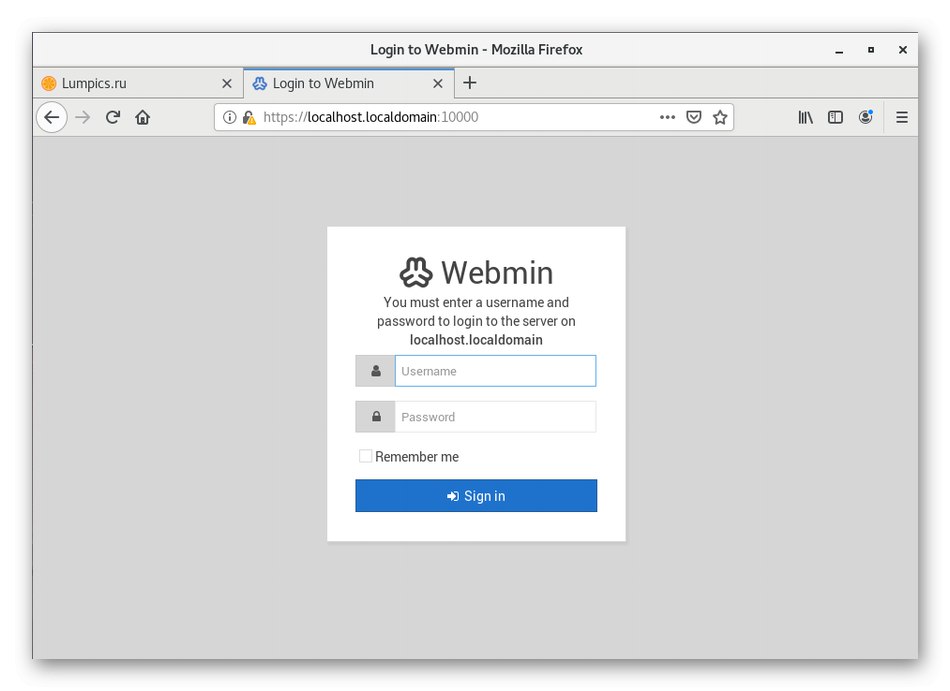
Tato metoda trvá maximálně deset minut a také není nijak zvlášť obtížná, ale pro některé uživatele je prostě kvůli různým okolnostem nevhodná. Speciálně pro takové případy jsme připravili alternativní verzi.
Metoda 2: Přidání úložiště YUM
Jak víte, YUM je standardní správce balíčků CentOS. Může rychle nainstalovat pouze ty programy, které byly přidány do seznamu úložišť uložených ve speciální složce. Webmin tam není, ale nic nám nebrání v tom, abychom si jej sami přidali a poté nainstalovali. Příklad takové instalace je právě popsán na oficiálním webu a podrobně vypadá takto:
- Další akce budou muset být provedeny prostřednictvím textového editoru. Můžete použít naprosto jakýkoli pohodlný nástroj a my se zaměříme na jednoduché nano.Pokud již není do vaší distribuce přidán, použijte příkaz
sudo yum install nano. - Potvrďte svůj záměr přidat balíček zadáním hesla superuživatele.
- Přijměte varování o instalaci nového balíčku. Pokud je nano již přidáno do OS, zobrazí se zpráva "Nedá se nic dělat".
- Nyní vytvoříme soubor, kde budou uloženy informace o balíčku ke stažení. To se děje prostřednictvím
sudo nano /etc/yum.repos.d/webmin.repo. - Když otevřete textový editor, budete okamžitě upozorněni, že se jedná o nový soubor. Nebojte se, jak by mělo být.
- Vložte obsah níže.
[Webmin]
name = Webmin Distribuce Neutrální
# baseurl = https: //download.webmin.com/download/yum
mirrorlist = https: //download.webmin.com/download/yum/mirrorlist
povoleno = 1 - Poté klikněte na Ctrl + Ouložit změny.
- Neměňte název souboru, jednoduše stiskněte klávesu Enter.
- Pak můžete bezpečně opustit textový editor stisknutím kombinace Ctrl + X.
- Dalším krokem je získání veřejného klíče, který bude vyžadován pro správnou instalaci balíčků. Nejprve si jej stáhněte přes
wget http://www.webmin.com/jcameron-key.asc. - Poté spusťte příkaz
sudo rpm --import jcameron-key.ascimportovat do systému. - Zbývá pouze registrovat
sudo yum nainstalovat webminzahájit instalaci dnes diskutovaného ovládacího panelu.
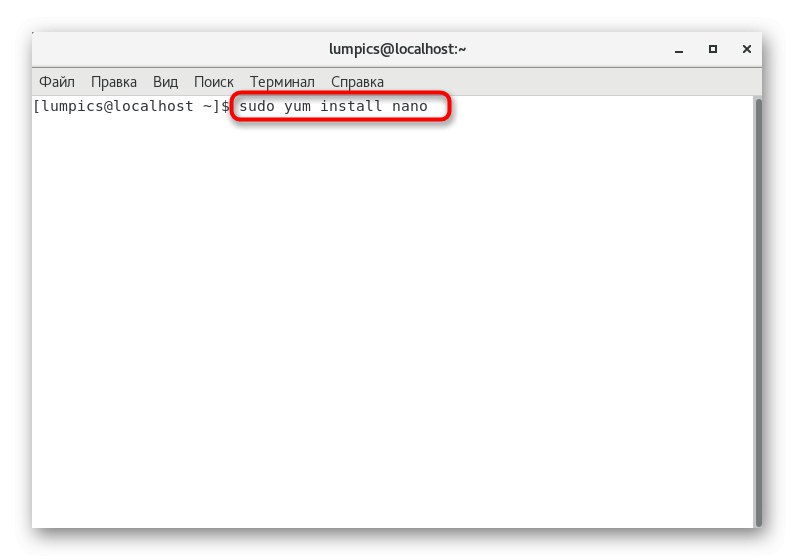
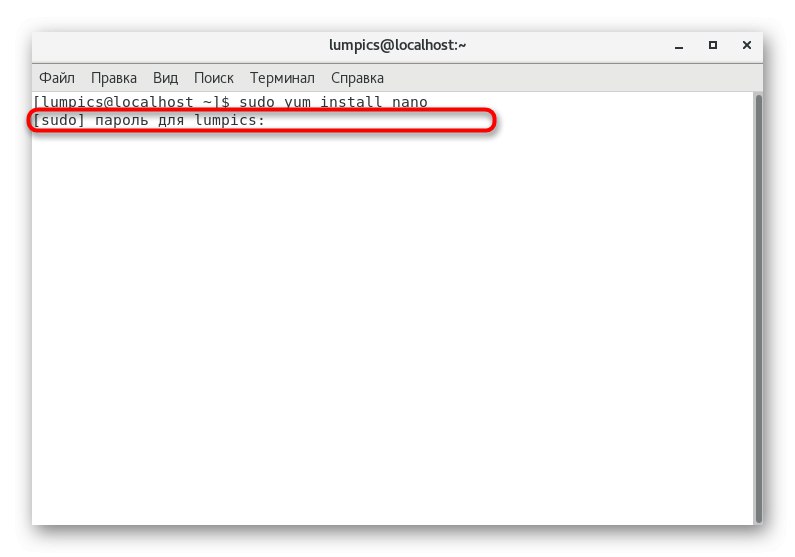
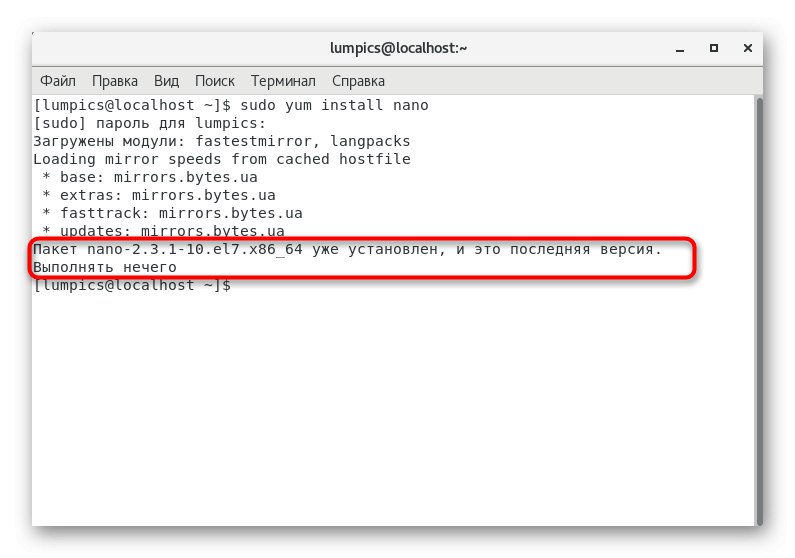
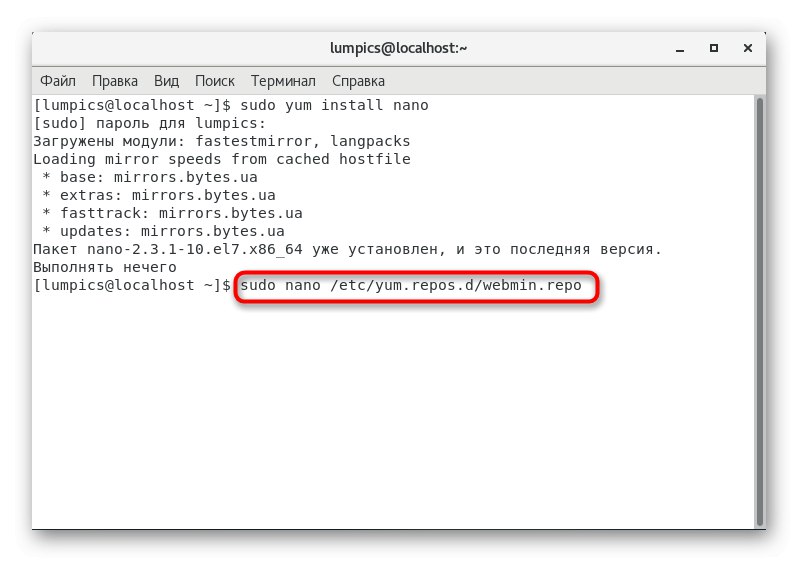
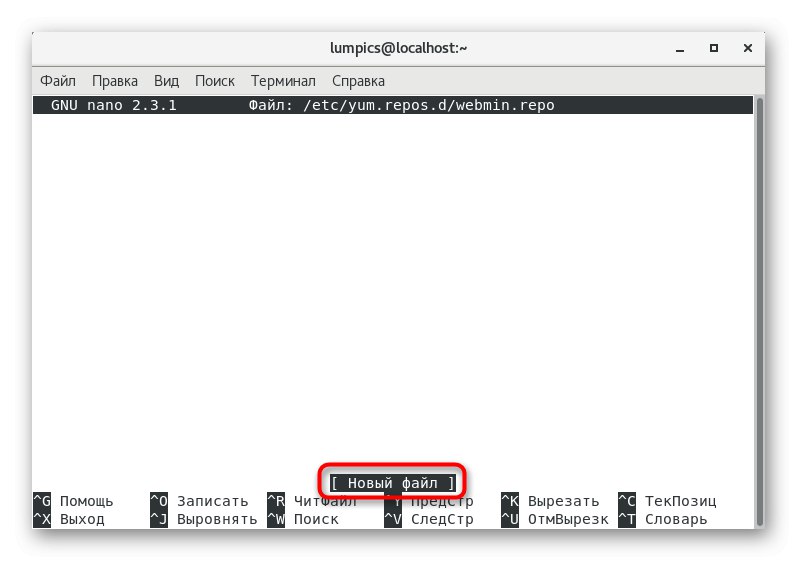
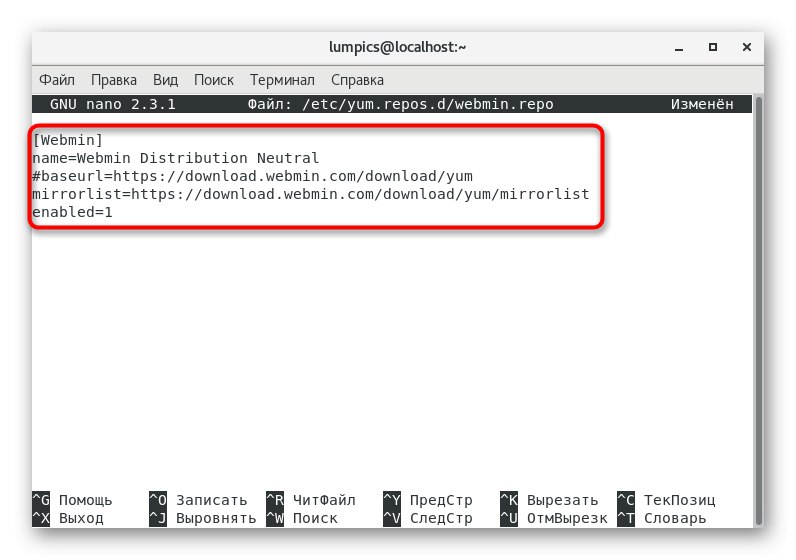
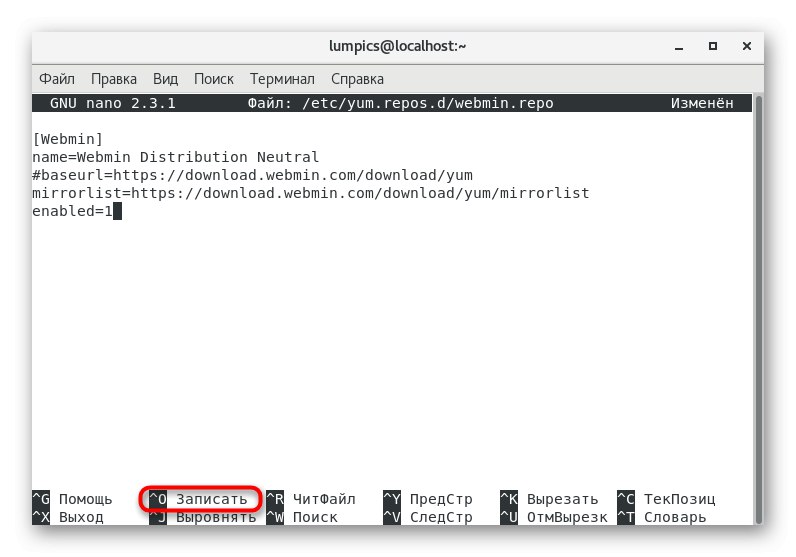
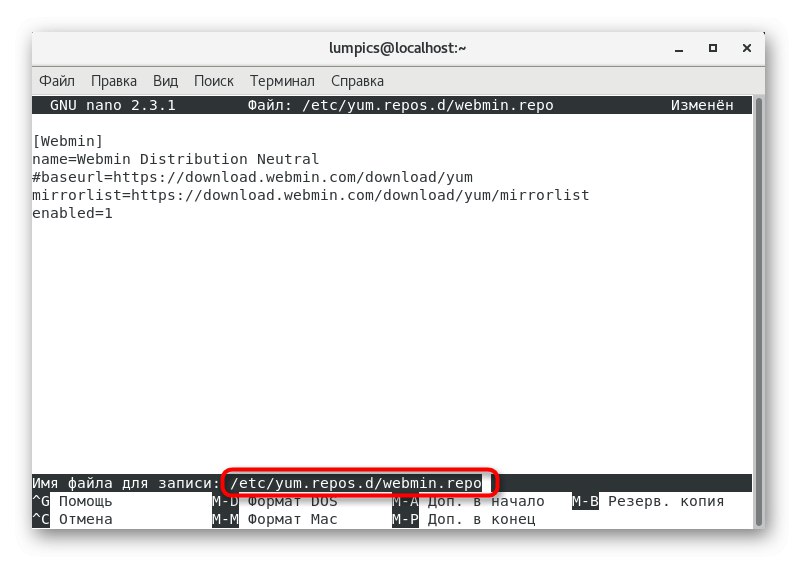
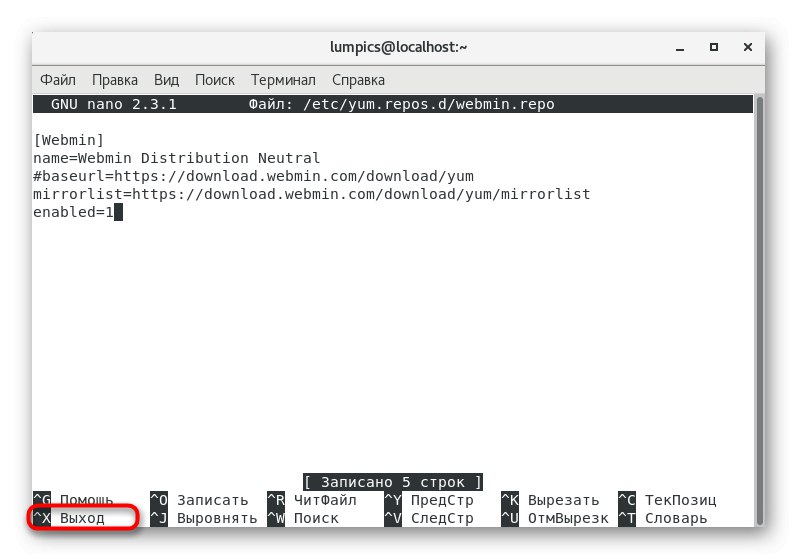
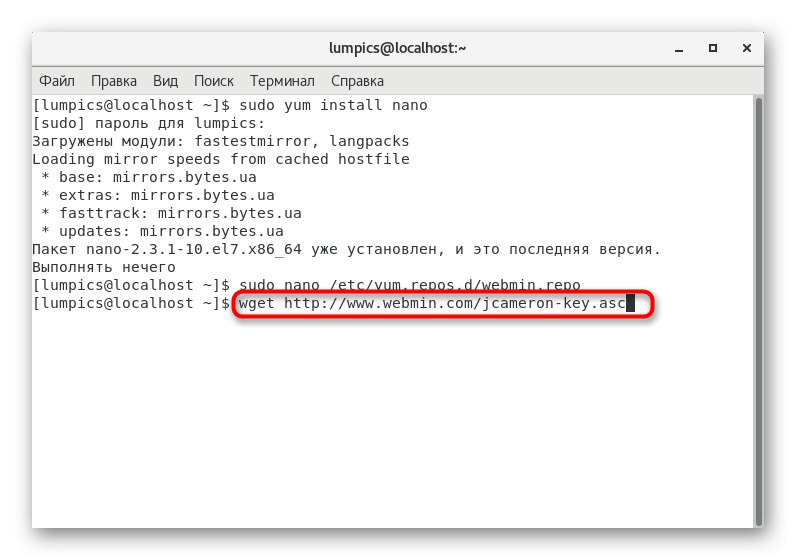
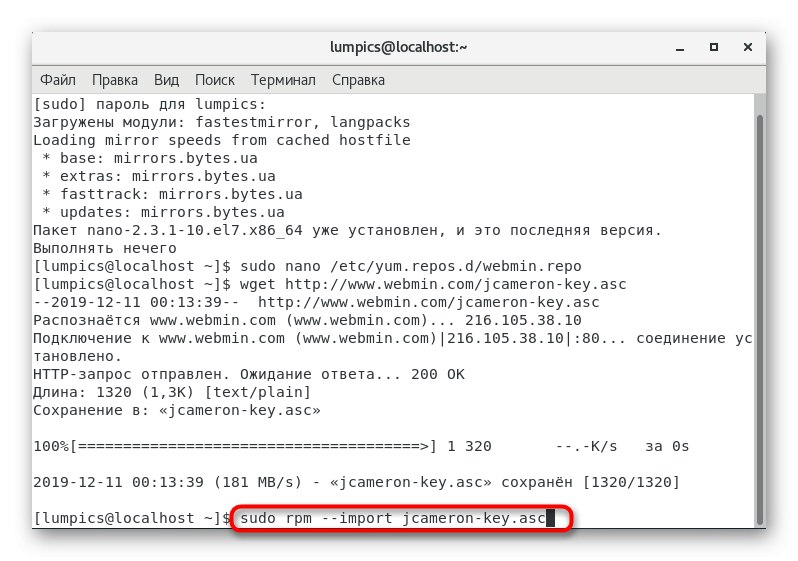
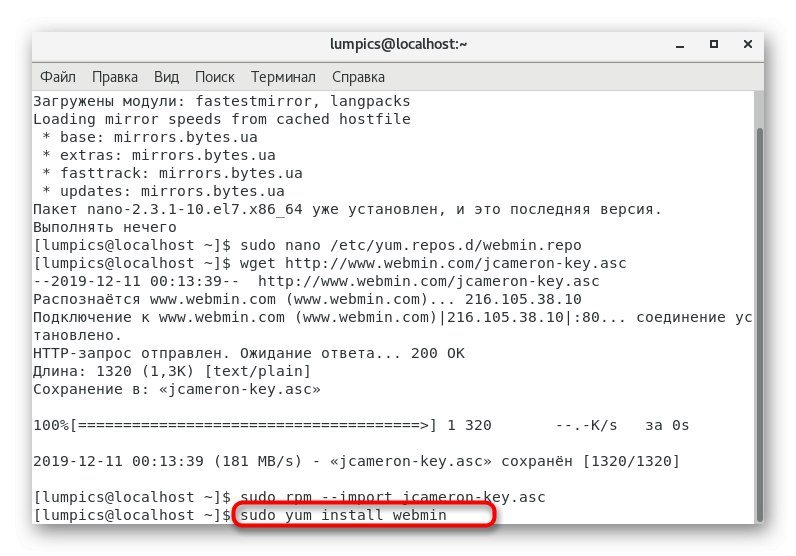
Jak vidíte, implementace této metody se ukázala být trochu komplikovanější než ta první, ale nyní můžete kdykoli přepsat sudo yum nainstalovat webminokamžitě nainstalovat program, pokud je omylem nebo úmyslně odstraněn. Zbytek kroků není nutné provádět, protože konfigurace byla uložena v OS.
Spuštění serveru po instalaci
Webmin se po instalaci ne vždy spustí automaticky, což může být způsobeno různými faktory. Pokud se tak nestane, přechod na testovací místo bude nemožný, takže budete muset službu aktivovat sami zadáním "Terminál" příkaz spuštění webmin služby.
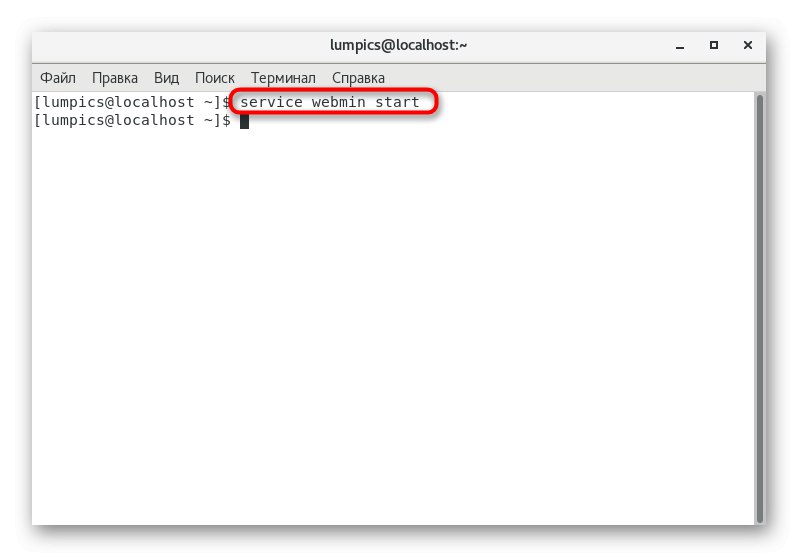
Mějte však na paměti, že tento ovládací panel není přidán ke spuštění ihned po instalaci, takže bude deaktivován při vytváření nové relace. Pokud se tomu chcete vyhnout, stačí napsat jeden řádek chkconfig webmin na a aktivujte jej.
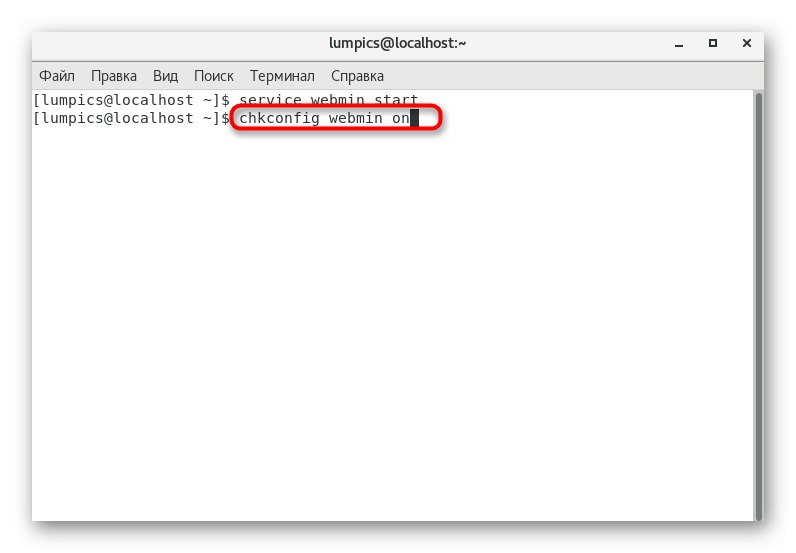
Znáte dvě metody instalace Webminu na CentOS 7. Zbývá vám jen vybrat si tu nejlepší možnost a postupovat podle pokynů k úspěšnému dokončení celého procesu.