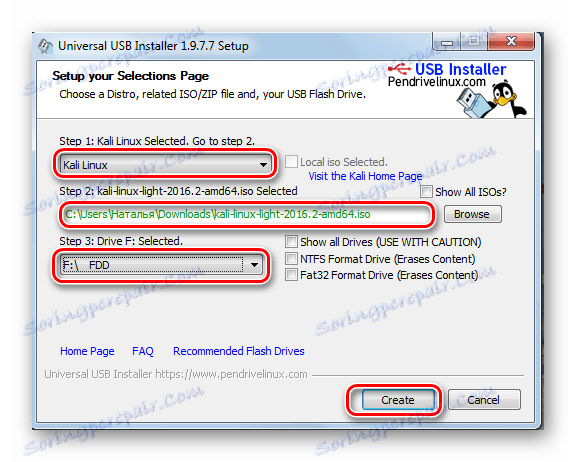Pokyny pro instalaci operačního systému USB flash drive pomocí příkladu Kali Linux
Plné fungování operačního systému na jednotce USB je velmi výhodné. Koneckonců, můžete jej spustit z USB flash disku na libovolném počítači nebo notebooku. Použití systému Live CD na vyměnitelných médiích může také pomoci při obnově systému Windows. Přítomnost operačního systému na jednotce flash umožňuje práci s počítačem i bez pevného disku. Pojďme analyzovat instalaci operačního systému na jednotce USB flash pomocí příkladu Kali Linux.
Kali Linux se nejčastěji používá v segmentu zabezpečení a je klasifikován jako operační systém pro hackery. Používá se k detekci různých chyb a selhání v sítích jiných systémů. Stejně jako ostatní distribuce Linuxu je určen nejen pro testování zranitelných míst v systému Windows, ale také pro řešení každodenních problémů Ubuntu nebo Mint.
Obsah
Instalace plnohodnotného systému na jednotku USB flash pomocí příkladu Kali Linuxu
Naše pokyny zahrnují několik etap od přípravy až po použití systému OS.
Pokud jde o přípravu, k vytvoření flash disku s Kali Linuxem potřebujete flash disk s kapacitou alespoň 4 GB. Před zahájením instalace musí být jednotka USB naformátována v systému FAT32. Je žádoucí mít pohon USB 3.0, jinak bude instalace dlouhá.
To vám pomůže s našimi pokyny pro formátování vyměnitelných médií. Budete muset provést všechny akce v rámci níže uvedených pokynů, ale místo "NTFS" byste měli zvolit možnost "FAT32" všude.
Lekce: Jak formátovat jednotku USB flash v systému souborů NTFS
Také je třeba připravit vlastní obraz s operačním systémem Kali Linux. Obraz můžete stáhnout z oficiálních webových stránek.
Dalším krokem bylo nainstalovat Kali Linux na USB flash disk. Existuje několik způsobů, jak to udělat.
Metoda 1: Rufus
Tento program je navržen tak, aby vytvářel bootovatelné nosiče USB. Pomůže však připravit plnohodnotný operační systém na jednotce flash, který může být použit v existujícím systému v počítači. Tato metoda předpokládá následující akce:
- Nainstalujte program Rufus . Můžete ho stáhnout na oficiálních stránkách. Spusťte jej v počítači.
- V hlavním okně zaškrtněte políčko "Vytvořit zaváděcí disk" . Vpravo od tlačítka Obrázek ISO určete cestu k ISO obrazu.
- Stiskněte tlačítko "Start" . Když se objeví vyskakovací okna, klikněte na tlačítko "OK" .
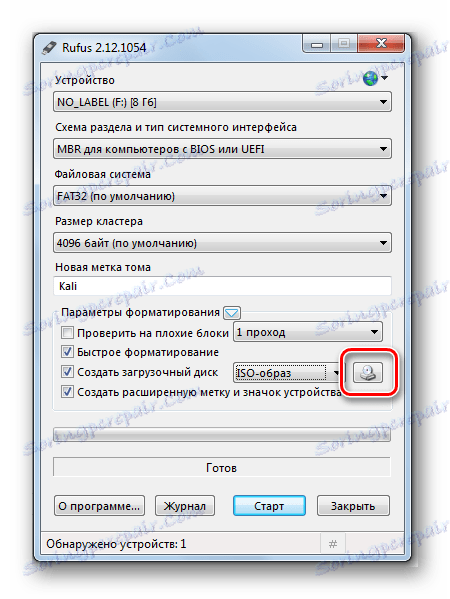
To je vše po dokončení nahrávání.
Čtěte také: Podrobná příručka k instalaci systému Windows 7 z USB flash disku
Metoda 2: Záznamník disků Win32
Tento program umožňuje nasadit obraz operačního systému na jednotku USB flash. Chcete-li jej použít, postupujte takto:
- Stáhněte a nainstalujte program Win32 Disk Imager . Spusťte jej v počítači.
- V okně nástroje v poli "Image File" zadejte cestu k obrázku Cali Linux. Vpravo na řádku Zařízení vyberte jednotku flash.
- Poté klikněte na tlačítko "Zapisovat" . Nahrávání distribuce se spustí na zadaném disku. Používáte-li USB 3.0, proces záznamu trvá přibližně 5 minut.
- Po instalaci je program vytvořen na jednotce flash 3.
- Jedna sekce zůstala neumístěná. Připravte jej v části "Persistence" . Tato část je určena k ukládání všech změn při práci s flashovou jednotkou Kali Linux.
- Chcete-li vytvořit oddíl, nainstalujte nástroj Průvodce oddílem MiniTool . Můžete ho stáhnout na oficiálních stránkách.
Po stažení a instalaci spusťte program. Klikněte pravým tlačítkem myši na neallocated partition a klikněte na "Create" . Zobrazí se zpráva systému Windows a klepněte na tlačítko OK .
- V novém okně nastavte data takto:
- v poli "Partition Label" vložte název "Persiste" ;
- Do pole "Vytvořit jako" vyberte typ "Primární" ;
- V poli "Systém souborů" zadejte "Ext3" , tento typ systému je potřebný speciálně pro Cali.
Klepněte na tlačítko OK .
- Chcete-li změny uložit, klikněte v hlavním menu na tlačítko "Použít" a pak na "OK" .
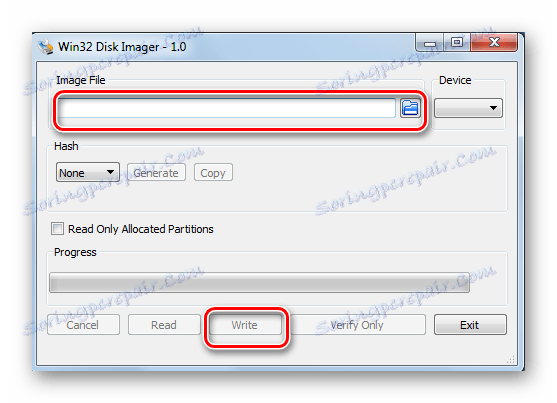
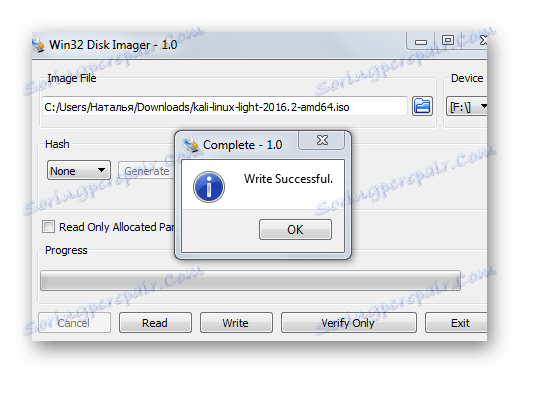


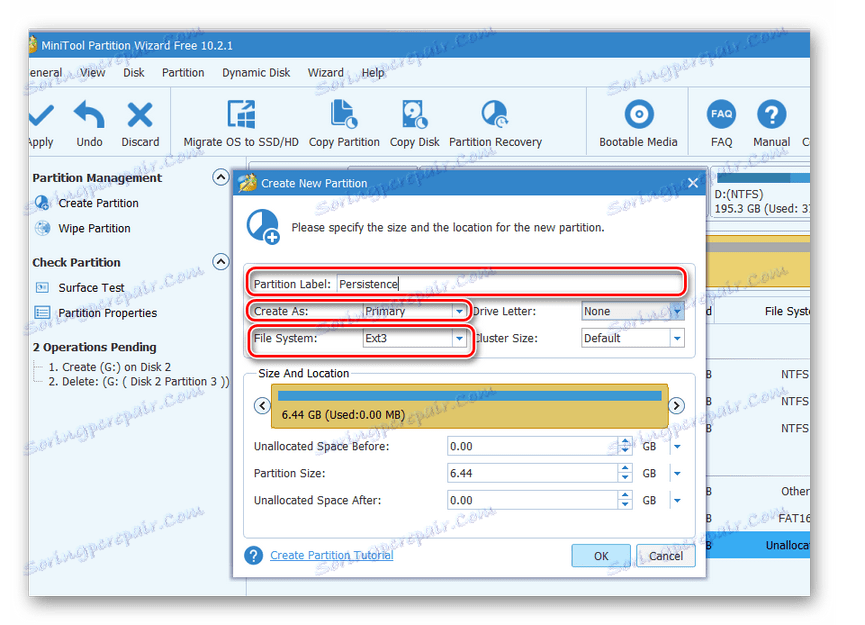
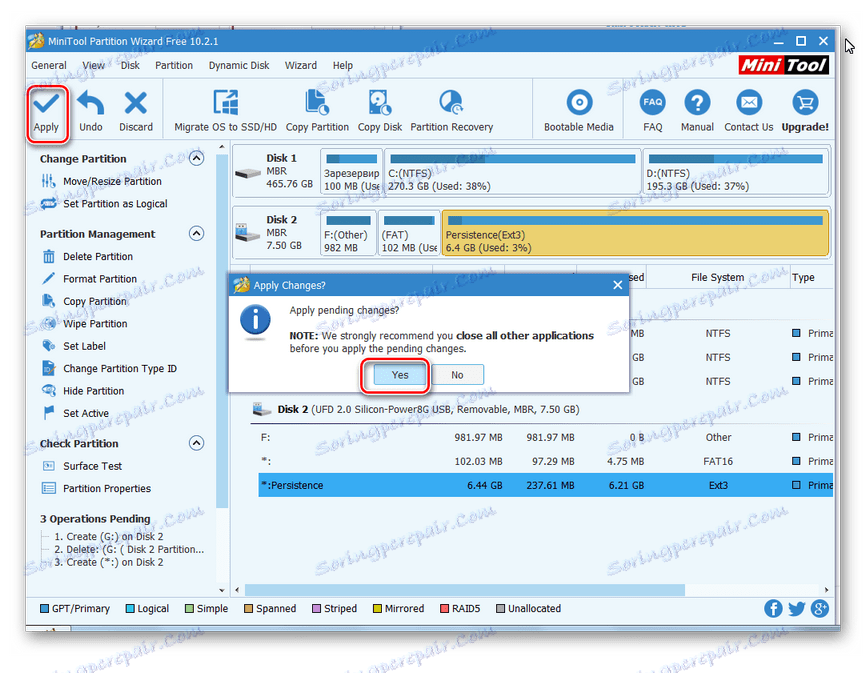
To je vše, flash disk s OS Cali Linux je připraven k použití.
Čtěte také: Zkontrolujte a zcela vyčistěte jednotku USB flash od virů
Metoda 3: Universal USB Installer
Tento jednoduchý a pohodlný nástroj vám pomůže vytvořit distribuci systému Linux a Windows.
- Nainstalujte program Univerzální instalační USB Stáhněte si to nejlépe na oficiálních stránkách.
- Otevřete ji. Pro správný start programu dokončete 4 kroky:
- V poli "Krok 1" vyberte typ distribuce Linuxu "Kali Linux" ;
- Do pole "Krok 2" zadejte cestu k ISO obrazu;
- v poli "Krok 3" vyberte jednotku flash a zaškrtněte políčko "Formát" ;
- klikněte na tlačítko "Vytvořit" .
![Okno USB Installer]()
Na konci nahrávky bude na disku Flash nainstalována aplikace Kali Linux Live. - Přejděte do konzoly Správa disků systému Windows v počítači. Chcete-li to provést, přejděte na následující cestu:
Панель управления > Администрирование > Управление компьютеромJednotka USB flash se zobrazí tak, jak je uvedeno na následující fotografii.
- Tento nástroj vyčerpal celý prostor flash disku a neopustil místo v sekci "Persistence" . Proto uvolněte místo pod oddíl pomocí nástroje MiniTool Partition. Chcete-li to provést, klepněte pravým tlačítkem myši na vyměnitelnou jednotku a vyberte položku "Přesunout / Změnit velikost" . V tom posuňte jezdec trochu doleva a ponechte systém Cali na 3 GB.
- Poté opakujte všechny kroky k vytvoření oddílu vytrvalosti pomocí Průvodce oddílem MiniTool popsaným v předchozí části.
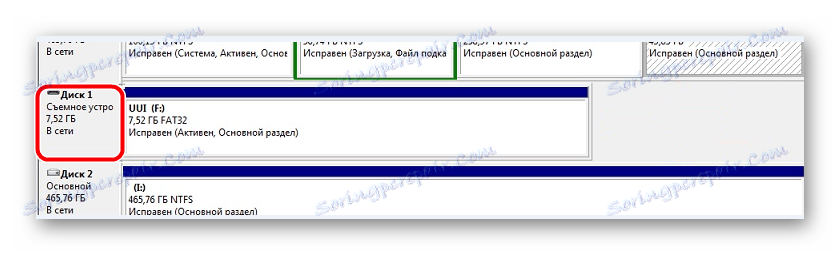
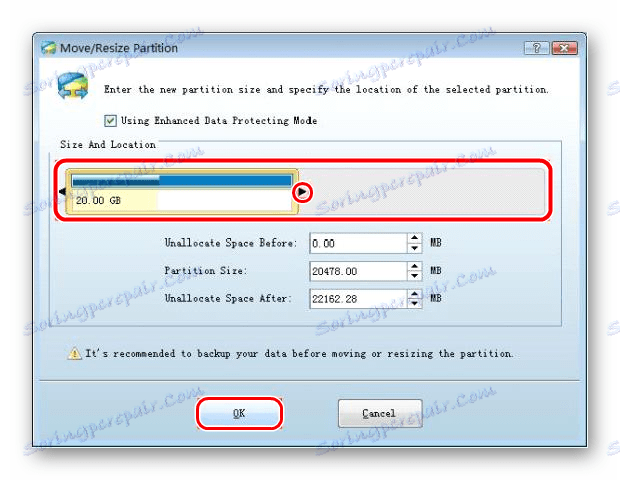
Chcete-li pracovat s jednotkou flash, stačí ji zavést.
Výhody používání operačního systému na jednotce flash jsou mnoho, ale nezapomeňte, že intenzivní používání takového zařízení rychle zablokuje. Pokud máte nějaké dotazy, napište je do komentářů, rozhodně vám zodpovíme a pomůžeme vám vyřešit všechny problémy.
Pokud potřebujete vytvořit paměťové médium pro instalaci systému Linux, použijte naše pokyny pro vytvoření zaváděcí jednotky USB flash a instalace operačního systému.
Lekce: Jak vytvořit spouštěcí USB flash disk s Ubuntu
Lekce: Podrobná příručka k instalaci systému Linux z USB flash disku