Instalace kódu Visual Studio v systému Linux
Každý programátor musí mít praktickou aplikaci, ve které bude psát a upravovat zdrojový kód. Visual Studio Code je jedno z nejlepších řešení dostupných pro operační systémy Windows i Linux. Instalaci zmíněného editoru lze provést různými metodami, z nichž každá bude optimální pro konkrétní třídu uživatelů. Zastavme dnes na tomto postupu a budeme se všemi činnostmi zabývat co nejvíce.
Integrované vývojové prostředí Visual Studio je bohužel dostupné pouze pro počítače se systémem Windows. Pozornost by měla být věnována skutečnosti, že v tomto článku ukážeme, jak načíst zdrojový editor Visual Studio Code - jedno z řešení ve VS linii.
Obsah
Instalace kódu Visual Studio v systému Linux
Samozřejmě existuje v Linuxu poměrně málo distribucí. OS jsou však nyní obzvláště populární, založené na Debianu nebo Ubuntu. Na takových platformách chceme věnovat pozornost, a to s ohledem na jasnost, Ubuntu 18.04. Majitelé dalších distribucí vám také říkají, jak nejlépe nainstalovat, ale začněme v pořádku.
Metoda 1: Použití úložišť prostřednictvím konzoly
Společnost Microsoft aktivně sleduje své oficiální repozitáře. Nejnovější verze programů jsou rychle rozloženy a uživatelé si je mohou bez problémů ihned stáhnout a nainstalovat do svého počítače. Pokud jde o kód Visual Studio, měli byste zvážit možnosti pomocí dvou různých úložišť. Interakce s první je následující:
- Spusťte "Terminal" přes Ctrl + Alt + T nebo použijte odpovídající ikonu v menu.
- Zaregistrujte
sudo snap install --classic vscodeke stažení a instalaci VS z oficiálního repozitáře. - Ověřte svůj účet zadáním přístupového hesla uživatele root.
- Stahování souborů z kanálu může nějakou dobu trvat, během tohoto procesu konzolu nevypínejte.
- Po dokončení instalace obdržíte oznámení a program můžete okamžitě spustit zadáním
vscode. - Nyní můžete komunikovat s grafickým rozhraním editoru zájmu. V menu byla vytvořena ikona, přes kterou je také spuštěna VS.
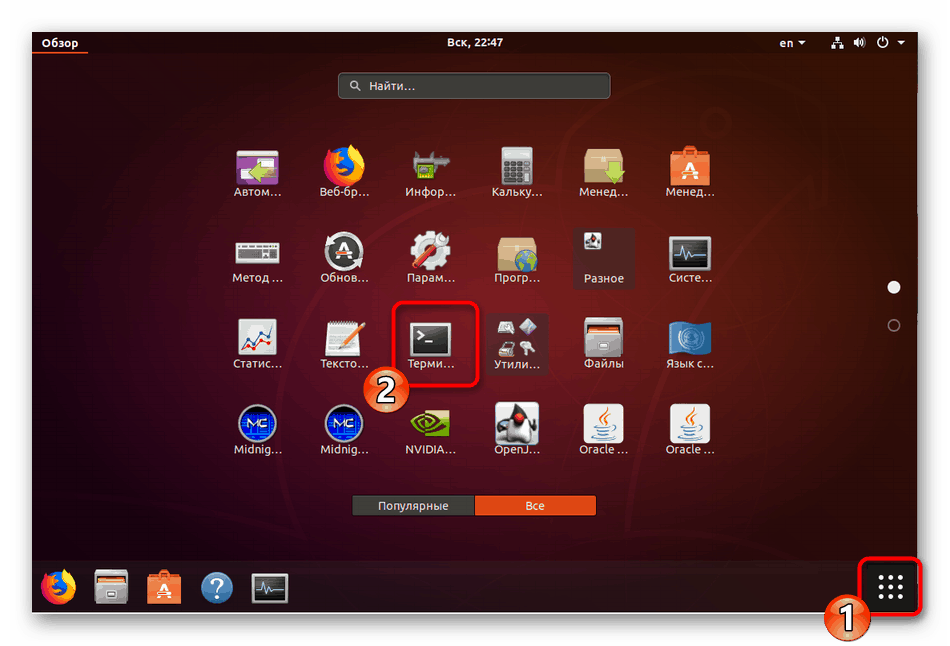
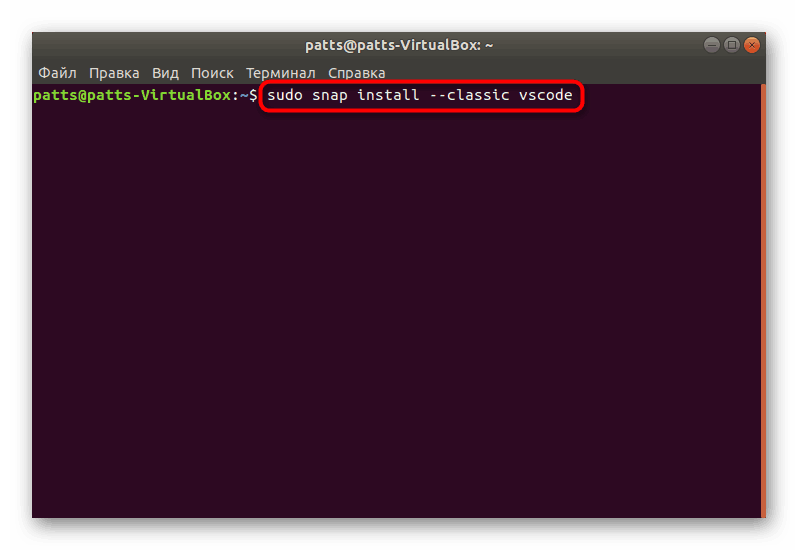
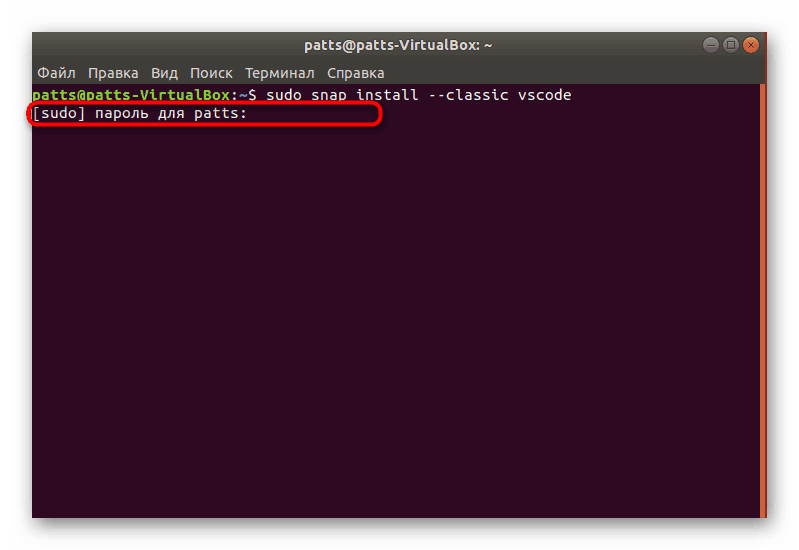
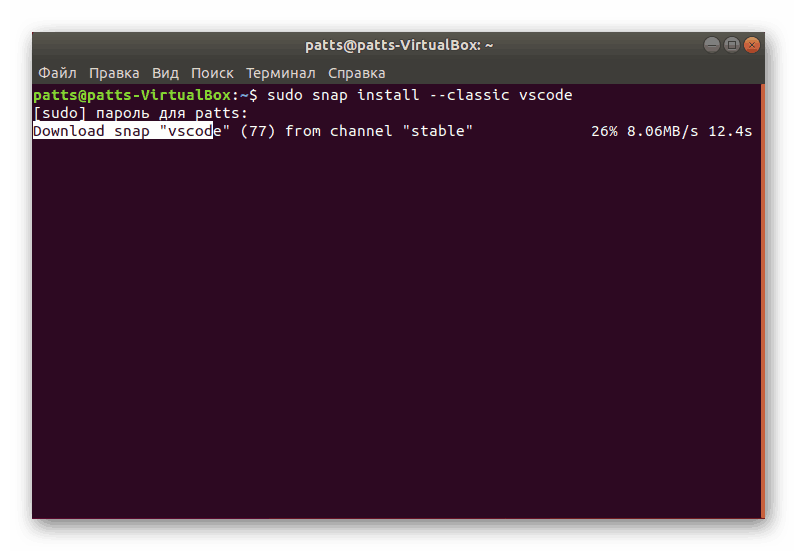
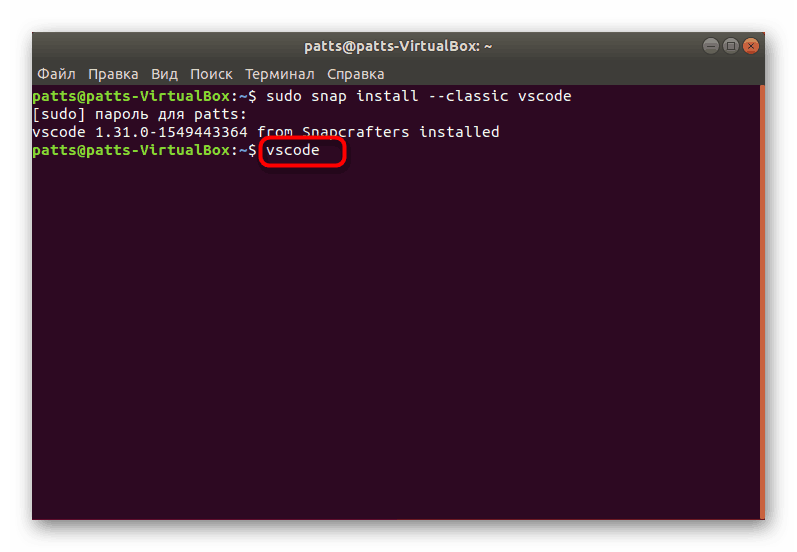
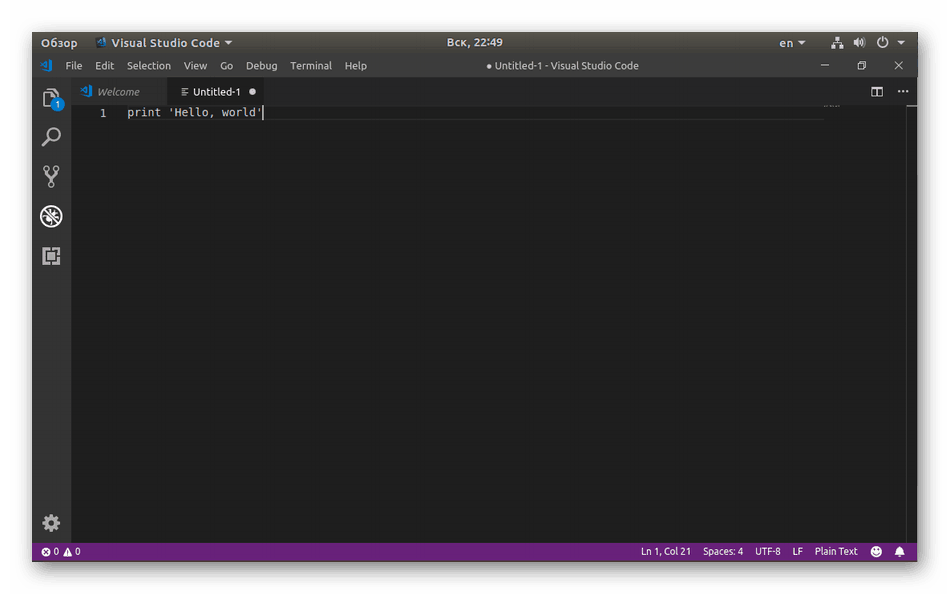
Ne každý uživatel však může použít metodu instalace prostřednictvím poskytnutého úložiště, proto doporučujeme, abyste se seznámili s alternativní možností, která není o nic těžší než ta zvažovaná.
- Otevřete „Terminal“ a nejprve aktualizujte systémové knihovny zadáním
sudo apt update. - Dále nainstalujte závislosti pomocí
sudo apt install software-properties-common apt-transport-https wget. - Potvrďte přidání nových souborů výběrem správné možnosti.
- Nainstalujte klíč GPG společnosti Microsoft, který hraje úlohu šifrování elektronických podpisů pomocí
wget -q https://packages.microsoft.com/keys/microsoft.asc -O- | sudo apt-key add -wget -q https://packages.microsoft.com/keys/microsoft.asc -O- | sudo apt-key add -. - Poté doplňte doplněk vložením řádku
sudo add-apt-repository "deb [arch=amd64] https://packages.microsoft.com/repos/vscode stable main". - Zbývá pouze nainstalovat samotný program, psát
sudo apt install code. - Spuštění aplikace Visual Studio Code přidané do systému tímto způsobem se provádí pomocí příkazu
code.
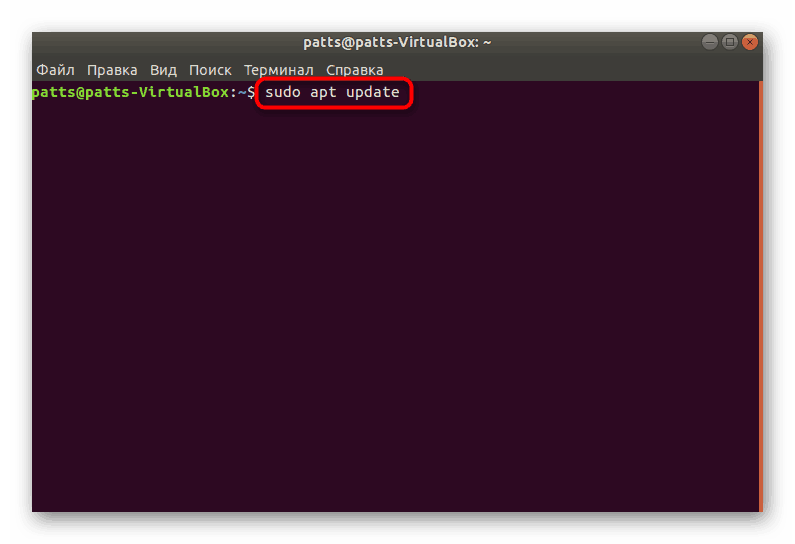
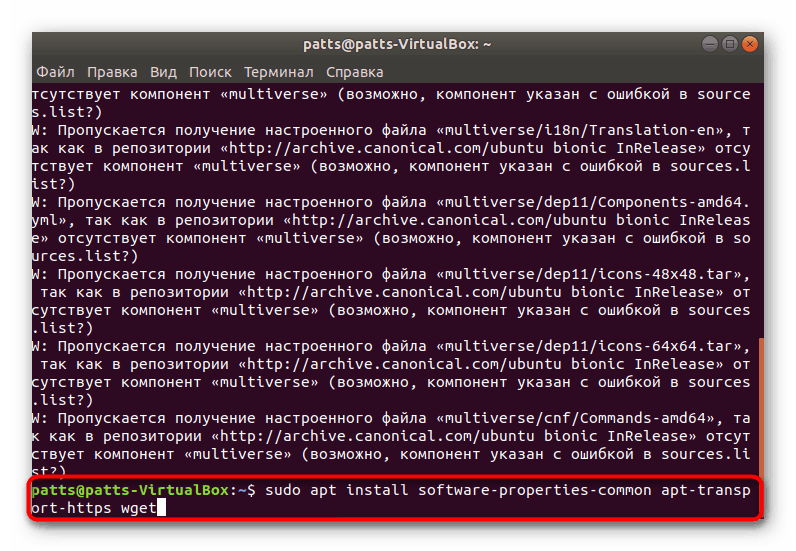
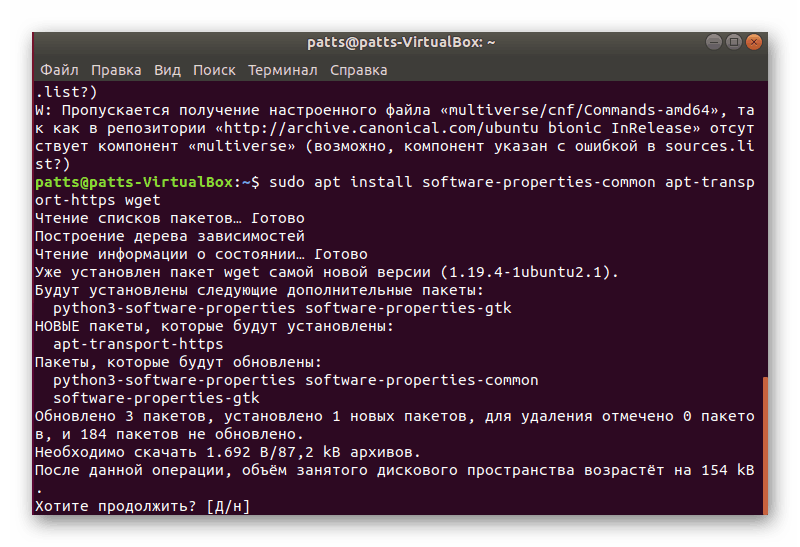
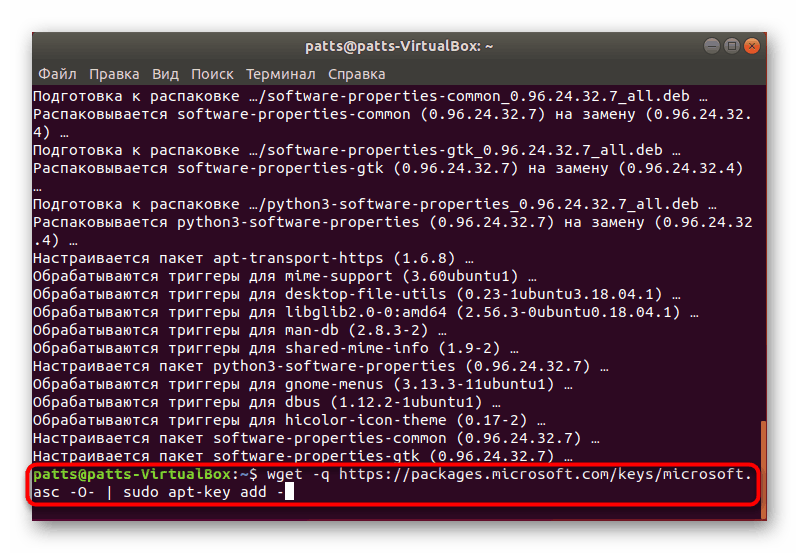
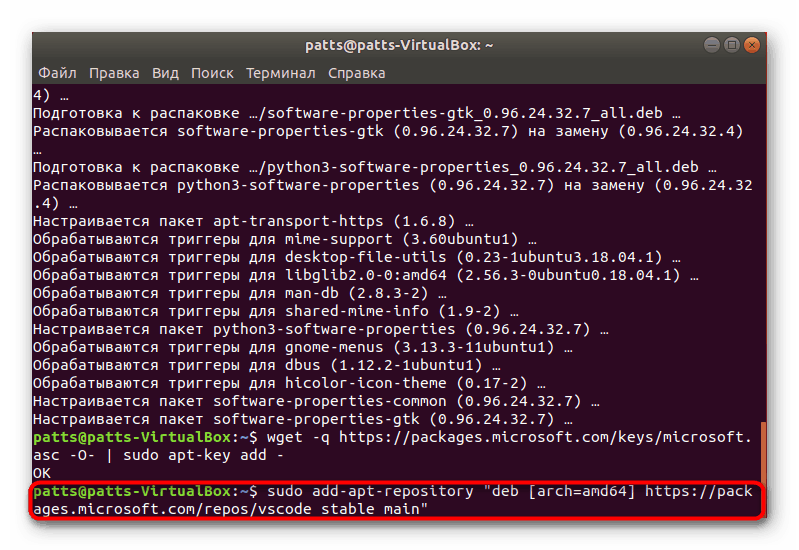
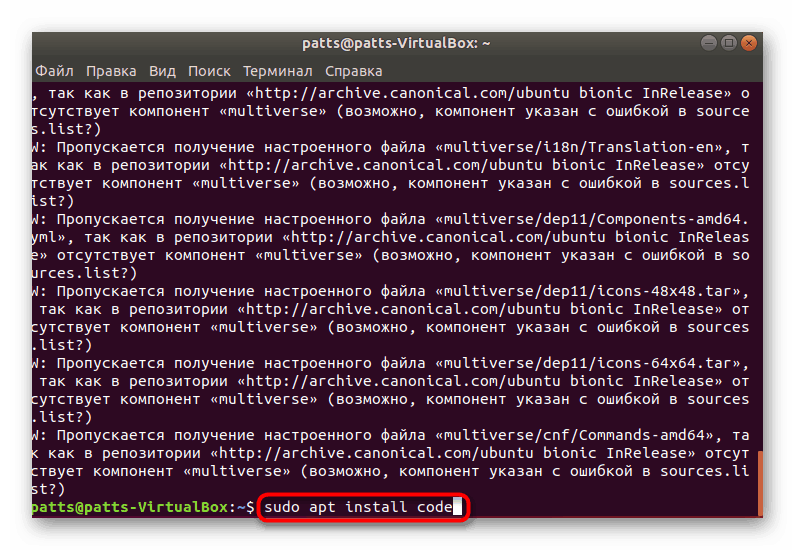
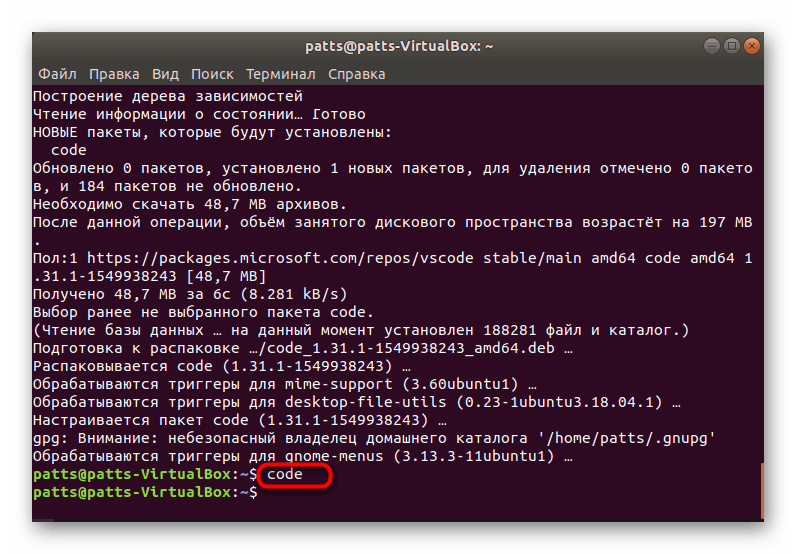
Metoda 2: Stáhnout oficiální balíček DEB
Ne všichni uživatelé jsou občas pohodlně ovládáni prostřednictvím konzoly nebo mohou existovat potíže s příkazy. Kromě toho, někdy na počítači není připojení k internetu. V těchto případech dojde k záchraně oficiálního balíku DEB, který si můžete předběžně stáhnout do médií a nainstalovat do počítače kód VS.
Stáhnout Visual Studio kód DEB-balíček
- Postupujte podle výše uvedeného odkazu a stáhněte si balíček programů, které potřebujete.
- Otevřete složku, kde bylo provedeno stahování, a spusťte ji.
- Zahajte instalaci pomocí "Správce aplikací" .
- Potvrďte svůj účet zadáním hesla.
- Po dokončení instalace můžete pomocí nabídky vyhledat ikonu spuštění programu.
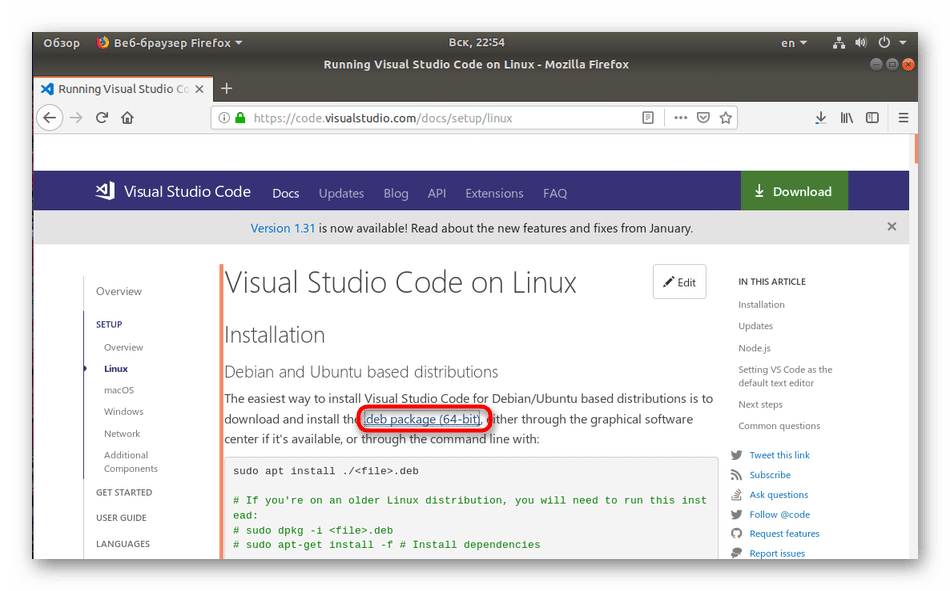
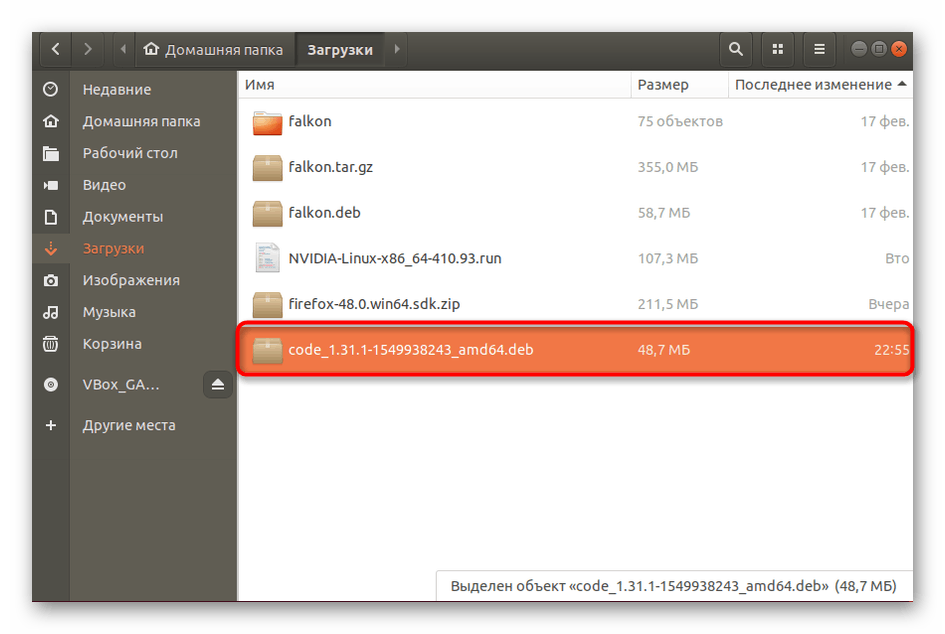
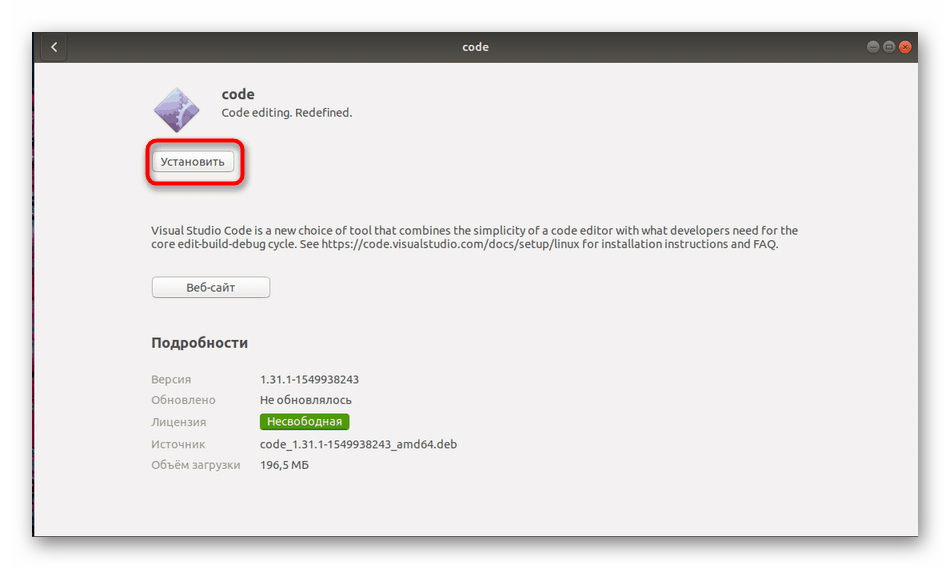
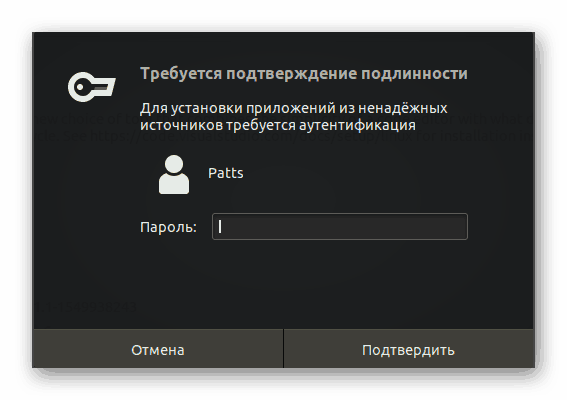
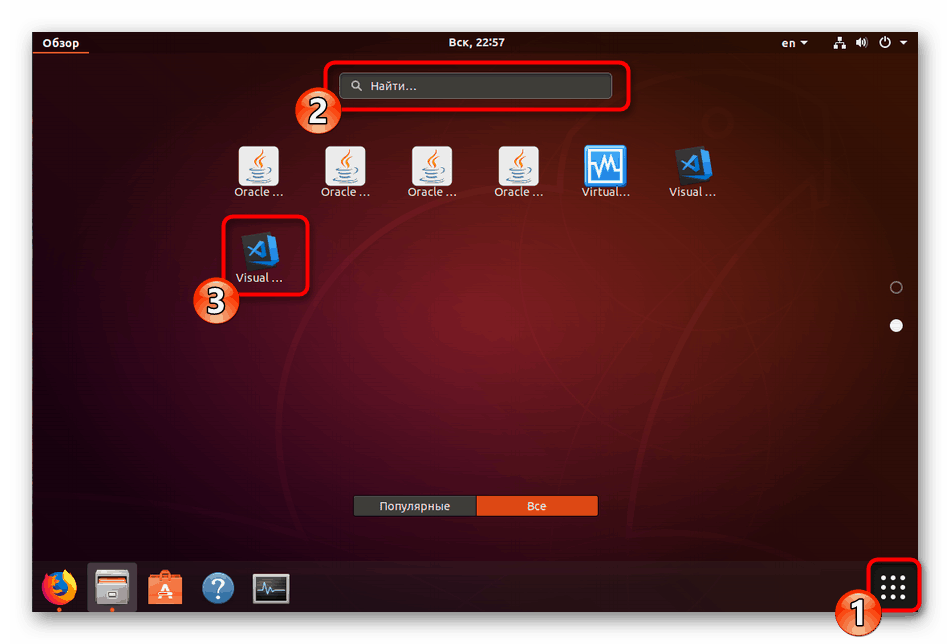
Pokud potřebujete přidat aktualizace daného softwaru, otevřete konzolu a zadejte následující příkazy:
sudo apt-get install apt-transport-https
sudo apt-get update
sudo apt-get install code
Pokud jde o uživatele používající distribuce založené na RHEL, Fedora nebo CentOS, měli byste k instalaci programu použít níže uvedené řádky.
sudo rpm --import https://packages.microsoft.com/keys/microsoft.asc
sudo sh -c 'echo -e "[code]nname=Visual Studio Codenbaseurl=https://packages.microsoft.com/yumrepos/vscodenenabled=1ngpgcheck=1ngpgkey=https://packages.microsoft.com/keys/microsoft.asc" > /etc/yum.repos.d/vscode.repo'
Balíčky jsou aktualizovány zadáním dnf check-update a pak sudo dnf install code .
Existují vlastníci a OS na openSUSE a SLE. Zde se kód trochu změní:
sudo rpm --import https://packages.microsoft.com/keys/microsoft.asc
sudo sh -c 'echo -e "[code]nname=Visual Studio Codenbaseurl=https://packages.microsoft.com/yumrepos/vscodenenabled=1ntype=rpm-mdngpgcheck=1ngpgkey=https://packages.microsoft.com/keys/microsoft.asc" > /etc/zypp/repos.d/vscode.repo'
Aktualizace se provádí pomocí postupné sudo zypper refresh sudo zypper install code a sudo zypper install code
Nyní jste obeznámeni s metodami instalace Visual Studio Code na různých distribucích linuxového jádra. Pokud narazíte na nějaké problémy nebo problémy, nezapomeňte si nejprve přečíst text chyby, zkontrolovat oficiální dokumentaci operačního systému a zanechat dotazy v komentářích.