Zobrazte seznam nainstalovaných balíčků v Ubuntu
Všechny nástroje, programy a další knihovny v operačních systémech Linuxu jsou uloženy v balíčcích. Tento adresář můžete stáhnout z Internetu v jednom z dostupných formátů a poté jej přidat do místního úložiště. Někdy může být nutné zkontrolovat seznam všech přítomných programů a komponent. Úkol se provádí různými metodami, z nichž každá bude nejvhodnější pro různé uživatele. Dále rozebíráme každou možnost a vezmeme jako příklad distribuci Ubuntu.
Zobrazte seznam nainstalovaných balíčků v Ubuntu
V Ubuntu je také grafické rozhraní, které je standardně implementováno na shell Gnome, a je zde také známý „Terminal“, přes který je celý systém řízen. Prostřednictvím těchto dvou komponent si můžete prohlédnout seznam přidaných komponent. Volba optimální metody závisí pouze na uživateli.
Metoda 1: Terminál
Nejprve bych chtěl upozornit na konzoli, protože standardní nástroje, které jsou v ní obsaženy, vám umožní využít všech funkcí na maximum. Pokud jde o zobrazení seznamu všech objektů, je to velmi snadné:
- Otevřete menu a spusťte "Terminal" . To se provádí také klávesovou zkratkou Ctrl + Alt + T.
- Pro zobrazení všech balíčků použijte standardní příkaz
dpkgs argumentem-l. - Pomocí kolečka myši můžete procházet seznamem, procházet všechny nalezené soubory a knihovny.
- Chcete-li vyhledat konkrétní hodnotu v tabulce, přidejte další příkaz do dpkg -l . Řádek vypadá takto:
dpkg -l | grep javadpkg -l | grep java, kde java je název požadovaného balíčku. - Nalezené výsledky budou zvýrazněny červeně.
- Pomocí
dpkg -L apache2získáte informace o všech souborech nainstalovaných prostřednictvím tohoto balíčku ( apache2 je název vyhledávacího balíčku). - Zobrazí se seznam všech souborů s jejich umístěním v systému.
- Pokud chcete vědět, který balíček přidal určitý soubor, měli byste zadat
dpkg -S /etc/host.conf, kde /etc/host.conf je samotný soubor.
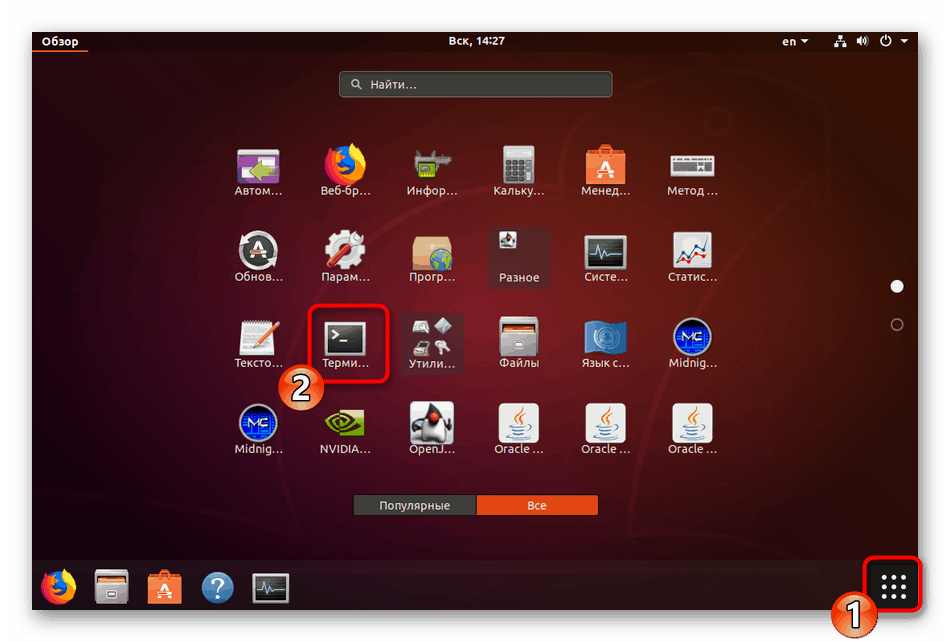
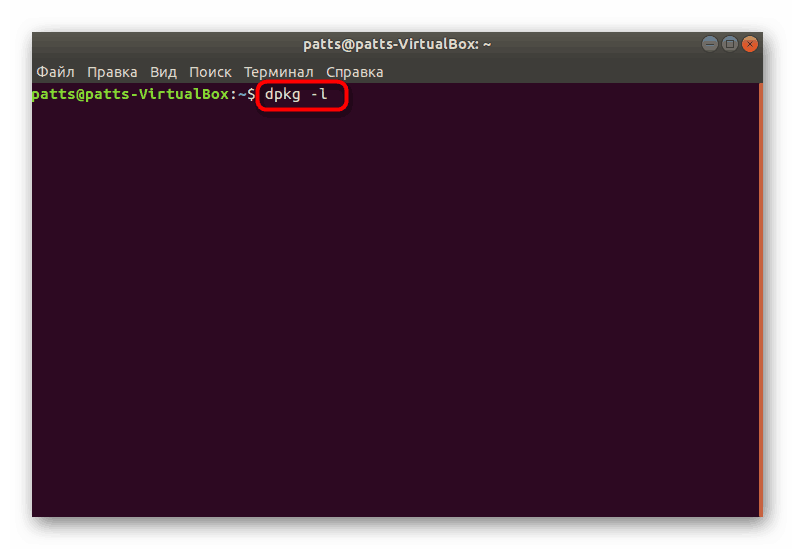
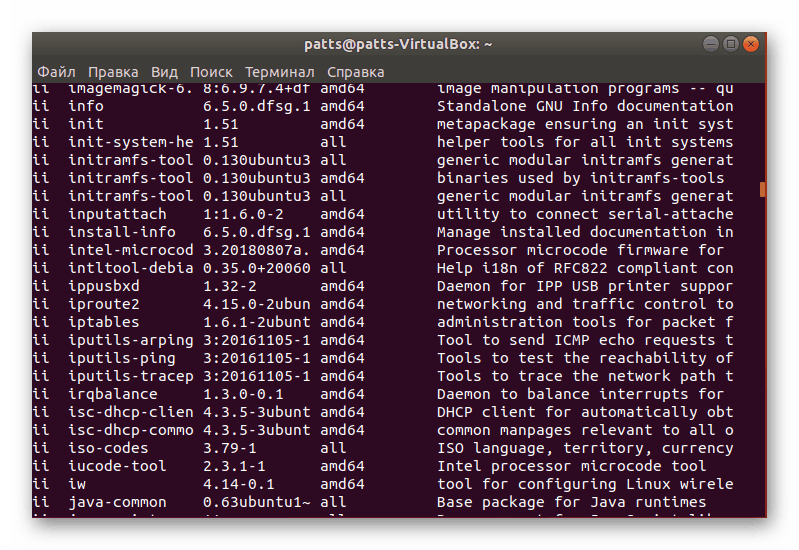
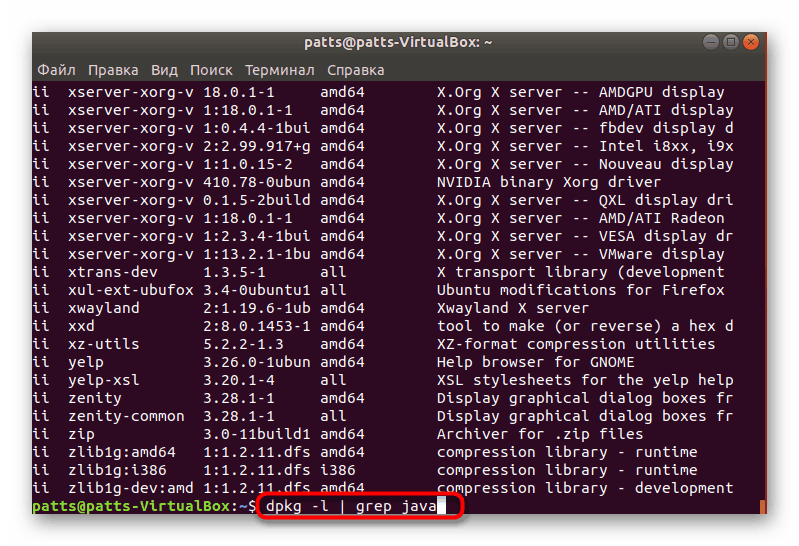
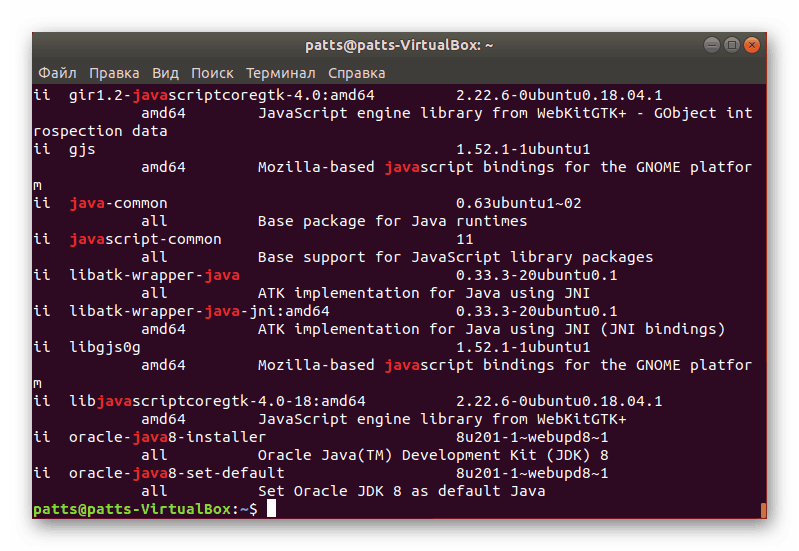
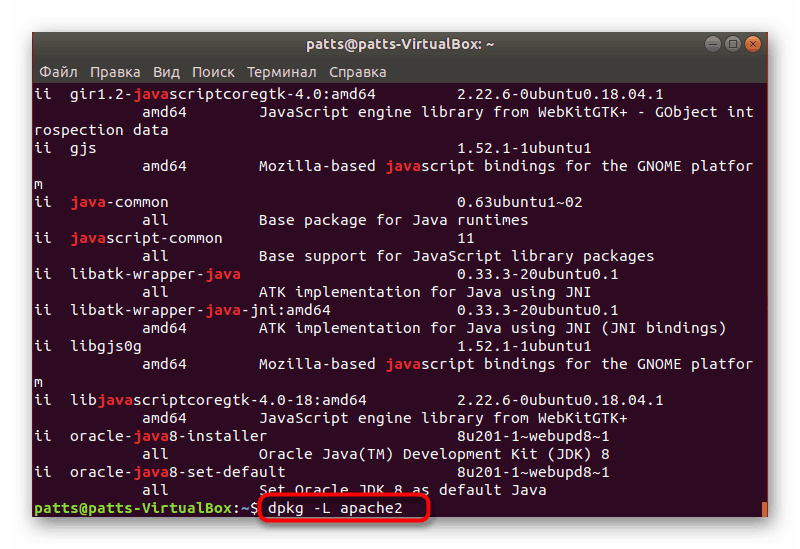
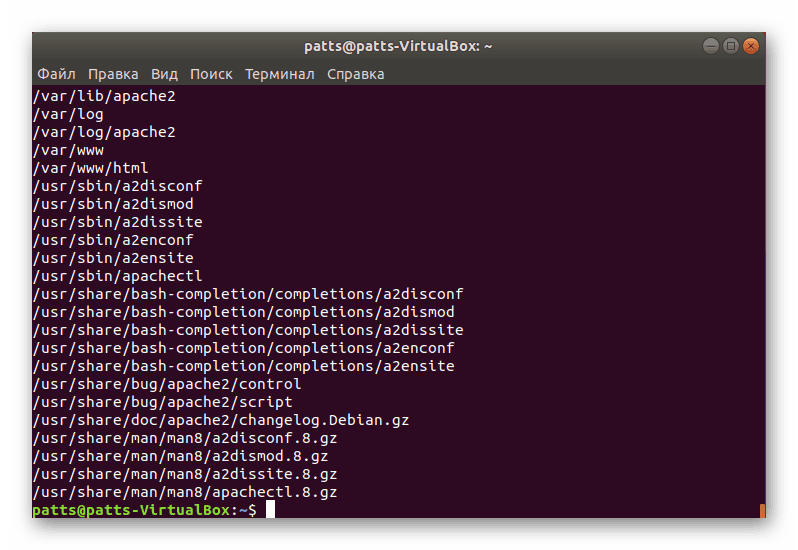
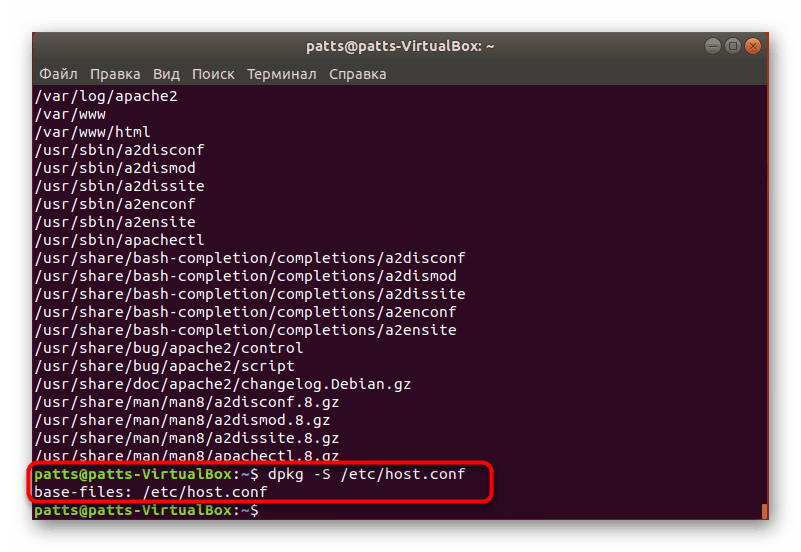
Bohužel, ne všichni jsou spokojeni s použitím konzole, a to není vždy nutné. Proto byste měli dát alternativní způsob zobrazení seznamu balíků v systému.
Metoda 2: Grafické rozhraní
Grafické uživatelské rozhraní v Ubuntu samozřejmě neumožňuje plně provádět tytéž operace, které jsou dostupné v konzole, avšak vizualizace tlačítek a nástrojů značně zjednodušuje úlohu, zejména pro nezkušené uživatele. Nejprve doporučujeme jít do menu. Existuje několik záložek, stejně jako třídění pro zobrazení všech programů nebo jen populárních. Vyhledání požadovaného balíčku lze provést pomocí příslušného řetězce.
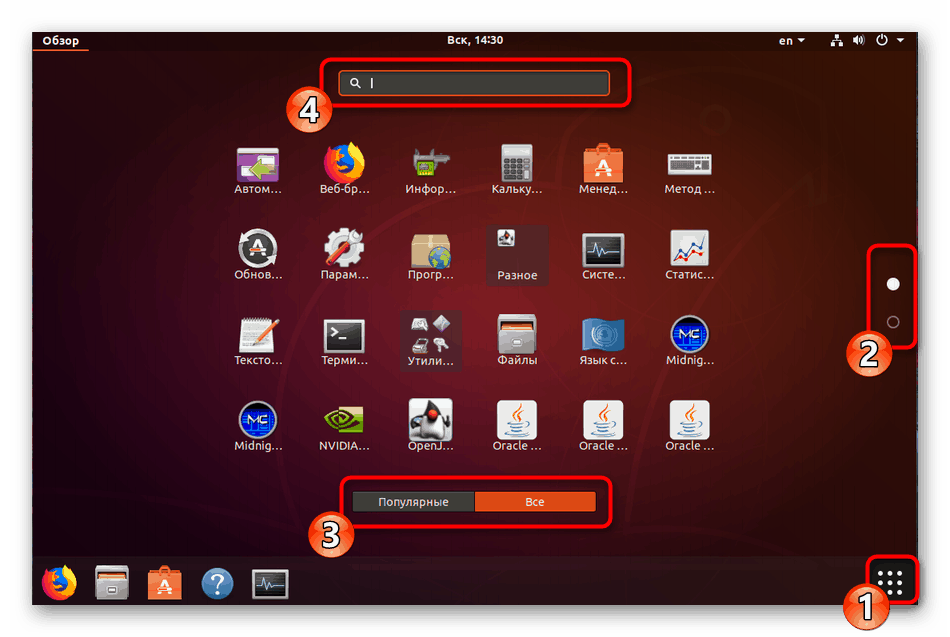
Správce aplikací
"Správce aplikací" umožní podrobněji prostudovat otázku. Tento nástroj je navíc standardně nainstalován a poskytuje poměrně širokou funkčnost. Pokud z nějakého důvodu "Application Manager" není ve vaší verzi Ubuntu, podívejte se na náš další článek kliknutím na následující odkaz a my budeme pokračovat v hledání balíčků.
Další podrobnosti: Instalace Správce aplikací v Ubuntu
- Otevřete menu a spusťte potřebný nástroj kliknutím na jeho ikonu.
- Přejděte na kartu „Instalován“ a odfiltrujte software, který ještě není v počítači k dispozici.
- Zde můžete vidět názvy softwaru, stručný popis, velikost a tlačítko, které umožňuje rychlé odstranění.
- Kliknutím na název programu přejdete na stránku ve Správci. Zde je seznámení s možnostmi softwaru, jeho spuštěním a odinstalací.
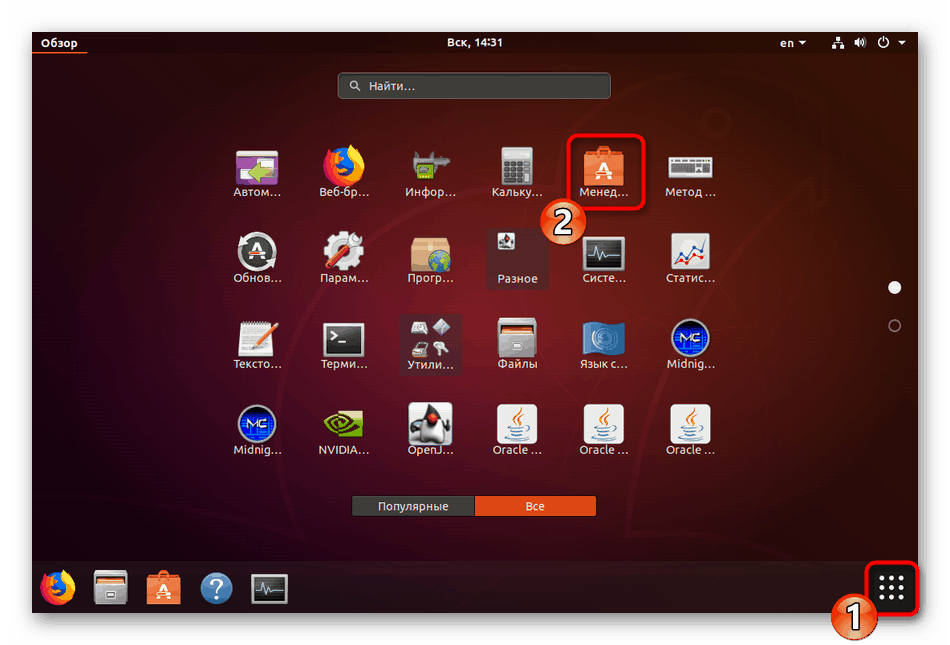
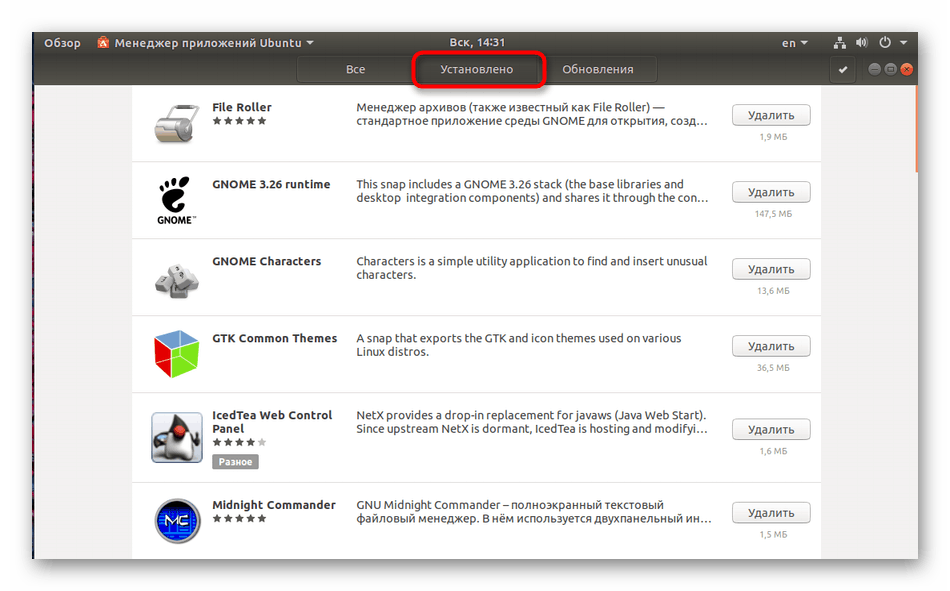
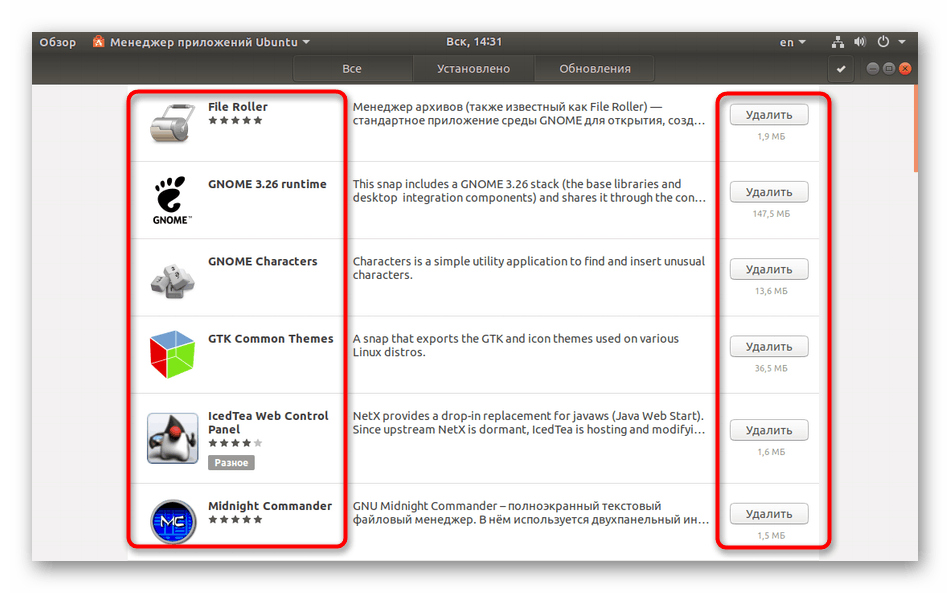
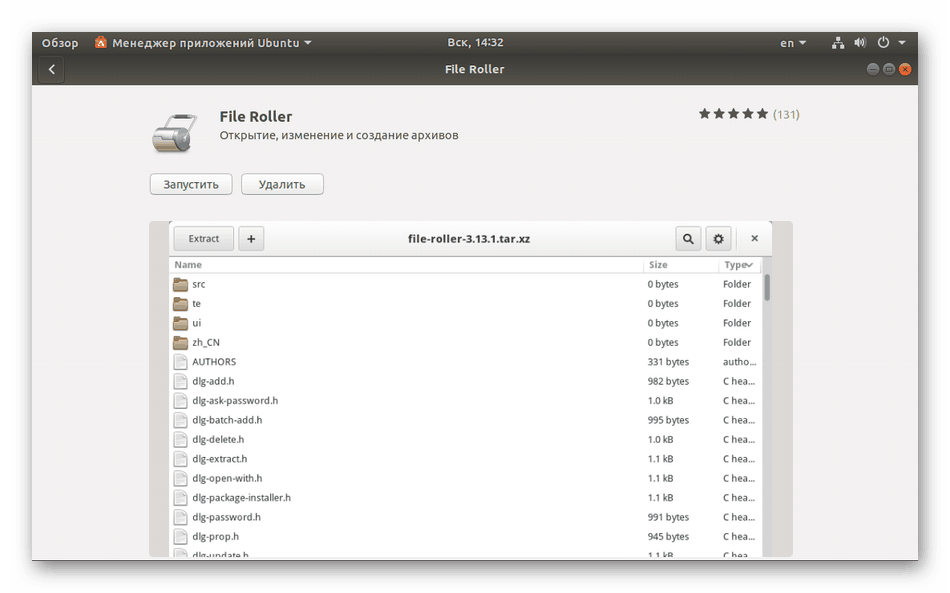
Jak vidíte, práce v aplikaci „Správce aplikací“ je poměrně jednoduchá, ale funkčnost tohoto nástroje je stále omezená, takže na záchranu přijde pokročilejší verze.
Správce balíčků Synaptic
Instalace dalšího správce balíčků Synaptic vám umožní získat podrobné informace o všech přidaných programech a komponentách. Pro začátečníky musíte stále používat konzolu:
- Spusťte "Terminal" a zadejte příkaz
sudo apt-get synapticpro instalaci Synaptic z oficiálního úložiště. - Zadejte heslo pro přístup uživatele root.
- Potvrďte přidání nových souborů.
- Po dokončení instalace spusťte nástroj pomocí příkazu
sudo synaptic. - Rozhraní je rozděleno do několika panelů s různými sekcemi a filtry. Vlevo vyberte příslušnou kategorii a vpravo v tabulce zobrazte všechny nainstalované balíčky a podrobné informace o každém z nich.
- K dispozici je také vyhledávací funkce, která vám umožní okamžitě vyhledat požadovaná data.
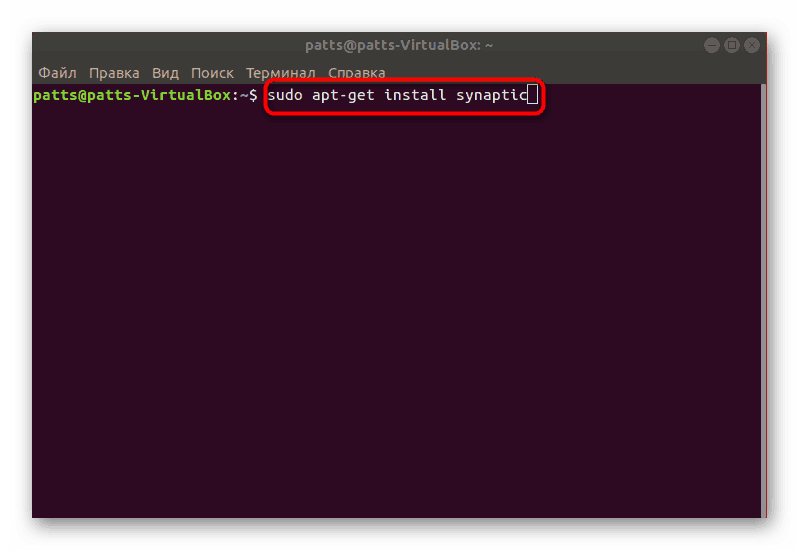
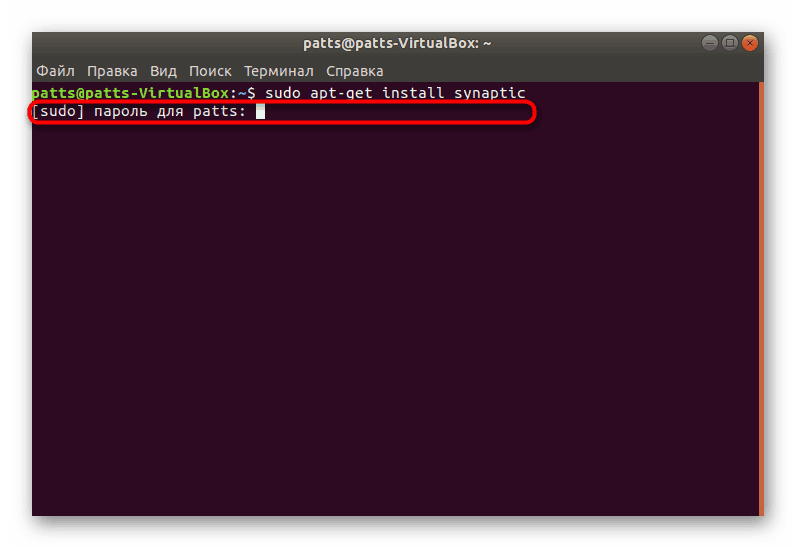
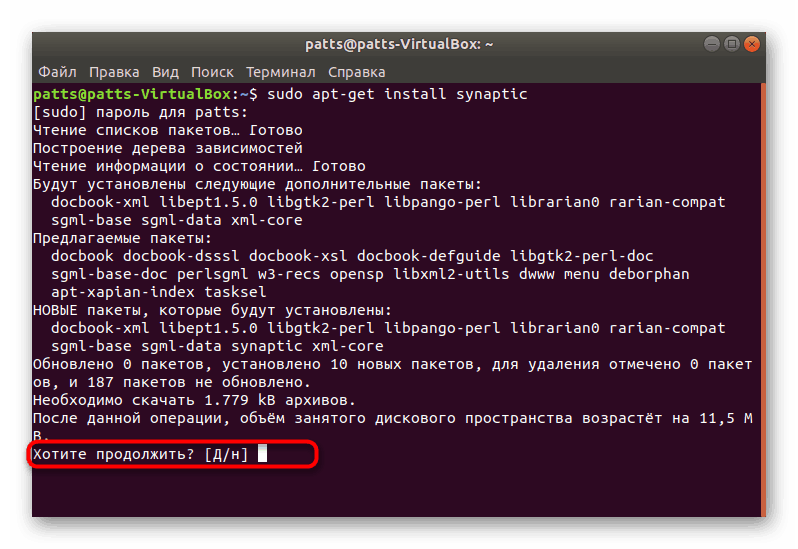
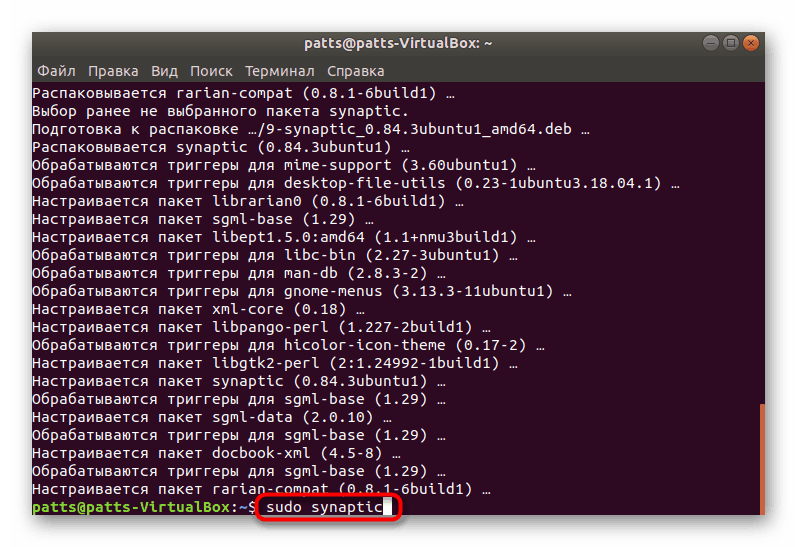
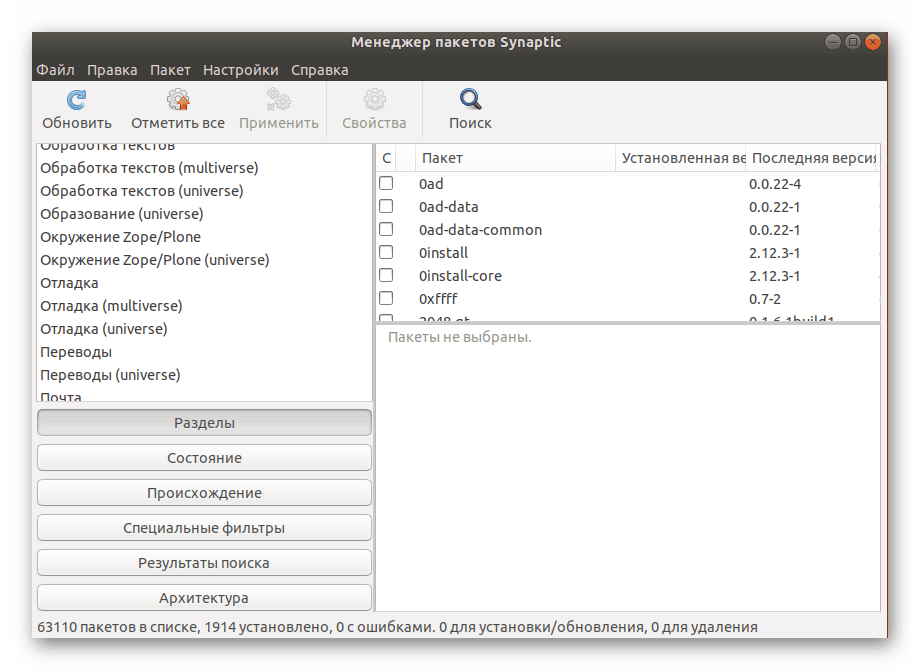
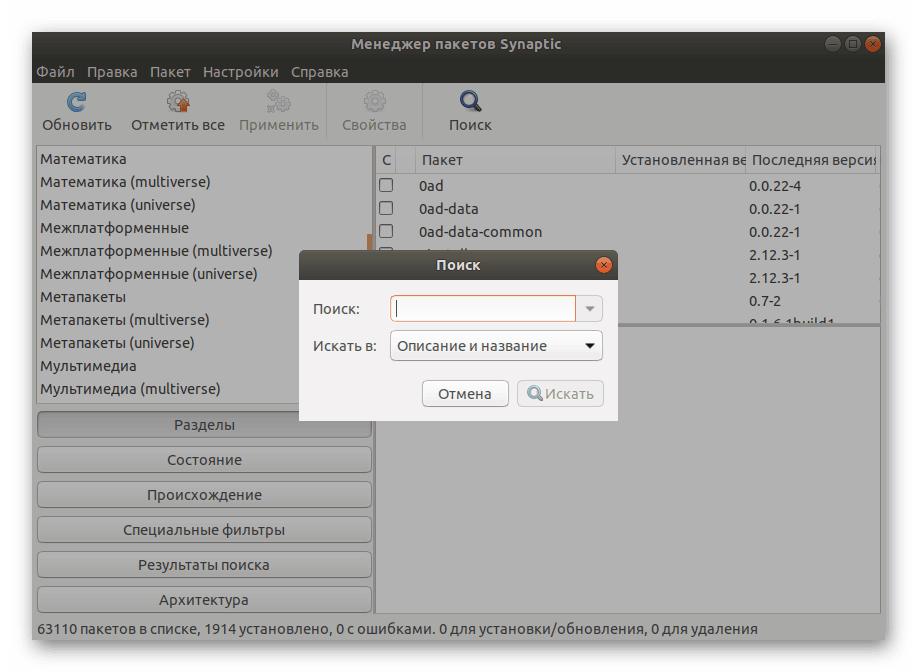
Žádná z výše uvedených metod vám pomůže najít balíček, během kterého se vyskytly určité chyby, takže během rozbalení pozorně sledujte upozornění a vyskakovací okna. Pokud všechny pokusy skončily neúspěchem, požadovaný balíček není v systému nebo má jiný název. Zkontrolujte jméno, co je uvedeno na oficiálních stránkách, a zkuste program přeinstalovat.