Instalace a konfigurace klienta VPN Cisco v systému Windows 10
Cisco VPN je velmi oblíbený software, který je určen pro vzdálený přístup k prvkům soukromé sítě, takže je používán hlavně pro firemní účely. Tento program pracuje na principu klient-server. V dnešním článku se budeme podrobně zabývat procesem instalace a konfigurace klienta VPN Cisco na běžících zařízeních Windows 10 .
Obsah
Nainstalujte a konfigurujte klienta VPN Cisco
K instalaci klienta VPN v systému Windows 10 budou vyžadovány další kroky. To je způsobeno skutečností, že program přestal být oficiálně podporován od 30. července 2016. Navzdory této skutečnosti vývojáři třetí strany vyřešili problém se spuštěním systému Windows 10, takže software Cisco VPN je dnes stále relevantní.
Instalační proces
Pokud se pokusíte spustit program standardním způsobem bez dalších akcí, zobrazí se toto oznámení:
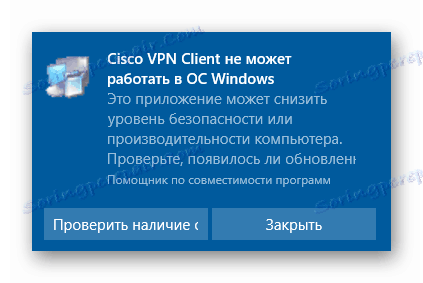
Chcete-li správně nainstalovat aplikaci, musíte provést následující:
- Skočte dál oficiální stránka Citrix , který vyvinul speciální software Deterministic Network Enhancer (DNE).
- Poté musíte najít řádek s odkazy ke stažení. Chcete-li to provést, přejděte téměř ke spodní části stránky. Klepněte na část věty, která odpovídá bitness operačního systému (x32-86 nebo x64).
- Stažení spustitelného souboru se spustí okamžitě. Na konci procesu byste ho měli spustit dvojitým stisknutím tlačítka LMB .
- V hlavním okně Průvodce instalací se musíte seznámit s licenční smlouvou. Chcete-li to provést, zaškrtněte políčko vedle řádku označeného na následujícím obrázku obrazovky a klepněte na tlačítko Instalovat .
- Poté začne instalace síťových komponent. Celý proces bude proveden automaticky. Stačí jen počkat. Po uplynutí času se zobrazí okno s upozorněním na úspěšnou instalaci. Pro dokončení klikněte na tlačítko "Dokončit" v tomto okně.
- V důsledku toho byste měli mít v počítači jeden z následujících archivů.
- Nyní klikněte na stažený archiv dvakrát. V důsledku toho uvidíte malé okno. V něm můžete vybrat složku, ve které budou instalovány instalační soubory. Klikněte na tlačítko "Procházet" a vyberte požadovanou kategorii z kořenového adresáře. Poté klikněte na tlačítko "Rozbalit" .
- Vezměte prosím na vědomí, že po rozbalení se systém pokusí automaticky spustit instalaci, ale na obrazovce se zobrazí zpráva s chybou, kterou jsme zveřejnili na začátku článku. Chcete-li to vyřešit, musíte přejít do složky, kde byly soubory předtím extrahovány, a spustit soubor "vpnclient_setup.msi" odtud . Nezaměňujte, jako v případě spuštění aplikace "vpnclient_setup.exe" se opět zobrazí chyba.
- Po spuštění se zobrazí hlavní okno Průvodce instalací . V něm byste měli pokračovat kliknutím na tlačítko Další .
- Poté musíte licenční smlouvu přijmout. Stačí zaškrtnout políčko s příslušným jménem a kliknout na tlačítko Další .
- Nakonec zůstává pouze zadání složky, ve které bude program nainstalován. Doporučujeme, abyste cestu nezměnili, avšak v případě potřeby můžete kliknout na tlačítko "Procházet" a vybrat jiný adresář. Pak klikněte na tlačítko "Další" .
- V dalším okně se zobrazí zpráva, že je vše připraveno k instalaci. Chcete-li proces spustit, klikněte na tlačítko "Další" .
- Poté začne instalace Cisco VPN přímo. Na konci operace se na obrazovce zobrazí zpráva o úspěšném dokončení. Zbývá pouze stisknout tlačítko "Dokončit" .
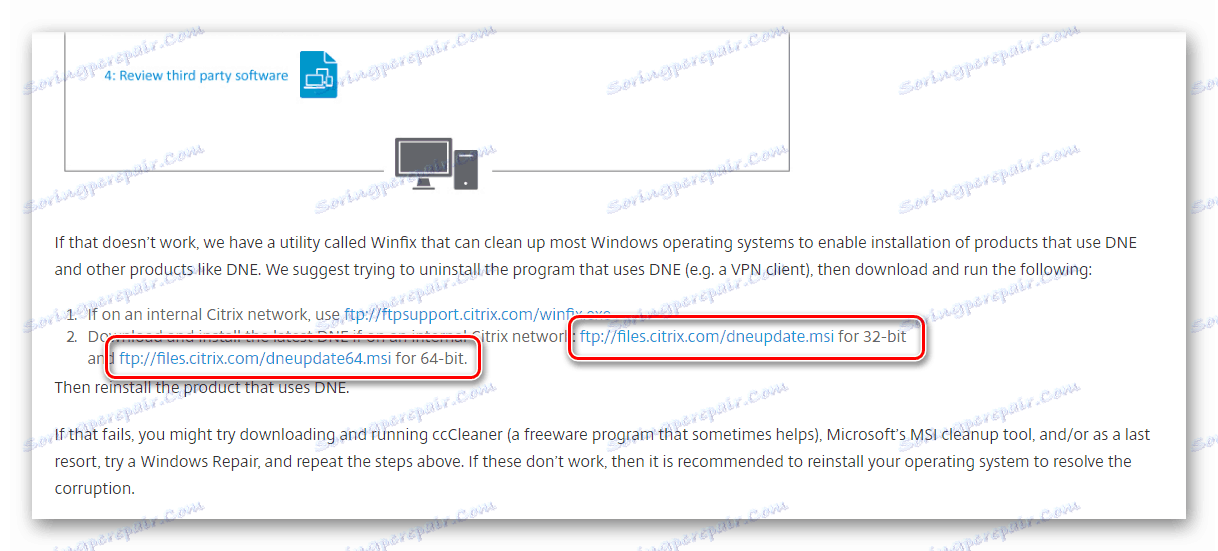
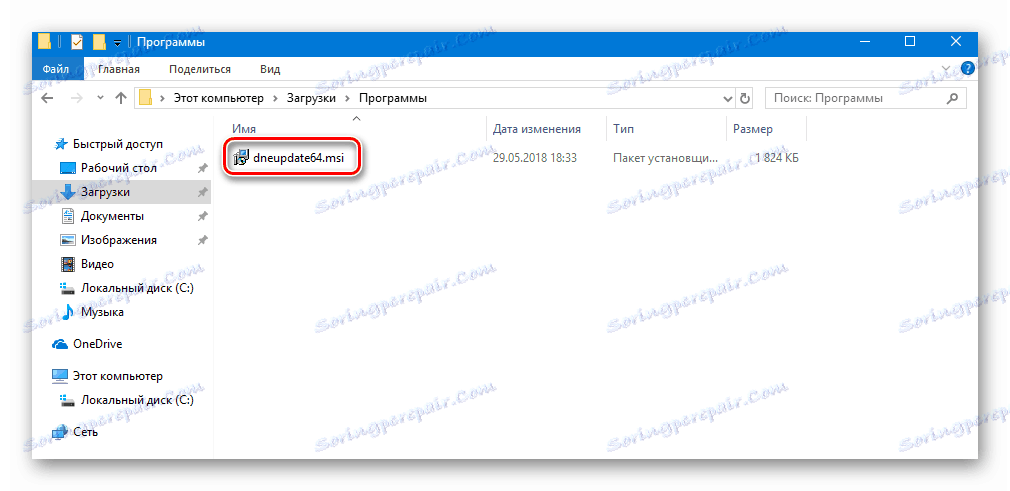
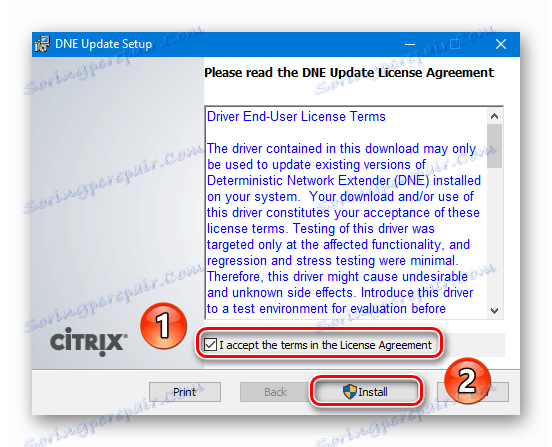
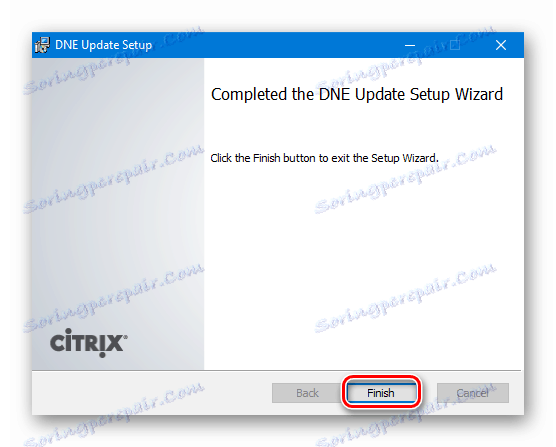
Dalším krokem je stažení instalačních souborů Cisco VPN. Můžete to udělat oficiální internetové stránky nebo klepnutím na níže uvedené odkazy na zrcadlo.
Stáhněte si klienta VPN Cisco:
Pro Windows 10 x32
Pro Windows 10 x64
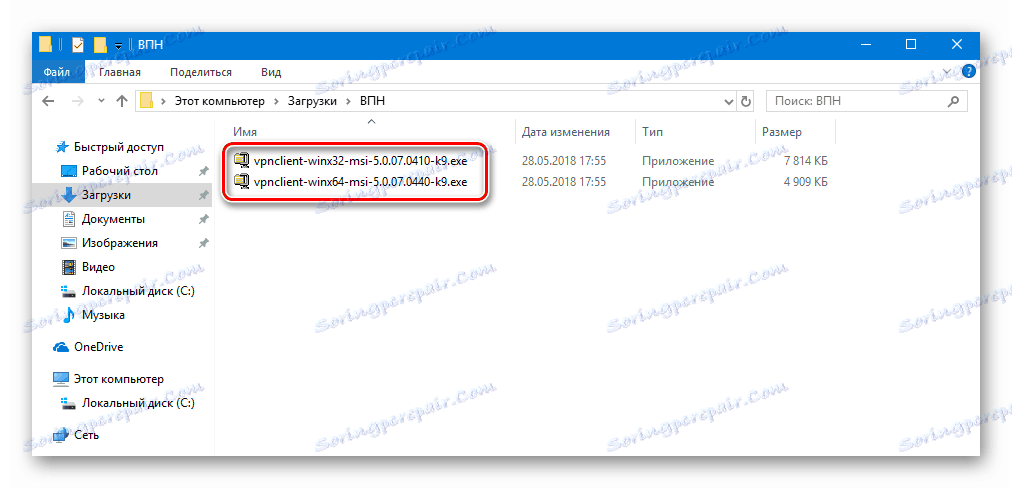
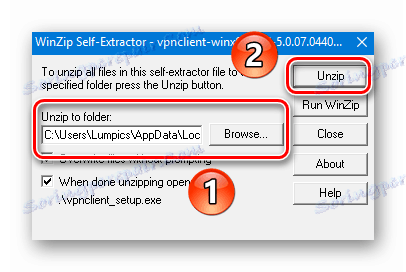
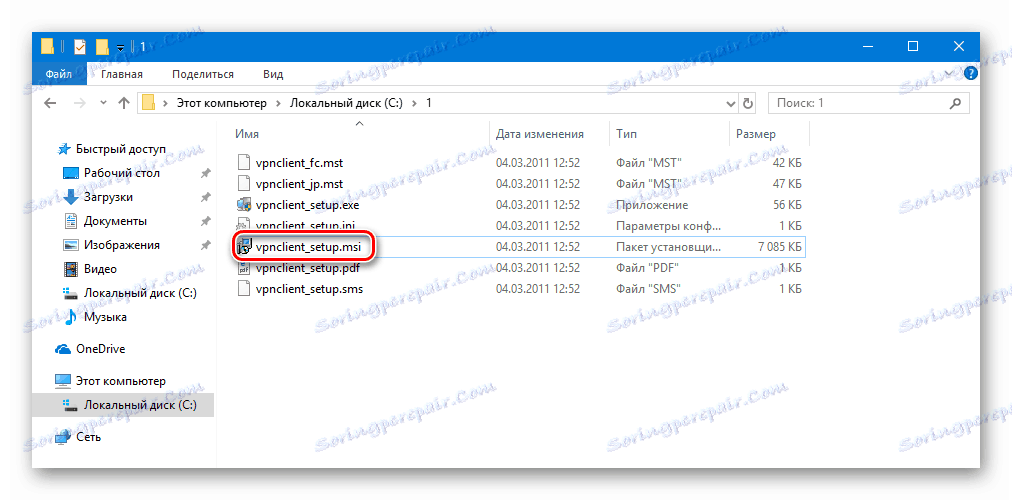
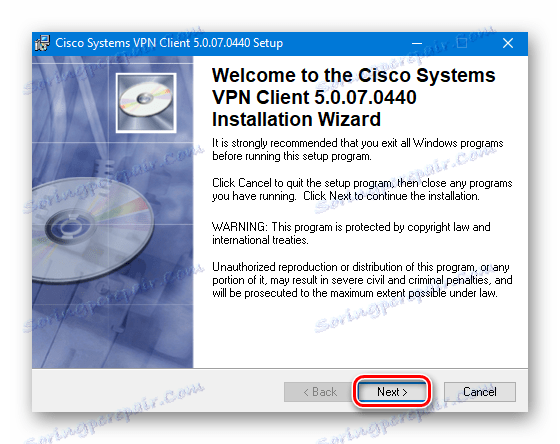
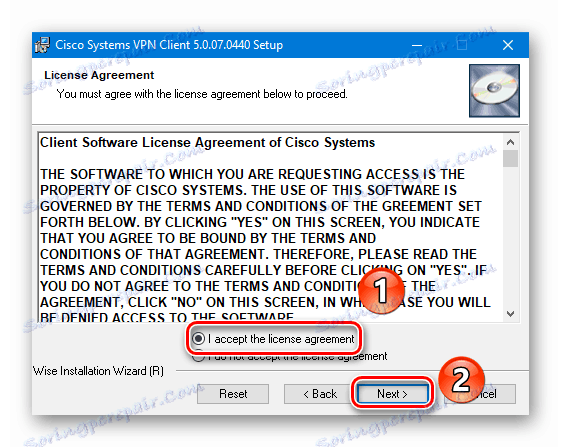
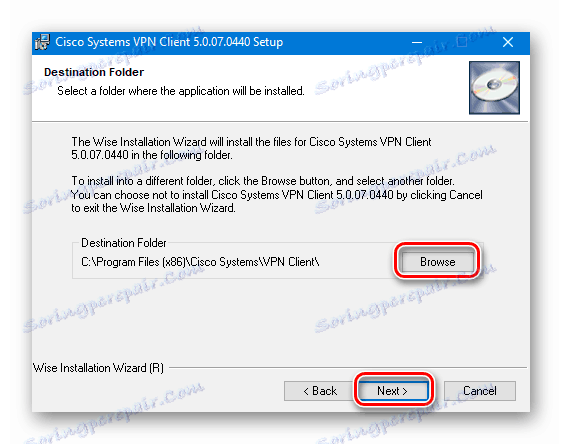
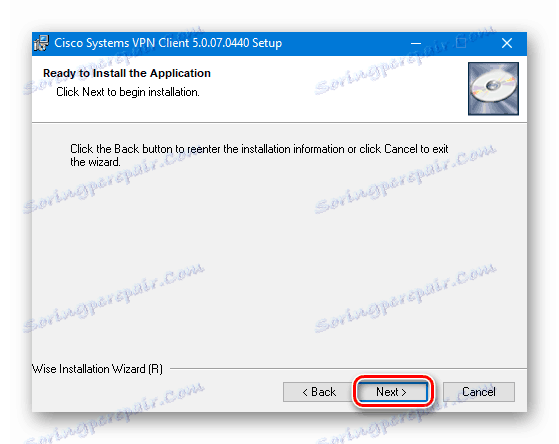
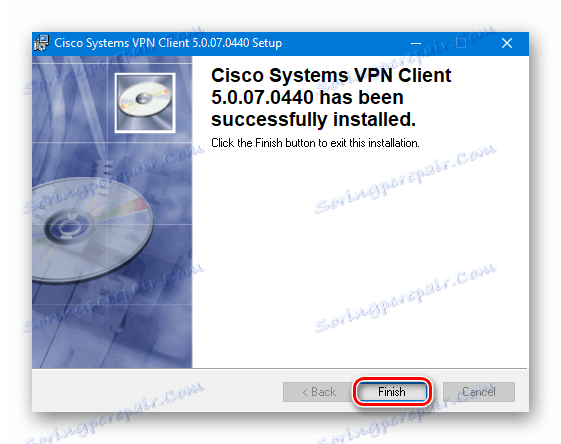
Tím dokončíte instalaci klienta VPN Cisco. Nyní můžete pokračovat v nastavení připojení.
Konfigurace připojení
Konfigurace klienta VPN Cisco je jednodušší, než by se na první pohled mohlo zdát. Budete potřebovat pouze určité informace.
- Klikněte na tlačítko Start a v seznamu vyberte aplikaci Cisco.
- Nyní musíte vytvořit nové připojení. Chcete-li to provést, v okně, které se otevře, klikněte na tlačítko "Nové" .
- V důsledku toho se zobrazí další okno, ve kterém byste měli zaregistrovat všechna potřebná nastavení. Vypadá to takto:
- Musíte vyplnit následující položky:
- "Položka připojení" - název připojení;
- "Host" - toto pole označuje adresu IP vzdáleného serveru;
- "Jméno" v sekci "Ověřování" - zde byste měli zadat název skupiny, jménem které bude spojení probíhat.
- "Heslo" v sekci "Ověřování" - toto je heslo pro skupinu;
- "Potvrdit heslo" v sekci "Ověřování" - zde znovu zapisujeme heslo;
- Po vyplnění zadaných polí je nutné změny uložit kliknutím na tlačítko "Uložit" ve stejném okně.
- Chcete-li se připojit k síti VPN, vyberte požadovanou položku ze seznamu (pokud existuje několik připojení) a klepněte na tlačítko "Připojit" v okně.
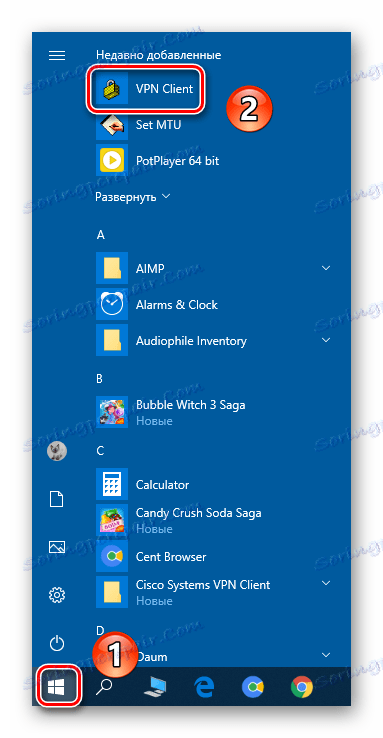
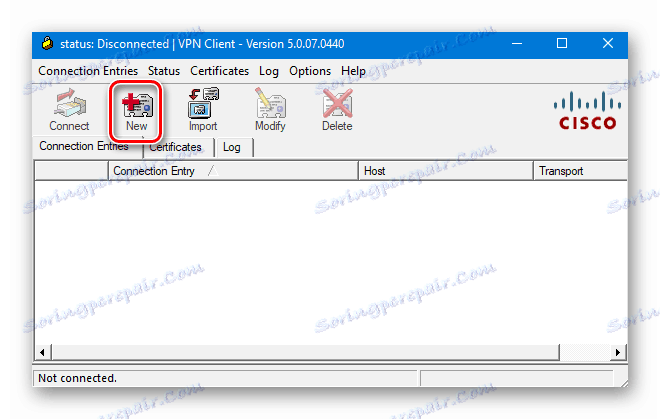
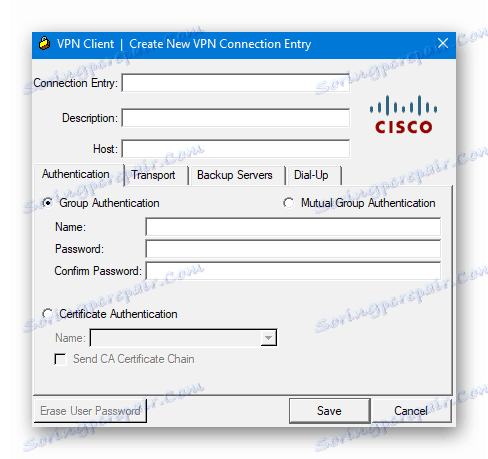
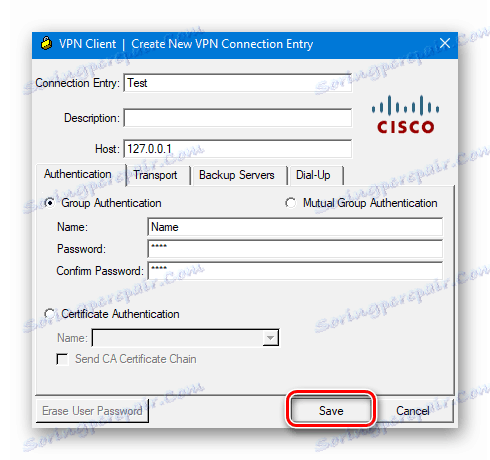
Vezměte prosím na vědomí, že všechny potřebné informace obvykle poskytuje poskytovatel nebo správce systému.
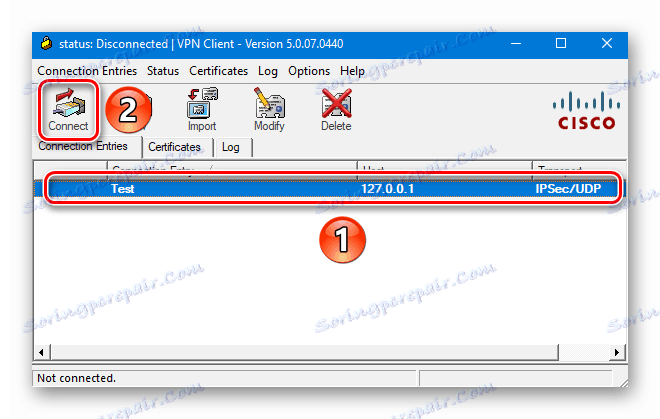
Pokud je proces připojení úspěšný, zobrazí se příslušná upozornění a ikona zásobníku. Poté bude VPN připravena k použití.
Řešení potíží s připojením
Bohužel v systému Windows 10 se pokus o připojení k síti VPN Cisco velmi často končí následující zprávou:
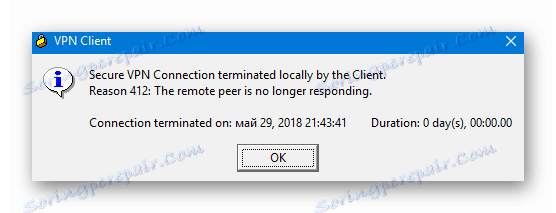
Chcete-li tuto situaci napravit, postupujte takto:
- Použijte kombinace kláves "Win" a "R" . V zobrazeném okně zadejte
regedita klikněte na tlačítko "OK" o něco níže. - V důsledku toho se zobrazí okno Editoru registru . Ve své levé části je adresářový strom. Je třeba postupovat takto:
HKEY_LOCAL_MACHINESYSTEMCurrentControlSetServicesCVirtA - Ve složce "CVirtA" byste měli najít soubor "DisplayName" a poklepejte na něj.
- Otevře se malé okno se dvěma řádky. Ve sloupci "Hodnota" musíte zadat následující údaje:
Cisco Systems VPN Adapter- pokud máte Windows 10 x 86 (32 bitů)
Cisco Systems VPN Adapter for 64-bit Windows- pokud máte systém Windows 10 x 64 (64 bitů)Poté klikněte na tlačítko "OK" .
- Ujistěte se, že se hodnota oproti souboru "DisplayName" změnila. Potom můžete zavřít "Editor registru" .
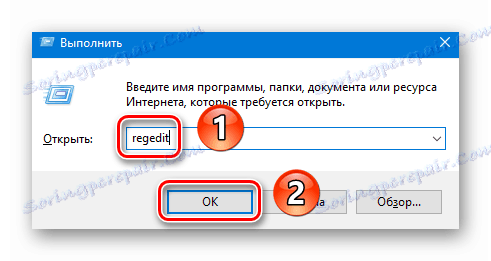
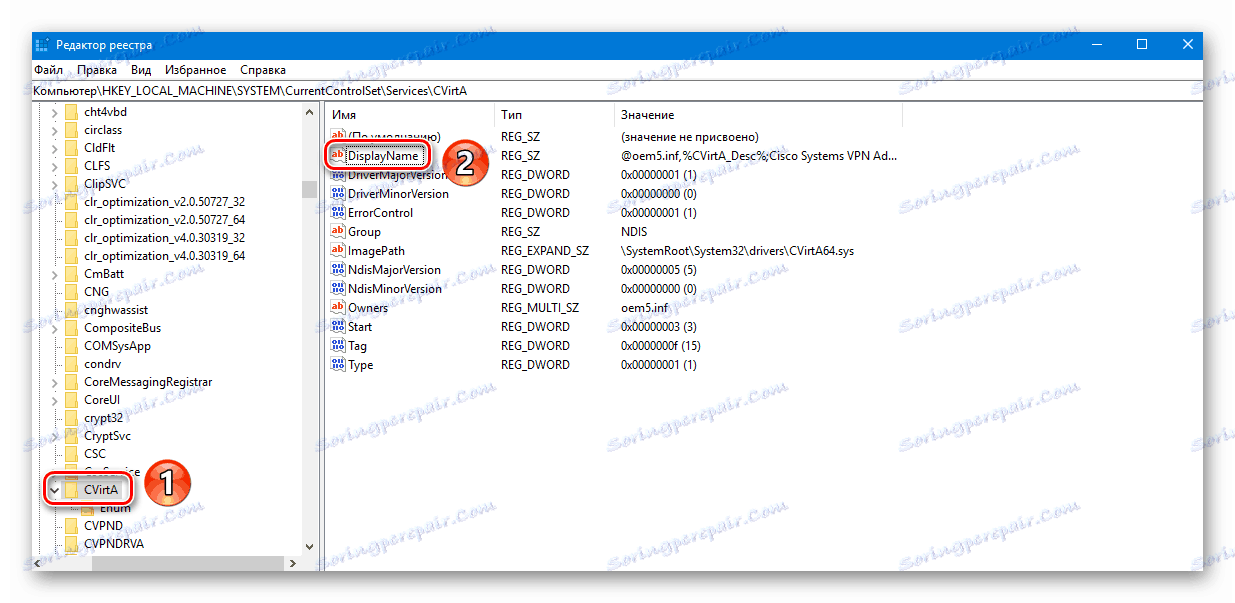
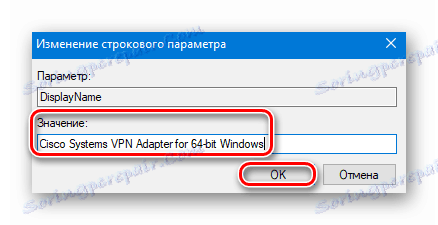
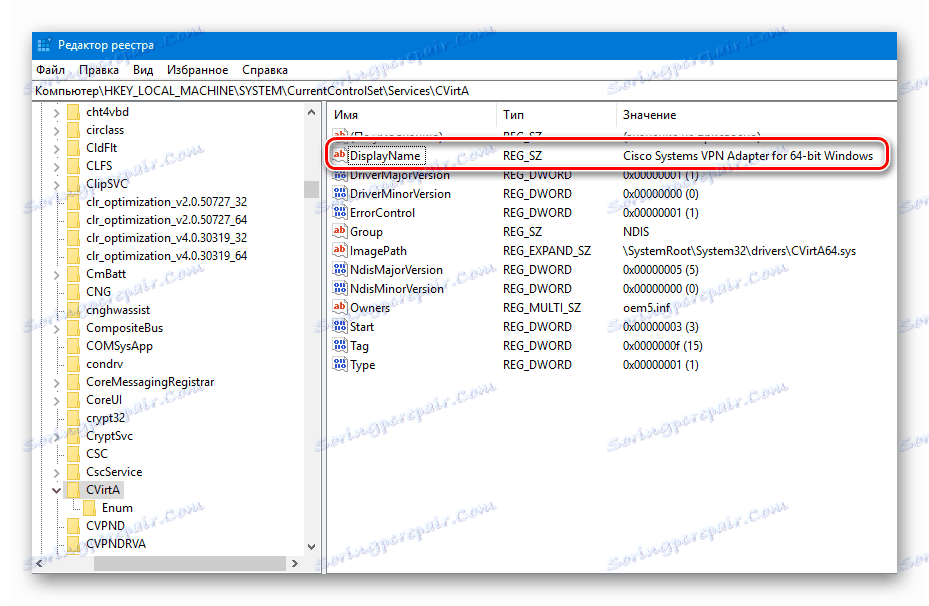
Provedením popsaných kroků se chyba zbavíte při připojení k síti VPN.
Při tom náš článek skončil. Doufáme, že můžete nainstalovat klienta Cisco a připojit se k VPN, kterou potřebujete. Všimněte si, že tento program není vhodný pro vynechání různých zámků. Pro tyto účely je lepší používat speciální rozšíření prohlížeče. Zobrazte seznam oblíbených prohlížečů Google Chrome a jiní se jí líbí v samostatném článku.
Více informací: Nejlepší rozšíření VPN pro prohlížeč Google Chrome