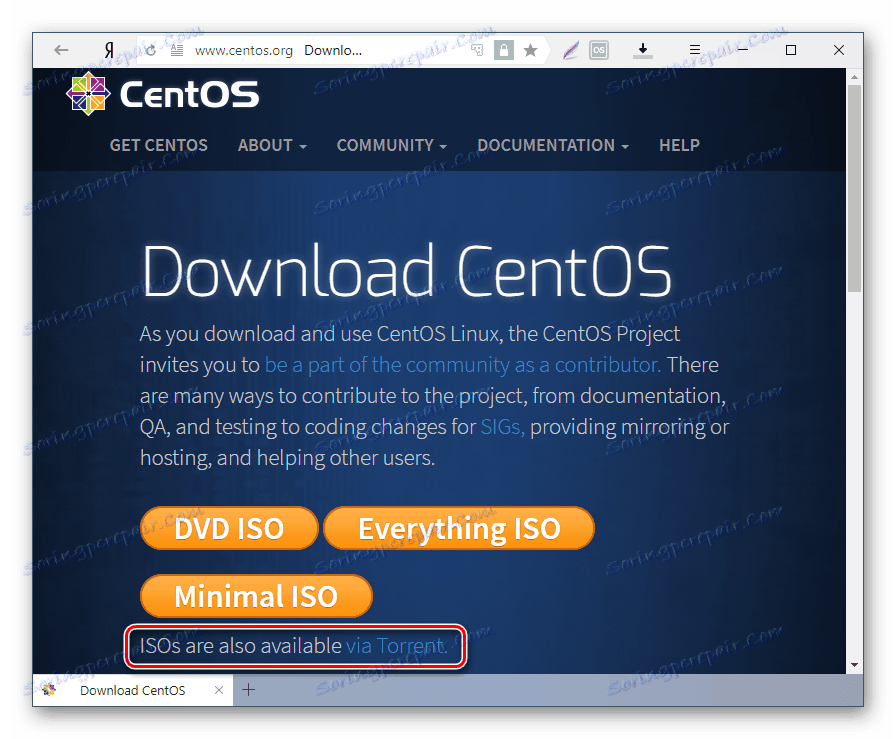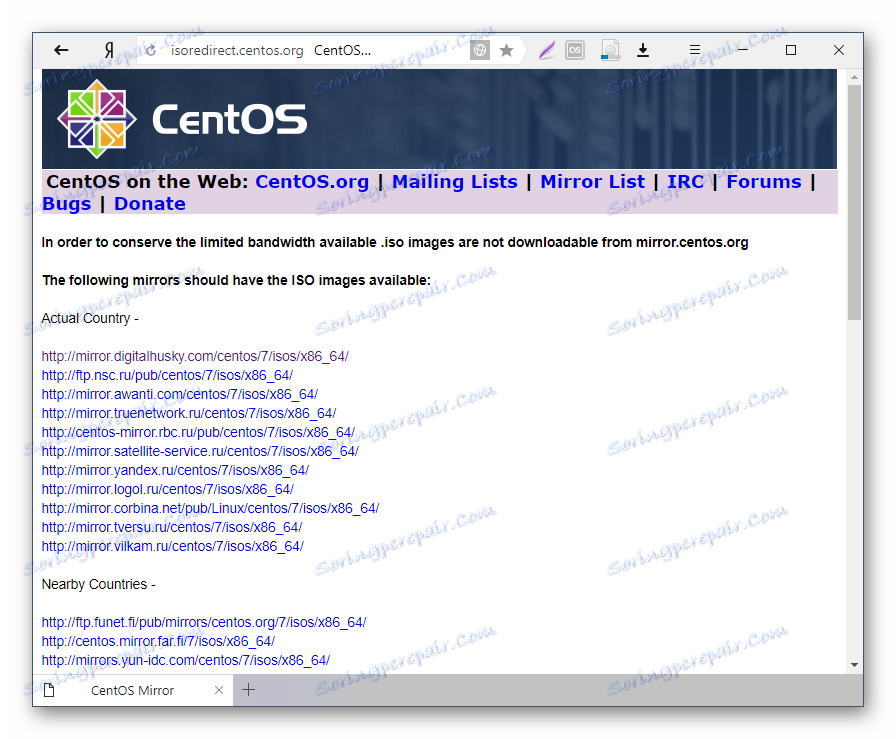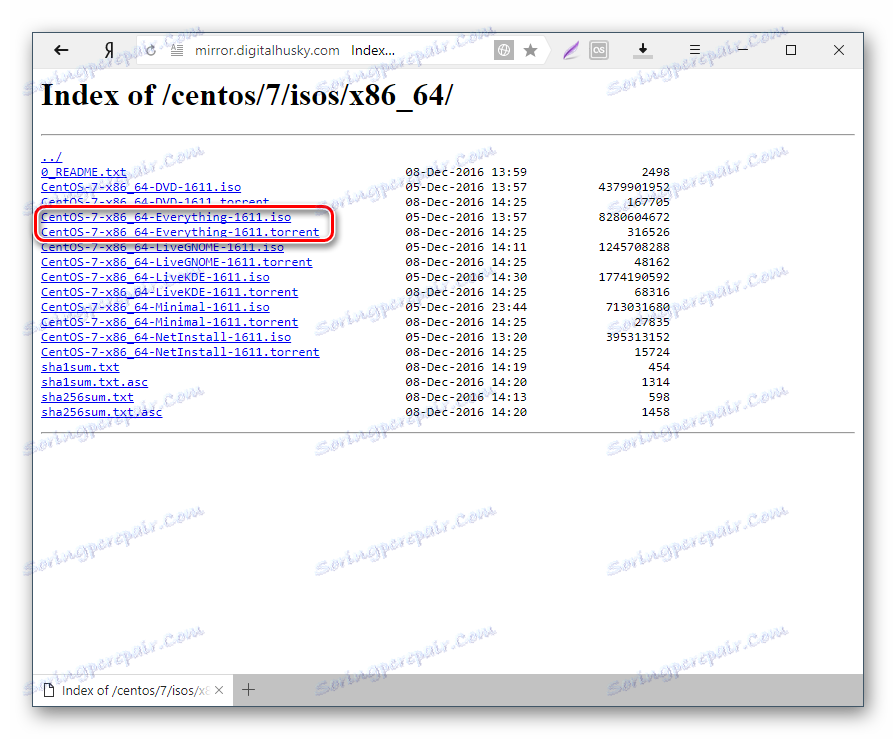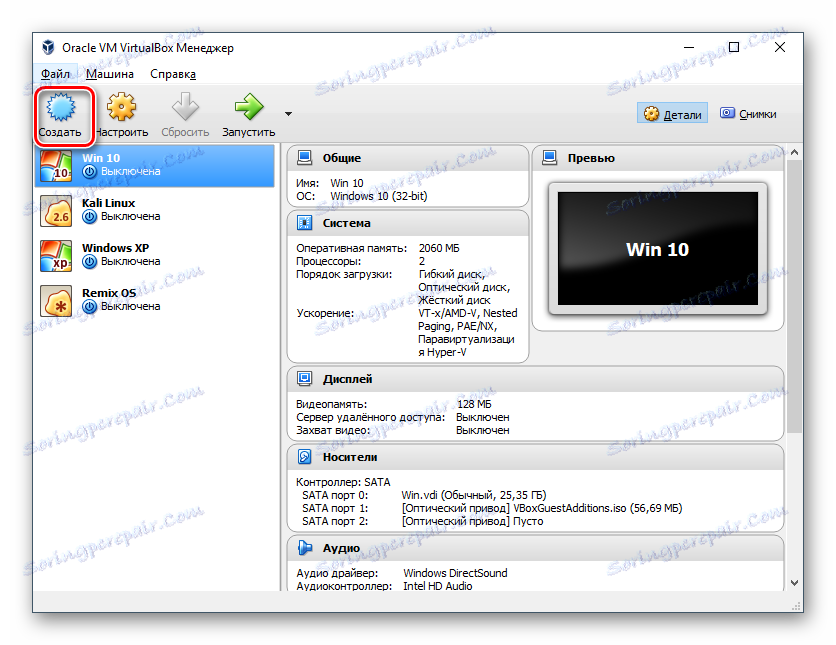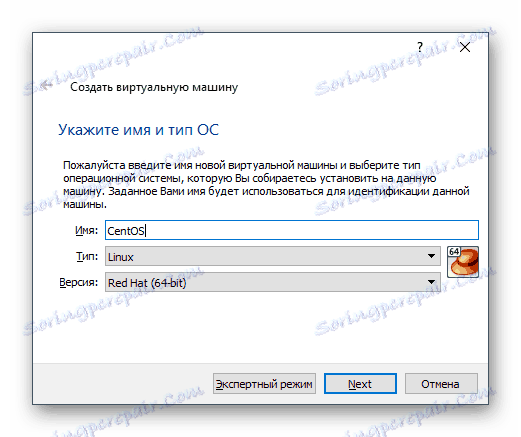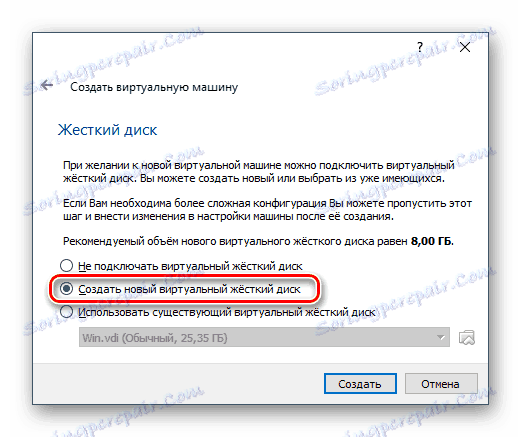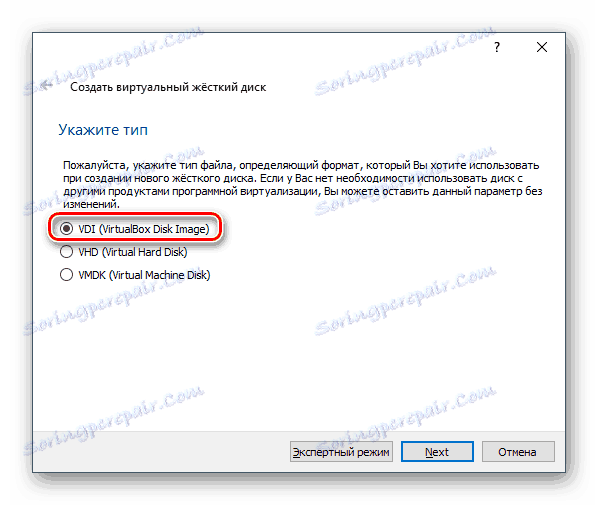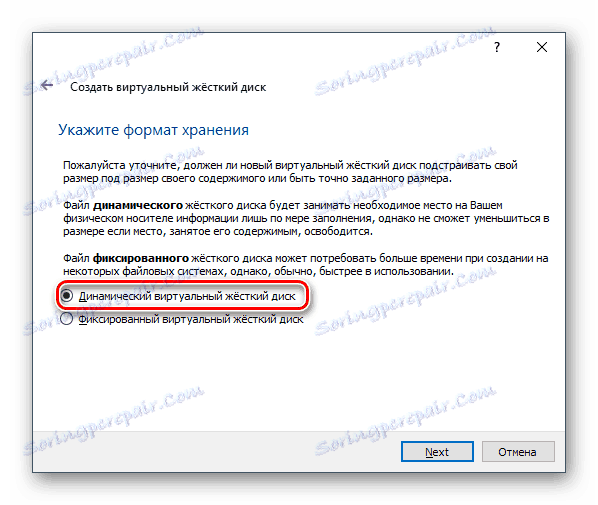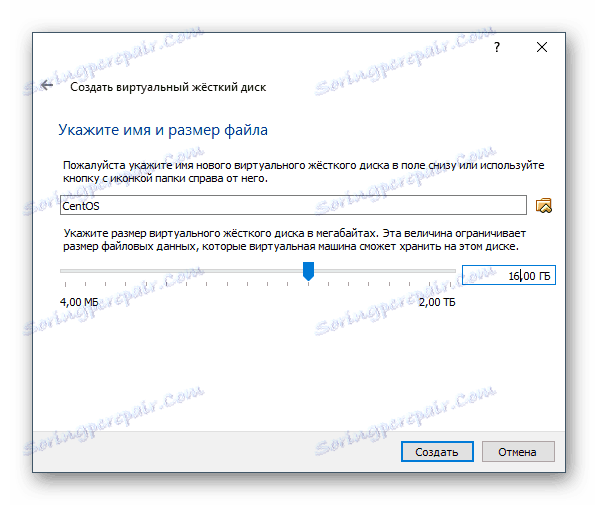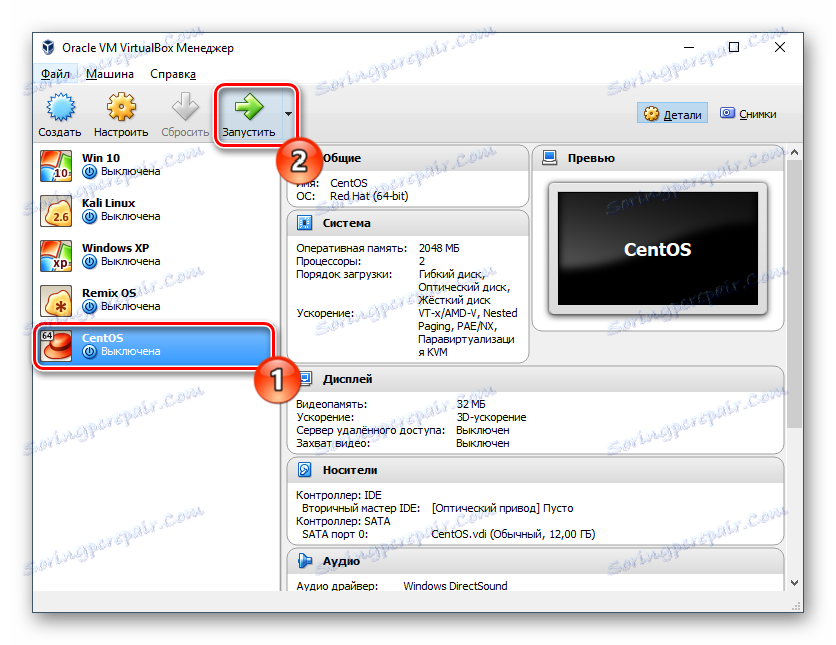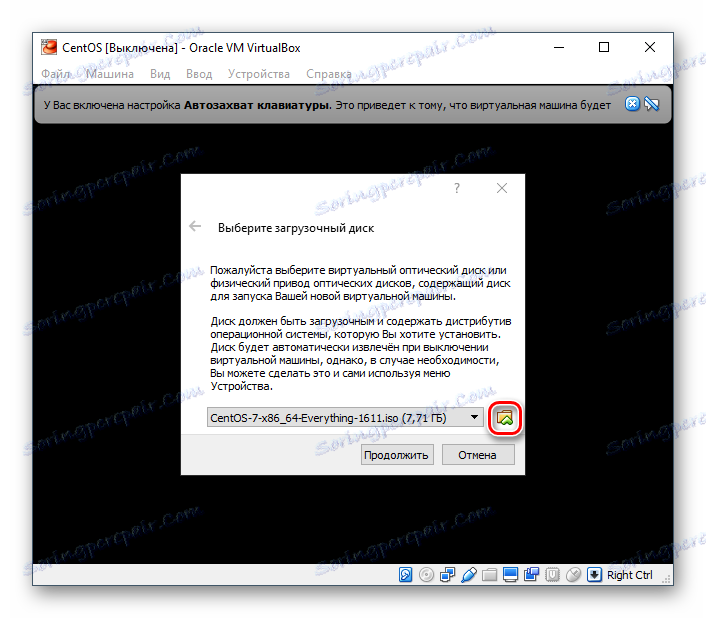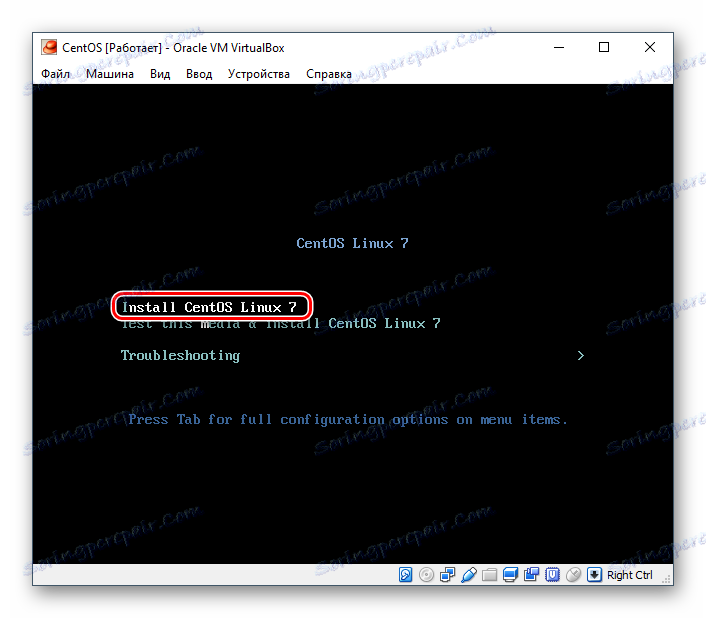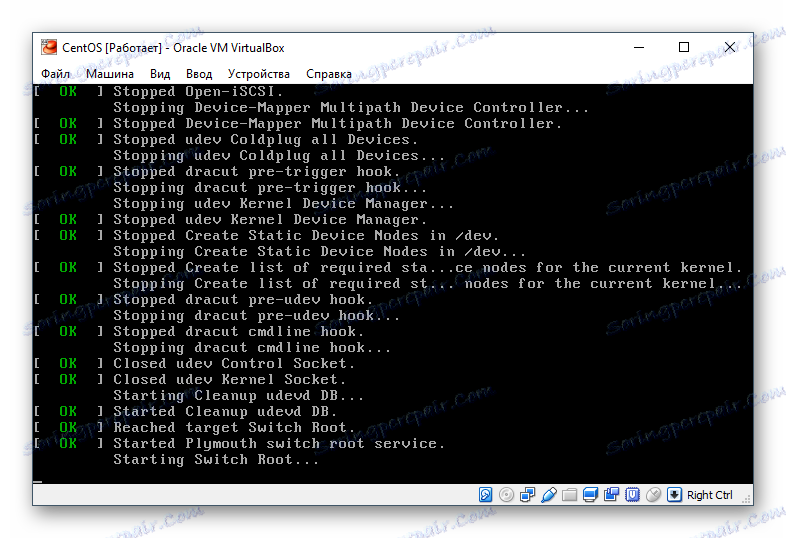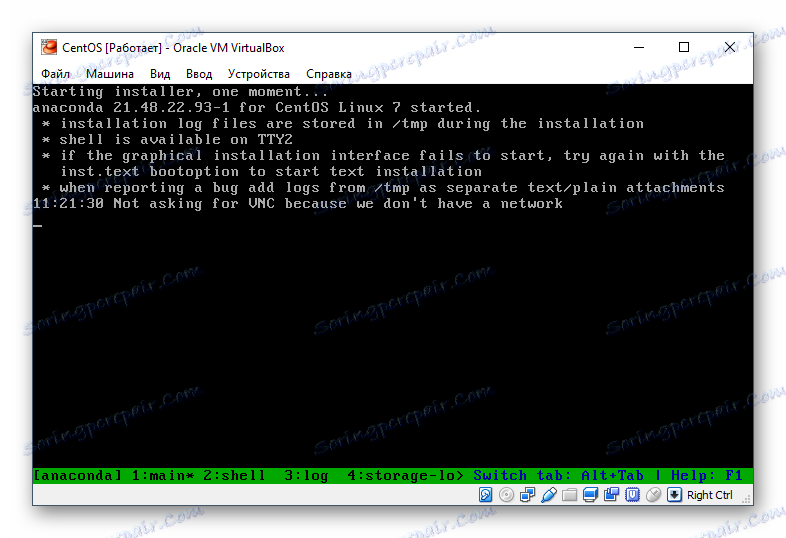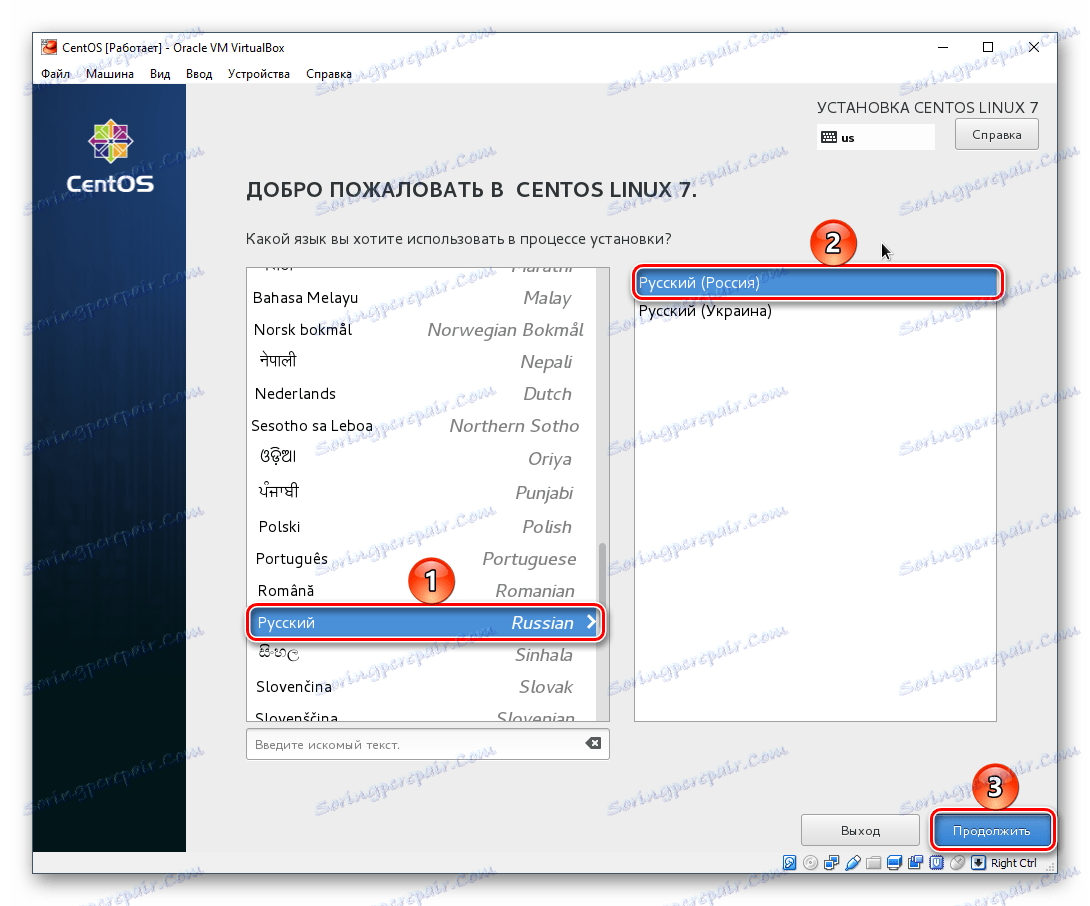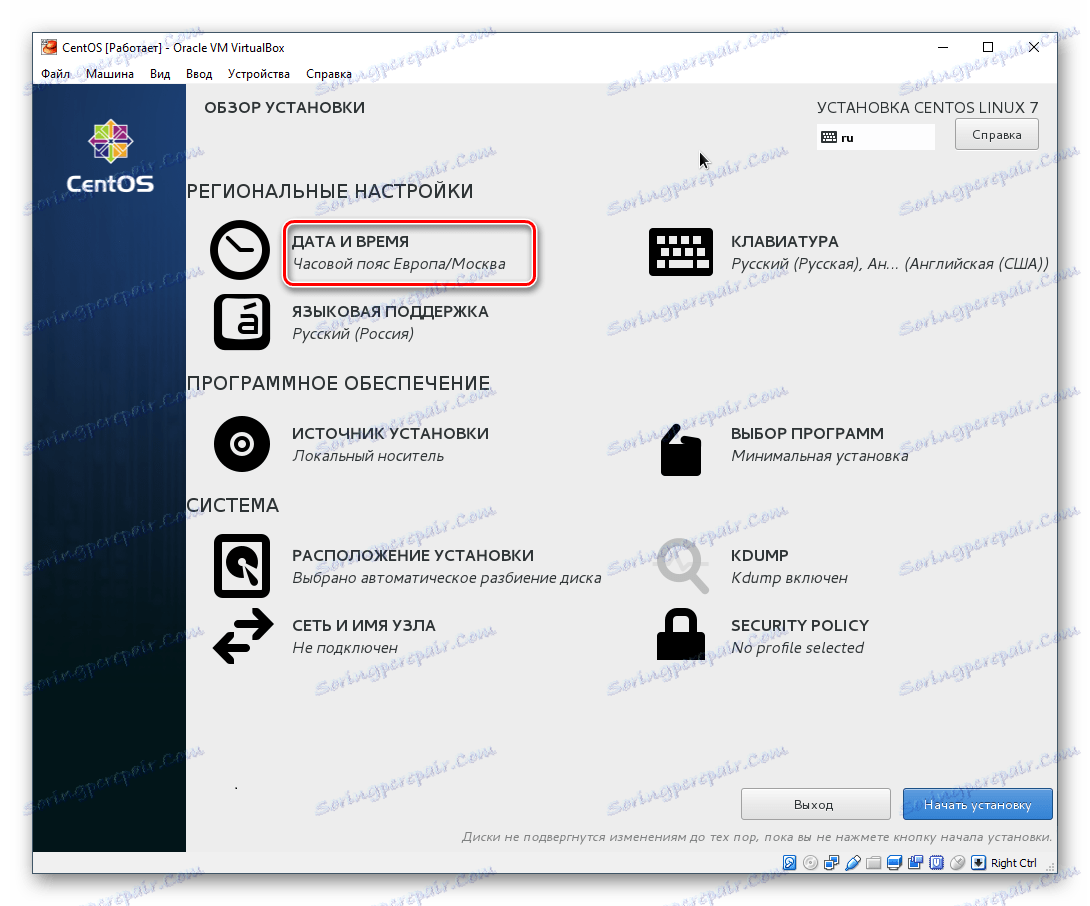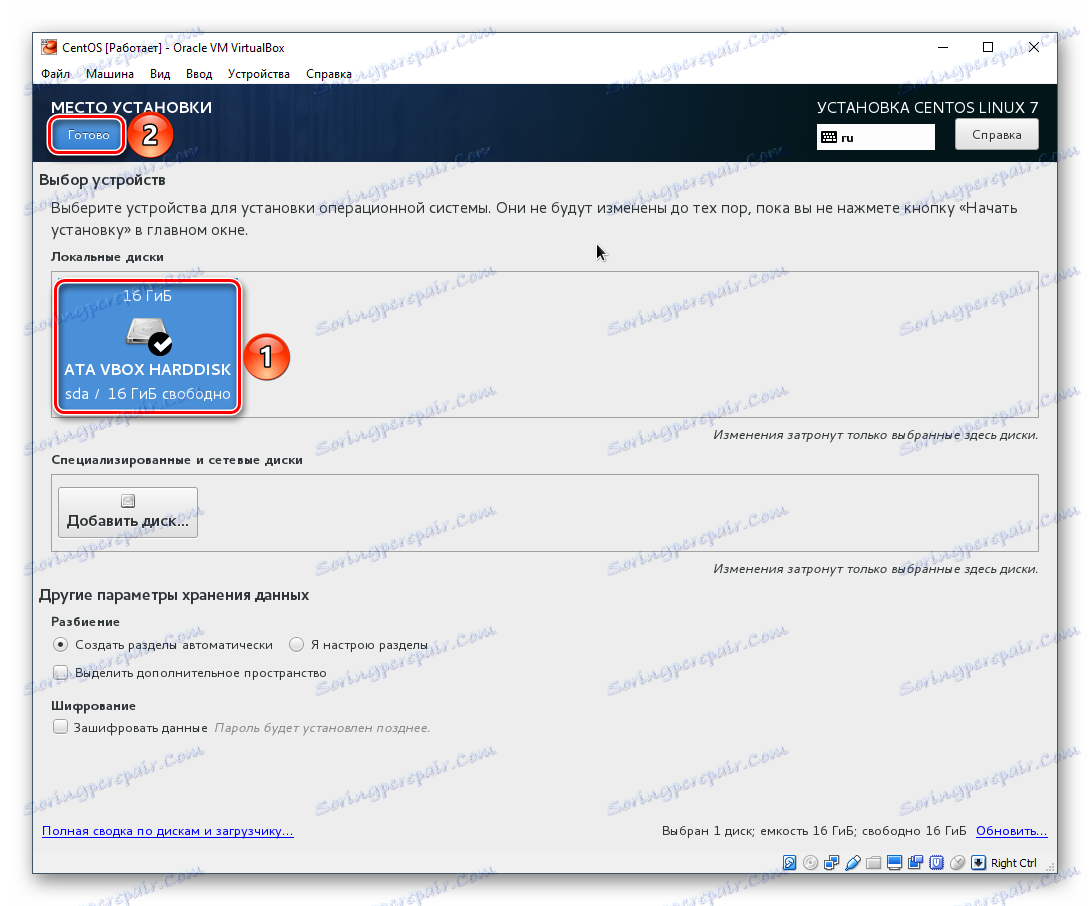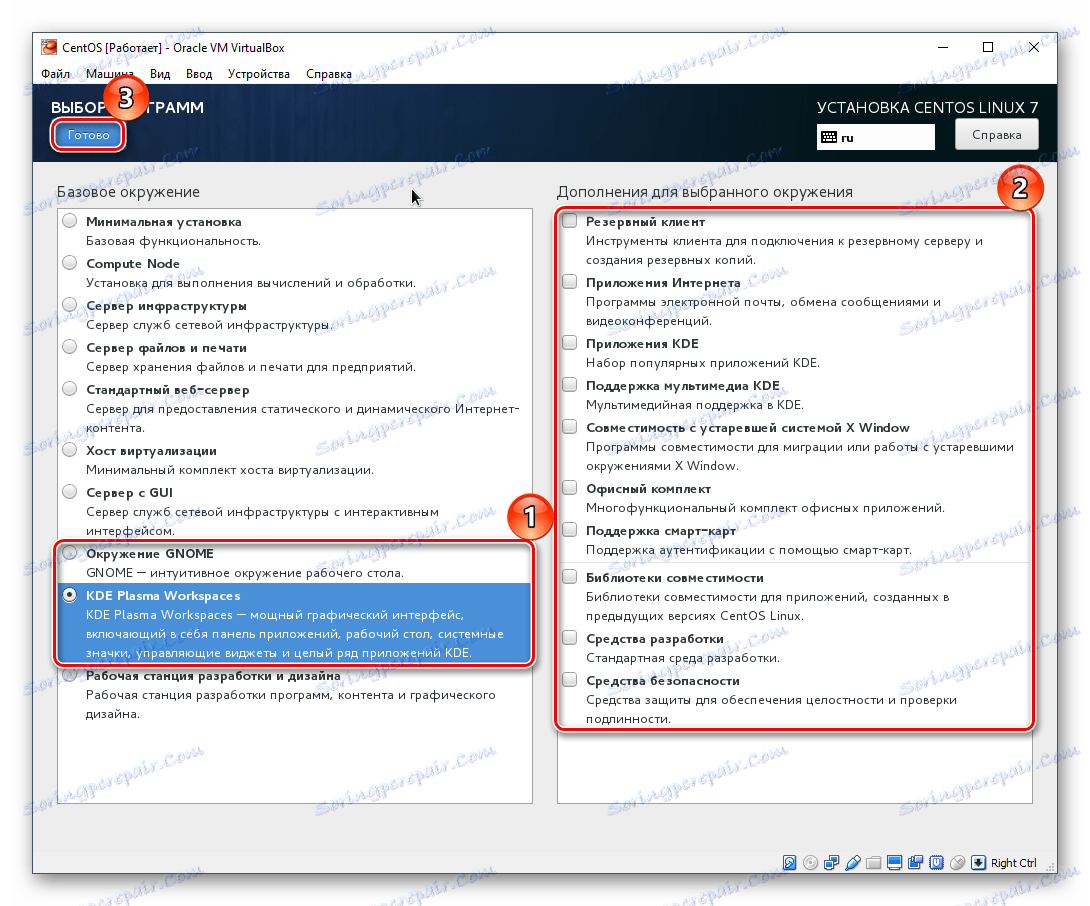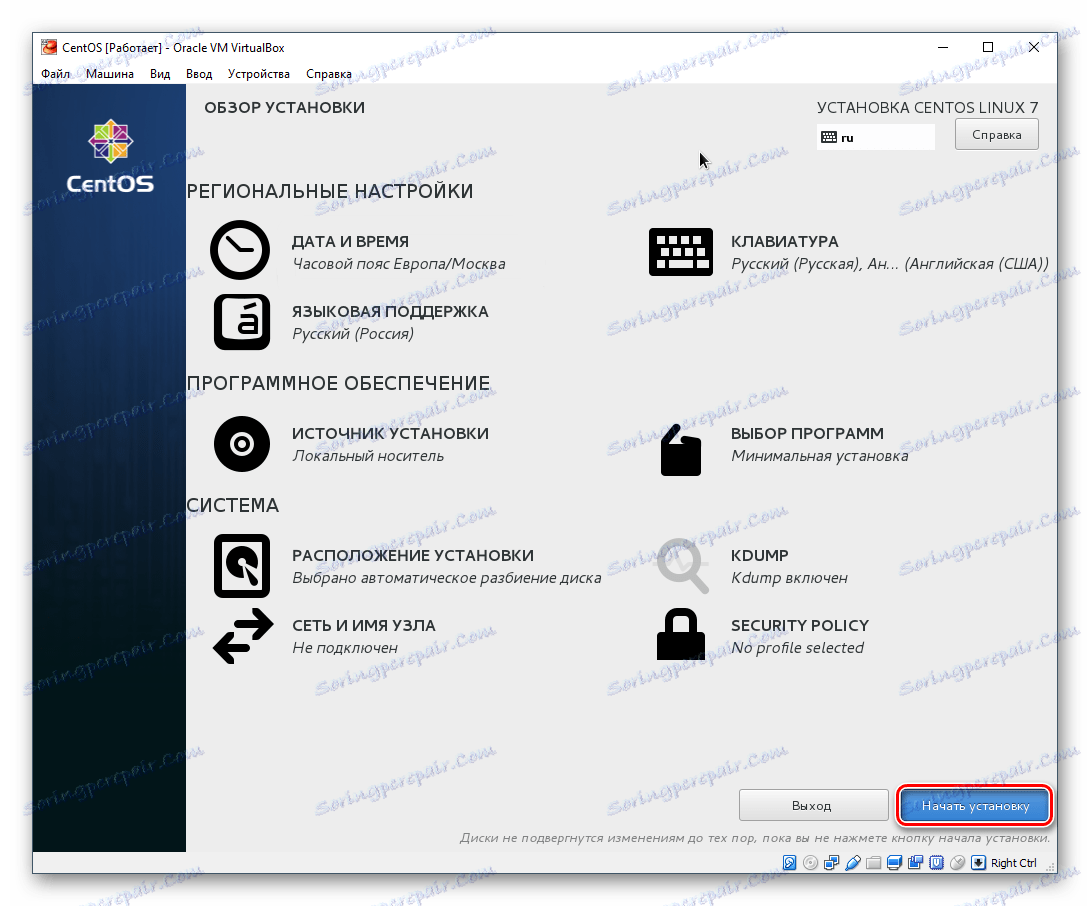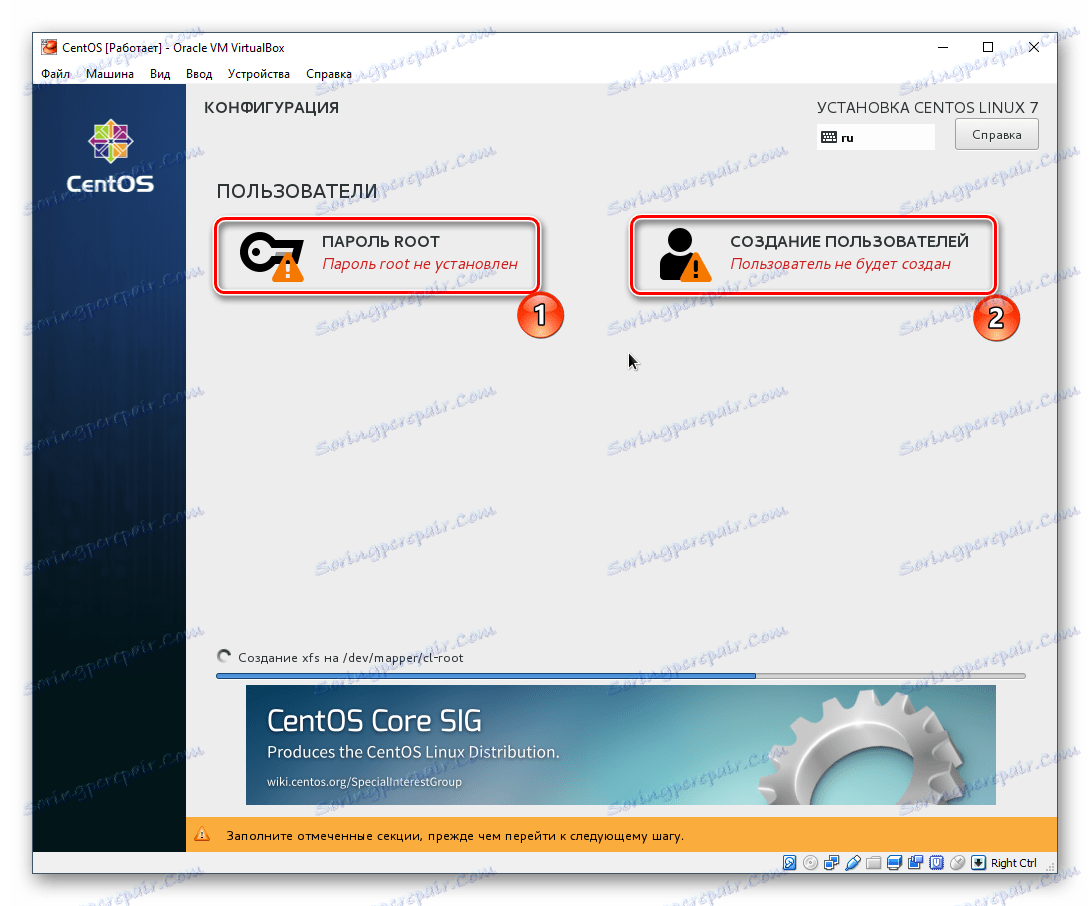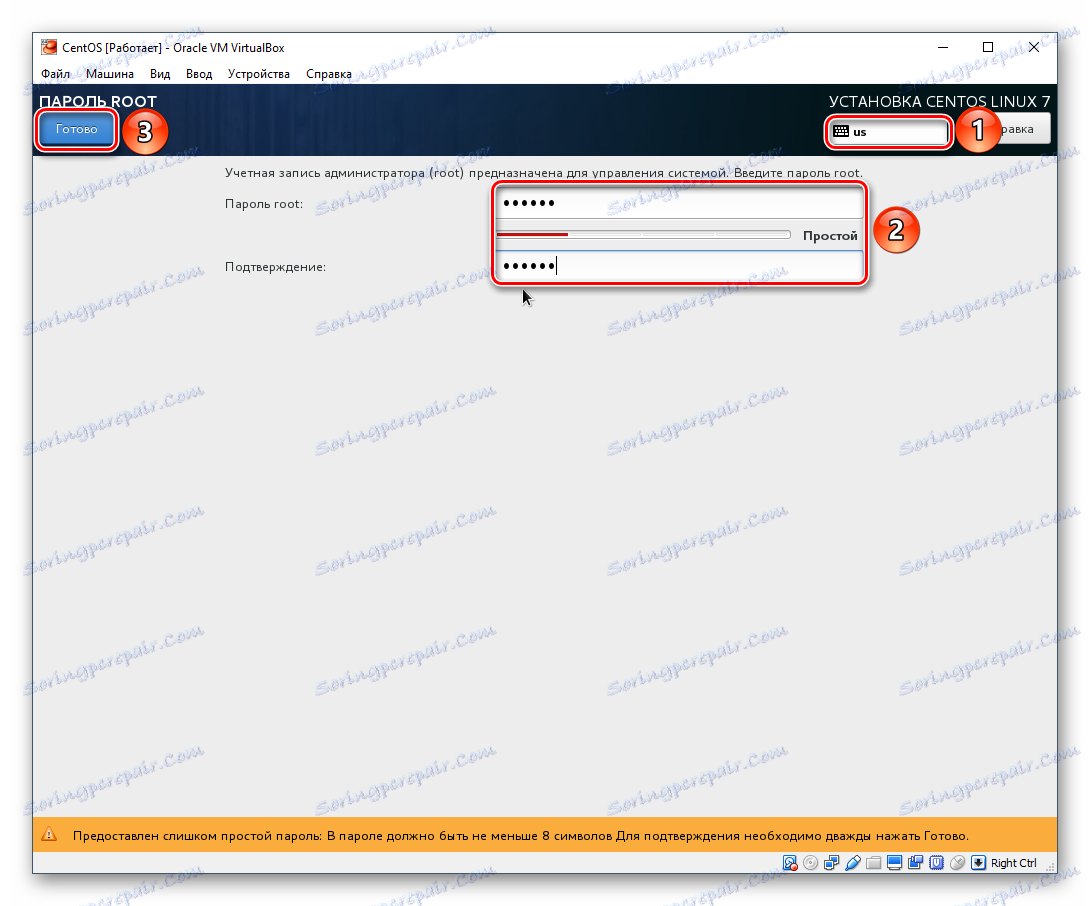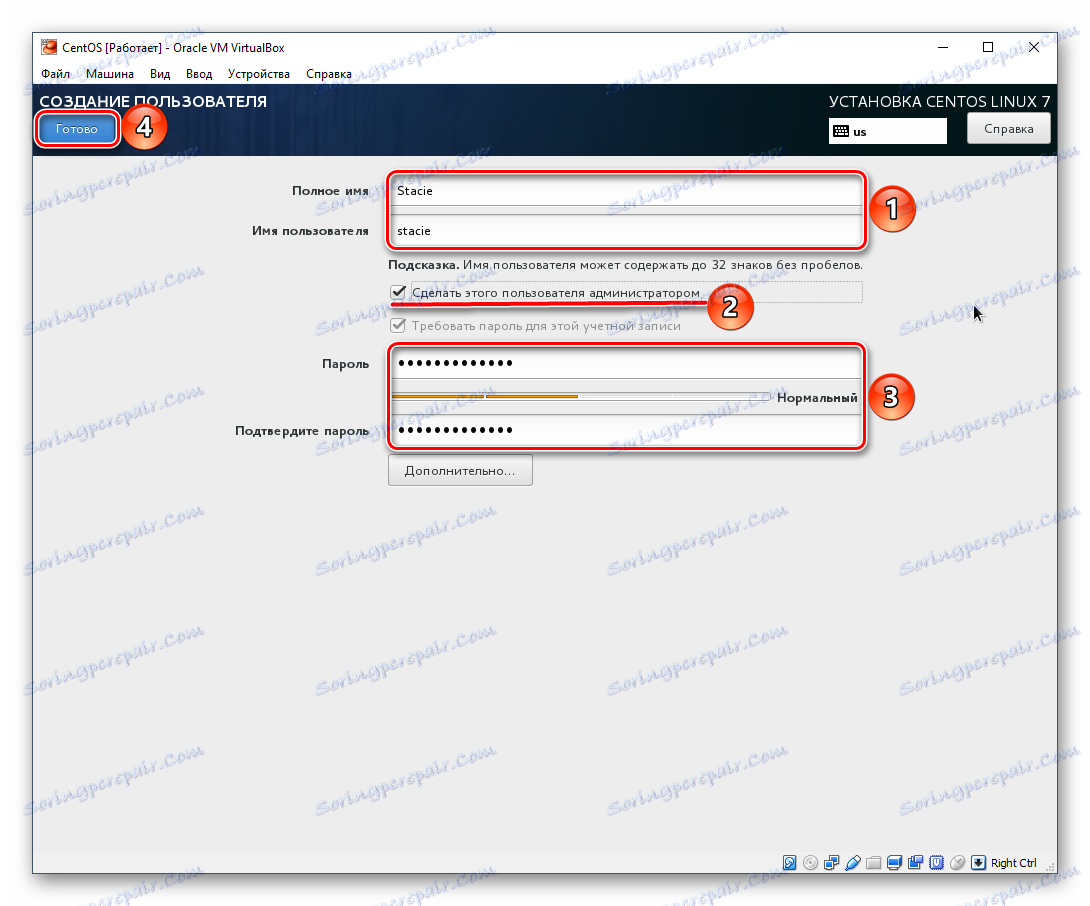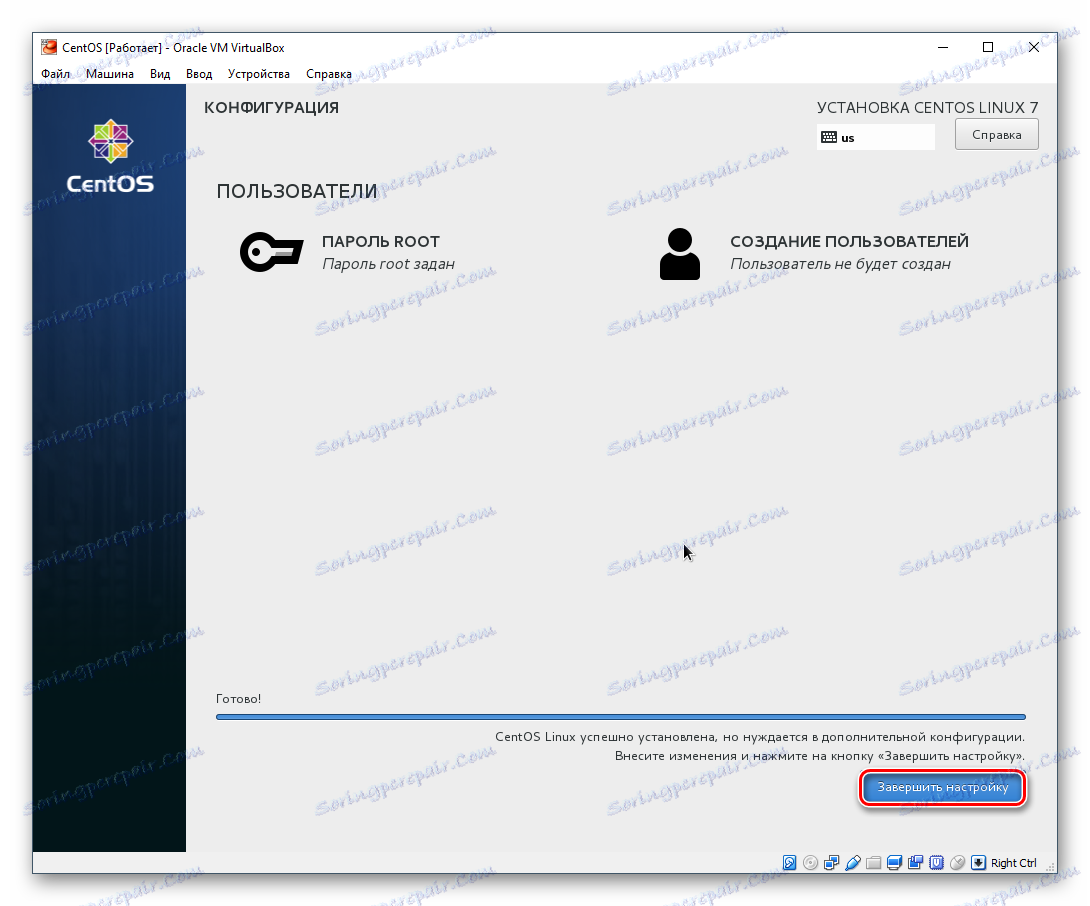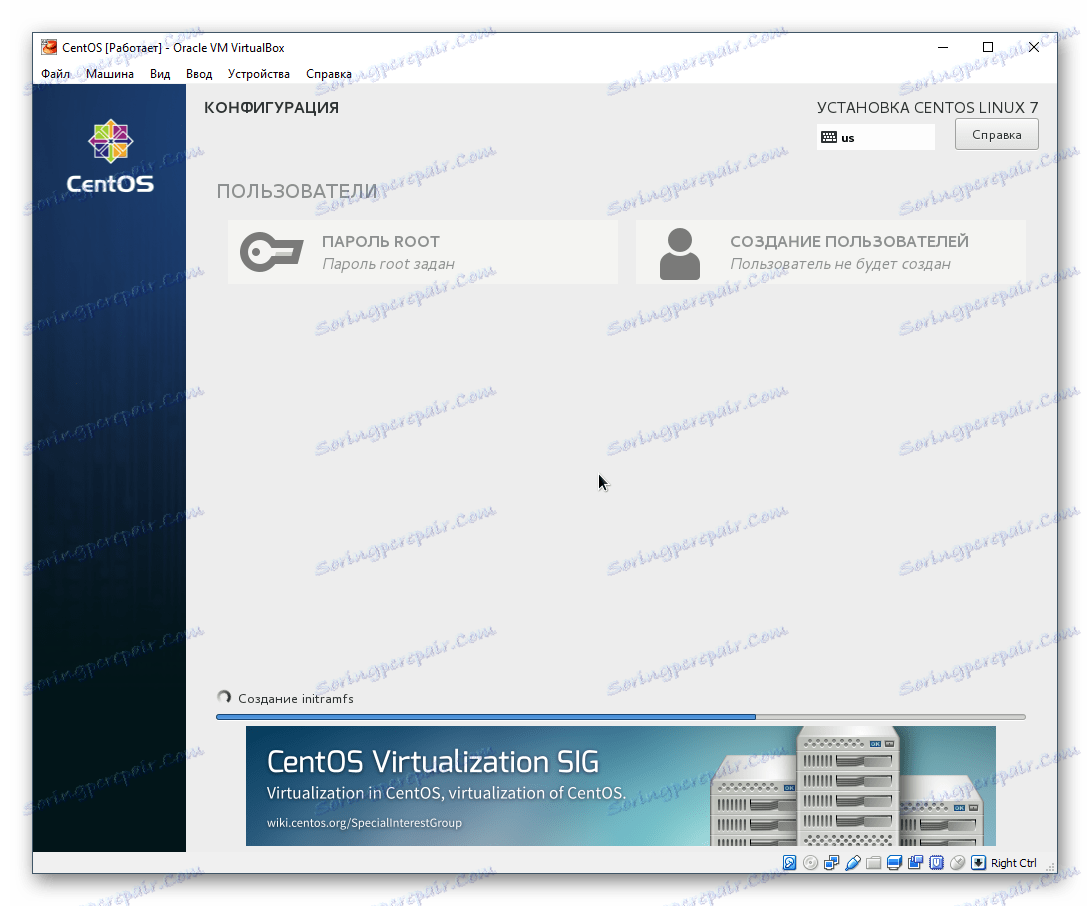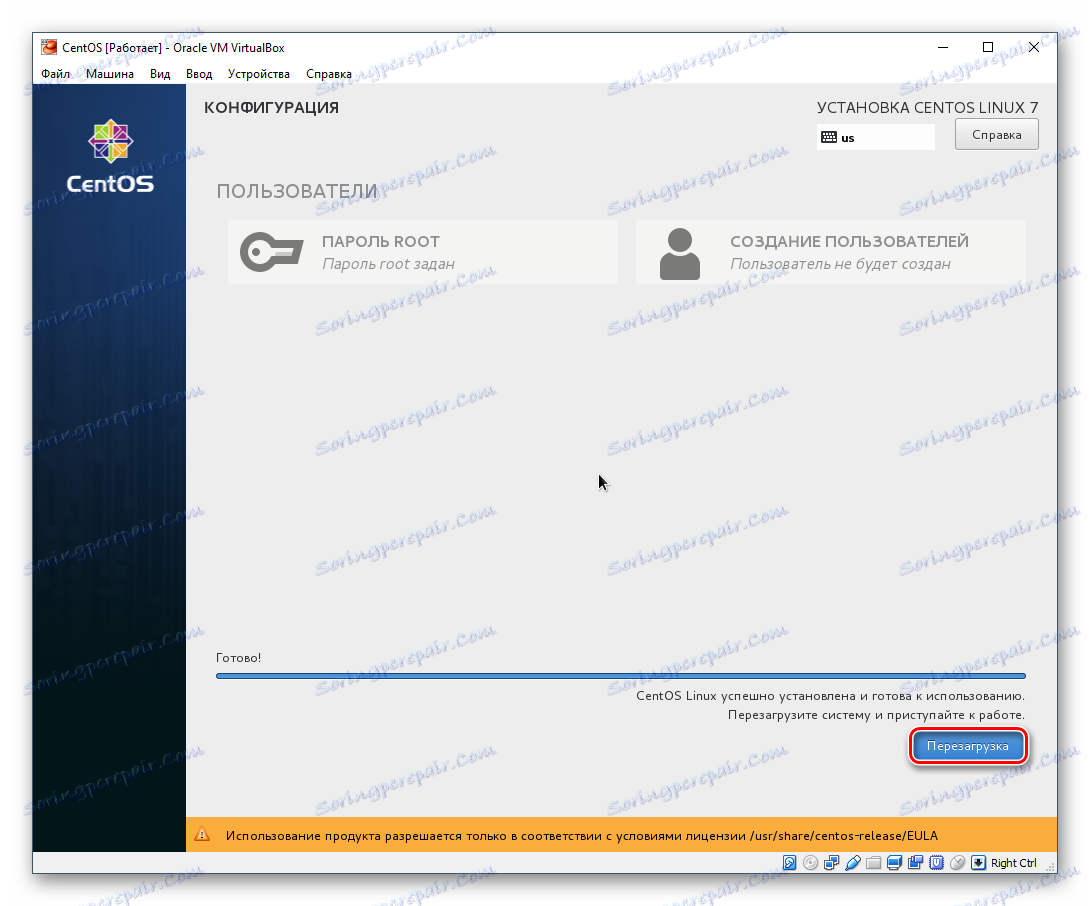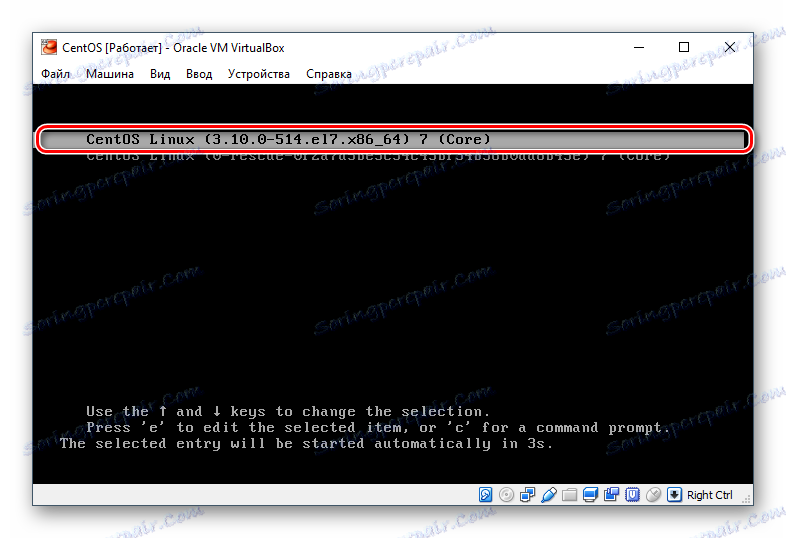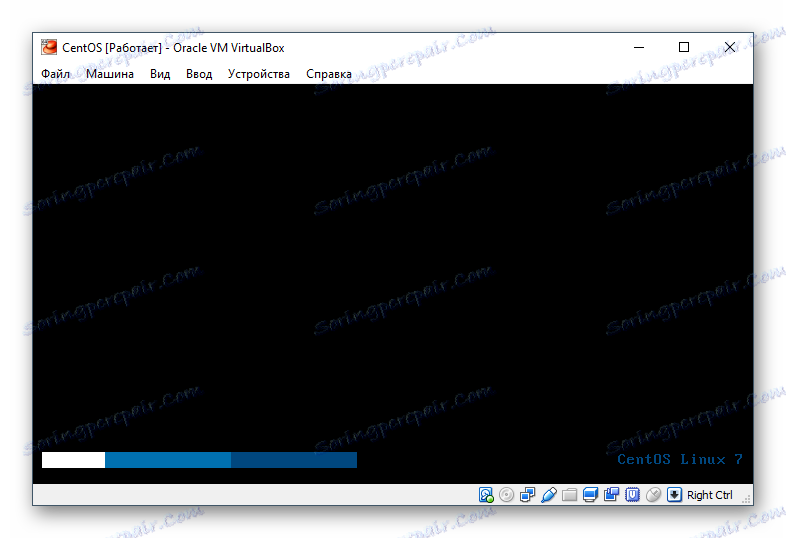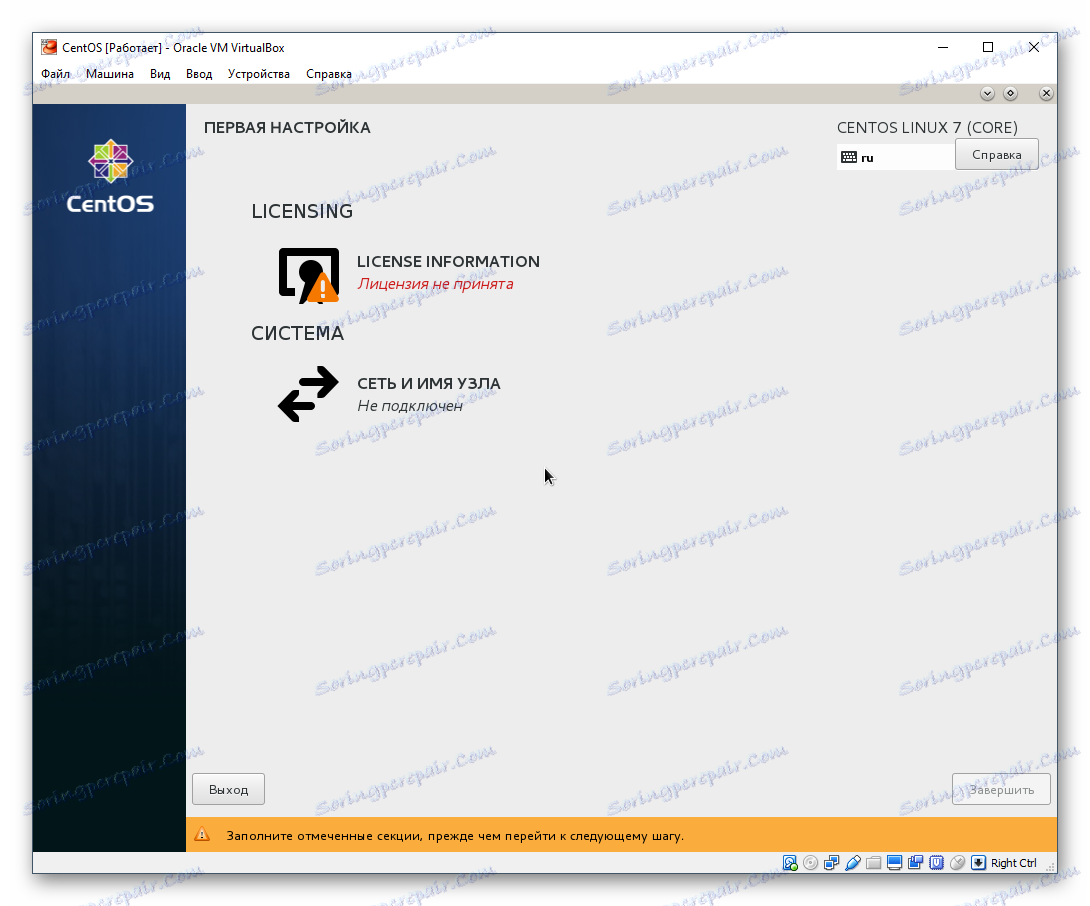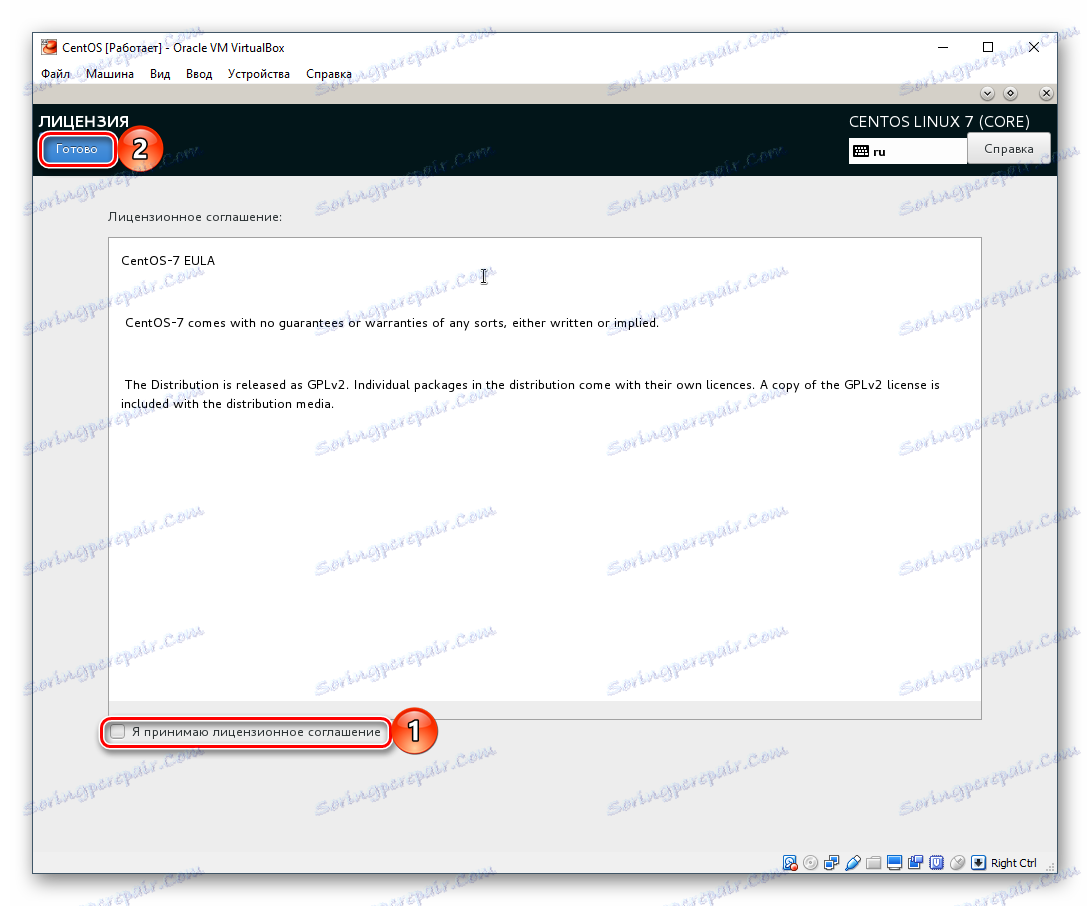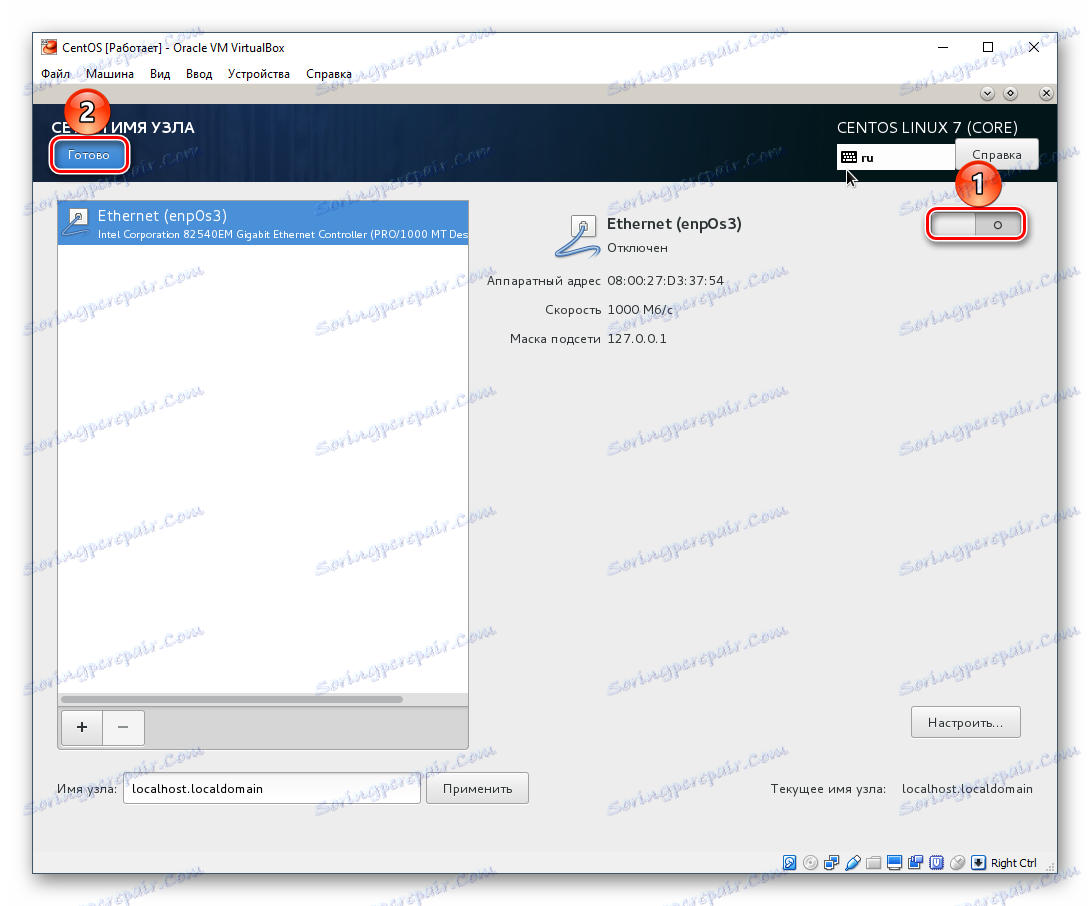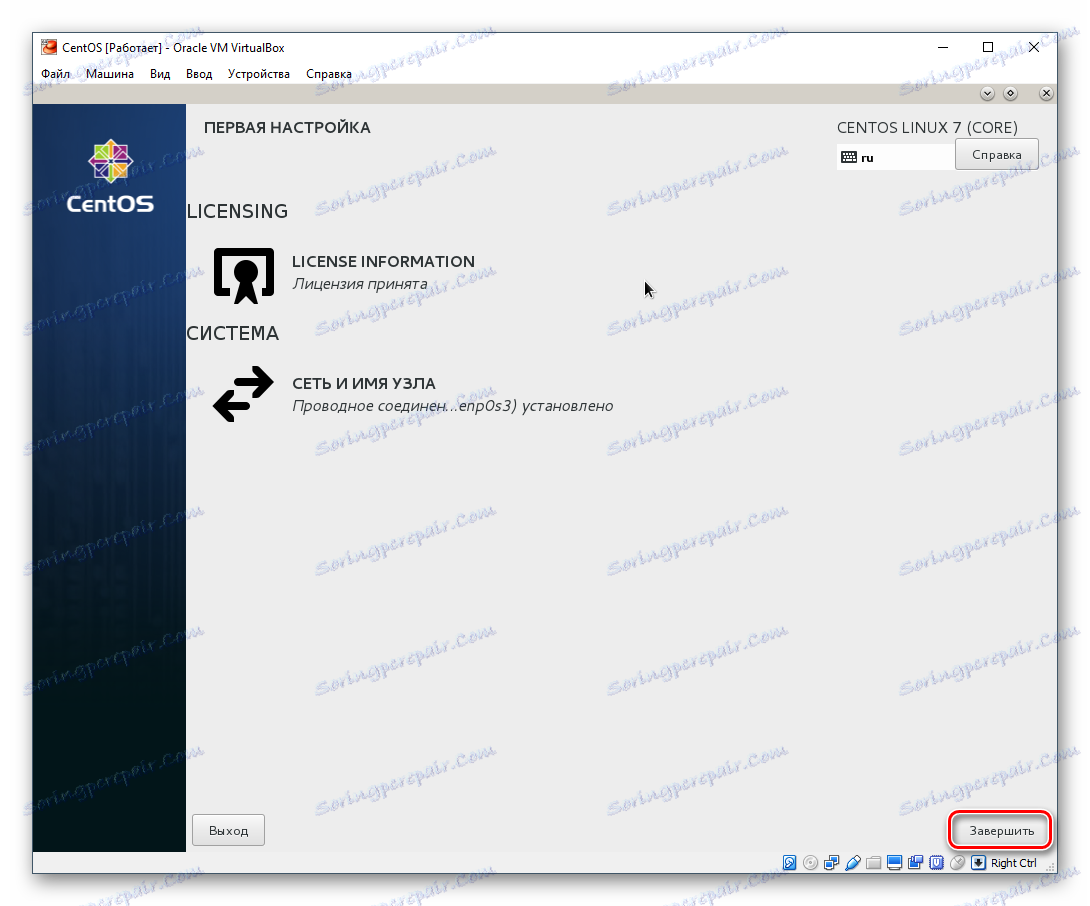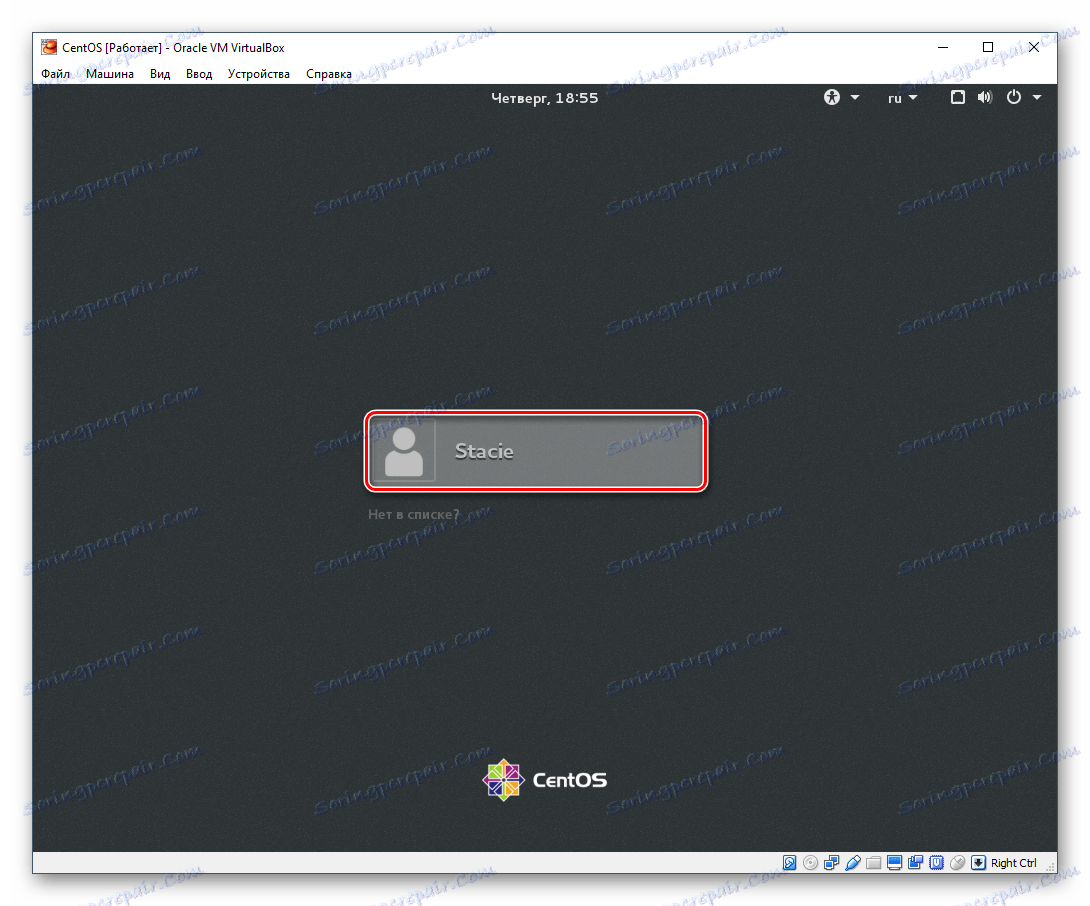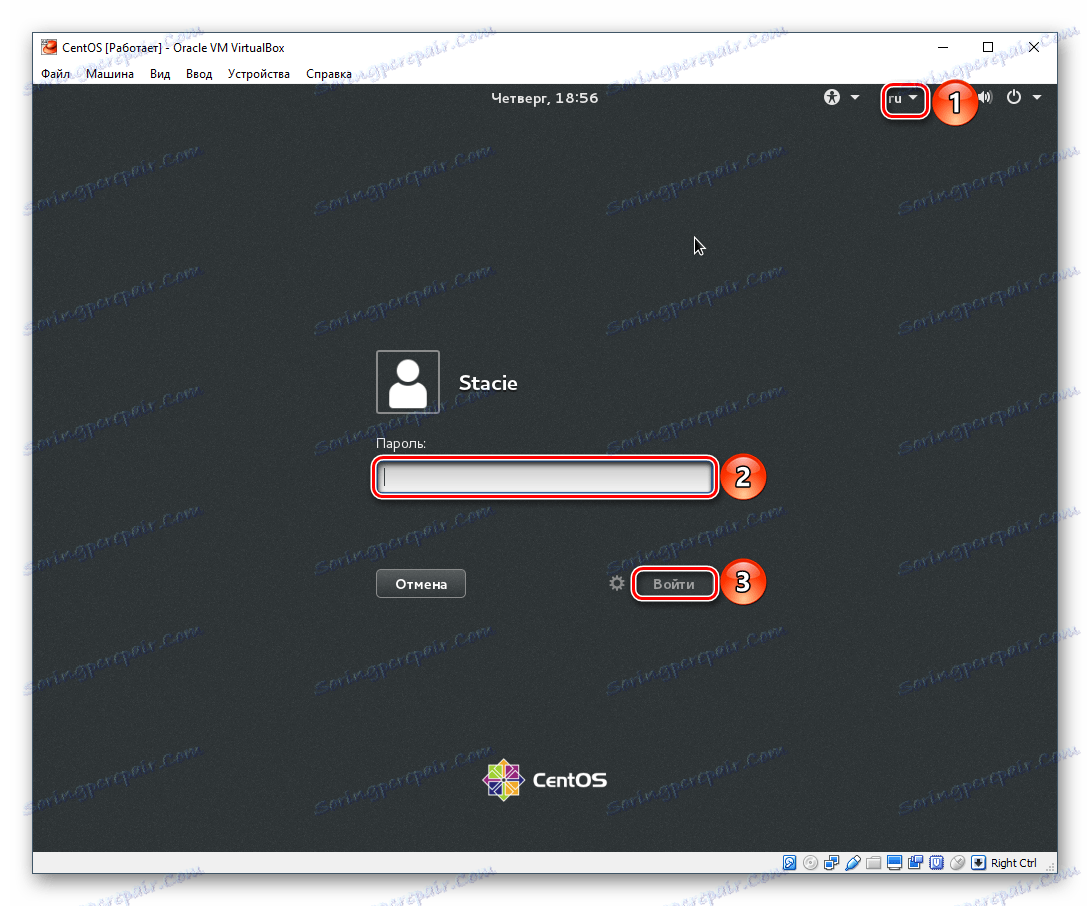Nainstalujte CentOS do VirtualBoxu
CentOS je jedním z populárních systémů založených na Linuxu a z tohoto důvodu se chce mnoho uživatelů seznámit. Instalace jako druhý operační systém do počítače není pro každého, ale místo toho můžete s ním pracovat ve virtuálním, izolovaném prostředí nazvaném VirtualBox .
Čtěte také: Jak používat VirtualBox
Obsah
Krok 1: Stáhněte si CentOS
CentOS můžete stáhnout z oficiálních stránek zcela zdarma. Pro pohodlí uživatelů vývojáři provedli 2 varianty distribuční sady a několik způsobů stahování.
Samotný operační systém je k dispozici ve dvou verzích: plný (Vše) a zkrácený (Minimal). Pro plnohodnotného známého se doporučuje stahovat plnou verzi - ve zkrácené podobě není ani grafická skořepina a není určena pro obvyklé domácí použití.
Můžete verzi aplikace Everything stáhnout dvěma způsoby: ve formátu ISO s důvěryhodnými zrcadly nebo přes torrent. Vzhledem k tomu, že přibližná velikost obrázku je přibližně 8 GB, je vhodnější druhá možnost, nicméně si můžete zvolit něco, co je pro vás výhodnější.
Chcete-li provést normální stahování přes prohlížeč, klikněte na velké tlačítko "Vše ISO" .
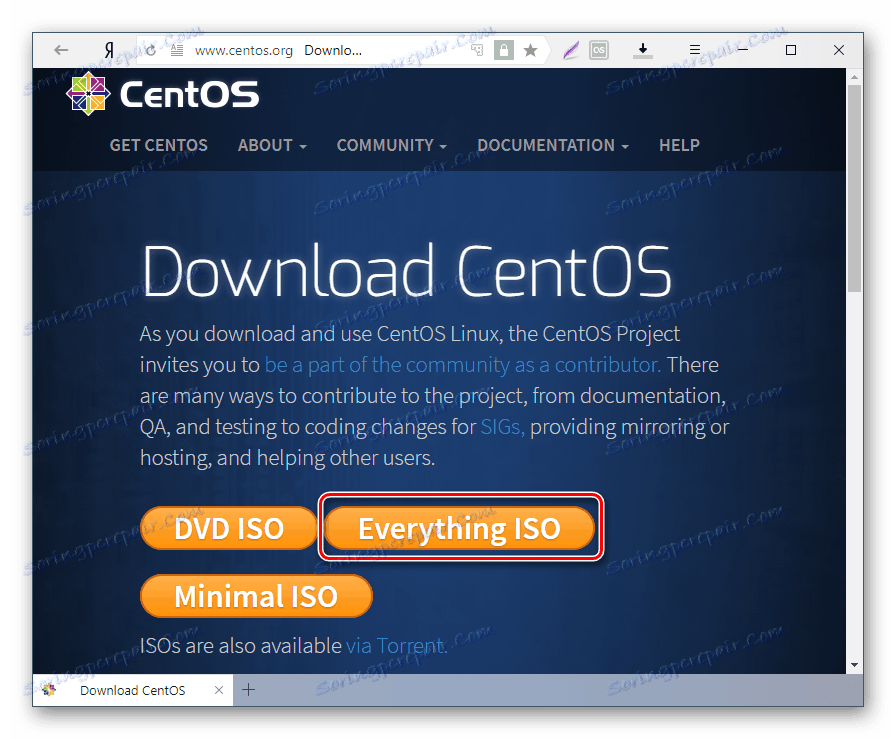
Zobrazí se seznam zrcadel, kde si můžete vybrat libovolný pohodlný odkaz a začít stahovat.
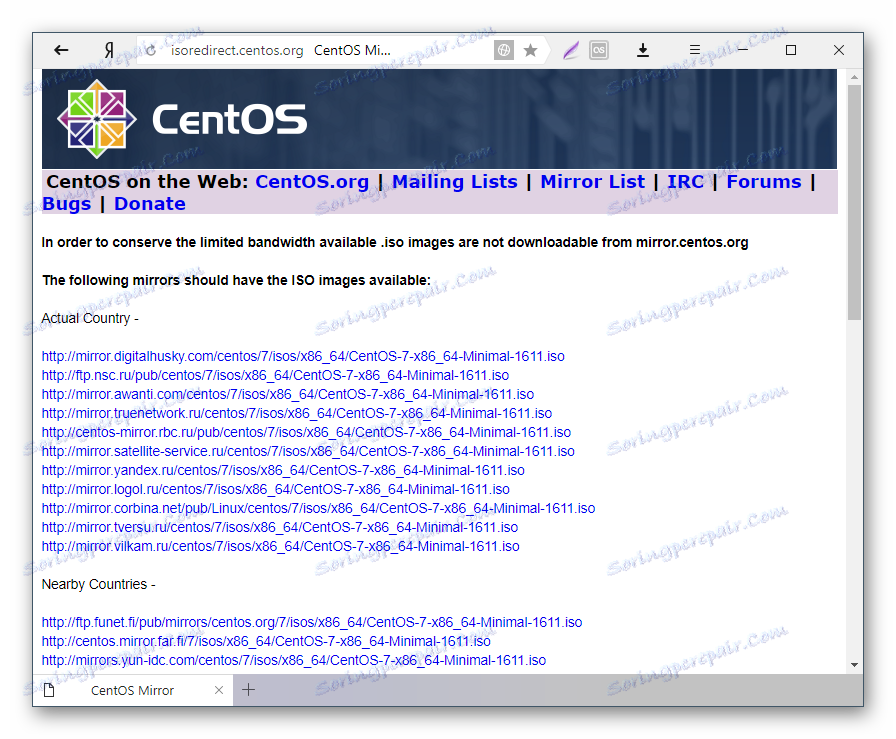
Stahování přes torrent:
- Klikněte na odkaz "ISO jsou k dispozici také přes Torrent."
![Stahování souboru torrentu CentOS]()
- Vyberte libovolný odkaz ze zobrazeného seznamu zrcadel se soubory torrentu.
![Zrcadlení torrent-soubory CentOS]()
- Najděte v otevřené veřejné složce soubor "CentOS-7-x86_64-Everything-1611.torrent" (je to přibližný název a může se lišit v závislosti na aktuální verzi distribuce).
![Vyberte soubor pro stahování torrentu CentOS]()
Mimochodem, zde můžete také stáhnout obrázek ve formátu ISO - je umístěn vedle torrentového souboru.
- Prostřednictvím prohlížeče bude stažen torrent soubor, který můžete otevřít v počítači torrent klienta a stáhnout obrázek.
Krok 2: Vytvořte virtuální počítač pro CentOS
V VirtualBox má každý nainstalovaný operační systém samostatný virtuální počítač (VM). V této fázi zvolíte typ systému, který bude nainstalován, vytvoříte virtuální jednotku a nakonfigurujete další parametry.
- Spusťte program VirtualBox Manager a klikněte na tlačítko "Vytvořit" .
![Vytvoření virtuálního stroje v systému VirtualBox pro CentOS]()
- Zadejte jméno CentOS a ostatní dva parametry se vyplní automaticky.
![Název a typ virtuálního počítače OS v VirtualBox pro CentOS]()
- Určete množství paměti RAM, kterou můžete přidělit pro spuštění a provozování operačního systému. Minimální pro pohodlnou práci - 1 GB .
![Virtuální stroj virtuální stroj RAM v VirtualBox pro CentOS]()
Pokuste se přidělit co nejvíce paměti RAM pro potřeby systému.
- Nechte vybrat položku "Vytvořit nový virtuální pevný disk" .
![Vytvoření pevného disku virtuálního počítače v systému VirtualBox pro CentOS]()
- Zadejte také neměňte a opusťte VDI .
![Typ pevného disku virtuálního počítače v systému VirtualBox pro CentOS]()
- Preferovaný formát úložiště je "dynamický" .
![Formát úložiště virtuálního počítače pro VirtualBox pro CentOS]()
- Velikost virtuálního pevného disku je vybrána na základě dostupného volného místa na fyzickém pevném disku. Pro správnou instalaci a modernizaci operačního systému se doporučuje přidělit alespoň 8 GB.
![Objem pevného disku virtuálního počítače v systému VirtualBox pro CentOS]()
Dokonce i když přidělíte více místa díky dynamickému formátu úložiště, tyto gigabajty nebudou obsazeny, dokud nebude toto místo obsazeno serverem CentOS.
Tím dokončíte instalaci modulu VM.
Krok 3: Nakonfigurujte virtuální počítač
Tento krok je nepovinný, ale bude užitečný pro některé základní nastavení a obecné seznámení s tím, co lze ve VM změnit. Chcete-li zadat nastavení, klepněte pravým tlačítkem myši na virtuální počítač a vyberte možnost "Konfigurovat" .
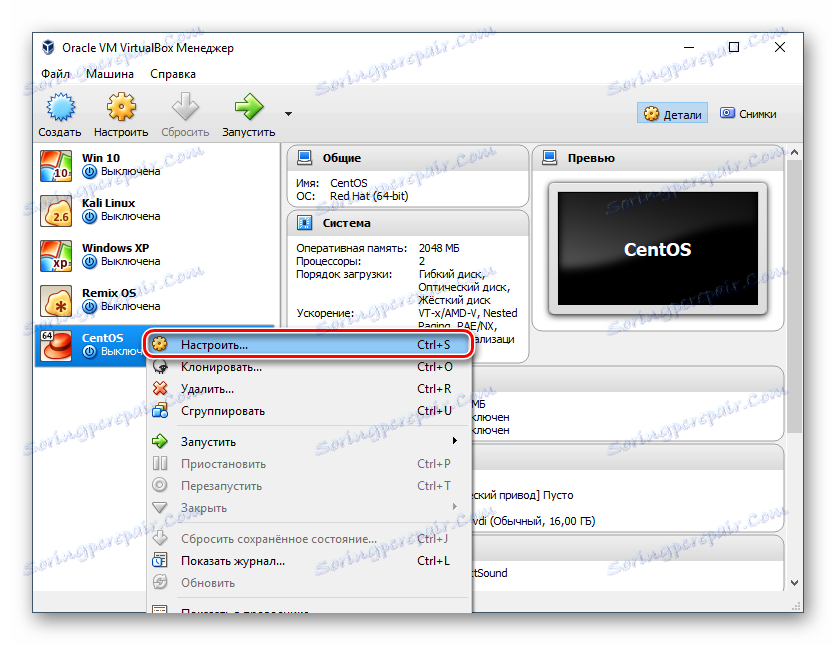
Na kartě "Systém" - "Procesor" můžete zvýšit počet procesorů na 2. Tím se zvýší výkon systému CentOS.
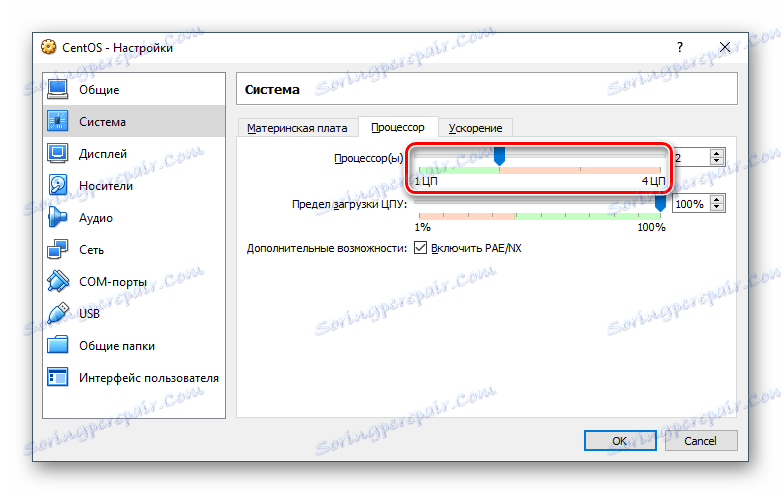
Přejděte na obrazovku "Zobrazit" , do paměti videa můžete přidat MB a aktivovat 3D akceleraci.
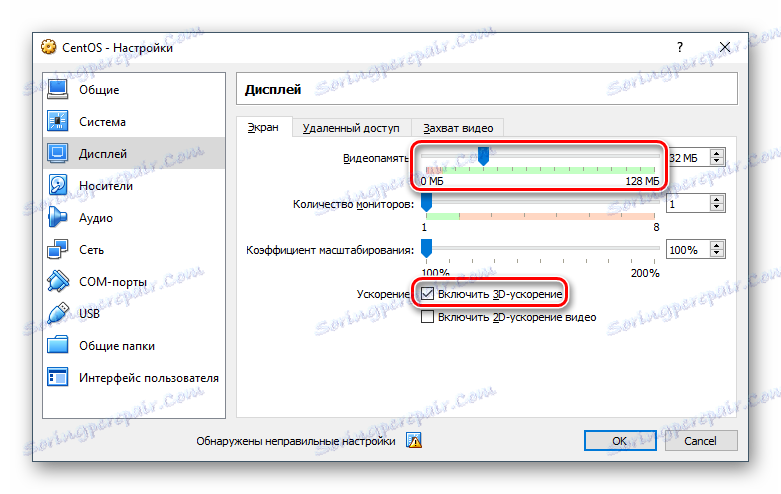
Zbývající nastavení lze nastavit podle svého uvážení a kdykoli se jich vrátí, vrátí se k nim.
Krok 4: Nainstalujte CentOS
Hlavní a poslední fáze: instalace distribuce, která již byla stažena.
- Zvýrazněte virtuální stroj kliknutím myši a klikněte na tlačítko "Spustit" .
![Spuštění virtuálního stroje CentOS]()
- Po spuštění VM klepněte na složku a zadejte místo, kde jste stáhli obraz OS pomocí standardního prohlížeče systému.
![Výběr obrázku pro instalaci CentOS v VirtualBoxu]()
- Spustí se instalační program systému. Pomocí šipky nahoru na klávesnici vyberte možnost "Install CentOS Linux 7" a stiskněte klávesu Enter .
![Spuštění instalačního programu CentOS v VirtualBoxu]()
- V automatickém režimu budou provedeny některé operace.
![Operace před spuštěním instalace CentOS v VirtualBoxu]()
- Instalační program se spustí.
![Spuštění instalačního programu CentOS v VirtualBox]()
- Bude zahájen grafický instalační program CentOS. Ihned si všimneme, že tato distribuce má jednoho z nejpraktičtějších a nejpřívětivějších instalátorů, takže s ním bude velmi snadné pracovat.
Vyberte si svůj jazyk a jeho odrůdu.
![Výběr jazyka pro instalaci CentOS v VirtualBoxu]()
- V okně nastavení nastavte:
- Časové pásmo;
![Nastavení data a času při instalaci CentOS v VirtualBoxu]()
- Umístění instalace.
![Výběr jednotky pro instalaci CentOS v VirtualBoxu]()
Pokud chcete v CentOSu vytvořit pevný disk s jedním oddílem, přejděte do nabídky nastavení, vyberte virtuální jednotku vytvořenou pomocí virtuálního stroje a klikněte na tlačítko Dokončit ;
![Přiřazení disku k instalaci CentOS v VirtualBox]()
- Výběr programů.
![Výběr plochy prostředí při instalaci CentOS v VirtualBoxu]()
Výchozí nastavení je minimální instalace, ale nemá GUI. Můžete si zvolit prostředí, ve kterém bude OS nainstalován: GNOME nebo KDE. Výběr závisí na vašich preferencích a my se podíváme na instalaci v prostředí KDE.
Po výběru shellu se v pravé části okna zobrazí doplňky. Zaškrtávací políčka mohou označit, co byste chtěli vidět v CentOSu. Po dokončení výběru klikněte na "Dokončit" .
![Při instalaci CentOS v VirtualBox přiřazujete pracovní prostředí]()
- Časové pásmo;
- Klikněte na tlačítko Spustit instalaci .
![Spusťte instalaci CentOS v VirtualBoxu]()
- Během instalace (stav je zobrazen v dolní části okna jako pruh postupu), budete vyzváni, abyste přišli s heslem uživatele root a vytvořili uživatele.
![Instalace hesla root a vytvoření účtu při instalaci CentOS v VirtualBoxu]()
- Zadejte root heslo (superuser) dvakrát a klikněte na tlačítko "Hotovo" . Pokud je heslo jednoduché, je třeba stisknout tlačítko "Dokončit" dvakrát. Nezapomeňte nejprve přepnout rozložení klávesnice na angličtinu. Aktuální jazyk můžete vidět v pravém horním rohu okna.
![Nastavení hesla pro root při instalaci CentOS v VirtualBoxu]()
- Zadejte požadované iniciály do pole "Celé jméno" . Řetězec "Uživatelské jméno" se vyplní automaticky, ale můžete jej změnit ručně.
Je-li to žádoucí, přiřaďte tohoto uživatele jako správce zaškrtnutím příslušného políčka.
Vytvořte heslo pro svůj účet a klikněte na tlačítko Hotovo .
![Vytvořte uživatelský účet při instalaci CentOS v VirtualBoxu]()
- Počkejte na instalaci operačního systému a klikněte na tlačítko "Dokončit nastavení" .
![Dokončení první fáze instalace CentOS v VirtualBox]()
- Některá další nastavení se budou provádět automaticky.
![Proces instalace CentOS v VirtualBoxu]()
- Klikněte na tlačítko "Restartovat" .
![Restartujte po instalaci CentOS v VirtualBoxu]()
- Zobrazí se zaváděcí zavaděč GRUB, který ve výchozím nastavení spustí operační systém po 5 sekundách. Můžete to provést ručně, aniž byste čekali na časovač, stisknutím klávesy Enter .
![Stáhněte si CentOS přes GRUB v VirtualBoxu]()
- Zobrazí se okno pro stahování CentOS.
![Animace stahování CentOS v VirtualBox]()
- Okno s nastavením se znovu zobrazí. Tentokrát musíte přijmout podmínky licenční smlouvy a nakonfigurovat síť.
![Licence a síť při instalaci CentOS v VirtualBox]()
- Zaškrtněte tento krátký dokument a klikněte na tlačítko Dokončit .
![Přijetí licenční smlouvy při instalaci CentOS v VirtualBox]()
- Chcete-li povolit Internet, klikněte na možnost "Název sítě a hostitele" .
Klikněte na knoflík a přesune se doprava.
![Připojení k Internetu při instalaci CentOS v VirtualBox]()
- Klikněte na tlačítko "Dokončit" .
![Dokončení instalace CentOS v VirtualBox]()
- Budete převedeni na přihlašovací obrazovku. Klikněte na něj.
![Výběr účtu CentOS v VirtualBoxu]()
- Přepněte rozložení klávesnice, zadejte heslo a klikněte na tlačítko "Přihlásit se" .
![Přihlaste se k účtu CentOS v VirtualBoxu]()
Nyní můžete začít používat operační systém CentOS.
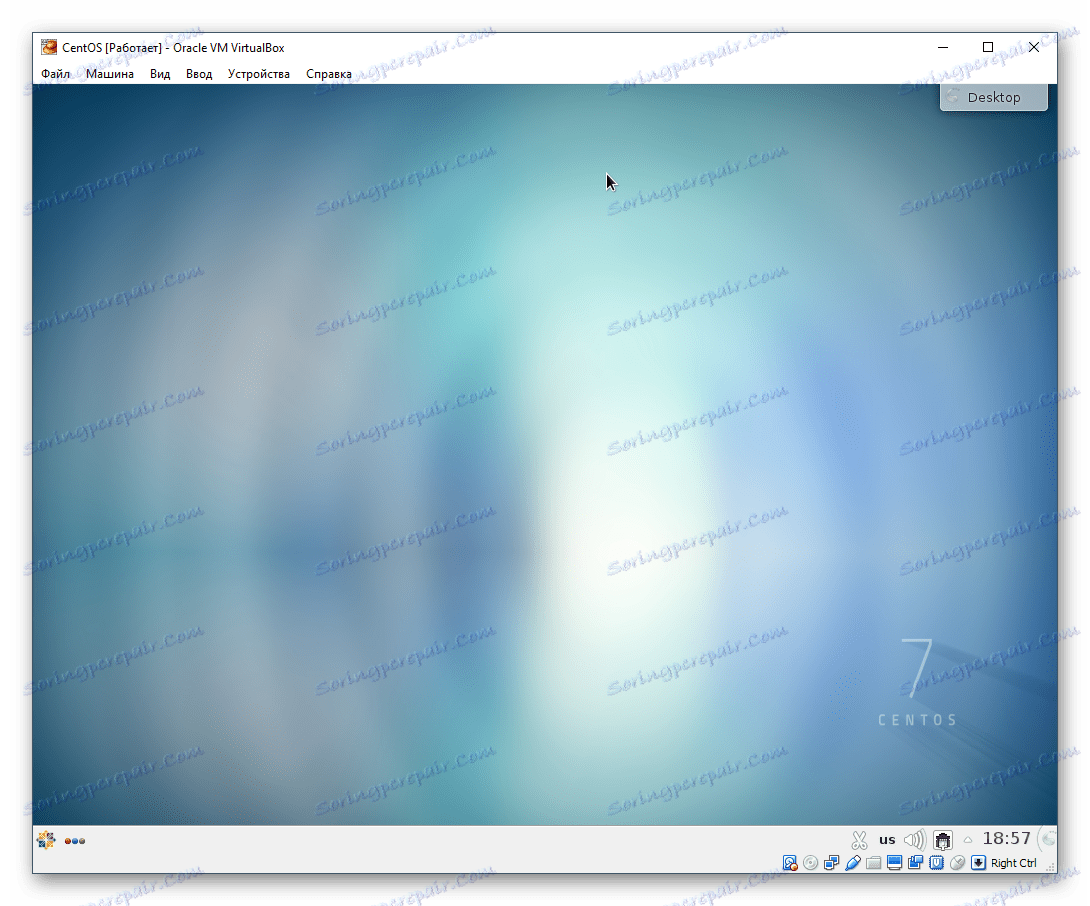
Instalace CentOS je jedna z nejjednodušších a může být snadno dokončena i pro začátečníky. Při prvních zobrazeních se tento operační systém může lišit od systému Windows a být neobvyklý, i když jste dříve používali Ubuntu nebo MacOS. Při vývoji tohoto OS však nebudou mít žádné zvláštní potíže kvůli pohodlnému desktopovému prostředí a rozšířené sadě aplikací a nástrojů.