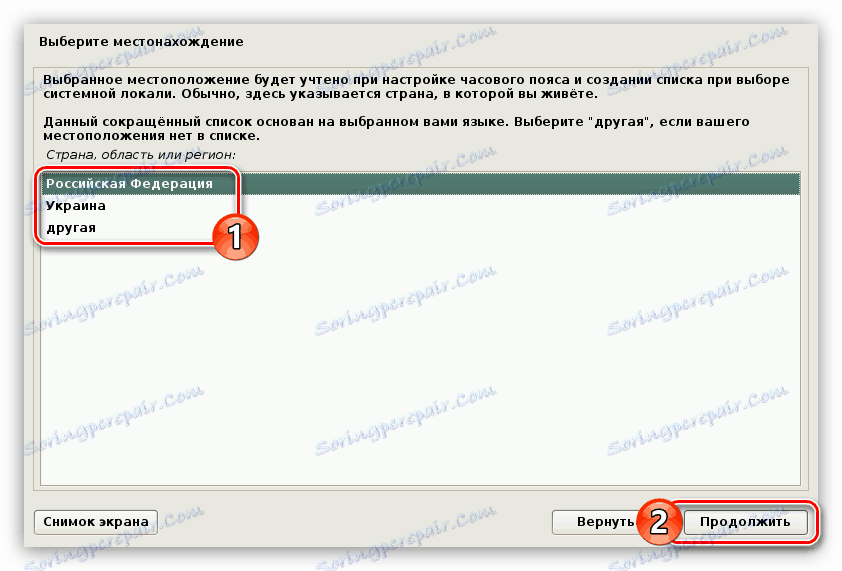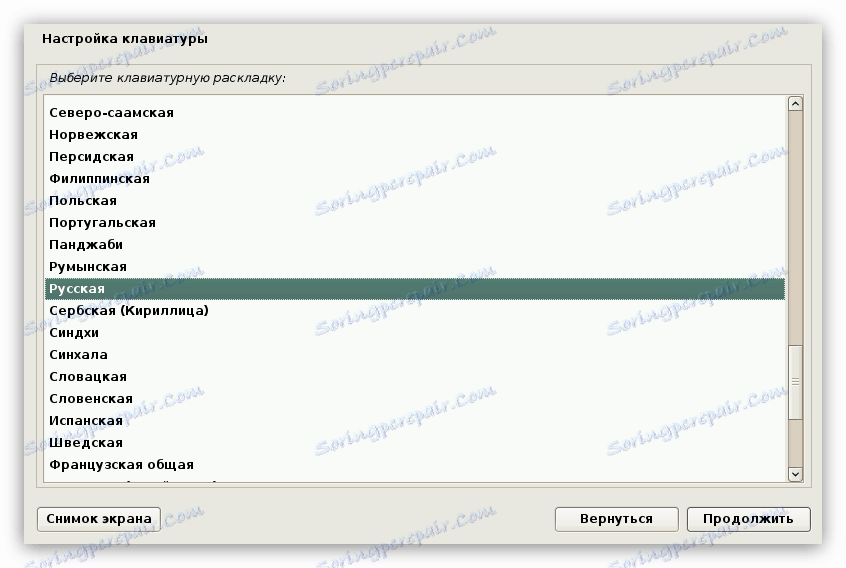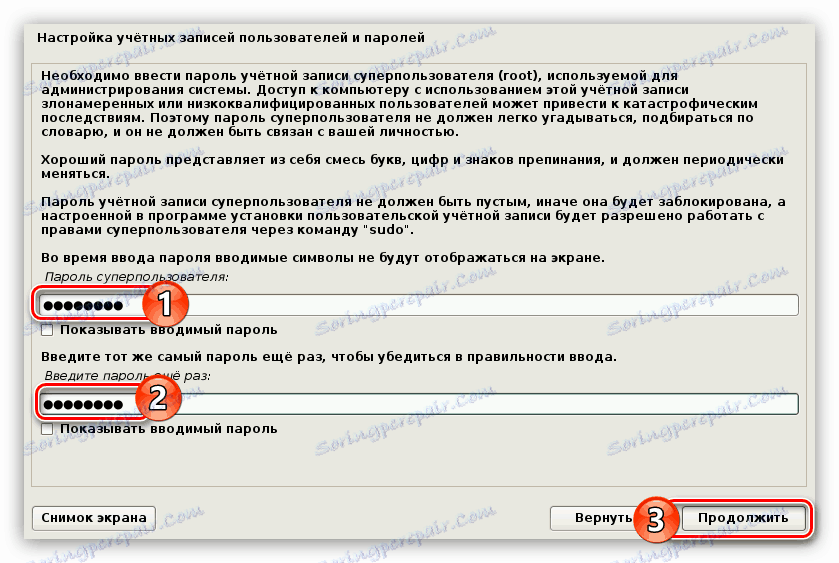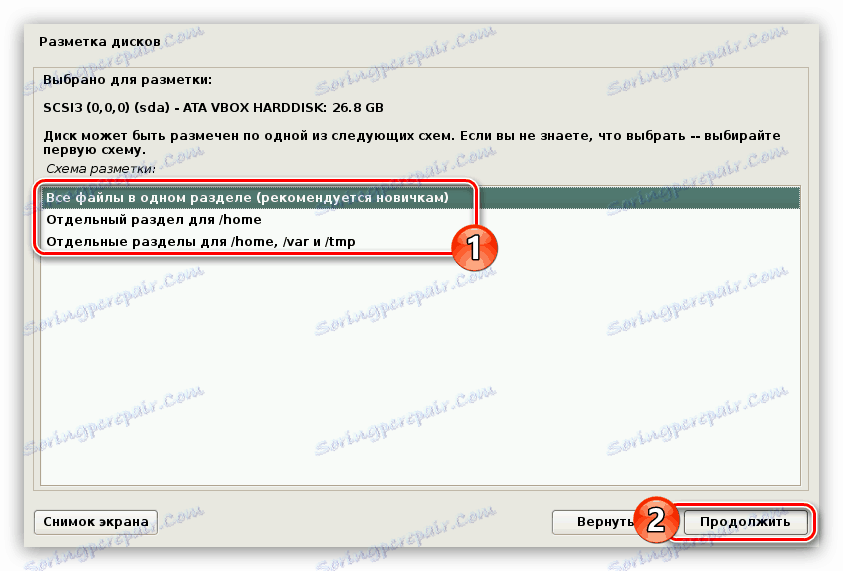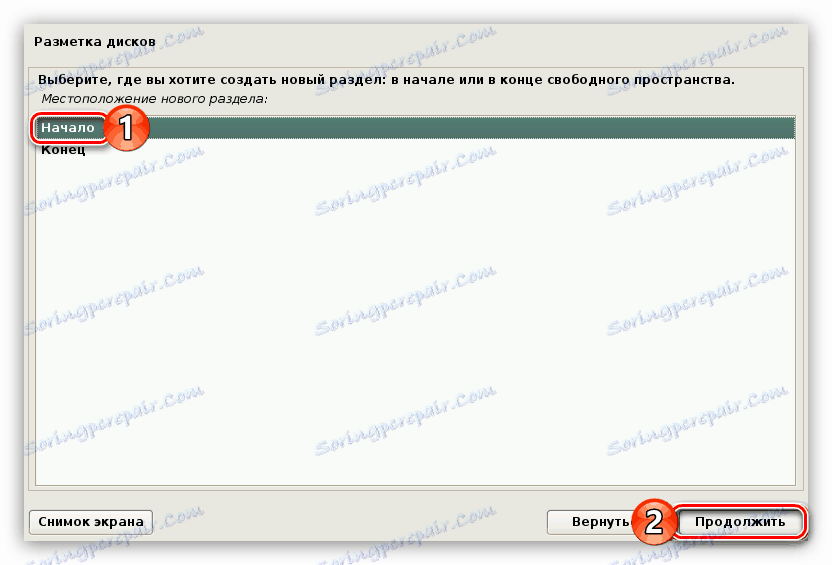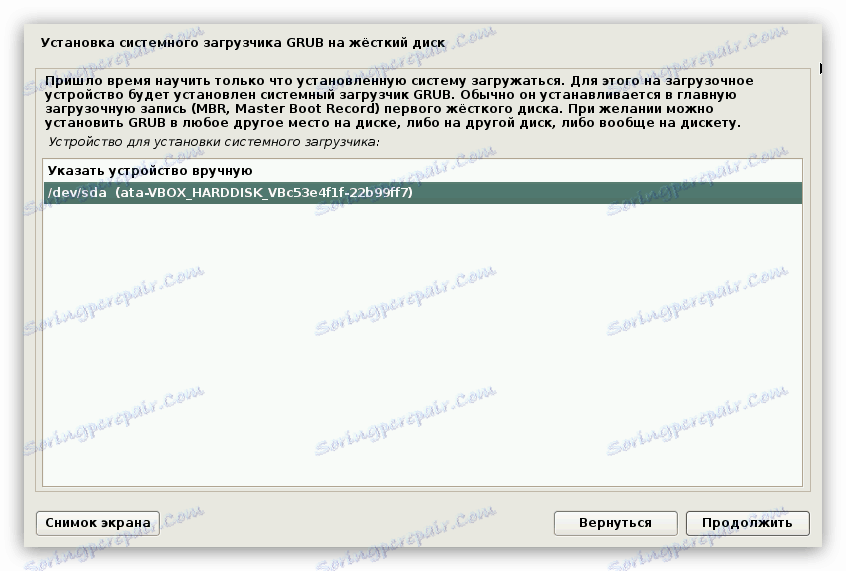Instalační příručka pro Kali Linux
Kali Linux - distribuce, která je stále více populární. Vzhledem k tomu se uživatelé, kteří chtějí nainstalovat, stávají čím dál tím víc, ale nikdo neví, jak to udělat. Tento článek popisuje postupné pokyny pro instalaci Kali Linuxu v počítači.
Obsah
Instalace Kali Linuxu
Chcete-li nainstalovat operační systém, potřebujete flash disk o kapacitě 4 GB nebo více. Bude zaznamenán obraz Kali Linux a v důsledku toho bude spuštěn počítač. Pokud máte jednotku, můžete pokračovat v pokynech krok za krokem.
Krok 1: Stáhněte systémový obrázek
Nejprve musíte stáhnout obrázek operačního systému. Využijte to nejlépe z oficiálního webu pro vývojáře, protože tam je nejnovější verze distribuce.
Stáhněte si Kali Linux z oficiálních stránek
Na otevřené stránce budete moci určit nejen způsob načítání OS (Torrent nebo HTTP), ale i jeho verzi. Můžete si vybrat mezi 32bitovým systémem a 64bitovým systémem. Mimo jiné je v této fázi příležitost zvolit pracovní prostředí.
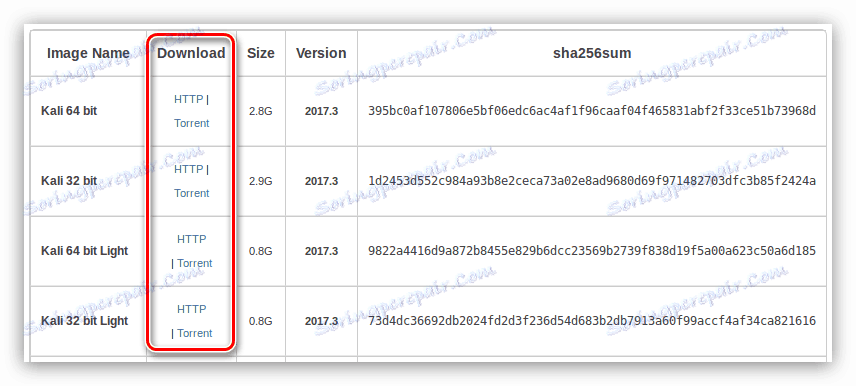
Po definování všech proměnných spusťte stahování Kali Linuxu do počítače.
Krok 2: Spálit obraz na jednotku USB flash
Instalace Kali Linuxu se nejlépe provádí z USB flash disku, takže nejprve musíte na něj nahrát obraz systému. Na našem webu naleznete podrobné pokyny k tomuto tématu.
Přečtěte si více: Spálení obrazu OS na jednotku Flash
Krok 3: Spusťte počítač pomocí jednotky USB flash
Poté, co je jednotka flash s obrazem systému připravena, nepokoušejte se ji vyjmout z portu USB, dalším krokem bude spuštění počítače. Tento proces se pro průměrného uživatele zdá být poměrně obtížný, proto se doporučuje, abyste se poprvé seznámili s příslušným materiálem.
Přečtěte si více: Stažení počítače z jednotky USB flash
Krok 4: Začněte instalaci
Jakmile zavedete z jednotky USB flash, zobrazí se na monitoru nabídka. V něm se musíte rozhodnout, jak nainstalovat Kali Linux. Níže je grafické uživatelské rozhraní instalace, protože tato metoda bude nejvíce jasná pro většinu uživatelů.
- V nabídce "Zavádění" instalačního programu vyberte možnost "Grafická instalace" a stiskněte klávesu Enter .
- Zvolte jazyk ze zobrazeného seznamu. Doporučuje se zvolit ruštinu, protože to ovlivní nejen jazyk samotného instalátoru, ale také lokalizaci systému.
- Vyberte místo tak, aby bylo časové pásmo určeno automaticky.
![okno pro výběr umístění při instalaci Kalinuxu]()
Poznámka: Pokud nenajdete zemi v seznamu, vyberte řádek "ostatní" a zobrazte úplný seznam zemí na světě.
- Vyberte rozložení ze seznamu, který bude v systému standardní.
![okno pro výběr rozložení klávesnice při instalaci programu Calux Linux]()
Poznámka: doporučujeme nastavit anglické rozložení, v některých případech z důvodu výběru ruštiny není možné vyplnění požadovaných polí pro zadání. Po úplné instalaci systému můžete přidat nové rozvržení.
- Vyberte klávesová zkratka, která slouží k přepínání rozložení klávesnice.
- Počkejte, až budou dokončena nastavení systému.

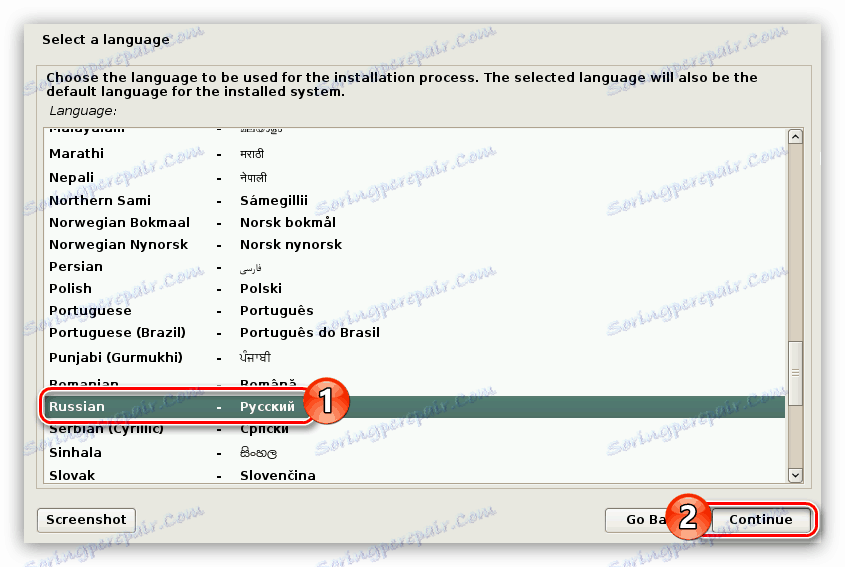
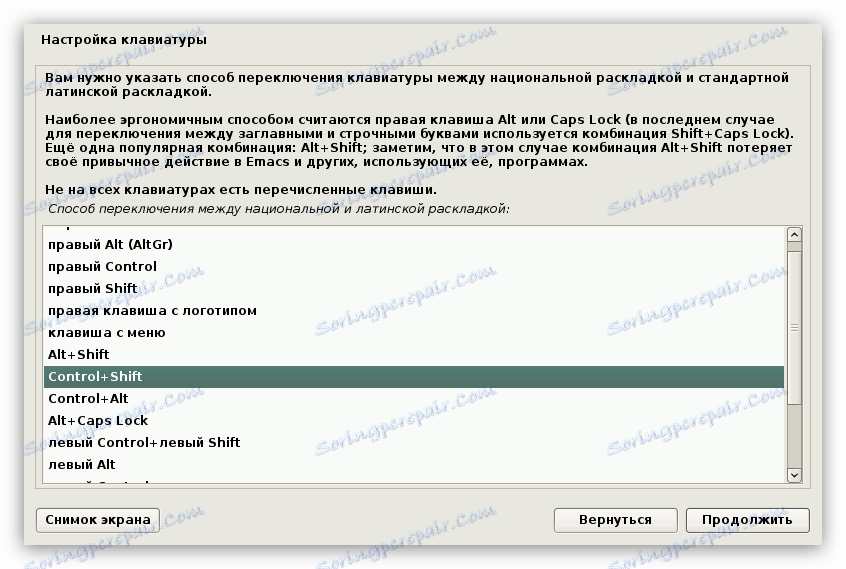

V závislosti na výkonu počítače může být tento proces zpožděn. Po dokončení budete muset vytvořit profil uživatele.
Krok 5: Vytvořte profil uživatele
Uživatelský profil je vytvořen následovně:
- Zadejte název počítače. Zpočátku bude nabízen výchozí název, ale můžete jej nahradit jiným, hlavním požadavkem je, aby byl napsán v latině.
- Zadejte název domény. Pokud ho nemáte, můžete tento krok přeskočit tak, že prázdné pole opustíte a kliknete na tlačítko "Pokračovat" .
- Zadejte heslo pro superuser a potvrďte ho duplikováním ve druhém vstupním poli.
![Zadejte heslo superuser při instalaci Kel Linuxu]()
Poznámka: Doporučuje se vybrat složité heslo, protože je nutné získat přístupová práva ke všem systémovým prvkům. Ale pokud chcete, můžete zadat heslo obsahující pouze jeden znak.
- Vyberte časové pásmo ze seznamu tak, aby se správně zobrazil čas v operačním systému. Pokud jste vybrali zemi s pouze jednou časovou zónou, tento krok bude přeskočen.
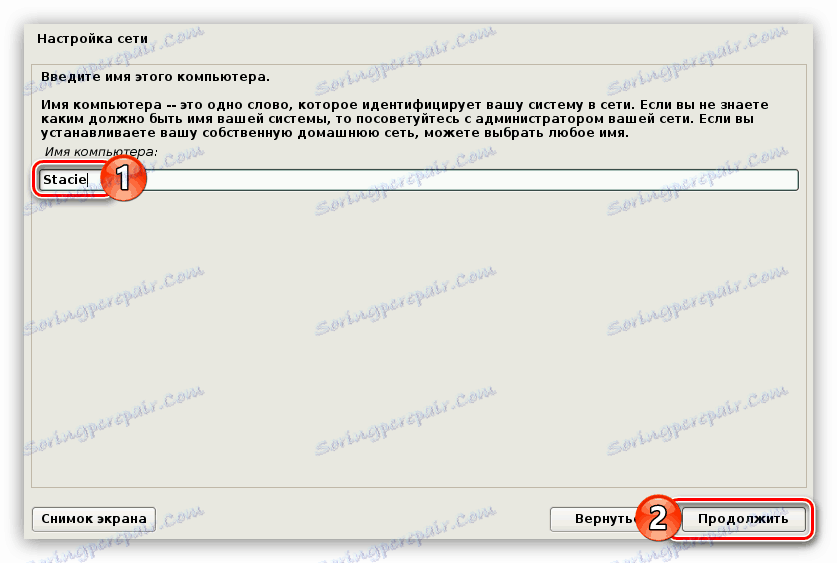
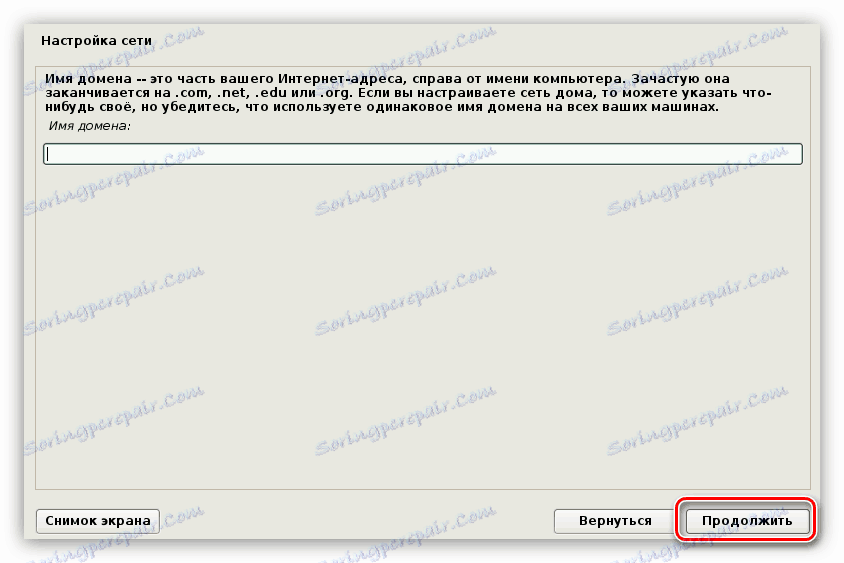
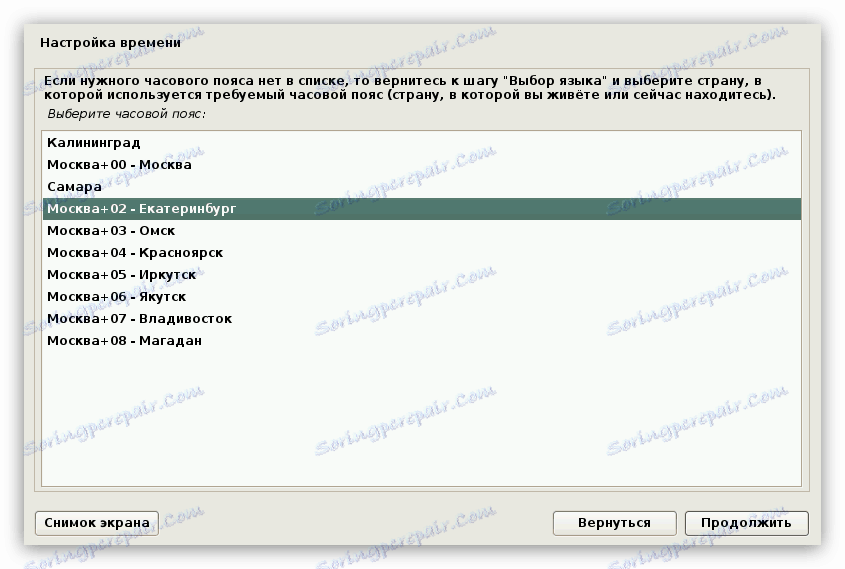
Po zadání všech dat se spouštění programu spustí pro rozdělení HDD nebo SSD.
Krok 6: Rozdělení disků
Označení lze provést několika způsoby: v automatickém režimu av ručním režimu. Nyní budou tyto možnosti podrobně diskutovány.
Automatická metoda značkování
Hlavní věc, kterou byste měli vědět - když umístíte disk do automatického režimu, ztratíte všechna data na jednotce. Proto pokud jsou na něm důležité soubory, přemístěte je na jiné úložné zařízení, například Flash, nebo je uložte do úložiště cloud.
Takže pro označení v automatickém režimu je třeba provést následující:
- V nabídce vyberte automatickou metodu.
- Poté vyberte disk, který chcete označit. V příkladu je pouze jeden.
- Dále určete možnost rozložení.
![okno pro výběr možnosti rozdělení disku při instalaci kali linux]()
Výběrem možnosti "Všechny soubory v jedné sekci (doporučeno pro začátečníky)" vytvoříte pouze dvě části: kořenový oddíl a odkládací oddíl. Tato metoda se doporučuje uživatelům, kteří systém instalují, protože tento systém má slabou úroveň ochrany. Také si můžete vybrat druhou možnost - "Oddělený oddíl pro / home" . V tomto případě bude kromě dvou výše uvedených sekcí vytvořena další část "/ home" , ve které budou uloženy všechny uživatelské soubory. Úroveň ochrany s tímto označením je vyšší. Ale stále neposkytuje maximální bezpečnost. Pokud vyberete "Oddělené oddíly pro / home, / var a / tmp" , vytvoří se pro jednotlivé systémové soubory další dvě oddíly. Struktura uspořádání tak zajistí maximální ochranu.
- Po výběru možnosti rozvržení se instalátor zobrazí samotná struktura. V této fázi můžete provádět úpravy: změna velikosti oddílu, přidání nového, změna jeho typu a umístění. Ale nedělejte všechny výše uvedené operace, pokud nejste obeznámeni s procesem jejich implementace, jinak můžete jen zhoršit.
- Po přečtení značky nebo provedených potřebných úprav vyberte poslední řádek a klikněte na tlačítko "Pokračovat" .
- Nyní vám bude poskytnut přehled se všemi změnami provedenými v označení. Pokud si nic nezapomenete, klikněte na položku "Ano" a klikněte na tlačítko "Pokračovat" .
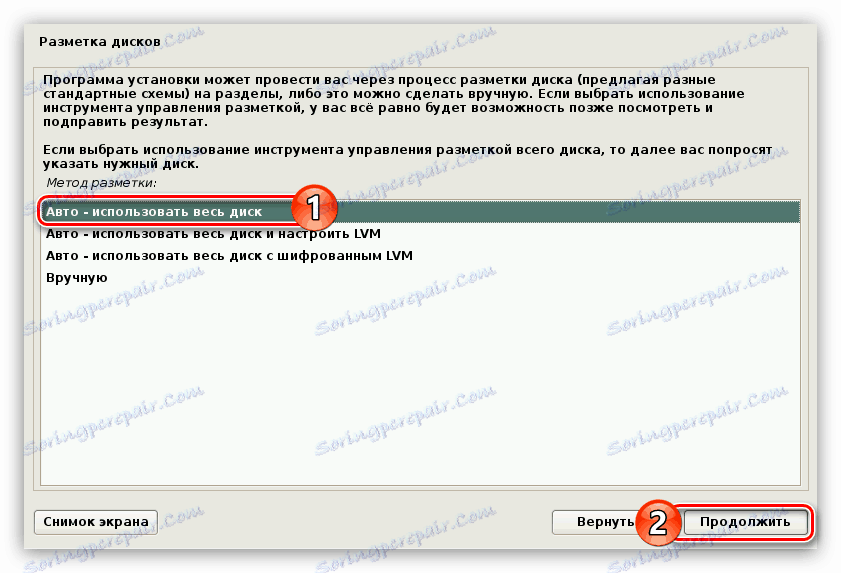
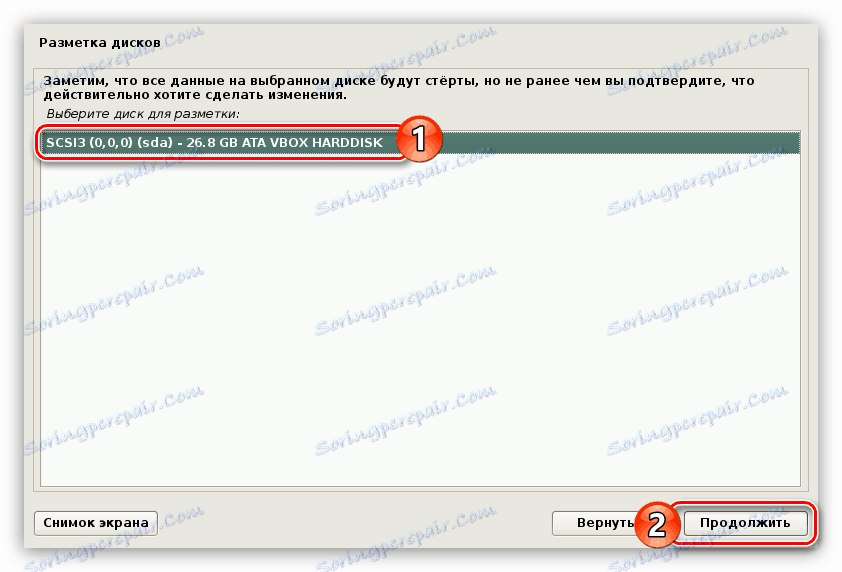
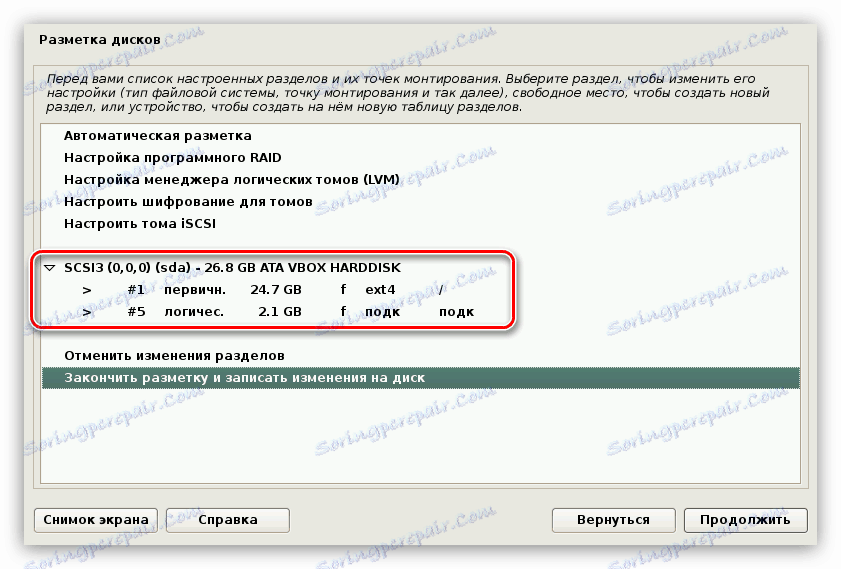
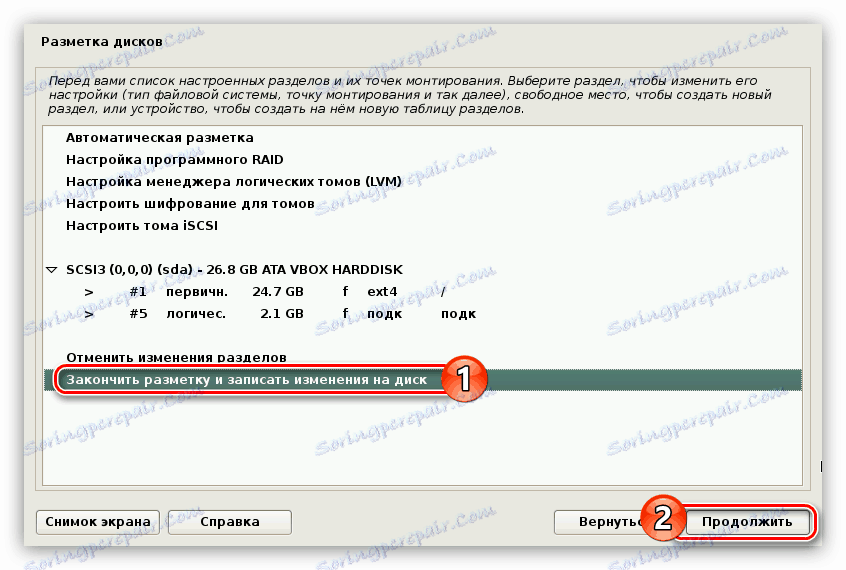
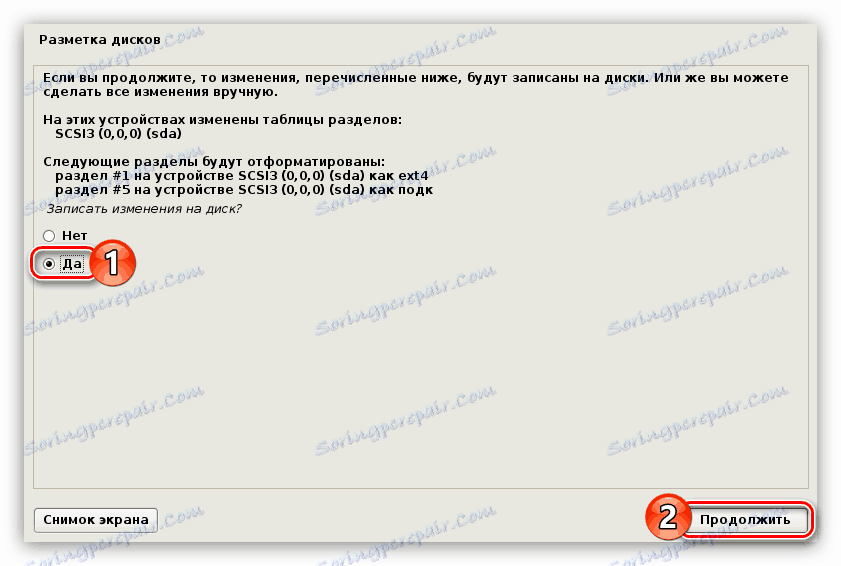
Dále musíte provést některá nastavení před konečnou instalací systému na disk, ale budou o nich diskutována o něco později, nyní se obrátíme k návodu k označení disku.
Metoda manuálního značení
Manuální metoda značení se příznivě liší od automatické tím, že umožňuje vytvořit tolik diskových oddílů, kolik chcete. Je také možné uložit všechny informace na disku a ponechat nedotčené dříve vytvořené oddíly. Mimochodem, tímto způsobem můžete nainstalovat Kali Linux vedle Windows a po spuštění počítače vyberte potřebný operační systém pro stahování.
Nejprve musíte jít na tabulku oddílů.
- Vyberte ruční metodu.
- Stejně jako u automatického značení, vyberte jednotku a nainstalujte operační systém.
- Pokud je disk čistý, dostanete se do okna, kde musíte udělit oprávnění k vytvoření nové tabulky oddílů.
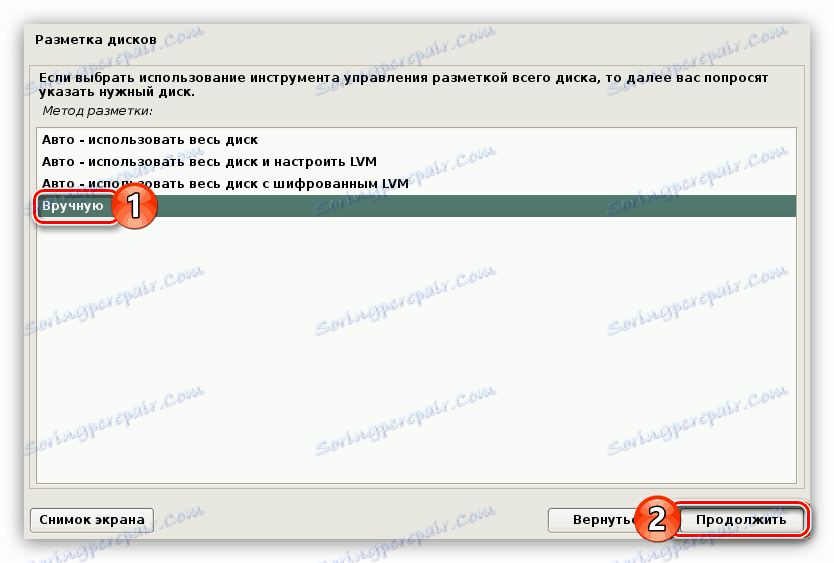
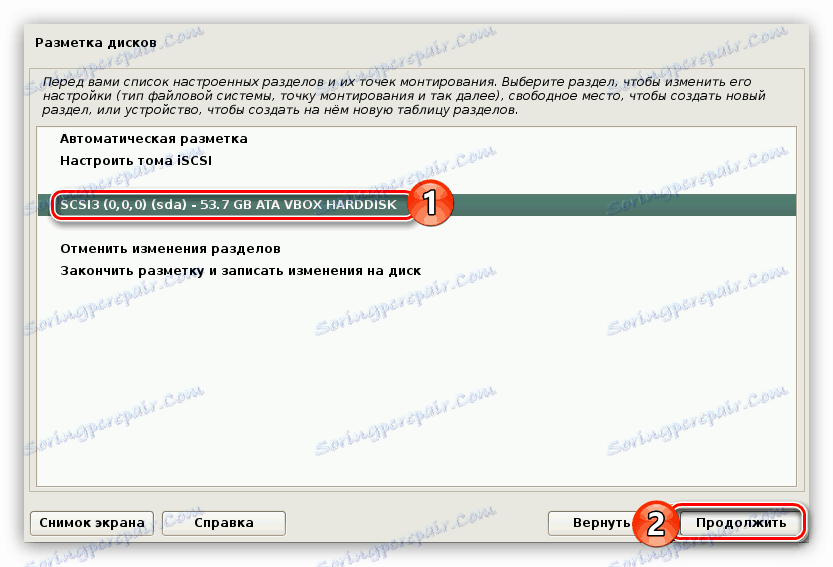
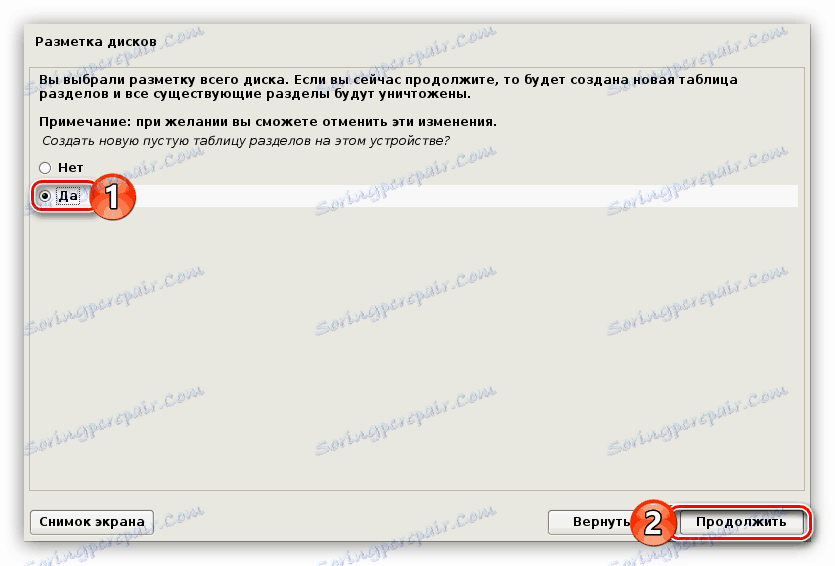
Poznámka: Pokud jednotka již obsahuje oddíly, bude tato položka přeskočena.
Nyní můžete pokračovat v vytváření nových sekcí, ale nejprve je třeba určit jejich počet a typ. Nyní budou tři možnosti rozvržení:
Nízká úroveň zabezpečení:
| Ne. | Místo připojení | Rozsah | Typ | Umístění | Parametry | Použijte jako |
|---|---|---|---|---|---|---|
| Oddíl 1 | / | Od 15 GB | Primární | Začátek | Ne | Ext4 |
| Oddíl 2 | - | Velikost RAM | Primární | Konec | Ne | Vyměňte místo |
Označení s průměrnou úrovní zabezpečení:
| Ne. | Místo připojení | Rozsah | Typ | Umístění | Parametry | Použijte jako |
|---|---|---|---|---|---|---|
| Oddíl 1 | / | Od 15 GB | Primární | Začátek | Ne | Ext4 |
| Oddíl 2 | - | Velikost RAM | Primární | Konec | Ne | Vyměňte místo |
| Oddíl 3 | / home | Zbývá | Primární | Začátek | Ne | Ext4 |
Značka s maximální úrovní zabezpečení:
| Ne. | Místo připojení | Rozsah | Typ | Parametry | Použijte jako |
|---|---|---|---|---|---|
| Oddíl 1 | / | Od 15 GB | Logické | Ne | Ext4 |
| Oddíl 2 | - | Velikost RAM | Logické | Ne | Vyměňte místo |
| Oddíl 3 | / var / log | 500 MB | Logické | noexec , notime a nodev | reiserfs |
| Oddíl 4 | / boot | 20 MB | Logické | ro | Ext2 |
| Oddíl 5 | / tmp | 1 až 2 GB | Logické | nosuid , nodev a noexec | reiserfs |
| Oddíl 6 | / home | Zbývá | Logické | Ne | Ext4 |
Zbývá vám, abyste si vybrali optimální rozložení a postupovali přímo k němu. Provádí se takto:
- Poklepejte na řádek "Volný prostor" .
- Zvolte Vytvořit nový oddíl .
- Zadejte velikost paměti, která bude přidělena vytvořenému oddílu. Doporučený objem může vypadat v jedné z výše uvedených tabulek.
- Vyberte typ oddílů, které chcete vytvořit.
- Určete prostor prostoru, ve kterém bude umístěn nový oddíl.
![umístění nového oddílu při instalaci jádra systému Linux]()
Poznámka: Pokud jste dříve vybrali typ logické oblasti, tento krok bude přeskočen.
- Nyní je nutné nastavit všechny potřebné parametry podle výše uvedené tabulky.
- Poklepejte na levé tlačítko myši na řádku "Konfigurace části dokončena" .
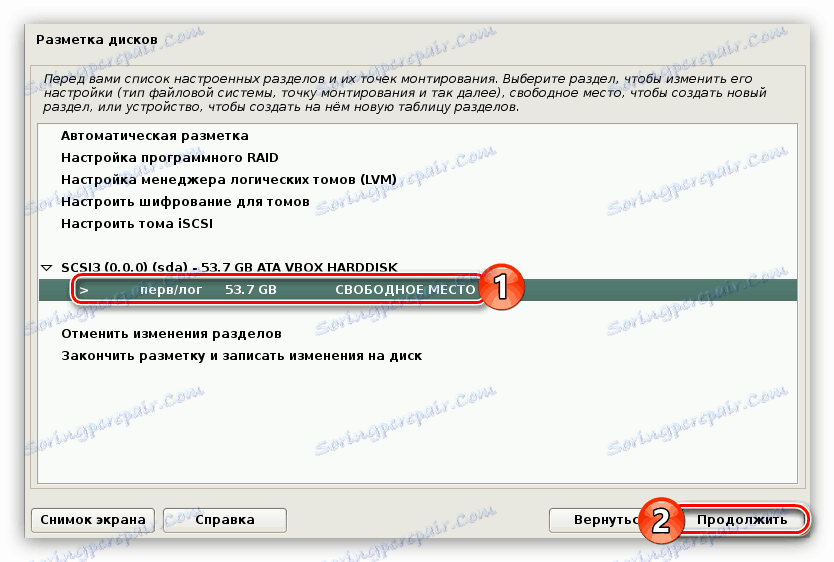
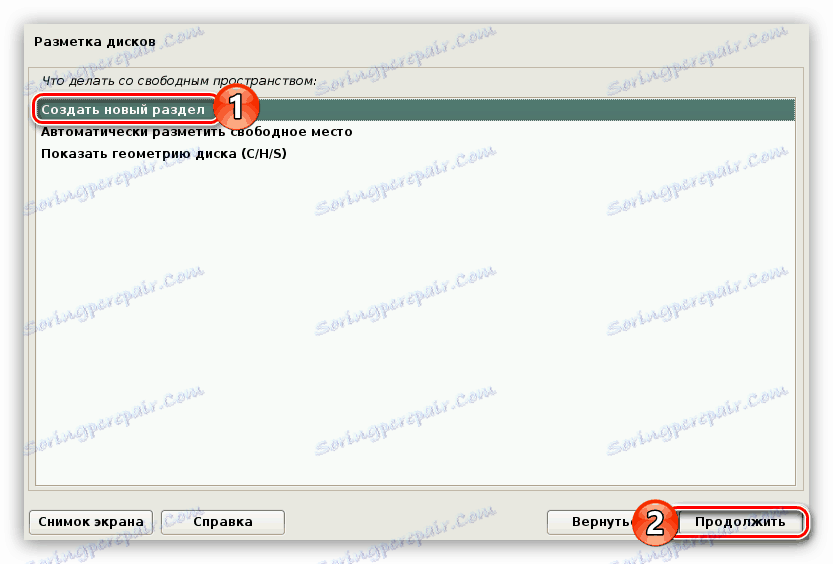
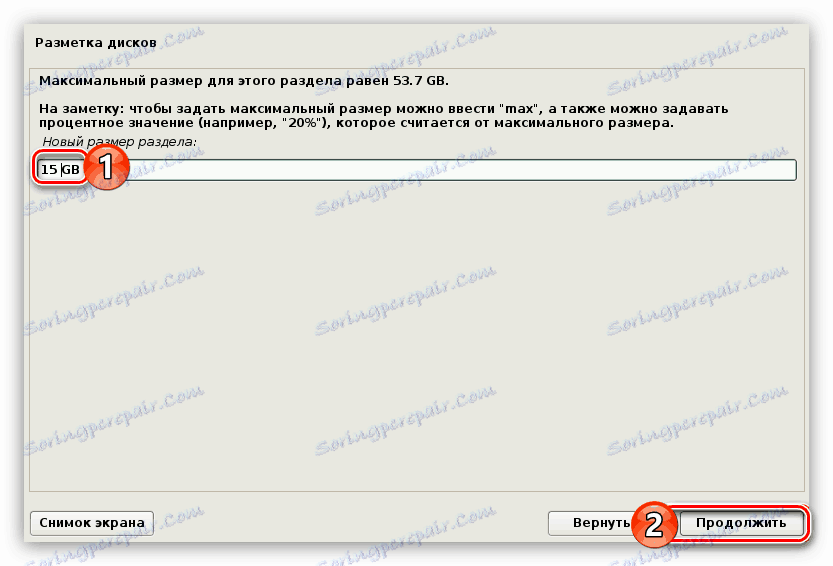
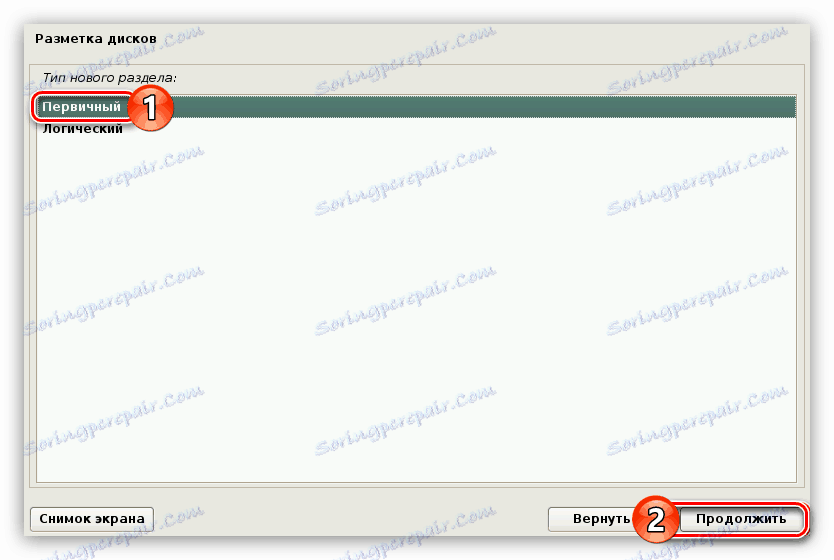
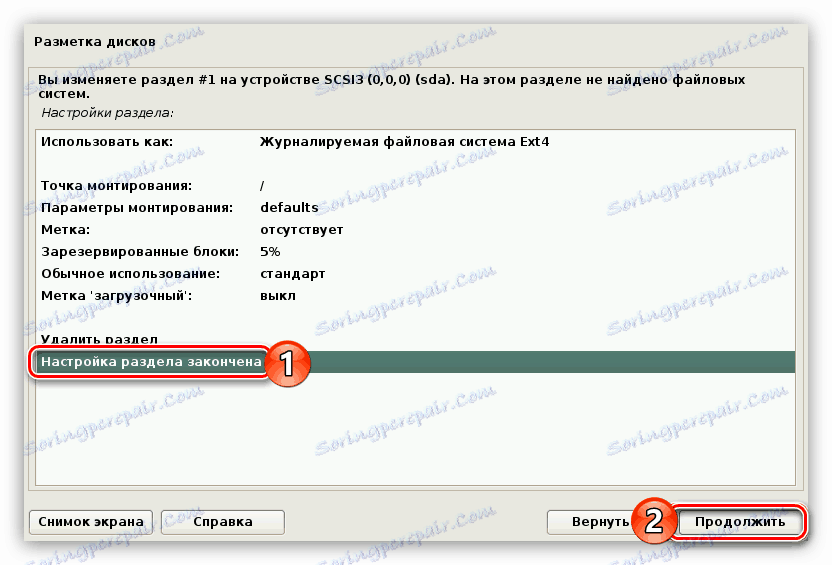
Pomocí těchto pokynů proveďte rozložení disku příslušné úrovně zabezpečení a poté klepněte na tlačítko "Ukončit značení a zápis změn na disk" .
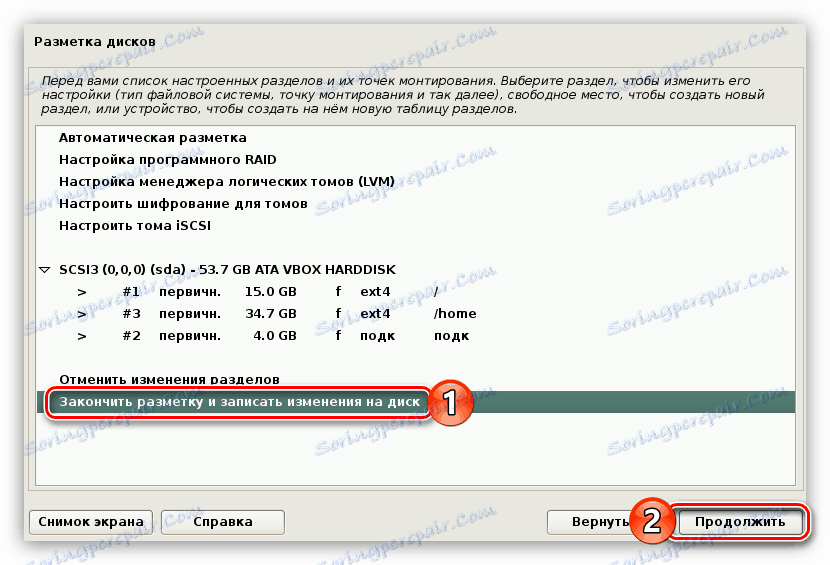
V důsledku toho vám bude poskytnut přehled se všemi změnami uvedenými dříve. Pokud s vašimi akcemi nezaznamenáte žádné rozdíly, vyberte "Ano" . Dále začne instalace základní komponenty budoucího systému. Tento proces je poměrně dlouhý.

Mimochodem, stejným způsobem můžete označit jednotku Flash, v tomto případě bude nainstalován Kali Linux na USB flash disku.
Krok 7: Dokončete instalaci
Jakmile je základní systém nainstalován, je třeba provést ještě další nastavení:
- Pokud je počítač připojen k Internetu při instalaci operačního systému, vyberte "Ano" , jinak "Ne" .
- Určete proxy server, pokud jej máte. Pokud tomu tak není, přeskočte tento krok klepnutím na tlačítko "Pokračovat" .
- Počkejte, až se načte a nainstaluje další software.
- Nainstalujte GRUB výběrem možnosti "Ano" a klepnutím na tlačítko "Pokračovat" .
- Vyberte disk, na kterém je nainstalován program GRUB.
![Při instalaci jádra linuxu se bude instalovat médium, kde bude zaváděcí zavaděč grub instalován]()
Důležité: systémový načteč musí být nainstalován na pevný disk, kde bude umístěn operační systém. Pokud je disk pouze jeden, je označen jako "/ dev / sda".
- Počkejte, až budou všechny zbývající balíčky nainstalovány do systému.
- V posledním okně budete upozorněni, že systém byl úspěšně nainstalován. Vyjměte jednotku USB flash z počítače a klikněte na tlačítko "Pokračovat" .
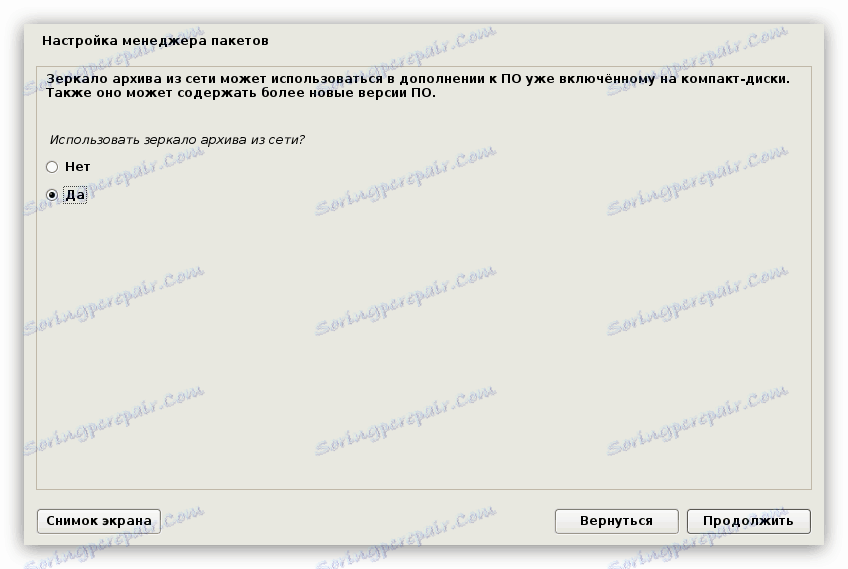
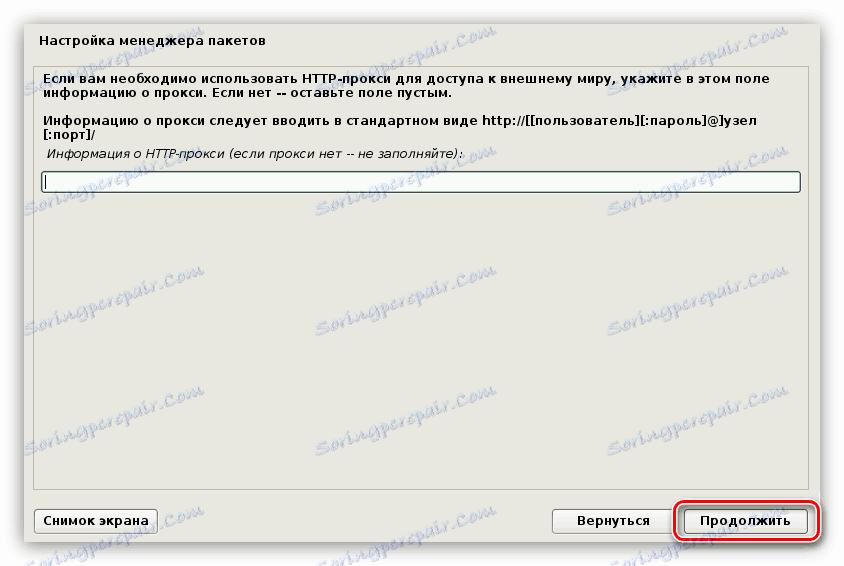

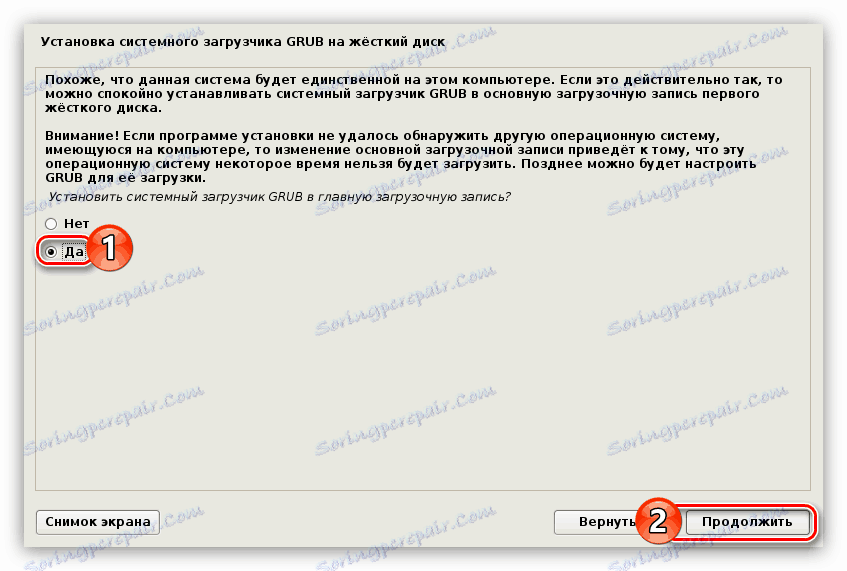

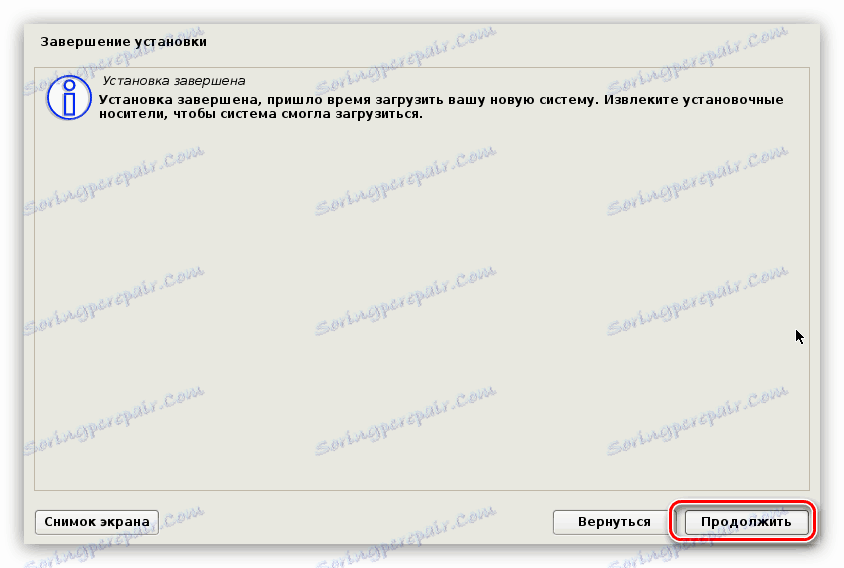
Po provedení všech provedených akcí bude váš počítač restartován, na obrazovce se zobrazí nabídka, kde budete vyzváni k zadání uživatelského jména a hesla. Vezměte prosím na vědomí, že přihlášení se provádí pod účtem superuživatel, tj. Musíte použít jméno "root" .
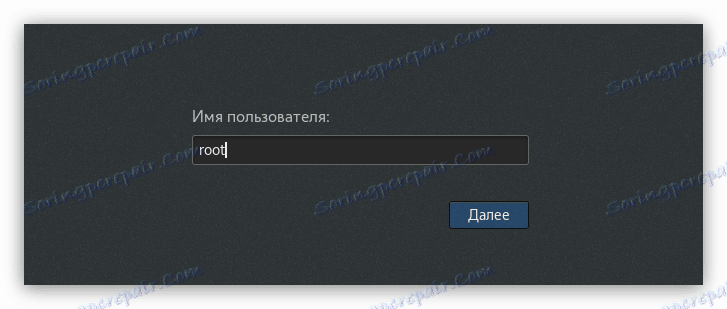
Nakonec zadejte heslo, které jste vytvořili při instalaci systému. Zde můžete definovat pracovní plochu kliknutím na ozubené kolo, které je vedle tlačítka "Přihlášení" a vybráním požadovaného z zobrazeného seznamu.
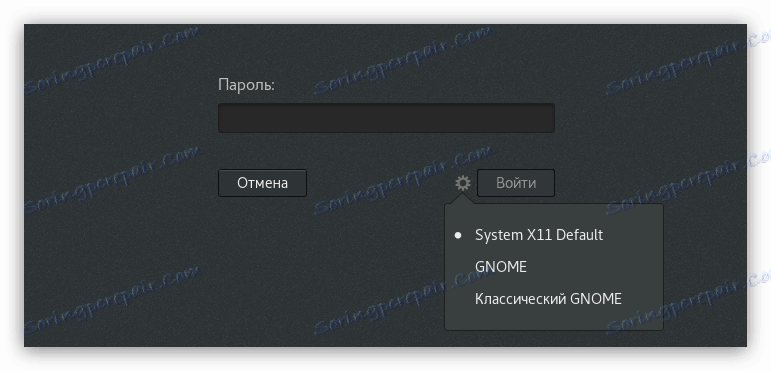
Závěr
Po dokončení každého bodu instrukce skončíte na ploše operačního systému Kali Linux a můžete začít pracovat s počítačem.