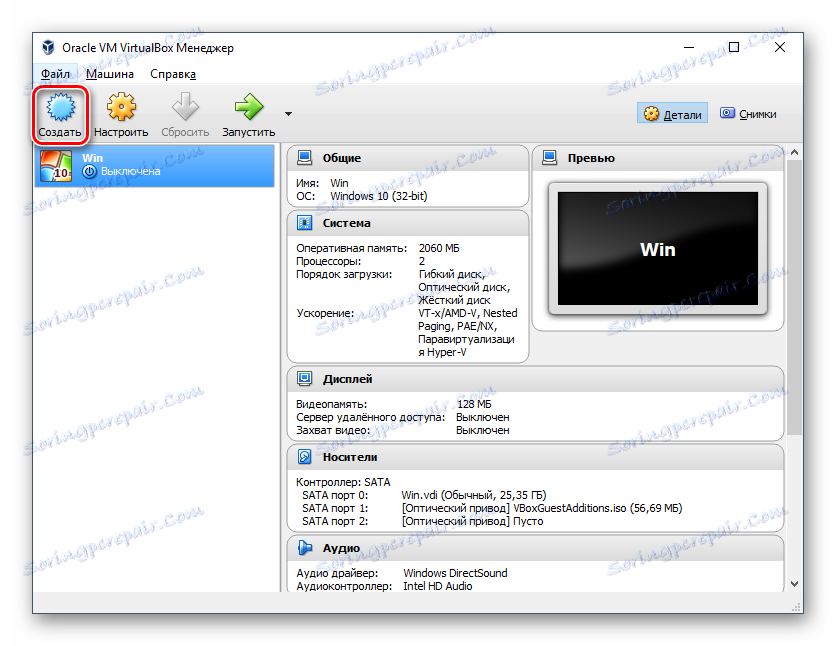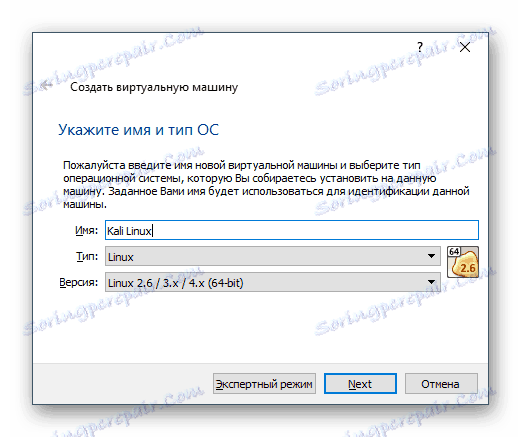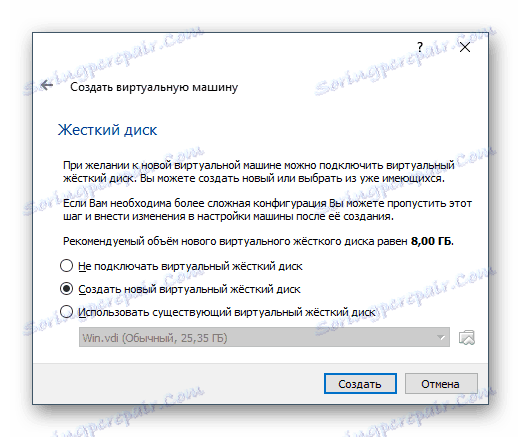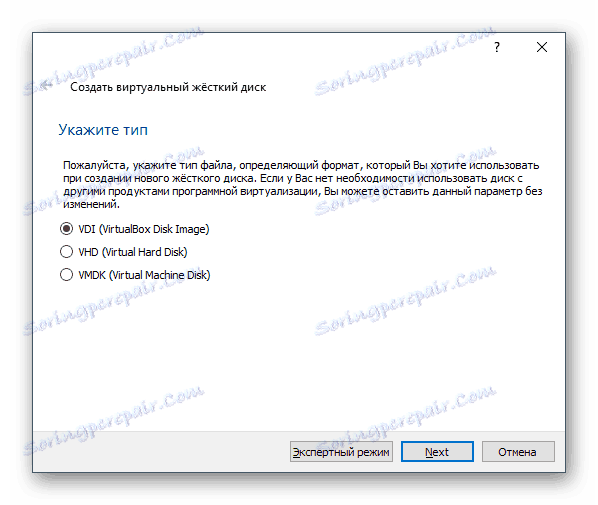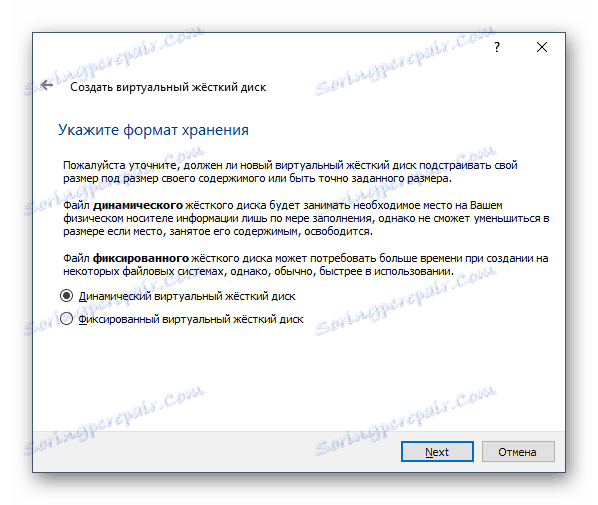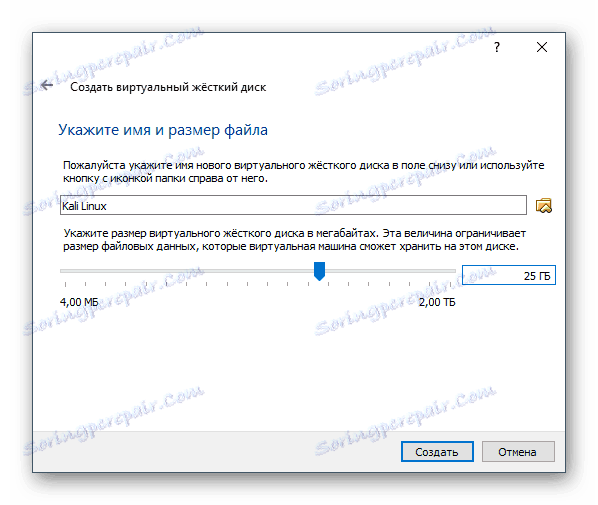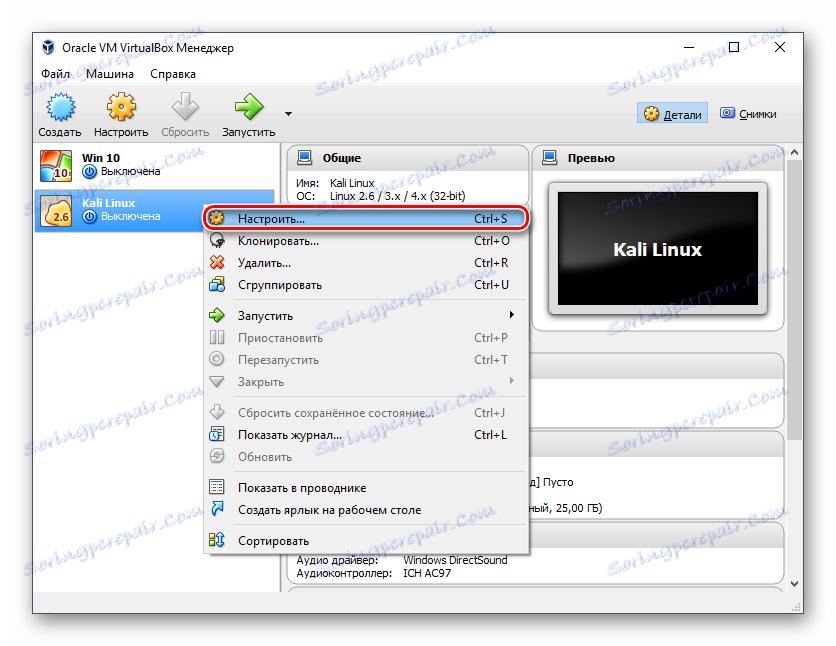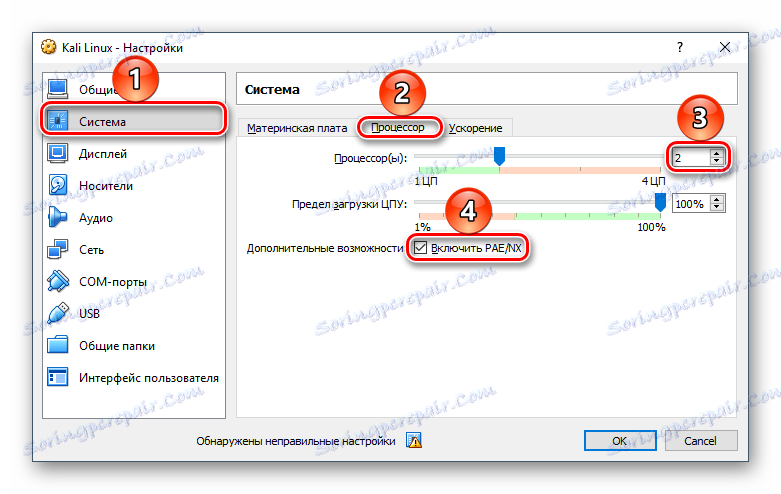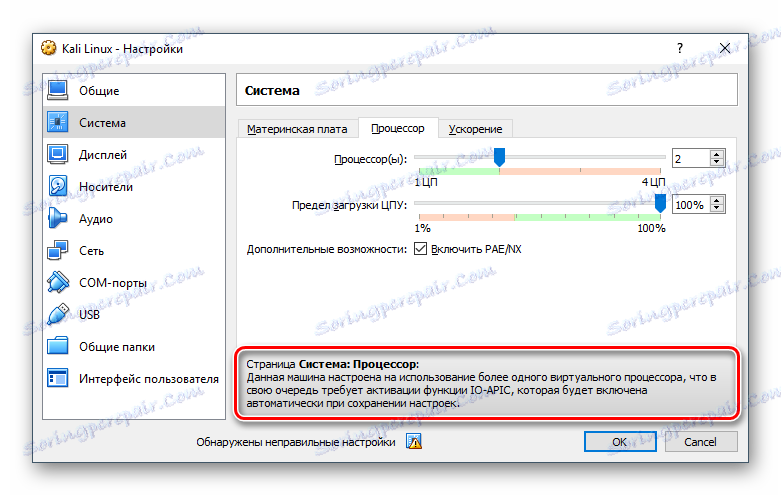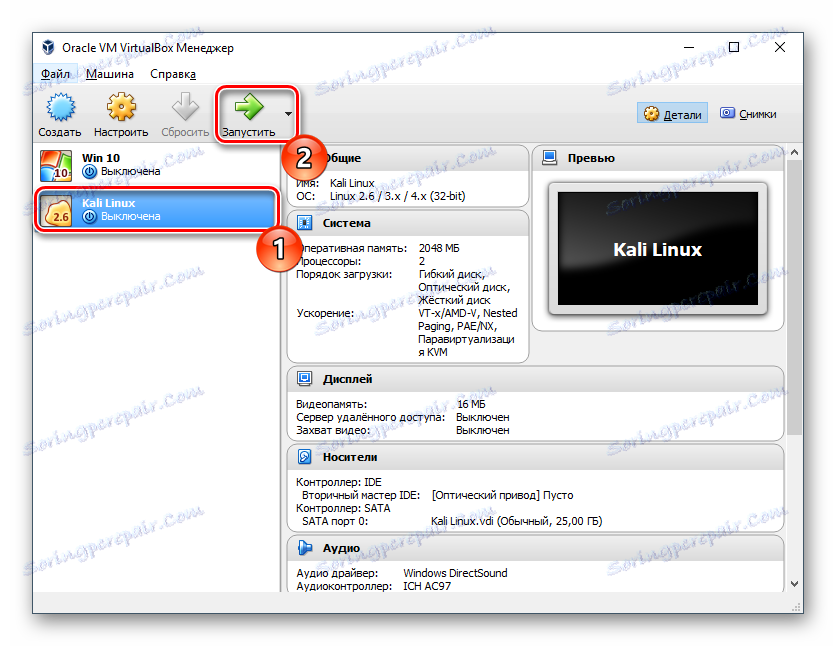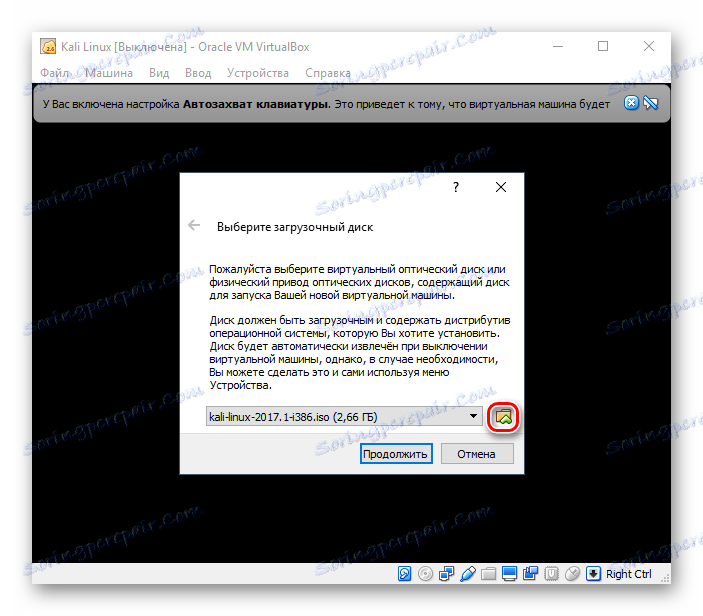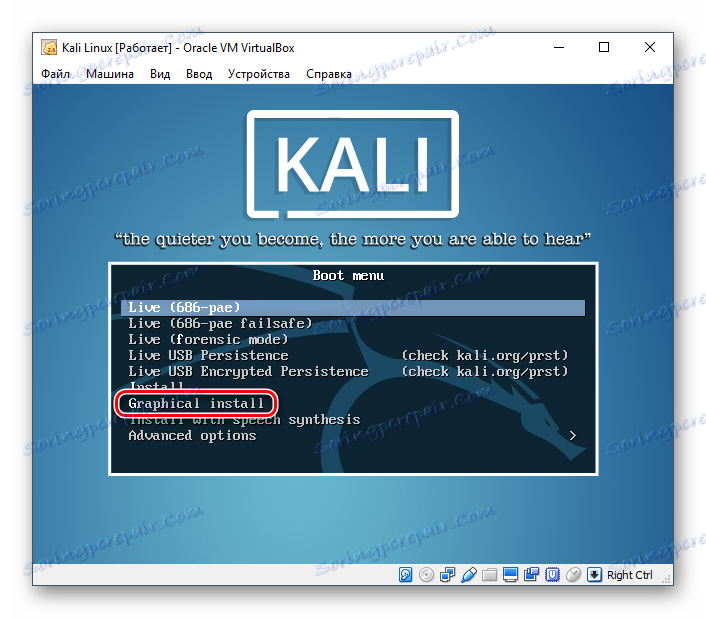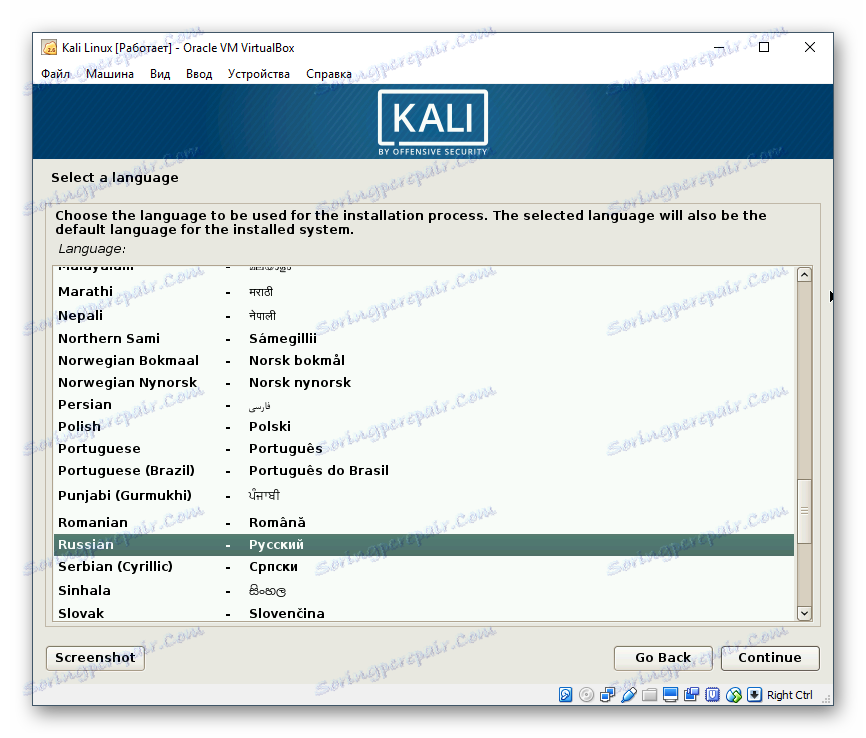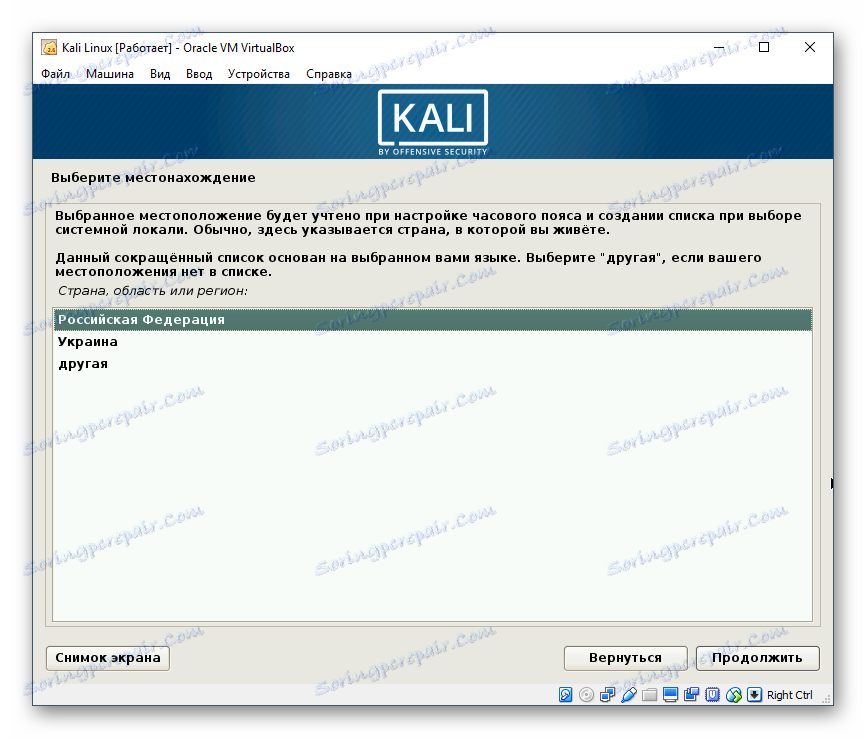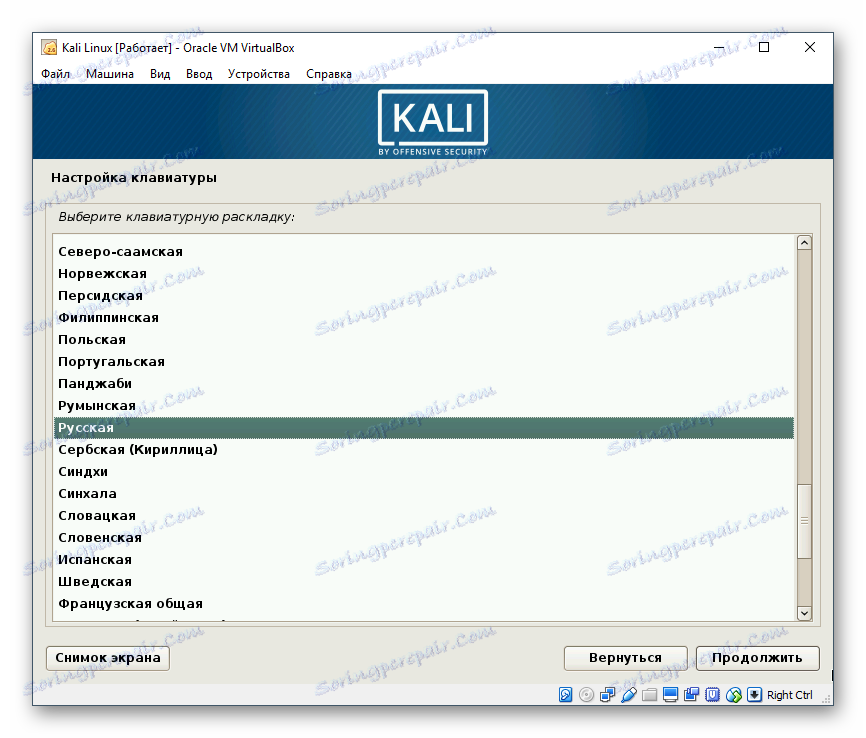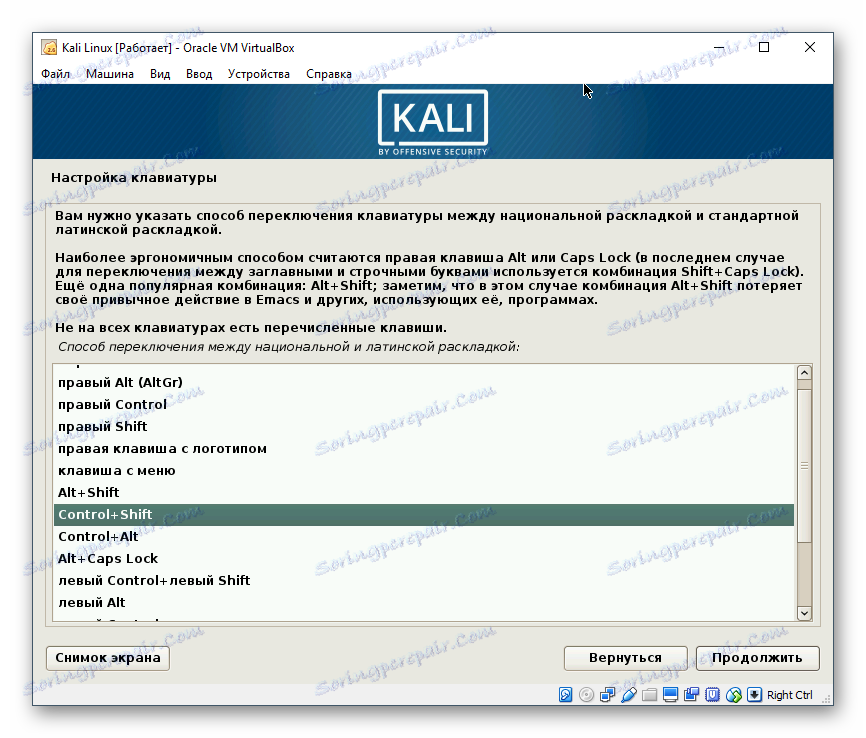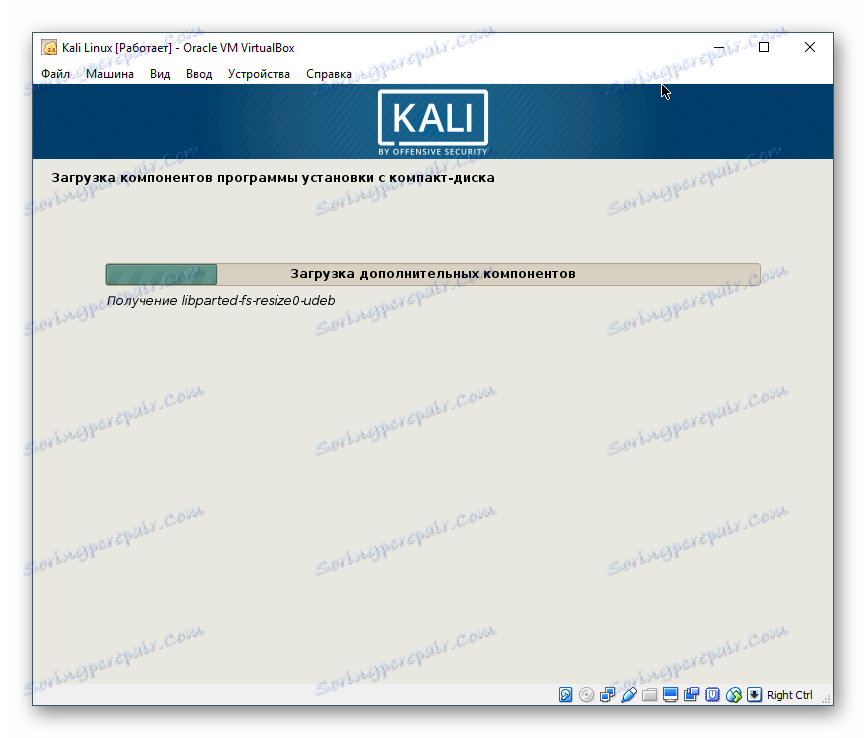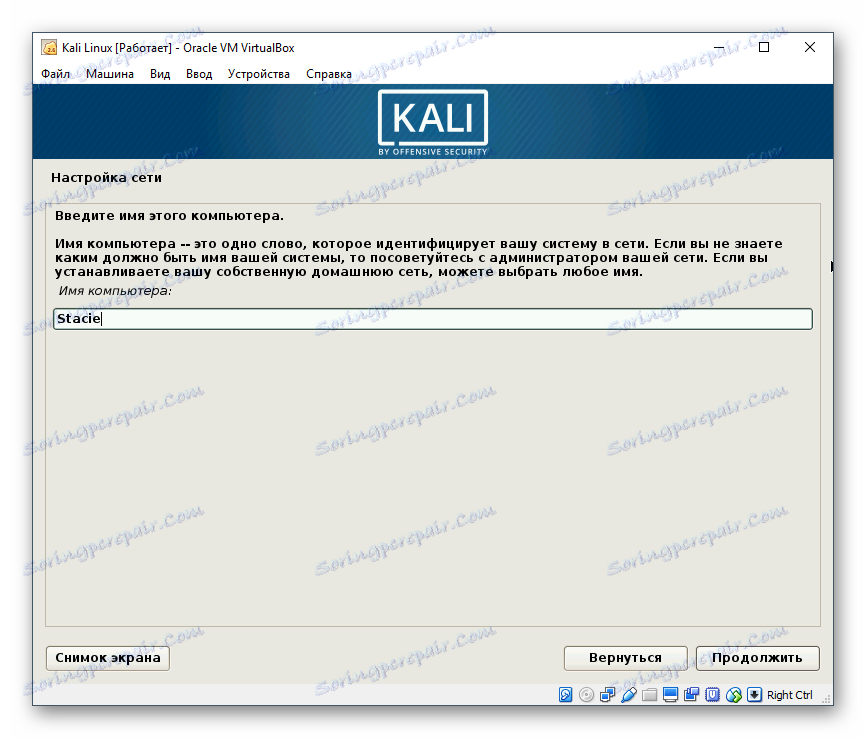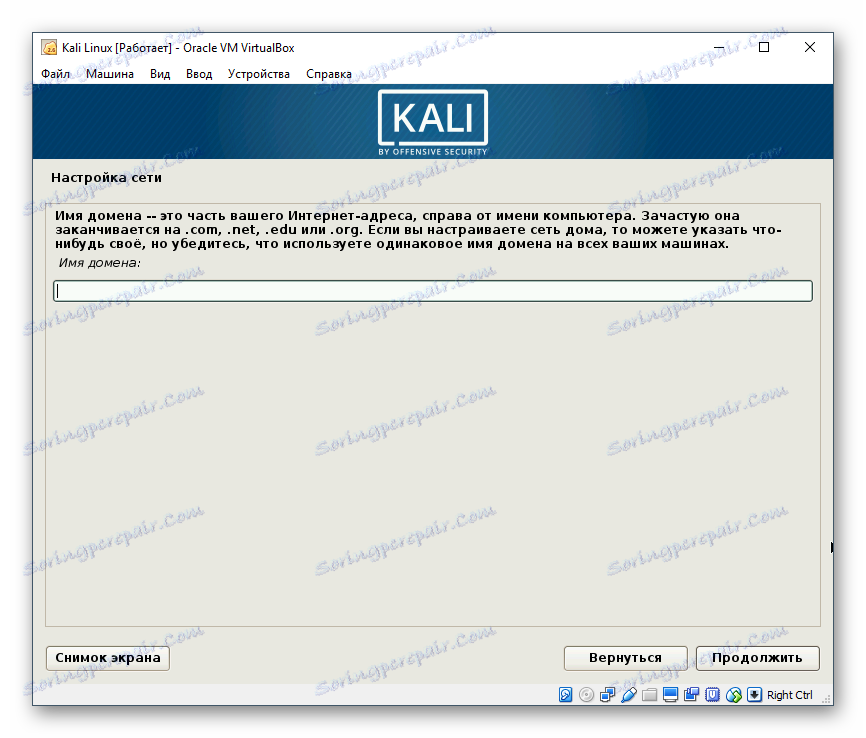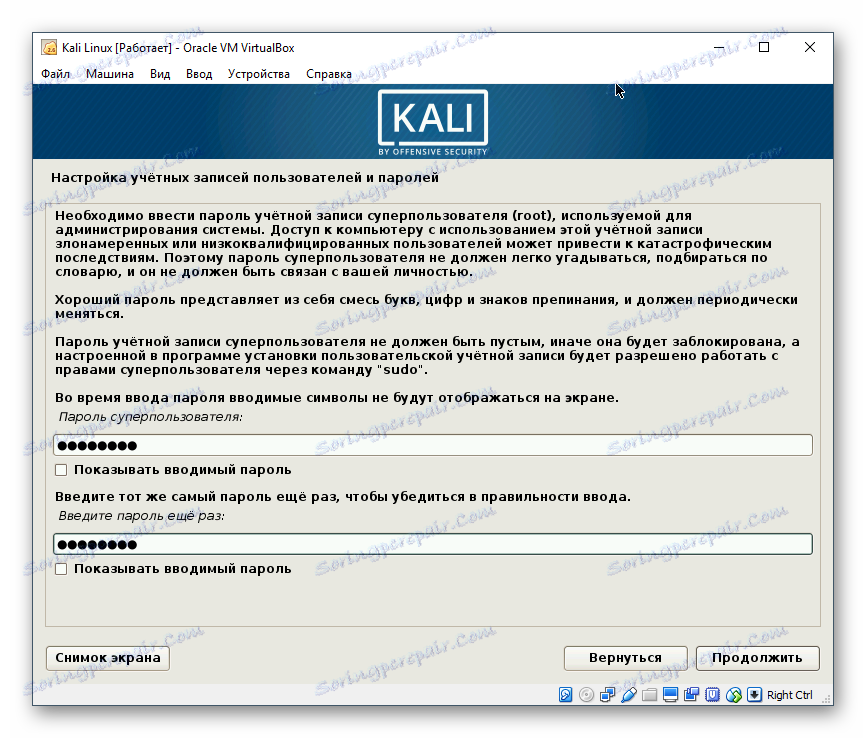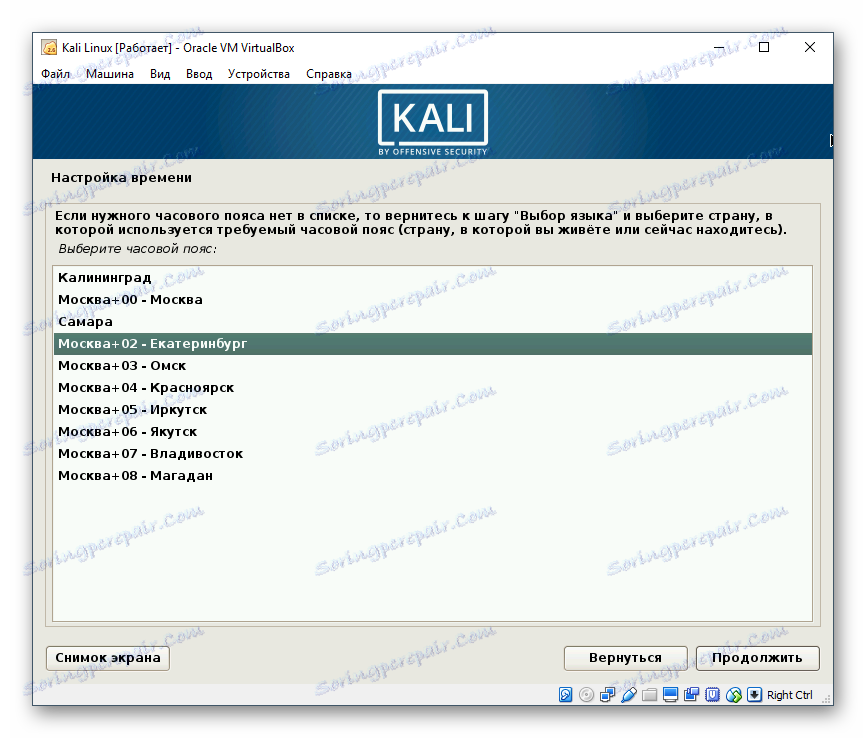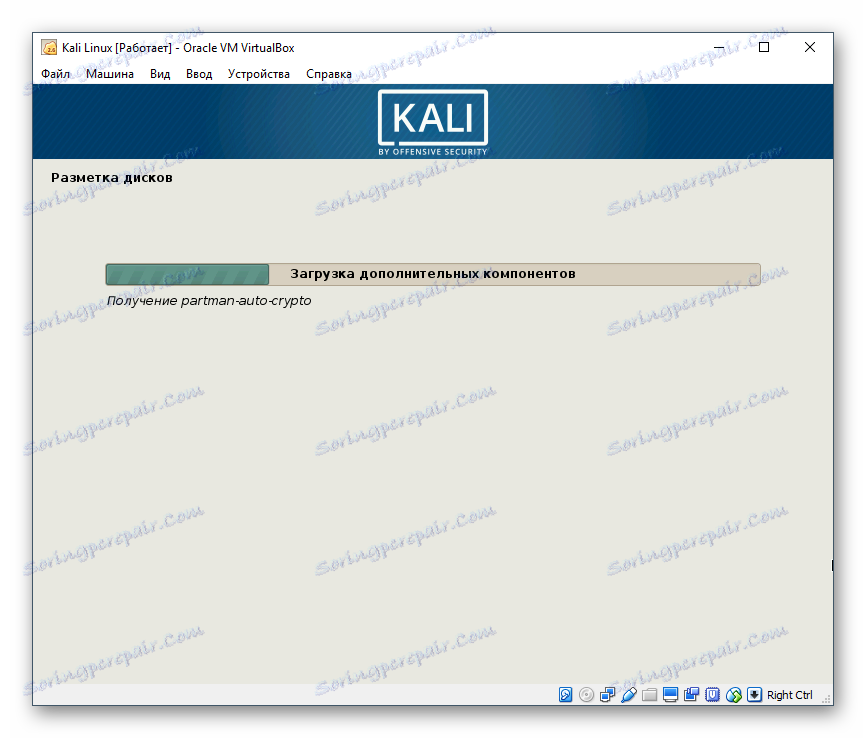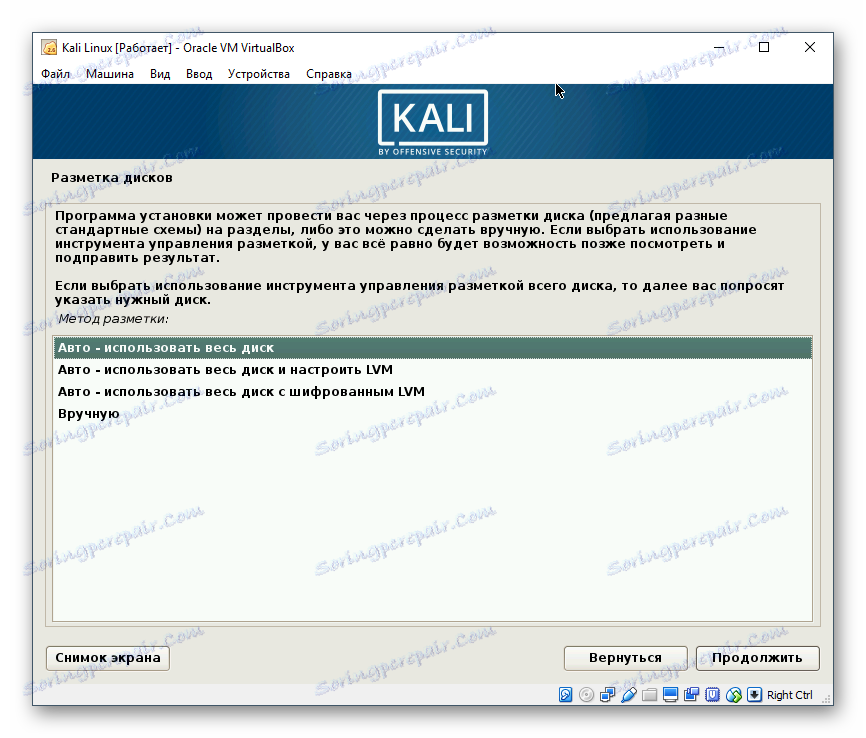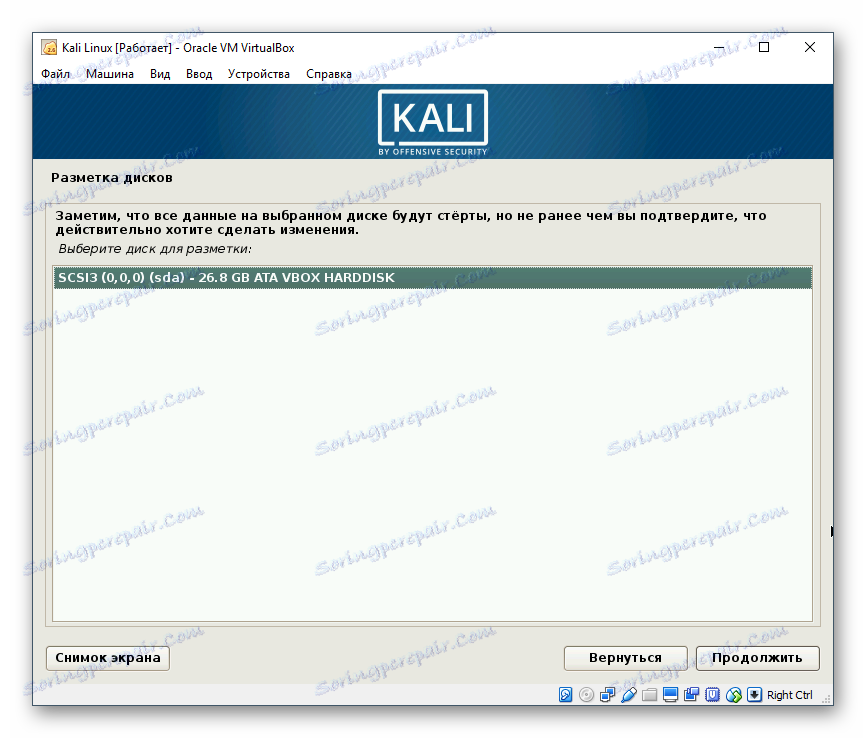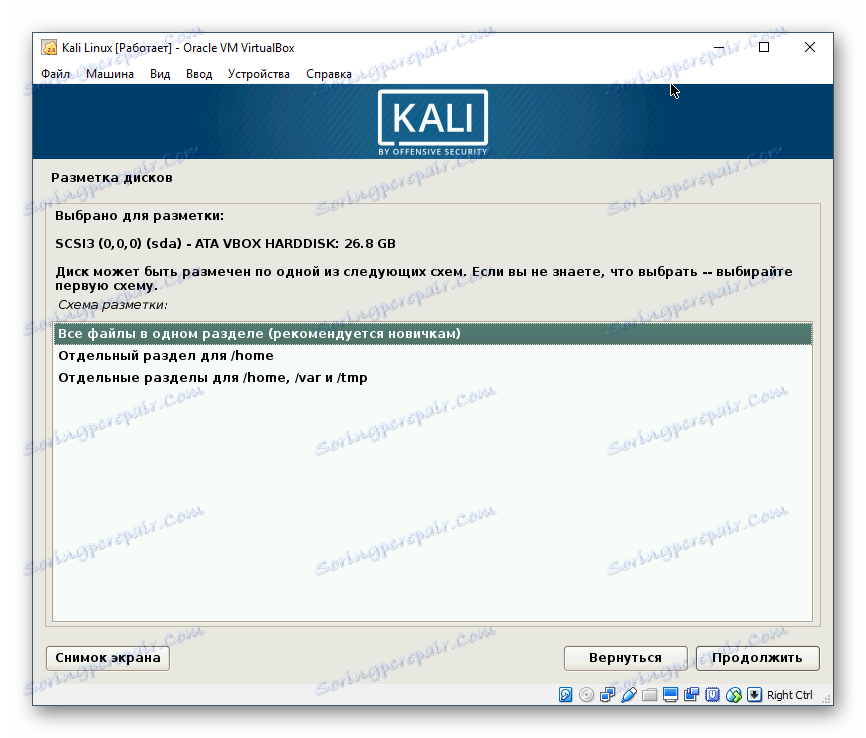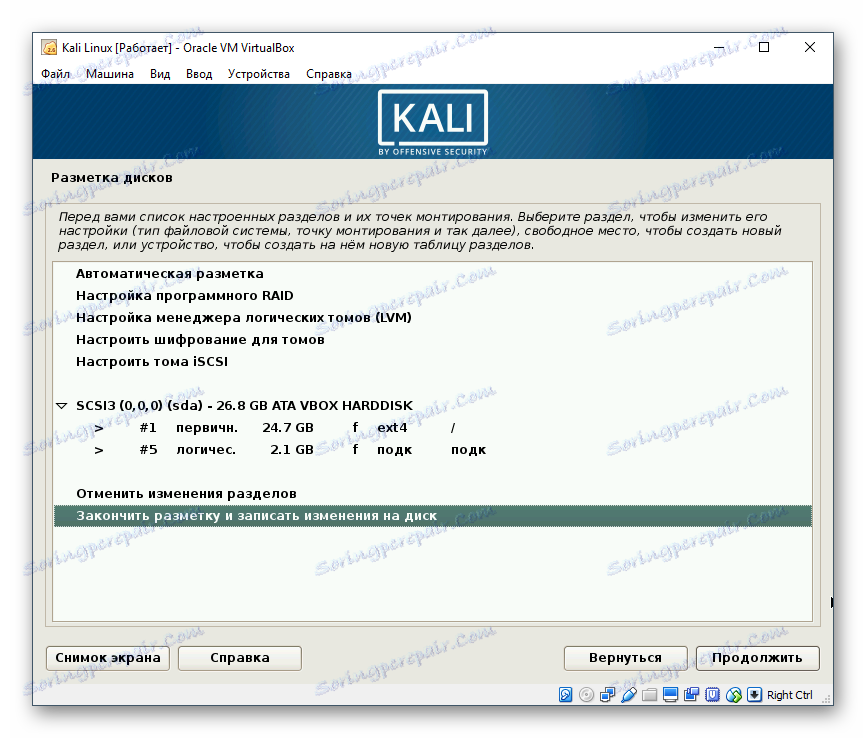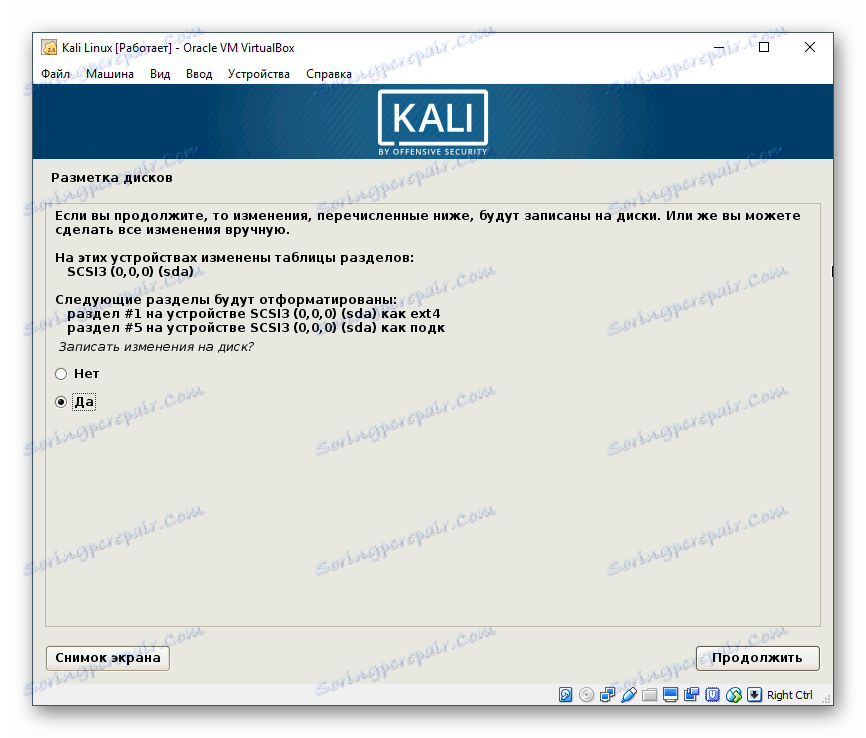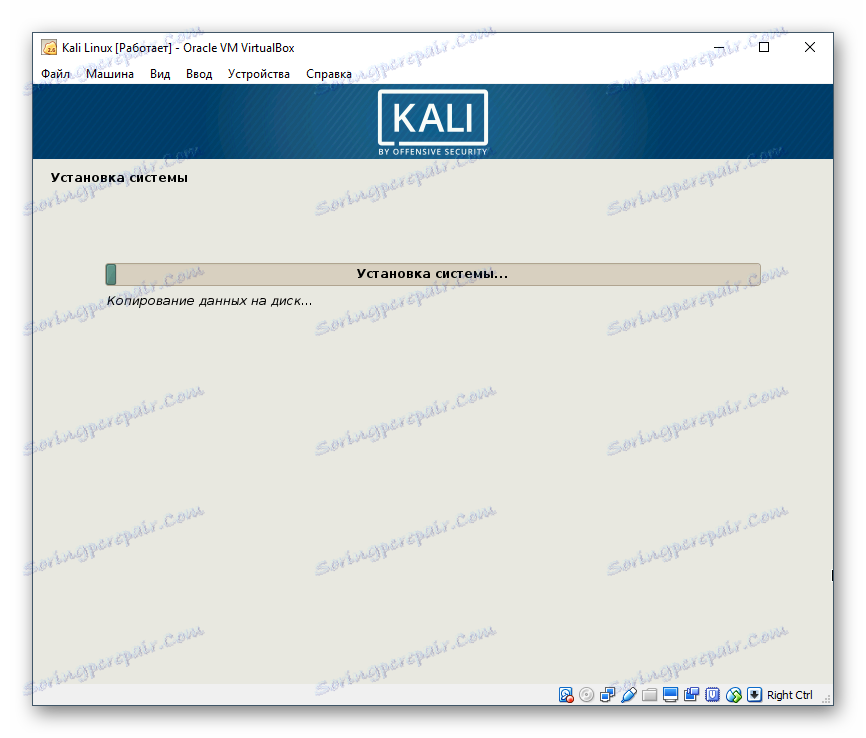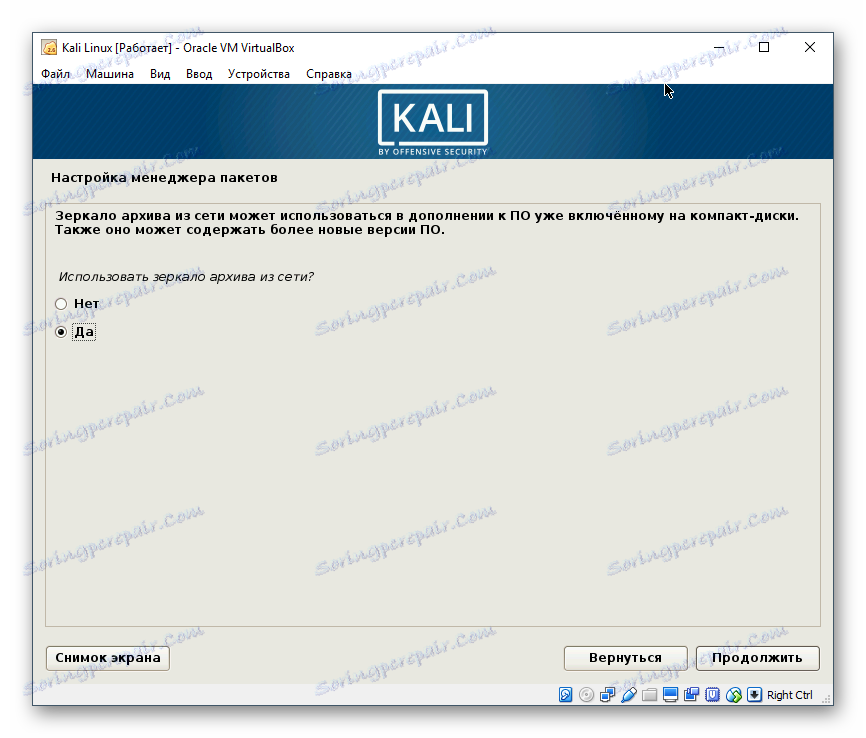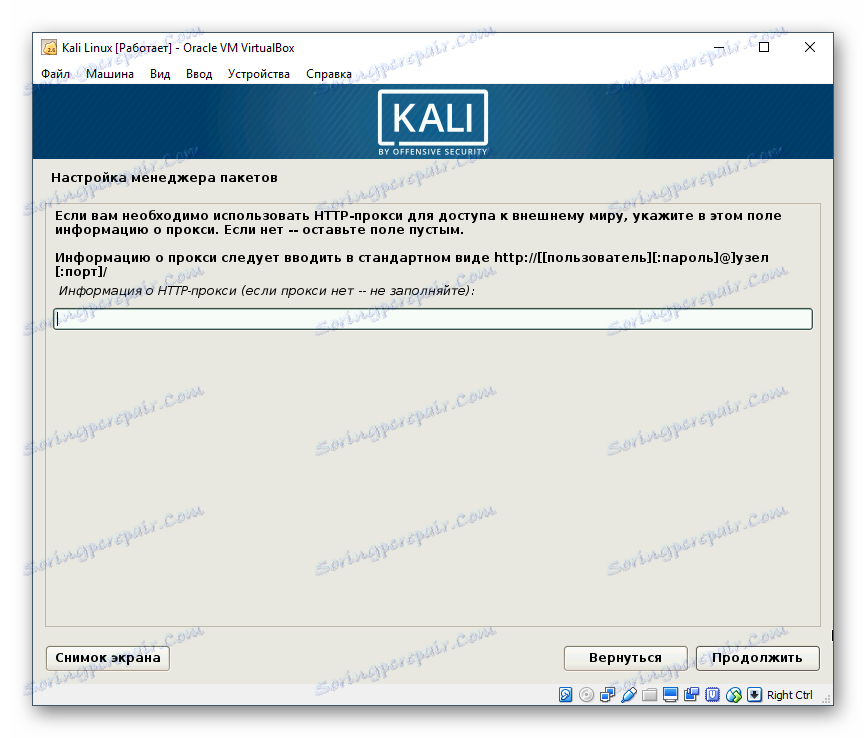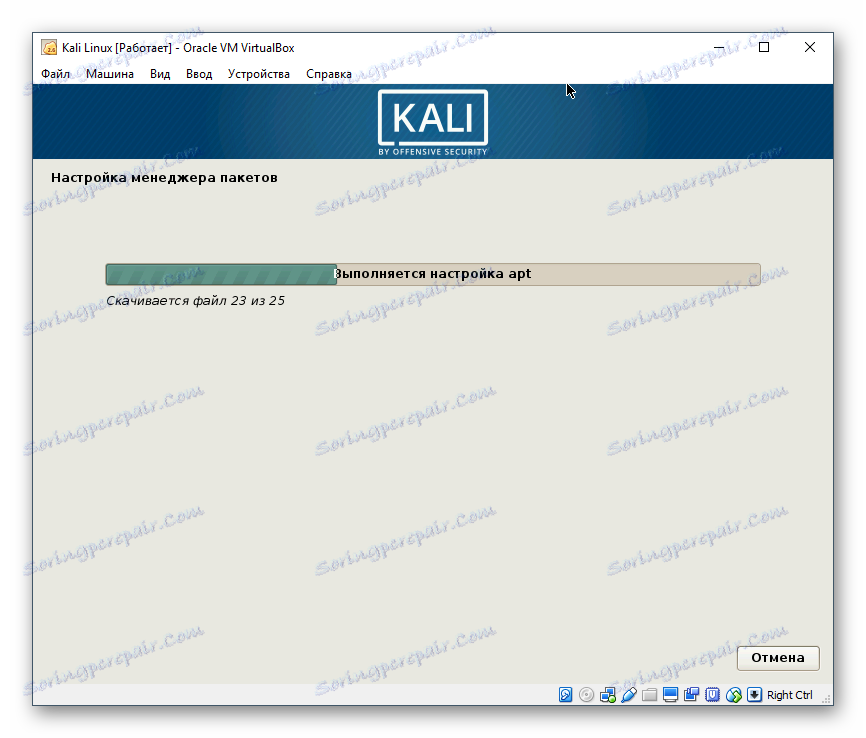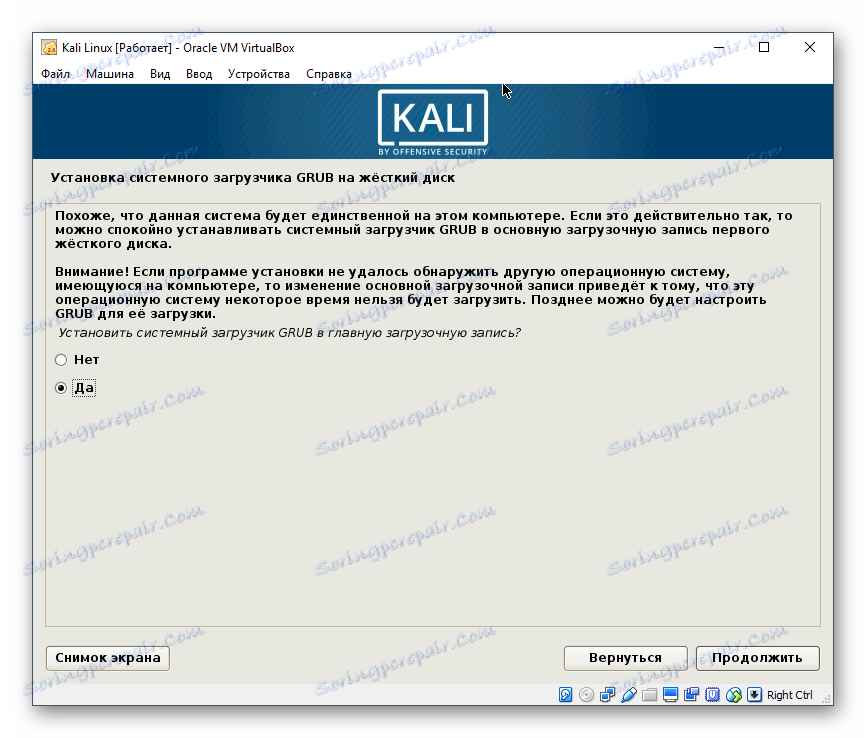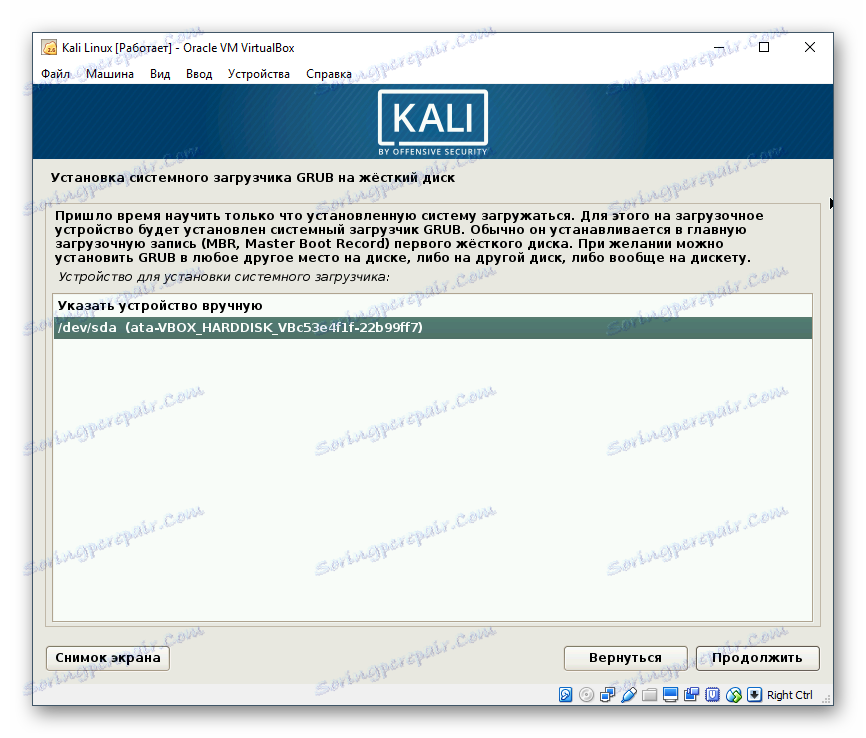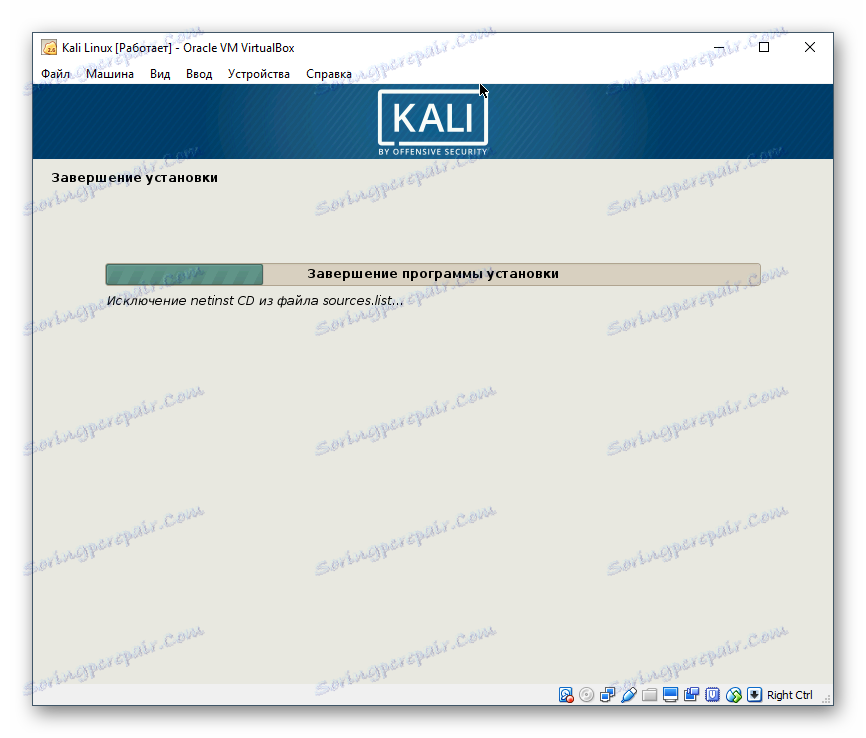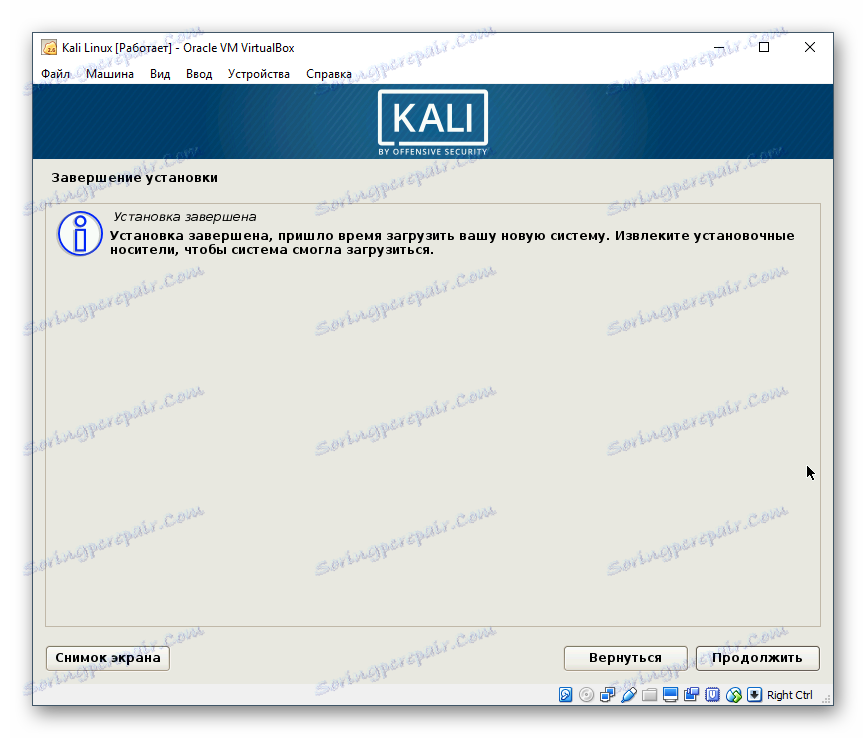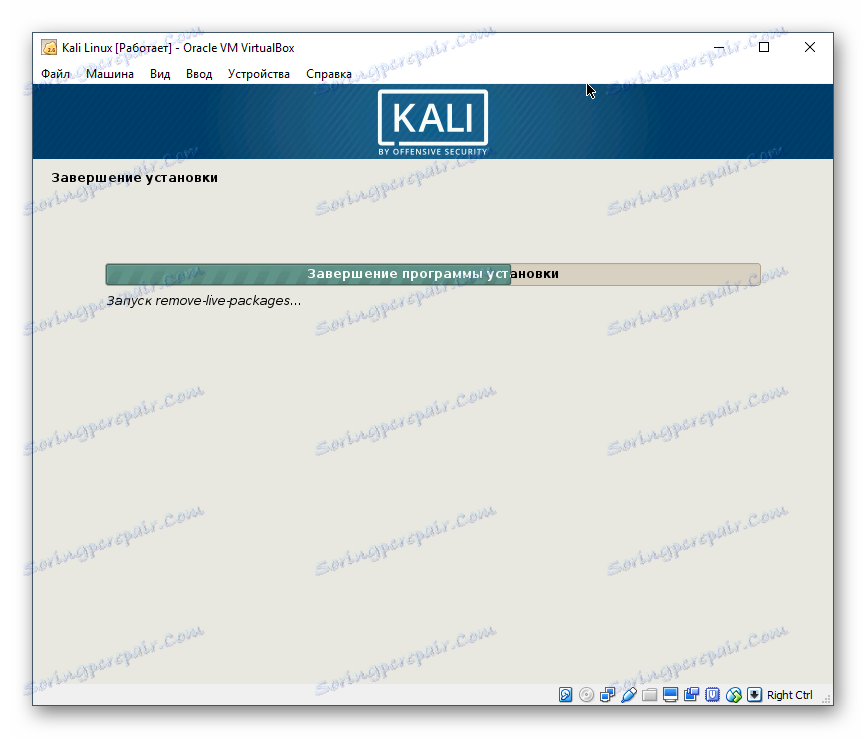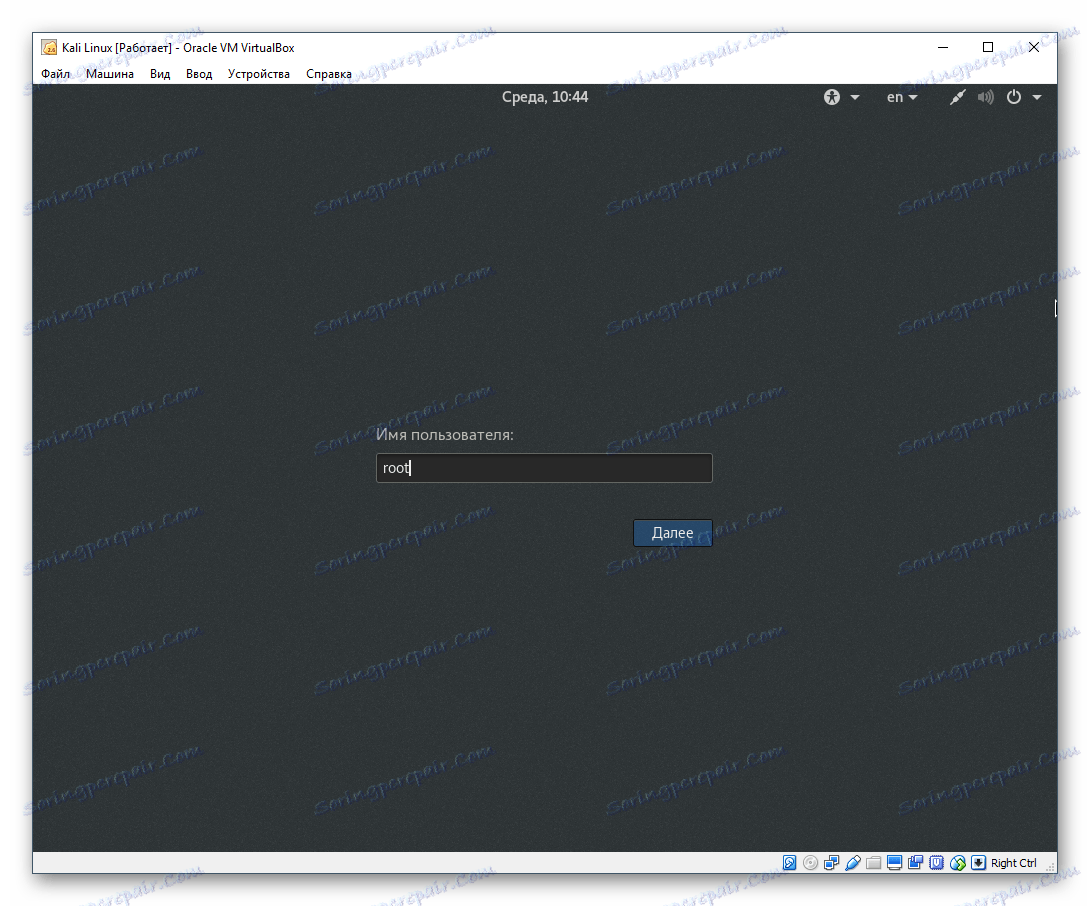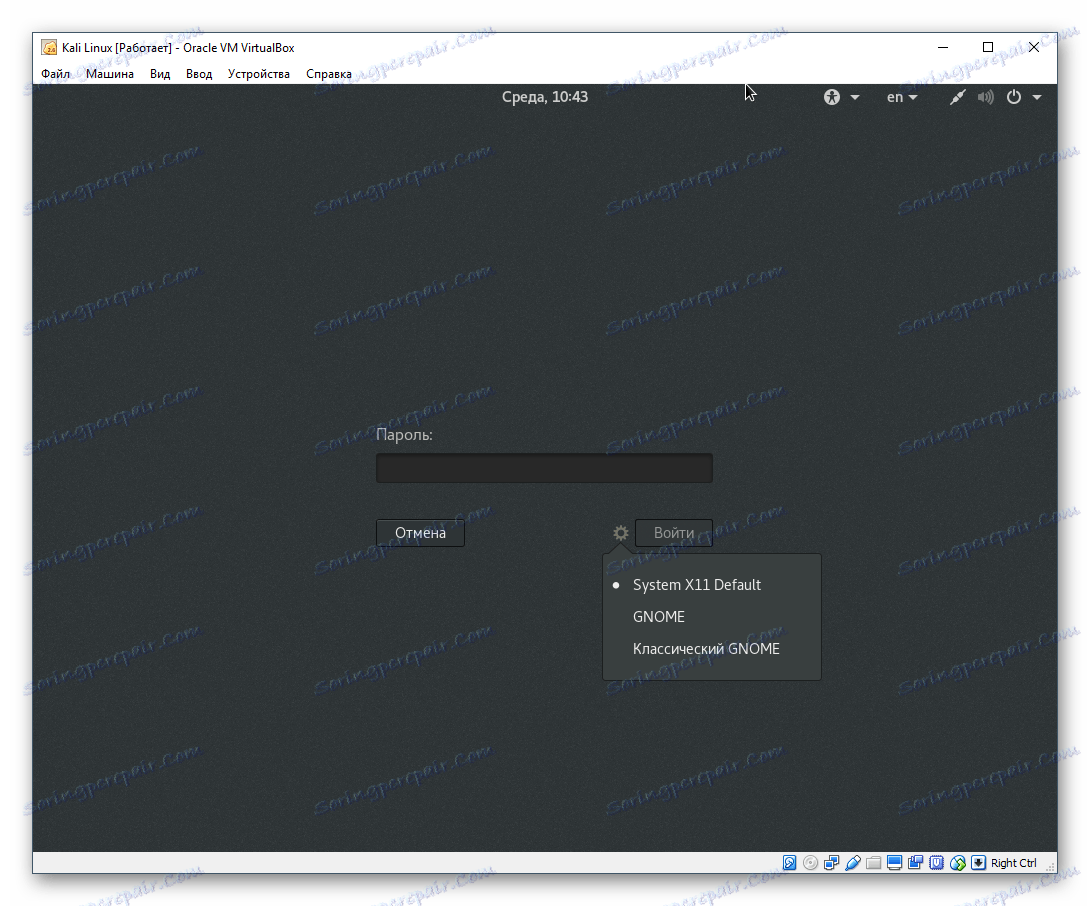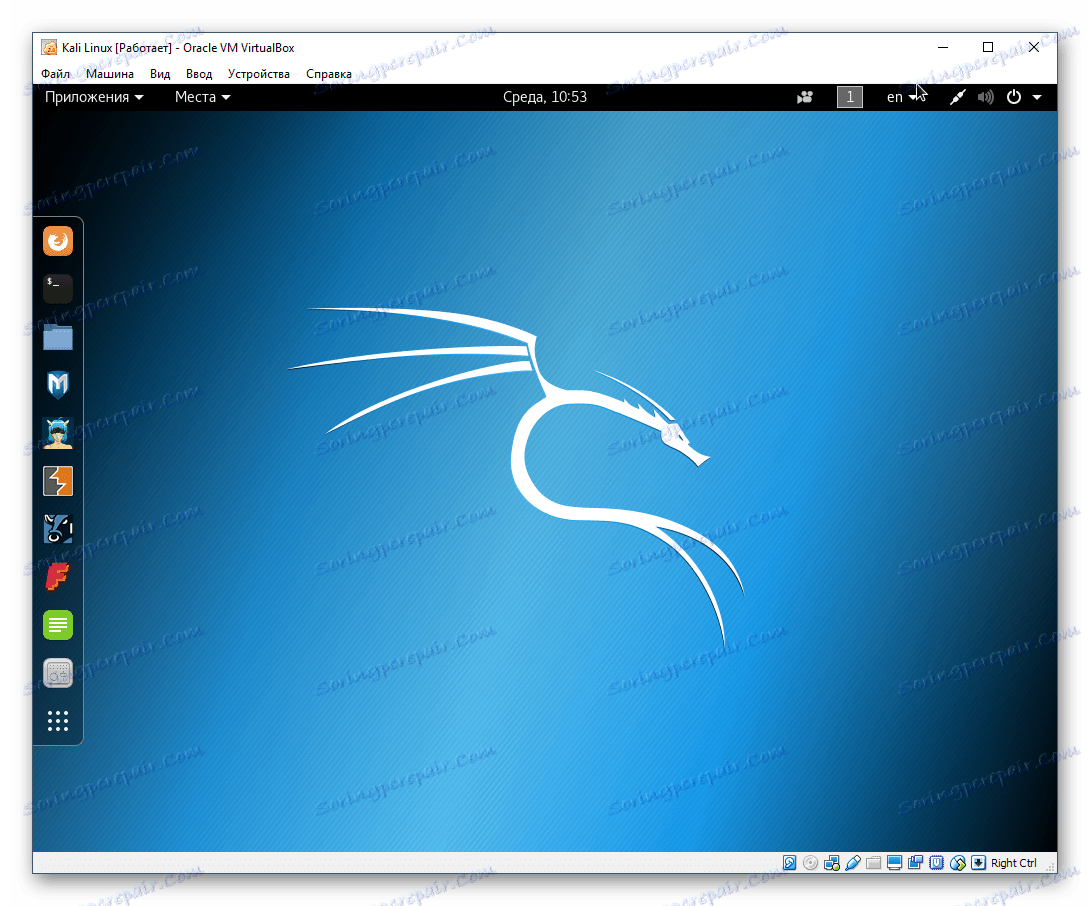Instalace Kali Linux krok za krokem na VirtualBoxu
Kali Linux je distribuce distribuovaná na volné bázi ve formě pravidelného ISO obrazu a obrazu pro virtuální stroje. Uživatelé virtualizace VirtualBox mohou používat nejen Kali jako LiveCD / USB, ale také nainstalovat jako hostující operační systém.
Obsah
Příprava na instalaci Kali Linuxu na VirtualBox
Pokud jste dosud neinstalovali VirtualBox (dále VB), můžete to provést pomocí našeho průvodce.
Přečtěte si více: Jak nainstalovat VirtualBox
Můžete si stáhnout distribuci Kali z oficiální stránky . Vývojáři vydali několik verzí, včetně klasických lehkých sestav s různými grafickými plášťy, bity a tak dále.
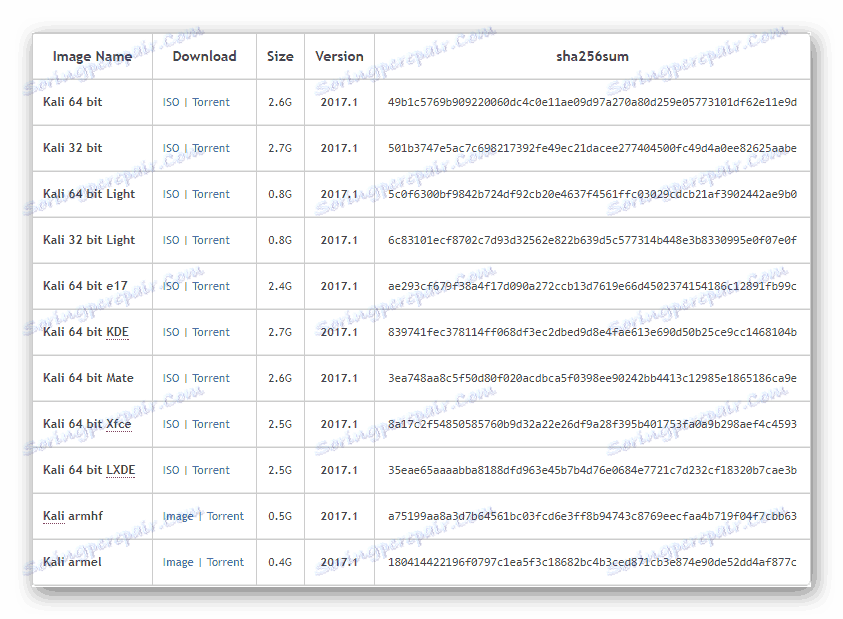
Když je stahováno vše, co potřebujete, můžete začít s instalací Kali.
Instalace Kali Linuxu na VirtualBox
Každý operační systém v VirtualBoxu je samostatný virtuální počítač. Má své vlastní jedinečné nastavení a parametry, které jsou určeny pro stabilní a správné fungování distribuce.
Vytvoření virtuálního počítače
- Ve Správci VM klikněte na tlačítko "Vytvořit" .
![Vytvoření virtuálního stroje v VirtualBoxu]()
- V poli "Název" začněte psát "Kali Linux". Program rozpozná distribuci a pole "Typ" a "Verze" vyplní sami.
![Název a typ virtuálního stroje v VirtualBoxu]()
Všimněte si, že pokud jste stáhli 32bitový operační systém, bude nutné změnit pole "Verze" , protože samotný VirtualBox vystaví 64bitovou verzi.
- Určete množství paměti RAM, kterou jste připraveni přidělit pro práci Kali.
![Výběr velikosti RAM virtuálního stroje v VirtualBoxu]()
Navzdory doporučení programu použít 512 MB bude tento objem velmi malý a v důsledku toho mohou být problémy s rychlostí a spuštěním softwaru. Doporučujeme přidělit 2-4 GB, aby byla zajištěna stabilní provoz operačního systému.
- V okně pro výběr virtuálního pevného disku ponechte nastavení nezměněné a klikněte na tlačítko "Vytvořit" .
![Připojení virtuálního pevného disku pro virtuální počítač v VirtualBoxu]()
- VB vás požádá, abyste specifikovali typ virtuální jednotky, která bude vytvořena pro operaci Kali. Pokud se disk nepoužije v jiných virtualizačních programech, například ve VMware, pak toto nastavení není také nutné.
![Vyberte typ pevného disku pro virtuální počítač v VirtualBoxu]()
- Vyberte požadovaný formát úložiště. Uživatelé obvykle vybírají dynamický disk, aby nevybírali přebytečný prostor, který může nebo nemusí být použit později.
![Výběr formátu pevného disku pro virtuální počítač v VirtualBoxu]()
Pokud vyberete dynamický formát, až do zvolené velikosti se virtuální úložiště postupně zvýší, když jej vyplníte. Pevný formát okamžitě vyhrazuje zadaný počet gigabajtů na fyzickém HDD.
Bez ohledu na zvolený formát bude dalším krokem zadání hlasitosti, která bude nakonec fungovat jako zastávka.
- Zadejte název virtuálního pevného disku a zadejte jeho maximální velikost.
![Konfigurace velikosti disku pro virtuální počítač v VirtualBoxu]()
Doporučujeme přidělit minimálně 20 GB, jinak by mohlo dojít k nedostatku místa pro instalaci programů a aktualizací systému.
V tomto okamžiku končí vytvoření virtuálního stroje. Nyní můžete na něm nainstalovat operační systém. Nejlepší je však udělat ještě několik nastavení, jinak výkon VM může být neuspokojivý.
Konfigurace virtuálního počítače
- V levé části Správce VM najděte zařízení, které jste vytvořili, klepněte pravým tlačítkem myši na zařízení a vyberte možnost Konfigurovat .
![Konfigurace nastavení virtuálního stroje v VirtualBox]()
- Otevře se okno s nastavením. Přepněte na kartu "Systém" > "Procesor" . Přidejte další jádro posunutím knoflíku "CPU (s)" doprava a také zaškrtněte volbu "Povolit PAE / NX" .
![Konfigurace virtuálního stroje v VirtualBoxu]()
- Zobrazí-li se upozornění "Byly zjištěna nesprávná nastavení" , je to v pořádku. Program upozorňuje, že pro použití více virtuálních procesorů nebyla aktivována speciální funkce IO-APIC. VirtualBox provedete sami při ukládání nastavení.
![Upozornění na nesprávná nastavení virtuálního stroje v VirtualBoxu]()
- Na kartě "Síť" můžete změnit typ připojení. Zpočátku je NAT vystaven a chrání hostující operační systém na internetu. Můžete však nakonfigurovat typ připojení v závislosti na účelu, na který instalujete Kali Linux.
![Nastavení sítě pro virtuální počítač v VirtualBoxu]()
Ostatní nastavení můžete vidět také. Můžete je později změnit, když je virtuální počítač vypnutý, jak je tomu nyní.
Instalace Kali Linuxu
Nyní, když je vše připraveno k instalaci operačního systému, můžete spustit virtuální počítač.
- V nástroji VM Manager vyberte levým tlačítkem myši Kali Linux a klikněte na tlačítko "Spustit" .
![Spuštění virtuálního stroje v VirtualBoxu]()
- Program vás vyzve k zadání zaváděcího disku. Klikněte na tlačítko se složkou a vyberte místo, kde je uložen stažený obrázek Kali Linuxu.
![Výběr obrazu Kali Linux v VirtualBoxu]()
- Po výběru obrázku se dostanete do bootovací nabídky Kali. Zvolte typ instalace: hlavní verze bez dalších nastavení a jemností je "Grafická instalace" .
![Výběr typu instalace Kali Linuxu v VirtualBoxu]()
- Vyberte jazyk, který bude použit pro instalaci a později v samotném operačním systému.
![Výběr jazyka pro instalaci Kali Linuxu v VirtualBoxu]()
- Zadejte svou polohu (zemi) tak, aby systém mohl nastavit časové pásmo.
![Výběr umístění pro Kali Linux v VirtualBoxu]()
- Vyberte rozložení klávesnice, které používáte pravidelně. Anglické rozložení bude k dispozici jako primární.
![Výběr rozvržení klávesnice pro Kali Linux v VirtualBoxu]()
- Zadejte preferovaný způsob přepínání jazyků na klávesnici.
![Výběr způsobu přepnutí mezi jazyky pro Kali Linux v VirtualBoxu]()
- Automatická konfigurace operačního systému začne.
![Automatická konfigurace parametrů pro Kali Linux v VirtualBoxu]()
- Okno s nastavením se znovu zobrazí. Nyní budete vyzváni k zadání názvu počítače. Nechte jméno nebo zadejte požadované jméno.
![Zadejte název počítače pro Kali Linux v VirtualBoxu]()
- Přeskočit nastavení domény.
![Konfigurace sítě pro Kali Linux v VirtualBox]()
- Instalační program vás vyzve k vytvoření účtu pro superuser. Má přístup ke všem souborům operačního systému, takže může být použit jak pro jemné doladění, tak pro úplné zničení. Druhá možnost je obvykle používána vetřelci nebo může být výsledkem vyrážky a nezkušených akcí vlastníka PC.
V budoucnu budou potřebná data kořenového účtu, například při práci s konzolou, při instalaci různých softwarů, aktualizací a jiných souborů pomocí příkazu sudo a také při přihlašování - všechny výchozí akce v Kali jsou prováděny prostřednictvím root.
Vytvořte bezpečné heslo a vložte jej do obou polí.
![Vytvořte superuserové heslo pro Kali Linux v VirtualBoxu]()
- Vyberte časové pásmo. Není mnoho možností, takže pokud vaše město není v seznamu, musíte zadat hodnotu, která odpovídá hodnotě.
![Vyberte časové pásmo pro Kali Linux v VirtualBoxu]()
- Automatická konfigurace systémových parametrů bude pokračovat.
![Druhá fáze automatického nastavení parametrů pro Kali Linux v VirtualBoxu]()
- Dále systém nabídne rozdělení disku, tj. Rozdělení na části. Pokud to není nutné, vyberte některou z položek "Auto" a pokud chcete vytvořit více logických jednotek, vyberte možnost "Ruční" .
![Partitioning pro Kali Linux ve VirtualBoxu]()
- Klikněte na tlačítko "Pokračovat" .
![Výběr disku pro značení pro Kali Linux v VirtualBoxu]()
- Vyberte příslušnou možnost. Pokud nechápete rozdělení disku nebo není potřeba, klikněte na Pokračovat .
![Schéma disku pro značení pro Kali Linux v VirtualBoxu]()
- Instalační program vás požádá, abyste si vybrali oddíl pro podrobnou konfiguraci. Pokud nepotřebujete nic označit, klikněte na "Pokračovat" .
![Konfigurace diskových oddílů pro systém Kali Linux v VirtualBox]()
- Zkontrolujte všechny změny, které provedete. Pokud s nimi souhlasíte, klikněte na "Ano" a pak na "Pokračovat" . Pokud potřebujete něco opravit, vyberte "Ne" > "Pokračovat" .
![Potvrzení možností rozdělení pro Kali Linux v VirtualBox]()
- Instalace Kali začíná. Počkejte, až bude proces dokončen.
![Instalace Kali Linuxu do VirtualBoxu]()
- Nainstalujte správce balíčků.
![Konfigurace Správce balíčků pro Kali Linux v VirtualBoxu]()
- Nechte pole prázdné, pokud nepoužijete proxy k instalaci správce balíčků.
![Použití proxy pro správce balíčků pro Kali Linux v VirtualBoxu]()
- Stahování a konfigurace softwaru se spustí.
![Automatická konfigurace správce balíčků pro Kali Linux v VirtualBoxu]()
- Povolte instalaci zavaděče GRUB.
![Instalace bootloaderu GRUB pro Kali Linux v VirtualBoxu]()
- Určete zařízení, kde bude nainstalován zavaděč. Obvykle se to provádí pomocí vytvořeného virtuálního pevného disku (/ dev / sda). Pokud rozdělíte disk na diskové oddíly před instalací systému Kali, vyberte požadované místo instalace pomocí možnosti "Zadat zařízení ručně" .
![Výběr místa pro instalaci bootloaderu GRUB pro Kali Linux v VirtualBoxu]()
- Počkejte, až se dokončí instalace.
![Dokončení instalace Kali Linuxu v VirtualBox]()
- Obdržíte oznámení, že instalace je dokončena.
![Oznámení o dokončení instalace Kali Linuxu v VirtualBoxu]()
- Na konci instalace si můžete stáhnout Kali a začít ho používat. Ale předtím bude v automatickém režimu provedeno několik operací, včetně restartování operačního systému.
![Spuštění součástí Kali Linux v VirtualBoxu]()
- Systém požaduje uživatelské jméno. V Kali jste přihlášeni jako root, jehož heslo bylo nastaveno v kroku 11 instalace. V poli tedy není nutné zadat název počítače (který jste zadali během 9. etapy instalace), ale název samotného účtu, tj. Slovo "root".
![Přihlaste se jako kořenový uživatel Kali Linuxu v VirtualBoxu]()
- Budete také muset zadat heslo, které jste při instalaci Kali přišli. Mimochodem, kliknutím na ikonu ozubeného kola můžete vybrat typ pracovního prostředí.
![Zadejte heslo pro superuser a vyberte pracovní prostředí pro Kali Linux v VirtualBoxu]()
- Po úspěšném přihlášení se dostanete na pracovní plochu Kali. Nyní se můžete seznámit s tímto operačním systémem a nakonfigurovat jej.
![Kali Linuxová plocha v VirtualBoxu]()
Mluvili jsme o postupné instalaci operačního systému Kali Linux na základě distribuce Debianu. Po úspěšné instalaci doporučujeme nainstalovat doplňky VirtualBox pro hostující OS, nastavit pracovní prostředí (Kali podporuje KDE, LXDE, Cinnamon, Xfce, GNOME, MATE, e17) a v případě potřeby vytvořit běžný uživatelský účet, jako kořen.