Instalace doplňků pro hosty VirtualBox
Virtuální hosty VirtualBox (dodatky k hostujícímu operačnímu systému) jsou balíčky rozšíření, které se instalují do hostujícího operačního systému a rozšiřují možnosti integrace a interakce s hostitelským (reálným) OS.
Doplňky vám například umožňují připojit virtuální počítač k reálné síti, bez níž nemůžete vyměňovat soubory vytvářením sdílených složek, stejně jako přístup k virtuálnímu stroji na Internetu.
Navíc funkce Guest Additions umožňuje připojit ovladač videa, který umožňuje změnit rozšíření obrazovky virtuálního stroje pomocí appletu "Personalizace" .
Obraz s dodatky je součástí distribuce VirtualBox, stáhnutý z oficiálního webu, navíc se nemusí stahovat.
Připojte obrázek
Existují dva způsoby připojení obrázku.
Prvním je nastavení virtuálního stroje v manažerovi. V takovém případě musí být stroj zastaven.
1. V seznamu vyberte požadované zařízení a klikněte na tlačítko "Konfigurovat" .
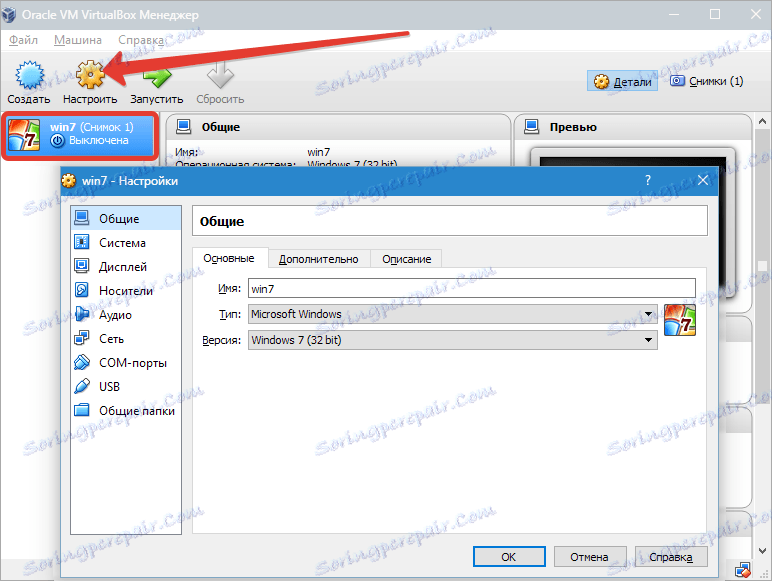
2. Přejděte na záložku "Media" , vyberte virtuální disk CD a klikněte na ikonu výběru obrázku. Potom zvolte možnost "Vybrat obraz optického disku" .
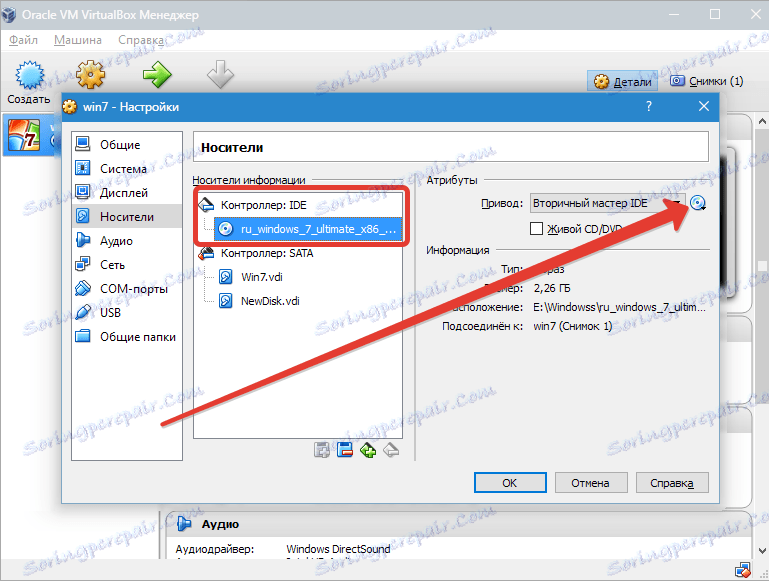

3. V otevřeném okně naleznete obrázek doplňků. Je nainstalován v kořenovém adresáři s VirtualBox.
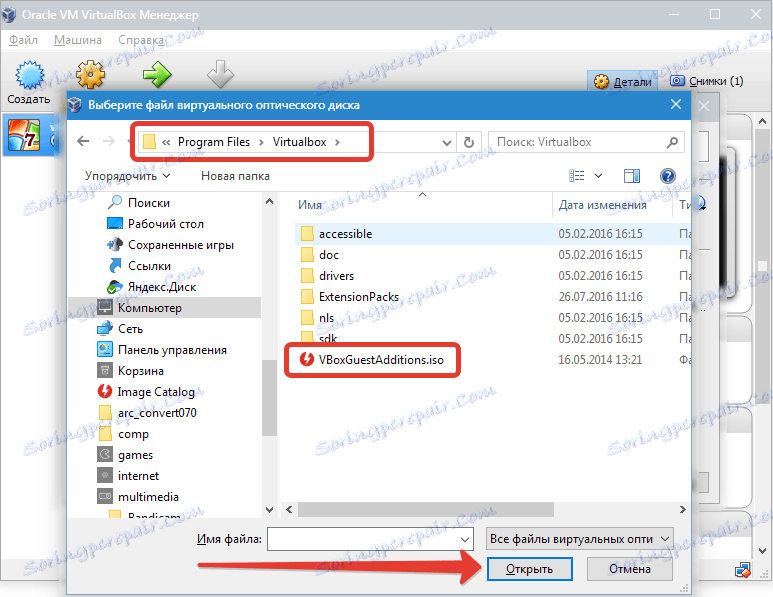
4. Obrázek je připojen, nyní spustíme virtuální počítač.

5. Otevřete složku "Počítač" (ve virtuálním) a podívejte se na připojený obrázek.
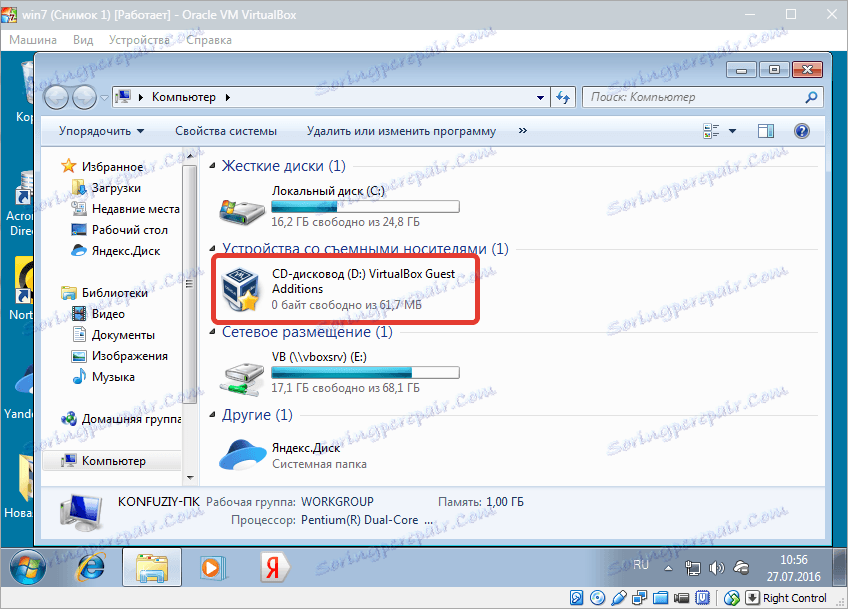
Toto řešení je univerzální pro připojení diskových obrazů k virtuálním strojům. Může být užitečné v případě, že připojíte obrázek, který není součástí distribuce.
Druhou, mnohem jednodušší cestou je připojit hosty přímo z menu běžícího stroje.
1. Přejděte do nabídky "Zařízení" a vyberte volbu "Přidání obrázku o obrázku doplňkového obrázku OS" .
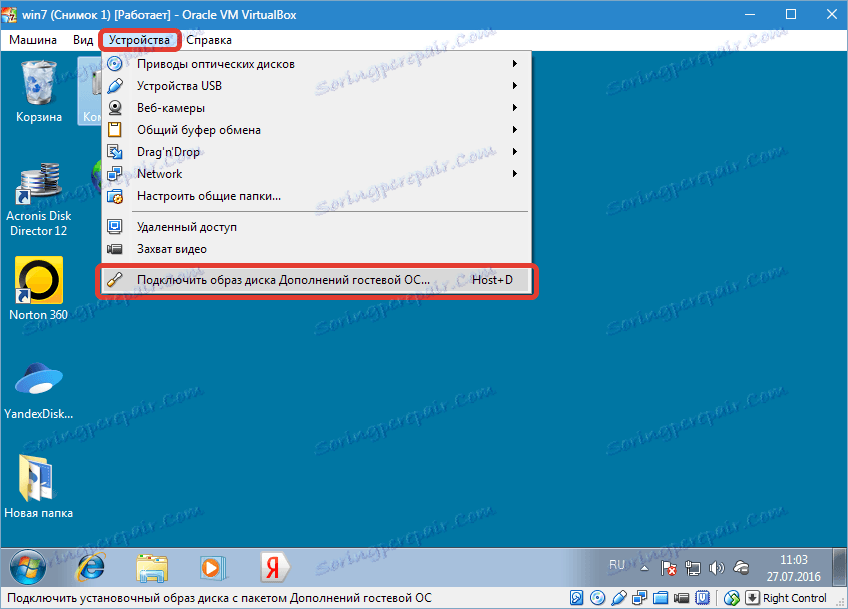
Stejně jako v předchozí verzi se obrázek objeví ve složce "Počítač" na virtuálním počítači.
Instalace
1. Otevřete namontovaný disk s doplňky a spusťte soubor VBoxWindowsAdditions . Jsou také možné možnosti: můžete spustit univerzální instalační program nebo zvolit verzi s ohledem na bitovou hloubku hostujícího operačního systému.
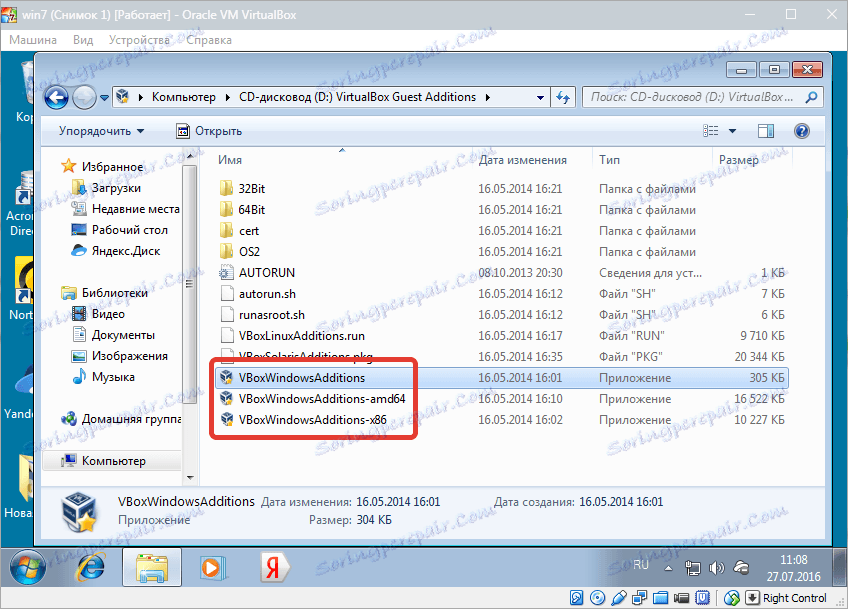
2. V otevřeném okně instalačního programu klepněte na tlačítko "Další" .
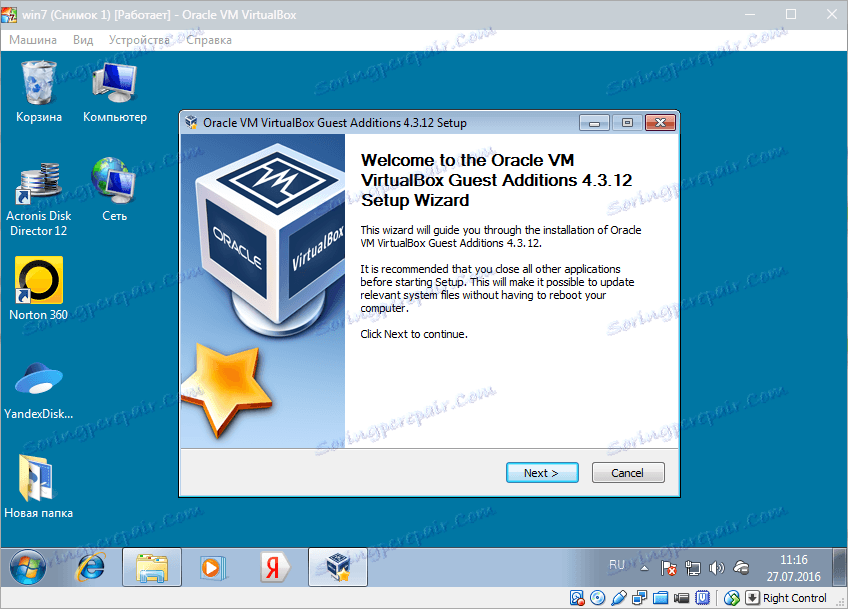
3. Vyberte umístění pro instalaci. V takovém případě nic neměňte.
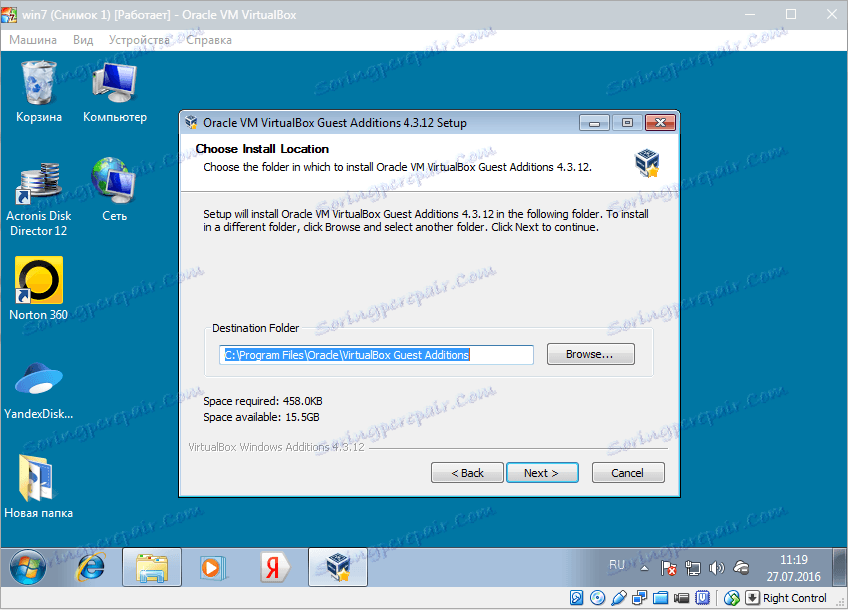
4. Zde vidíme prázdné zaškrtávací políčko vedle položky "Přímá 3D podpora" . Tento ovladač může být nainstalován pouze v nouzovém režimu, takže nehledejte figurínu a klikněte na tlačítko "Nainstalovat" .
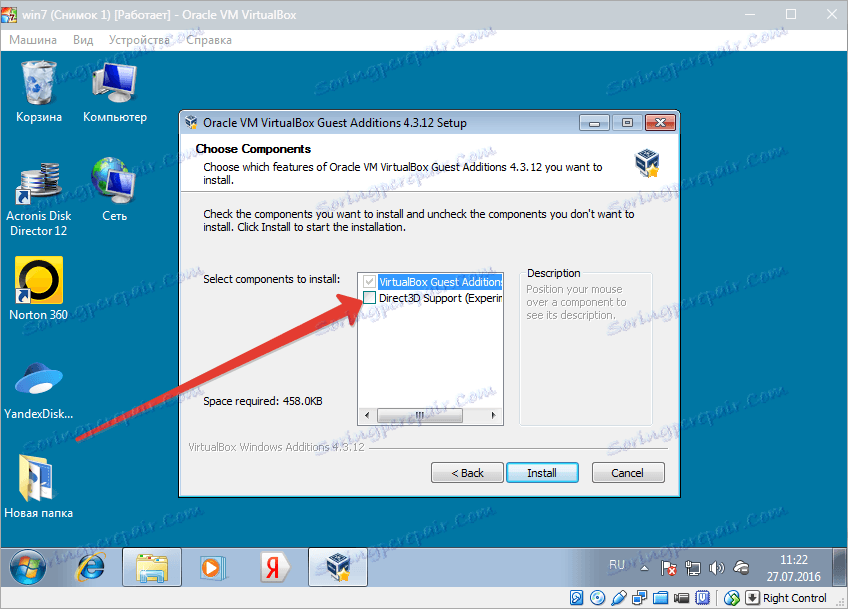
5. Během instalace se několikrát zobrazí okno, které vás vyzve k potvrzení instalace ovladačů. Všude souhlasíme.
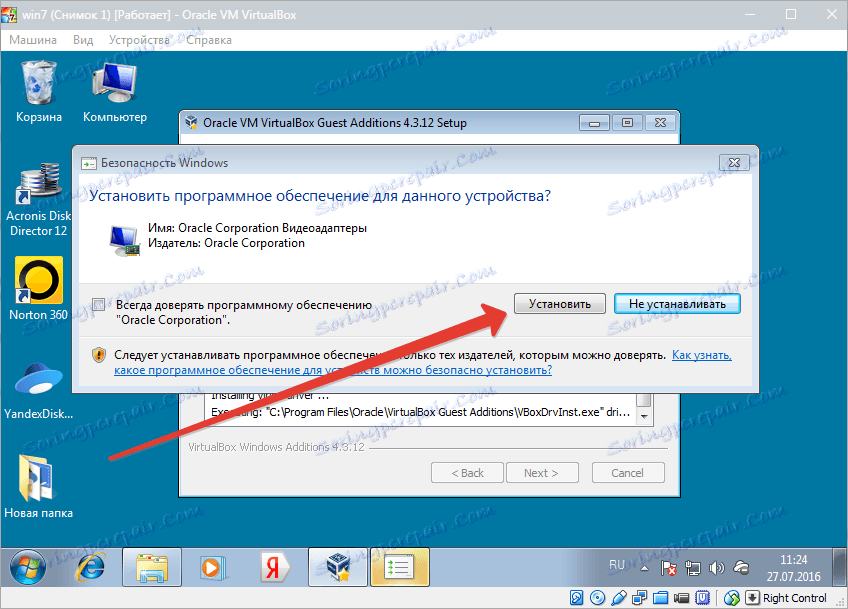
6. Po dokončení instalace vás aplikace VirtualBox vyzve k restartování zařízení. To musí být provedeno.
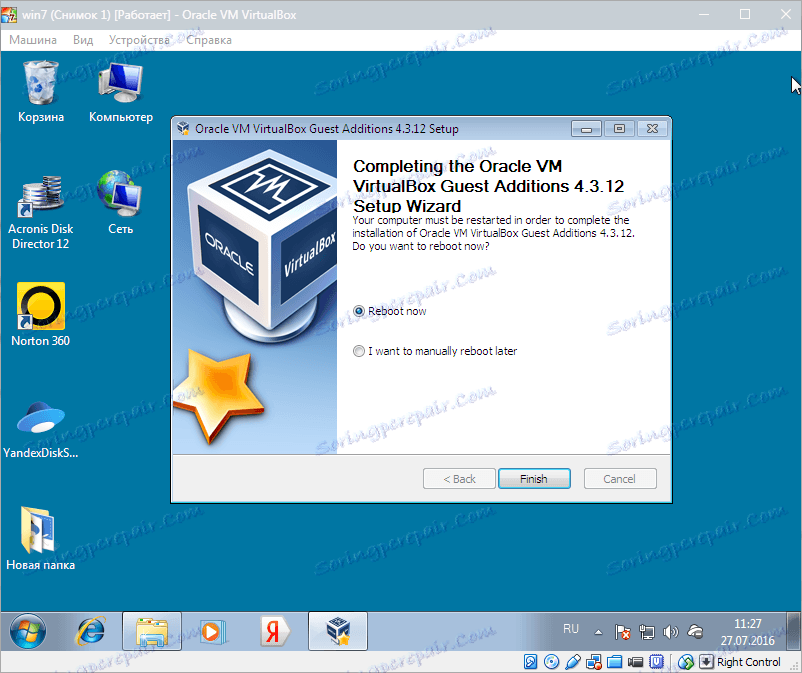
Tím se dokončí proces instalace pro hosty VirtualBox . Nyní můžete změnit rozlišení obrazovky, vytvořit veřejné složky a přistupovat k internetu z virtuálního počítače.