Pokyny pro použití programu MSI Afterburner
Někdy po instalaci některých her se ukázalo, že výkon grafické karty nestačí. To je pro uživatele velmi frustrující, protože aplikace musí buď odmítnout, nebo koupit nový grafický adaptér. Ve skutečnosti existuje další způsob řešení problému.
Program MSI Afterburner Je určen k přetaktování grafické karty v plné kapacitě. Vedle hlavní funkce také provádí další funkce. Například sledovat systém, zachytit video a vytvořit screenshoty.
Obsah
Jak používat nástroj MSI Afterburner
Než začnete pracovat s programem, uživatelé si musí být vědomi, že pokud jsou akce špatné, může se grafická karta zhoršit. Proto je nutné jasně dodržovat pokyny. Nepřijatelné a automatické přetaktování.
MSI Afterburner podporuje grafické karty NVIDIA a AMD . Pokud máte jiného výrobce, nástroj nemůžete použít. Název karty se zobrazí ve spodní části programu.

Spuštění a konfigurace programu
Spouštíme systém MSI Afterburner pomocí zástupce, který byl vytvořen na ploše. Musíme zadat počáteční nastavení, bez kterých nebudou k dispozici mnohé akce v programu.
Vystavujeme všechna zaškrtávací políčka, která jsou viditelná na obrazovce obrazovky. Pokud máte v počítači dvě grafické karty, přidejte zaškrtnutí do pole "Synchronizace nastavení stejného GP". Poté klikněte na tlačítko "OK" .
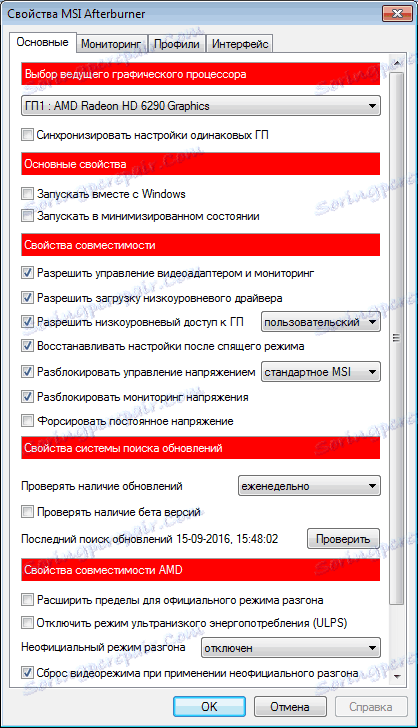
Na obrazovce uvidíme oznámení, že program musí být restartován. Klikněte na "Ano" . Nemusíte dělat nic jiného, program bude automaticky přetížen.
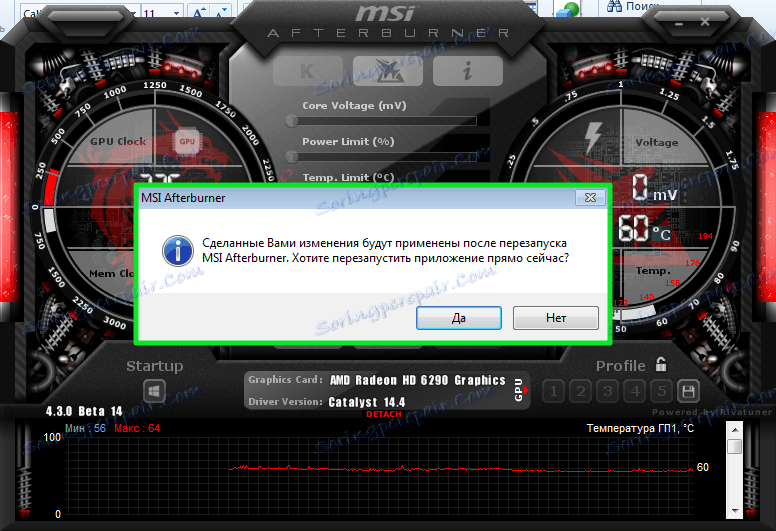
Posuvník jádra
Ve výchozím nastavení je posuvník jádra napětí vždy uzamčen. Po nastavení základních nastavení (zaškrtněte políčko odemknutí napětí) by se měl začít pohybovat. Pokud po restartování programu stále není aktivní, není tato funkce grafickou kartou podporována.
Posuvník Core Clock a Memory Clock
Posuvník Core Clock upravuje frekvenci grafické karty. Chcete-li začít s přetaktováním, je nutné jej přesunout doprava. Ovládejte ovladač trochu, ne více než 50 MHz. Při přetaktování je důležité, aby zařízení nebylo přehřáté. Pokud teplota stoupne nad 90 stupňů Celsia, může dojít k přerušení grafického adaptéru.
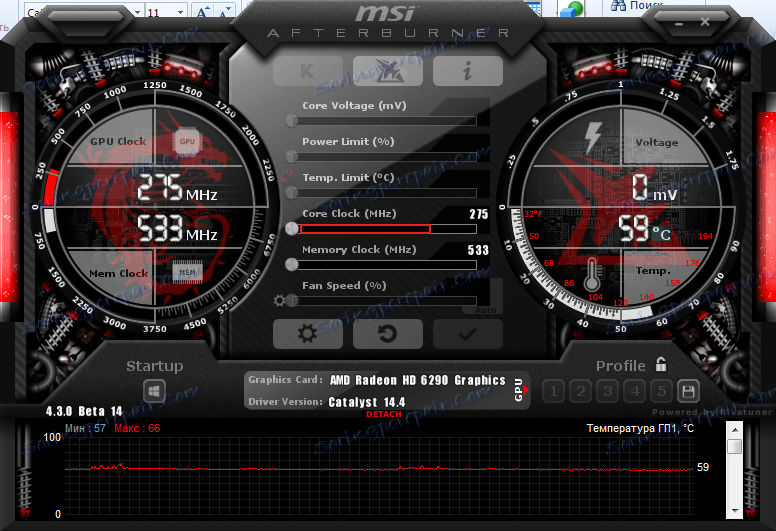
Dále testujeme grafickou kartu s programem třetí strany. Například VideoTester. Pokud je vše v pořádku, můžete postup zopakovat a přesunout regulátor na dalších 20-25 jednotek. Proveďte toto, dokud nezjistíme chyby v obrazu na obrazovce. Je důležité určit horní hranici hodnot. Je-li to určeno, snižte frekvenci jednotek o 20, abyste odstranili závady.
Totéž se děje s paměťovými hodinami.

Chcete-li ověřit změny, které jsme provedli, můžeme hrát nějakou hru s vysokými nároky na grafickou kartu. Abychom mohli sledovat výkon adaptéru, nastavili jsme monitorovací režim.
Monitorování
Jdeme do nastavení "Monitorování" . Ze seznamu vybereme požadovaný indikátor, například "Stáhnout GP1" . Níže zaškrtněte "Zobrazit v zobrazení překryvné obrazovky" .
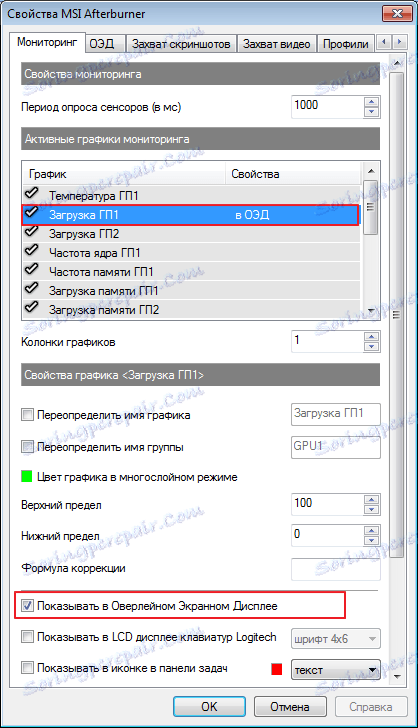
Dále postupně přidávejte zbývající indikátory, následované nimi. Kromě toho můžete upravit režim zobrazení monitoru a klávesových zkratek. Chcete-li to provést, přejděte na kartu "EDI" .
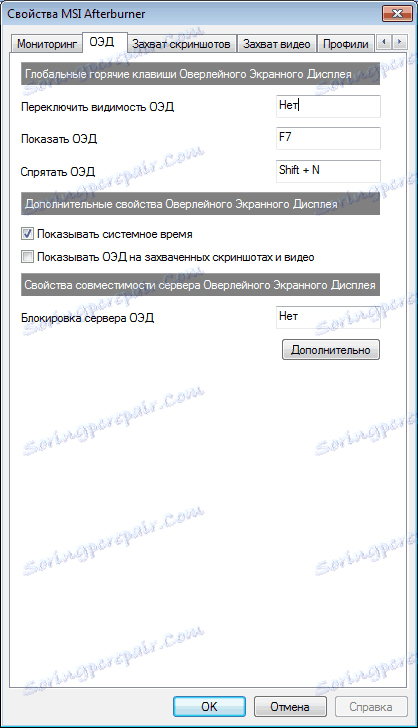
Nastavení chladiče
Jen chcete říct, že tato funkce není k dispozici ve všech počítačích. Pokud se rozhodnete přetaktovat grafickou kartu v nových modelech notebooku nebo netbooku, nevidíte tam karty chladiče.
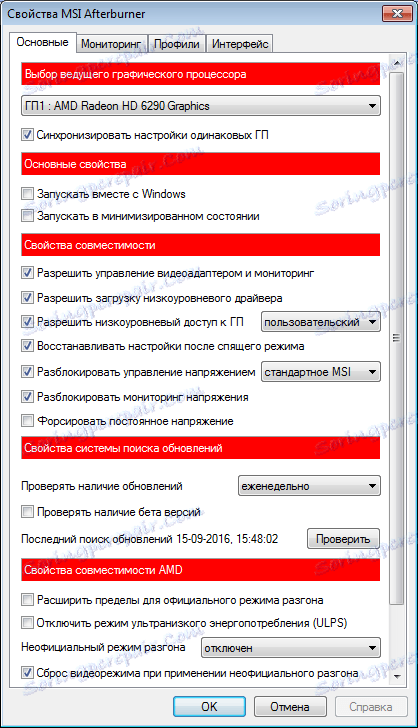
Pro ty, kteří mají tuto sekci, zaškrtněte políčko vedle položky "Povolit režim uživatelského softwaru" . Informace budou zobrazeny jako graf. Kde je níže grafická karta a v levém sloupci je rychlost chladiče, kterou lze ručně měnit přesunutím čtverců. Ačkoli se to nedoporučuje.
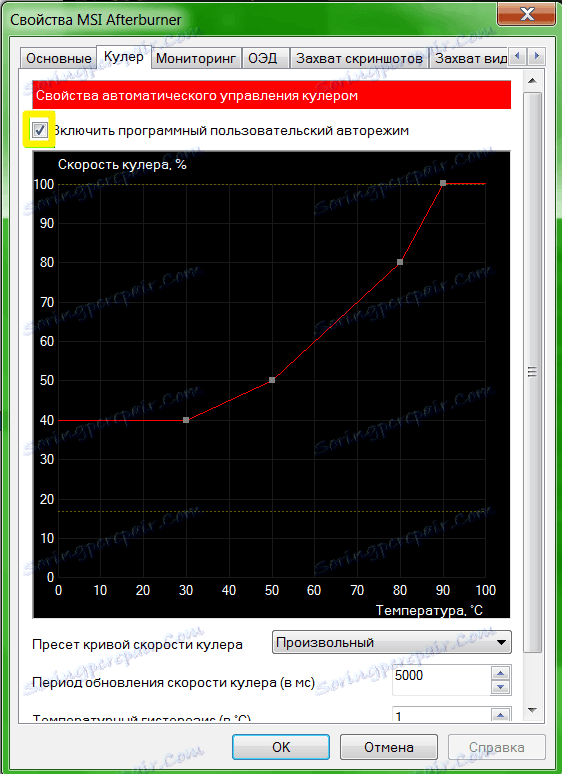
Uložení nastavení
V poslední fázi přetaktování grafické karty musíme uložit provedená nastavení. Chcete-li to provést, klikněte na ikonu "Uložit" a vyberte jeden z pěti profilů. Také je třeba použít tlačítko "Windows" pro spuštění nových nastavení při spuštění systému.

Nyní přejděte do sekce "Profily" a vyberte svůj profil v řádku " 3D" .
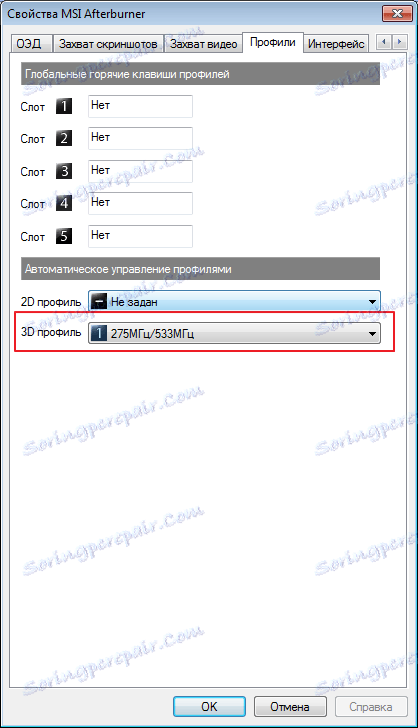
Pokud je to nutné, můžete uložit všechna 5 nastavení a stáhnout příslušné pro každý konkrétní případ.