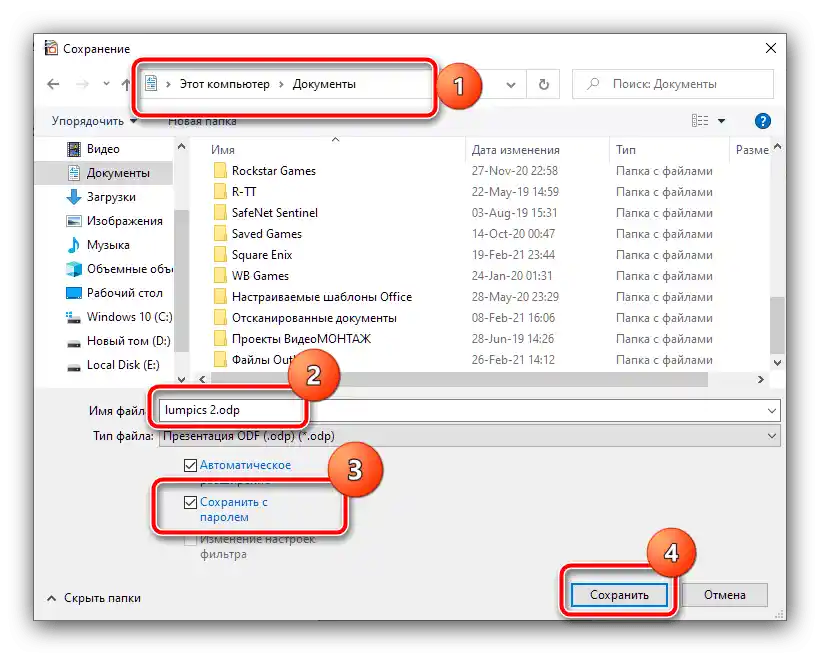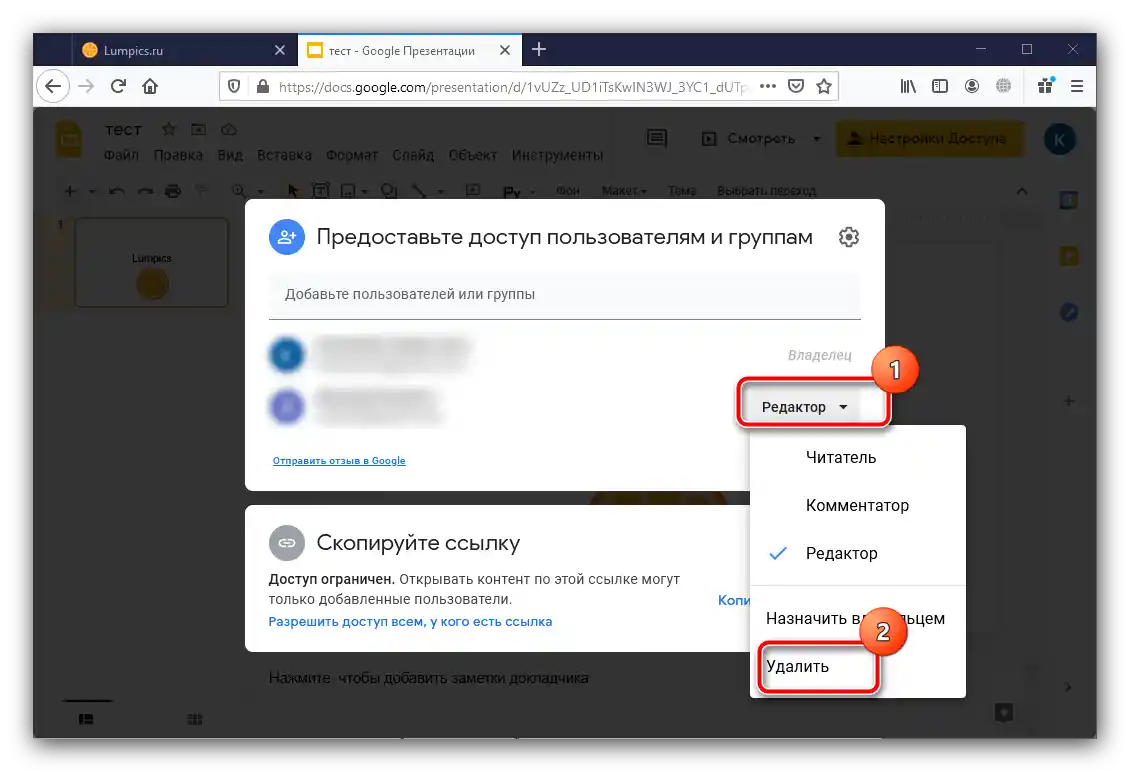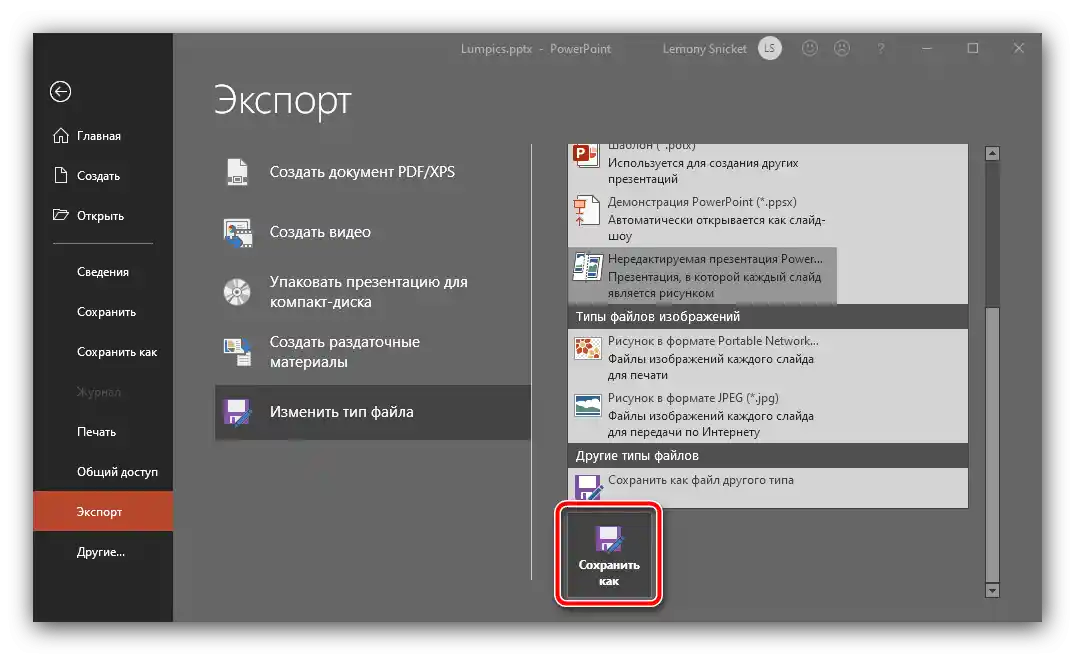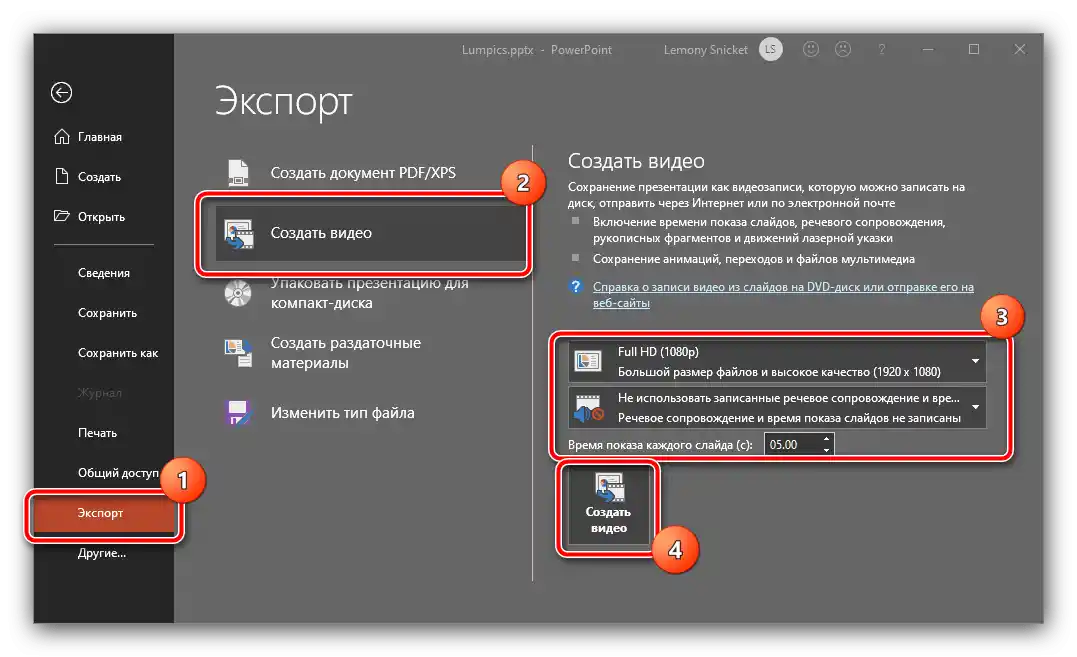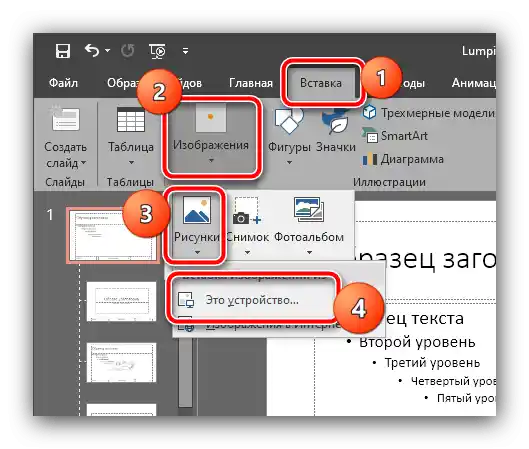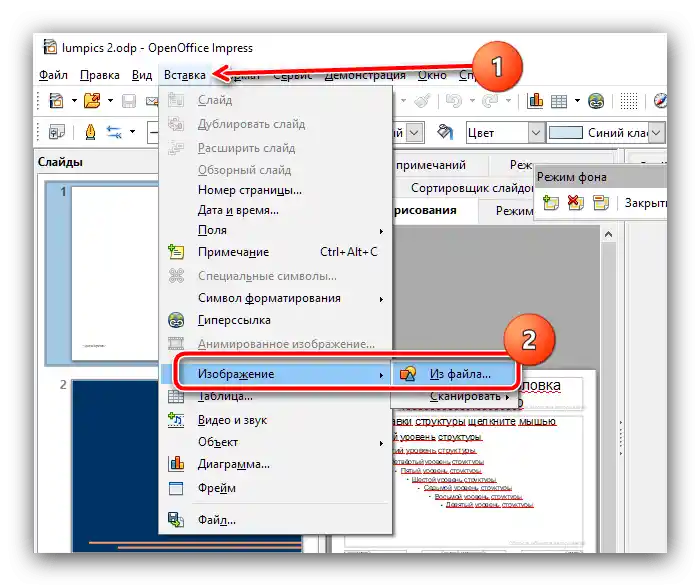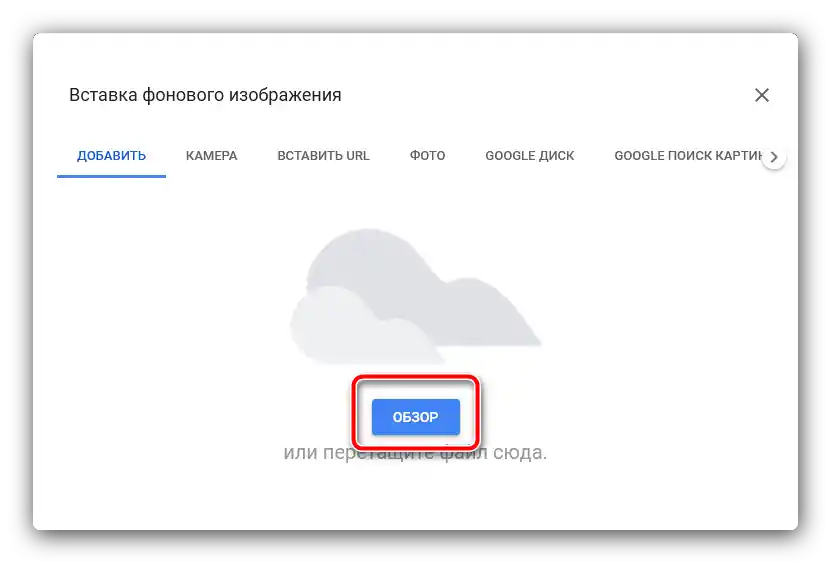Obsah:
Způsob 1: Nastavení hesla
Mnoho kancelářských balíků podporuje ochranu dokumentů heslem proti zobrazení a/nebo úpravám.Zvažme, jak nastavit kódové vyjádření na příkladu Microsoft PowerPoint a Apache OpenOffice.
Microsoft PowerPoint
- Otevřete cílový dokument a proveďte v něm všechny požadované úpravy, poté využijte položku "Soubor".
- Zde přejděte na kartu "Informace", vyberte položku "Ochrana prezentace" a aktivujte možnost "Šifrovat pomocí hesla".
- Objeví se samostatné okno, ve kterém dvakrát zadejte libovolné kódové vyjádření.
Pozor! Určitě si heslo zapište a uložte na bezpečné místo, protože bez něj nebudete moci soubor v případě potřeby upravit!
- Po nastavení hesla se vraťte do nabídky "Soubor" a klikněte na "Uložit".
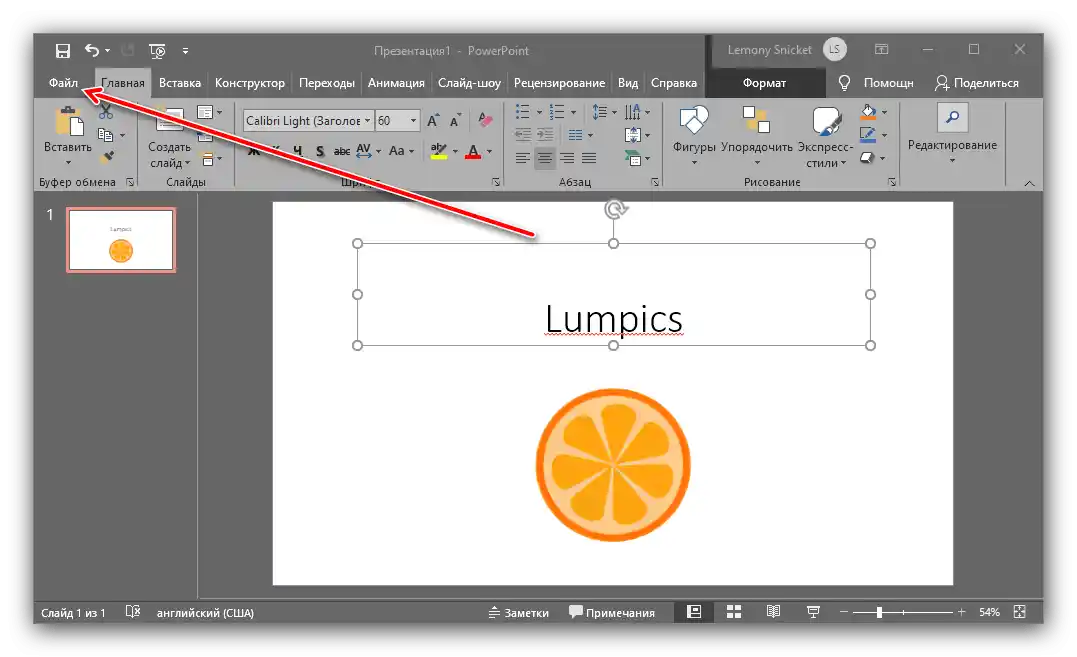
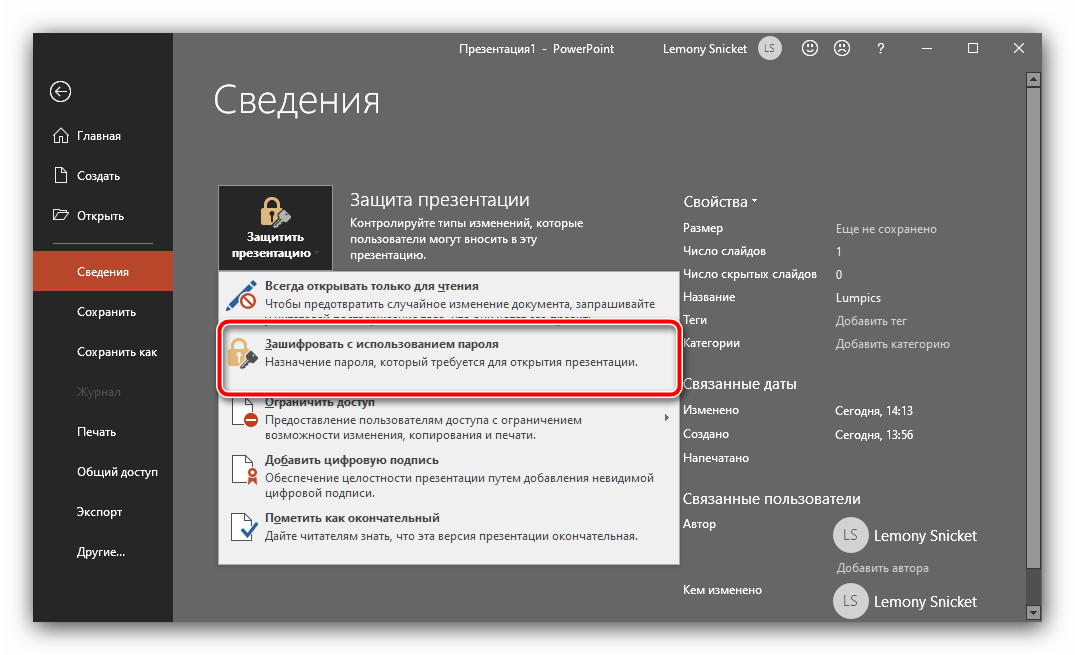
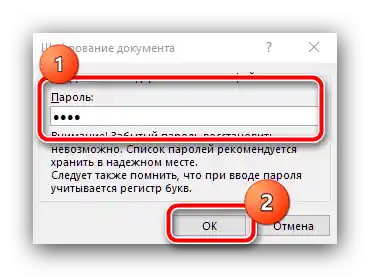
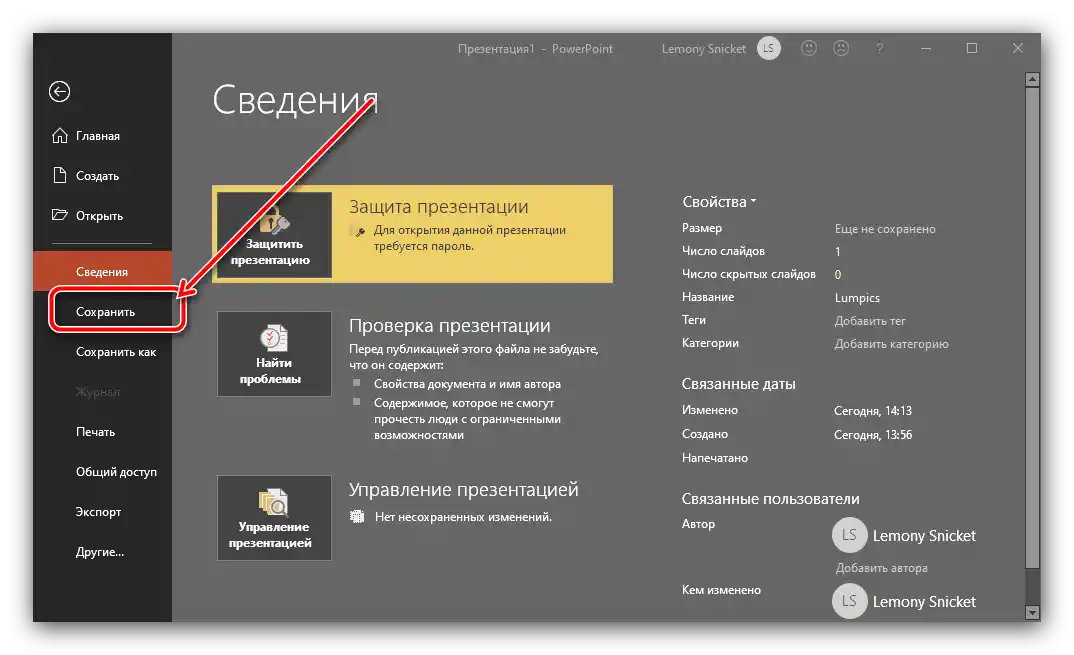
Apache OpenOffice
- V prostředí OpenOffice je ochrana heslem realizována při ukládání dokumentu, proto využijte položky "Soubor" – "Uložit jako".
- V okně "Průzkumníka" vyberte požadované umístění, zadejte dokumentu název a zaškrtněte možnost "Uložit s heslem".
![Uložení dokumentu pro ochranu prezentace před úpravami v Apache OpenOffice]()
Ve speciálním okně zadejte sekvenci.
- Nyní při pokusu o otevření prezentace bude potřeba zadat zadané heslo.
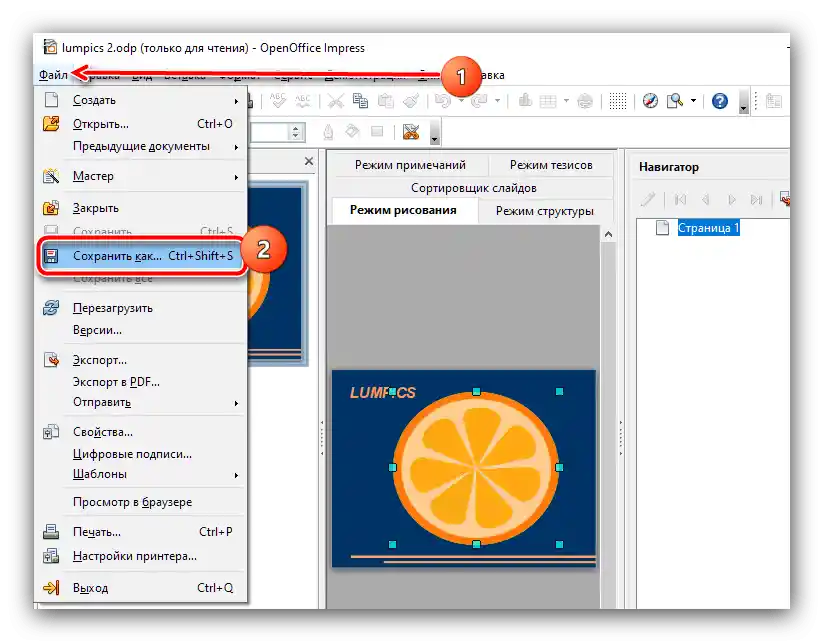
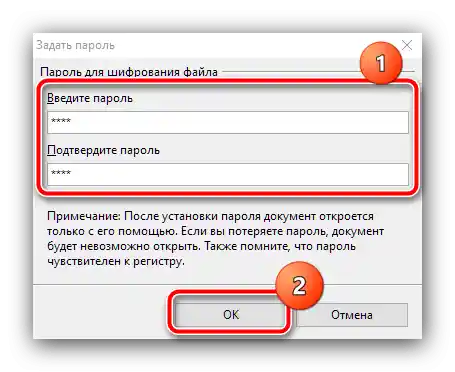
Použití hesla představuje nejspolehlivější z dostupných možností ochrany, avšak je to nepohodlné, pokud se prezentace má pouze prohlížet, protože při každém jejím otevření bude potřeba zadat kódové vyjádření.
Způsob 2: Nastavení dokumentu pouze pro čtení
Alternativou k předchozí možnosti bude nastavení prezentace jako určené pouze pro čtení.Takovou možnost, kromě PowerPointu a OpenOffice, podporuje i Google Slides, takže navíc zvážíme i toto řešení.
Microsoft PowerPoint
Opakujte kroky 1-2 pro nastavení hesla, ale tentokrát použijte možnost "Označit jako konečný".
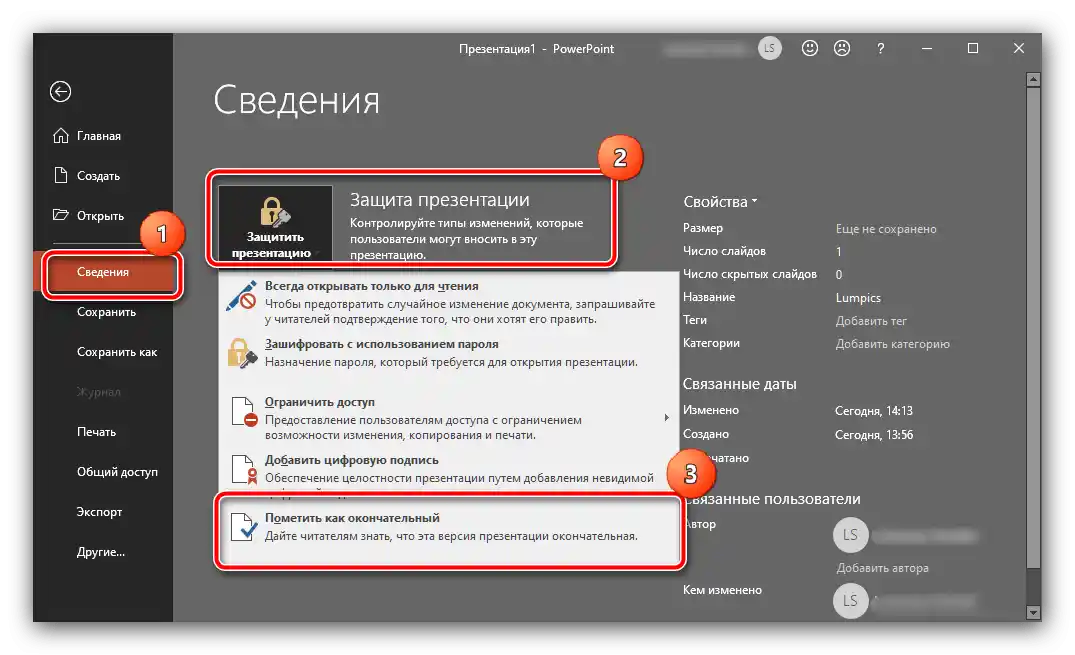
Pro aplikaci změn uložte dokument.
Apache OpenOffice
Otevřete v aplikaci dokument, který chcete chránit, proveďte v něm úpravy, pokud je to potřeba, a poté využijte položky "Soubor" – "Vlastnosti".
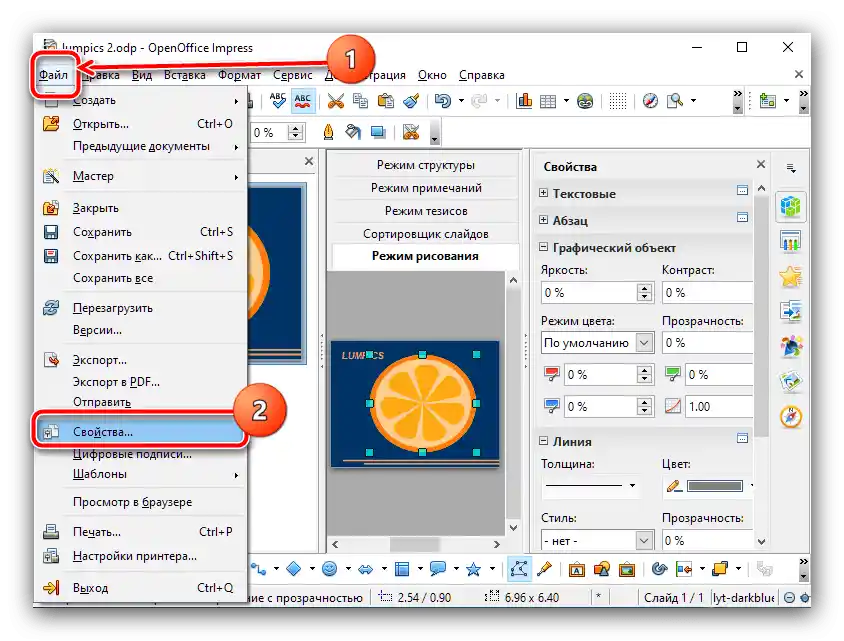
Nyní přejděte na kartu "Zabezpečení", zaškrtněte možnost "Otevírat pouze pro čtení" a klikněte na "OK".
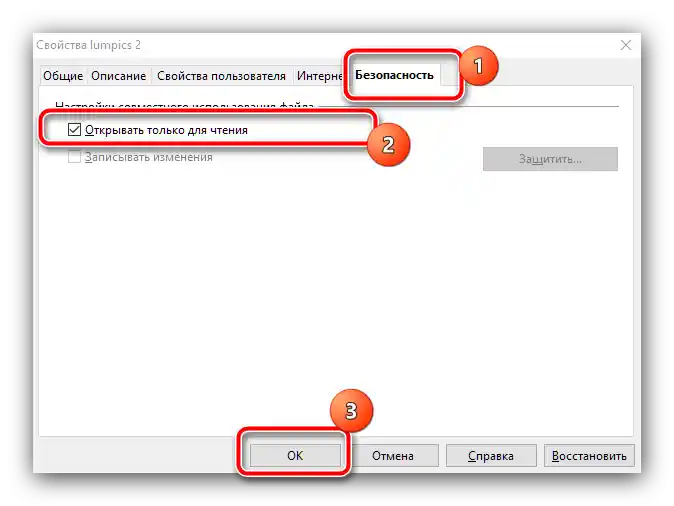
Google Prezentace
Bezplatné online řešení od "korporace dobra" se výhodně liší od specializovaných aplikací tím, že ve výchozím nastavení má přístup k úpravám dokumentů pouze tvůrce – ostatní uživatelé služby mohou pouze prohlížet obsah snímků. Pokud si však všimnete, že se mění bez vašeho vědomí, zkontrolujte, zda jste náhodou někomu ze svých kontaktů nevydali přístup.
- Otevřete cílový soubor a využijte tlačítko "Nastavení přístupu".
- Objeví se okno pro přístup k dokumentu.Za normálních podmínek by tam měl být přítomen pouze jeden účet – váš, se statusem "Vlastník".
- Pokud však vidíte více, odstraňte nežádoucí – klikněte na rozbalovací seznam statusů a vyberte položku "Odstranit".
![Odstranit nadbytečné uživatele pro ochranu prezentace před úpravami v Google Prezentacích]()
Uložte změny stisknutím tlačítka se stejným názvem.
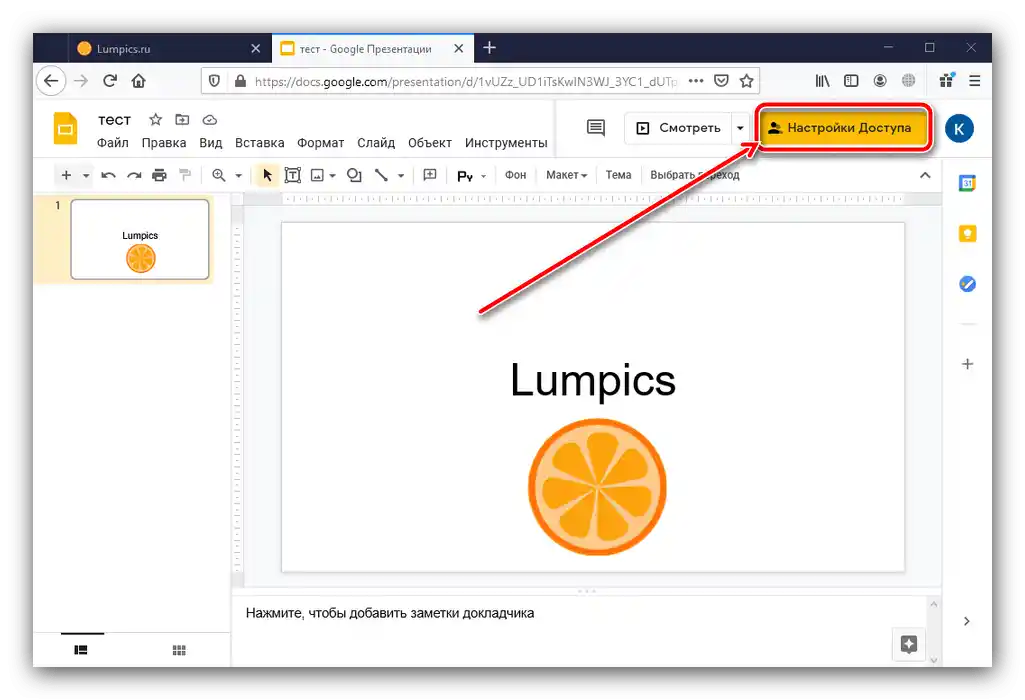
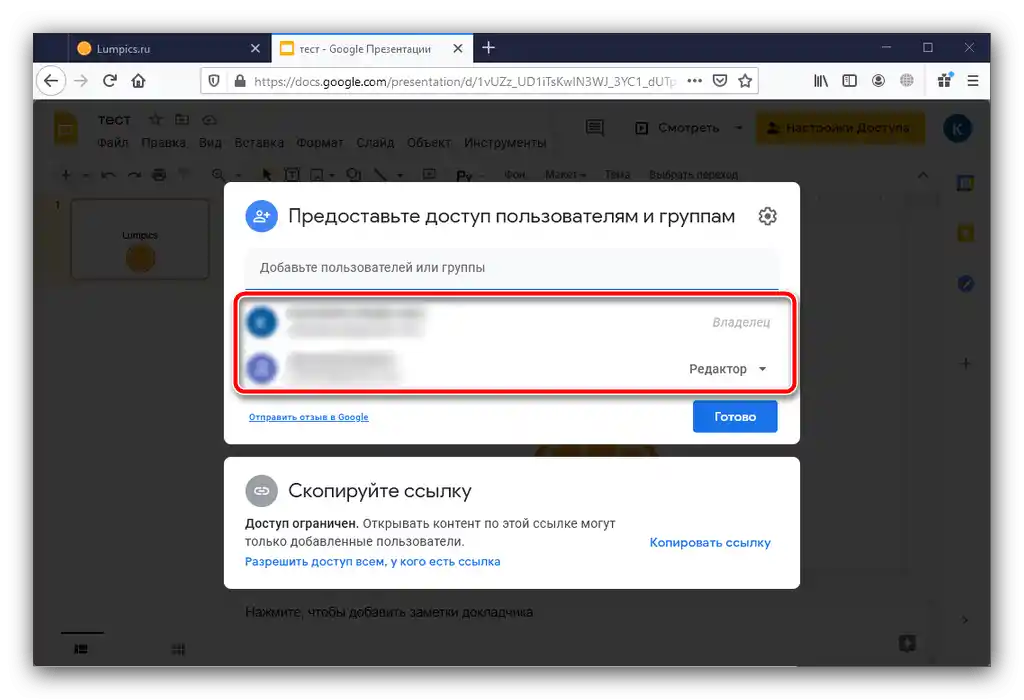
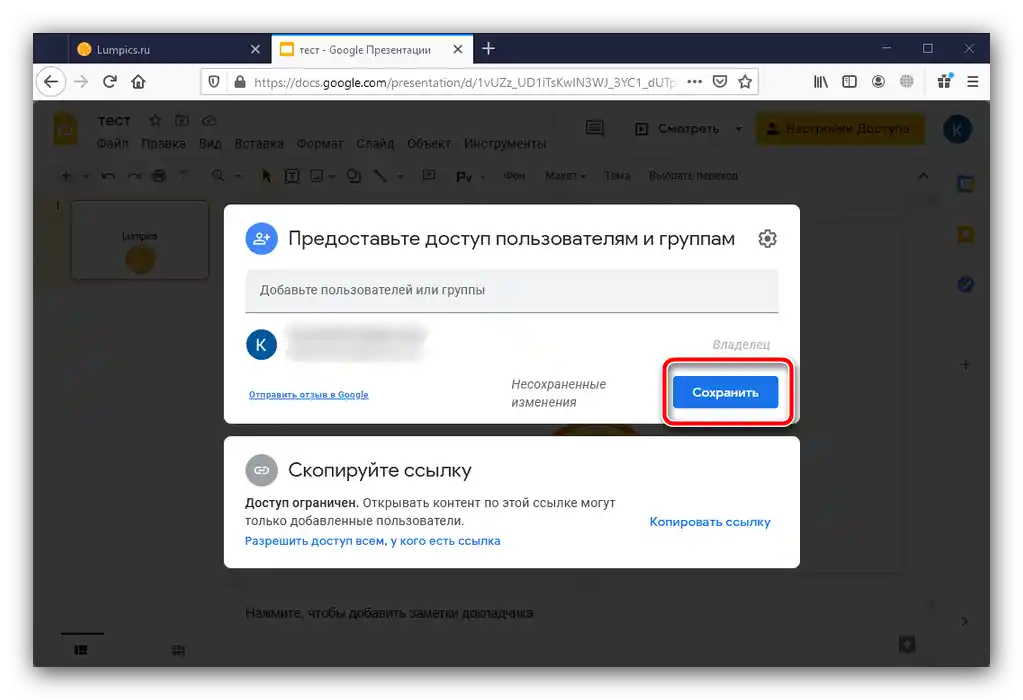
Po provedení této operace by měly nadbytečné účty zmizet a váš soubor bude tímto způsobem chráněn před úpravami.
Způsob 3: Export do needitovatelného formátu (PowerPoint)
V aktuálních verzích PowerPointu (od roku 2013) je možnost uložit prezentaci jako needitovatelnou kopii ve formátu PPTX, přičemž všechny prvky na snímcích budou sloučeny a převedeny na grafický obrázek.
- Otevřete položku "Soubor" a vyberte možnost "Export".
- V seznamu "Změnit typ souboru" vyberte pozici "Needitovatelná prezentace PowerPoint".
- Sjeďte dolů a použijte tlačítko "Uložit jako".
![Začít ukládat dokument v needitovatelném formátu pro ochranu prezentace před úpravami v Microsoft PowerPoint]()
Uveďte požadované umístění dokumentu.
- Také ji lze převést na video ve formátu MP4 – k tomu použijte položky "Soubor" – "Export" – "Vytvořit video". V pravé části vyberte možnosti, které chcete použít, poté klikněte na tlačítko "Vytvořit video" dole.
![Uložit prezentaci jako video pro ochranu prezentace před úpravami v Microsoft PowerPoint]()
Určete umístění, poté počkejte, až bude video vytvořeno.
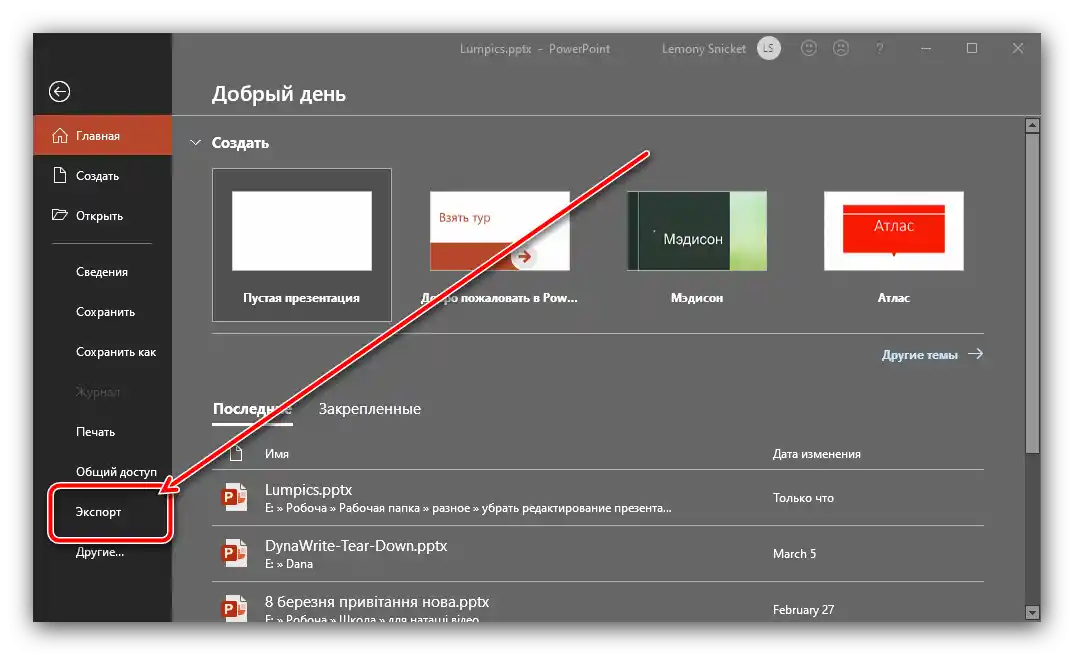
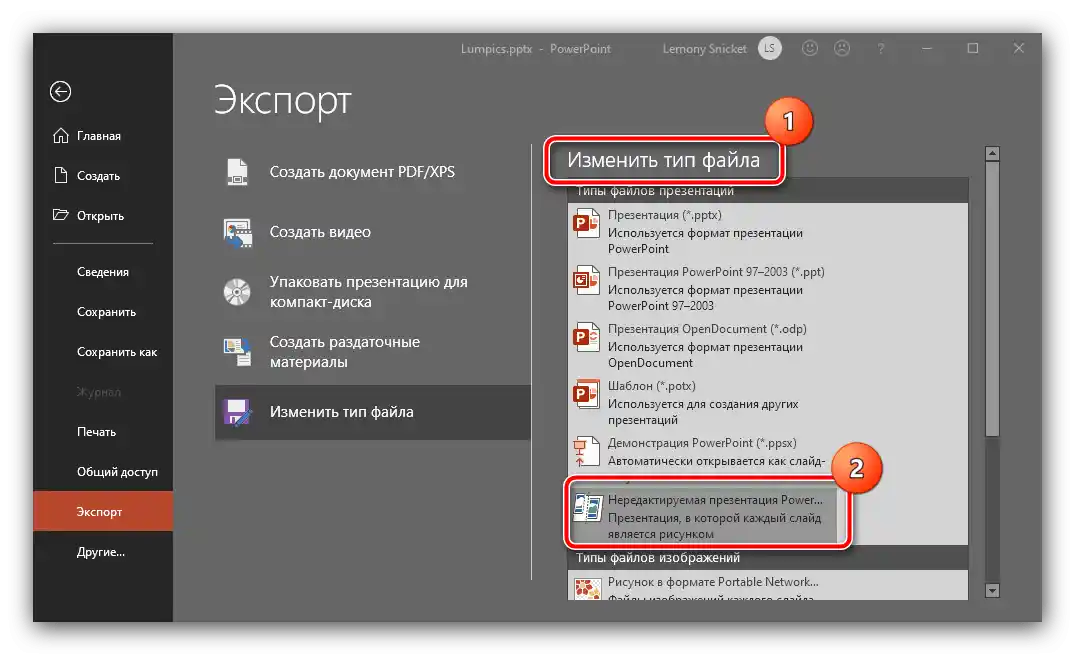
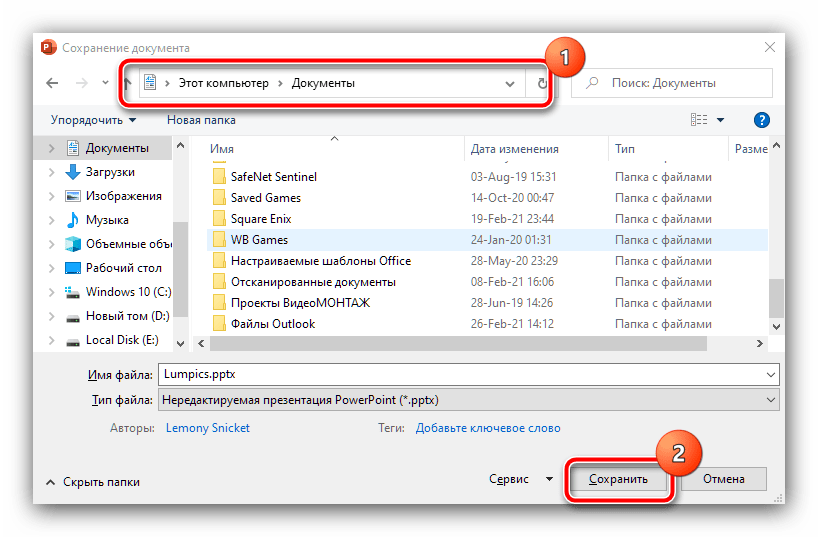
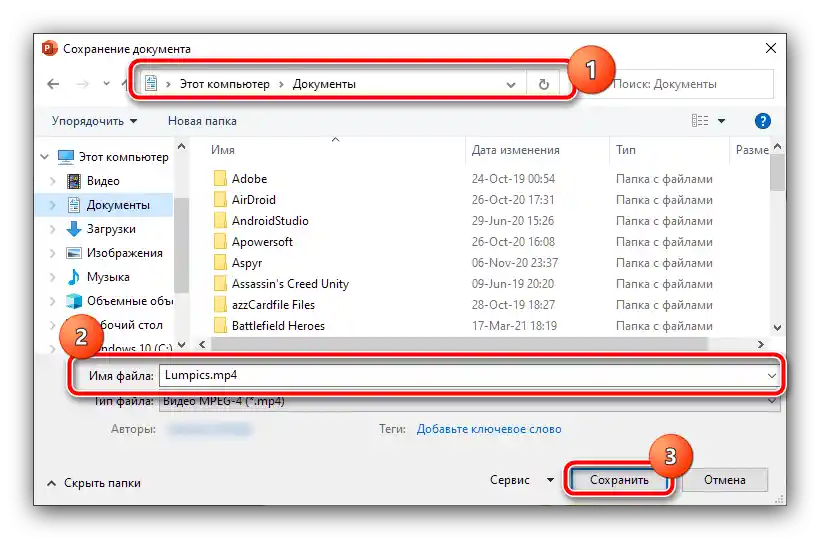
Tato funkce je také efektivní pro řešení úkolu, který máme před sebou, ale je vhodná pouze pro uživatele kancelářského balíku od Microsoftu.
Způsob 4: Aplikace vodoznaku
Pro ochranu prezentace před nelegálním kopírováním lze na ni aplikovat vodoznak, jehož odstranění ze souboru je poměrně obtížné, a většina nepoctivých uživatelů se tímto způsobem zabývat nebude.Samozřejmě, nejprve je potřeba vytvořit vodotisk – na následujícím odkazu najdete návod pro editor Adobe Photoshop. Jediná poznámka – získaný obrázek by měl být ve formátu PNG
Podrobnosti: Jak vytvořit vodotisk ve Photoshopu a uložit ho ve formátu PNG
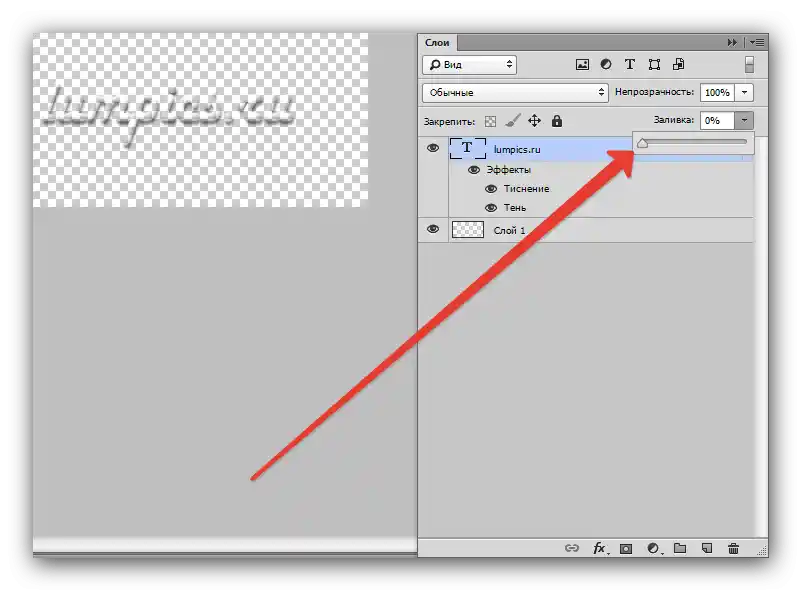
Po získání hotového obrázku využijte následující návody.
Microsoft PowerPoint
- Otevřete požadovanou prezentaci, poté klikněte na "Zobrazení" – "Šablona snímků".
- Postupně přejděte na položky "Vložení" – "Obrázek" – "Kresby" – "Toto zařízení".
![Začátek vkládání vodotisku pro ochranu prezentace před kopírováním v Microsoft PowerPoint]()
Pomocí dialogového okna "Průzkumník" najděte a vyberte soubor s vaším vodotiskem.
- Nastavte velikost a umístění znaku (obvykle se umisťují do některého z volných rohů) a zkontrolujte ostatní snímky šablony, abyste se ujistili, že je podpis přítomen na všech.
- Hotovo – nyní je vaše prezentace chráněna vodotiskem.
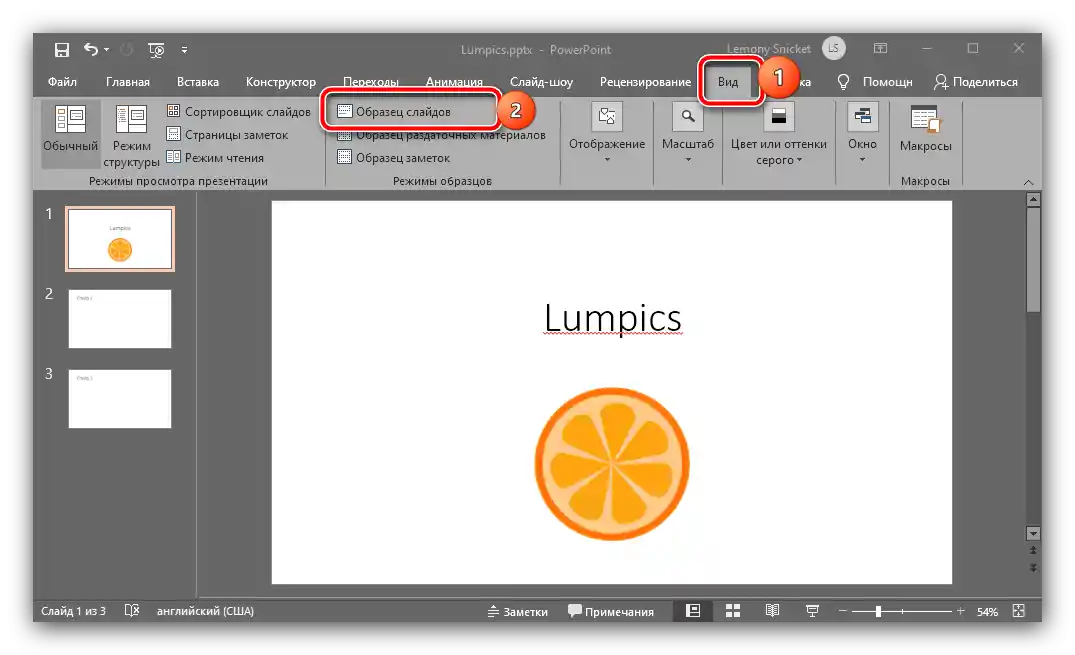
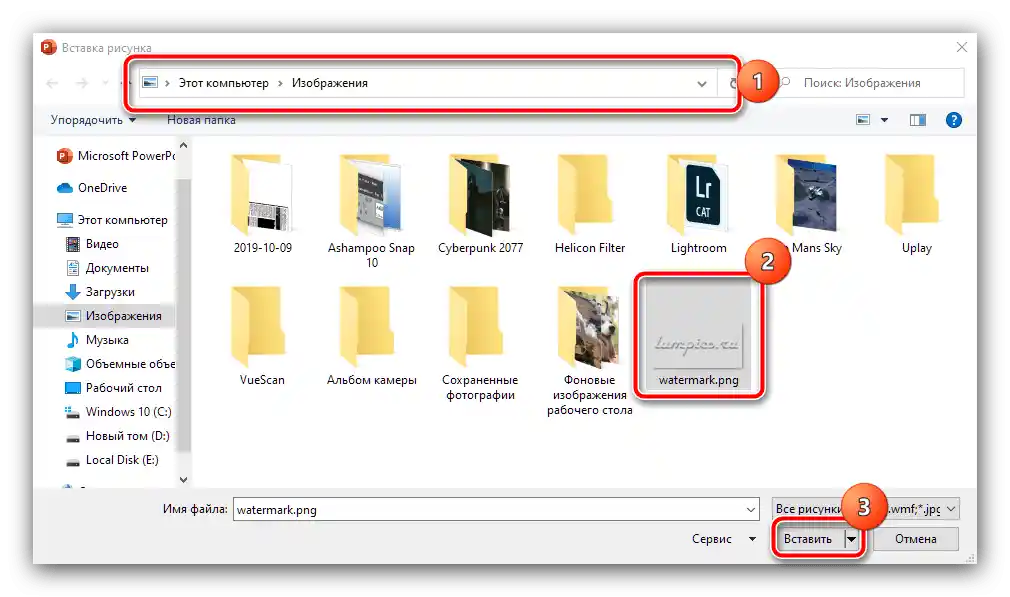
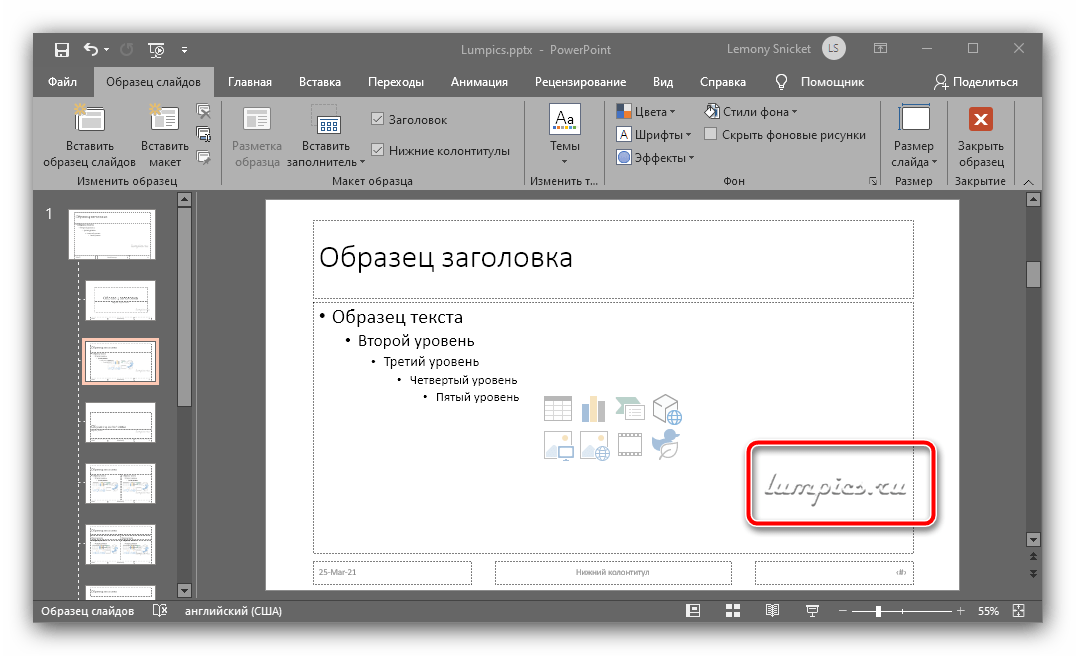
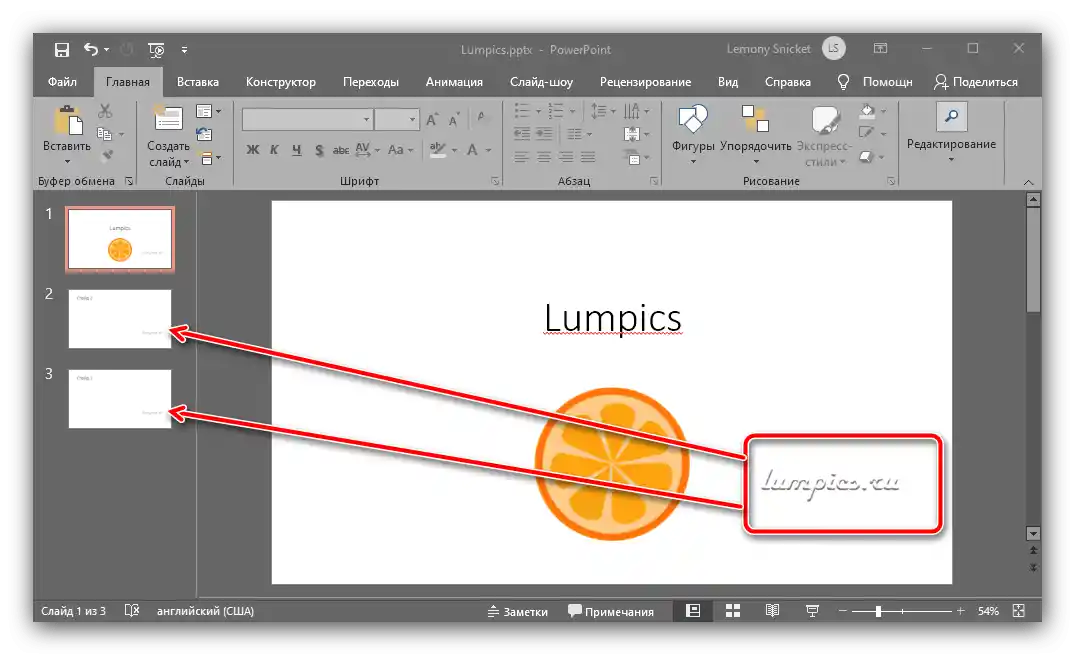
Apache OpenOffice
- Po otevření požadovaného dokumentu využijte položky "Zobrazení" – "Pozadí" – "Mistr snímků…".
- Dále použijte možnosti "Vložení" – "Obrázek" – "Z souboru…".
![Začít vkládat vodotisk pro ochranu prezentace před úpravami v Apache OpenOffice]()
Pomocí "Průzkumníka" vyberte grafický soubor s vaším vodotiskem.
- Nastavte velikost a umístění prvku, a po provedení všech potřebných úprav klikněte na "Zavřít režim pozadí".
- Nyní bude na všech snímcích prezentace přítomno přidané obrázek.
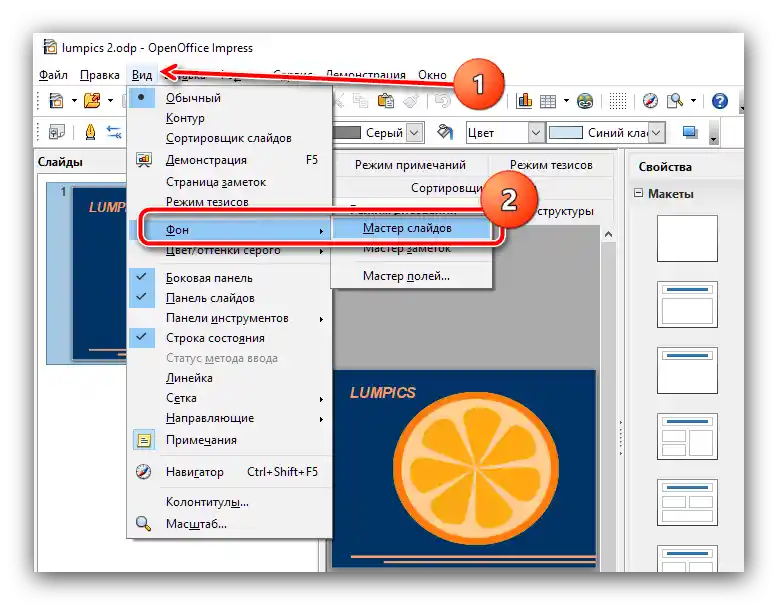
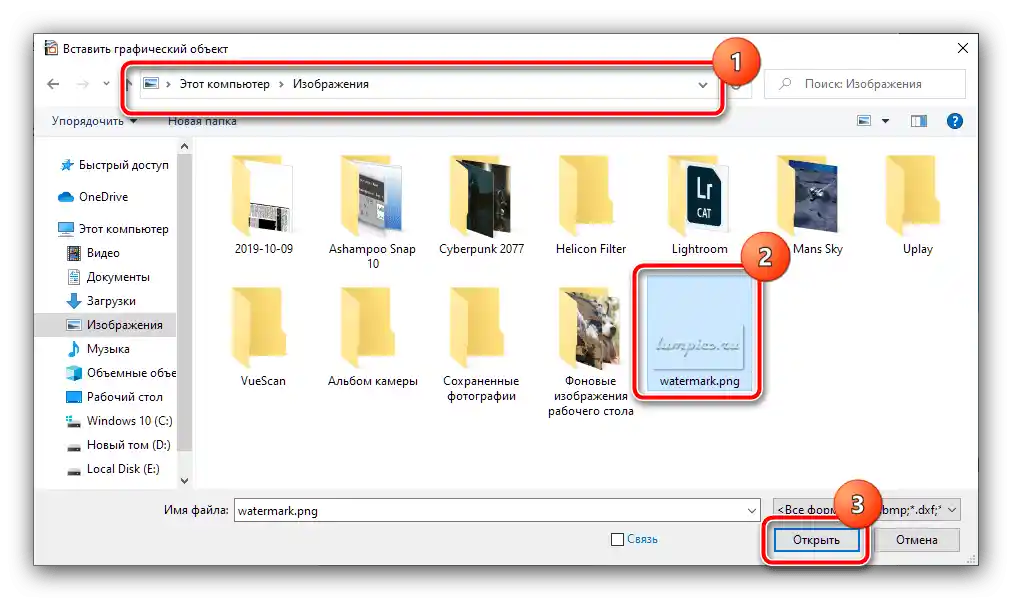
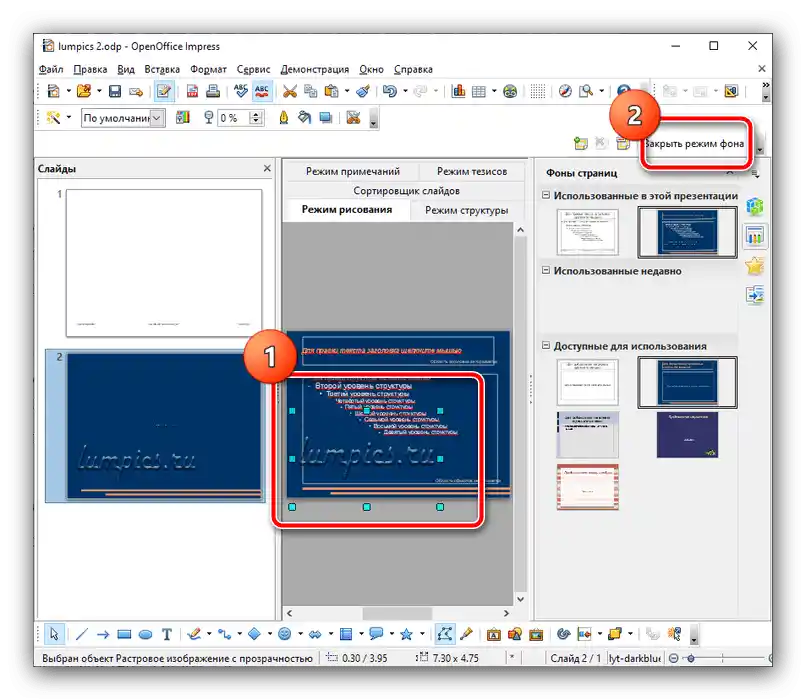
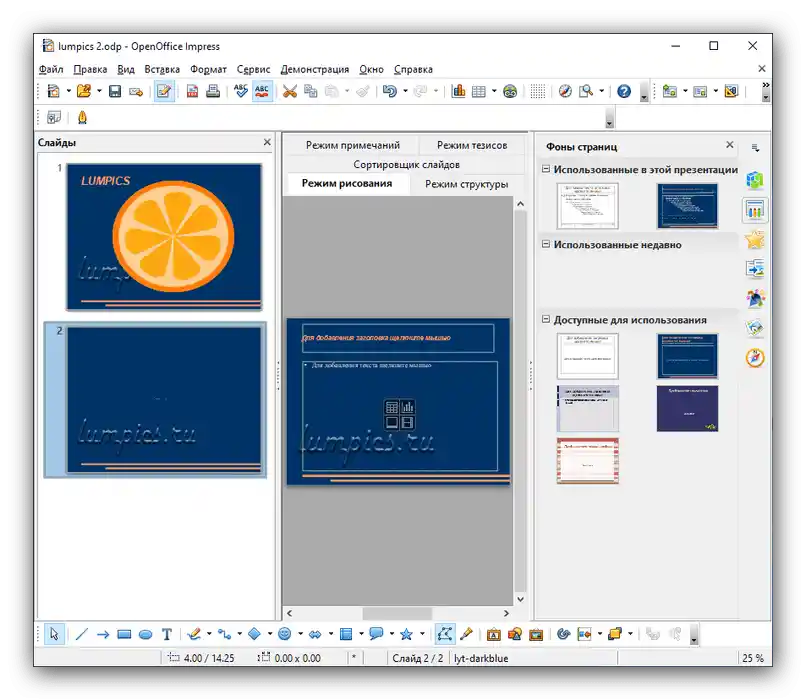
Google Prezentace
Přímá podpora vodotisků v této aplikaci není, nicméně je možné je přidávat jako pozadí obrázků.Dělá se to následujícím způsobem:
- Spusťte Google Slides, otevřete požadovaný soubor a využijte položky "Snímek" – "Změnit pozadí".
- V dialogovém okně klikněte na "Vybrat obrázek".
- Dále klikněte na "Procházet".
![Přistoupit k přidání obrázku vodoznaku pro ochranu prezentace před úpravami v Google Prezentacích]()
Pomocí správce souborů Windows vyberte obrázek s vaším vodoznakem.
- Po návratu do okna přidání klikněte na tlačítko "Použít na všechny" a "Hotovo". Vodoznak bude přidán na všechny snímky.
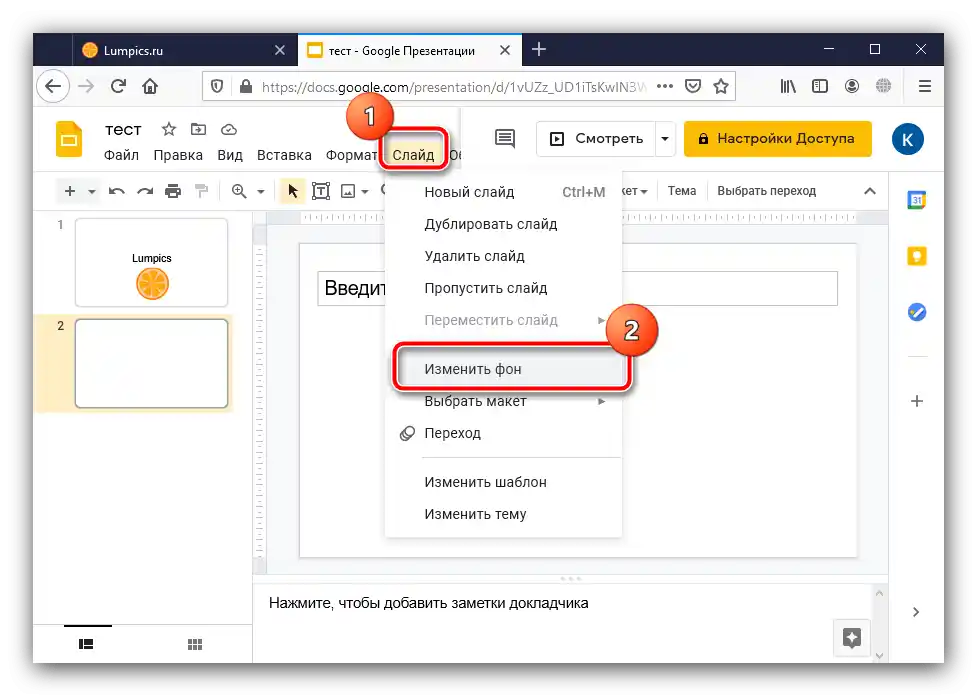
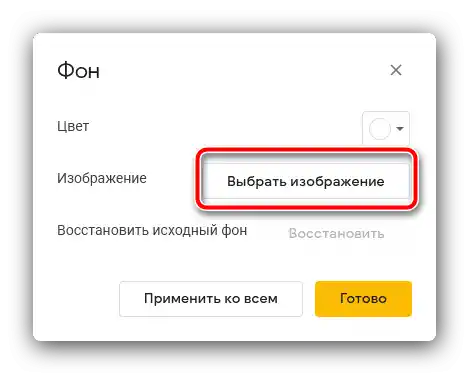
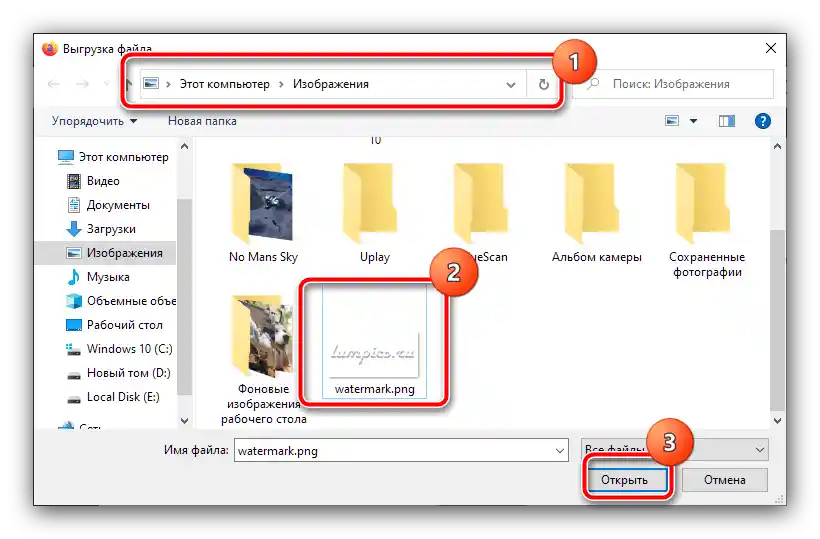
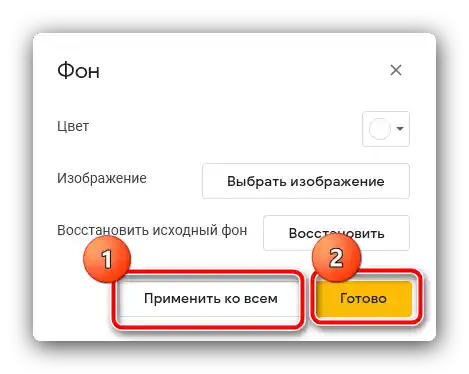
Bohužel, v Google Prezentacích není možné nastavit velikost a umístění tohoto prvku.