Varianta 1: Program pro PC
Prioritní varianta správy vlastních serverů v Discord — využití funkcionality softwaru pro počítače. To umožňuje bez jakýchkoli obtíží rychle najít všechny potřebné nástroje pro nastavení kanálů a správu účastníků. Podívejme se, jak se provádí předání práv administrátora při práci s programem pro Windows.
Krok 1: Vytvoření a nastavení role administrátora
Pokud jste tvůrcem serveru na Discordu, máte naprosto všechny možnosti, včetně dokonce odstranění serveru nebo jeho předání do jiných rukou, o čemž bude řeč později. Nyní se zaměříme pouze na udělení pravomocí administrátora, což se provádí vytvořením speciální role s prakticky neomezeným přístupem.
- Přes panel vlevo přejděte na svůj server a klikněte na jeho název, aby se otevřelo menu správy.
- Zde je třeba najít položku „Nastavení serveru“.
- Po otevření nového okna s parametry vyberte „Role“.
- Klikněte na ikonu plus vedle „Role“, abyste začali vytvářet novou. Pokud je role již připravena, ihned přejděte k nastavení, vyberte ji ze seznamu.
- Zadejte pro ni název, pokud je to potřeba. Často administrátoři komunikují s běžnými účastníky a bylo by dobré je označit odpovídajícím jménem a barvou přezdívky.
- Vlastně, dále se vybírá barva přezdívky.V tomto ohledu nejsou žádná omezení a můžete si vybrat jakoukoli standardní barvu nebo vlastní odstín.
- Jedním z nejzákladnějších parametrů je „Nastavení rolí“. Můžete zobrazit administrátory v samostatném seznamu a povolit všem účastníkům je zmiňovat. To pomůže předejít potížím, když uživatel potřebuje pomoc, ale nemůže najít admina ani ho zmínit pro vyvolání. Pokud však administrátoři vykonávají jiné povinnosti, například podporují chod serveru a nekontaktují účastníky, vypněte jejich viditelnost a zakážte zmínky.
- Povolte pravomoci administrátora pro tuto roli posunutím posuvníku v bloku „Hlavní práva“. Mějte na paměti, že toto právo má zvláštní oprávnění a obchází většinu jakýchkoli omezení, proto přidělujte status administrátora pouze ověřeným osobám.
- I když jsou všechna následující práva nyní vypnuta, za jejich fungování odpovídá předchozí, takže je není nutné aktivovat zbytečně.
- Pokud však v budoucnu nastane nějaký problém, vraťte se do tohoto okna a poskytněte potřebná oprávnění.
- Závěrečný parametr je „Prioritní režim“. Funguje na hlasových kanálech a umožňuje zvýraznit administrátory mezi ostatními uživateli zvýšením hlasitosti mikrofonu. Pokud chcete toto právo použít v rádiu, aktivujte ho před opuštěním tohoto menu a nezapomeňte aplikovat změny.
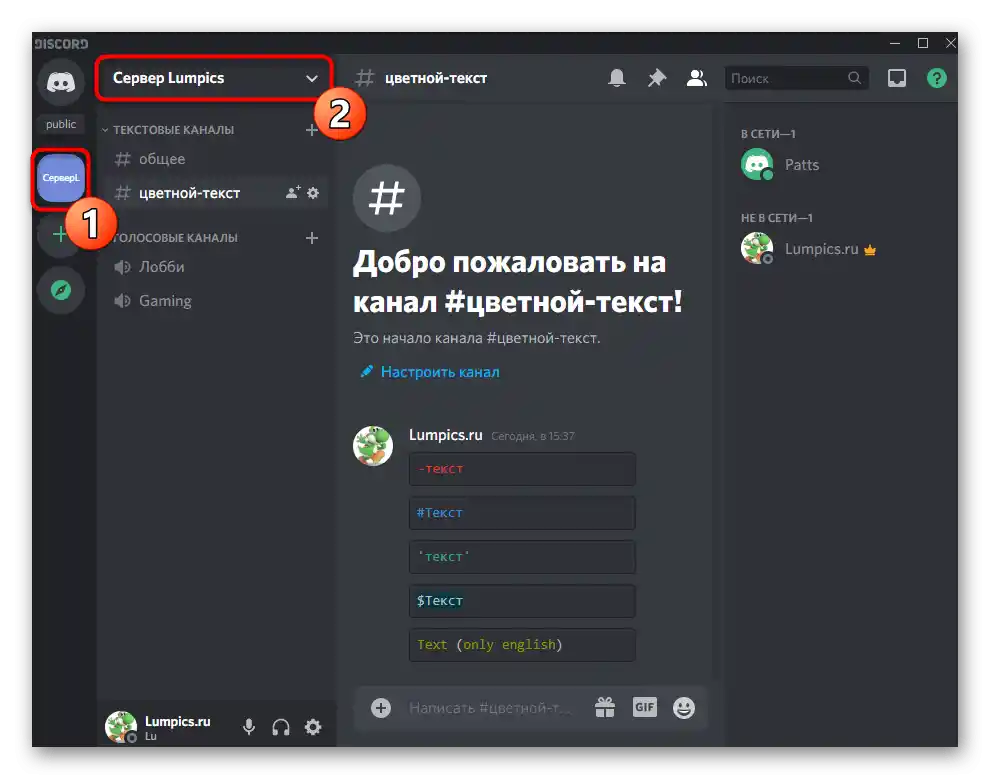
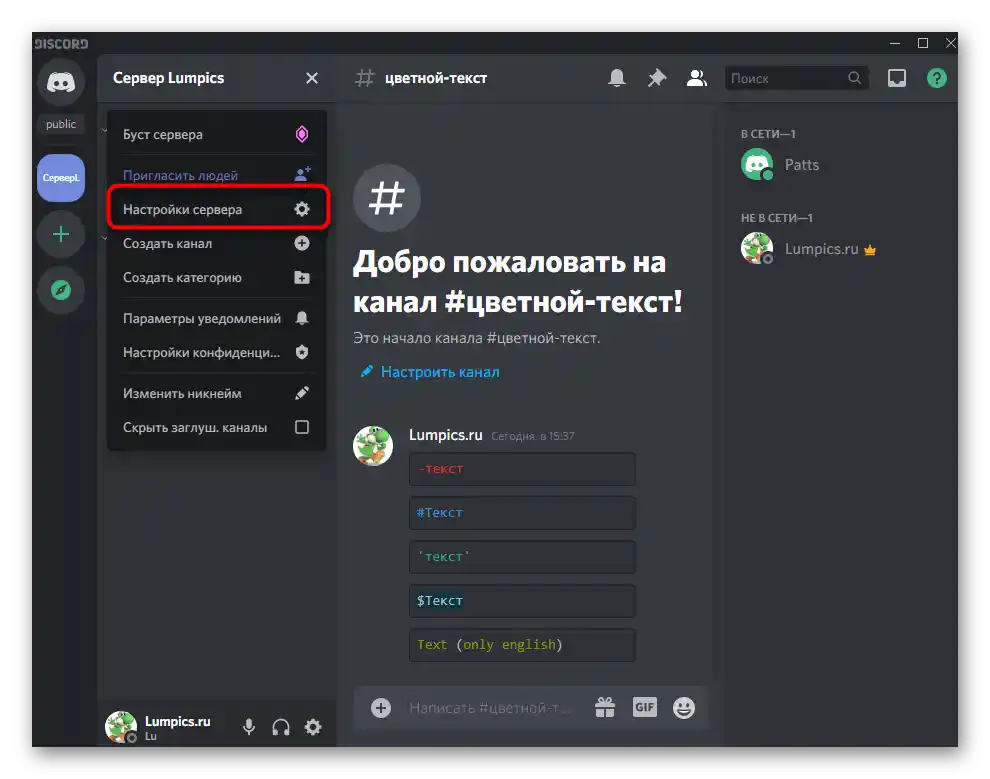
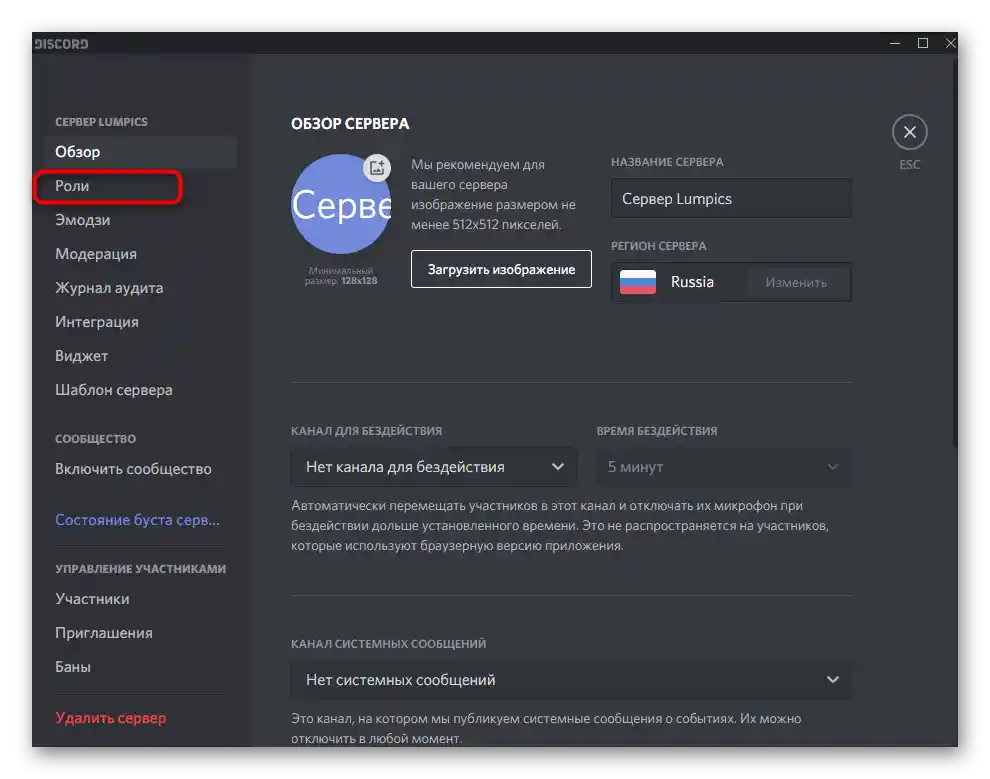
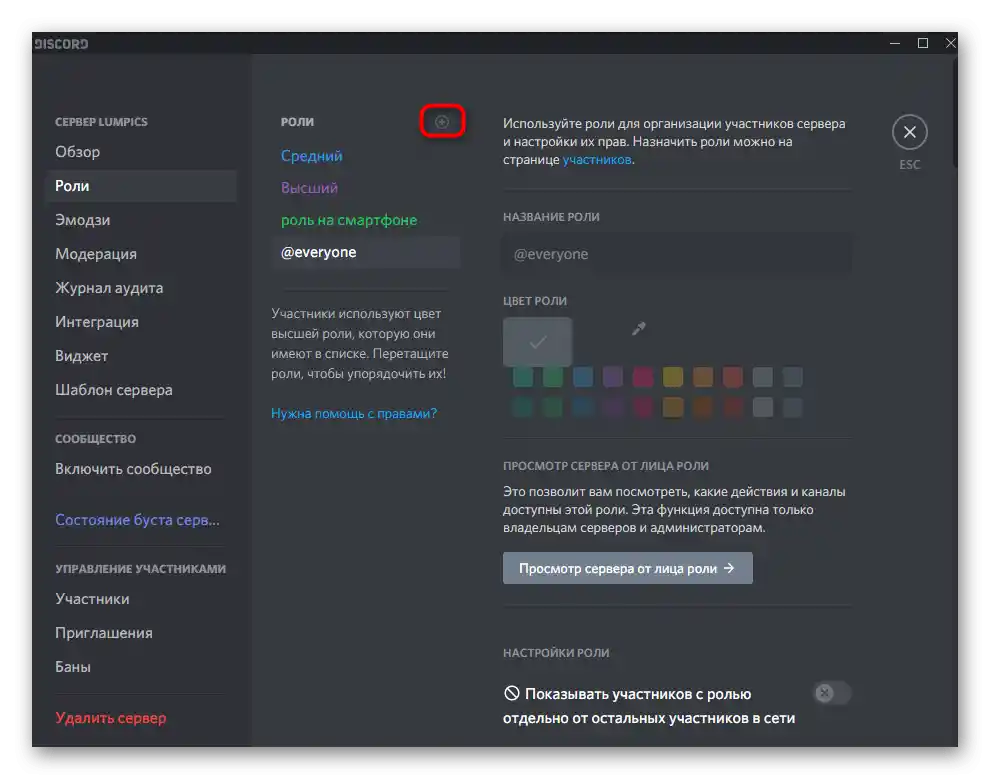
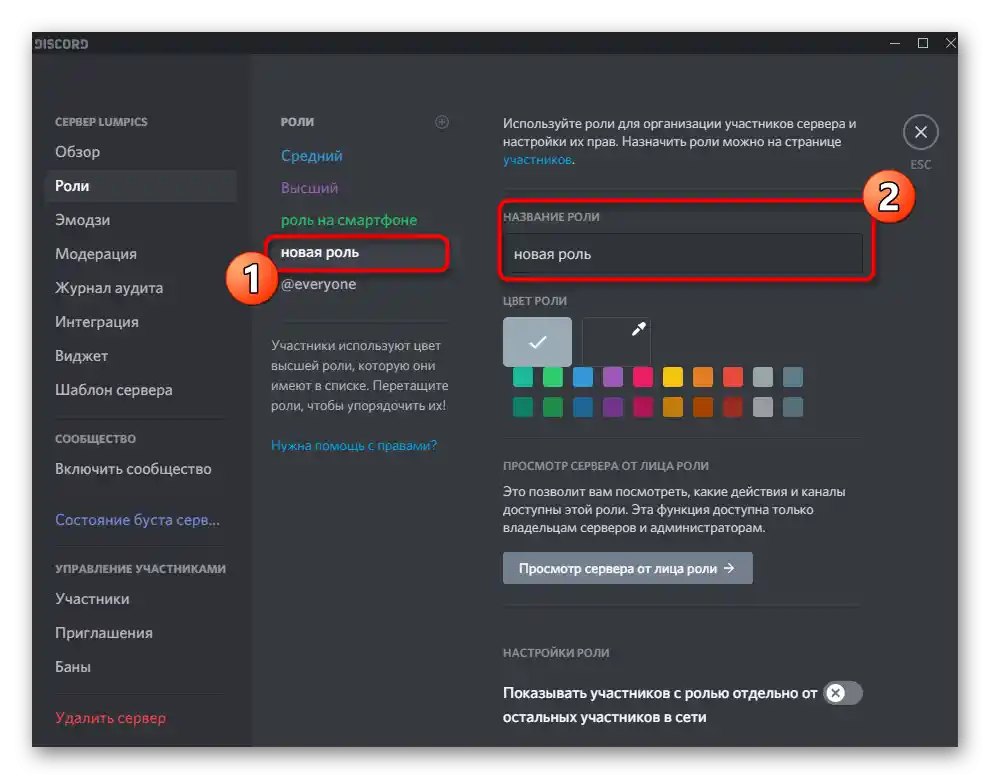
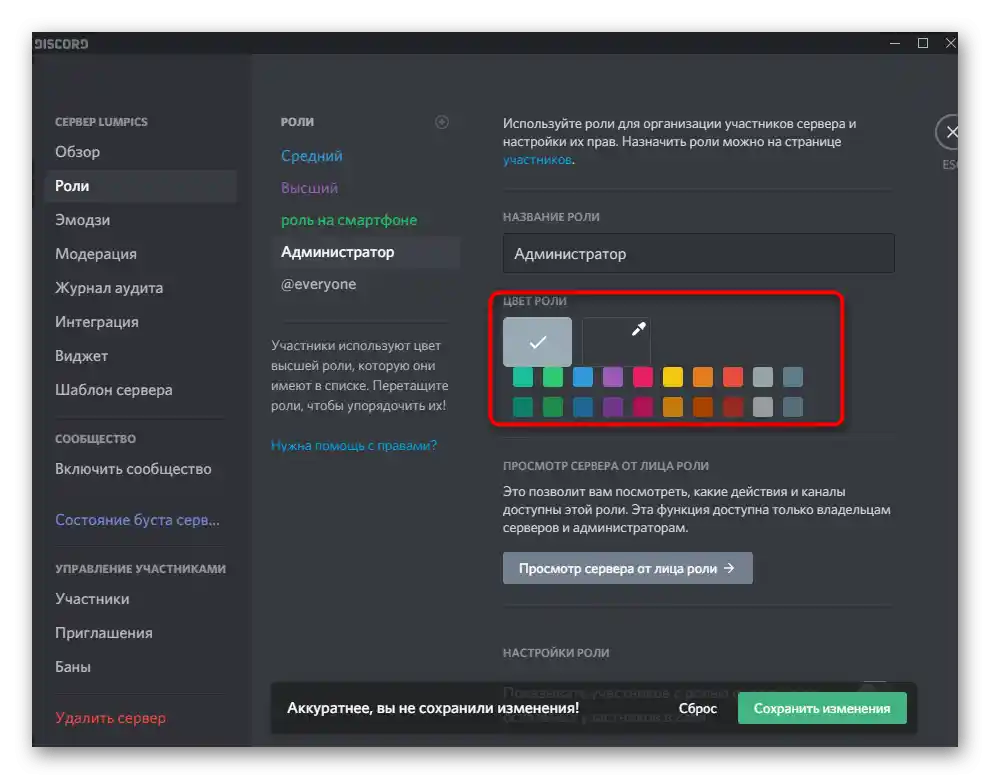
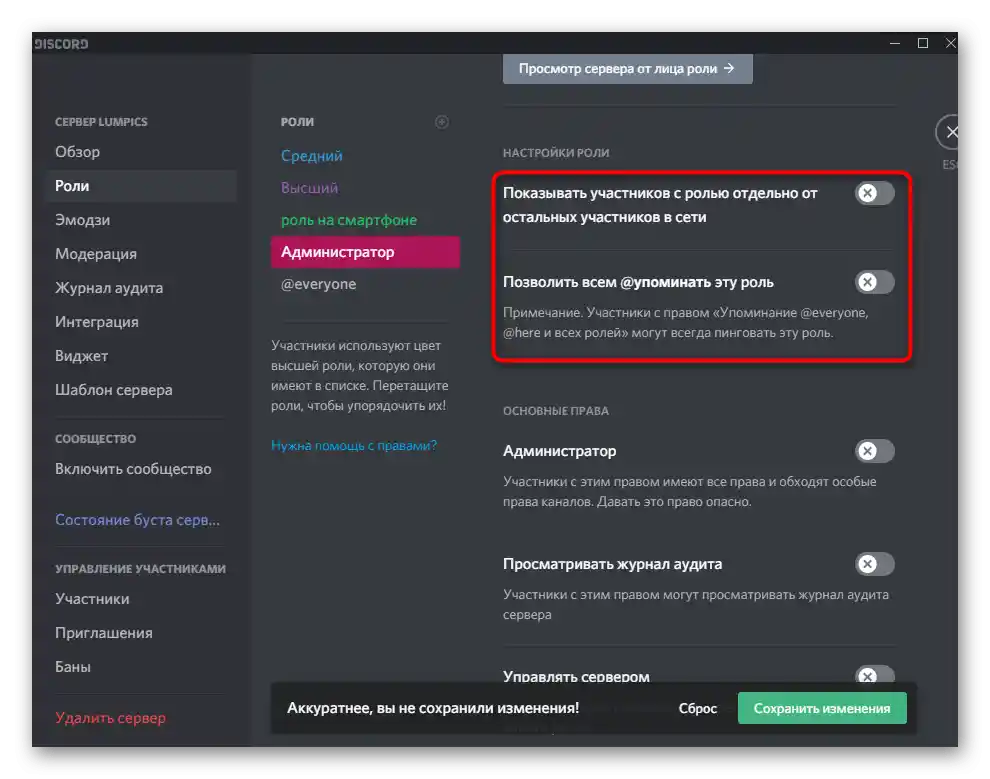
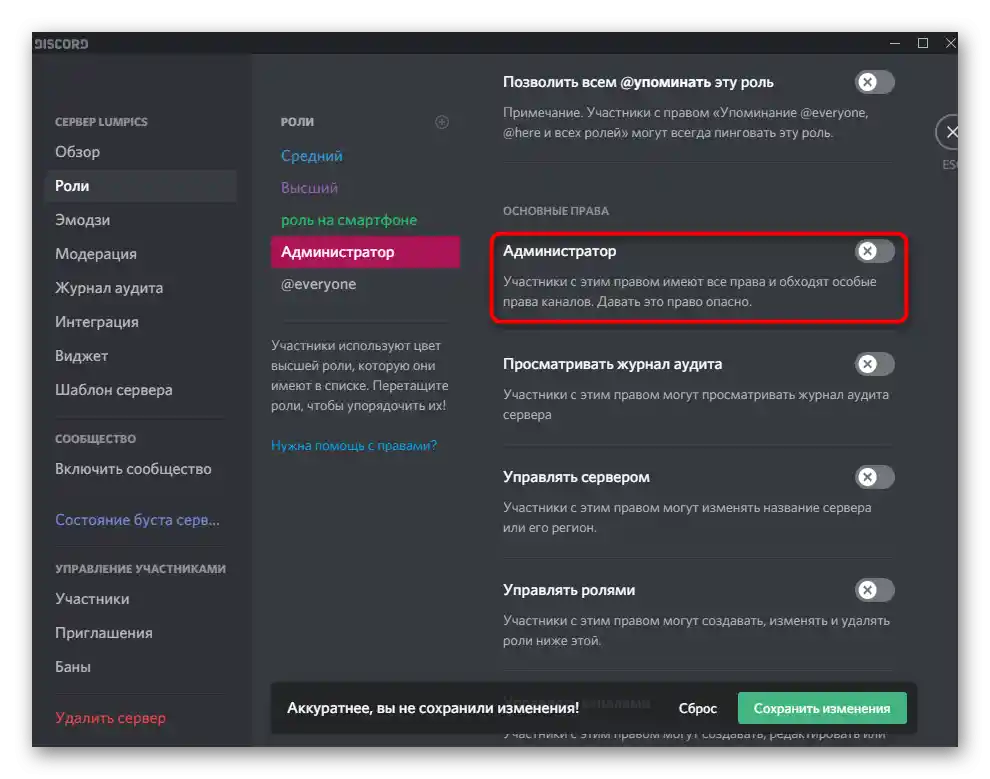
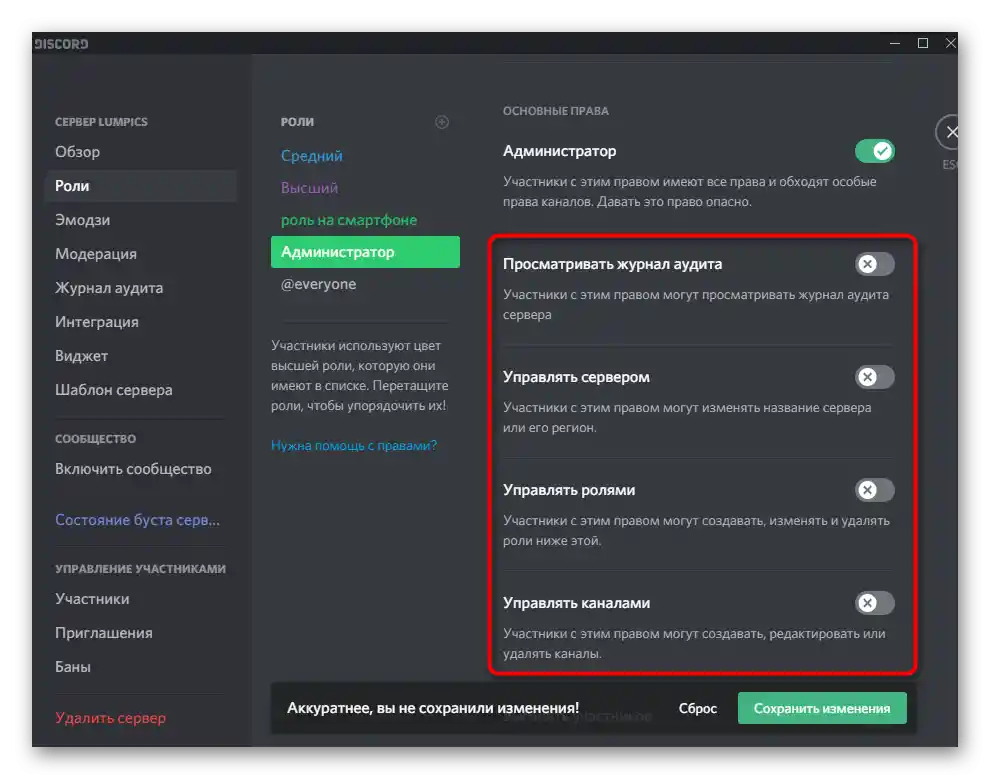
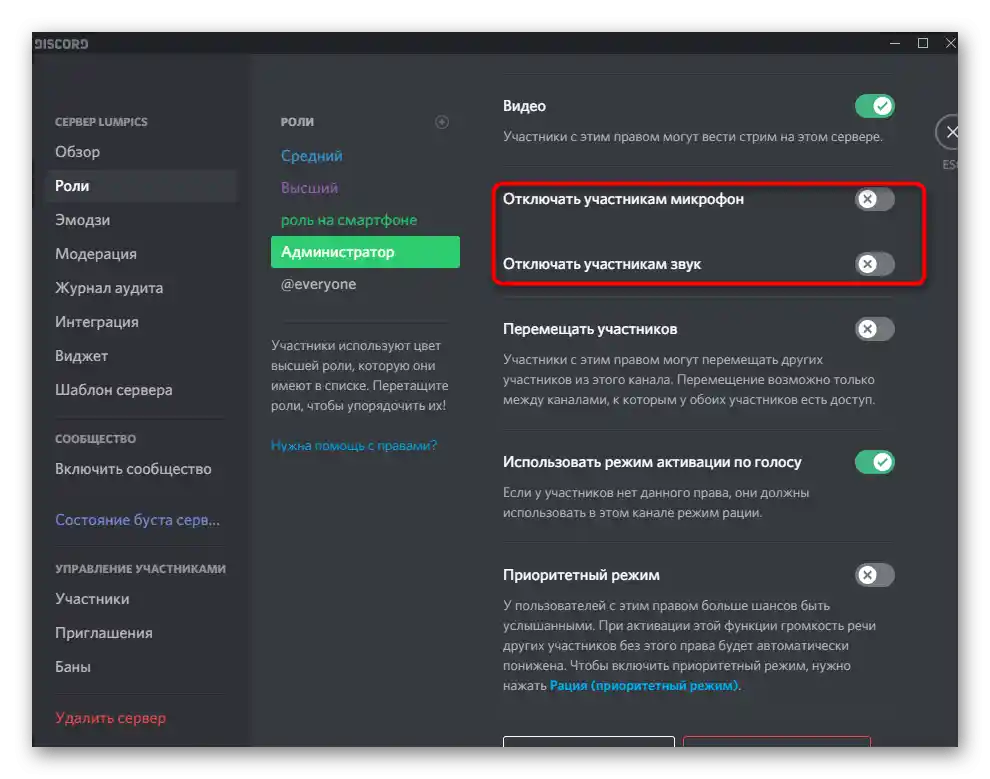
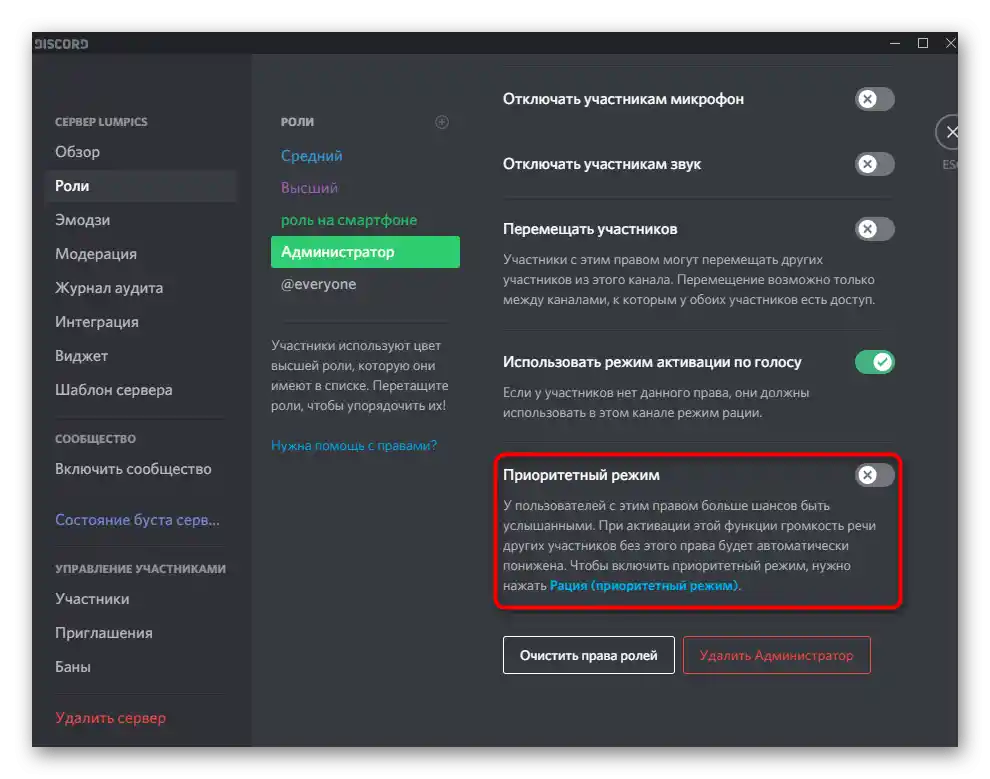
To není veškerá informace o vytváření rolí, kterou lze poskytnout v rámci instrukce, ale většina z ní se netýká administrátorů. Pokud se chcete podrobněji seznámit s procesem nastavení rolí, podívejte se na jiný článek na našich stránkách, přejděte na odkaz níže.
Více informací: Vytváření a rozdělování rolí na serveru v Discordu
Krok 2: Výběr účastníků pro přidělení statusu administrátora
Status administrátora byl právě vytvořen, ale zatím nepatří žádnému z účastníků serveru, což je třeba nyní opravit rozdělením nové role.Nezapomínejte na to, že je třeba opatrně přistupovat k udělování takových pravomocí, i když je můžete v budoucnu odebrat, některé změny provedené nesprávnými lidmi již nelze vrátit.
- Pro pohodlí v tomtéž menu s nastavením otevřete sekci „Účastníci“.
- Seznamte se se seznamem a v případě potřeby použijte integrované vyhledávání. Vyberte vhodný účet a klikněte na plus vedle něj.
- Objeví se seznam dostupných rolí, mezi kterými najděte roli s administrátorskými právy a přiřaďte ji aktuálnímu účastníkovi.
- Nyní se nová role zobrazí vedle jeho přezdívky a ta změní barvu na odpovídající.
- Vraťte se na svůj server a znovu si prohlédněte seznam členů komunity. Ujistěte se, že nyní jsou tam zobrazeni administrátoři, pokud jste pro ně vytvářeli samostatnou kategorii.
- Totéž udělejte i pomocí zmínky v chatu.
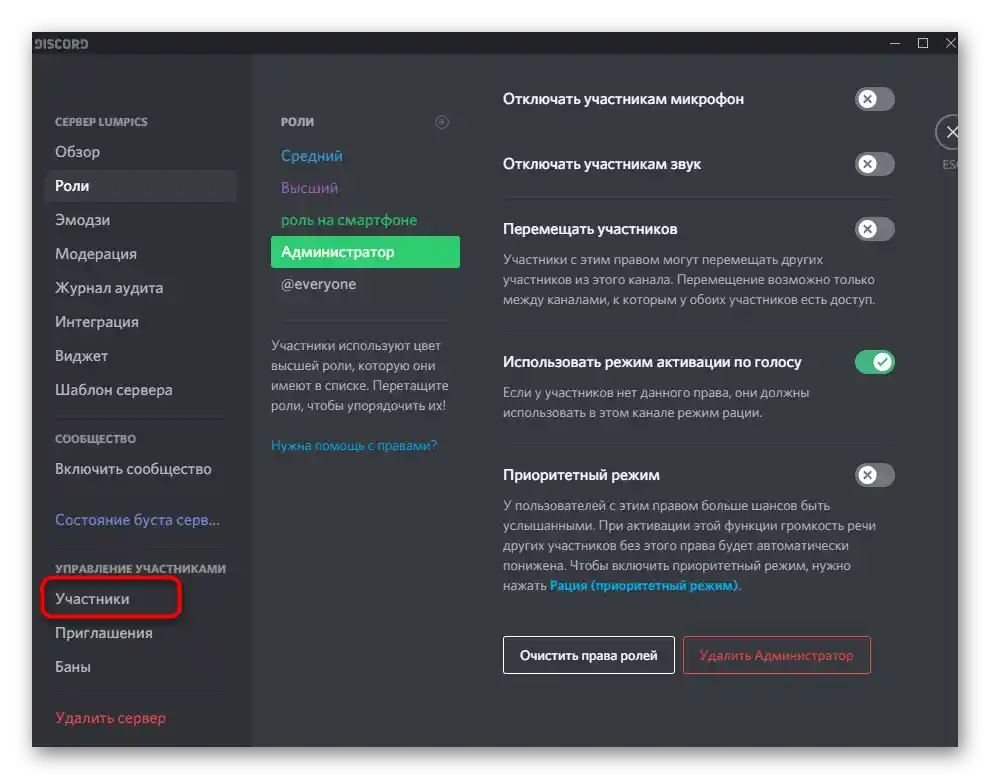
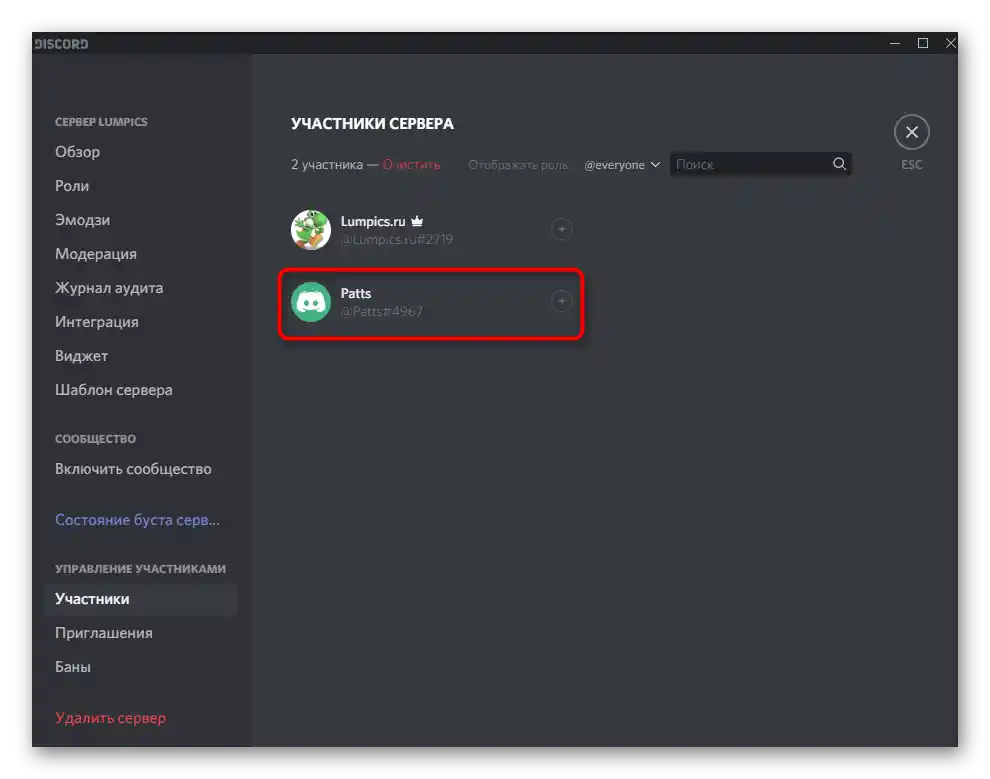
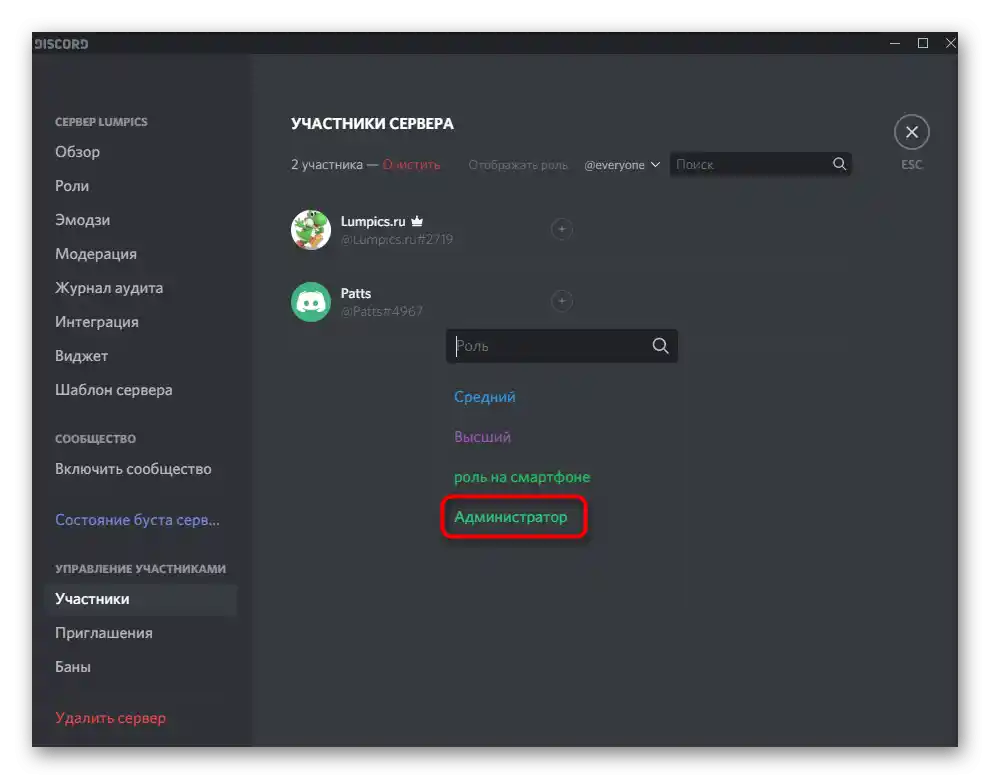
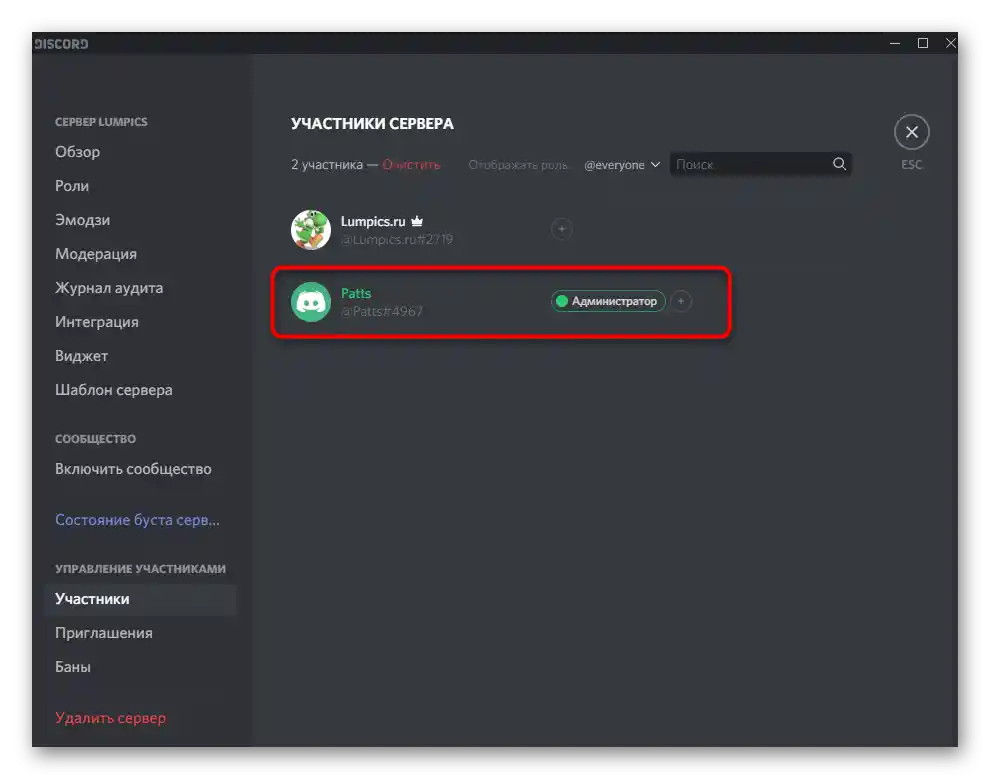
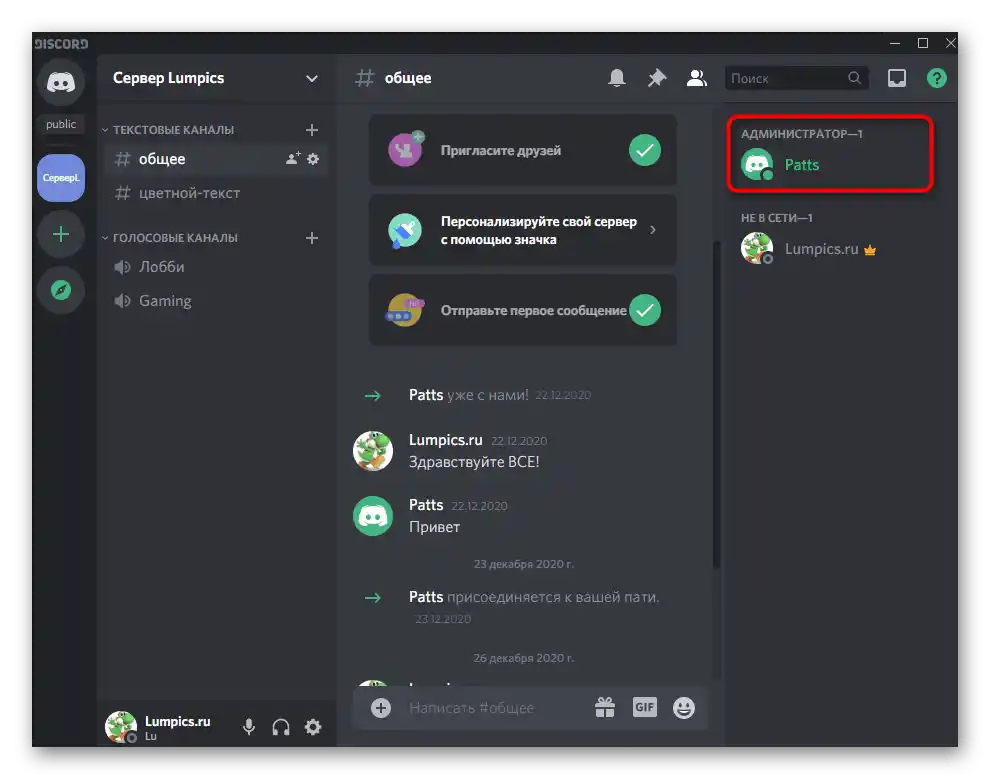
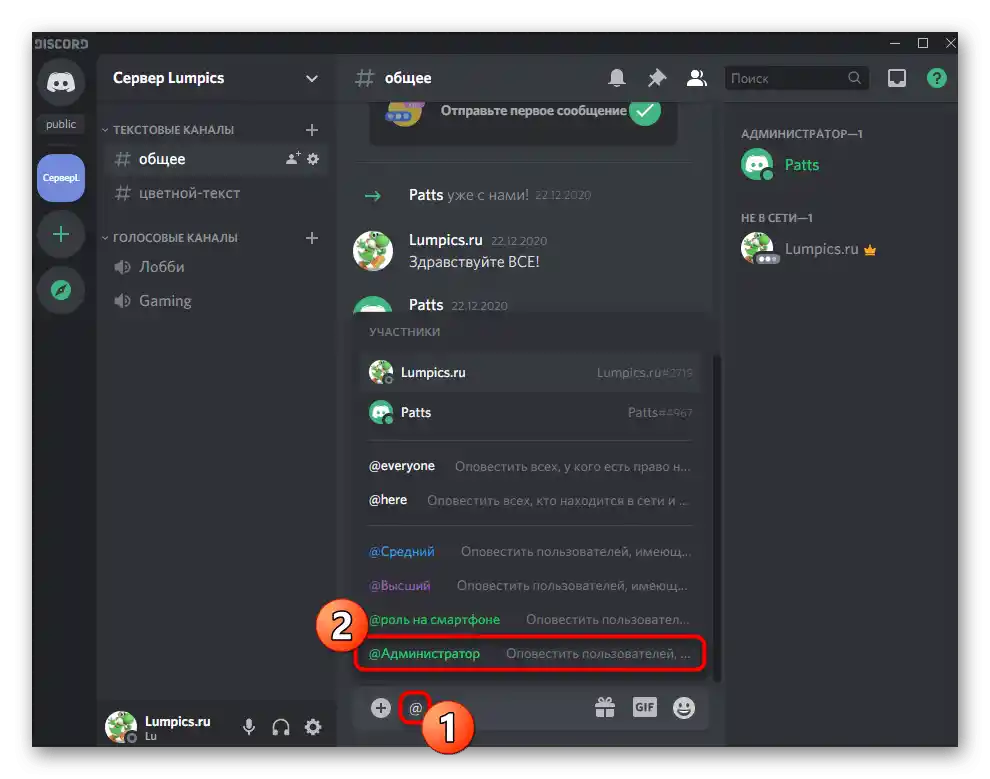
Nezapomeňte provést školení pro administrátory, pokud byly jejich role vytvářeny za účelem plnění konkrétních úkolů na serveru. To se týká všech velkých serverů, kde je přítomno obrovské množství aktivních účastníků, jsou tam boti, konají se turnaje ve hrách, streamy, přenosy hudby a další typy aktivit.
Předání plných práv na server
Samostatně se podíváme na situaci, která se vyskytuje zřídka, ale přesto se stává. Při jejím vzniku někteří uživatelé prostě nevědí, že předání pravomocí k řízení serveru jiné osobě neprobíhá jmenováním administrátorem, ale prostřednictvím speciální funkce.Ona se hodí v případech, kdy se již nezabýváte serverem a předáváte ho jinému člověku.
- Klikněte na název komunity, čímž otevřete její menu.
- V seznamu vyberte položku „Nastavení serveru“.
- Najděte sekci „Správa účastníků“ a klikněte na řádek „Účastníci“.
- Najděte tam toho uživatele, kterému chcete předat práva na správu, a klikněte na jeho avatar pravým tlačítkem myši.
- V zobrazeném seznamu vyberte položku „Předat práva na server“.
- Potvrďte upozornění od vývojářů, nejprve se s ním seznamte, a poté proveďte akci.
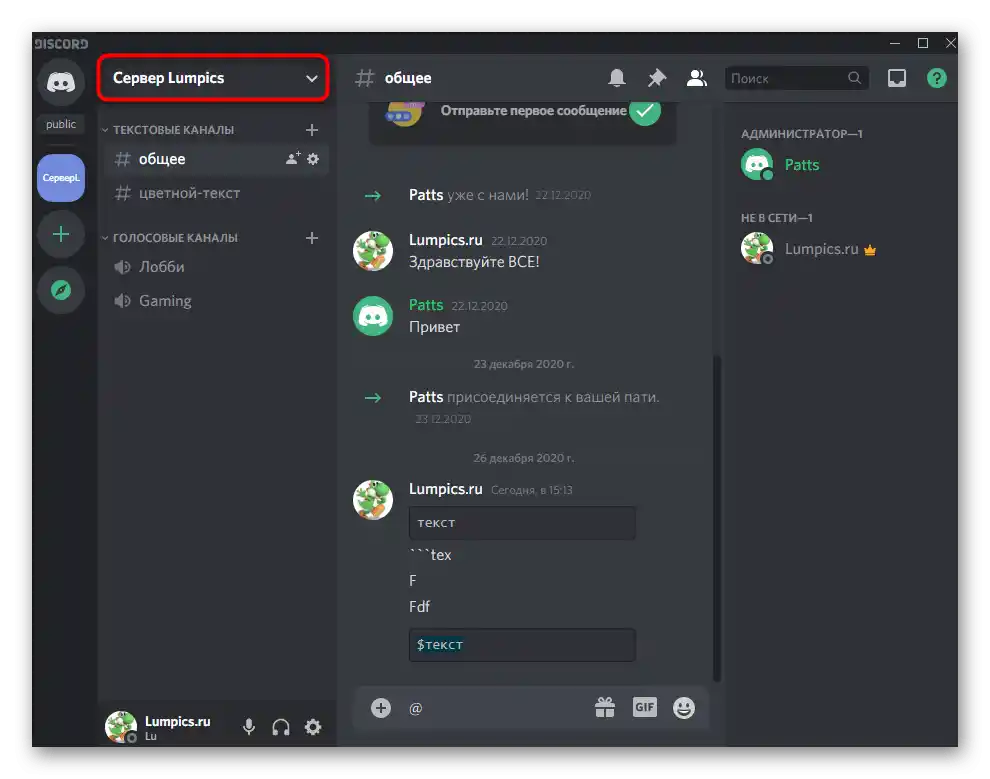
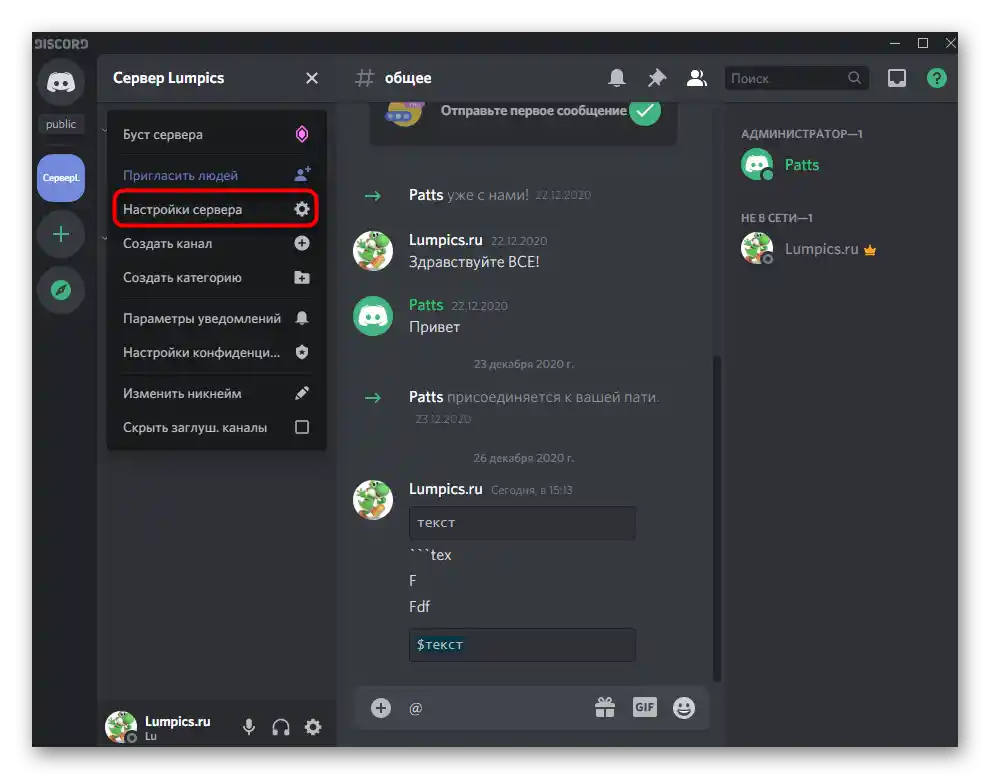
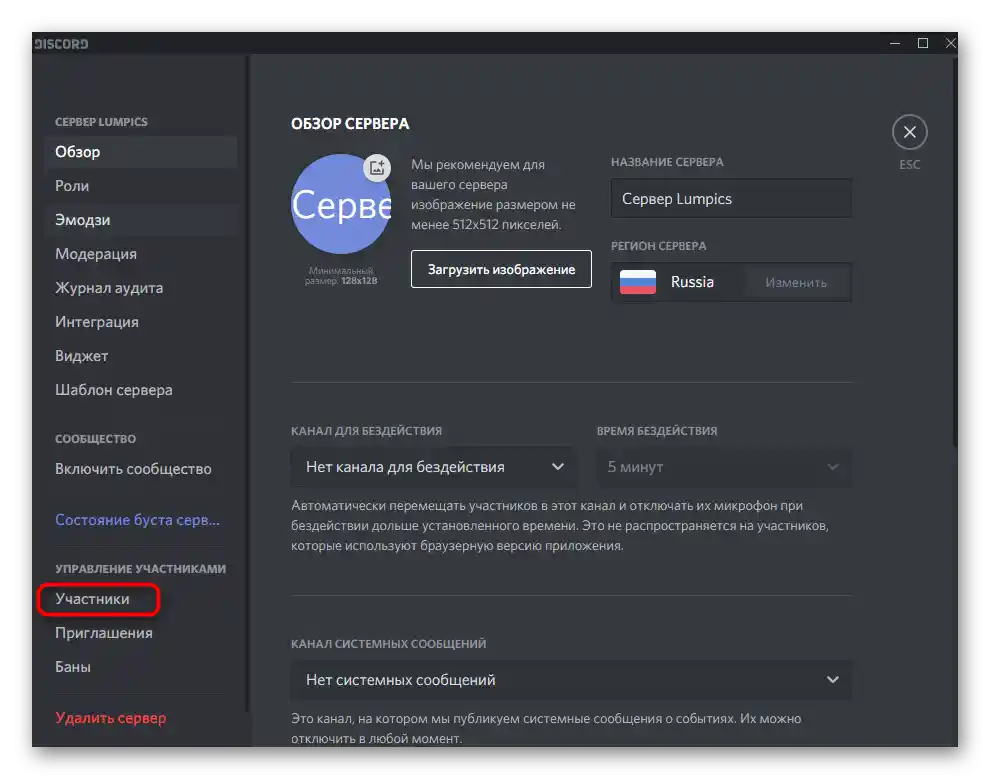
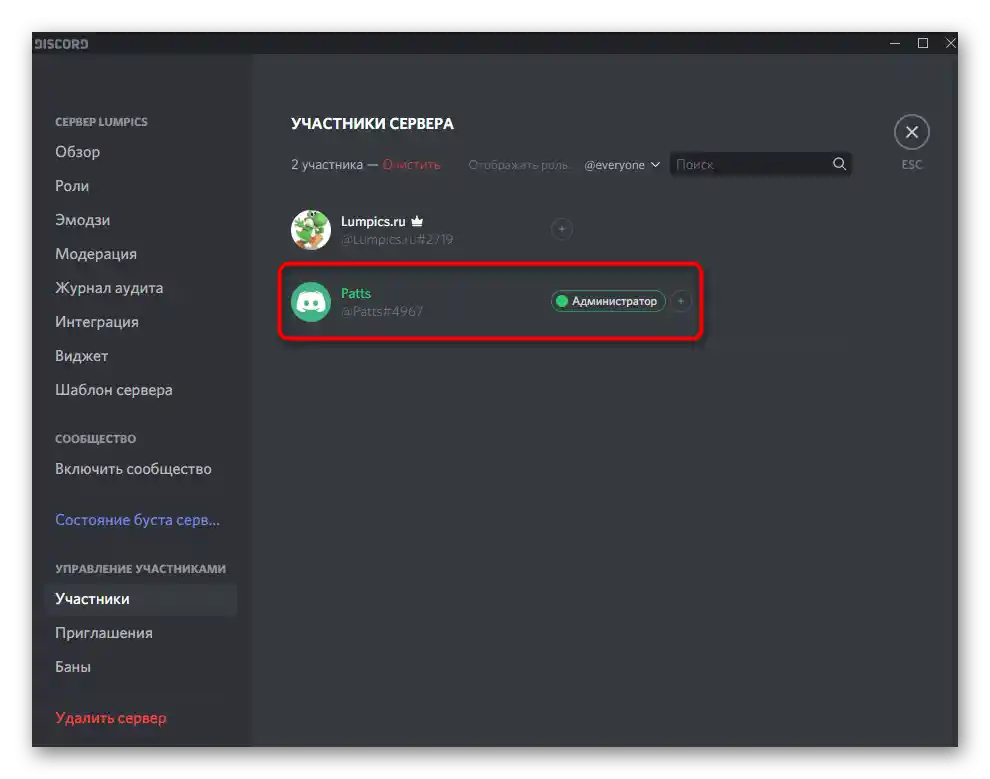
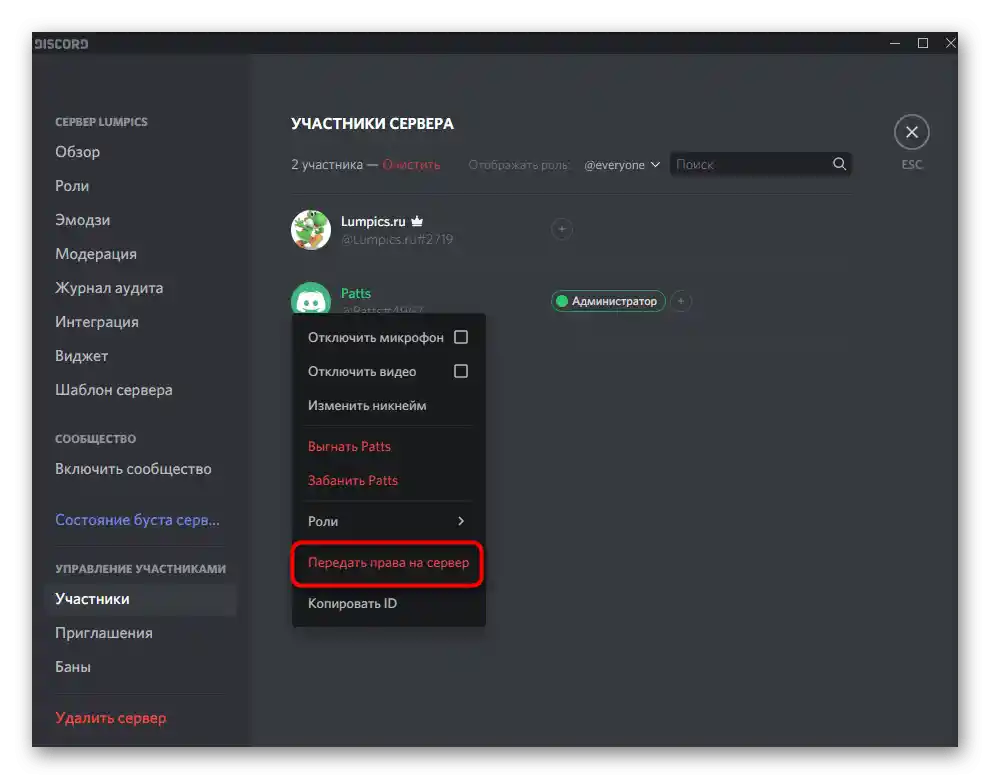
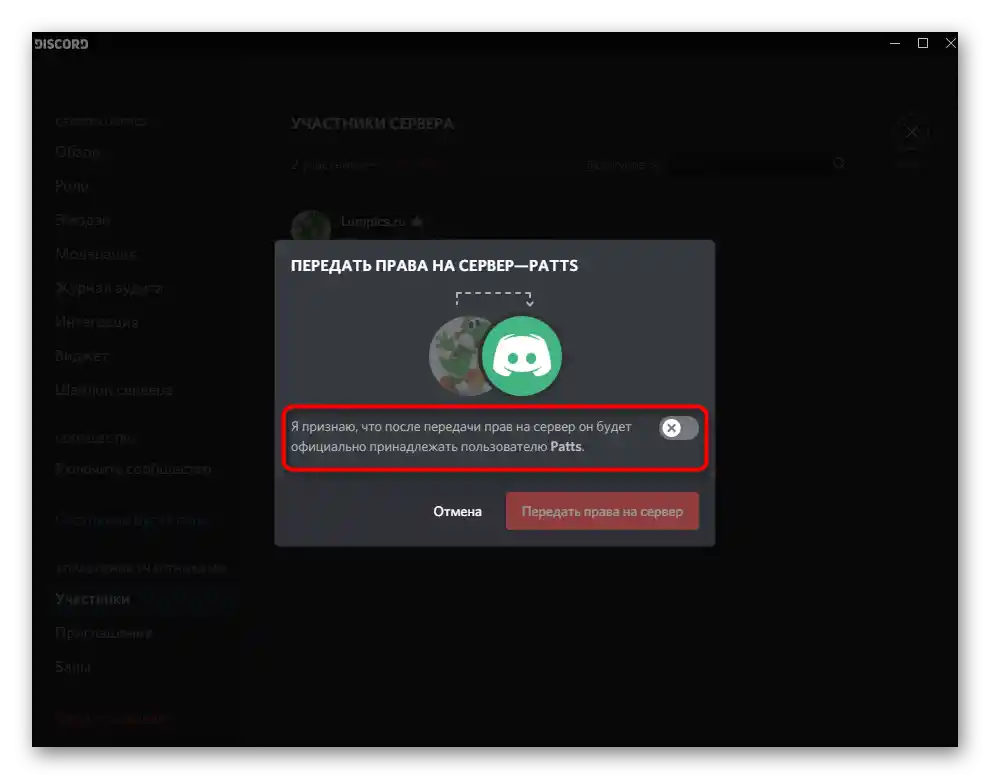
Varianta 2: Mobilní aplikace
Správa serveru v Discordu prostřednictvím mobilní aplikace na iOS nebo Android se děje méně často, nicméně nastávají situace, kdy je třeba vytáhnout smartphone nebo tablet, abyste rozdělili role na serveru a udělili privilegium administrátora. Pojďme se podívat na tento proces ve dvou krocích, abyste ho zvládli co nejrychleji.
Krok 1: Vytvoření a nastavení role administrátora
Začít musíte opět s rolí administrátora, protože jí musí být přidělena odpovídající oprávnění pro možnost správy serveru.V mobilní aplikaci probíhá nastavení privilegovaného statusu přibližně stejně, jako tomu bylo ve verzi Discordu pro počítače.
- Otevřete seznam chatů stisknutím první tlačítka na panelu dole a poté přejděte na svůj server.
- Klepněte na jeho název, abyste zobrazili seznam dostupných nástrojů.
- Klepněte na tlačítko ve tvaru ozubeného kola pro otevření okna nastavení.
- Sjeďte k bloku „Správa účastníků“ a vyberte „Role“.
- Můžete buď upravit již existující roli (nezapomeňte, že nepotřebné uživatele z ní budete muset později odebrat), nebo vytvořit novou klepnutím na tlačítko s pluskem.
- Zadejte pro roli název, který uvidíte nejen vy, ale i všichni ostatní účastníci serveru.
- Změňte barvu pro přezdívky uživatelů s touto rolí.
- Mimochodem, můžete si vybrat jakýkoli uživatelský odstín, což je velmi praktické v situacích, kdy je na serveru už příliš mnoho rolí a standardní barvy docházejí.
- Výše jsme již hovořili o účelu dvou parametrů pro zobrazení seznamu účastníků s touto rolí a povolení jejich zmínění. Můžete se seznámit s popisem od vývojářů a rozhodnout se, zda je potřeba tyto body aktivovat.
- V bloku „Hlavní práva“ nezapomeňte zaškrtnout „Administrátor“, čímž poskytnete všechna požadovaná oprávnění.
- Všechny ostatní parametry se nastavují podle vašeho uvážení, ale ve většině případů jsou téměř všechny z nich již aktivní a nevyžadují další úpravy. I když by to bylo potřeba, vždy se můžete vrátit do tohoto menu a provést potřebné změny.
- Před odchodem se ujistěte, že jsou všechny parametry nastaveny správně, stiskněte tlačítko pro uložení a zavřete aktuální menu.
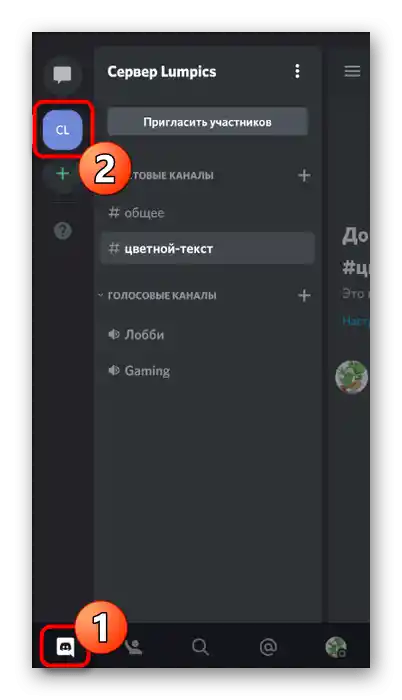
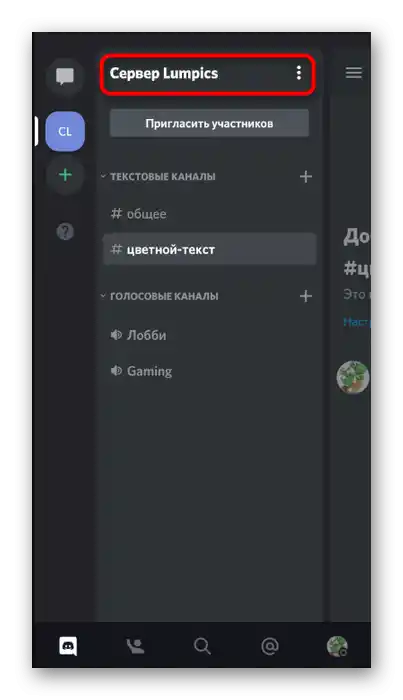
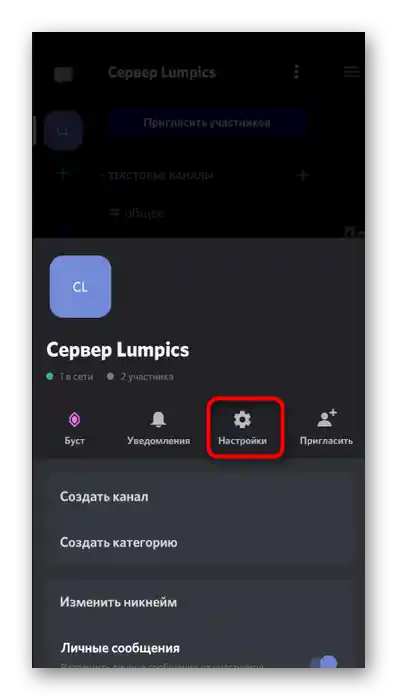
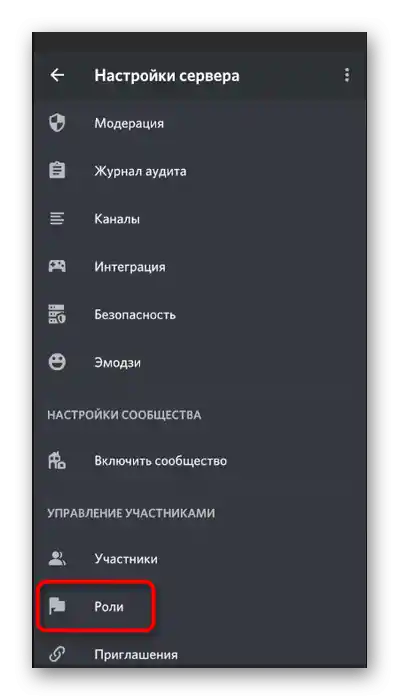
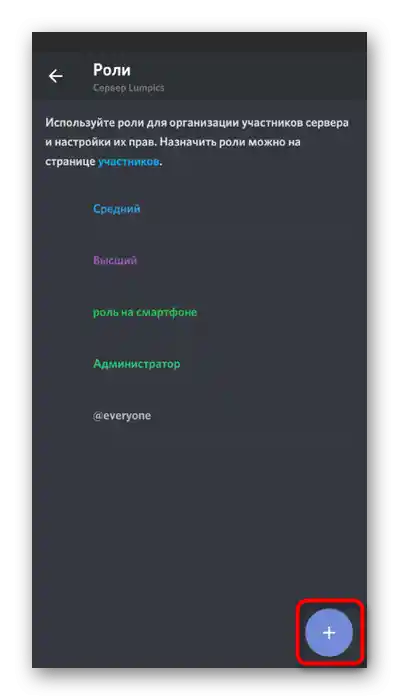
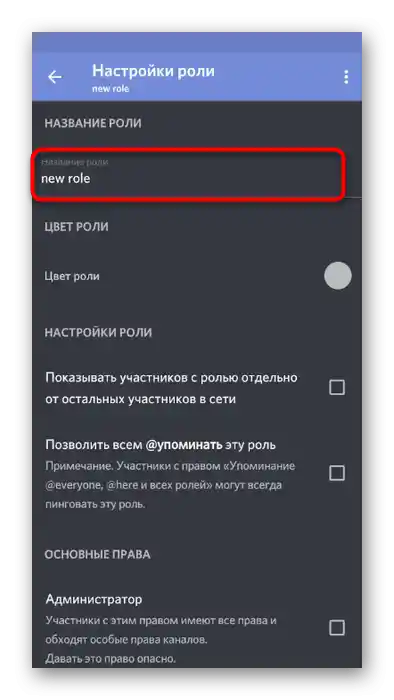
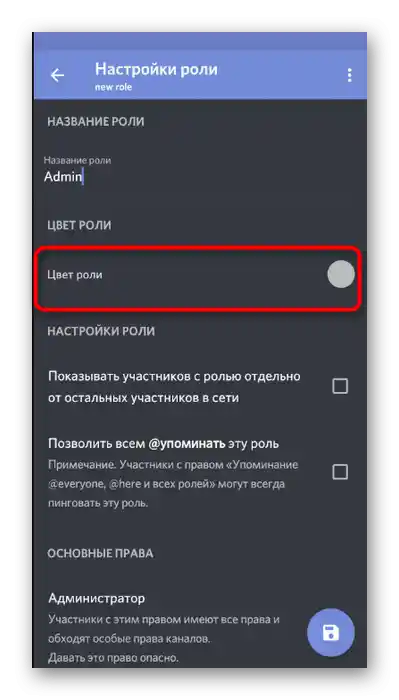
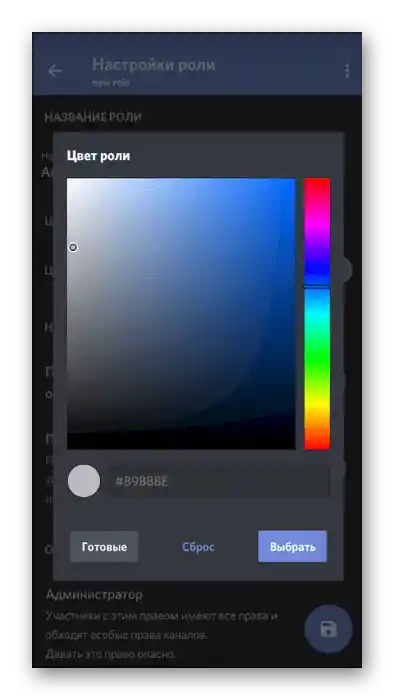
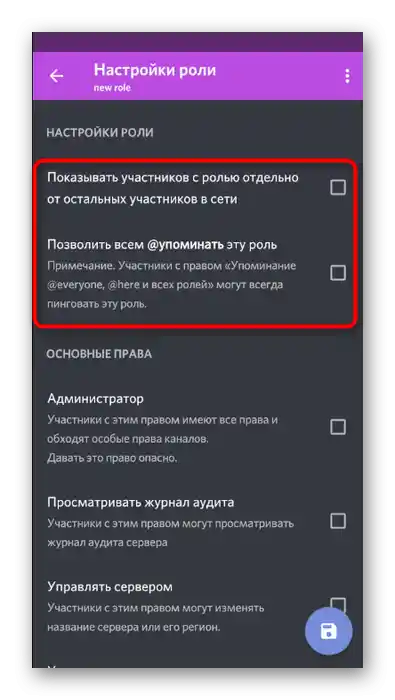
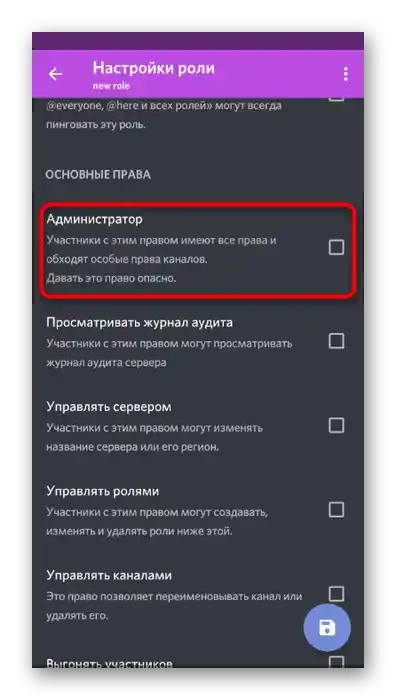
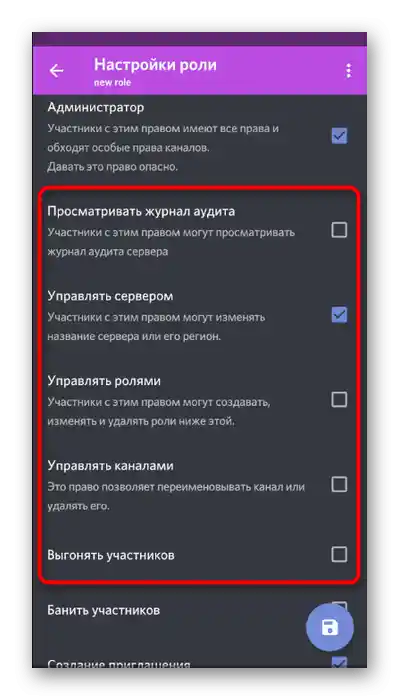
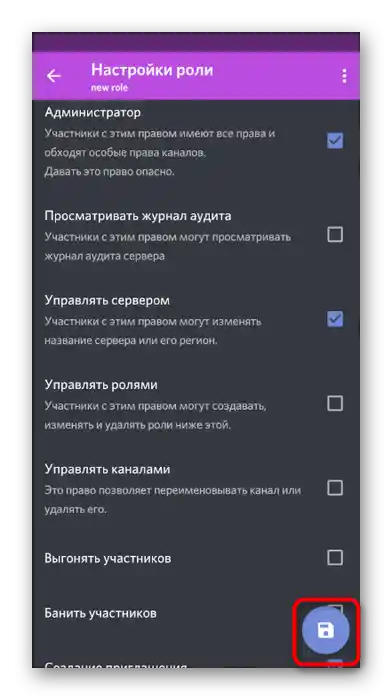
Role byla úspěšně vytvořena a nastavena pro přidělení práv administrátora určitým členům serveru. Pokračujte k dalšímu kroku, abyste ji rozdělili mezi uživatele.
Krok 2: Výběr účastníků pro poskytnutí statusu administrátora
Přidání nové role účastníkovi serveru je jednoduchý úkol, který lze provést doslova ve dvou kliknutích.Nicméně nezapomínejte vše dělat opatrně a kontrolovat přezdívky uživatelů, pokud je na serveru jejich velké množství. Chybné přiřazení administrátorských práv nesprávnému uživateli někdy vede k žalostným následkům.
- Použijte tlačítko šipky, abyste se vrátili k hlavním nastavením serveru, odkud přejděte do „Účastníci“.
- Použijte vyhledávání nebo si sami najděte v seznamu požadovaný účet.
- Po kliknutí na jméno se otevře seznam interakčních bodů s účastníkem, kde mu přiřaďte roli administrátora a s klidem opusťte toto menu.
- Okamžitě uvidíte, že role byla přiřazena uživateli a nyní může provádět požadované změny na serveru.
- Přejděte do libovolného textového kanálu, zkontrolujte funkci zmínění administrátorů a jejich zobrazení v seznamu účastníků.
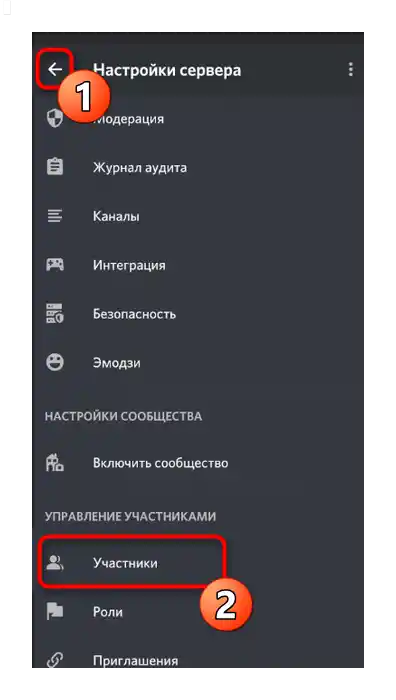
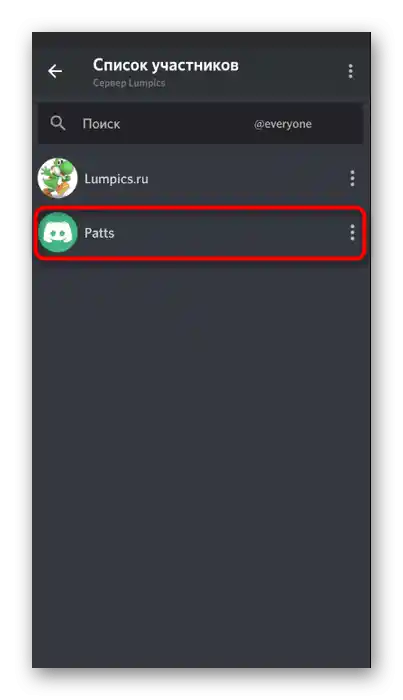
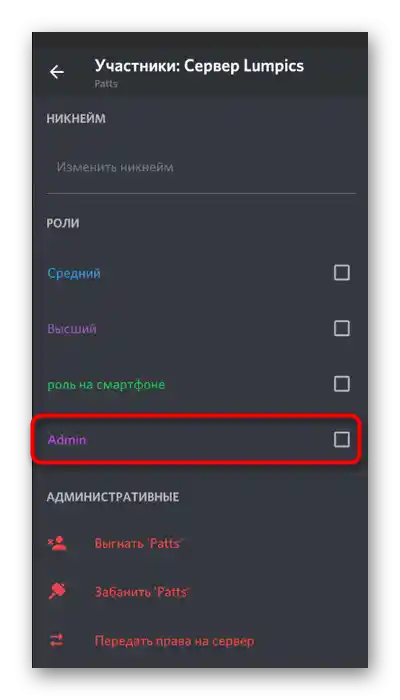
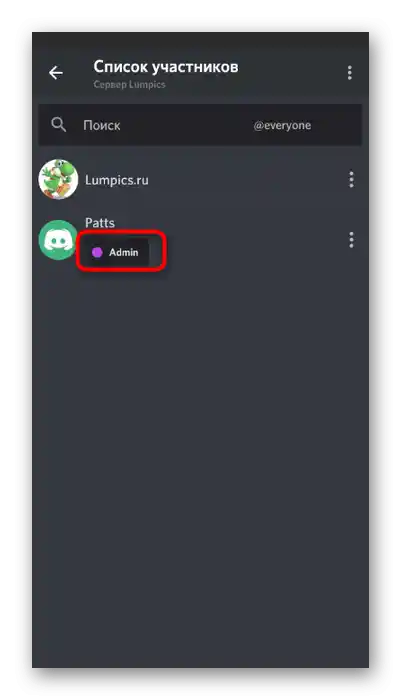
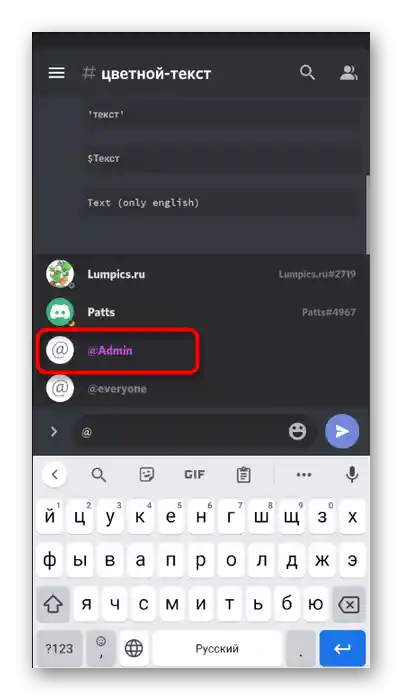
Předání plných práv na server
Na závěr si probereme stejný postup předání plných práv na server jinému uživateli, pokud by to bylo potřeba udělat, a máte po ruce pouze mobilní aplikaci Discord. Proces se téměř nemění (ve srovnání s verzí pro PC) a je zcela realizovatelný pomocí vestavěné funkčnosti messengeru.
- Klikněte na název svého serveru a přes zobrazené menu přejděte do „Nastavení“.
- Otevřete seznam účastníků pro vyhledání požadovaného.
- Klikněte na jméno účtu toho člověka, kterému chcete předat práva na server.
- V menu interakce vyberte poslední položku — „Předat práva na server“.
- Potvrďte upozornění od vývojářů a klikněte na „Předání“.
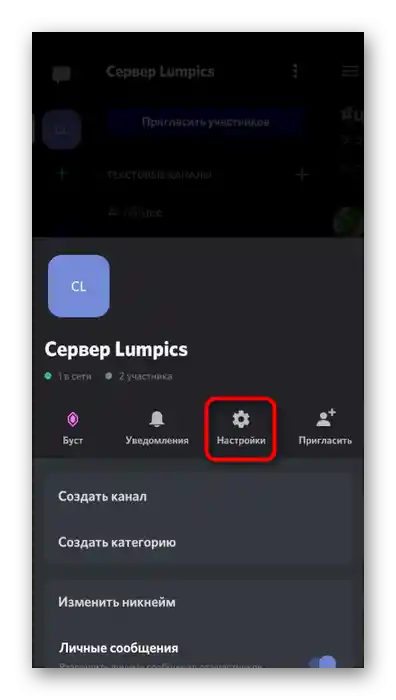
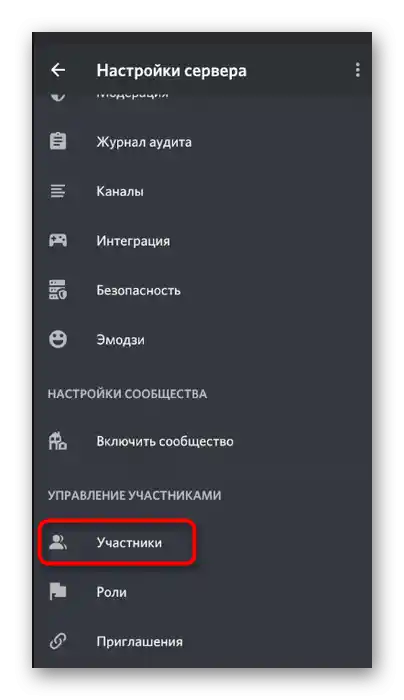
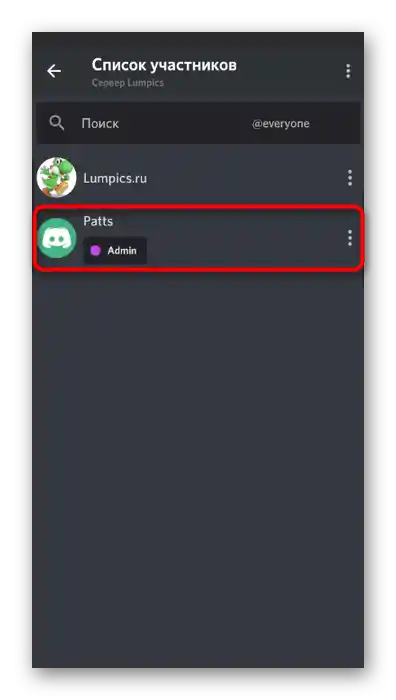
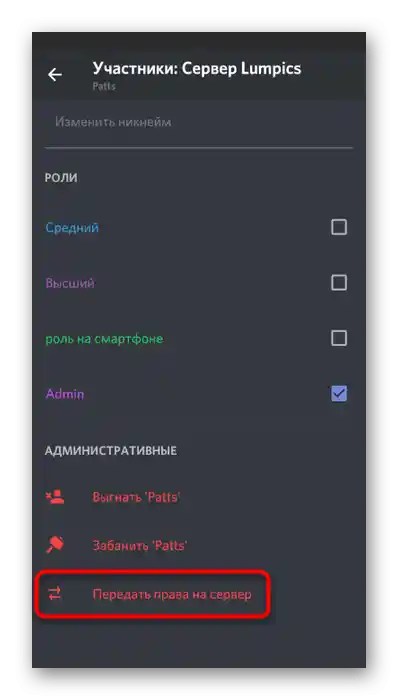
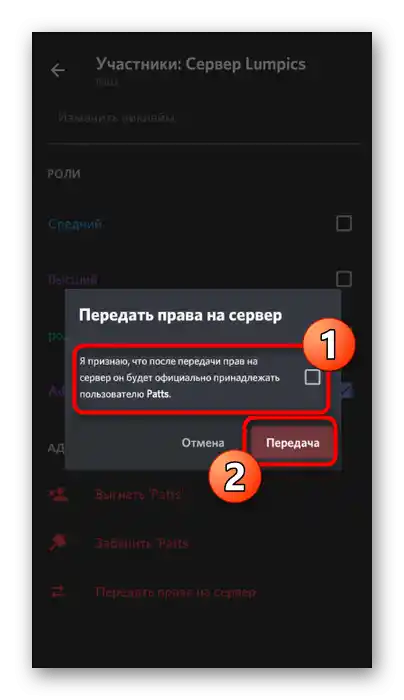
Mějte na paměti, že po potvrzení předání plných práv již nebudete mít možnost jakýmikoli způsoby nastavovat server nebo se o něj starat, pokud vám nový vlastník neudělí odpovídající přístup.