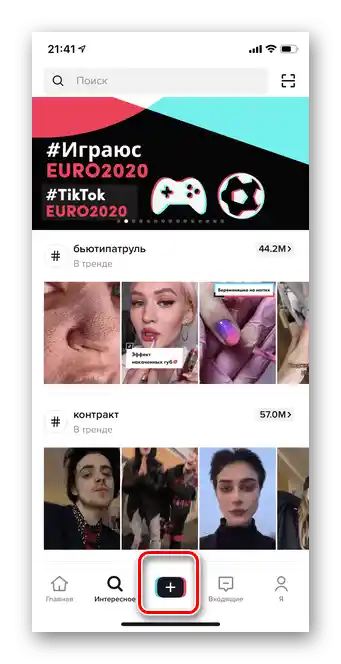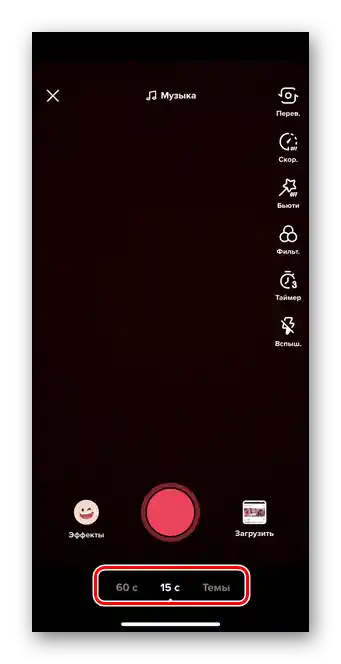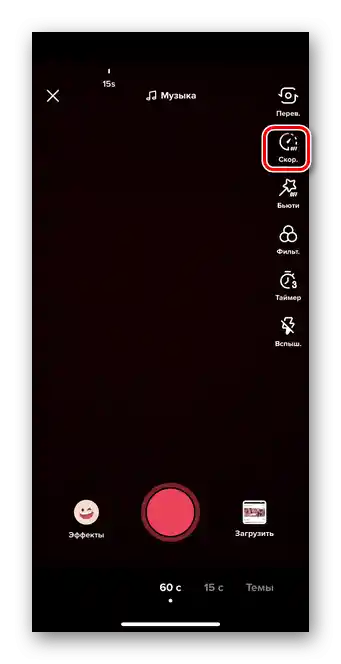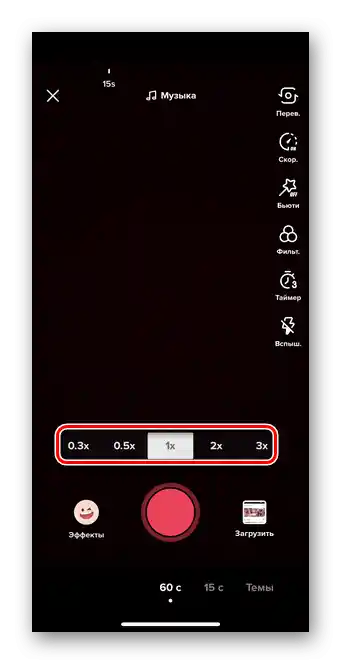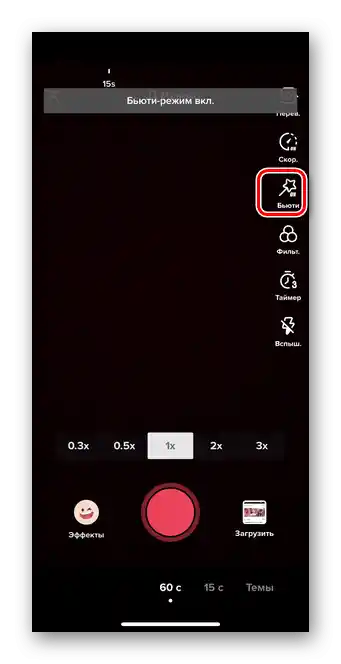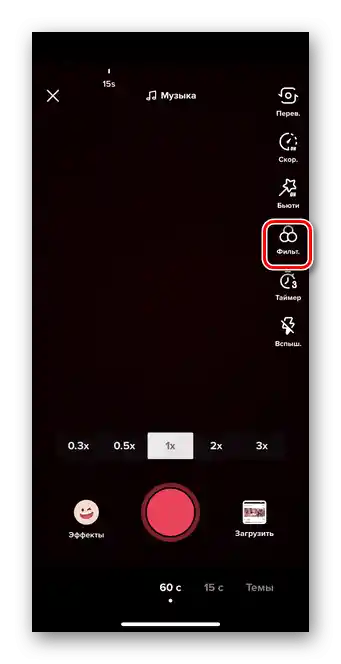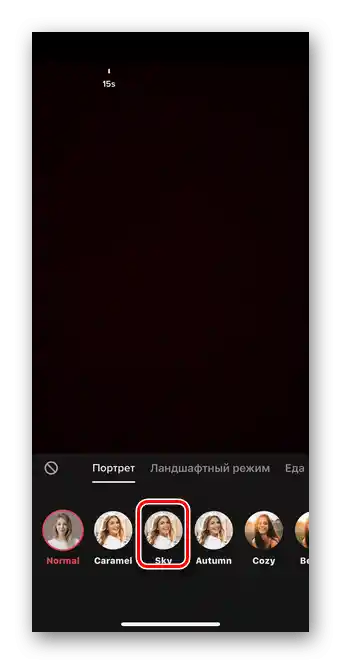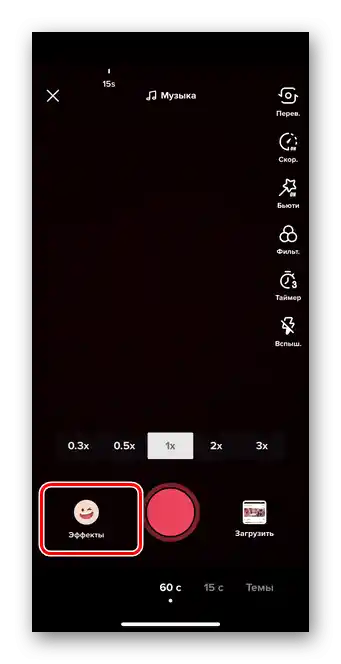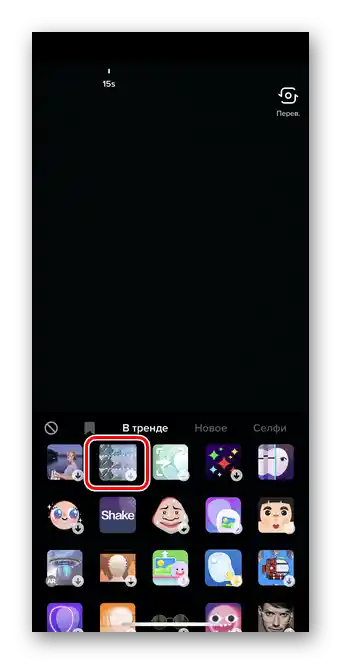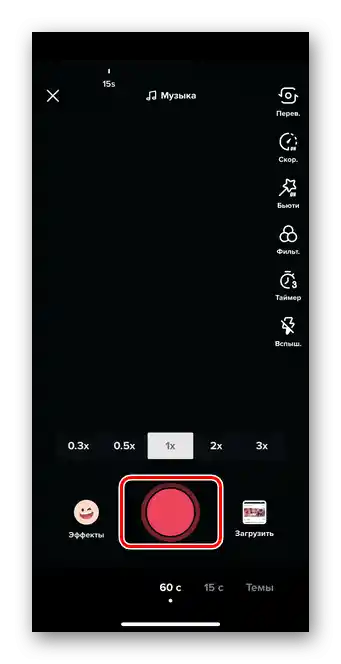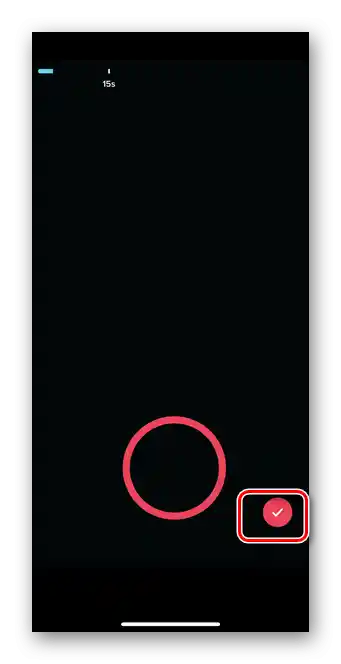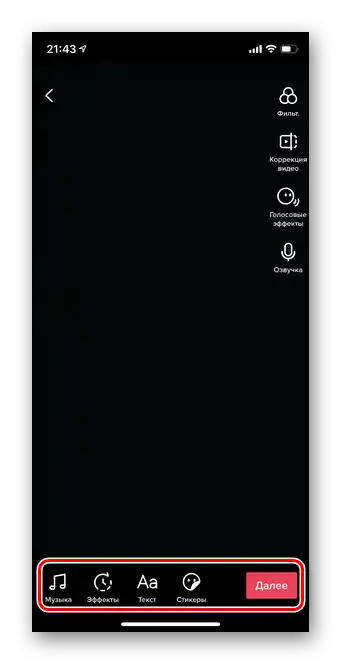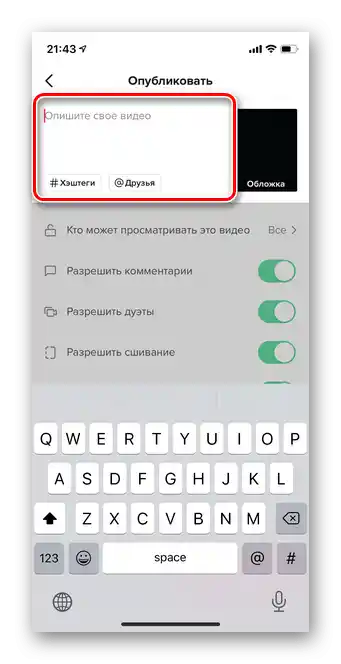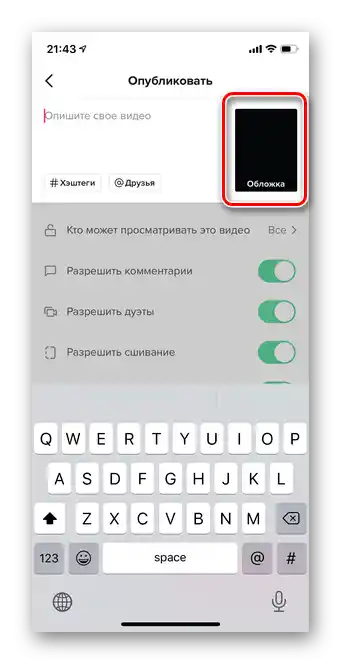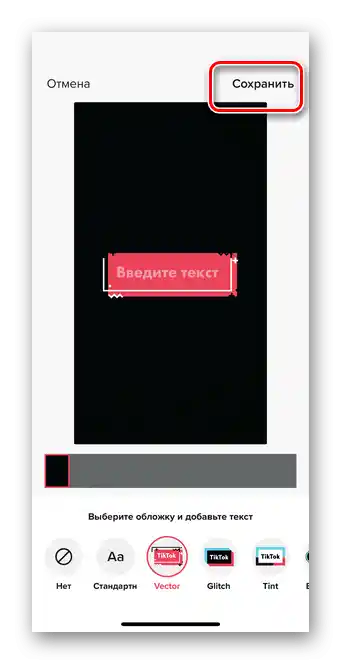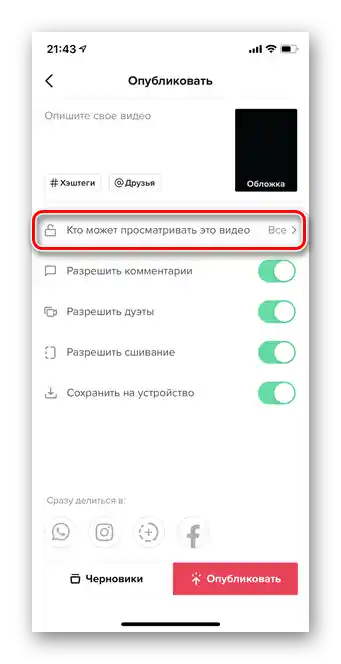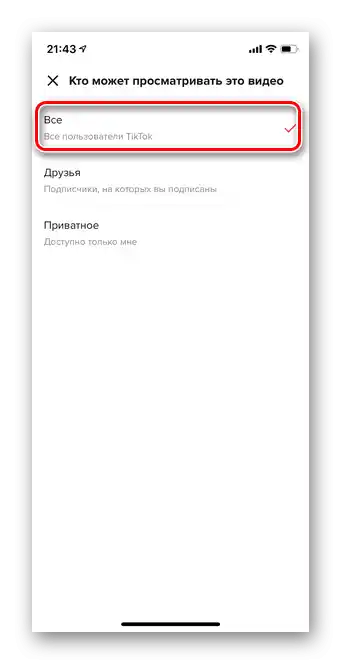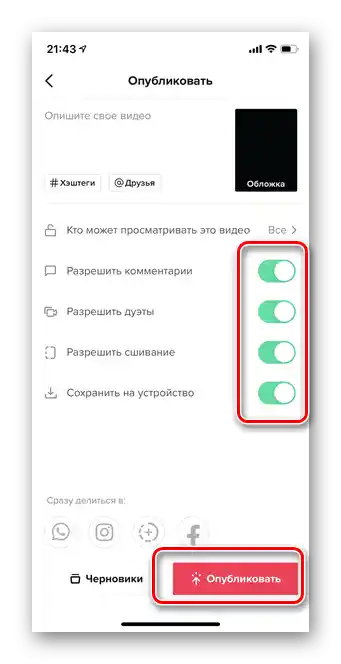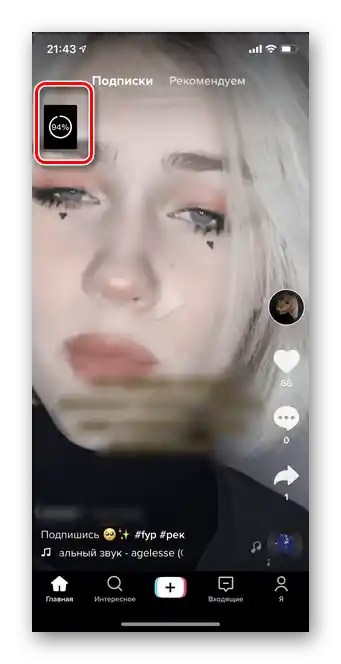Varianta 1: Nahrání z galerie
Mnoho uživatelů dává přednost přidávání videí na TikTok až po předchozím natáčení a střihu. I hotové videa lze učinit mnohem zajímavějšími pomocí dalších nástrojů.
- Otevřete aplikaci a klepněte na ikonu "+" v dolní části obrazovky.
- Přejděte do sekce "Nahrát".
- V galerii svého smartphonu vyberte video, které chcete zveřejnit na TikToku. Můžete označit několik souborů najednou. Připojení probíhá postupně.
- Klepněte na tlačítko "Další".
- Nejprve můžete změnit rychlost přehrávání videa. Tato funkce je obzvlášť užitečná pro ty, jejichž časový záznam souboru přesahuje povolenou délku. Pro nastavení rychlosti klepněte na ikonu v pravém dolním rohu.
- Vyberte možnost zrychlení nebo zpomalení.
- Pokud je to nutné, můžete video otočit na výšku nebo na šířku stisknutím tlačítka zobrazeného na screenshotu.
- Klepněte na tlačítko "Další".
- Pokud si přejete, můžete použít vestavěné filtry pro získání dalších efektů. Klepněte na ikonu "Filtry" v pravém horním rohu.
- Vyberte jednu z nabízených možností. Pro náhled efektu stačí kliknout na jakýkoli filtr.
- Další funkcí při přidávání videa na TikTok jsou hlasové efekty.
- Pro použití požadovaného se dotkněte příslušné ikony.
- Chcete-li přidat píseň k vašemu videu, je nutné přejít do sekce "Hudba" ve spodní části.
- Můžete si vybrat nejen píseň, ale i jednotlivý úryvek, hlasitost a délku.
- TikTok nabízí možnost přidat jakýkoli text k předem natočenému videu pomocí funkce "Text".
- V této sekci je k dispozici obrovské množství písem, barev atd. Stačí napsat požadovaný text a klepnout na "Hotovo".
- Také můžete k videu přidat samolepky, hlasové komentáře a další efekty. Když bude soubor připraven k přidání do účtu, dotkněte se tlačítka "Další".
- Dalším krokem je nastavení parametrů publikace. Nejprve popište své video pomocí textu, hashtagů a označení přátel.
- Pokud je to nutné, změňte parametry viditelnosti vašeho videa přechodem do příslušné sekce.
- Příspěvky na TikToku lze publikovat pro všechny uživatele, pro přátele (uživatele s vzájemným sledováním) a pouze pro sebe.
- Dále označte, zda mohou uživatelé zanechávat komentáře, natáčet duety, spojovat videa a ukládat je na svůj smartphone.
- Pro dokončení procesu klepněte na "Publikovat".
- Počkejte na úplné nahrání videa do účtu.
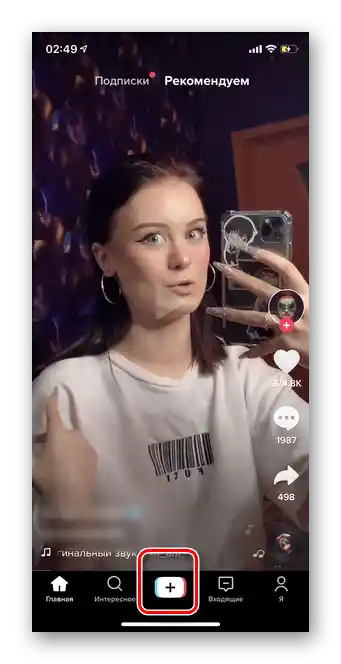
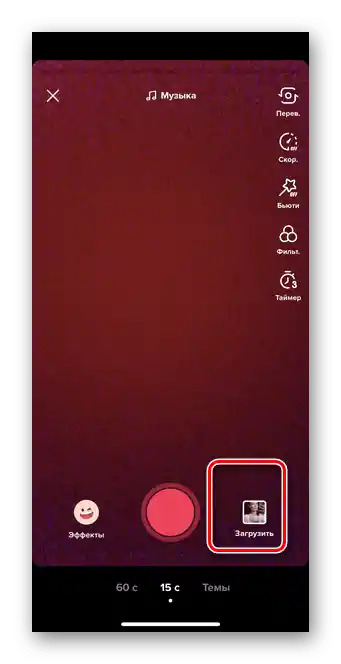
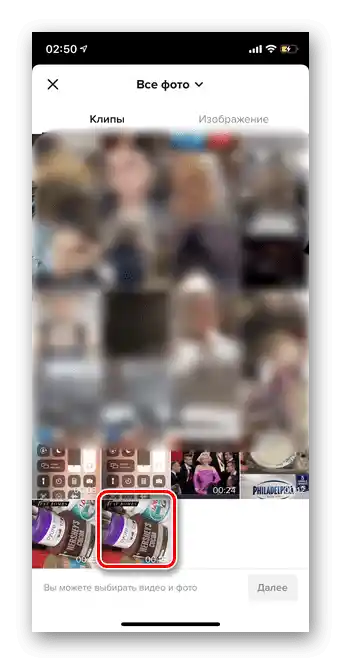
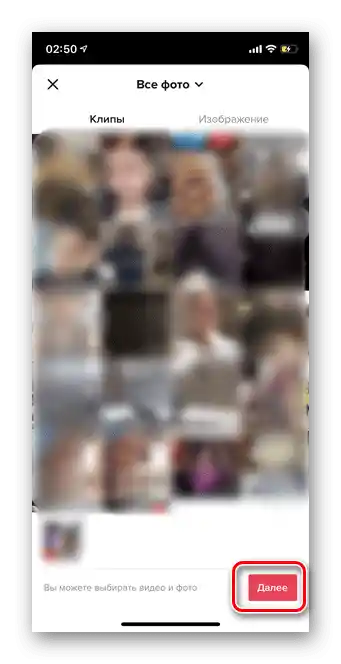
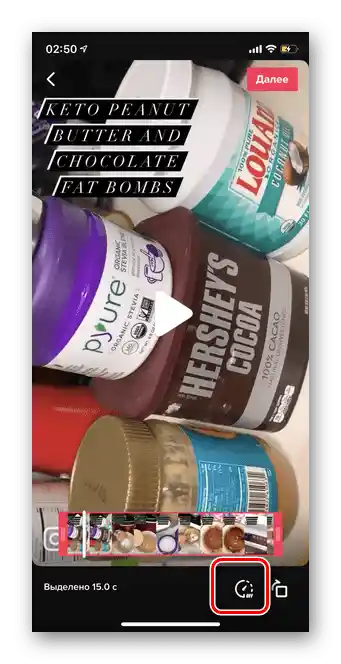
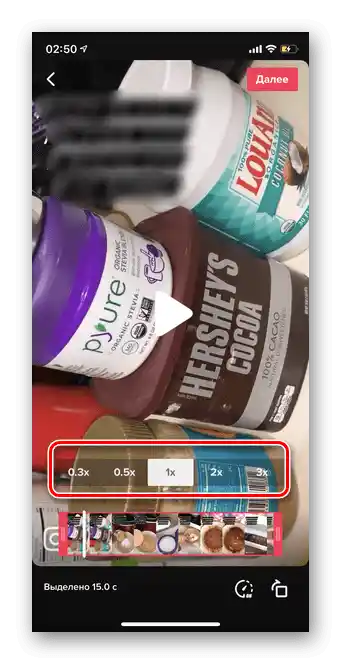
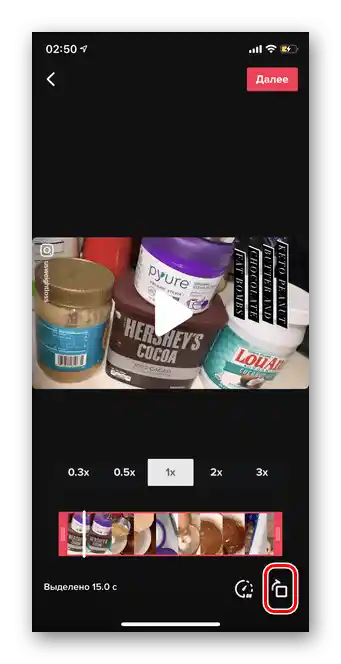
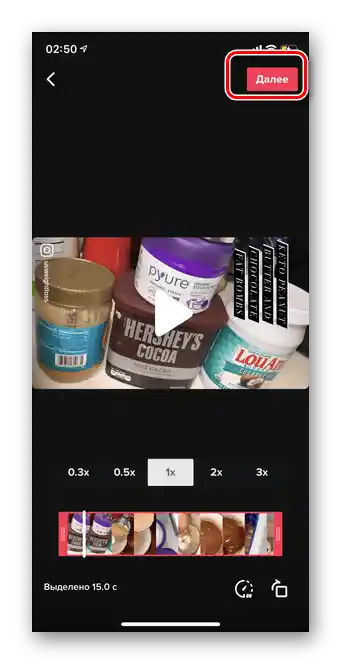
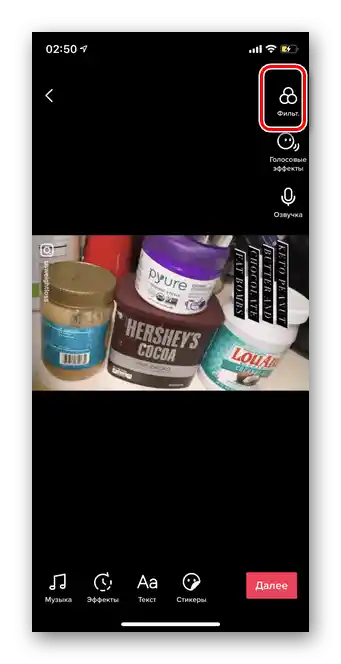
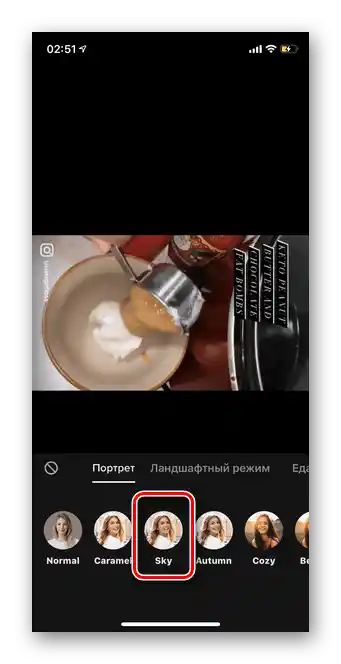
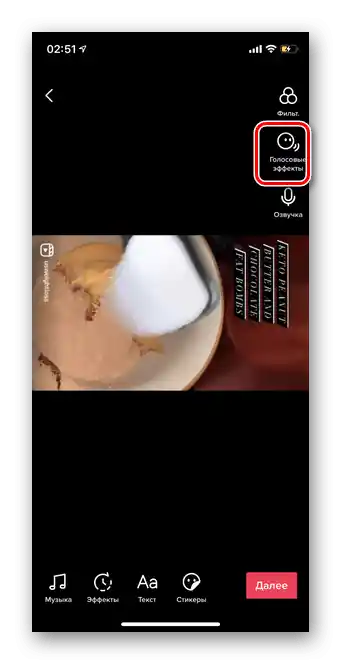
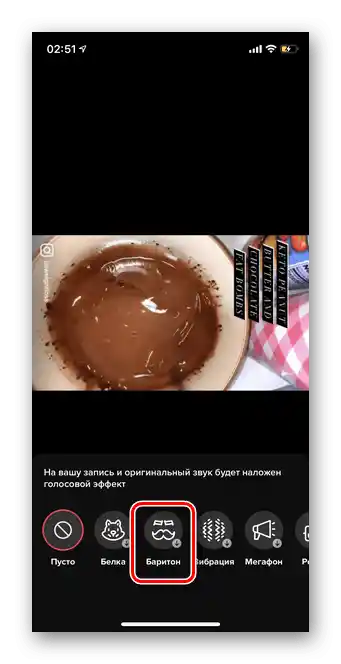
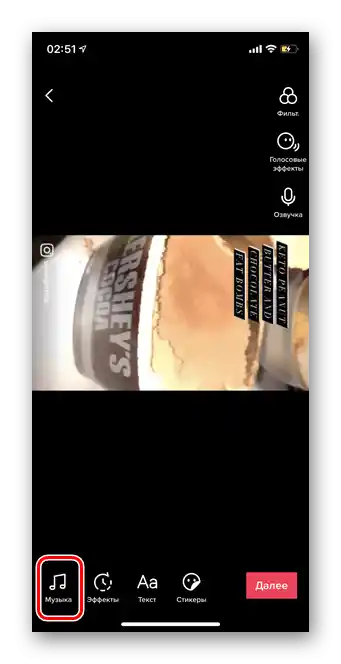
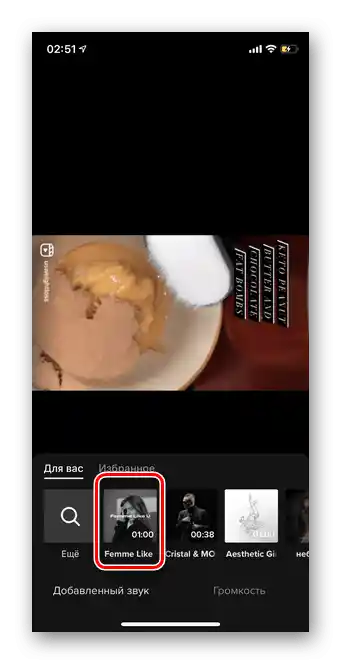
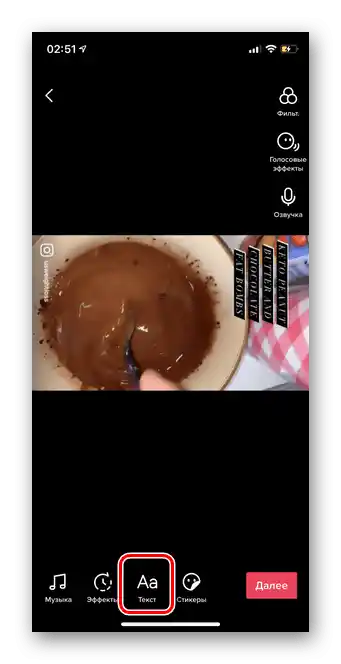
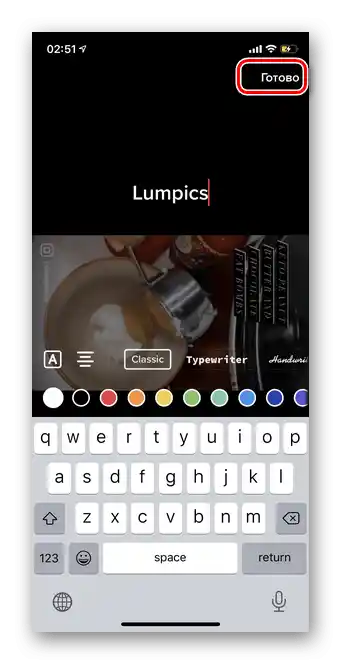
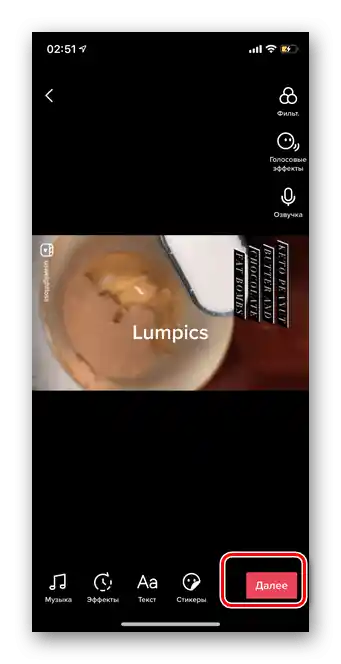
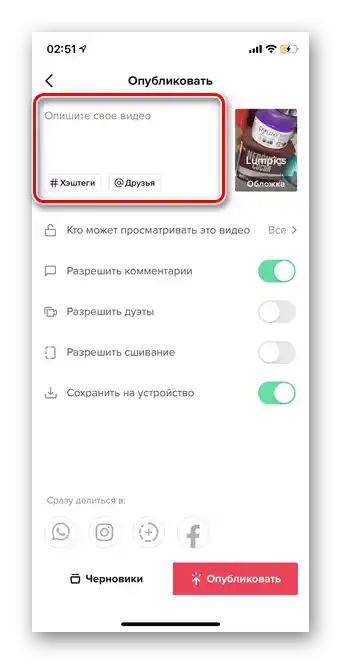
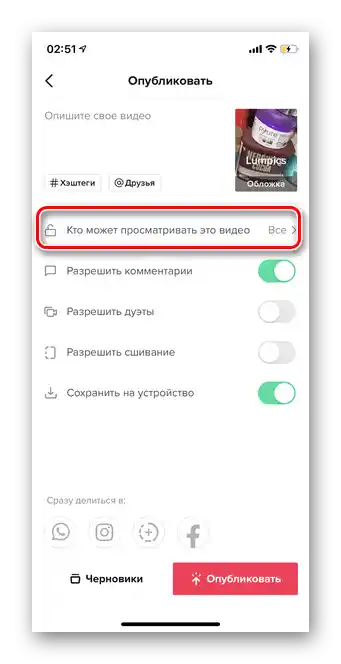
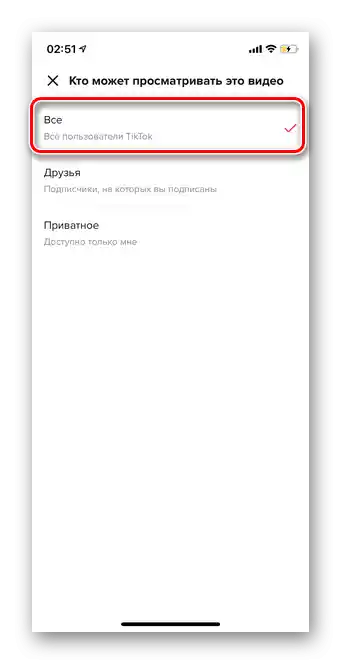
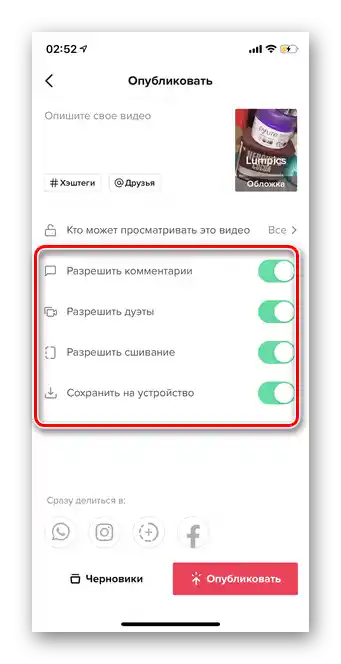
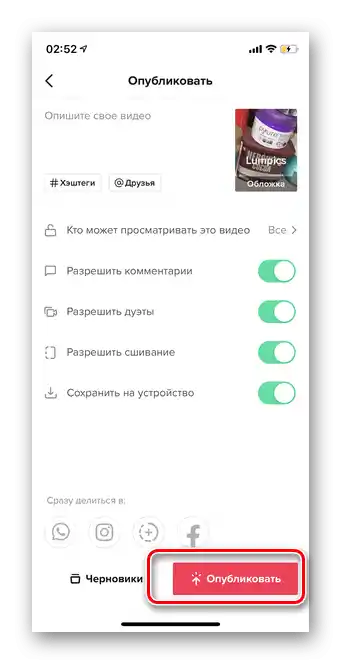
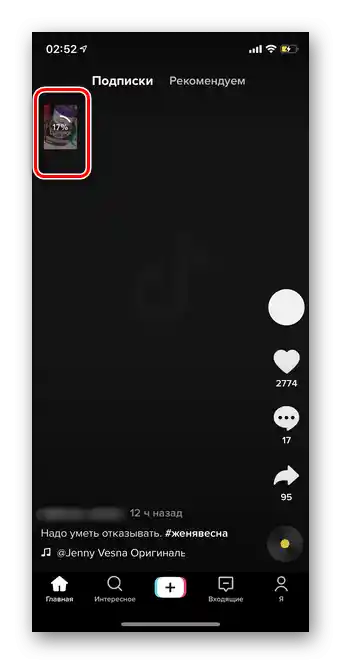
Pokud nechcete přidávat efekty, měnit rychlost přehrávání nebo provádět jiné akce s videem, jednoduše přeskočte příslušné body instrukce.
Varianta 2: Nahrávání v režimu Live
Natáčení a okamžité zveřejnění videa na TikToku výrazně usnadňuje celý proces. Díky neustále se aktualizujícímu video editoru mají uživatelé k dispozici funkce, jako je montáž z různých částí, použití mnoha efektů atd. Instrukce platí jak pro iOS, tak pro Android.
- Otevřete aplikaci TikTok a klepněte na ikonu "Plus".
- Nejprve je třeba vybrat délku natáčeného videa. K tomu se dotkněte požadované hodnoty ve spodní části obrazovky.
- Pro urychlení nebo zpomalení natáčení se dotkněte ikony "Rychlost" v bočním menu.
- Vyberte požadovanou variantu.
- Během natáčení se doporučuje využít režim "Beauty", který umožňuje vyhladit pleť, zlepšit osvětlení, přidat drobný make-up atd.
- Pro aplikaci různých filtrů před zahájením nahrávání se dotkněte příslušné ikony.
- Na TikToku lze najít filtry jak pro selfie, tak pro přírodu, budovy atd. Náhled je k dispozici pro všechny varianty.
- Pro nahrávání vtipných videí jsou často potřebné vestavěné efekty. Ty se nacházejí v dolním menu.
- V záložce "V trendu" jsou prezentovány nejaktuálnější doplňky. Klepněte na požadovanou ikonu pro aktivaci efektu.
- Po nastavení parametrů se dotkněte červeného tlačítka pro zahájení videonahrávání.
- Po dokončení stiskněte tlačítko "Hotovo".
- Kromě uvedených funkcí TikTok umožňuje uživatelům přidávat hudbu, hlasové efekty a dabing, aplikovat témata, samolepky a mnoho dalšího. Všechny nástroje jsou k dispozici v editoru. Pro přechod na stránku publikace vyberte "Další".
- Do pole přidejte popis a hashtagy. Také můžete zmínit přátele.
- Dalším krokem je výběr obálky videa. Tu uživatelé uvidí před přechodem přímo k samotnému zhlédnutí.
- Nastavte konkrétní snímek z natočeného materiálu a přidejte podle potřeby text. Až bude obálka hotová, klepněte na "Uložit".
- Přejděte do sekce výběru publika, které uvidí váš TikTok.
- Označte požadovanou variantu.
- Dále můžete zapnout možnosti komentování vašeho videa, povolit duety, stahování a spojování. Pro dokončení se dotkněte tlačítka "Publikovat".
- Počkejte na úplné nahrání.