Obsah:
- Krok 1: Důležité informace
- Krok 2: Stáhnout a nainstalovat nejnovější verzi Daňový poplatník právnických osob
- Krok 3: První spuštění
- Krok 4: Spuštění nástroje pro vytváření transportního kontejneru s údaji o účastnících hazardních her
- Krok 5: Zobrazení uživatelské příručky
- Řešení možných chyb při instalaci
- Otázky a odpovědi: 1
Krok 1: Důležité informace
Nejprve si přečtěte důležité informace — týkají se nejnovější verze Daňový poplatník právnických osob a odhalují hlavní principy instalace, zejména v případech, kdy je program již na PC a uživatel pouze stahuje jeho nejnovější verzi, instalující ji přes předchozí.
- Nejnovější verze 4.71 je k dispozici k instalaci jak na čistém PC, tak i přes jakoukoli předchozí verzi bez ztráty osobních údajů. Hlavní je, aby stará verze byla správně nainstalována. Všechny předchozí verze až po již nainstalovanou není nutné předem instalovat, jak to bylo realizováno dříve.
- Doporučujeme deaktivovat antivirovou ochranu před instalací a během prvního přihlášení, aby důležité soubory nebyly náhodně umístěny do karantény. O tom, jak to udělat, informoval jiný náš autor v článku na odkazu níže.
Více informací: Jak vypnout antivir
- Při síťovém provozu Daňový poplatník právnických osob se doporučuje nainstalovat jej na server (hlavní PC, kam se instalace provádí). To platí i pro první spuštění, aby proběhla správná přeindexace.
- Při instalaci nové verze je předchozí automaticky odstraněna. Uživatelské informace uložené ve příslušné složce zůstávají ve stejném stavu.
- Není dovoleno spouštět MSI soubor ze složky, do které budete instalovat software, protože to vede k vzniku konfliktů.
- Údaje, které jste uvedli v předchozích verzích (seznamy daňových poplatníků, zaměstnanců, zprávy a další) jsou uloženy v kořenovém adresáři.Pokud nainstalujete Daňového poplatníka pro právnické osoby do nové složky, přičemž starou verzi ponecháte na předchozím místě, při spuštění neuvidíte data z její verze. Program funguje na principu uchovávání veškerých důležitých informací v jednom adresáři.
Krok 2: Stáhnout a nainstalovat nejnovější verzi Daňového poplatníka pro právnické osoby
Jakmile se seznámíte s důležitými informacemi a přesně víte všechny nuance instalace nejnovější verze Daňového poplatníka pro právnické osoby na předchozí nebo na čistý počítač, můžete přistoupit k plnění hlavního úkolu. Jeho realizace vypadá následovně:
Stáhnout Daňového poplatníka pro právnické osoby z oficiálních stránek
- Přejděte na výše uvedený odkaz a klikněte na tlačítko "Stáhnout", které se nachází vpravo od nápisu "Instalační soubor".
- Čekejte na dokončení stahování MSI souboru a spusťte ho.
- Zaškrtněte položku "Souhlasím s podmínkami licenční smlouvy", poté pokračujte dále.
- Vyberte typ instalace: "Plná" nebo "Klientská část". Přečtěte si popis jejich rozdílů v tomto okně, zaškrtněte vhodnou variantu a přejděte k dalšímu kroku.
- Uveďte místo pro instalaci programu, přičemž zohledněte umístění předchozí verze, pokud je nainstalována.
- Klikněte na "Nainstalovat", abyste spustili tento proces.
- To zabere několik minut, proto jednoduše sledujte stav indikátoru a nezavírejte aktuální okno.
- Okamžitě začne instalace dalších balíčků, kterou také není dobré přerušovat. Okno se po dokončení automaticky zavře.
- Zaškrtněte položku "Spustit program", pokud chcete otevřít ihned po instalaci.
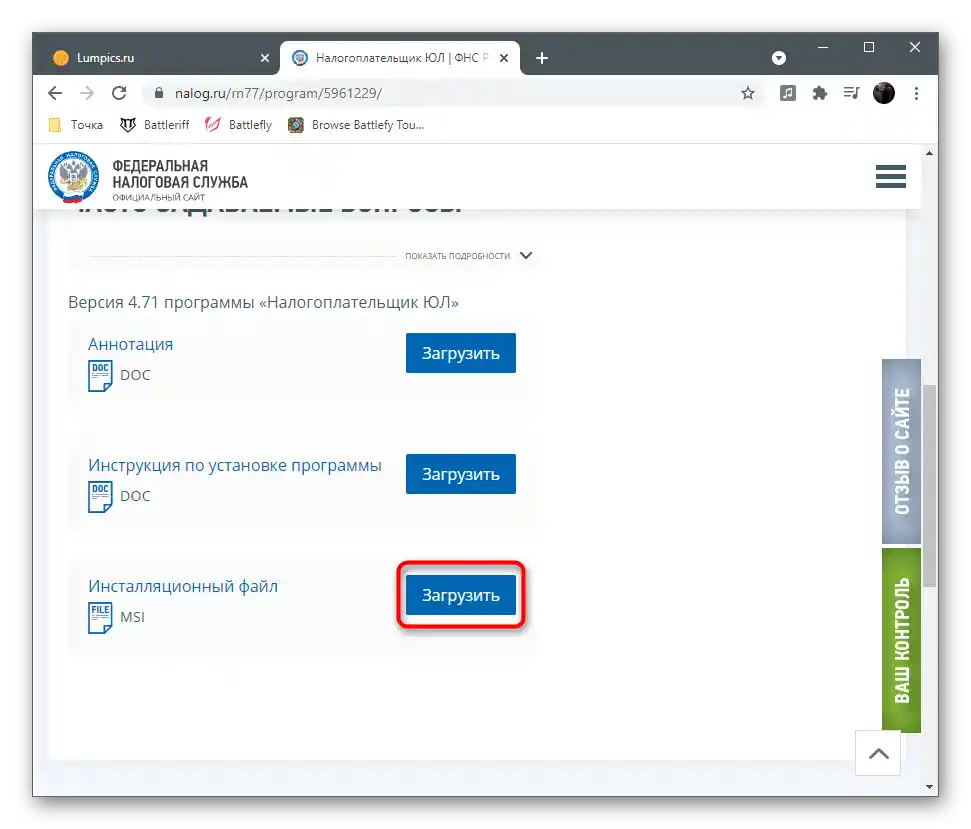
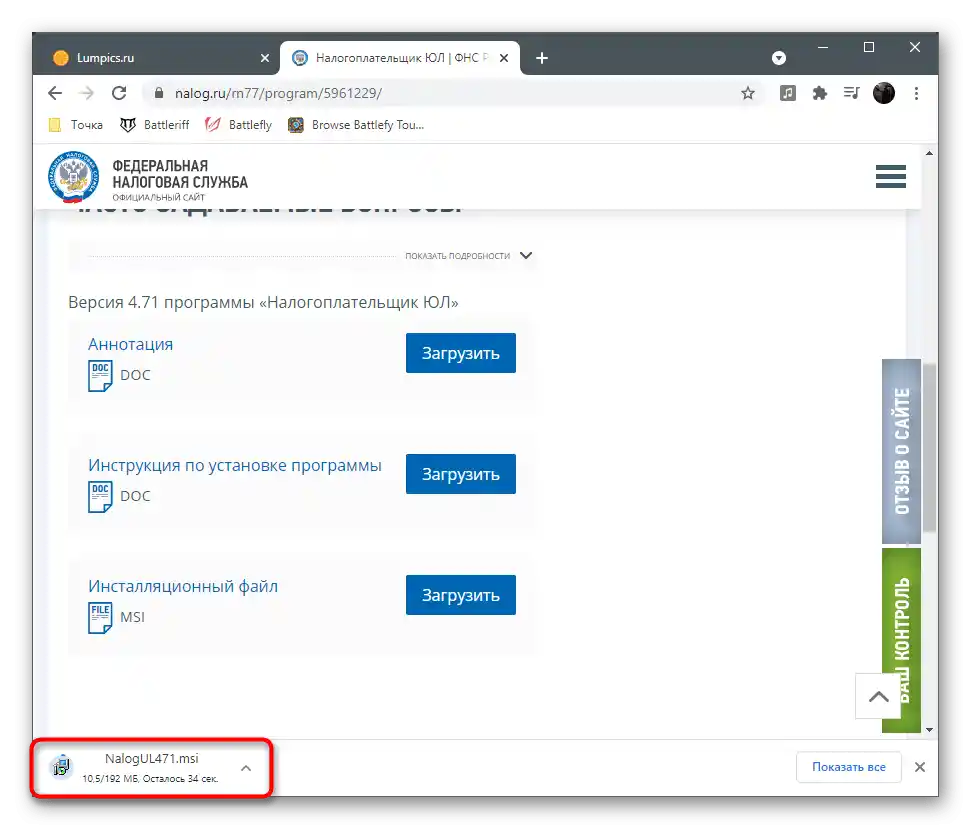
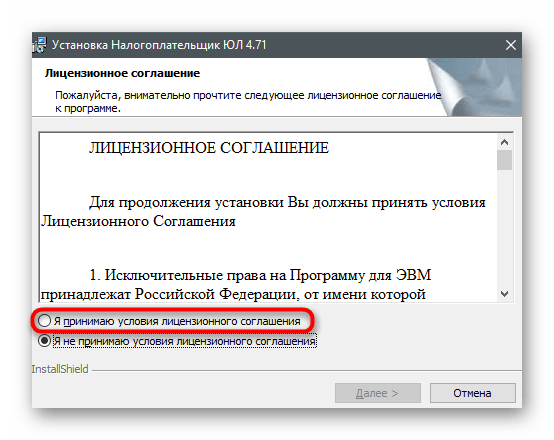
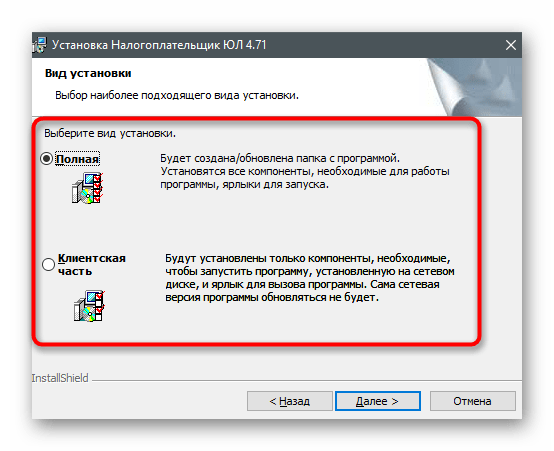
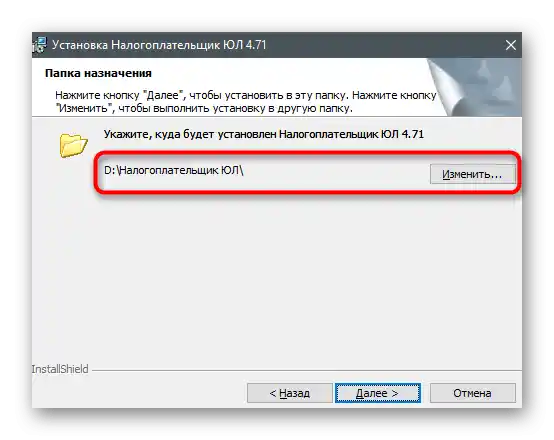
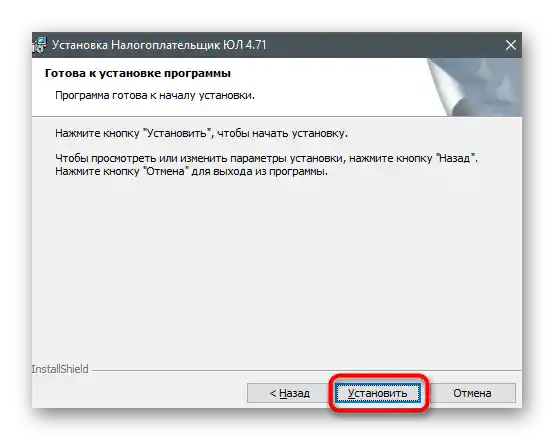
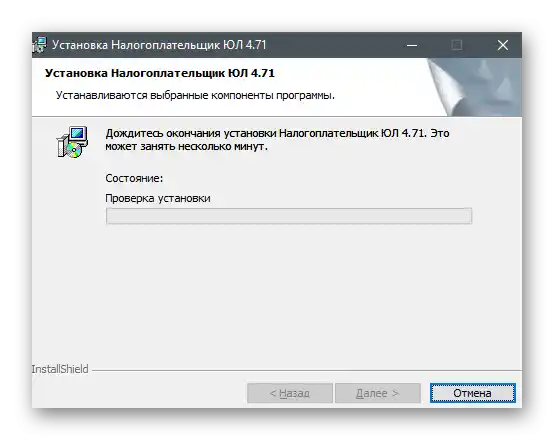
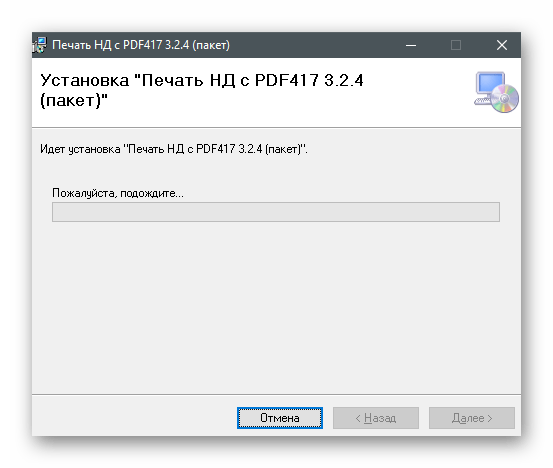
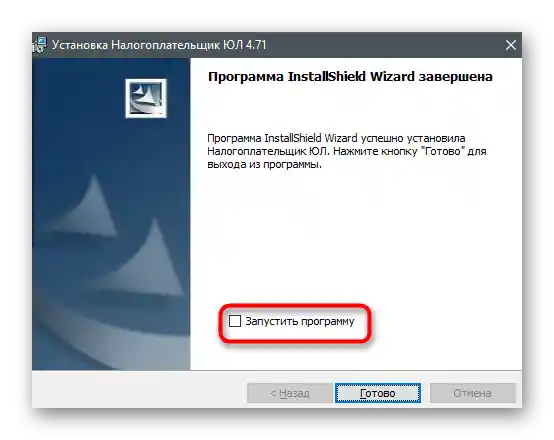
Krok 3: První spuštění
První spuštění Daňového poplatníka pro právnické osoby je neméně důležitý krok, který je lepší provést ihned, pokud byly na tomto počítači používány předchozí verze softwaru.Je to nezbytné pro to, aby proběhla přeindexace a "byly načteny" staré nastavení — proces nezabere mnoho času, ale vyžaduje drobné nastavení.
- Při spuštění Aplikace pro daňové poplatníky právnických osob uvidíte nahoře nápis, který ukazuje její aktuální verzi. To umožní ujistit se, že instalace proběhla správně.
- Přeindexace začíná automaticky. Čas, který na ni bude vynaložen, závisí přímo na vytvořených tabulkách na PC.
- Poté se objeví okno se zprávou "Musíte přidat daňového poplatníka", kterou je třeba potvrdit.
- Vyberte typ daňového poplatníka a klikněte na "OK".
- Vyplňte formulář s údaji podle svých potřeb a dokončete předběžné nastavení.
- Uvidíte, že Aplikace pro daňové poplatníky právnických osob byla úspěšně spuštěna a můžete začít interagovat s touto aplikací.

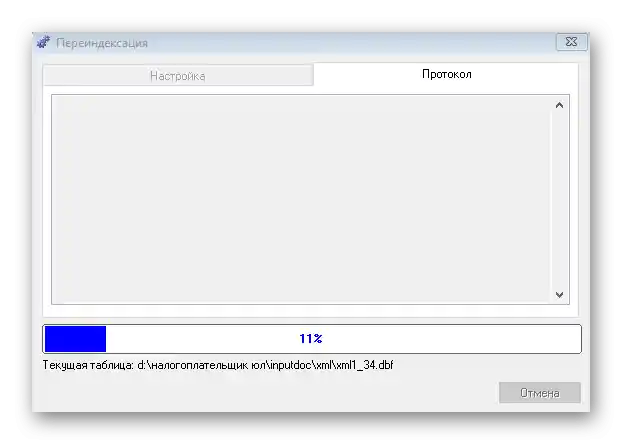
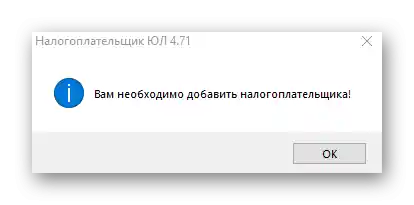
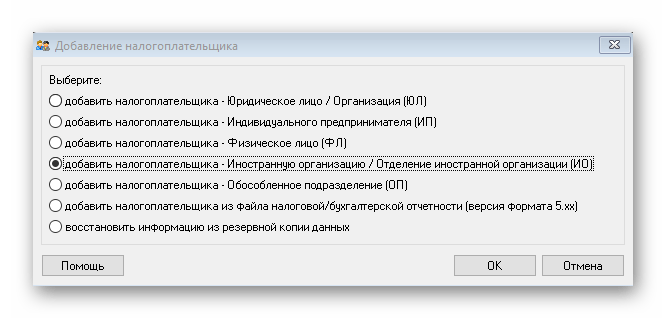
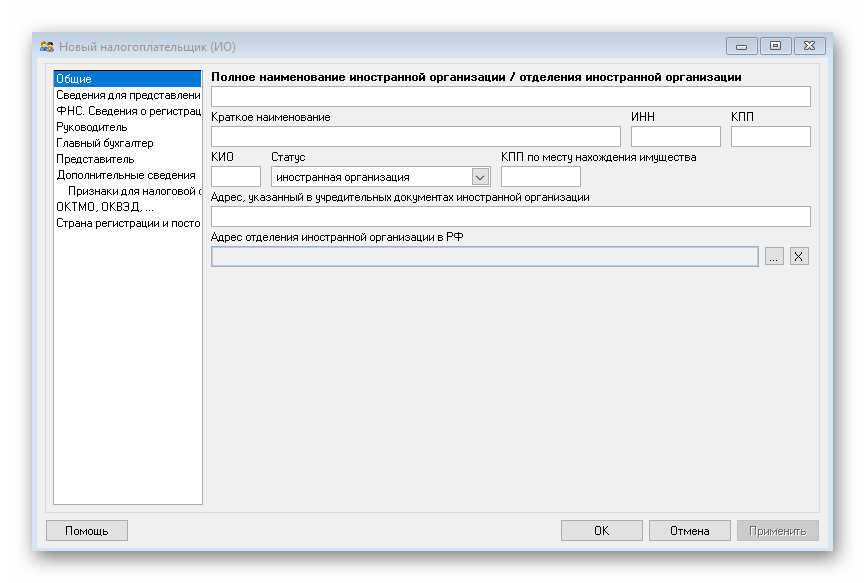
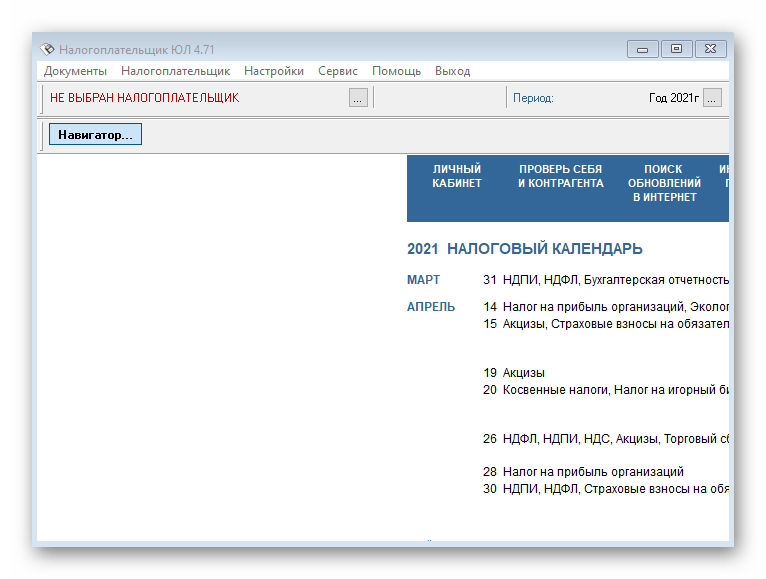
Krok 4: Spuštění modulu Tvorba transportního kontejneru s údaji o účastnících hazardních her
Samostatně se podíváme na modul Tvorba transportního kontejneru s údaji o účastnících hazardních her, který používají někteří uživatelé. Funguje samostatně a může být spuštěn bez spuštění hlavního modulu softwaru. K tomu můžete otevřít nabídku "Start" a v seznamu programů najít odpovídající spustitelný soubor.
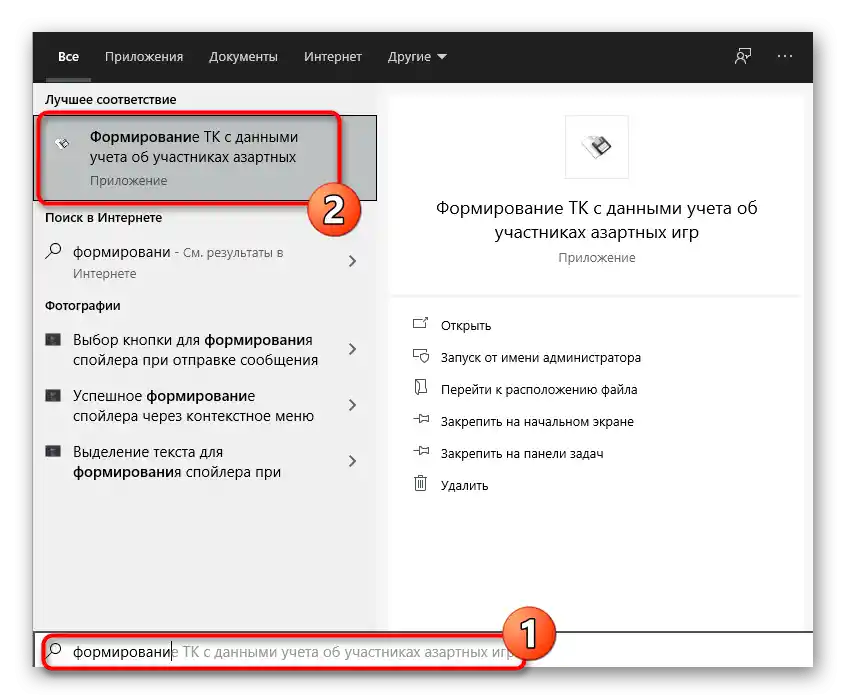
Pokud v seznamu chybí, začněte psát název modulu, aby se objevila vyhledávací lišta. Okamžitě se zobrazí odpovídající výsledek. Klikněte na aplikaci pro její spuštění a začněte vytvářet TK podle svých potřeb.
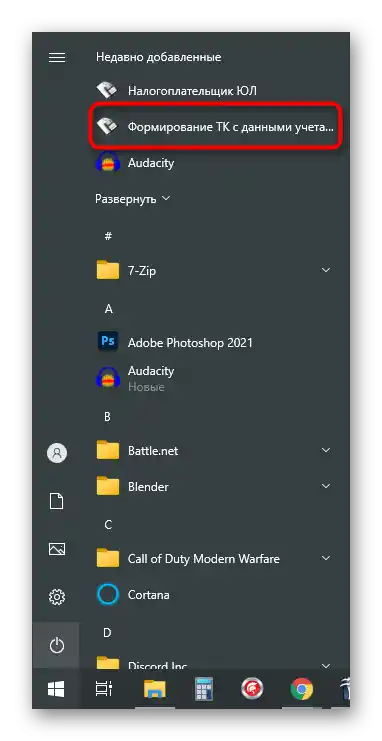
Krok 5: Prohlížení uživatelské příručky
Uživatelská příručka je dokument od vývojářů, kde je uložena základní informace o tom, jak správně pracovat v Aplikaci pro daňové poplatníky právnických osob a jaké funkce k čemu slouží. Pokud máte otázky k určitým aspektům interakce, doporučujeme si tento dokument přečíst, abyste našli potřebné odpovědi.Není třeba ho hledat na internetu, můžete ho spustit přímo na PC, což se provádí takto:
- Najděte prostřednictvím vyhledávání v "Start" aplikaci Daňový poplatník pro právnické osoby.
- Uvidíte panel akcí vpravo, kde je třeba kliknout na "Přejít na umístění souboru".
- V novém okně najděte "Uživatelskou příručku" a dvakrát na něj klikněte levým tlačítkem myši, abyste ho otevřeli v předvoleném textovém editoru.
- Nejjednodušší je orientovat se v dokumentu pomocí obsahu, proto budete potřebovat pouze najít příslušnou kapitolu a přesunout se k ní pro získání požadovaných informací o práci v softwaru a vyplnění deklarací.
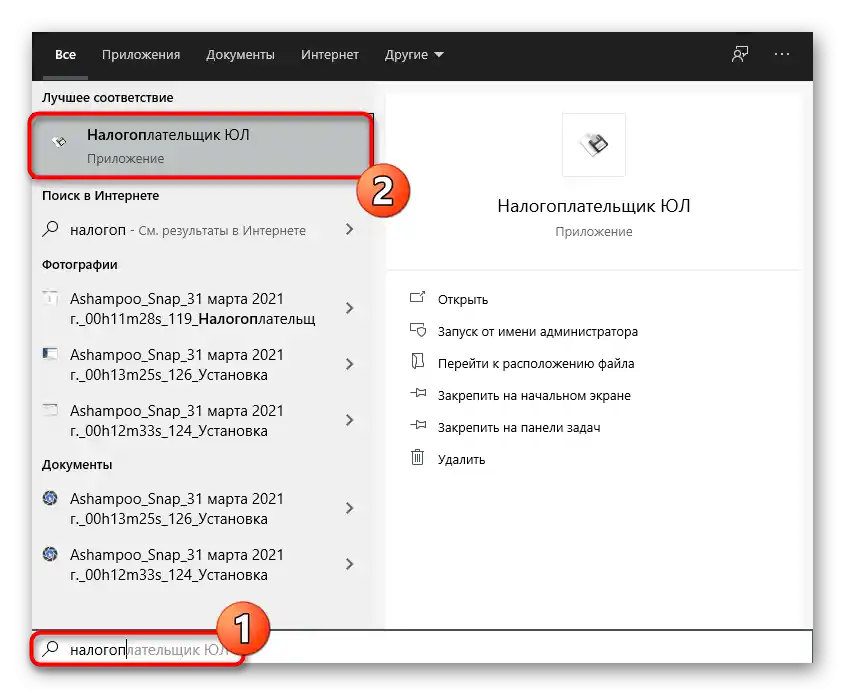
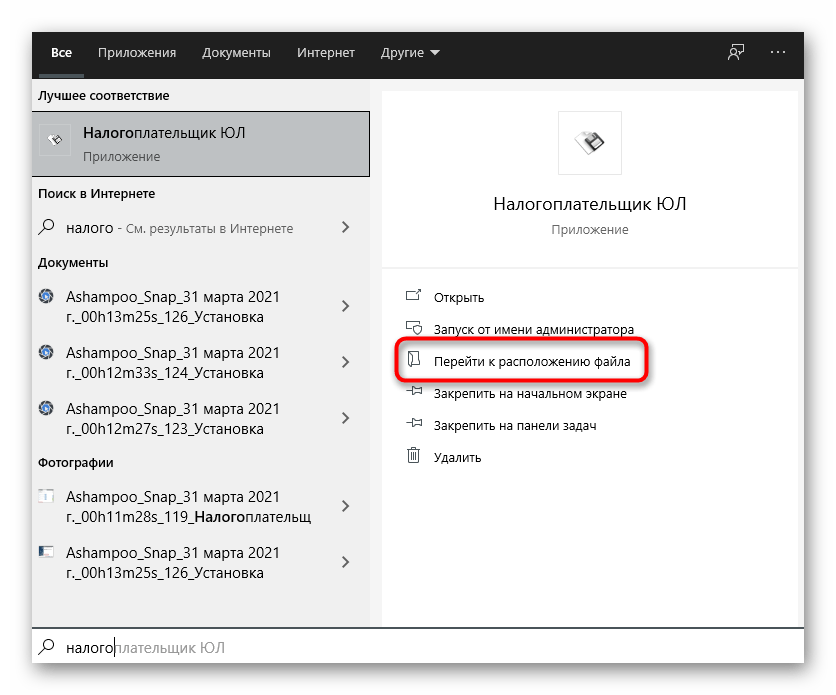
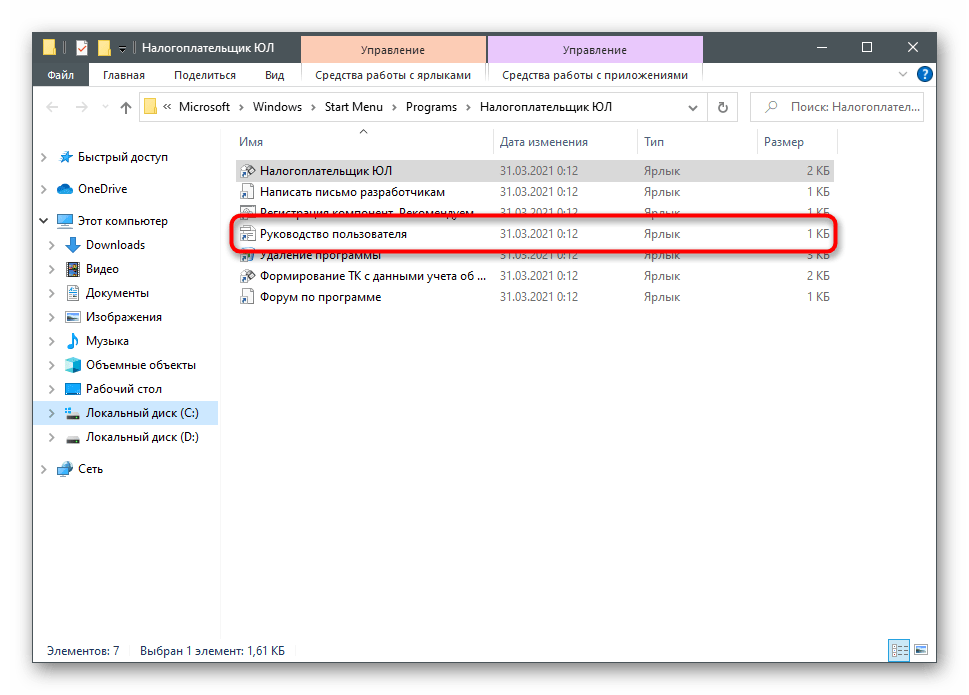
Tichá instalace
Tichá instalace znamená absenci grafických menu a jakýchkoli oznámení o tom, že probíhá instalace. Tato varianta je aktuální při vzdáleném připojení k počítačům společnosti, kdy je třeba vše udělat přímo během pracovního dne, aniž by se přerušil hlavní proces. K tomu budete potřebovat pouze "Příkazový řádek" a standardní příkazy.
- Otevřete konzoli jakýmkoli způsobem, který vám vyhovuje, například ji najděte přes "Start".
- Pokud se umístění instalátoru liší od domovské složky, přejděte k němu pomocí příkazu
cd + cesta k adresáři. - Zadejte příkaz:
msiexec /i NalogUL471.msi /quiet— pro tichou instalaci do aktuálního umístění
msiexec /i NalogUL471.msi /quiet INSTALLDIR="c:npul"— pro výběr cesty
msiexec /i NalogUL471.msi /quiet INSTALLDIR="v:npul" SETUPCLIENT=1— pokud chcete nainstalovat klientskou část do umístění, kde již je plná verze. - Pro první spuštění a přeindexaci prostřednictvím konzole můžete použít příkaz
Cesta_k_programuinputdoc.exe go.ini.
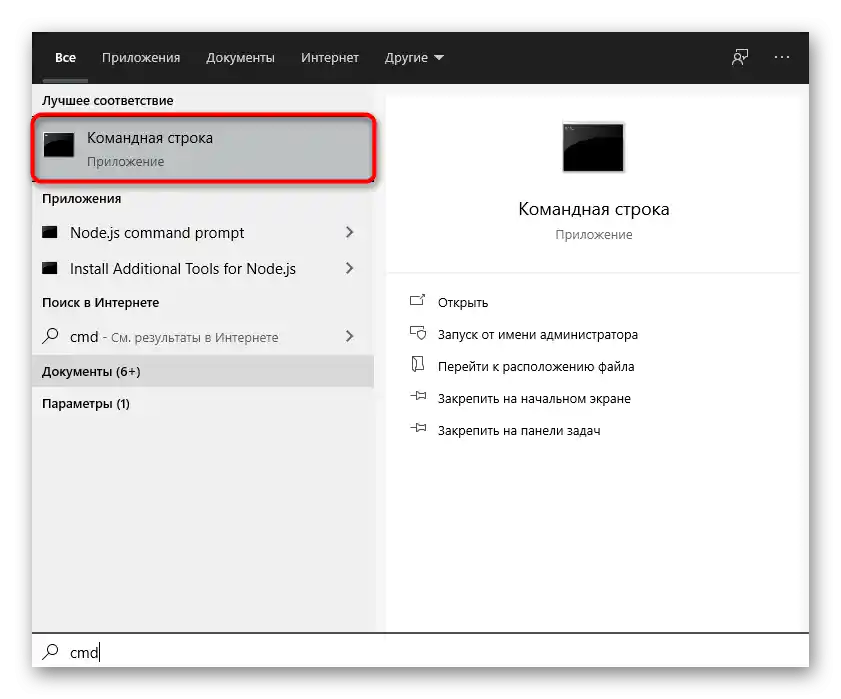
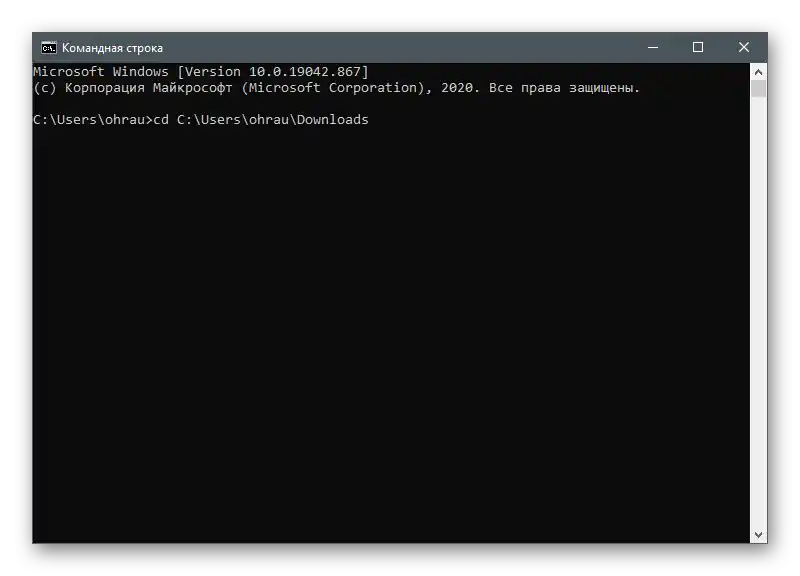
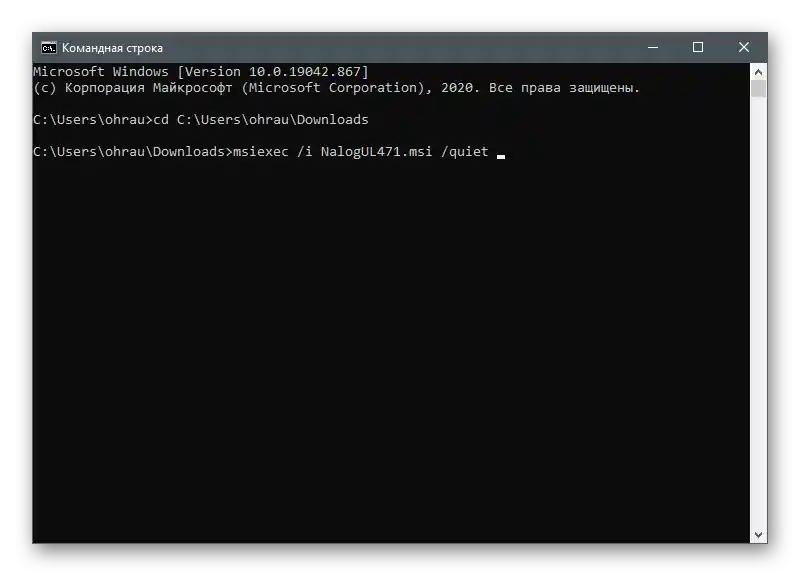
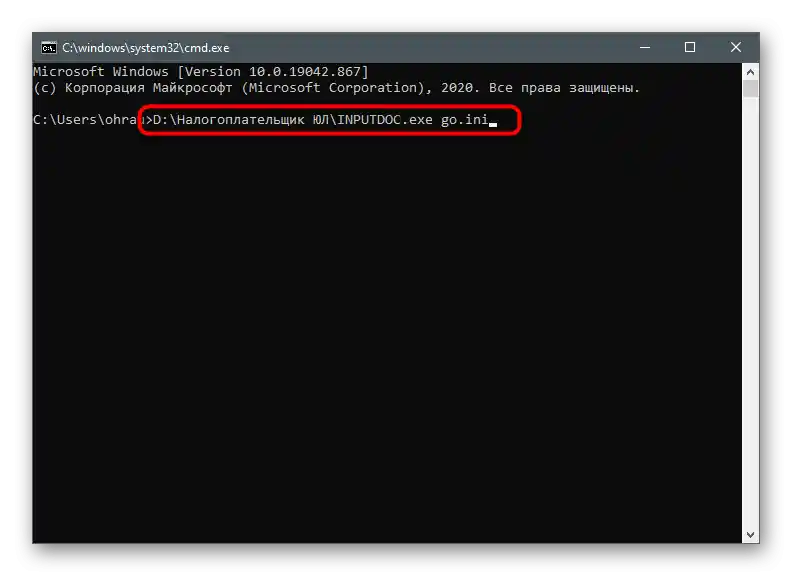
Řešení možných chyb při instalaci
Na závěr stručně probereme možné chyby, které se objevují u uživatelů při pokusu nainstalovat poslední verzi Daňový poplatník pro právnické osoby na svůj počítač.Existuje jich poměrně málo, ale je lepší hned vědět, co dělat, pokud by proces náhodou skončil neúspěšně.
- Pokud po instalaci bude potřeba restartovat operační systém, ale v nové relaci se program nespustí, otevřete instalátor znovu a proveďte všechny stejné kroky, po kterých opět zkuste otevření. Tentokrát by spuštění mělo proběhnout bez problémů, po čemž okamžitě začne přeindexace.
- Objevené oznámení "Nelze otevřít tento instalační balíček" lze přeskočit, protože to souvisí s absencí balíčku "Tisk NД s PDF417(3.2.4)" a nijak to neovlivňuje funkčnost softwaru. Pokud však chcete tento problém vyřešit, ujistěte se, že je antivir vypnutý a samotný spustitelný soubor instalátoru není poškozen. Raději jej odstraňte a stáhněte znovu z oficiálních stránek, po čemž spusťte instalaci.
- Poslední problém — objevování hieroglyfů místo písmen. Zvažme řešení na příkladu Windows 10 a 7. Majitelům starší verze operačního systému pomůže přepnutí všech záložek v programu na ruský jazyk nebo instalace jazykového balíčku. V poslední verzi OS bude potřeba přepnout na anglický jazyk v regionálních nastaveních, a po restartu — zpět na ruský. Udělejte to několikrát, dokud nebude problém vyřešen.
Podrobnosti:
Instalace jazykového balíčku ve Windows 7
Změna jazyka rozhraní ve Windows 10