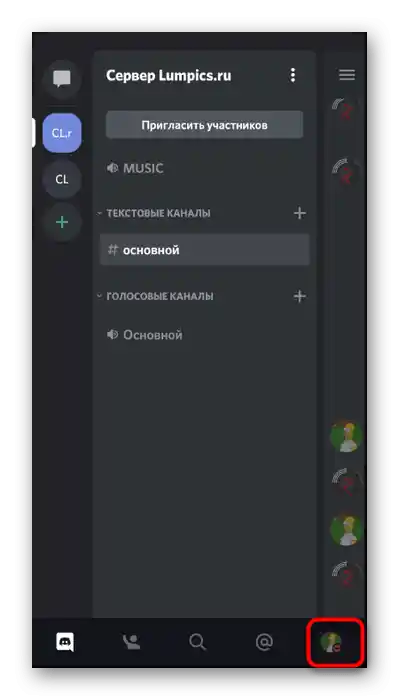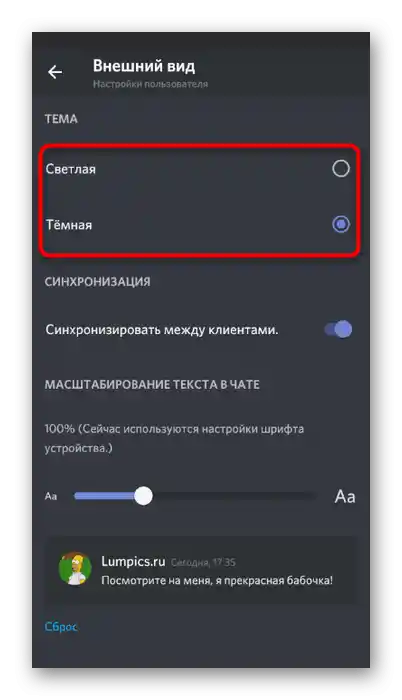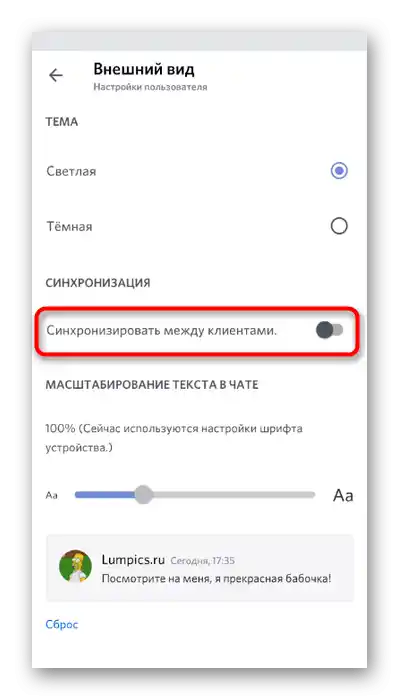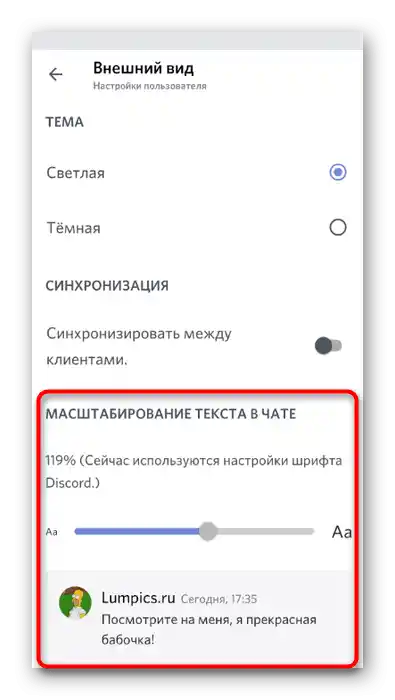Obsah:
Varianta 1: Program pro PC
V programu Discord pro počítač, na rozdíl od mobilní aplikace, je mnohem více možností personalizace a řešení od třetích stran, které umožňují realizovat prakticky jakékoli úkoly, pokud to nelze provést pomocí interních nástrojů. Proto nejprve představíme tuto verzi, podrobně se zaměříme na dvě varianty instalace a nastavení motivů.
Způsob 1: Vestavěná nastavení vzhledu
Tato metoda je určena pro uživatele, kteří nechtějí stahovat prostředky od třetích stran a doplňovat standardní funkčnost messengeru. V takovém případě nebude nastavení vzhledu příliš mnoho, protože zatím tvůrci nepřidali možnosti pro nastavení obrázků na pozadí nebo alespoň výběr jakékoli jednobarevné barvy.
- Klikněte na ikonu ve tvaru ozubeného kola pro přechod do menu "Nastavení uživatele".
- Na panelu vlevo v bloku "Nastavení aplikace" najděte položku "Vzhled" a klikněte na ni.
- Zatím jsou k dispozici pouze dvě motivy: tmavý a světlý. Který z nich zvolíte — rozhodujete sami, když umístíte značku vedle příslušné položky.
- Pokud zvolíte světlý motiv, boční panel lze natřít na tmavou barvu.
- Výsledek tohoto nastavení je zobrazen na následujícím snímku obrazovky.
- Dále v tomto menu jsou umístěny tři různé posuvníky.První odpovídá za regulaci velikosti textu v chatu.
- V horní části tohoto okna s nastavením ihned po provedení změn uvidíte, jak ovlivní zobrazení zpráv.
- Další regulátor — "Vzdálenost mezi skupinami zpráv". Pomocí něj se nastavuje odsazení mezi sérií zpráv od jednoho uživatele a prvním upozorněním od druhého.
- Poslední parametr ovlivňuje celkovou úroveň měřítka, tedy odpovídá za změnu velikosti všech prvků programu. Pod tímto posuvníkem se nachází poznámka od vývojářů o tom, jak rychle změnit měřítko pomocí standardních klávesových zkratek.
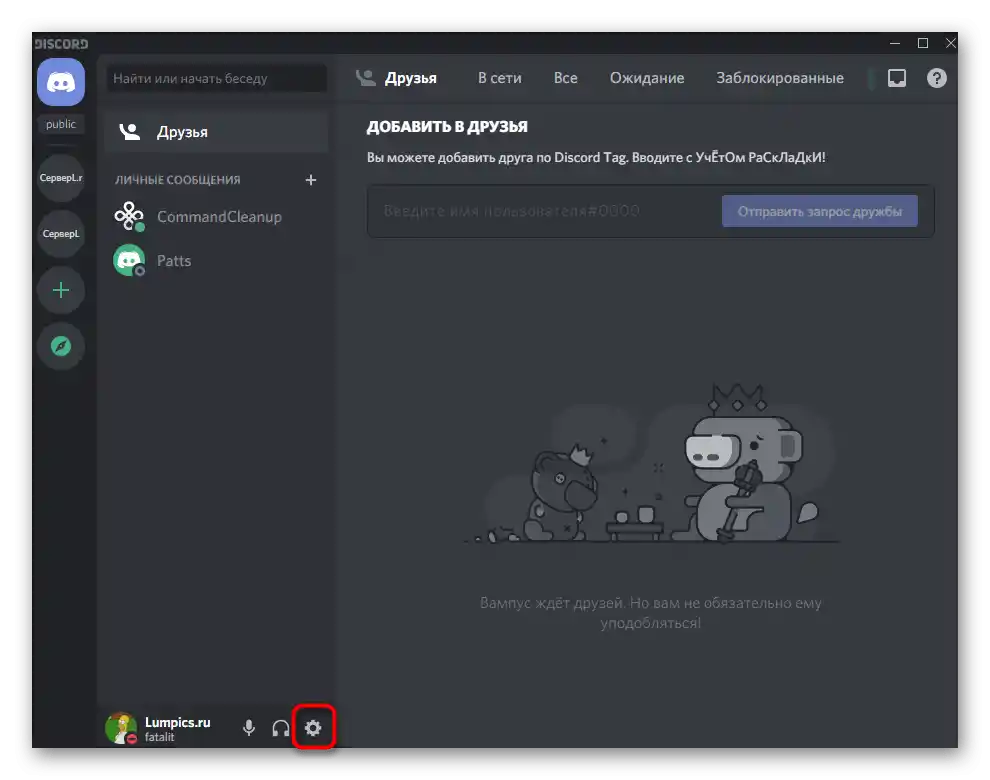
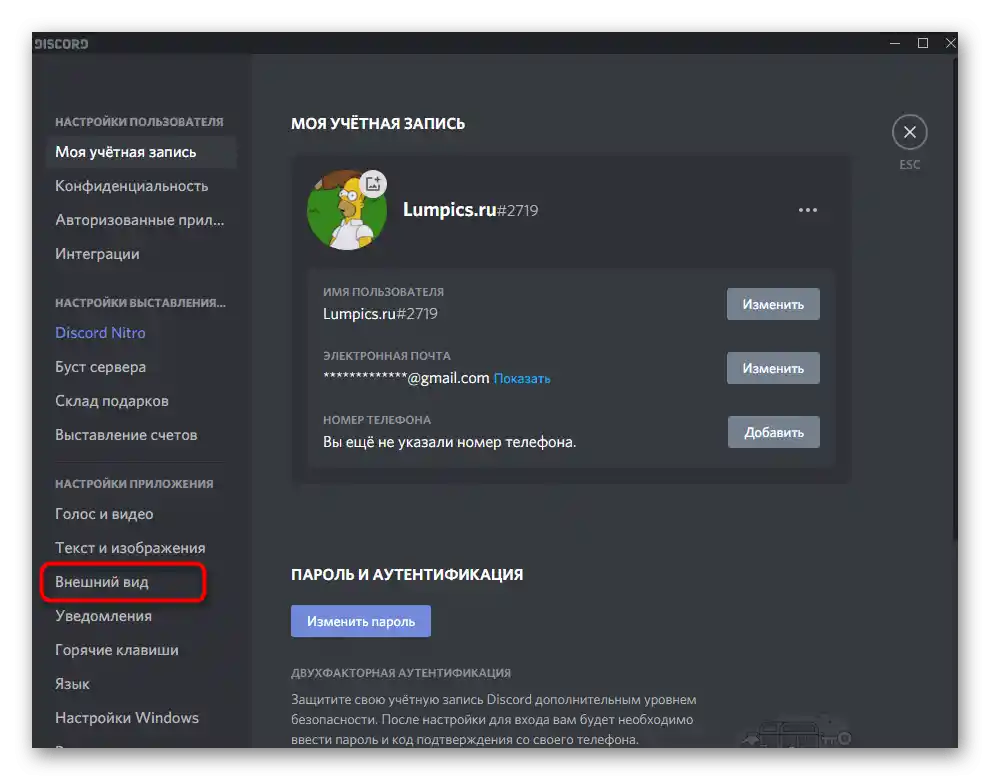
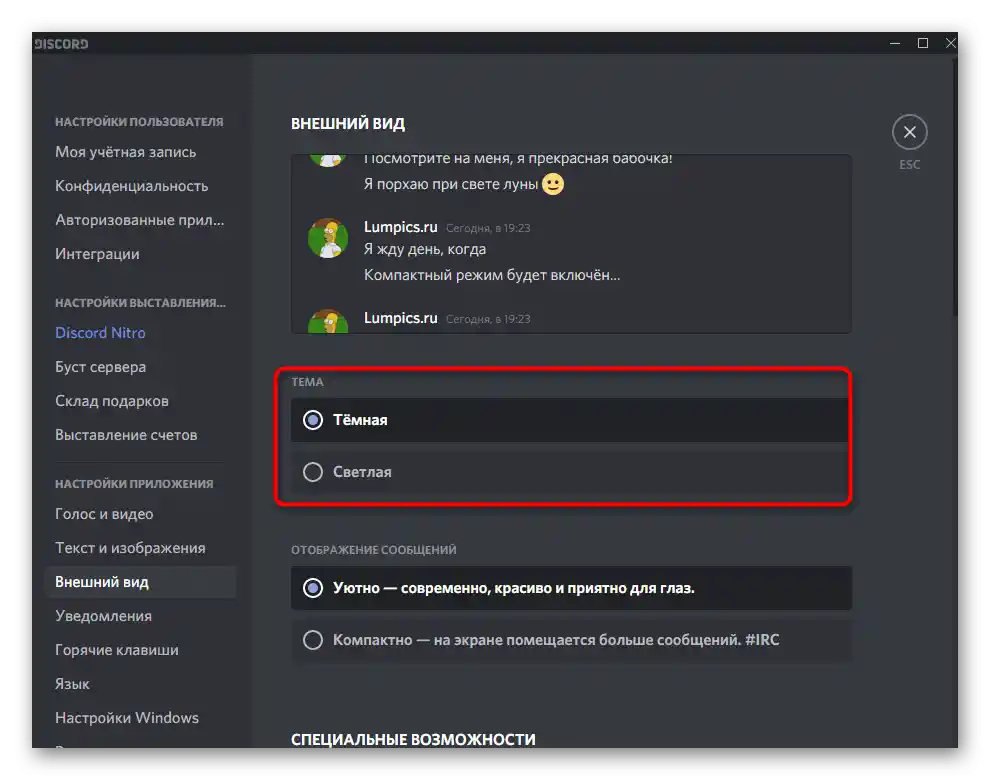
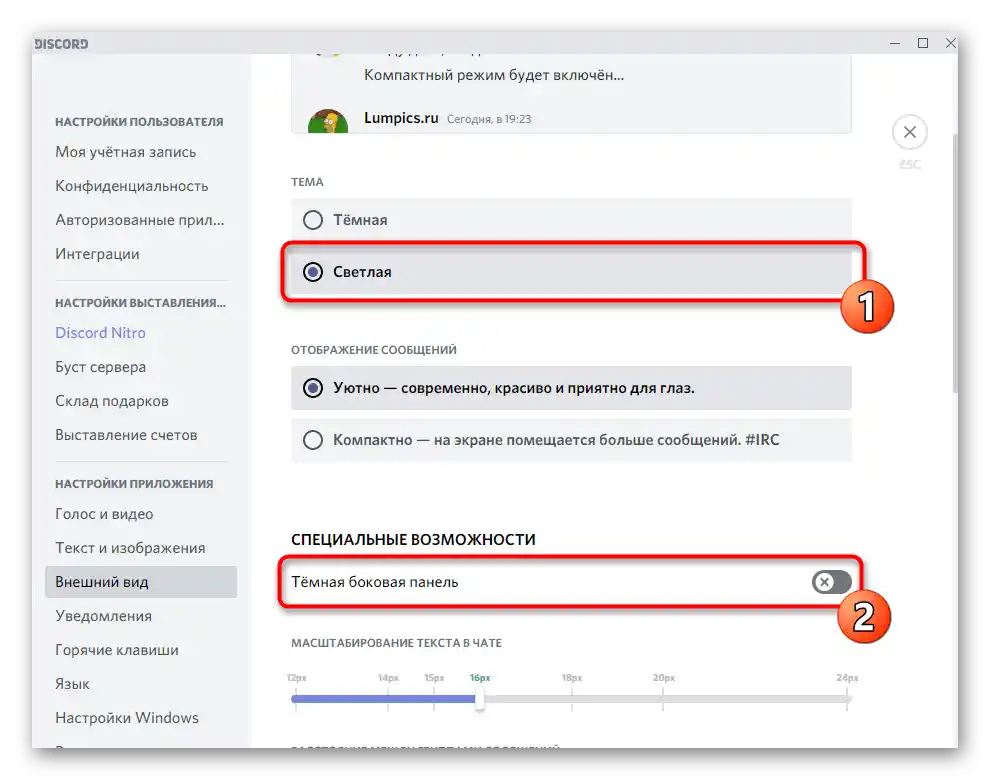
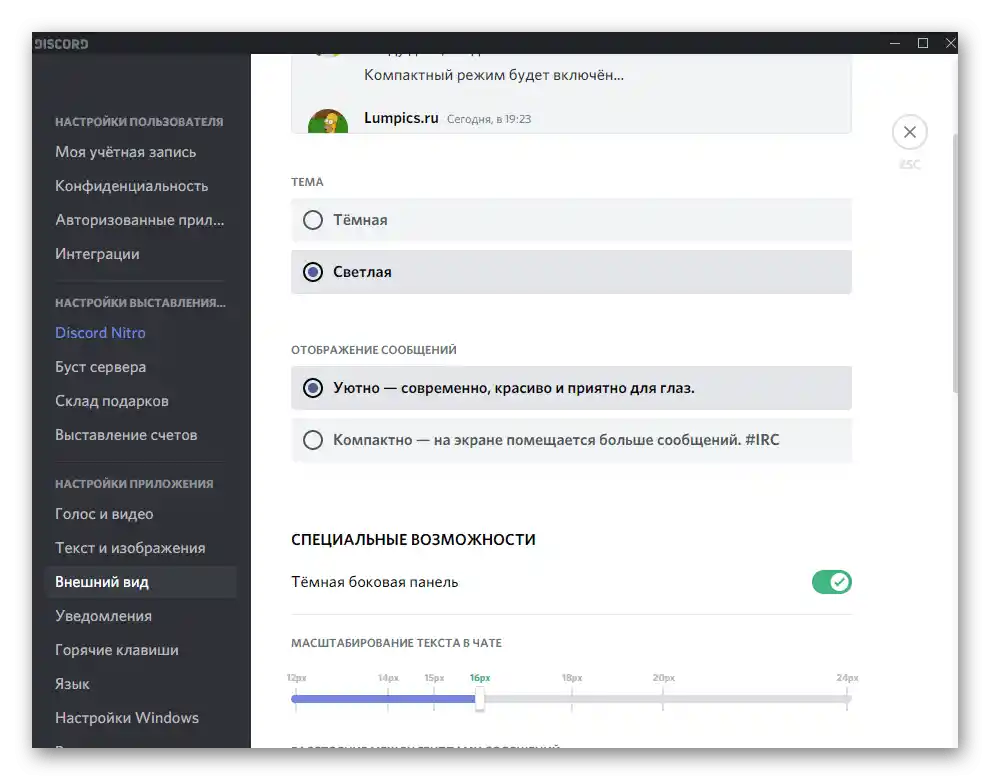
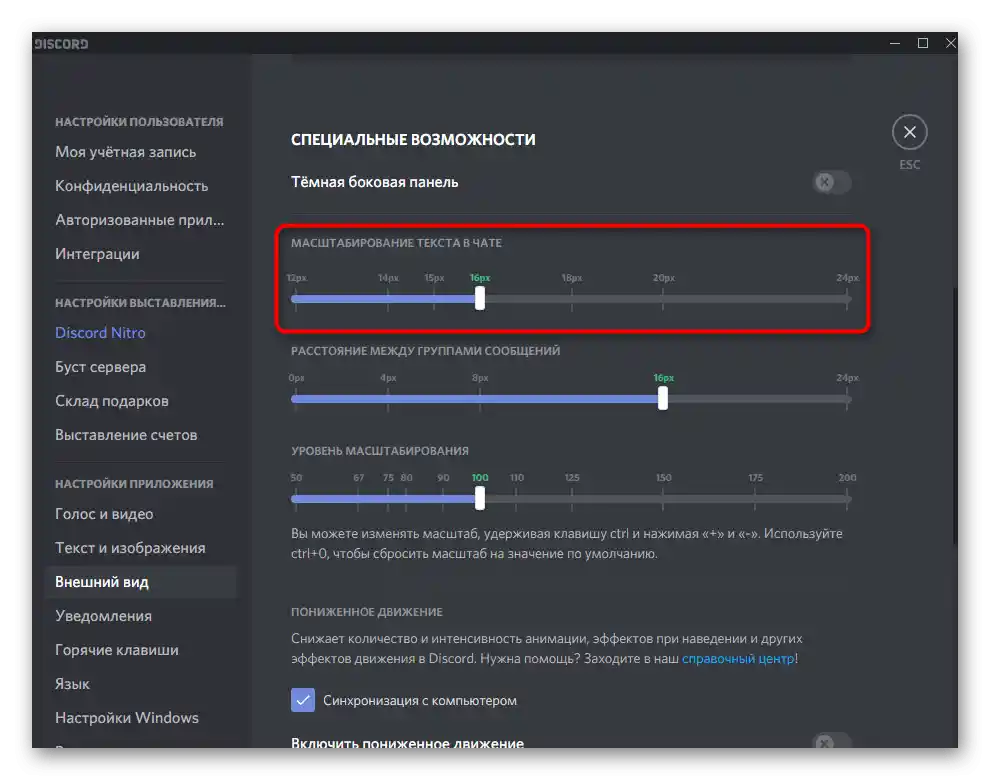
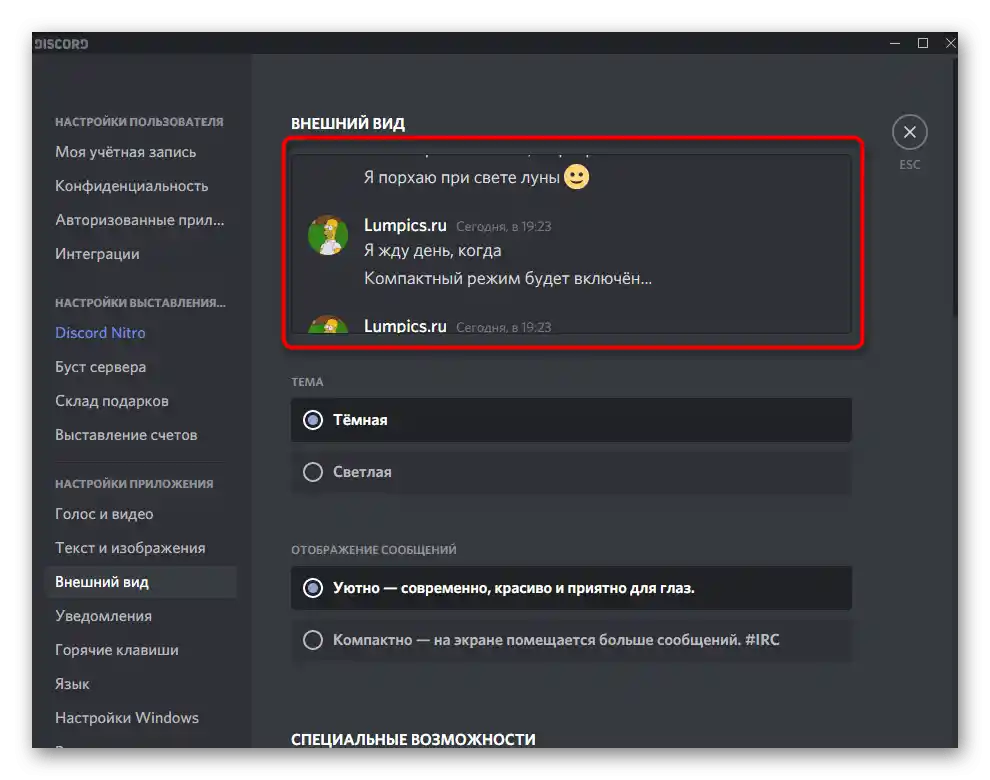
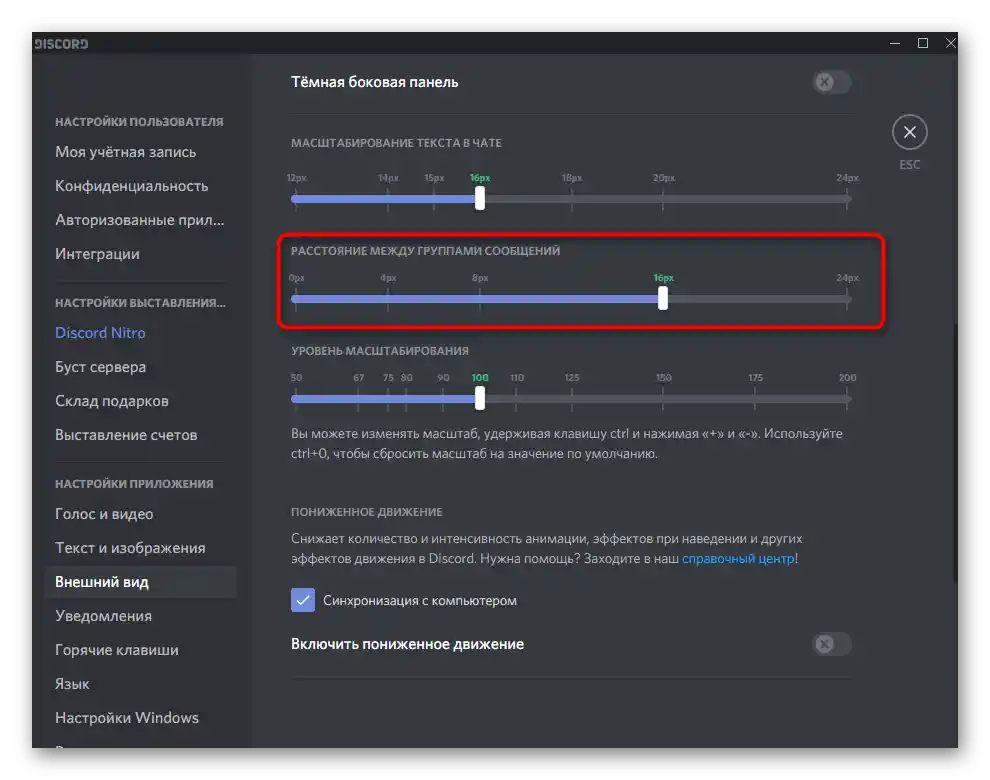
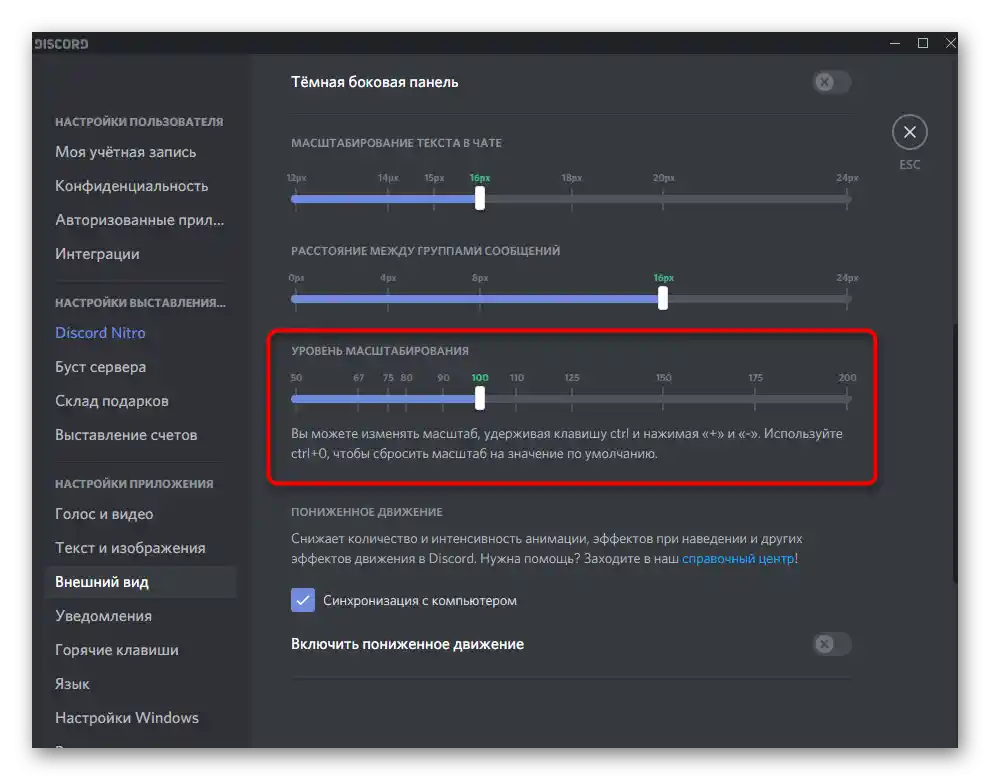
To jsou zatím všechny nastavení změny vzhledu, které poskytují vývojáři Discordu. Sledujte oznámení a popisy aktualizací veřejné testovací verze — tu si budete moci stáhnout pro ověření všech změn, které ještě nebyly přidány do stabilní verze.
Způsob 2: BetterDiscord
BetterDiscord je jedním z nejlepších, ne-li jediným programem, který výrazně rozšiřuje celkovou funkčnost Discordu díky přidání různých knihoven a skriptů. V rámci tohoto článku nebudeme hovořit o všech jejích možnostech, ale dotkneme se pouze přidání a nastavení témat. Rozdělíme celou operaci na kroky, aby se lépe provedla.
Krok 1: Instalace BetterDiscord
Jak už lze tušit, BetterDiscord není ve výchozím nastavení přidán do Discordu, takže je třeba jej stáhnout a nainstalovat samostatně.Program se šíří zdarma a všechny zdrojové kódy a další materiály jsou autorem zveřejněny na GitHubu, díky čemuž mohou zkušení uživatelé využívat je pro své účely a modernizovat doplněk.
Přejít ke stažení BetterDiscord z oficiálního webu
- Přejděte na odkaz výše a klikněte na tlačítko "Download" pro otevření stránky pro stažení rozšíření.
- Po zobrazení webu GitHub najděte v seznamu souborů spustitelný soubor instalátoru pro Windows a klikněte na něj pro zahájení stahování.
- Čekejte na dokončení stahování a spusťte instalátor.
- Pro přechod k dalšímu kroku přijměte podmínky licenční smlouvy výběrem možnosti "Agree".
- Objeví se okno se třemi možnostmi, kde je třeba vybrat první variantu — "Install BandagedBD".
- Zaškrtněte možnost "Install To Stable" pro přidání komponentů do stabilní verze messengeru. Pokud používáte veřejnou testovací verzi, ta bude také automaticky detekována, ale pak bude nutné zaškrtnout řádek "Install to PTB".
- Čekejte na dokončení instalace, která trvá doslova minutu, a po jejím skončení zavřete toto okno kliknutím na tlačítko "Exit".
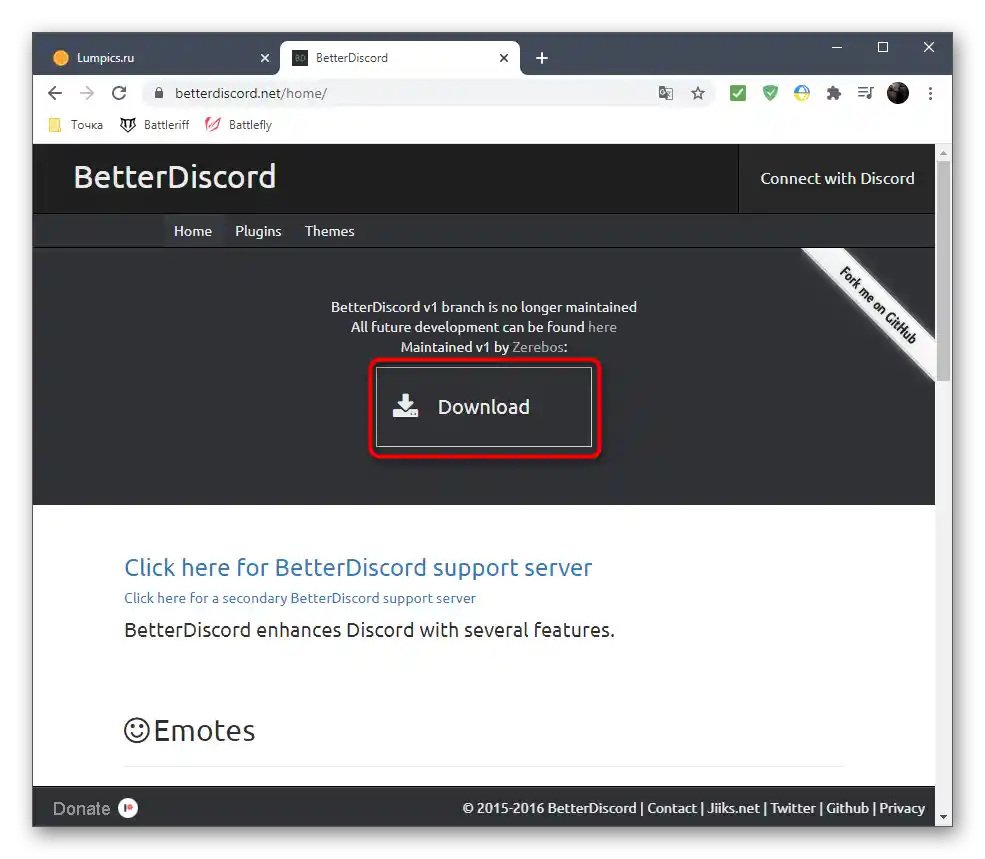
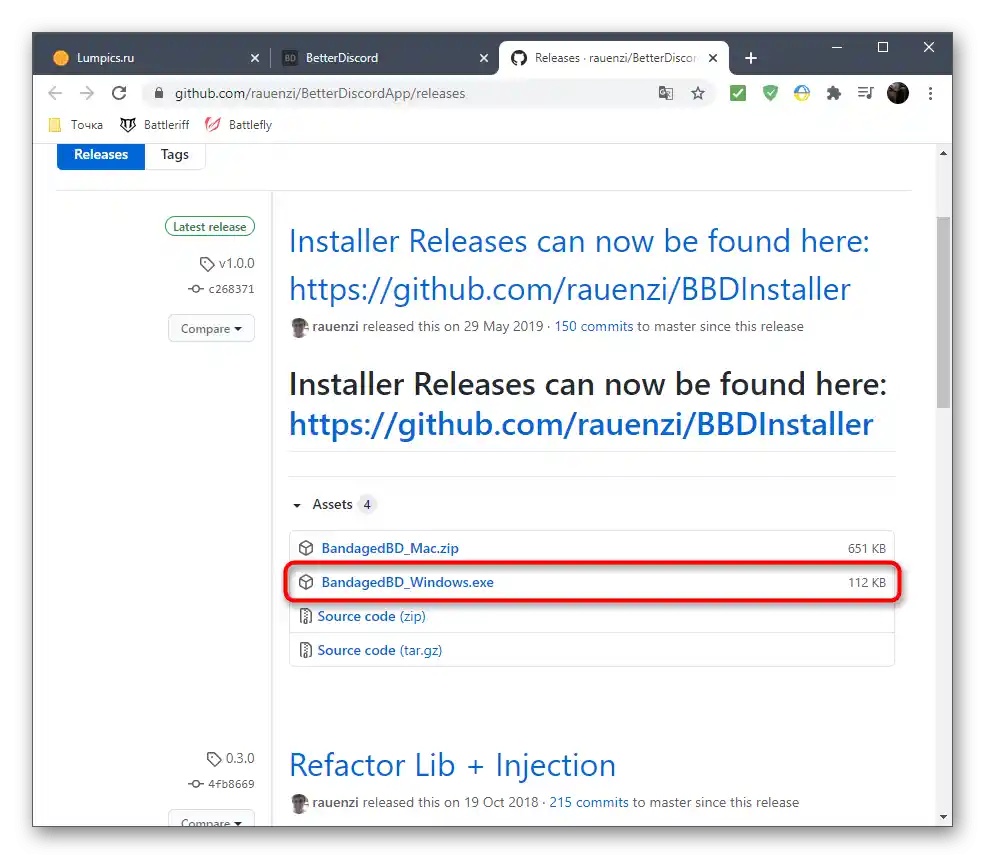
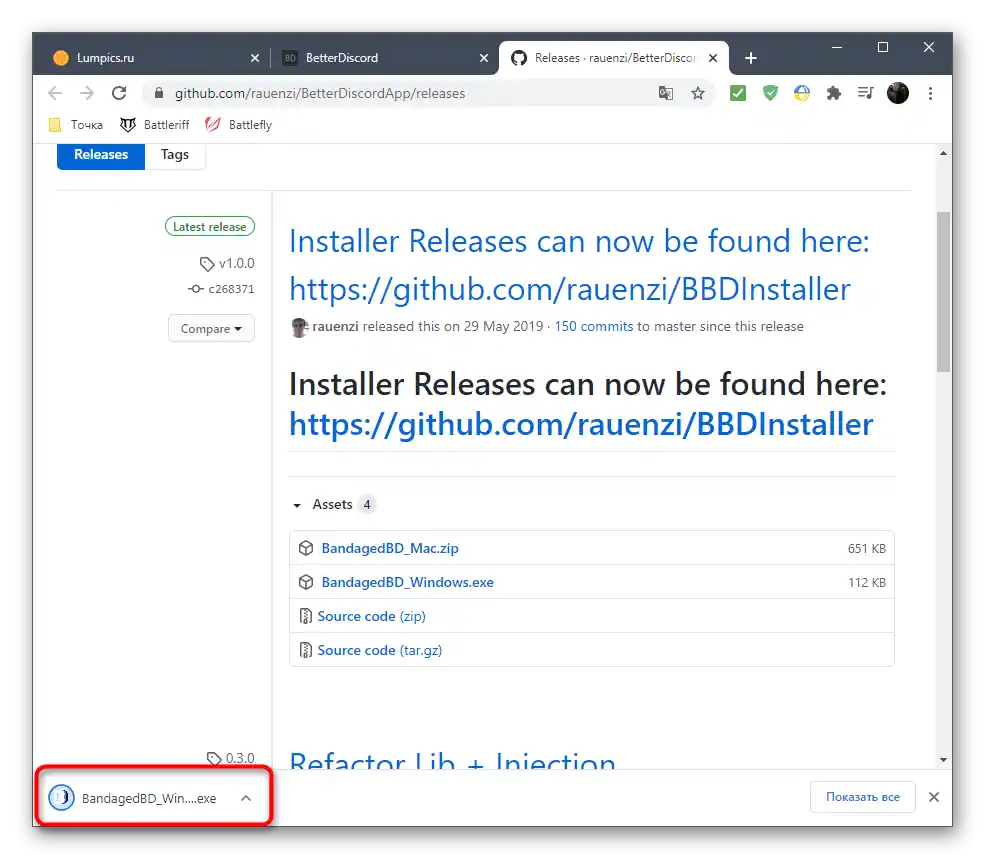
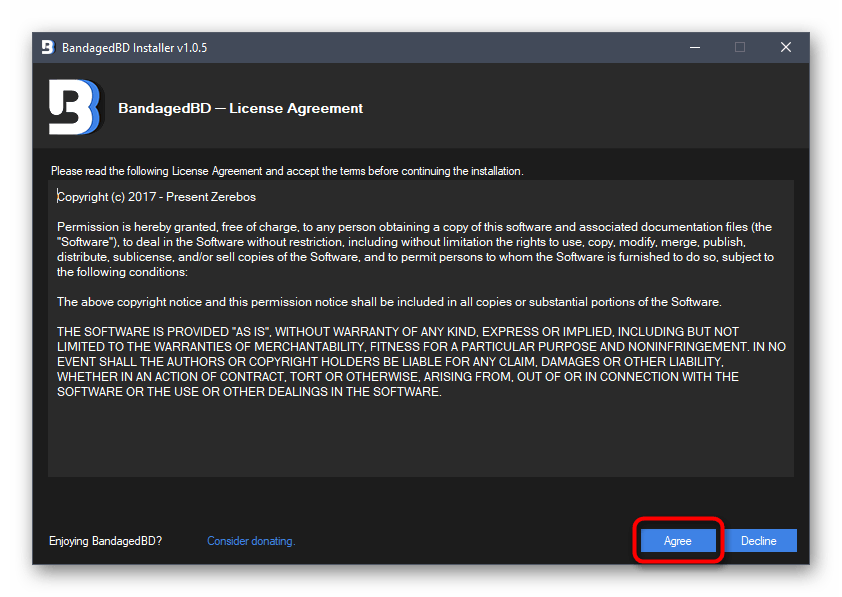
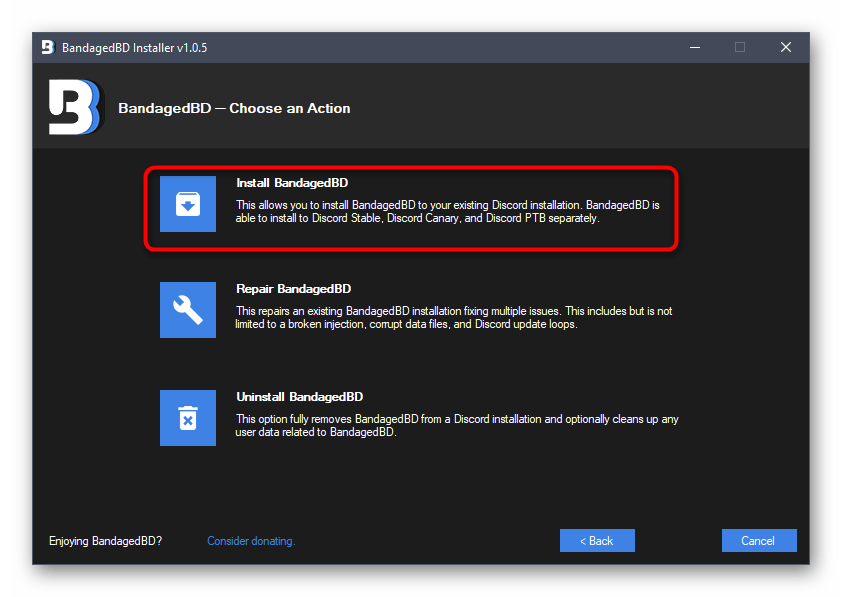
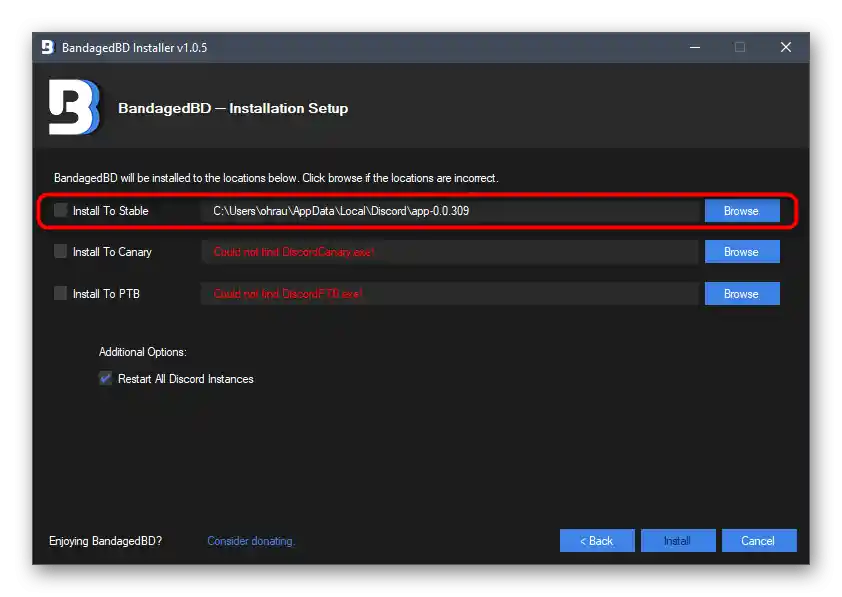
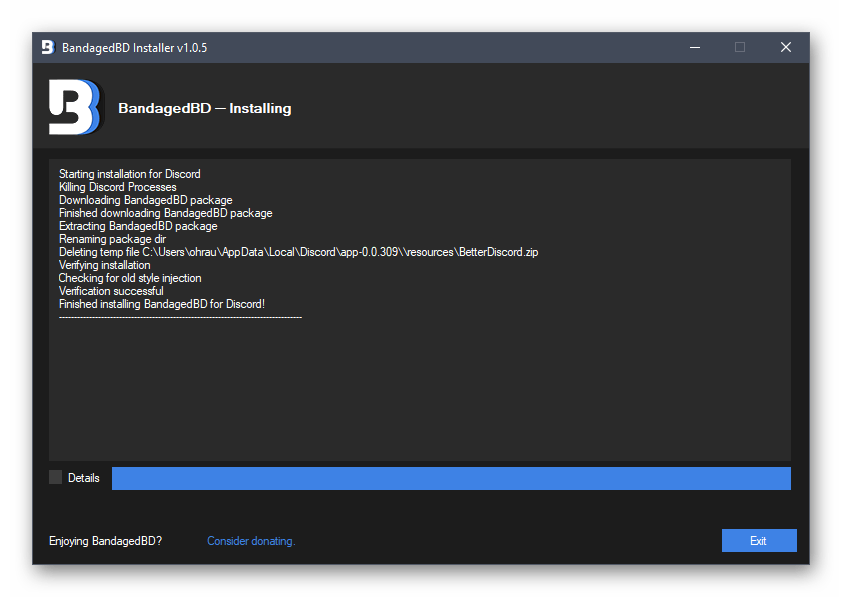
Pokud se okno Discordu s oznámením o přidání nového komponentu neobjevilo automaticky, restartujte program a teprve poté přejděte k dalšímu kroku.
Krok 2: Hledání složky pro instalaci motivů
Podíváme se na jednoduchý krok, který spočívá v předběžném otevření adresáře, kam budou instalovány všechny externí motivy. Následující instrukce pomohou pochopit i umístění potřebných nastavení, které byly přidány BetterDiscord.
- Po spuštění Discordu se ujistěte, že na levém panelu je nápis "Public". To znamená, že zmiňovaný komponent byl úspěšně nainstalován.Kliknutí na tento text otevře jeho nastavení a další užitečné funkce, ale o tom je lepší si přečíst na oficiálních stránkách.
- Nyní je třeba přejít do nastavení účtu kliknutím na ikonu ve tvaru ozubeného kola v hlavním okně.
- Sjeďte na panelu vlevo, abyste našli nový blok "Bandaged BD". Tam jsou umístěny všechny sekce související s přidanými komponenty. Ty umožňují spravovat obecná nastavení, emoji, pluginy a témata. Právě témata nás nyní zajímají, proto klikněte na řádek "Themes".
- Po otevření okna s tématy zjistíte, že nyní není k dispozici žádná varianta vzhledu, a to není překvapivé, protože ještě nic není nainstalováno. Klikněte na "Open Theme Folder" pro otevření adresáře, kde jsou uložena všechna témata.
- Nezavírejte toto okno "Průzkumníka", přejděte k dalšímu kroku, kde ukážeme princip hledání a instalace témat.
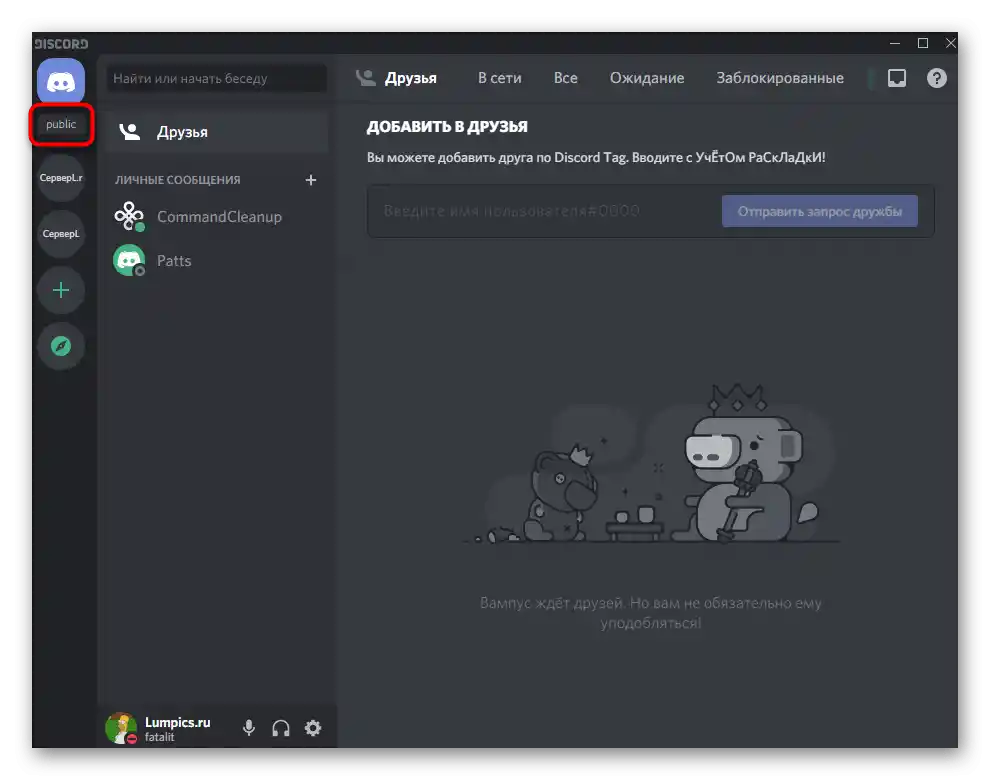
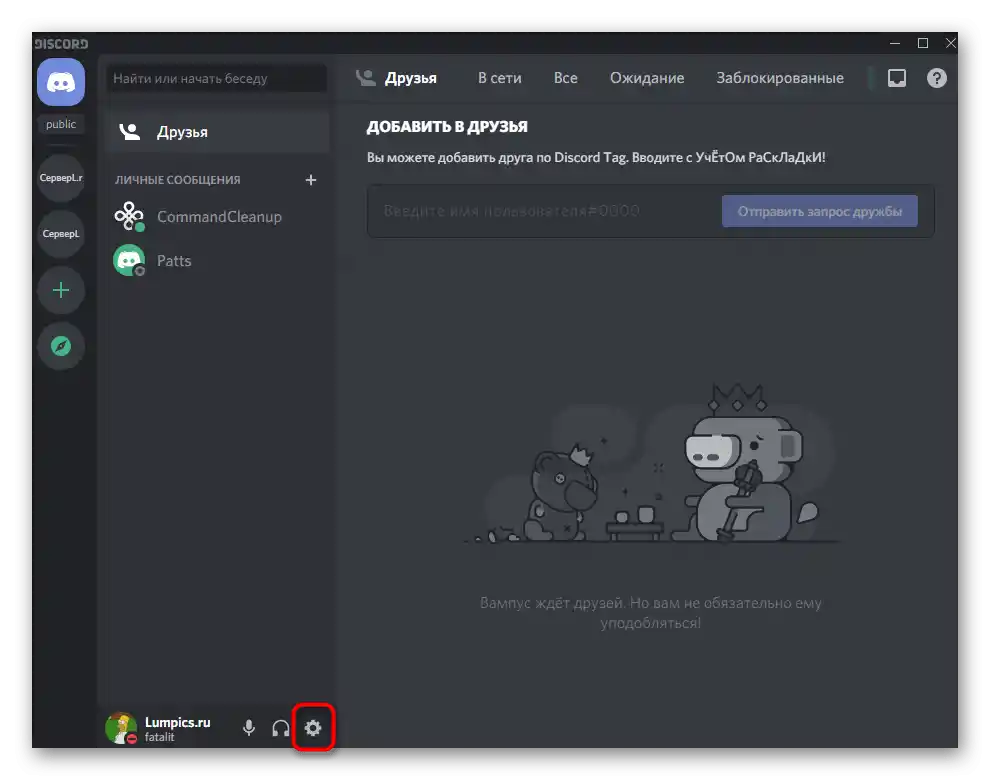
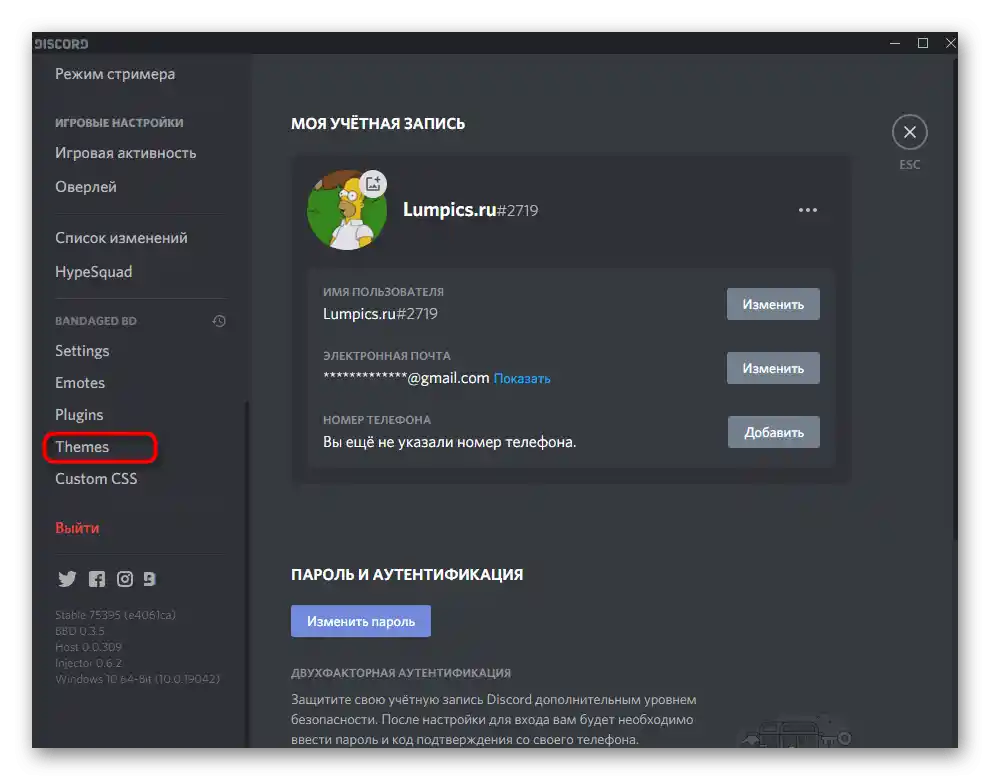
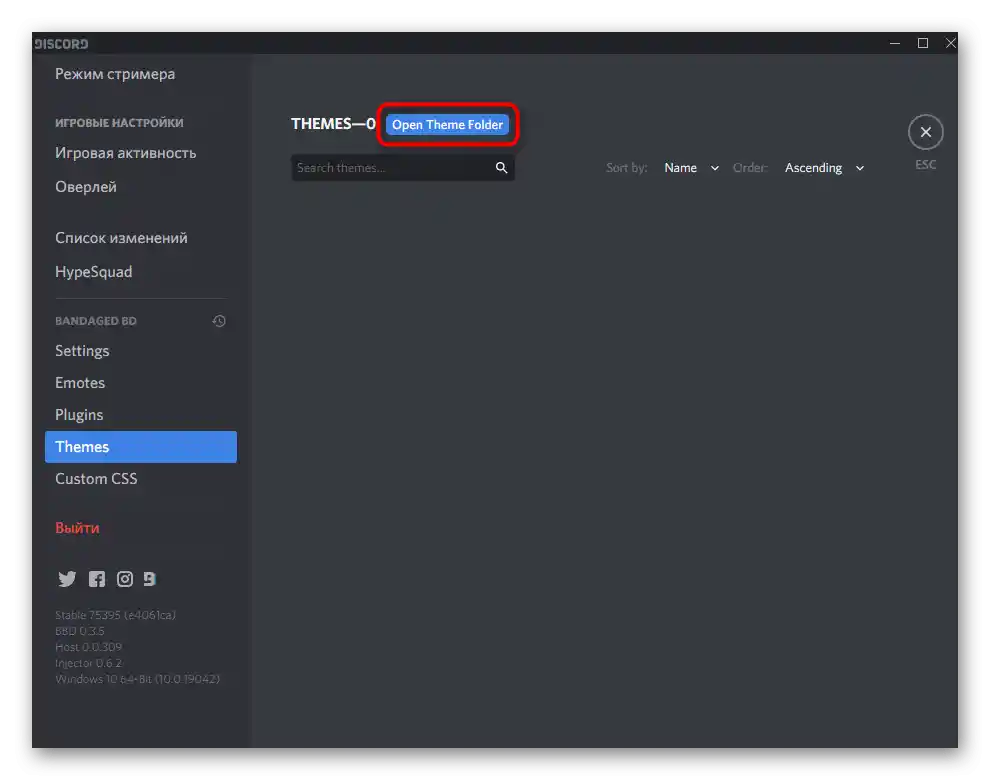
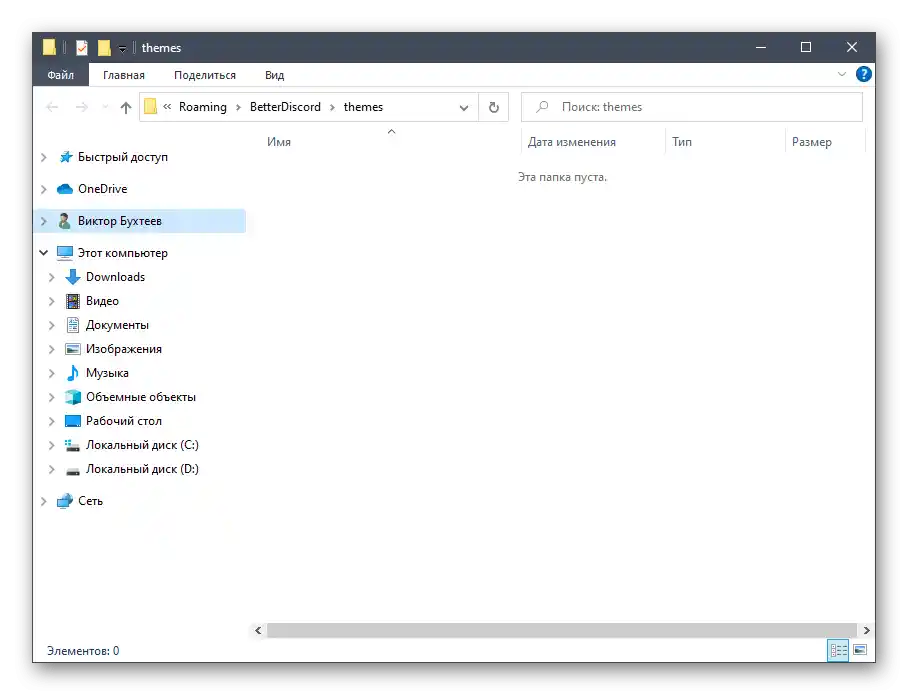
Krok 3: Hledání a instalace tématu
Nejdůležitější krok našeho materiálu — hledání a instalace různých témat pro Discord. K tomu se používají externí webové zdroje, protože oficiálně vývojáři netvoří témata. Mějte to na paměti při provádění následujících kroků a stahujte soubory pouze z ověřených zdrojů.
Přejít na oficiální stránky BetterDiscordLibrary
- Jako příklad budeme používat web BetterDiscordLibrary, což je odvozenina od již prozkoumaného webového zdroje, odkud byla stahována rozšíření.Využijte odkaz pro přechod na potřebnou stránku nebo si sami najděte jakýkoli jiný zdroj, poté vyberte vhodné téma.
- Otevřete její stránku a klikněte na tlačítko "Download", čímž začnete stahování souboru na svůj počítač.
- Čekejte na dokončení stahování CSS objektu a poté se přesuňte do adresáře jeho uložení.
- Přesuňte ho do již otevřené složky pro ukládání témat.
- Ujistěte se, že přesun proběhl úspěšně a CSS styl se nyní zobrazuje v tomto adresáři.
- Vraťte se do sekce nastavení "Themes" v Discordu a zkontrolujte, zda je tam přidané téma. Pokud bude potřeba, restartujte program a otevřete sekci znovu. Přepněte posuvník pro aktivaci nového vzhledu.
- Na následujícím screenshotu vidíte, že vše proběhlo úspěšně, na pozadí byla přidána fotografie a panely se staly poloprůhlednými. Ve vašem případě mohou platit i jiné změny — vše závisí na typu staženého tématu.
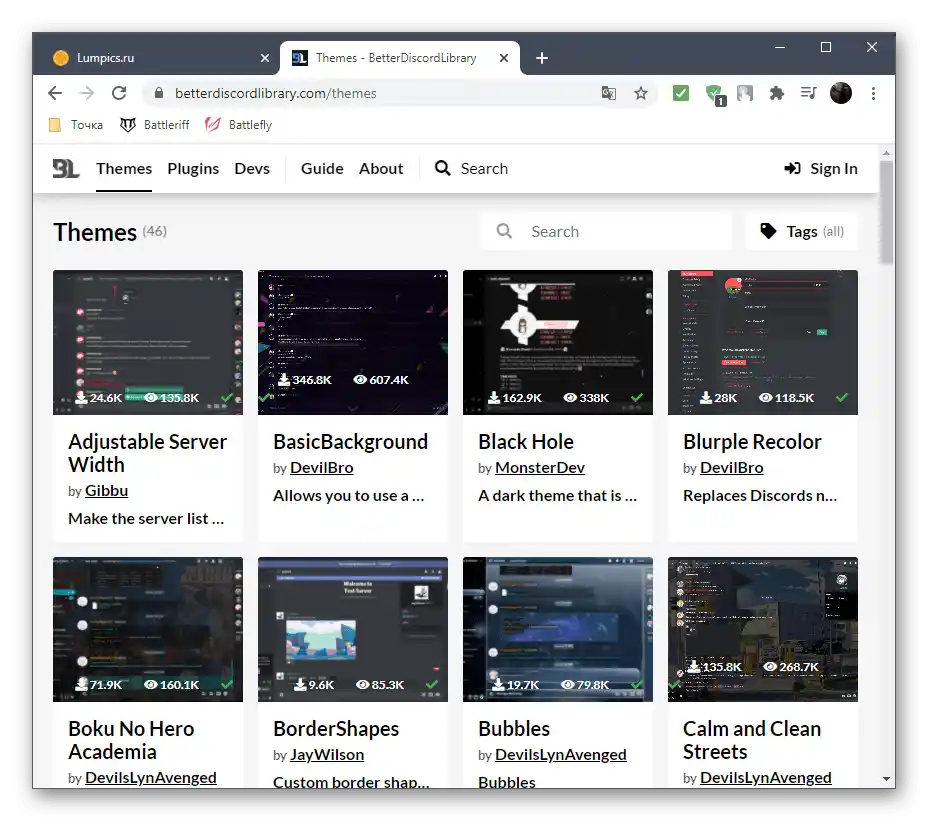
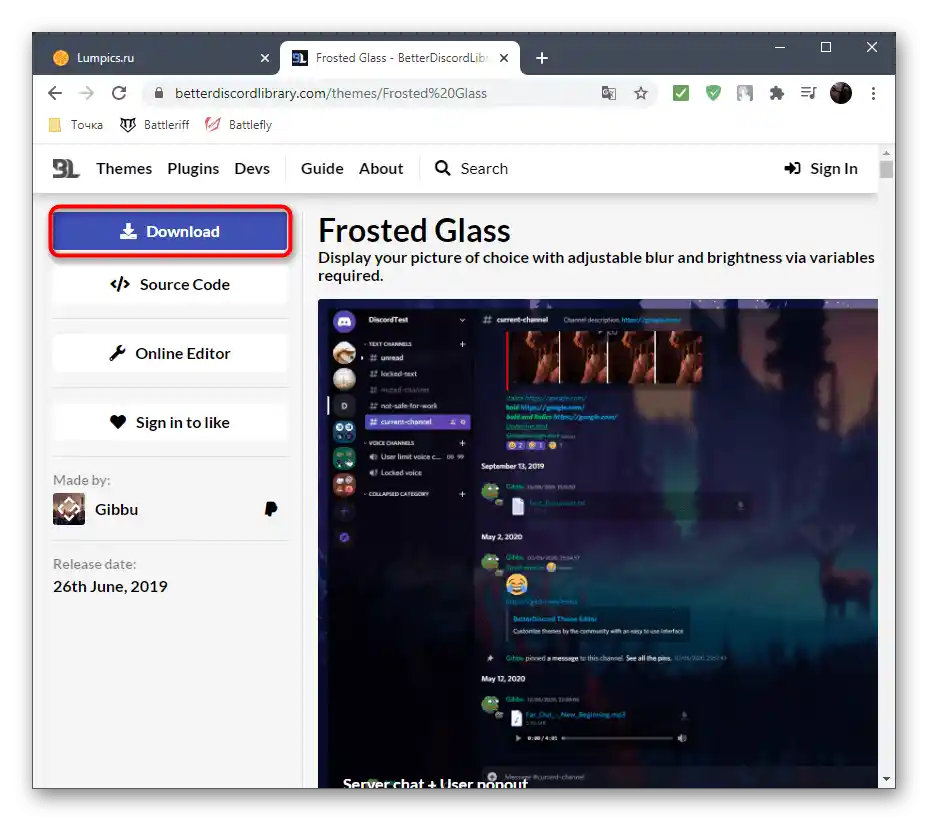
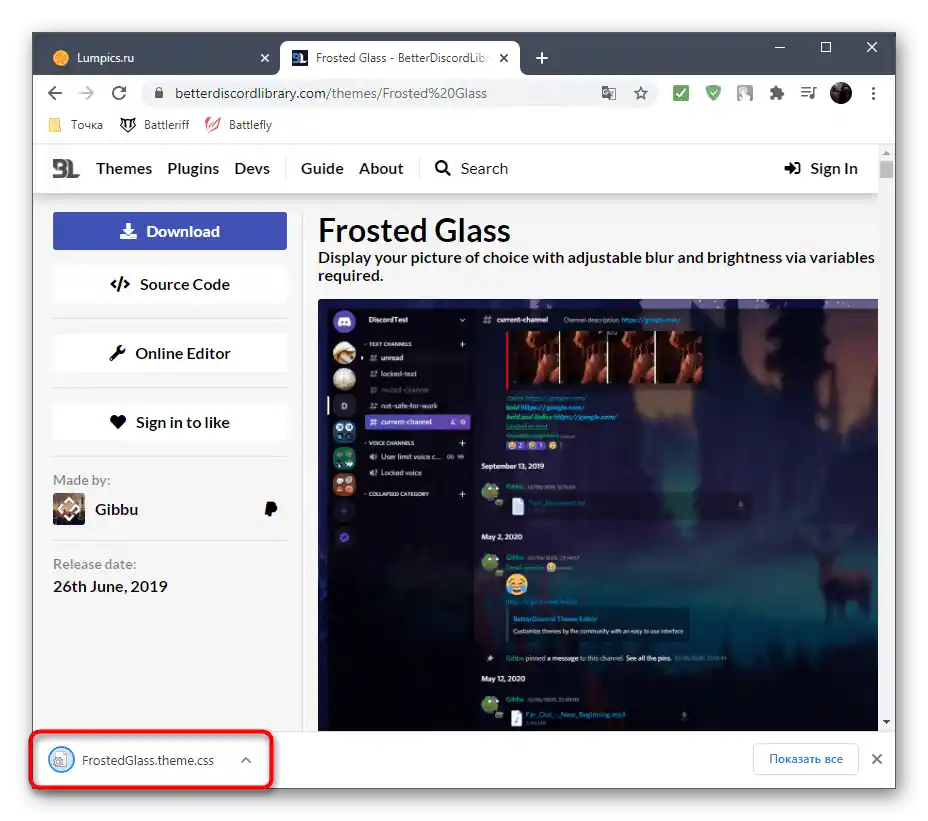
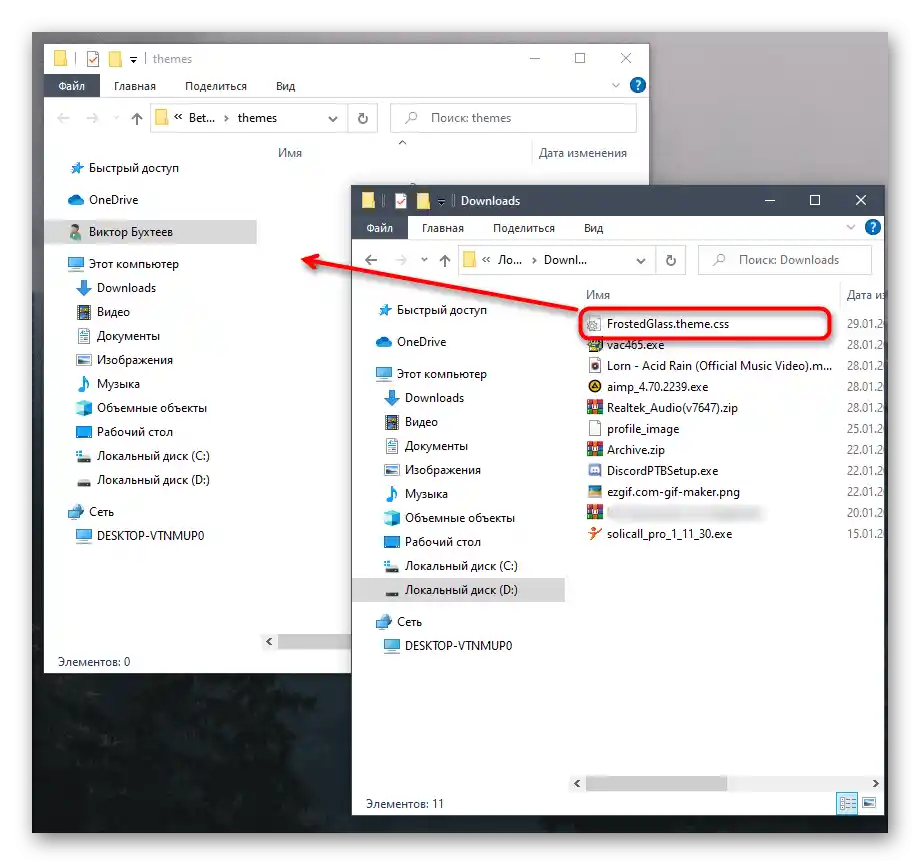
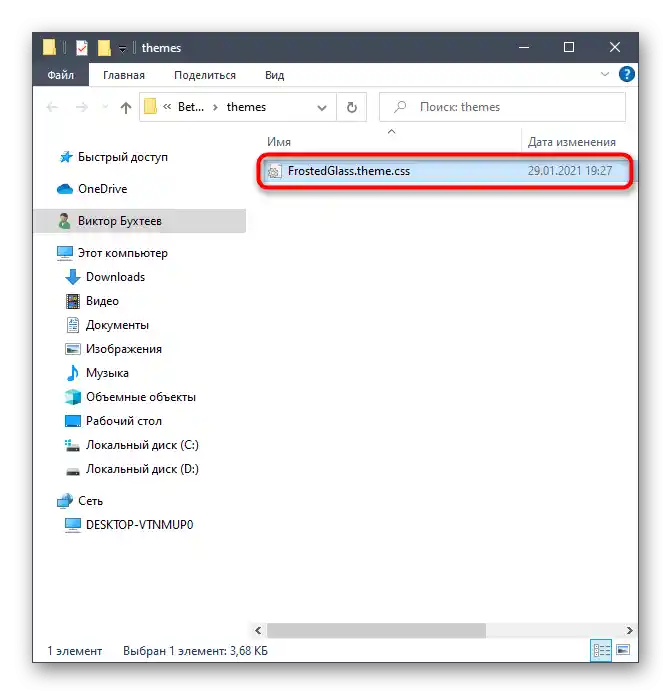
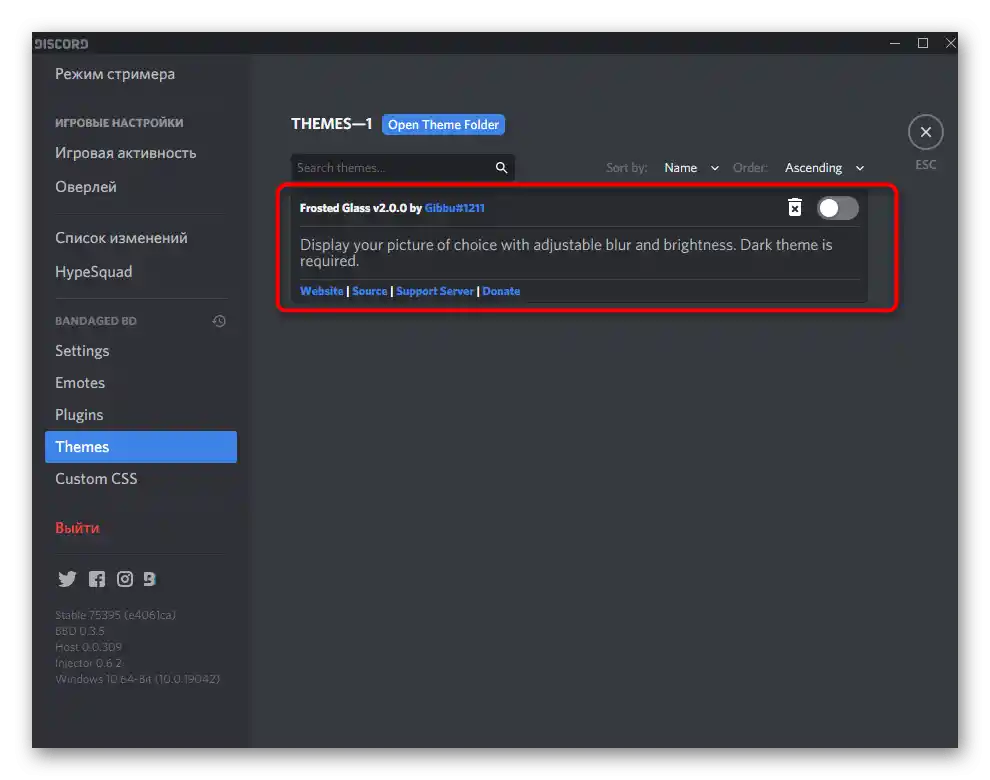
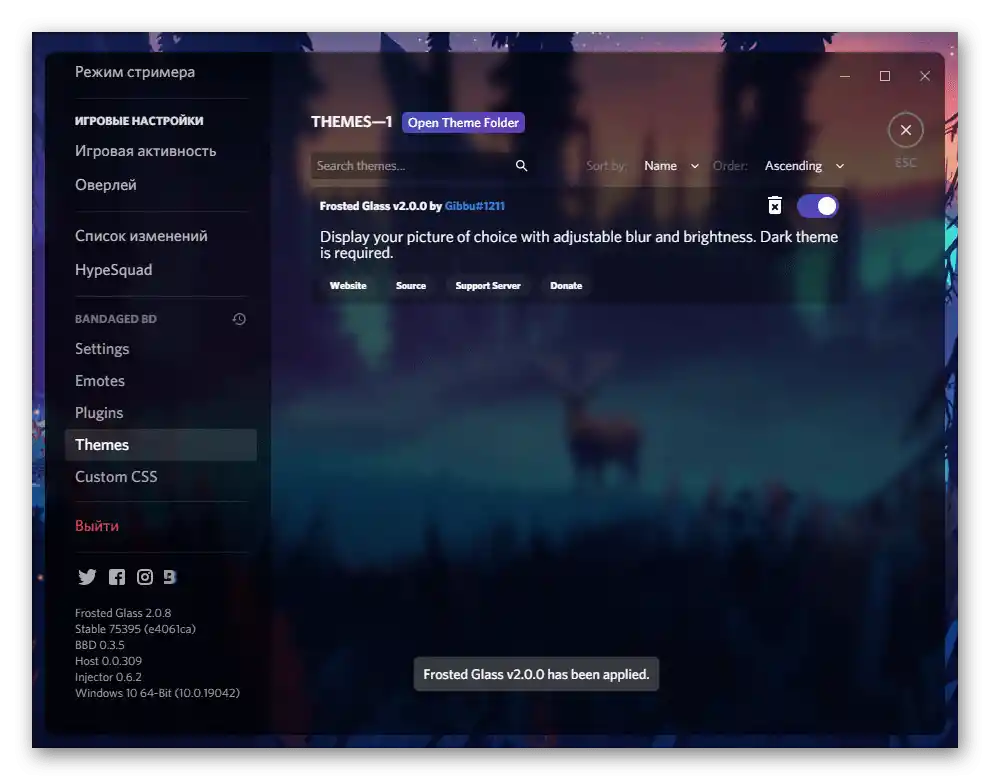
Nedoporučujeme aktivovat více témat současně (i když je to v nastavení možné), protože dochází k překrývání CSS stylů a mohou se objevit nejen artefakty vzhledu, ale i funkční poruchy. Raději používejte každé téma postupně, přepínáním přes zmiňovanou sekci s parametry.
Úprava stávajícího tématu
Tato část článku se vztahuje k předchozí metodě a je určena pro úpravu stávajícího tématu pomocí nástrojů jednoho webového zdroje. To umožňuje změnit barvy, průhlednost oken a přidat vlastní obrázek na pozadí, včetně GIF animací pro přehrávání cyklické animace na pozadí.
Přejít na oficiální stránku Gibbu
- Přejděte na web podle odkazu výše a vyberte jedno z témat k úpravě. Obvykle je dobré začít s tím tématem, do kterého chcete provést minimální změny.
- Nejprve mu zadejte nové jméno a rozhodněte se, jaký hlavní obrázek chcete nastavit.Vložte odkaz na něj nebo zaškrtněte možnost "Computer File" pro jeho nahrání přes "Průzkumník".
- Po tomto se objeví několik přepínačů a posuvníků, které ovlivňují rozostření obrázku, jeho velikost a umístění. Při přidávání jakýchkoli obrázků věnujte pozornost oknu náhledu vpravo.
- Stejným způsobem můžete přidat další obrázky pro ostatní hlavní okna programu, přičemž použijete stejné nastavení v jiných sekcích.
- Průhlednost každého dostupného prvku se nastavuje regulátory v sekci "Brightness".
- V "Colours" si můžete vybrat jakoukoli barvu pro různé prvky Discordu, vycházející pouze z vašich preferencí.
- Nebudeme se zastavovat u posledních sekcí úprav tématu, protože dvě z nich jsou určeny pouze pro pokročilé uživatele, a písma je lepší vůbec neměnit, aby nedošlo k funkčním chybám.
- Po dokončení stiskněte tlačítko pro nahrání vedle řádku s názvem tématu.
- Po stažení přetáhněte soubor do složky s tématy BetterDiscord.
- Spusťte messenger a aplikujte nové téma pro kontrolu jeho zobrazení. V našem případě se na pozadí přehrává GIF animace.
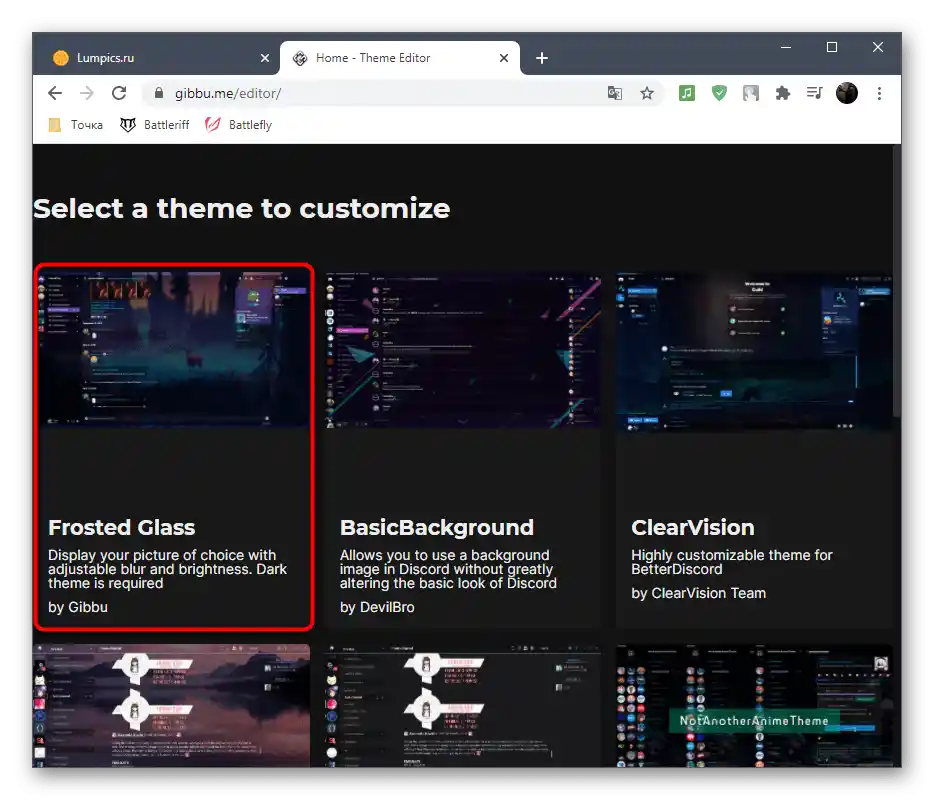
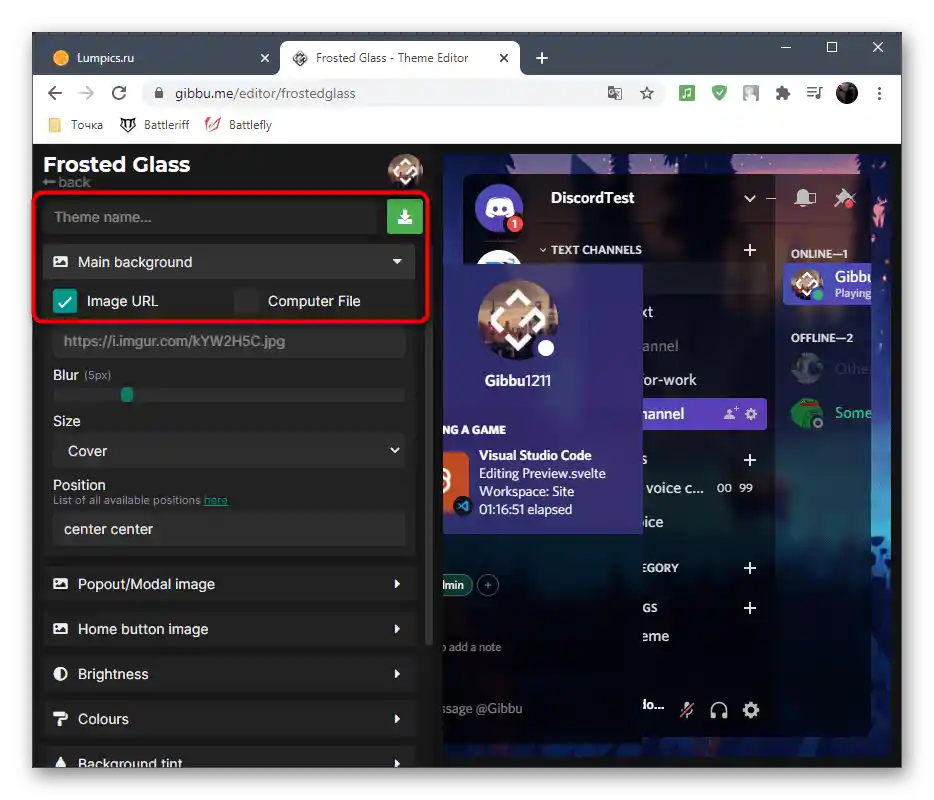
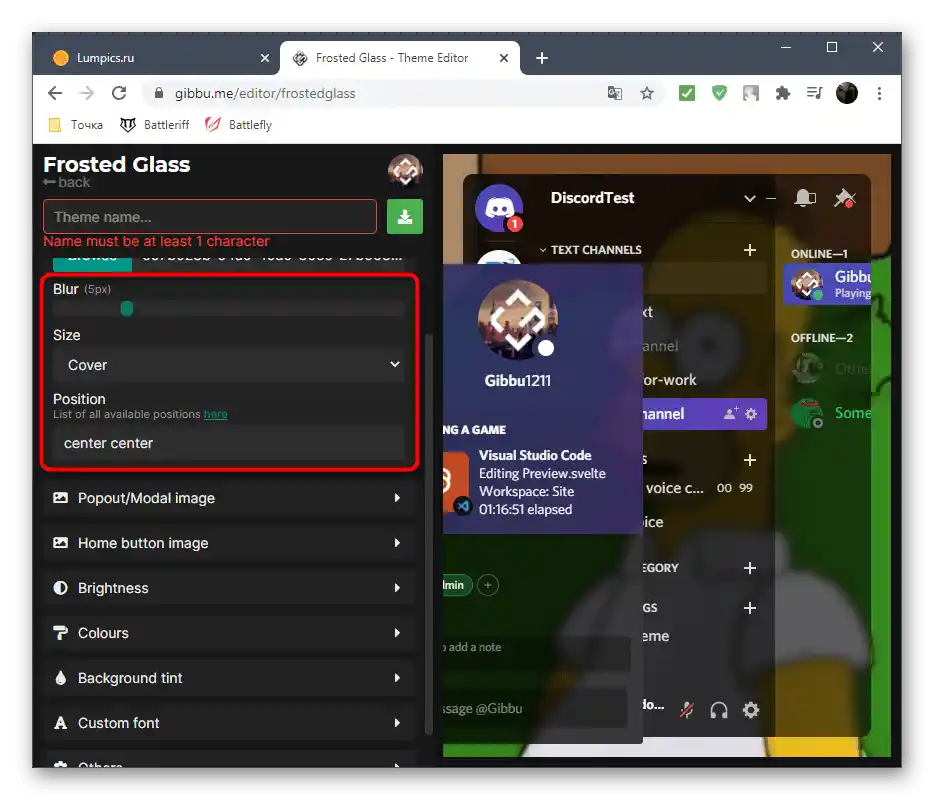
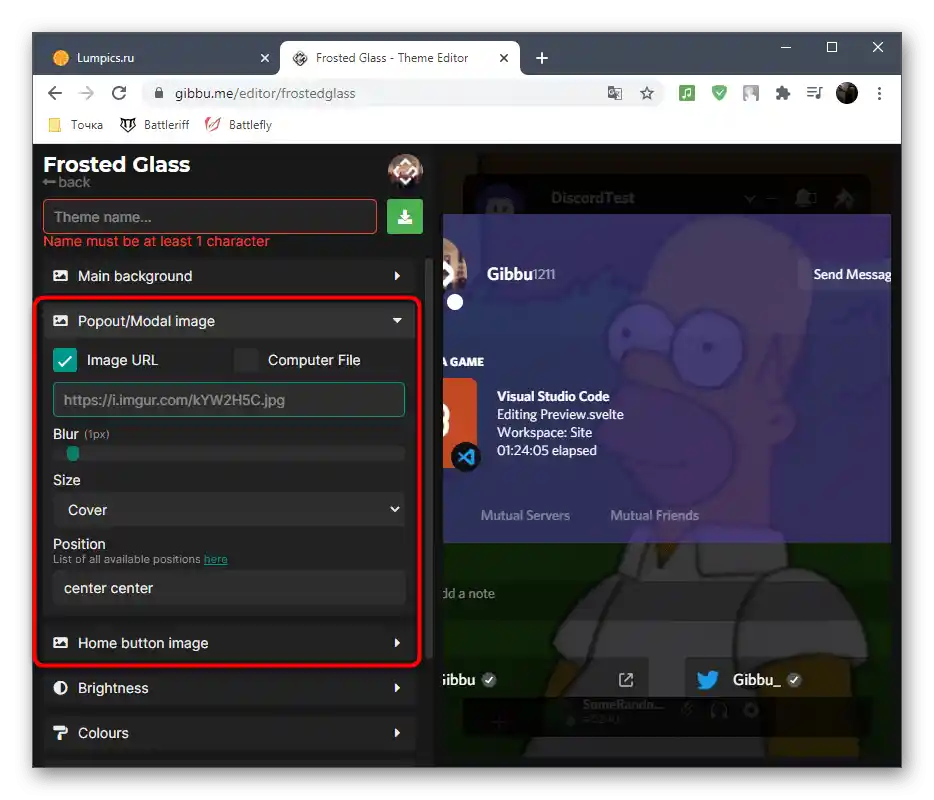
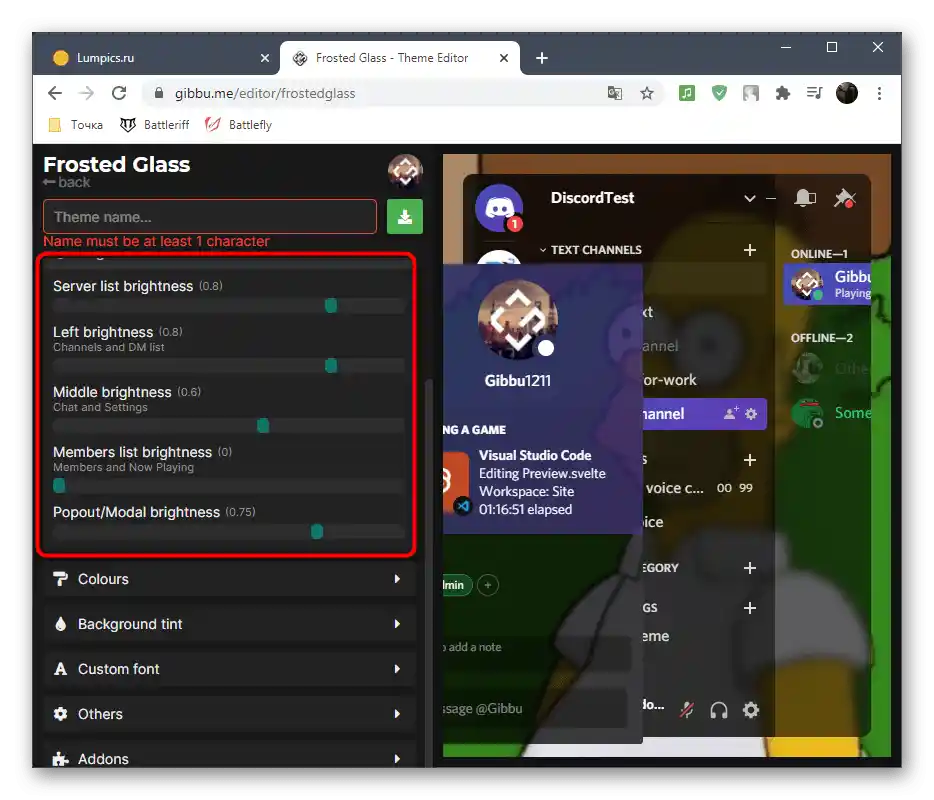
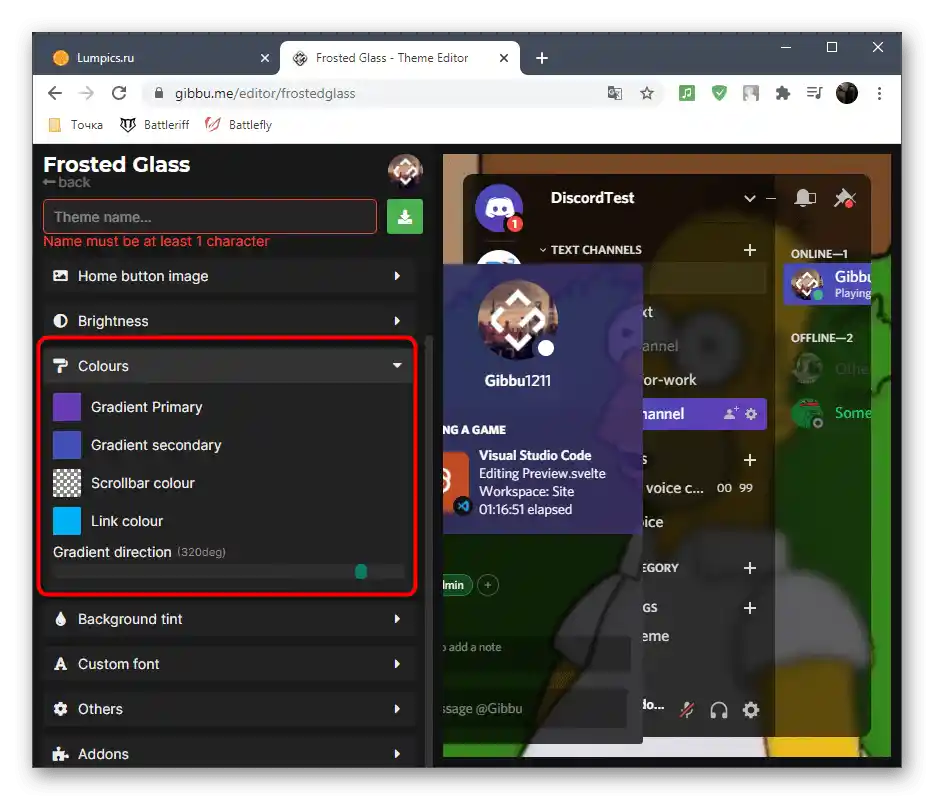
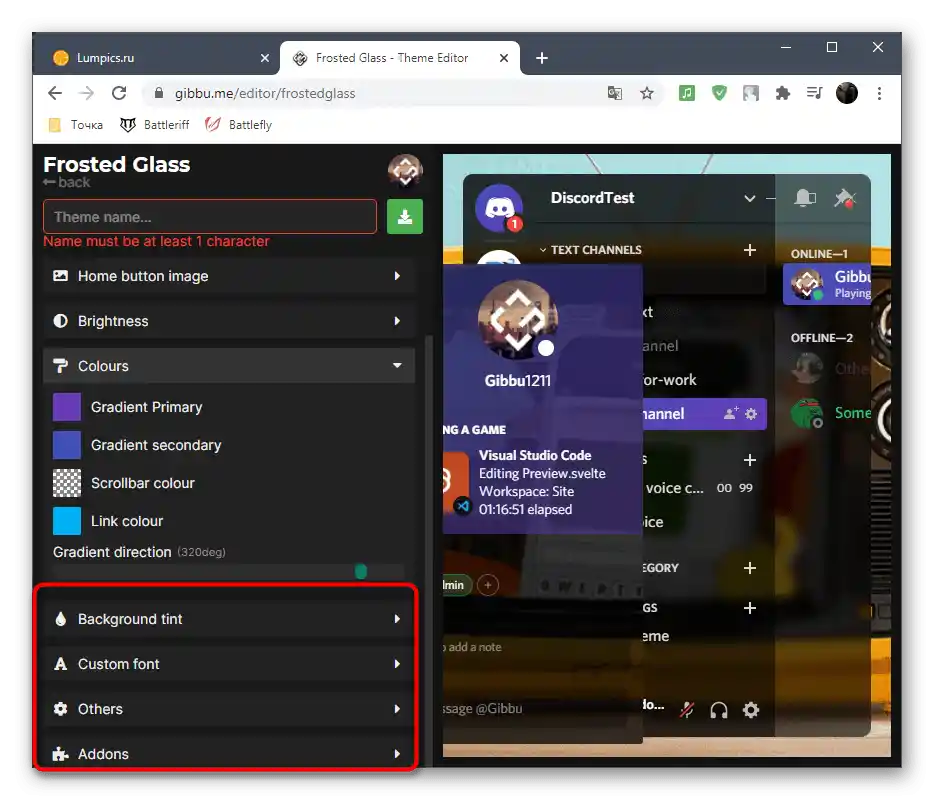
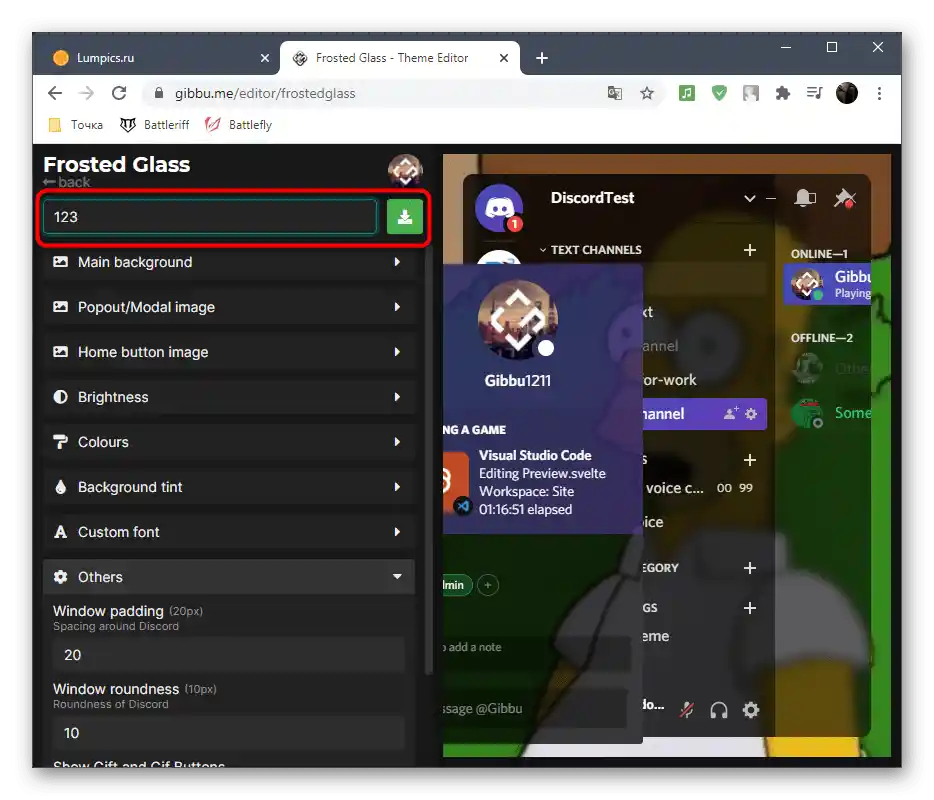
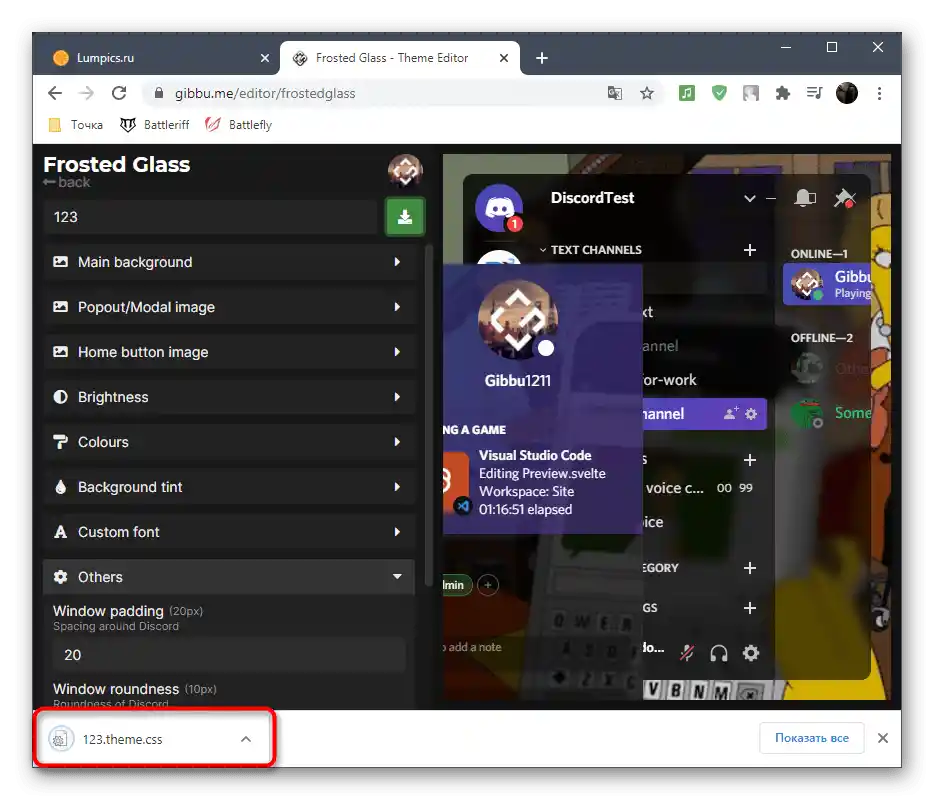
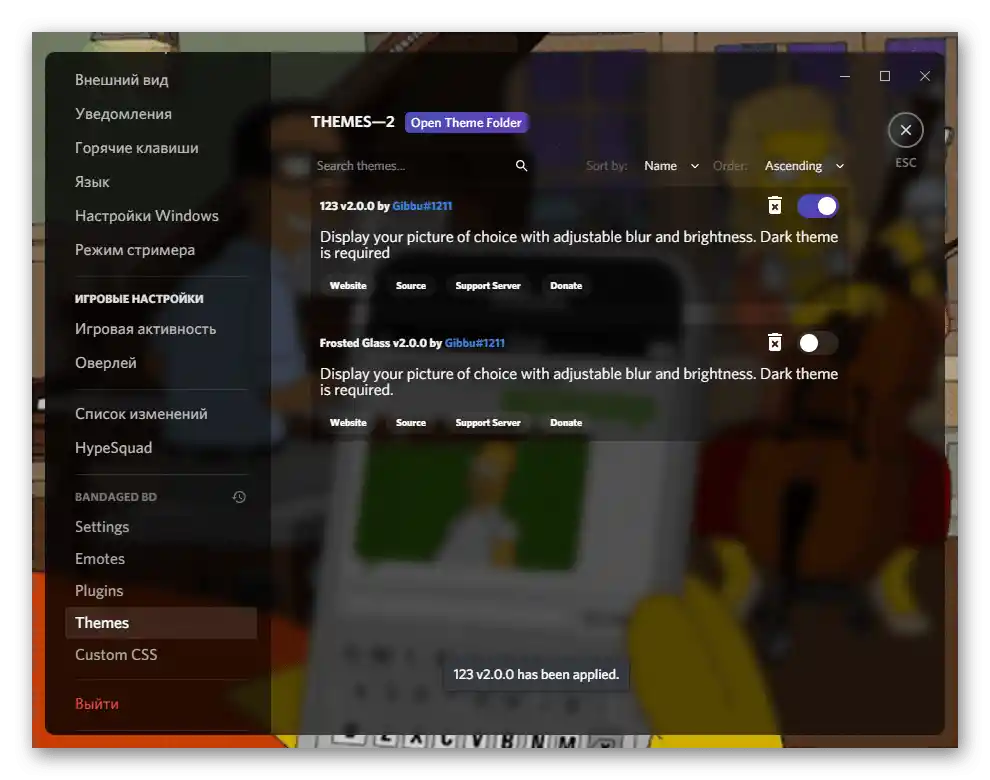
Varianta 2: Mobilní aplikace
Na závěr si ukážeme metodu změny nastavení vzhledu v mobilní aplikaci Discord.Bohužel zatím neexistují žádné další programy jako pro desktopovou verzi, takže se budeme muset omezit na standardní parametry, kterých je, mimochodem, ještě méně než ve verzi pro PC.
- Na panelu dole klikněte na obrázek své avataru, čímž přejdete do nastavení profilu.
- Sjeďte k sekci "Nastavení aplikace" a vyberte kategorii "Vzhled".
- Přepínejte mezi světlým a tmavým režimem zaškrtnutím příslušných položek.
- Deaktivujte synchronizaci klientů, aby se nastavení vzhledu neshodovalo s těmi, která jsou nastavena na PC při používání programu.
- Poslední dostupná funkce — změna celkového měřítka textu pomocí posuvníku.