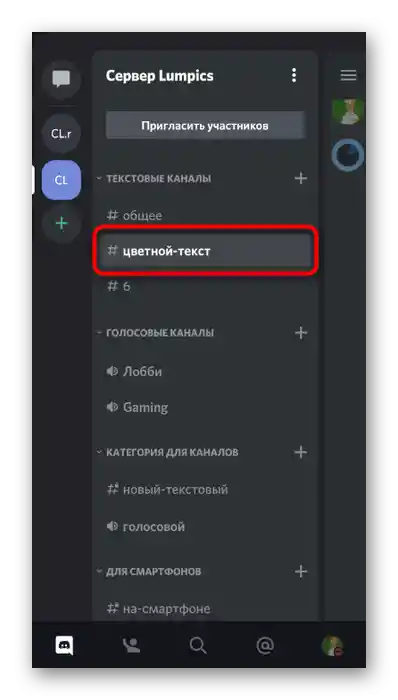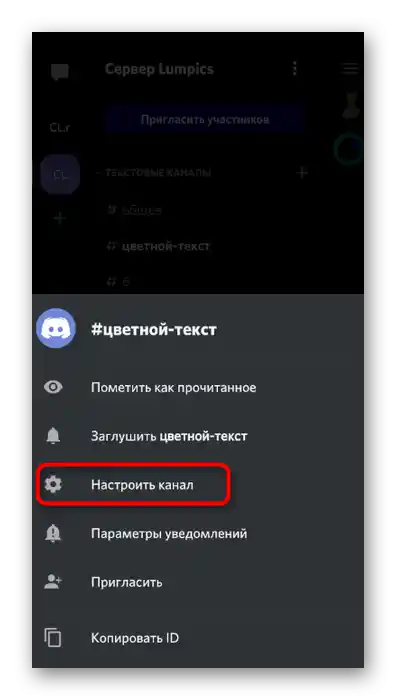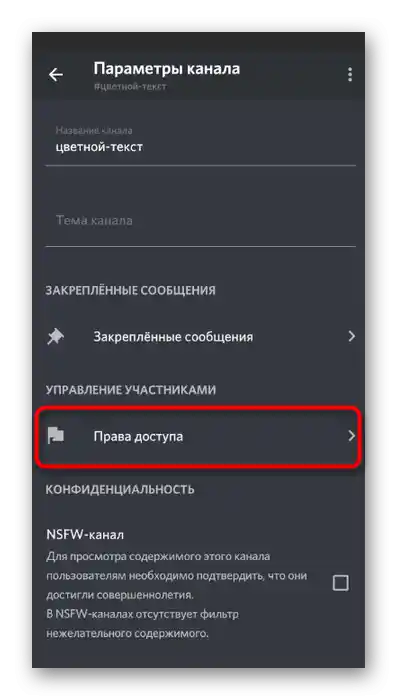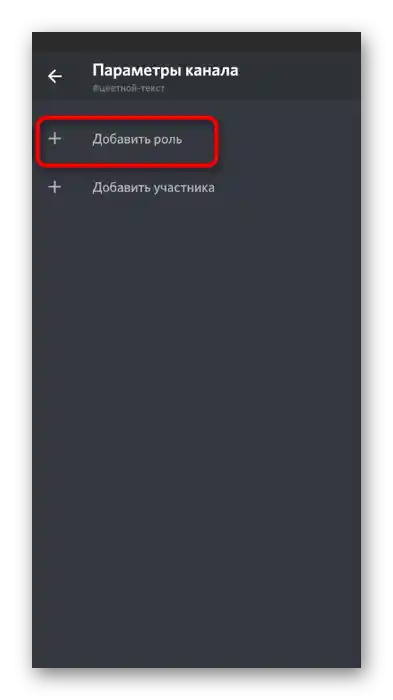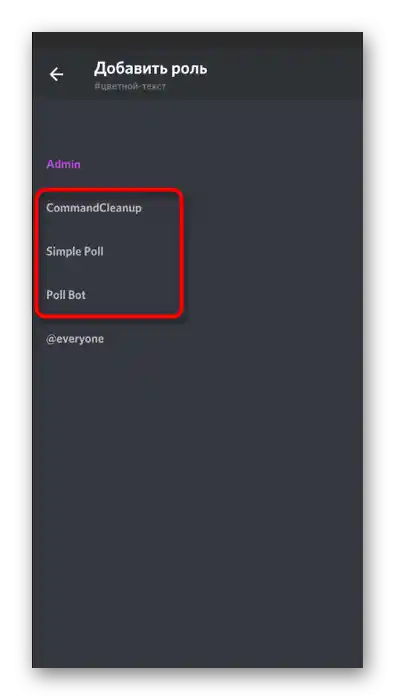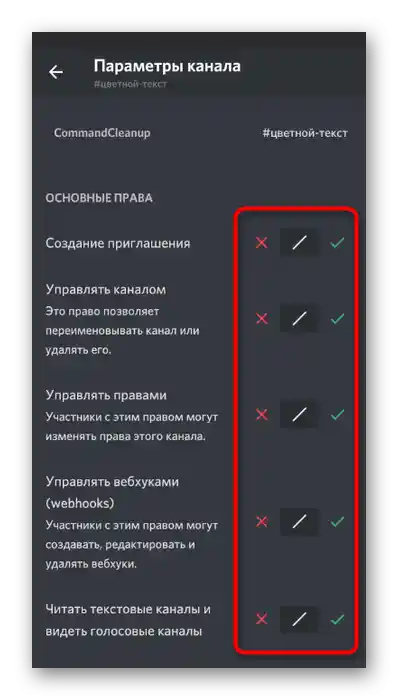Pokud jste ještě nepřidali bota na server a nevíte, jak to správně udělat, přečtěte si náš jiný materiál, kde se hovoří jak o oficiálních stránkách projektů, tak o otevřených platformách, kde jsou volně distribuovány.
Více informací: Jak přidat bota na server v Discordu
Varianta 1: Program pro PC
Správa serveru je logičtější pomocí verze Discord pro PC, protože v ní najdete všechny dostupné funkce a zjednodušíte proces přidání a nastavení bota. Proto se nejprve zaměříme na tuto variantu a podrobně probereme každý krok konfigurace bota, pokud vám jeho výchozí parametry nevyhovují.
Krok 1: Použití příkazu nápovědy
Všechny potřebné informace lze často získat pomocí standardního příkazu nápovědy, který podporuje samotný bot.V odpovědi je uveden seznam dostupných příkazů a další dokumentace, která může být užitečná při práci s tímto nástrojem.
- Ujistěte se, že potřebný bot je zobrazen v seznamu účastníků serveru, což znamená jeho úspěšnou autorizaci.
- Zadejte v jakémkoli textovém chatu, kde nejsou omezení na odesílání zpráv, příkaz
+helpnebo/helpv závislosti na syntaxi, kterou bot podporuje. - Po aktivaci příkazu se na obrazovce zobrazí blok s obecnými informacemi o tom, jak probíhá interakce s tímto botem.
- Pokud je pro získání seznamu dalších akcí nutné přejít na oficiální web, proveďte to a poté se seznamte s příkazy a jejich účelem.
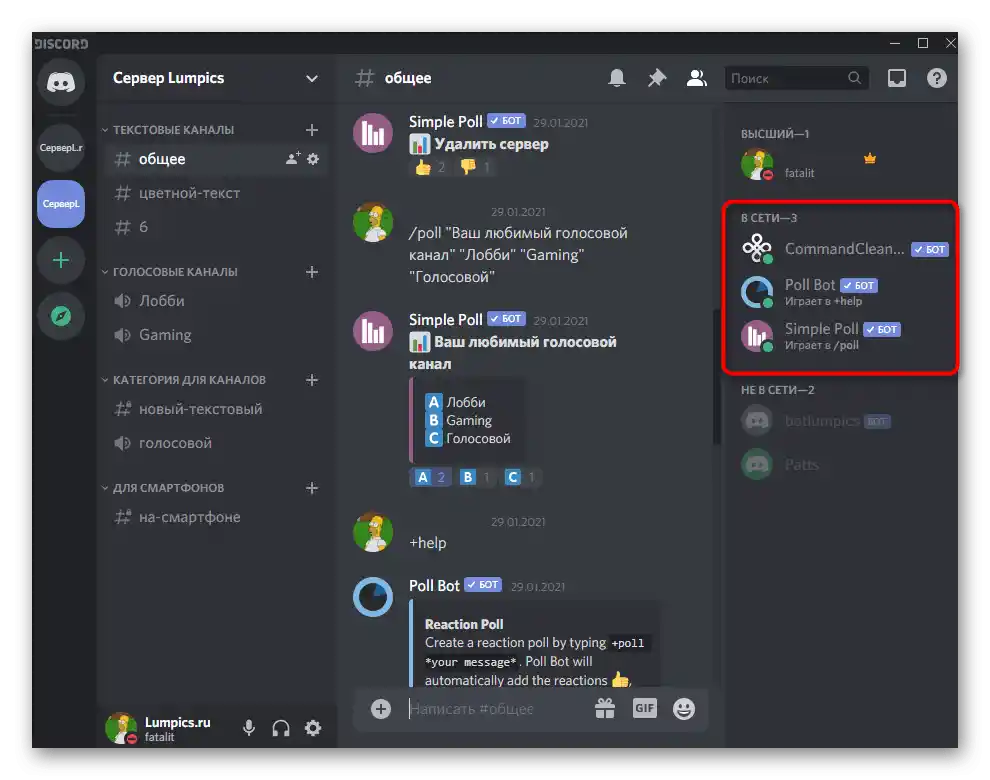
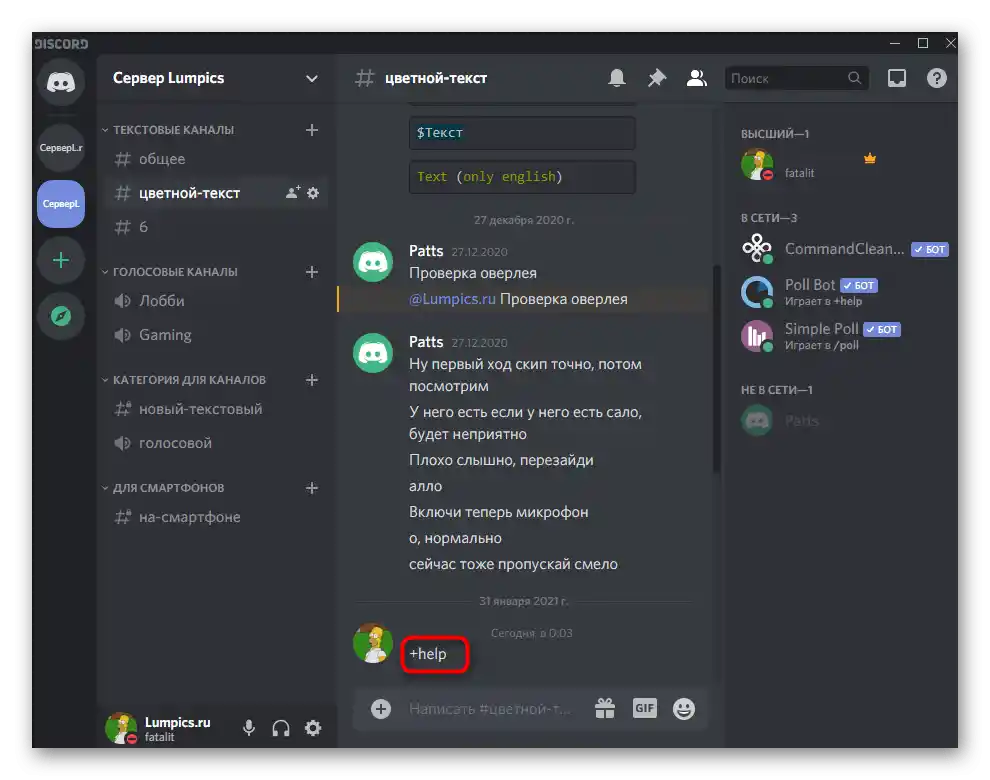
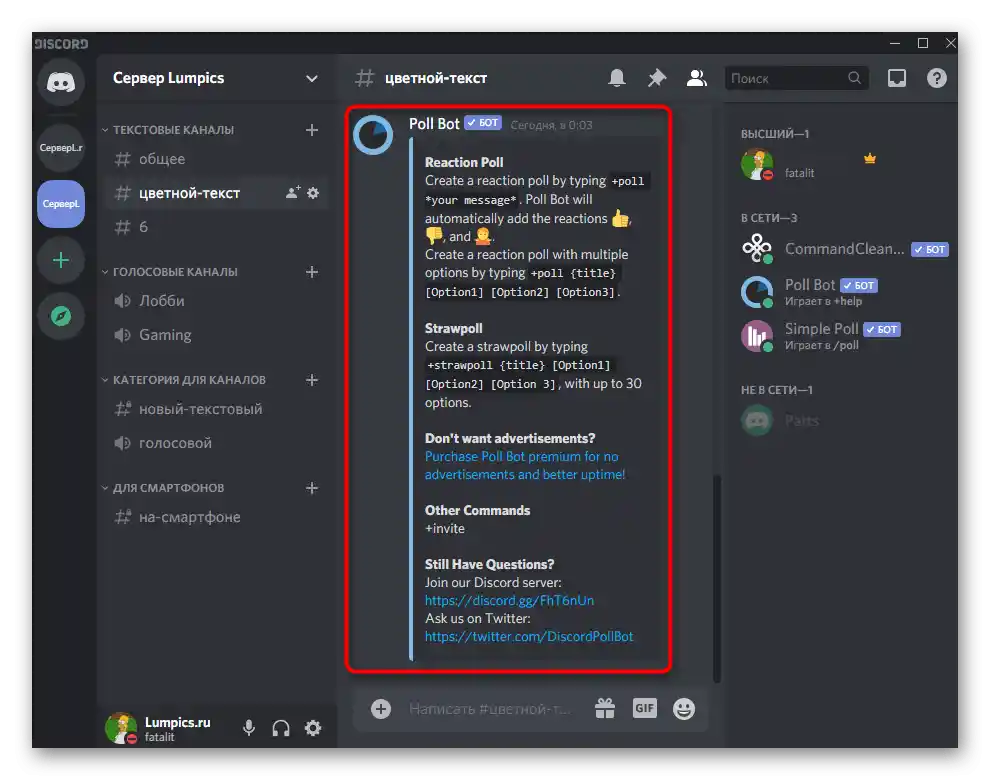
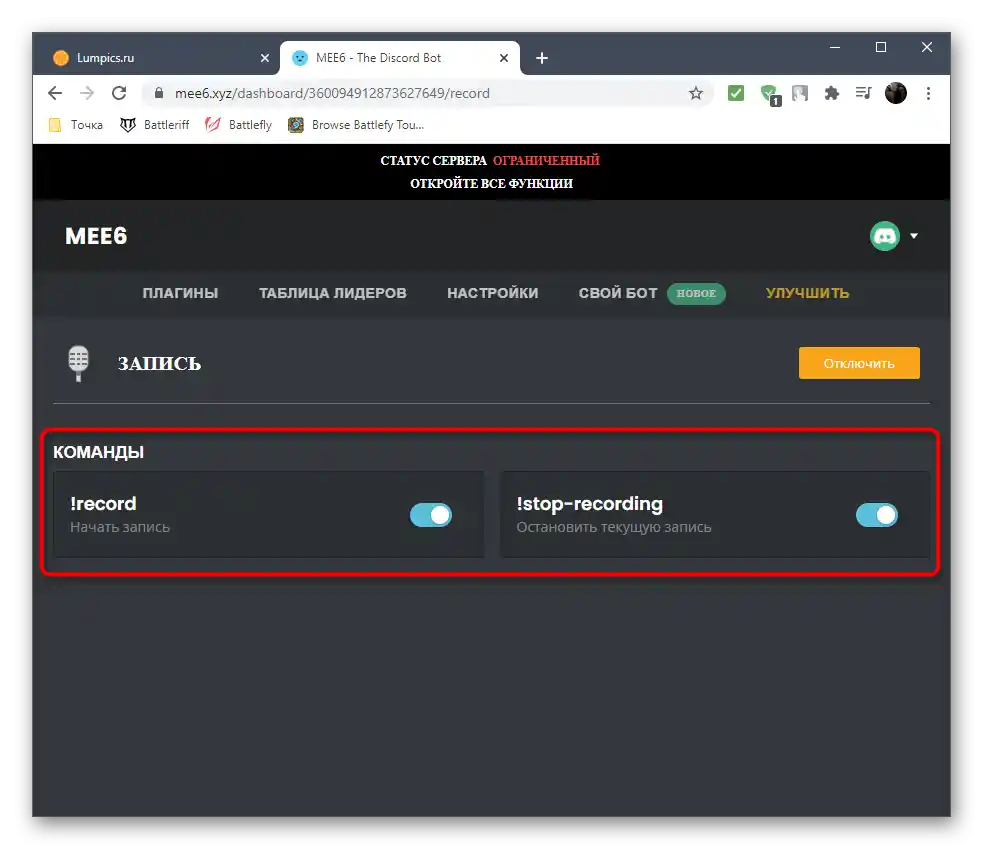
Zobrazované pomocné informace závisí přímo na vývojářích botů, protože oni rozhodují, co popisovat uživatelům. Další informace lze vždy získat na oficiálním webu nebo otevřené platformě, odkud byl bot stažen.
Krok 2: Nastavení role
Každému botu je při autorizaci přiřazena jeho role s určitými právy pro možnost provádění změn na serveru, správy účastníků nebo odesílání zpráv. Někteří boti ve výchozím nastavení nemají požadovaná práva, proto vývojáři žádají o jejich nastavení samostatně, což probíhá následujícím způsobem:
- Klikněte na název serveru pro zobrazení jeho menu.
- Zobrazte se seznamem a vyberte položku "Nastavení serveru".
- Přejděte do sekce "Role".
- Mezi seznamem všech rolí najděte tu, jejíž název odpovídá botu pro nastavení.
- Pokud nechcete ztrácet čas hledáním potřebných práv nebo je bot univerzální, přiřaďte mu práva administrátora aktivací příslušného přepínače.
- Pro zajištění přístupu bota k odesílání zpráv je třeba povolit "Odesílat zprávy" v bloku "Práva textových kanálů".
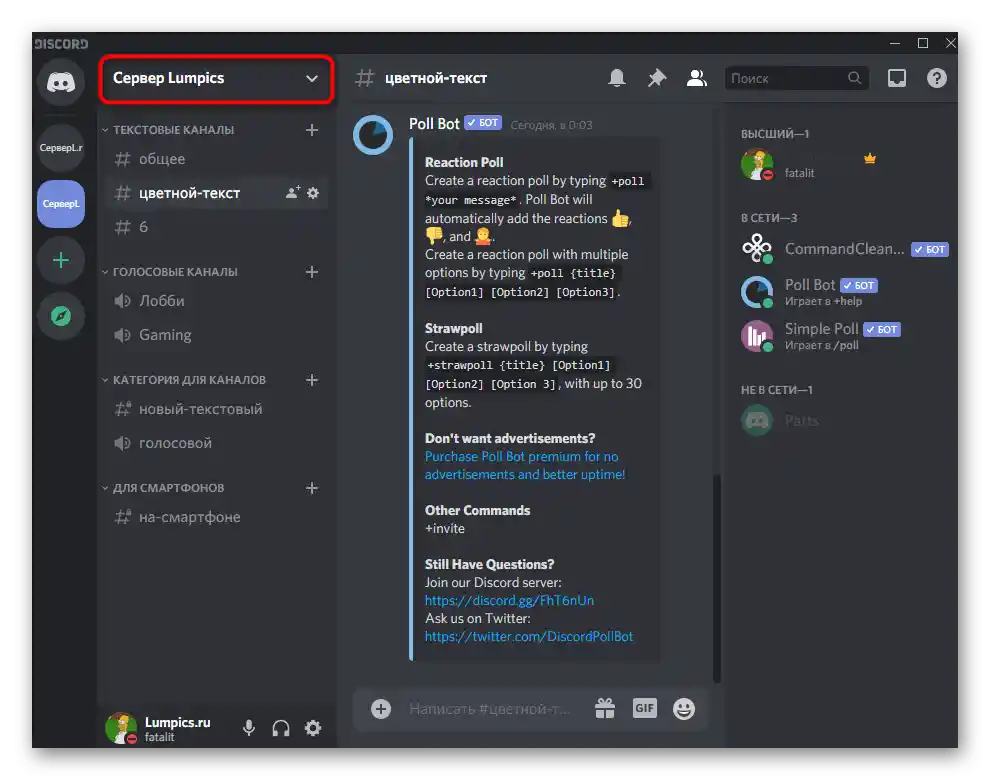
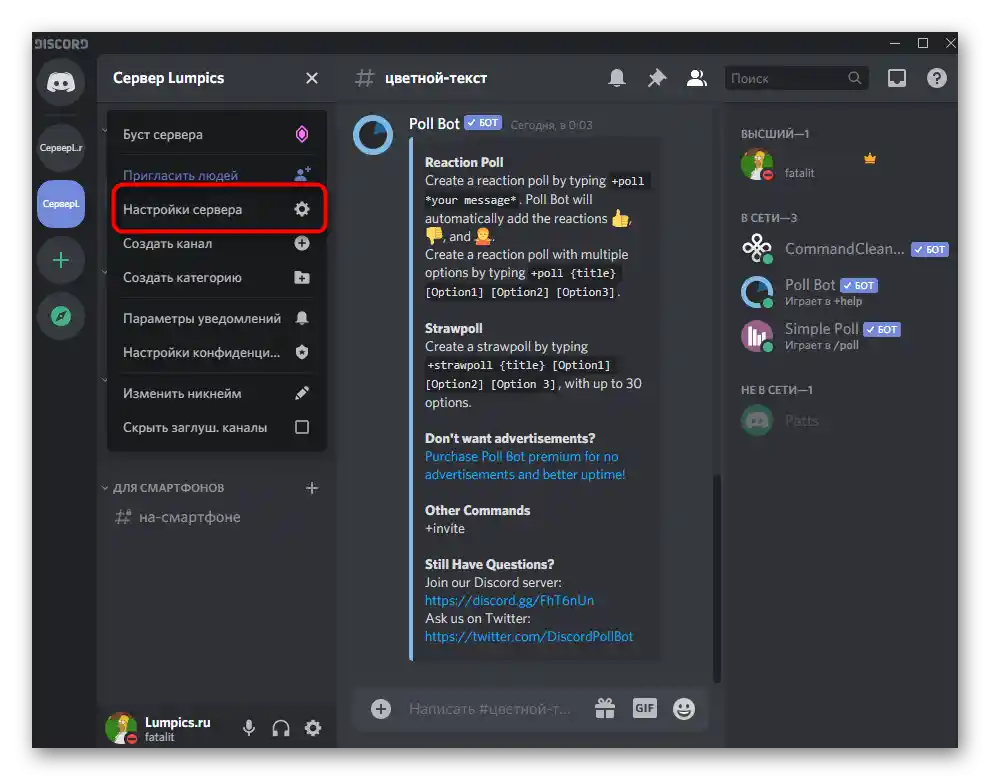
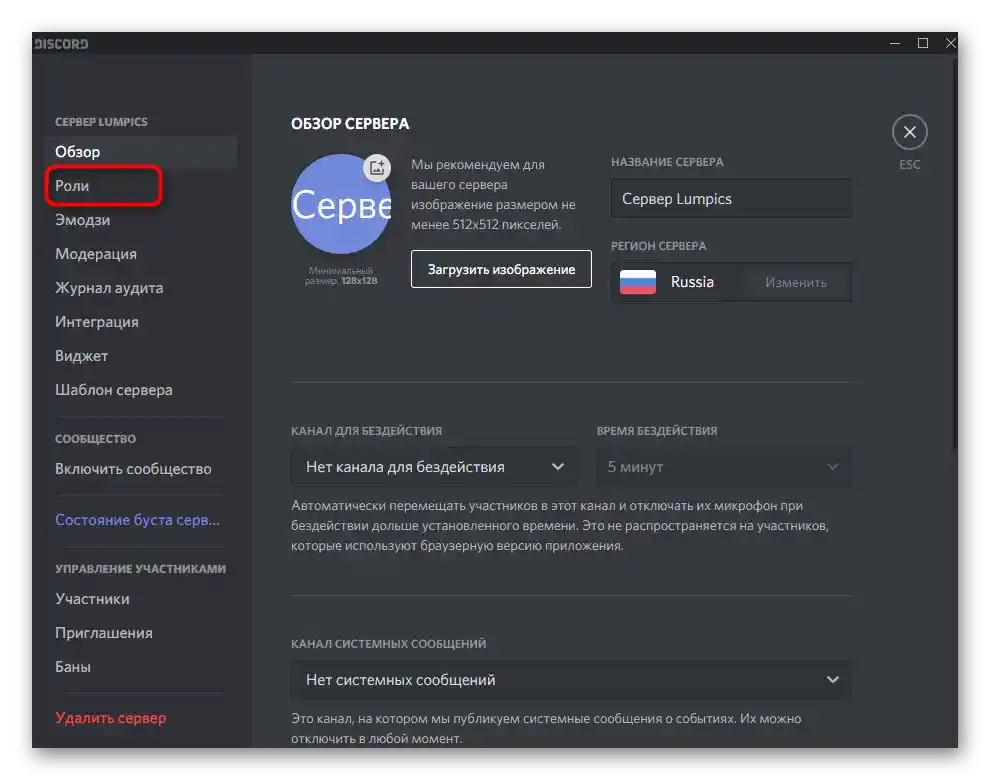
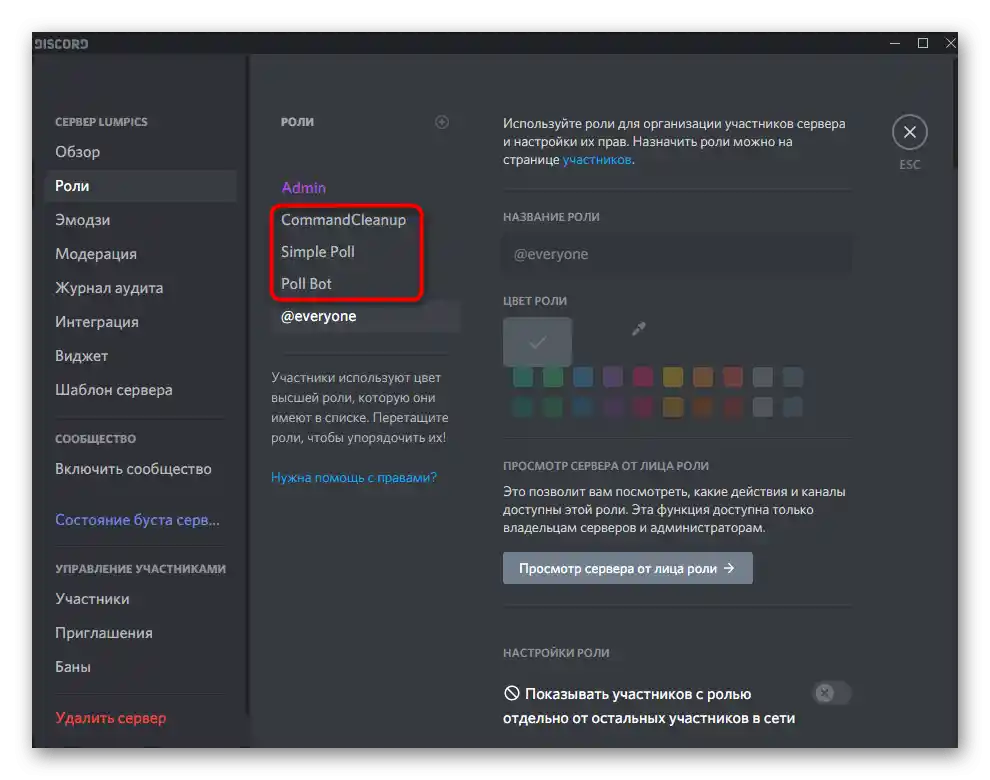
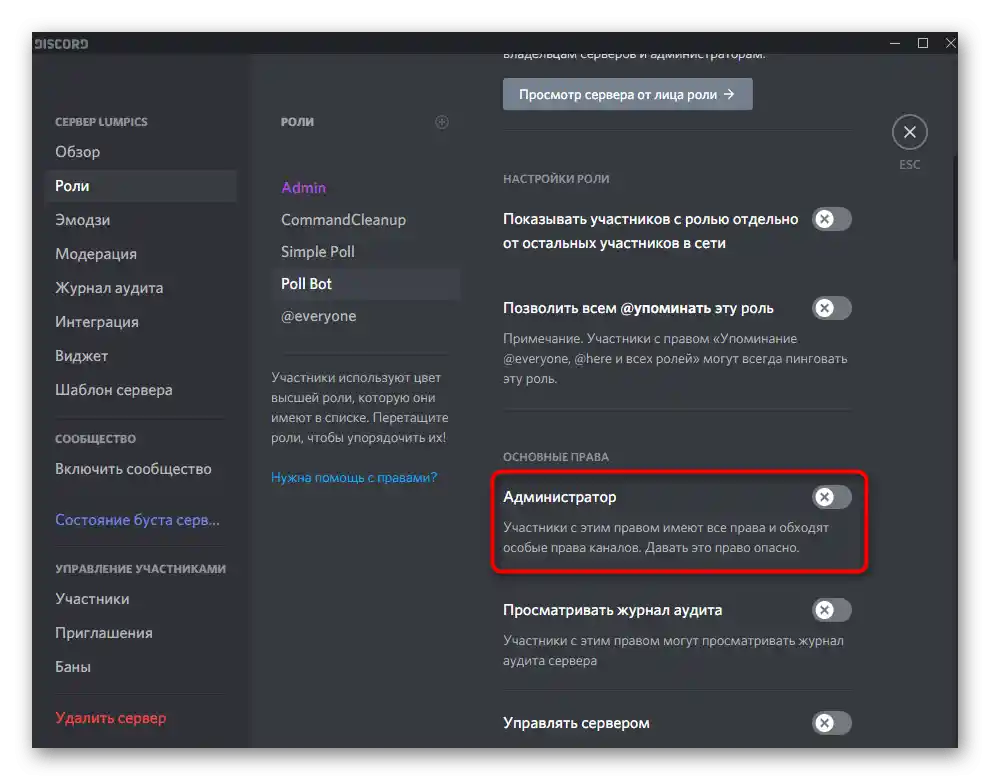
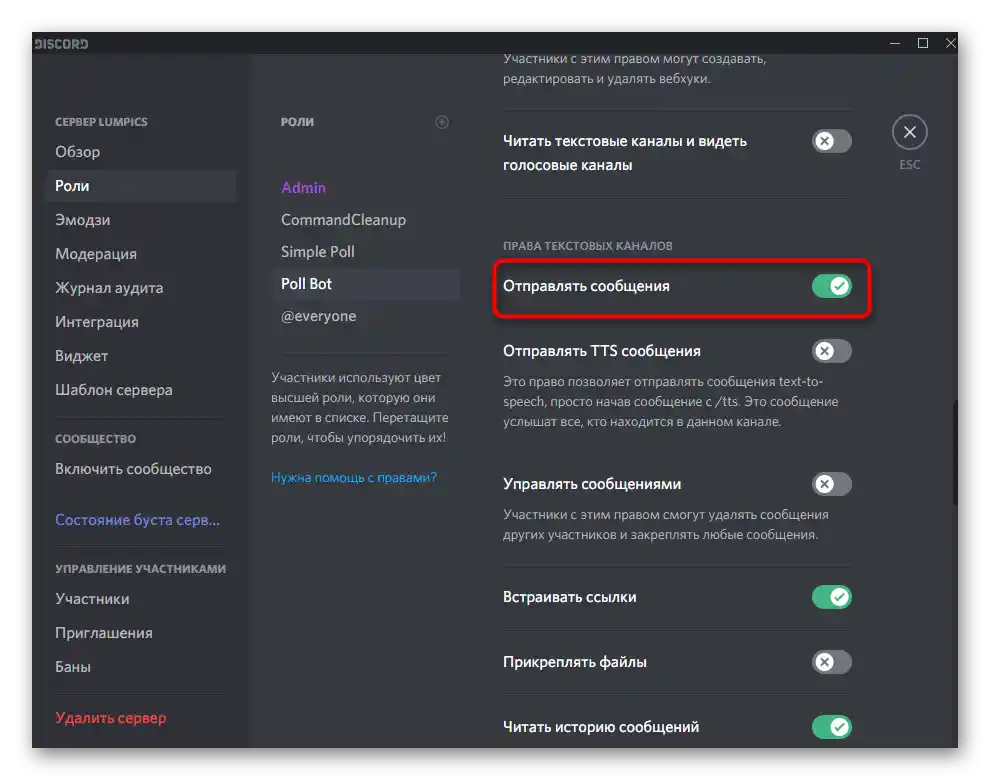
Stejným způsobem se upravují i všechna ostatní oprávnění přítomná v menu. Jejich aktivace se provádí v souladu s požadavky samotného nástroje.Obvykle, pokud botovi chybí oprávnění k provedení konkrétních akcí, odešle osobní zprávu s textem chyby, takže není těžké se vyznat v poskytování přístupu.
Krok 3: Přidání role botovi
Na určitých serverech je botovi navíc přiřazena specifická role, nebo si tvůrce raději všechny role sjednotí do jednoho seznamu pro usnadnění nastavení. V tomto případě platí stejný princip jako pro běžné účastníky serveru.
- V bloku "Správa účastníků" v tomtéž menu s nastavením vyberte sekci "Účastníci".
- Najděte bota, kterému chcete přidat roli, a napravo od jeho jména klikněte na ikonu s plusem.
- Objeví se seznam dostupných rolí na serveru, mezi kterými vyberte požadovanou. Pokud jich je mnoho, využijte přítomnou funkci vyhledávání.
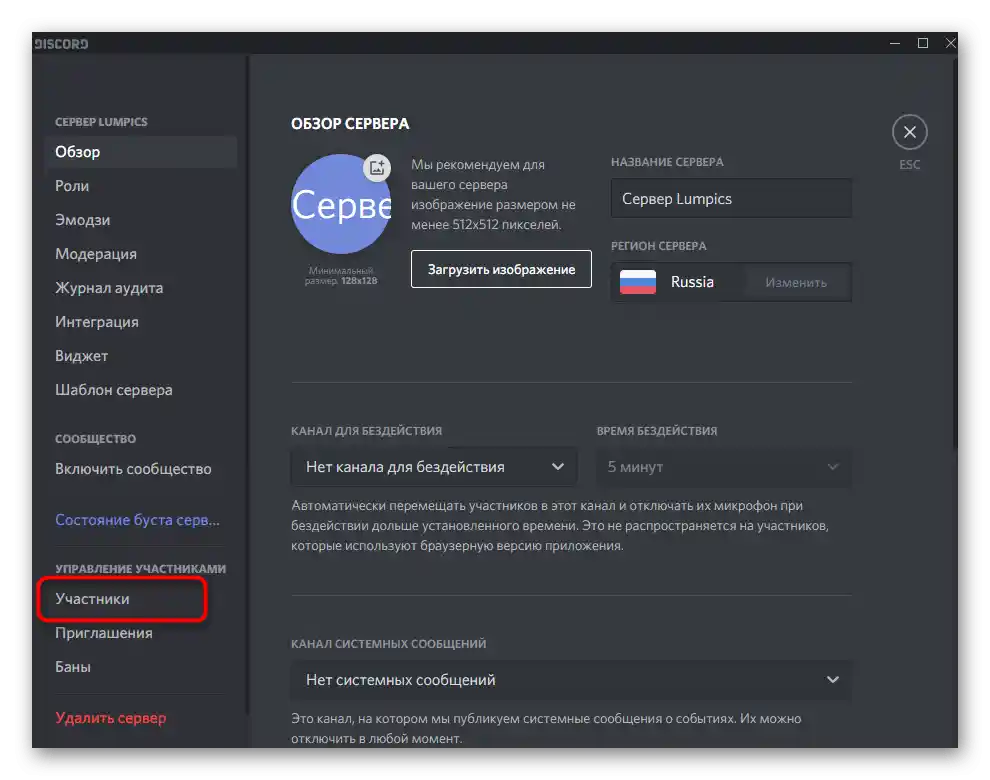
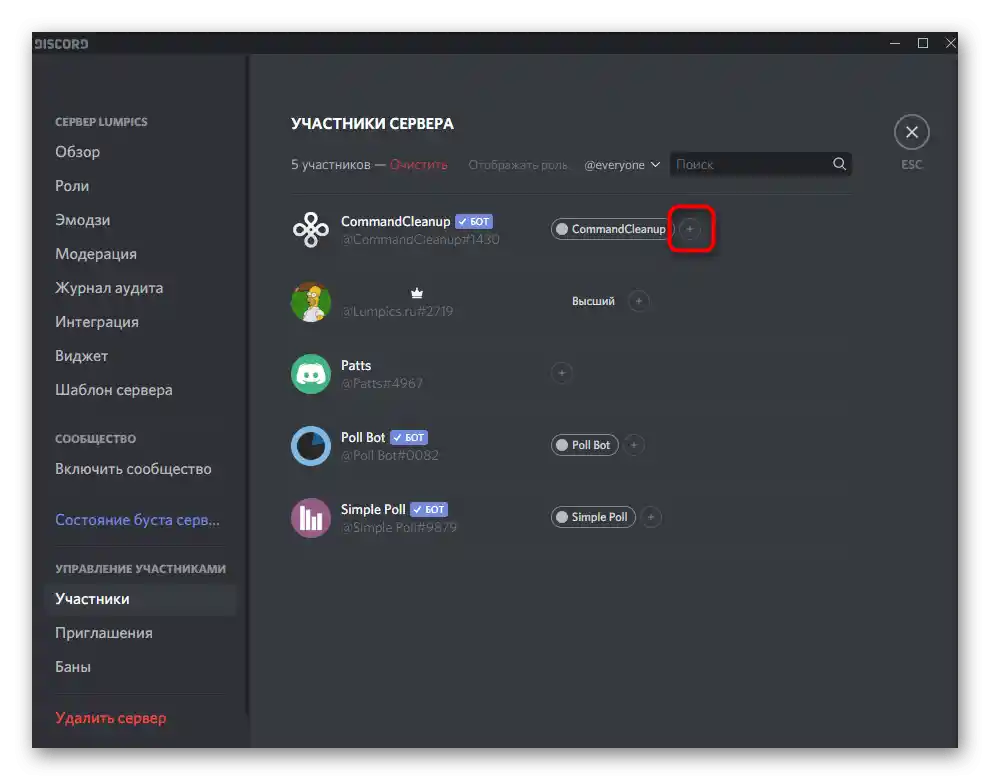
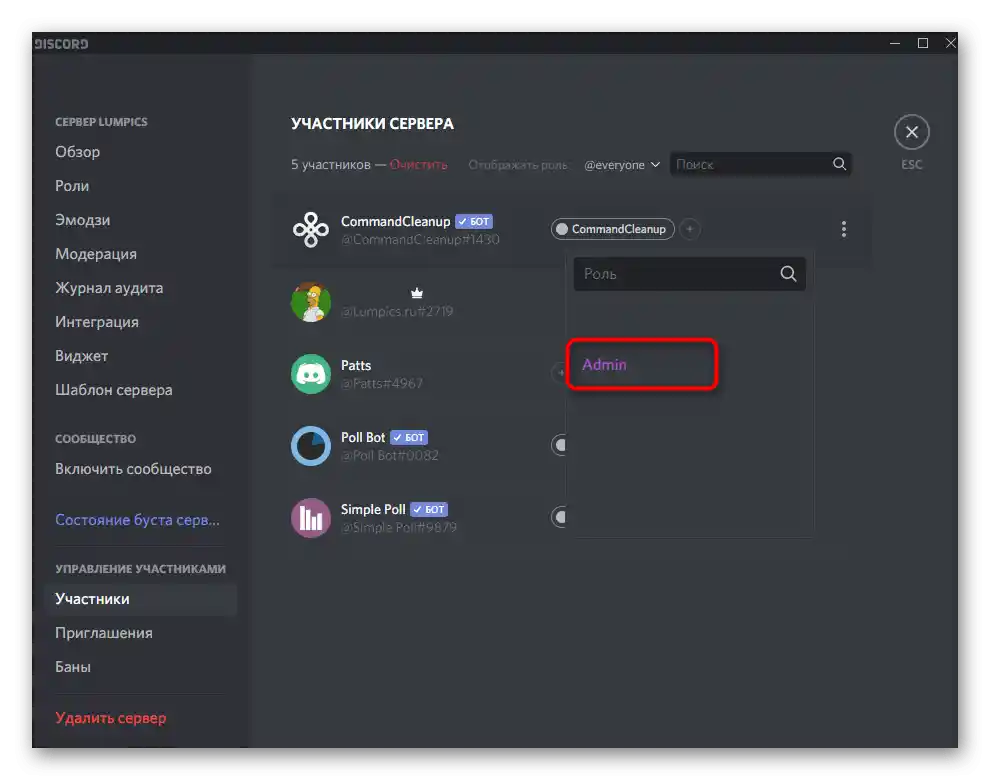
Pokud jde o přidání nových rolí na server, můžete získat užitečné informace o tomto tématu ve speciálním návodu na našich stránkách kliknutím na následující nadpis.
Více informací: Přidání a rozdělení rolí na serveru v Discordu
V případě potřeby můžete odstranit již existující výchozí roli bota, pokud ji nepotřebujete a chcete mu přiřadit jiná oprávnění.
Více informací: Odstranit roli v Discordu
Krok 4: Oprávnění bota na kanálech
Obvykle se oprávnění bota nastavují prostřednictvím role a oprávnění na hlasových nebo textových kanálech se automaticky přebírají prostřednictvím synchronizace. Nicméně někdy je potřeba nastavit parametry jako výjimku — například když je všem rolím zakázáno posílat zprávy na serveru, ale je tam přítomen bot, který musí fungovat.K tomu bude potřeba upravit práva samotného kanálu.
- Najděte kurzor myši na požadovaném kanálu a klikněte na zobrazenou ikonu ozubeného kola.
- V novém okně přejděte na panelu vlevo do sekce "Práva přístupu".
- V současnosti není role bota přidána do seznamu pro nastavení, proto klikněte na plus, abyste ji mohli sami určit.
- V zobrazeném seznamu vyberte roli nebo bota jako účastníka, což v tomto případě nemá význam.
- Seznamte se s právy, z nichž většina odpovídá standardním oprávněním pro role. Označte zaškrtávacími políčky ty, které chcete poskytnout, a křížky — zakázat. Pokud je vybrána lomítko, znamená to, že právo se synchronizuje s vybranou rolí.
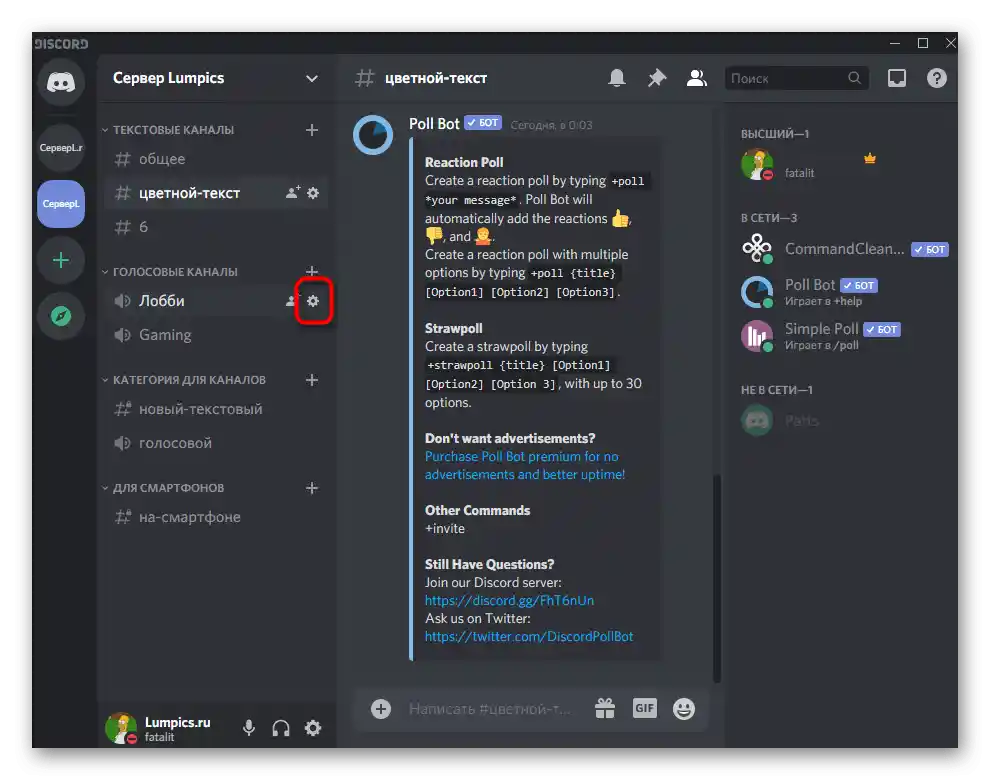
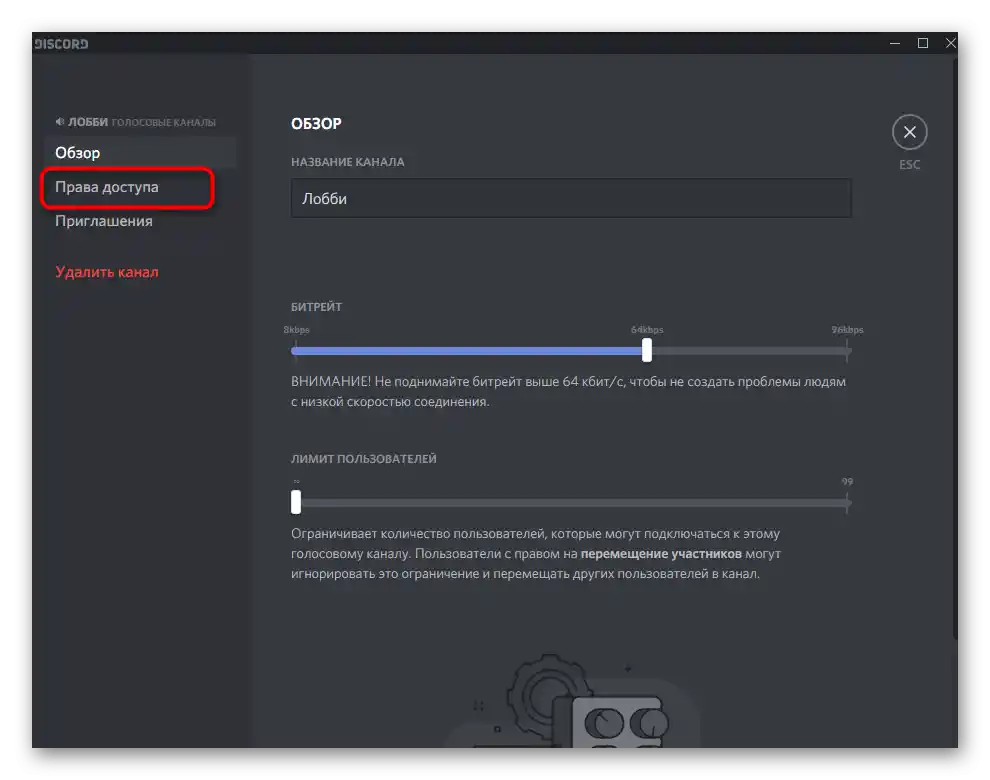
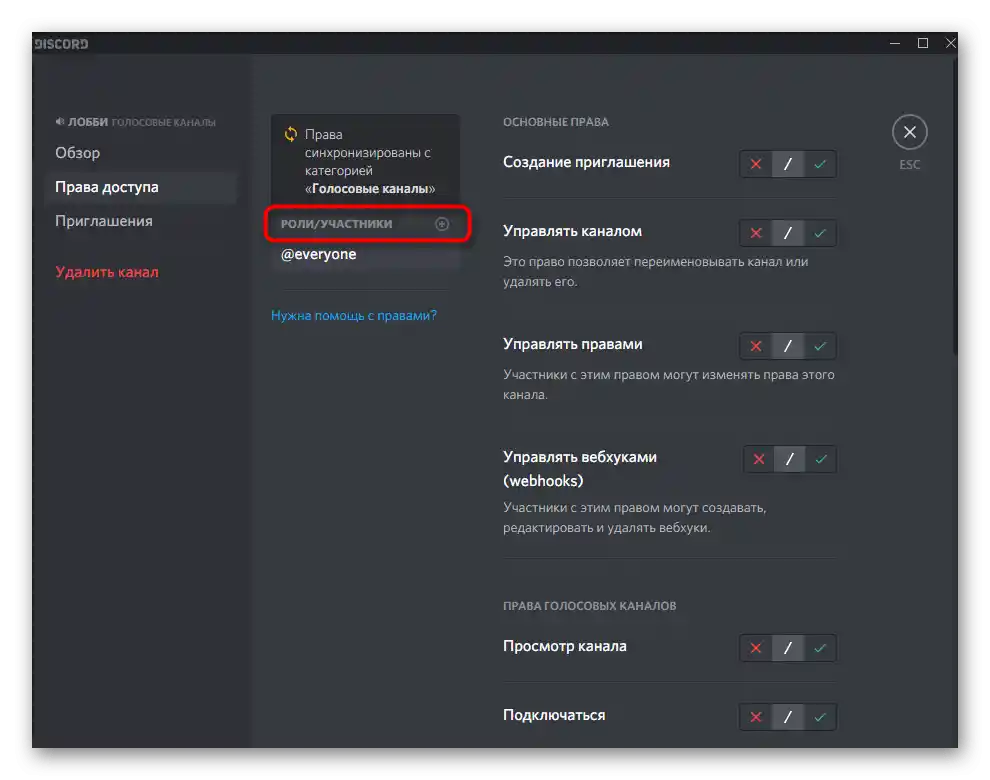
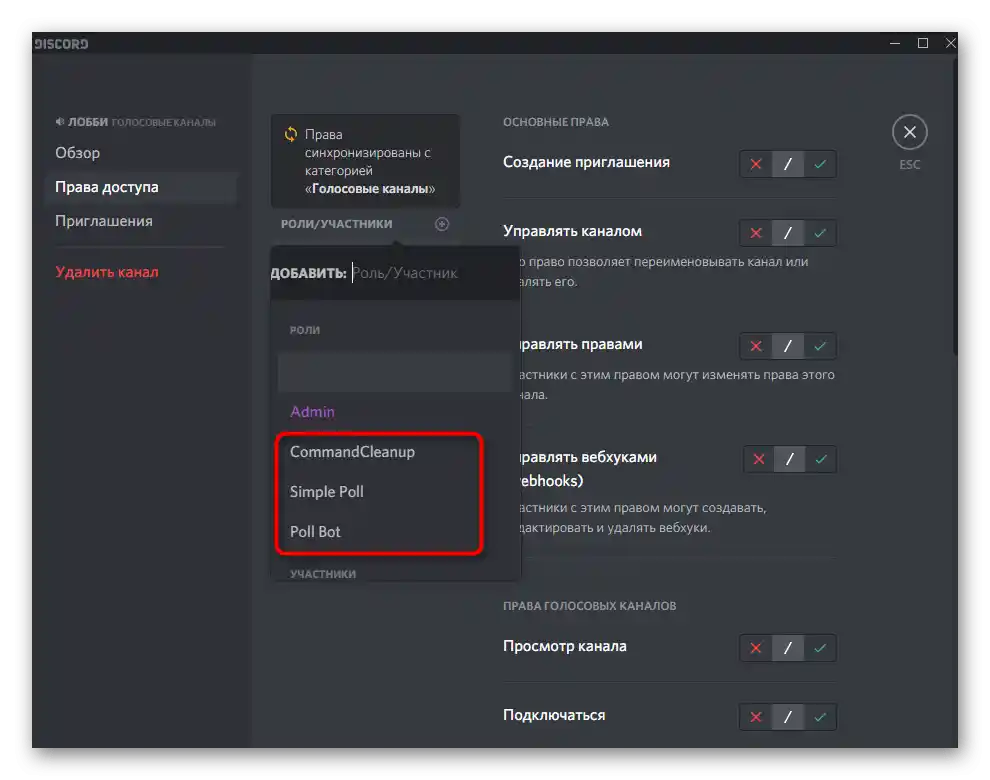
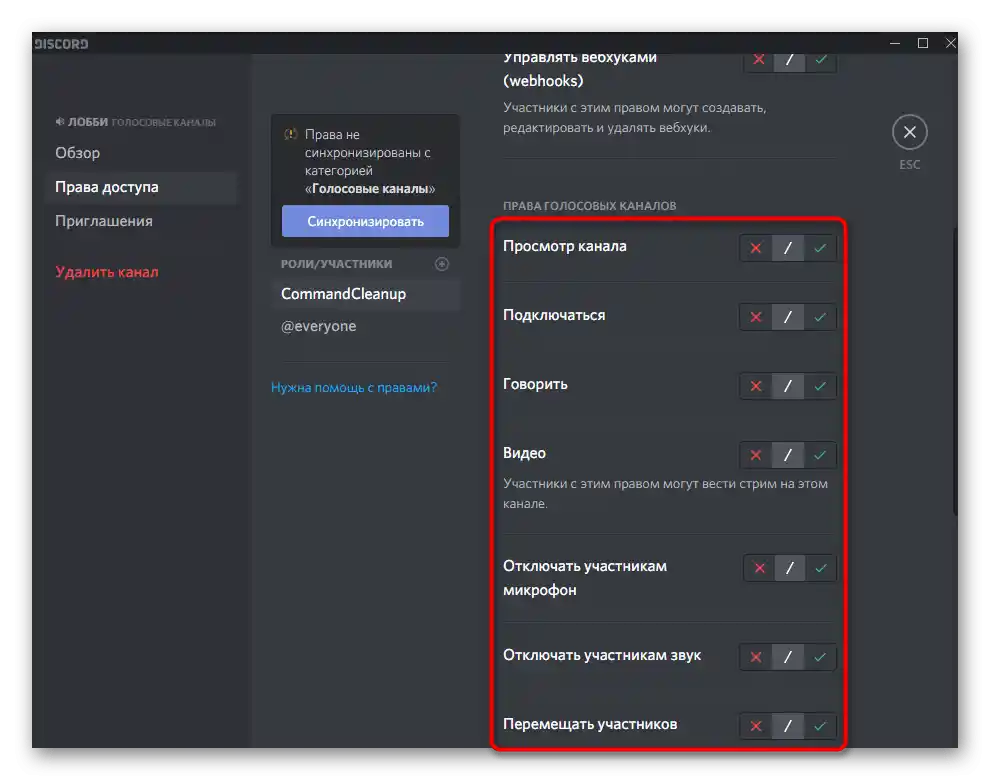
Krok 5: Parametry na oficiálních stránkách
Na závěr této varianty se podíváme na další nastavení botů na jejich oficiálních stránkách.Toto platí pouze v těch případech, kdy je nástroj univerzální, podporuje pluginy a specifické parametry, jako například populární MEE6, kterého vezmeme jako příklad.
- Otevřete hlavní stránku webu bota a proveďte autorizaci pro určení přidaných serverů, poté přejděte do sekce s pluginy.
- Tam se můžete dozvědět o všech funkcích, které bot podporuje, aktivovat je nebo deaktivovat.
- Při nastavování specifických příkazů, které se skládají z uživatelského textu nebo obrázků, kam patří uvítací zpráva pro nové uživatele a další podobné operace, je nutné vyplnit speciální formulář, po jehož vyplnění bot automaticky provede zadaný úkol.
- Někdy v nastavení bota můžete změnit prefix pro příkazy, pokud vám aktuální není příjemný, a vybrat jazyk pro komunikaci přímo na serveru.
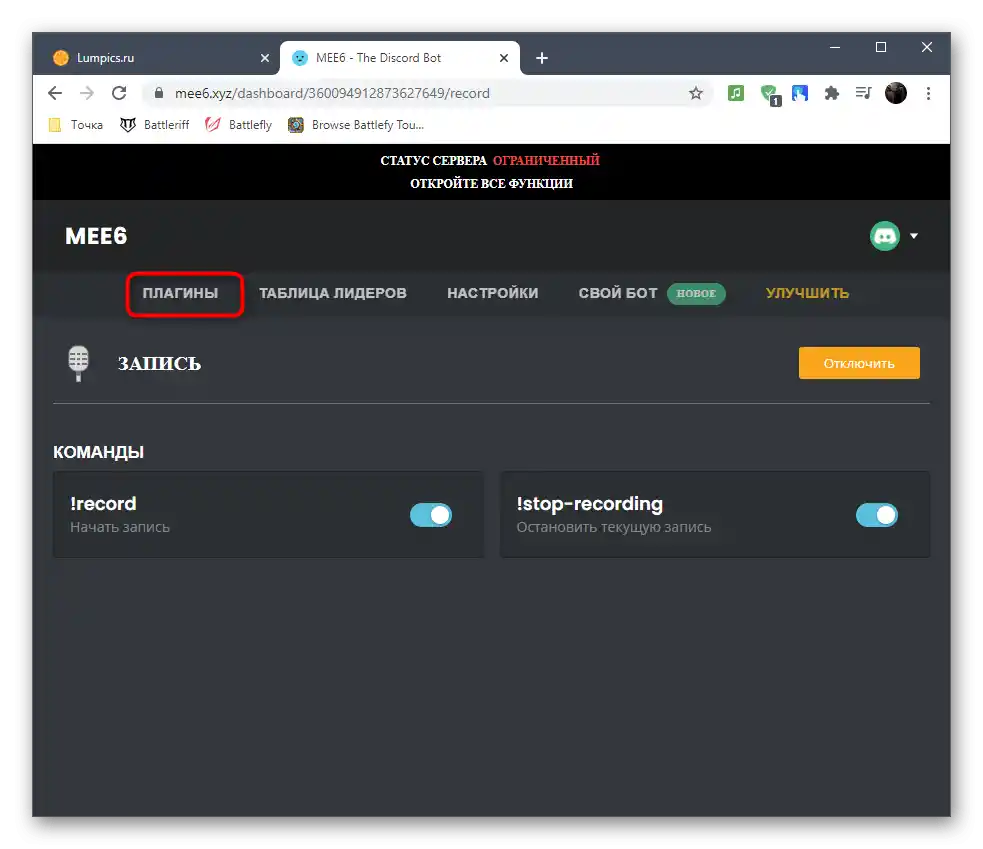
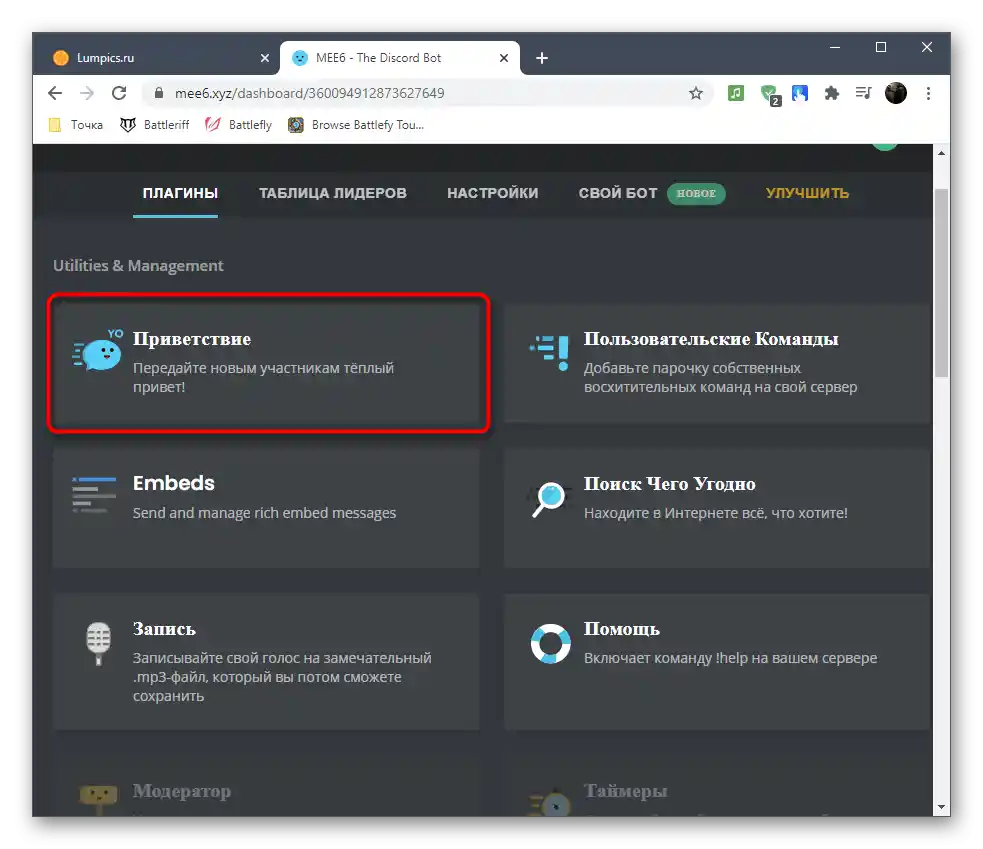
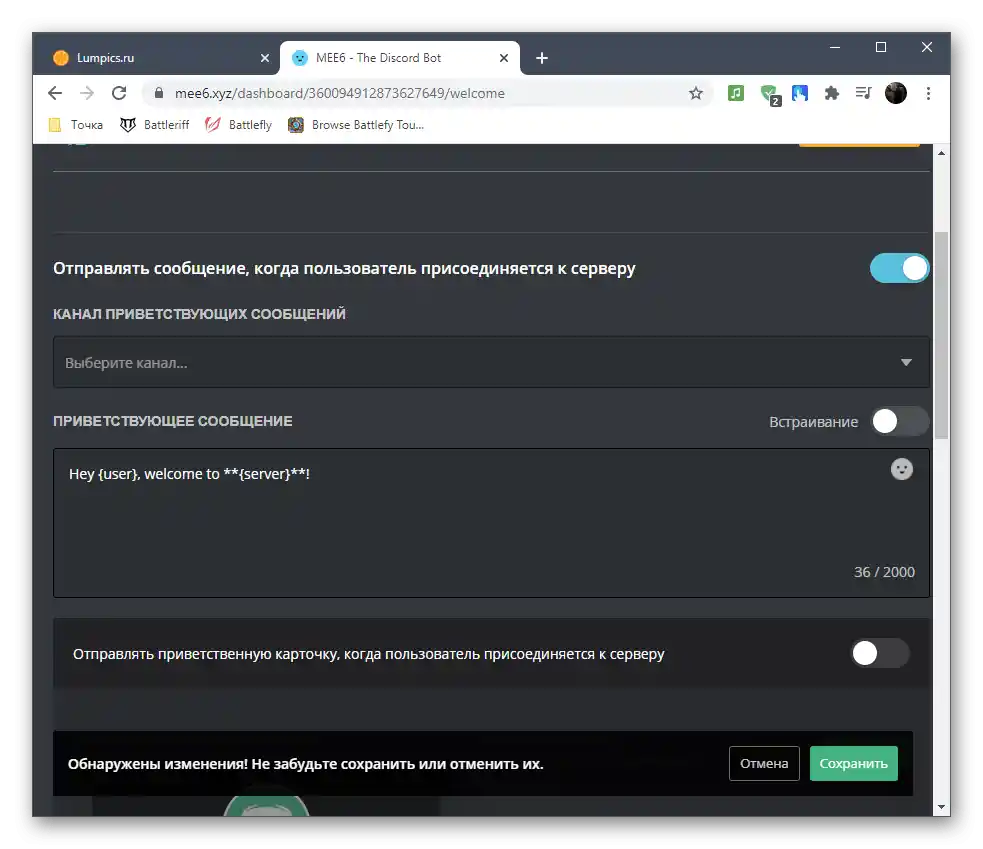
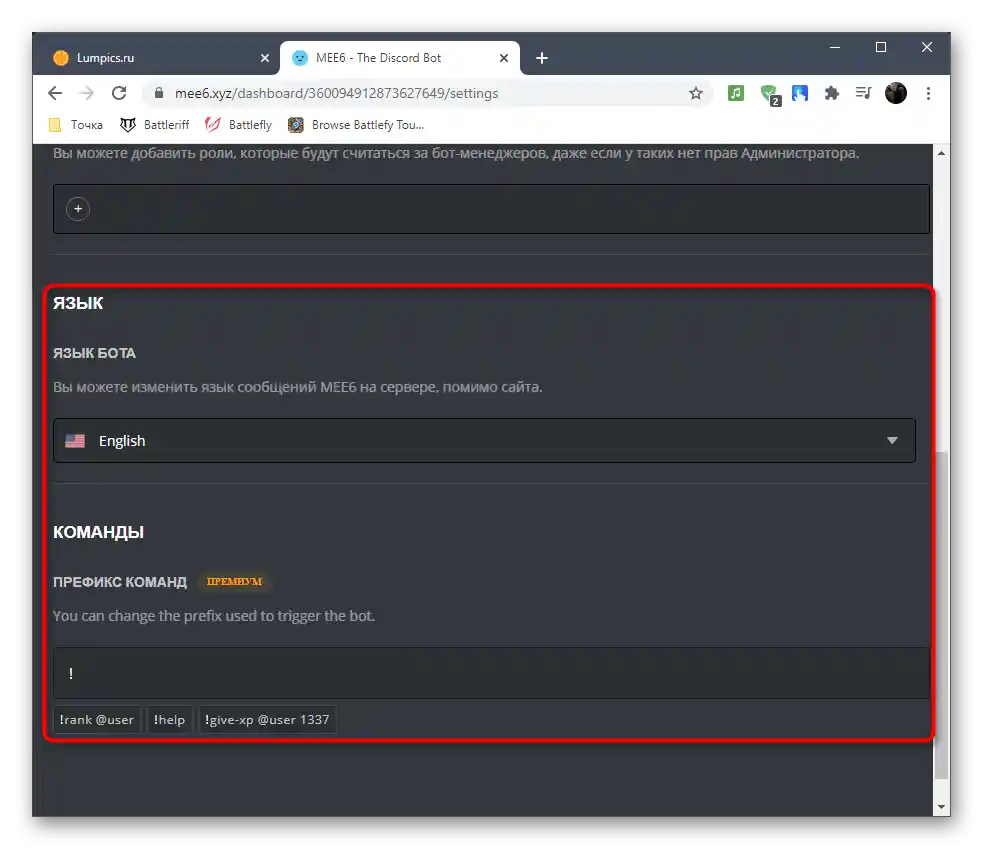
Přítomnost určitých parametrů závisí výhradně na typu bota a přístupu vývojářů, a pokud jste takové nastavení nenalezli, znamená to, že pro vybraný nástroj nejsou dostupné.
Varianta 2: Mobilní aplikace
Pokud se při přidávání botů na server v Discordu prostřednictvím mobilní aplikace často objevují potíže, jejich nastavení obvykle nezpůsobuje žádné problémy, protože všechny akce pro správu jsou standardní a dostupné jak tvůrci, tak administrátorovi serveru.
Krok 1: Použití příkazu nápovědy
Začneme získáním obecných informací o interakci s přidaným botem, což se provádí zadáním příkazu nápovědy.Zobrazuje informace, které byly vyvinuty vývojáři s cílem poskytnout uživatelům více informací o jejich projektu.
- Přejděte na server a proveďte swipe vlevo pro zobrazení seznamu účastníků.
- Ujistěte se, že potřebný bot prošel autorizací a zobrazuje se v seznamu "V síti".
- Vraťte se do jakéhokoli textového chatu bez omezení na odesílání zpráv a zadejte standardní příkaz pro získání nápovědy.
- Seznamte se s blokem, který se objevil na obrazovce, abyste se dozvěděli více o syntaxi a dalších aspektech fungování bota.
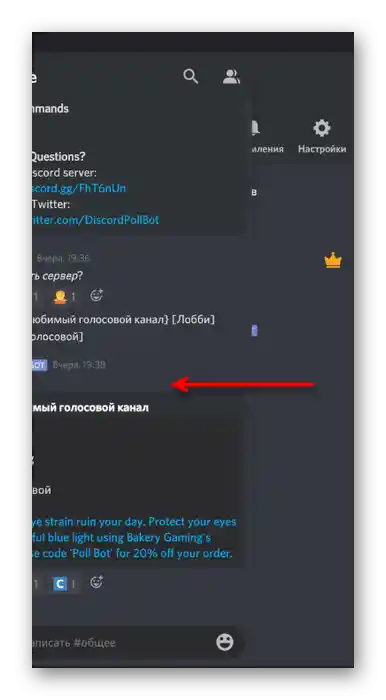
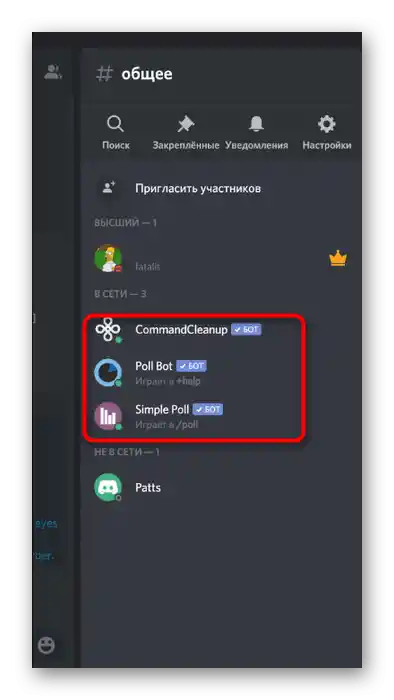
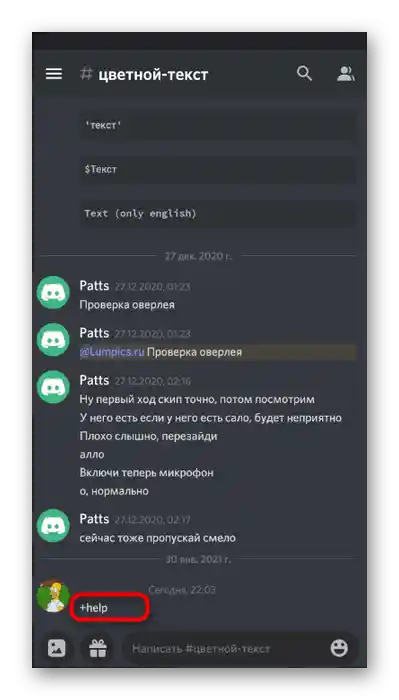
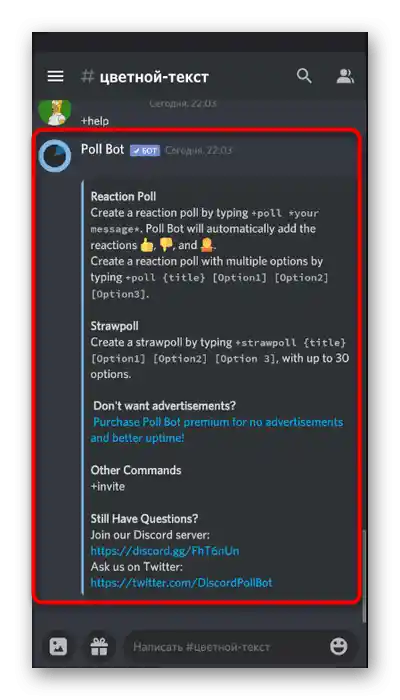
Krok 2: Nastavení role
Pokud jste četli Varianta 1 o nastavení bota prostřednictvím programu na počítači, již víte, že každému z nich je přiřazena role s určitými právy. V případě potřeby jejich úpravy lze použít i mobilní aplikaci, o čemž bude řeč v následující instrukci.
- Klepněte na název serveru pro otevření jeho menu.
- V něm stiskněte tlačítko "Nastavení".
- Přejděte do sekce "Role", která se nachází v bloku "Správa účastníků".
- Najděte roli s názvem odpovídajícím samotnému botu.
- Můžete změnit její název, přidat vlastní barvu, vybrat umístění odděleně od seznamu všech účastníků, což se mimochodem často používá, nebo zakázat zmínku této role.
- Níže se nachází seznam se všemi právy. Multifunkčním botům je vždy přiřazena "Administrátor", aby neměli problémy s přístupem k jakýmkoli funkcím serveru.
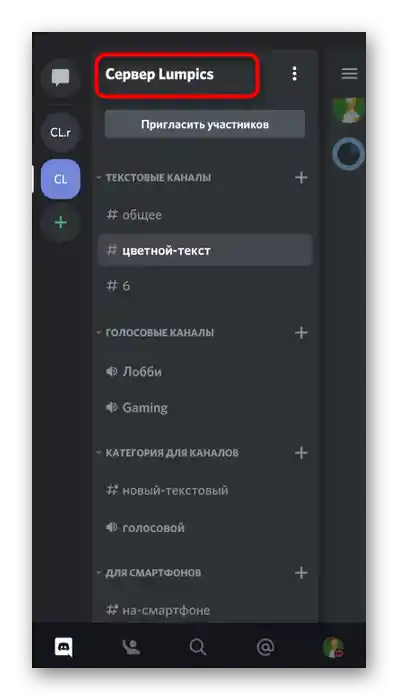
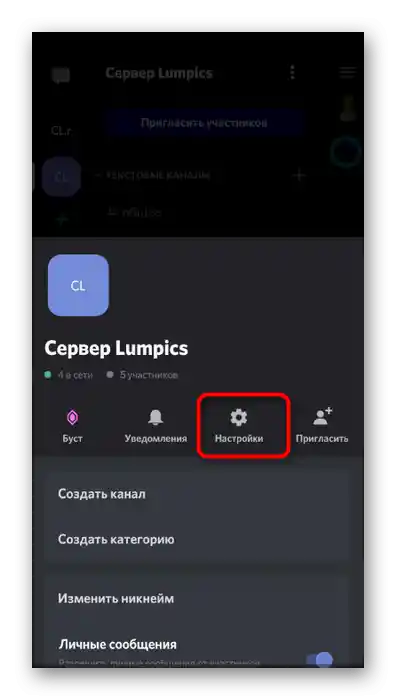
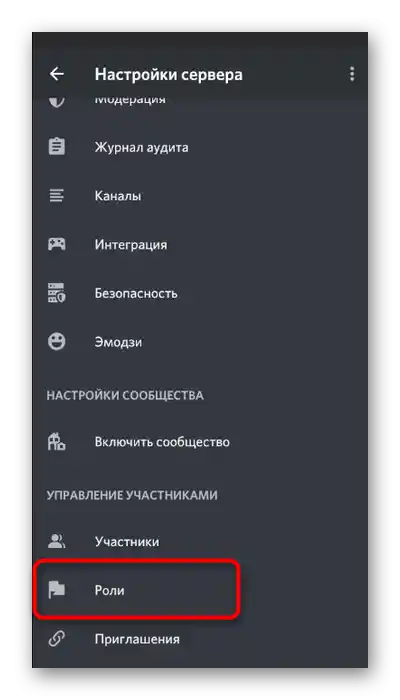
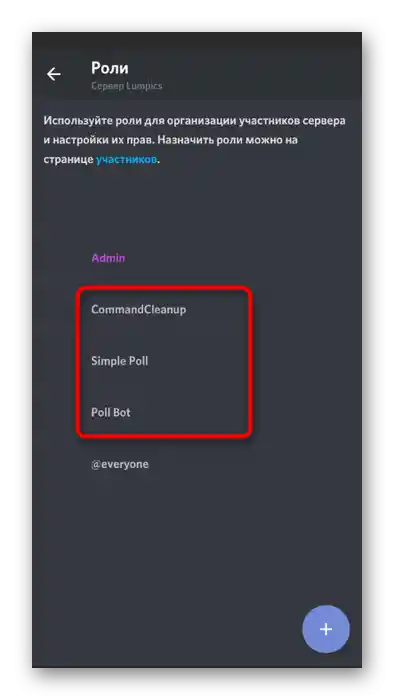
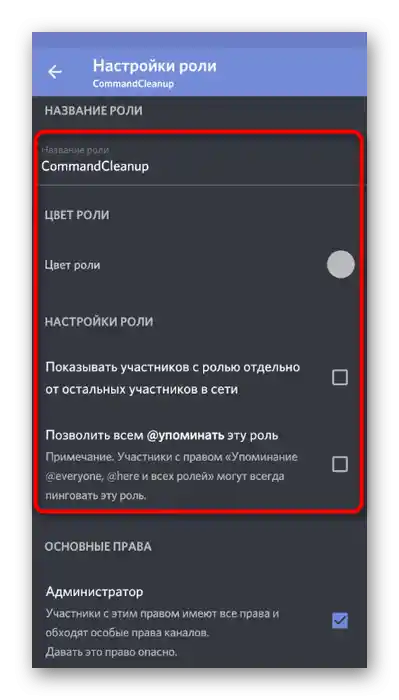
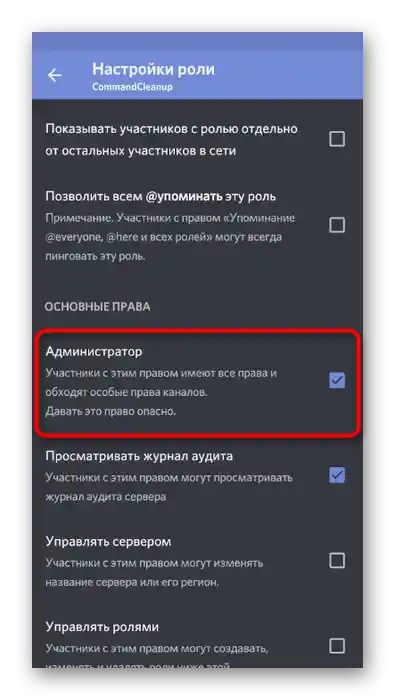
Všechna ostatní přítomná práva upravujte podle vlastního uvážení v souladu s určením nástroje. Stačí si přečíst definici oprávnění pro pochopení jeho účinku.
Krok 3: Přidání role
Samostatně se podíváme na přidání role pro bota, pokud vás jeho standardní práva neuspokojují nebo chcete spojit několik účastníků pro plnění určitých úkolů na serveru.Správa rolí bota se provádí stejně jako u ostatních uživatelů.
- Znovu přejděte do "Nastavení serveru", ale tentokrát vyberte sekci "Účastníci".
- Využijte vyhledávání nebo si sami najděte bota v seznamu, poté na jeho účet klikněte.
- Zaškrtněte roli, kterou mu chcete přiřadit. Mějte na paměti, že přidávat botu roli jiného bota je zakázáno, proto na následujícím snímku obrazovky vidíte, jak jsou nevhodné možnosti označeny šedou barvou.
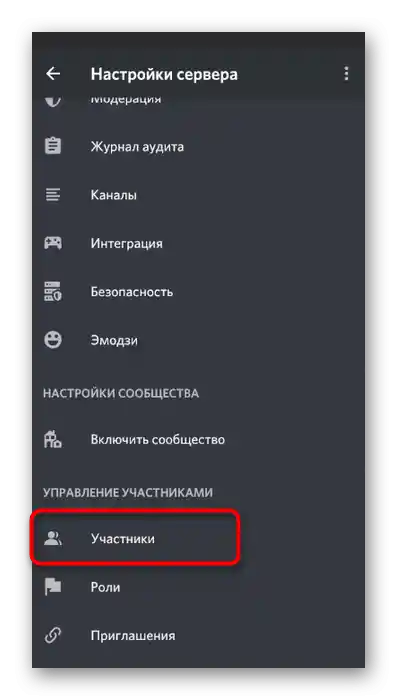
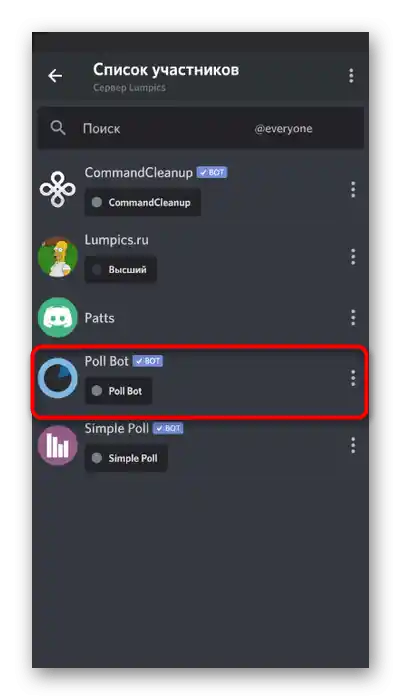
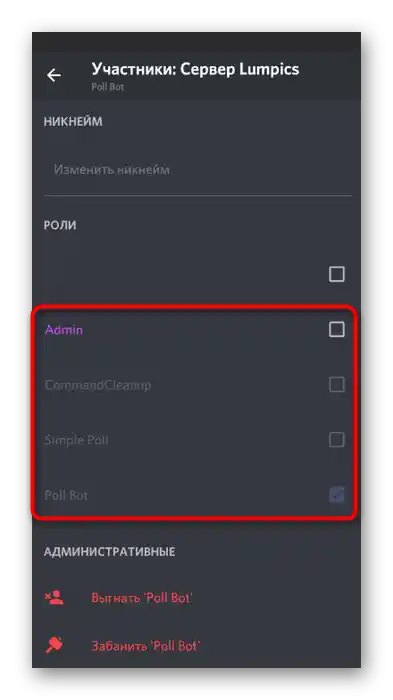
Krok 4: Práva bota na kanálech
Závěrečná fáze — úprava oprávnění pro bota na textových a hlasových kanálech serveru. Potřeba realizace této úlohy se objevuje zřídka, ale pokud k tomu dojde, bude to velmi jednoduché, protože celý proces je stejný jako pro ostatní účastníky serveru.
- Dlouze klikněte na hlasový nebo textový kanál.
- Zobrazí se seznam akcí, vyberte položku "Nastavit kanál".
- Přejděte do sekce "Oprávnění".
- Klikněte na položku "Přidat roli" nebo "Přidat účastníka".
- V seznamu možností najděte požadovaného pro nastavení bota.
- Seznamte se s přehledem práv a nastavte pro ně hodnoty podle svých preferencí.