Obsah:
Pokud poprvé připojujete mikrofon k počítači a dosud jste s ním nemluvili, proveďte obecné postupy jeho aktivace a nastavení v operačním systému, aby bylo zařízení před hraním v CS již připraveno k použití. S tímto vám pomohou další články na našich stránkách podle odkazů níže.
Podrobnosti:
Povolení mikrofonu ve Windows 10
Jak nastavit mikrofon na notebooku nebo počítači
Dalším krokem je kontrola funkčnosti mikrofonu a správnosti standardních nastavení. K tomu můžete použít jak vestavěné nástroje ve Windows, tak další programy nebo dokonce online služby. Ujistěte se, že zvuk vám vyhovuje, a poté přejděte k jeho nastavení pro hru.
Podrobnosti: Kontrola mikrofonu ve Windows 10
Varianta 1: Nástroje Windows a grafické menu hry
Probereme hlavní body nastavení mikrofonu v Counter-Strike: Global Offensive pomocí možností operačního systému a grafického menu hry. V tomto případě je k dispozici celá řada dostupných možností a parametrů, které lze upravit podle vlastního uvážení.
Krok 1: Přiřazení mikrofonu v OS
Pro normální fungování mikrofonu v programech a hrách je nutné jej nastavit jako hlavní v operačním systému a ujistit se, že funguje.Pro tento účel je potřeba vstoupit do nastavení vstupního zařízení.
- Otevřete aplikaci "Nastavení", kliknutím na ikonu ozubeného kola v nabídce "Start".
- Přejděte do sekce "Systém".
- Na levém panelu vyberte kategorii "Zvuk" a najděte řádek "Ovládací panel zvuku".
- V novém okně s připojenými zvukovými periferiemi přejděte na kartu "Záznam" a klikněte pravým tlačítkem myši na používaný mikrofon.
- Zobrazí se kontextové menu, ve kterém vyberte položku "Nastavit jako výchozí", čímž toto zařízení přiřadíte jako hlavní.





Krok 2: Úprava hlasitosti
Je třeba poznamenat, že systém nastavení zvuku v Counter-Strike: Global Offensive je navržen tak, že pouze spojenci mohou regulovat hlasitost poslechu hlasu ostatních spoluhráčů, a v nabídce s parametry není posuvník, který by umožnil změnit zvuk vašeho mikrofonu. Proto budete muset využít stejné menu "Vlastnosti: Mikrofon", přejít na kartu "Úrovně".

Zde se nacházejí dva posuvníky, které odpovídají za celkovou úroveň hlasitosti zařízení a zesílení. Nejprve pracujte s celkovou hlasitostí, a pokud její rezerva nebude stačit, pomalu přidávejte zesílení, ale nepřehánějte to, jinak se objeví nežádoucí šumy. Pokud někdo z týmových kolegů požádá o zvýšení hlasitosti nebo ztišení, vždy se můžete vrátit do tohoto menu a změnit polohu posuvníků.
Krok 3: Vnitřní parametry CS:GO
Po dokončení dvou předchozích kroků spusťte hru pro kontrolu vnitřních nastavení souvisejících s vstupním zařízením.Kromě osobních parametrů mikrofonu se dotkneme i tématu poslechu spojenců, protože všechny body jsou na jednom místě.
- Přes hlavní menu Counter-Strike: Global Offensive otevřete "Nastavení", kliknutím na ikonu ve tvaru ozubeného kola.
- Přejděte na záložku "Zvuk", aby se zobrazily všechny parametry související s vstupním zařízením a poslechem.
- Najděte položku "Aktivace mikrofonu" a ujistěte se, že má přiřazenou hodnotu "Klávesou". Bohužel, vývojáři zatím nepřidali funkci automatické aktivace hlasu, takže budete vždy muset stisknout klávesu, abyste řekli repliku. Druhá možnost stavu tohoto parametru — "Vypnuto" — zcela přeruší přístup k mikrofonu, a nebude možné jej aktivovat.
- Níže se nachází posuvník "Hlasitost hlasového chatu". Upravte jej, pokud spojence špatně slyšíte, nebo naopak, pokud je hlasitost příliš vysoká a překrývá herní zvuky. Mimochodem, pokud si spoluhráči stěžují, že vás špatně slyší, ale vy jste si jisti opakem, upozorněte je na tuto funkci v nastavení. Ať otevřou toto okno a zkontrolují stav posuvníku, případně jej nastaví na vyšší hodnotu.
- Existuje také parametr "Pozicování řeči hráčů", který vytváří efekt prostorového zvuku a dodává zvuku více prostoru. Obvykle jej uživatelé vypínají, protože potřeba pozicování spojenců při rozhovoru s nimi prostě není.


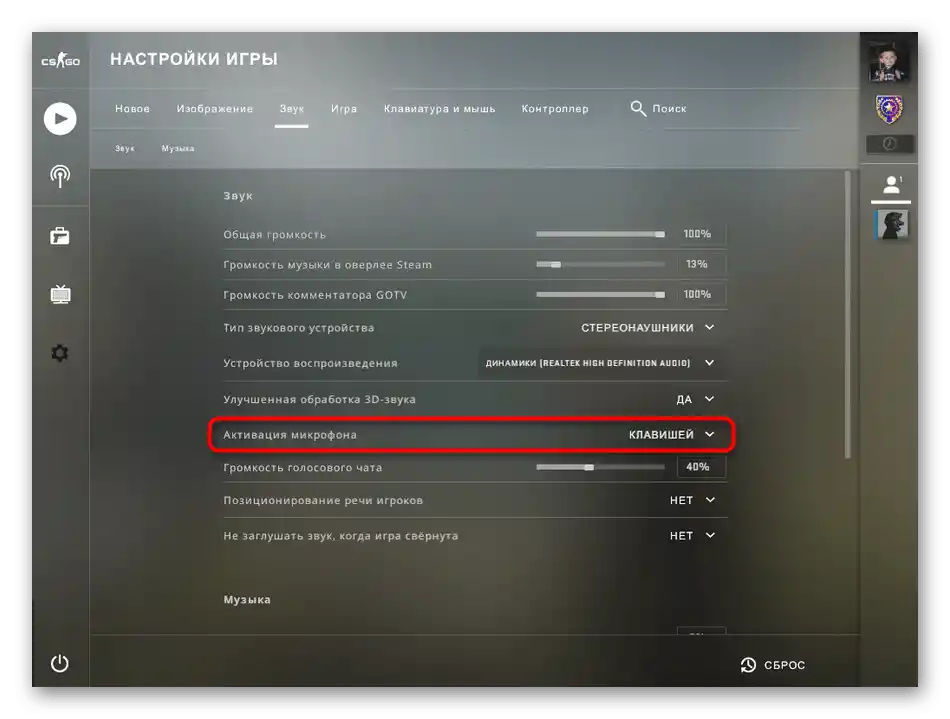


Krok 4: Overlay ve Steamu
Poslední krok bude užitečný pro ty hráče, kteří během hry používají in-game overlay Steam. Ten poskytuje různé funkce, umožňuje sledovat seznam přátel, rychle přecházet k screenshotům nebo komunikovat s přáteli. Je zde podpora hlasového chatu, pro který je také potřeba nastavit mikrofon, pokud hrajete Counter-Strike: Global Offensive. K tomu proveďte následující kroky:
- Spusťte CS a stiskněte kombinaci kláves Shift + Tab pro otevření in-game overlay.V něm najděte ikonu ozubeného kola a klikněte na ni pro přechod do nastavení.
- Tam vás zajímá poslední sekce — "Hlasové chaty".
- Vyberte preferované vstupní zařízení, jehož nastavením jste se zabývali přímo v operačním systému.
- Dále nastavte jeho hlasitost posunutím odpovídajícího jezdcem.
- Na rozdíl od samotné hry, overlay podporuje tři typy hlasového přenosu. Modře je označena ta varianta, která je nyní aktivní. Změňte ji, pokud chcete používat aktivaci stisknutím tlačítka nebo vypínat pouze při stisknutí.
- Poté věnujte pozornost dalším parametrům každého typu vstupu. Můžete přiřadit vlastní klávesu pro aktivaci mikrofonu a rozhodnout, zda má být přehráván zvukový signál, když je mikrofon vypnut nebo zapnut.
- Jemné nastavení prahu hlasového přenosu nebude možné provést, proto se doporučuje nechat ho na výchozím nastavení.
- Mezi dalšími funkcemi jsou nástroje pro potlačení ozvěny, potlačení šumu a automatické řízení hlasitosti a zesílení. Vypínejte nebo aktivujte je podle potřeby.








Varianta 2: Konzolové příkazy
Tato varianta se doporučuje kombinovat s předchozí, spojující nastavení v operačním systému a konzolovými příkazy ve hře. Pro spuštění konzole použijte klávesu Ё, kam zadejte příkazy ze seznamu níže podle svého uvážení.

- voice_loopback 1. Bude užitečné, pokud chcete zkontrolovat, jak vás slyší spoluhráči při komunikaci. Po zadání příkazu můžete ihned začít mluvit, ale nejlepší je to udělat na vlastním serveru při hře s boty. Po dokončení poslechu zadejte voice_loopback 0, abyste přerušili přenos hlasu.
- voice_scale X. Může mít hodnotu od 0 do 99 a odpovídá za hlasitost ostatních uživatelů při komunikaci ve hře.Regulovat lze přímo během zápasu, protože zadat příkaz pro tým je mnohem rychlejší, než hledat odpovídající položku v nastavení.
- voice_overdrive X. V grafickém menu není parametr, který by odpovídal za regulaci hlasitosti okolních zvuků při replikách spoluhráčů, ale existuje tento příkaz, jehož hodnota může být v rozmezí od 10 do 150. Zadejte ho a přiřaďte optimální hodnotu pro sebe, pokud chcete, aby zvuky hry byly potlačeny při rozhovoru se spojenci.
- voice_overdrivefadetime X. Tento příkaz doplňuje předchozí a nastavuje se na hodnotu od 0,001 do 0,999. Odpovídá za zpoždění potlačení zvuků při rozhovoru — po kolika milisekundách po dokončení repliky se zvuk vrátí na stejnou hlasitost, jaká byla předtím. Upravuje se velmi zřídka, protože je téměř vždy potřeba slyšet kroky nebo jiné zvuky a neodvádět pozornost od replik spojenců. Měňte hodnotu postupně, abyste dosáhli přijatelných výsledků.
- voice_fadeouttime X. Nastavuje se, pokud je potřeba regulovat vyblednutí vašeho hlasu při komunikaci. Mějte na paměti, že v tomto případě to ovlivňuje i spojence, protože slyší toto vyblednutí. Obvykle hodnota tohoto příkazu zůstává ve výchozím stavu, ale může se pohybovat od 0,001 do 0,999. Není dobré tento parametr zneužívat, protože vyblednutí někdy brání spojenci slyšet protivníka. Určitě testujte účinek tohoto příkazu před tím, než půjdete hrát MM nebo public.
- snd_restart. Ukončíme rozbor příkazů, které se úplně netýkají tématu, ale jsou velmi užitečné při používání mikrofonu. Tento příkaz se hodí při hraní na serverech komunity a umožní vypnout hudbu, která hraje na konci kola, pokud byla nastavena tvůrci. Často brání normální komunikaci během hry, a jinými metodami ji prostě nelze vypnout. Pokud umíte nastavovat bindy, nastavte ho pro tento příkaz, abyste mohli co nejrychleji reagovat na spuštění hudby.
Používejte uvedené příkazy, kdykoli to bude potřeba nebo při celkovém nastavení vstupního zařízení.Nezapomeňte, že změny se okamžitě promítají do konfigurace a předem si zapamatujte standardní hodnotu, pokud by vám změny nevyhovovaly.
Na závěr upřesníme, že nastavení mikrofonu ve hře samo o sobě nepřinese takovou efektivitu, pokud komunikujete s týmovými kolegy ne ve hře, ale pomocí externích programů, jako je Skype nebo Discord. Popisované parametry se na ně nevztahují, protože tento software má vlastní algoritmy a nástroje pro zpracování hlasu. Pokud používáte zmíněné aplikace pro hlasovou komunikaci, seznamte se s dalšími články, které popisují, jak je nastavit.
Více informací:
Nastavení mikrofonu v Discordu
Nastavení mikrofonu pro komunikaci ve Skype