Způsob 1: Vestavěná funkce Skype
V Skype nedávno vyšlo užitečné aktualizace, které umožňuje aplikovat pozadí během komunikace při používání webové kamery. Funkce nahrazení pozadí funguje prakticky dokonale, i když na pozadí máte obrázek, který není zcela jednobarevný. To umožňuje nezatěžovat další software, který vyžaduje speciální nastavení a nutně přidává do operačního systému virtuální zařízení pro zachytávání. Zatím nahrazení pozadí funguje pouze v desktopové verzi Skypu.
- Spusťte Skype a klikněte na tlačítko ve tvaru tří horizontálních teček, umístěné naproti vašemu jménu. Zobrazí se kontextové menu, ve kterém vyberte položku "Nastavení".
- Přejděte do sekce s parametry "Zvuk a video".
- Ujistěte se, že v seznamu "Kamera" je uvedeno správné zařízení a vidíte se v okně náhledu dole.
- Dále potřebujete blok "Vyberte efekt pozadí". Aplikujte jednu z nabízených možností nahrazení nebo otevřete úplný seznam obrázků.
- Ty jsou rozděleny podle témat a miniatury umožňují najít vhodné pozadí. Tlačítko pod "Moje pozadí" umožňuje přidat vlastní obrázek pro pozadí.
- Po jeho stisknutí se otevře okno "Průzkumníka", kde je třeba přejít na umístění obrázku a dvakrát na něj kliknout pro výběr.
- Všechny přidané obrázky se ukládají do menu a mohou být použity kdykoliv. Kliknutí na tlačítko ve tvaru křížku odstraní pozadí z knihovny.
- Po výběru pozadí se vraťte do předchozího menu a podívejte se, jak došlo k překrytí v okně náhledu. Pokud vás výsledek uspokojí, můžete se bez obav pustit do komunikace s využitím této funkce.V opačném případě se pokuste sednout naproti jednobarevné zdi, vybrat prázdnější pozadí pro webovou kameru nebo si pořídit chromakey, aby bylo překrytí vždy dokonalé.
- Zavolejte jinému uživateli a ujistěte se, že se obraz úspěšně překrývá, vidíte se v něm a můžete normálně komunikovat.
- Pro změnu nebo vypnutí pozadí přímo během hovoru otevřete menu "Další".
- Zobrazí se seznam, ve kterém vyberte položku "Vyberte efekt pozadí".
- Zobrazí se okno "Nastavení zvuku a videa", ve kterém se výběr pozadí provádí přesně tak, jak bylo ukázáno dříve.







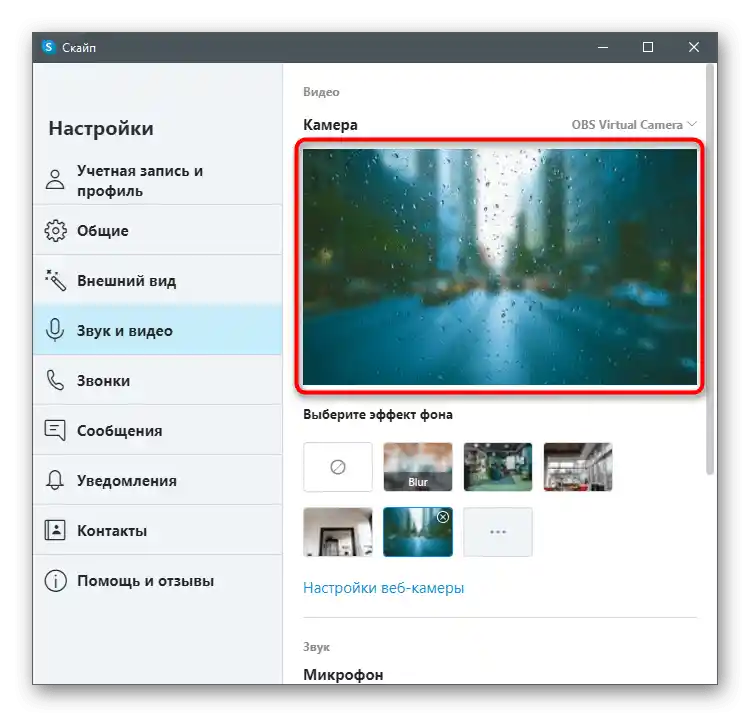




Připomínáme, že překrytí nebude fungovat správně, pokud je na pozadí mnoho barevných předmětů nebo se dynamicky mění, například při hovoru venku. Proto doporučujeme aktivovat tuto technologii pouze v těch případech, kdy si jste jisti jejím normálním fungováním.
Pokud se při pokusu o provedení pokynu ukázalo, že požadované menu chybí a v nastavení webové kamery není nic spojeného s pozadím, znamená to, že používáte zastaralou verzi Skype a je čas ji aktualizovat. K tomu si stáhněte nejnovější verzi z oficiálních stránek a přeinstalujte ji nebo si přečtěte pokyny z článku na níže uvedeném odkazu.
Více informací: Aktualizace programu Skype
Způsob 2: YouCam
Existuje speciální software, který se integruje s webovou kamerou a odpovídá za její nastavení. Často jsou tyto programy navrženy s důrazem na to, že budou použity při komunikaci v Skype. Funkčnost některých z nich zahrnuje nástroj pro výměnu pozadí, takže takový software lze považovat za náhradu vestavěné funkce v Skype, pokud vás z nějakého důvodu nevyhovuje. Jako první příklad si vezmeme jeden z nejpopulárnějších programů — YouCam.
- Klikněte na tlačítko výše a stáhněte si zkušební verzi YouCam z oficiálních stránek.Lze ji používat 30 dní bez omezení, ale poté bude nutné zakoupit licenci, pokud chcete pokračovat v interakci.
- Po instalaci nezapomeňte projít registračním procesem, potvrdit účet a přihlásit se.
- Budete informováni o provozu YouCam v zkušebním režimu. Přijměte tuto zprávu kliknutím na "Spustit bezplatnou verzi".
- Pokud se jí po spuštění podaří okamžitě rozpoznat webovou kameru, uvidíte dostupná nastavení pro změnu pozadí a svůj obraz v okně náhledu.
- Nyní otevřete Skype a přejděte do "Nastavení" účtu.
- Vyberte kategorii "Zvuk a video".
- Rozbalte řádek "Kamera" a ze seznamu vyberte vytvořené virtuální zařízení pro zachytávání od YouCam.
- Zavolejte jakémukoli příteli pro ověření programu a počkejte na zobrazení jeho panelu vpravo na pracovní ploše.
- Přepínejte mezi možnostmi překrytí, abyste mohli používat nejen pozadí, ale také efekty nebo animace, které se překrývají s obrazem z webové kamery.









Způsob 3: ManyCam
ManyCam je další populární program pro nastavení webové kamery, který má přibližně stejnou sadu nástrojů jako předchozí. Stejně tak se integruje s vstupním zařízením a umožňuje v reálném čase překrývat různé efekty.
- Tento software je také placený, ale můžete použít zkušební verzi pro testování některých funkcí (změna pozadí do nich nepatří).
- Instalační proces není složitý, takže vám zabere jen několik minut.
- Po dokončení otevřete ManyCam a ujistěte se, že obraz z webové kamery se zobrazuje správně. Pokud nebyl automaticky detekován, klikněte na tlačítko s plusem vedle řádku "Video zdroje".
- Vyberte kategorii zařízení "Webová kamera".
- V seznamu najděte používané zařízení a potvrďte výběr.
- Aktivujte pro něj virtuální pozadí, nastavte rozostření nebo nahrazení a aplikujte další parametry.Prohlédněte si výsledek v náhledu vlevo.
- Otevřete Skype a přejděte do nabídky s nastavením.
- V sekci "Zvuk a video" rozbalte seznam "Kamera" a vyberte přidané virtuální zařízení ManyCam s názvem samotného programu.
- Ujistěte se, že překryv funguje, a zavolejte jinému uživateli. Samotný program lze minimalizovat, ale nelze ho vypnout, jinak se překryv zruší.





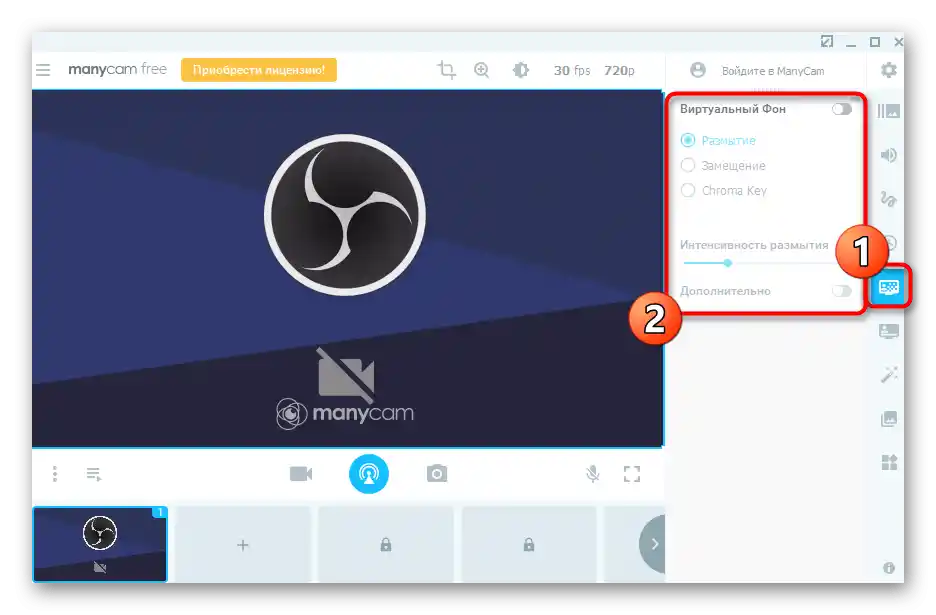



Existují i další programy určené k plnění přesně takové úlohy a nabízející širší spektrum funkcí pro ovládání webové kamery. Mnohé fungují přibližně stejně a dokonce se téměř neliší vzhledem, zatímco některé mají jedinečné možnosti. Proto při výběru takového softwaru doporučujeme se seznámit s recenzí na našich stránkách, abyste hned věděli o výhodách a nevýhodách. Uvedené pokyny lze považovat za univerzální a použít je i při práci v jiném podobném softwaru.
Více informací: Programy pro nastavení webové kamery