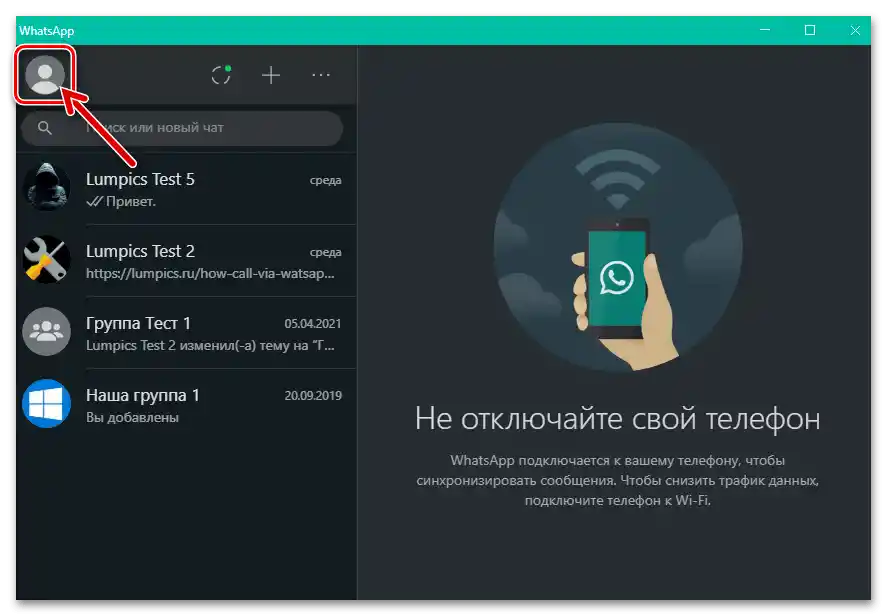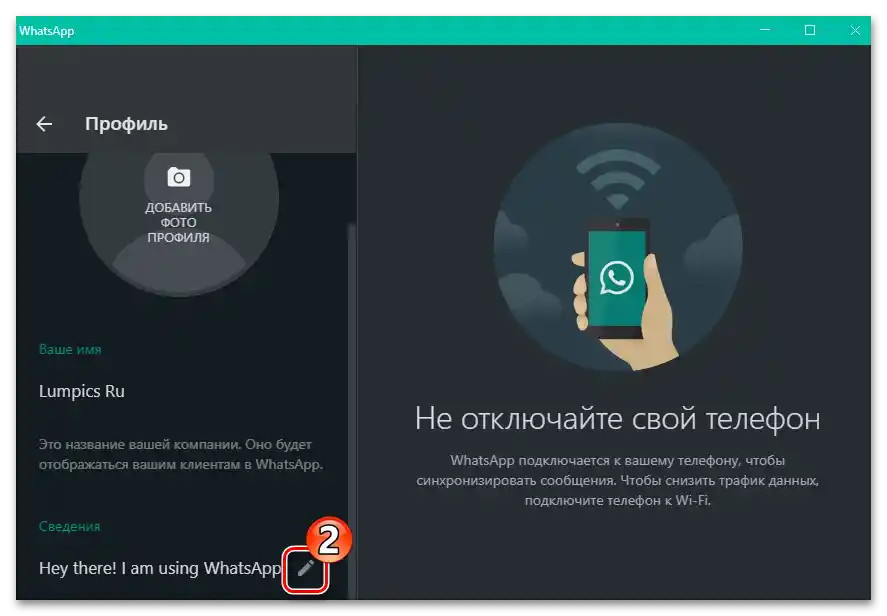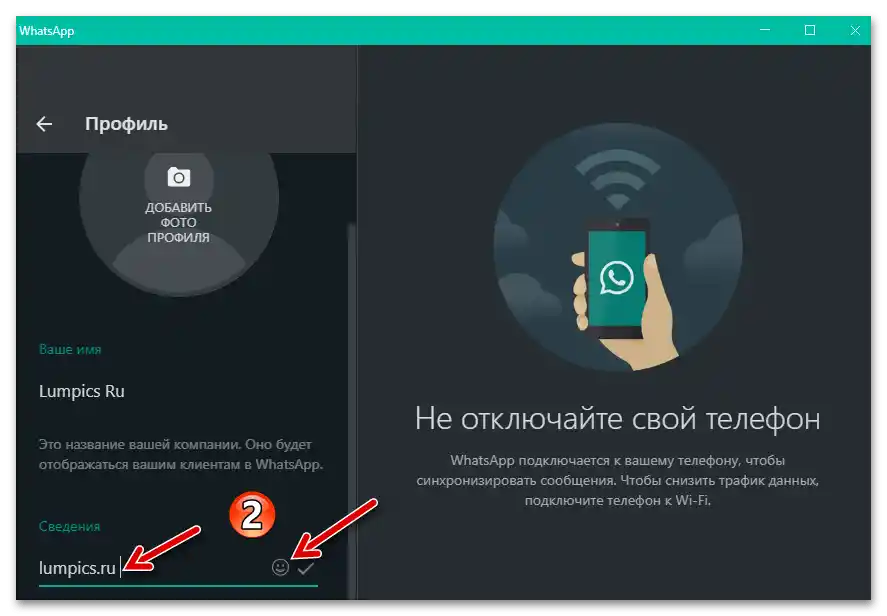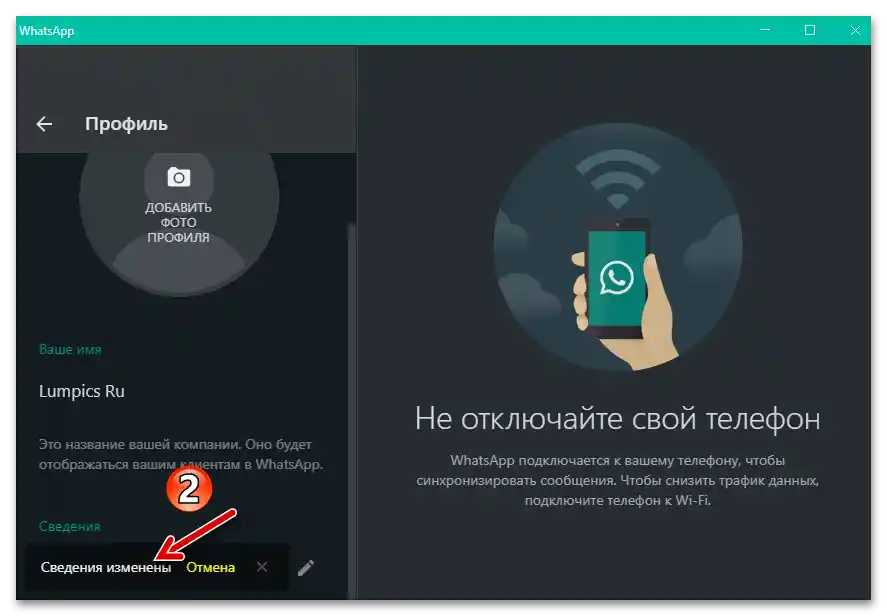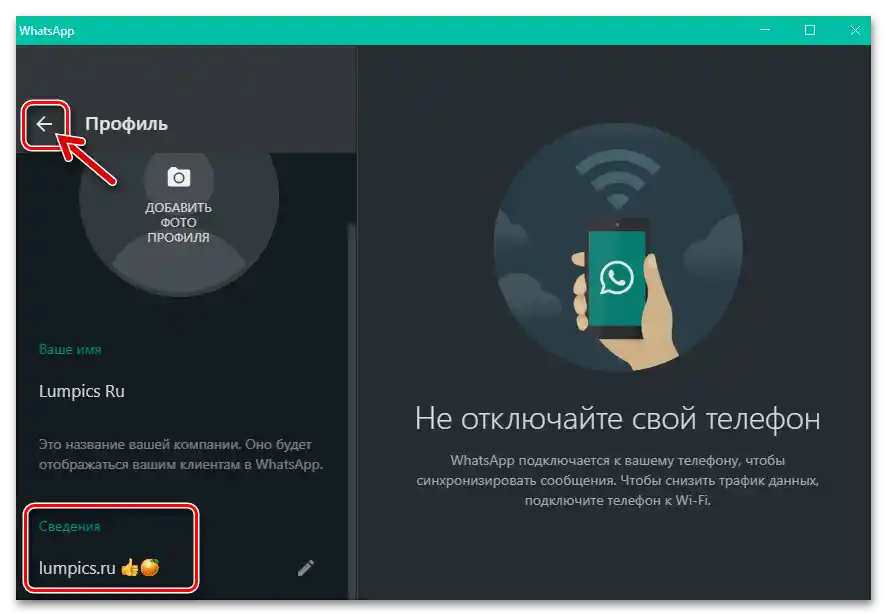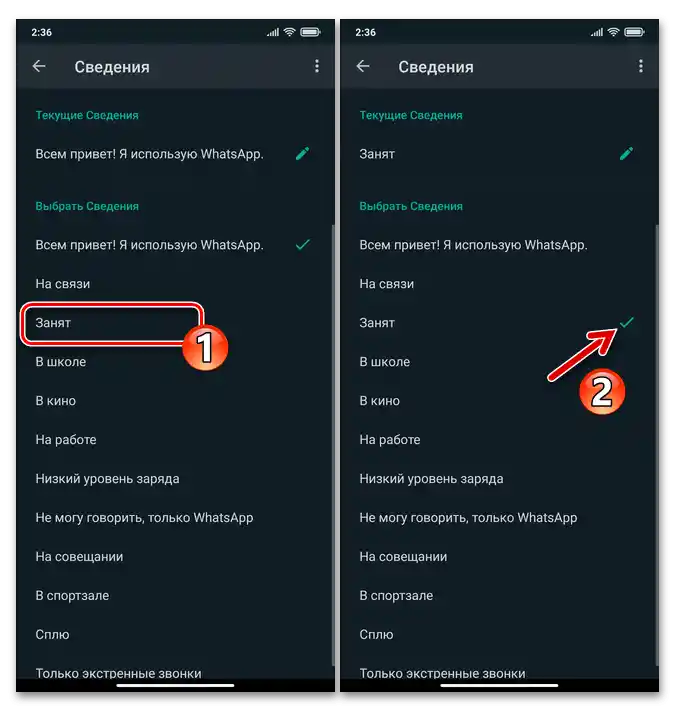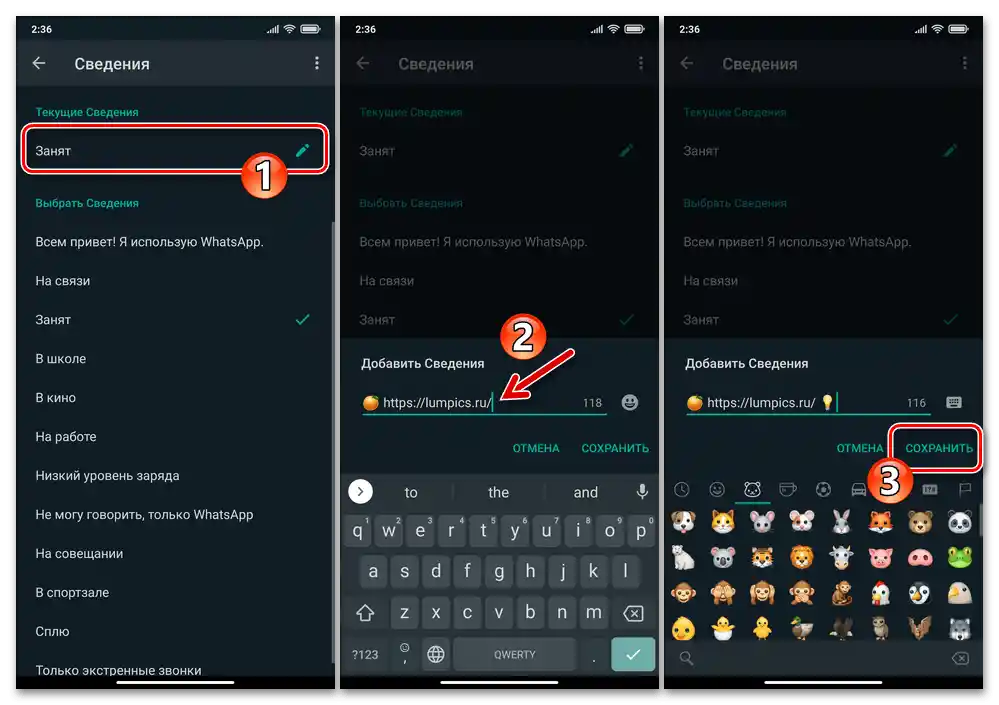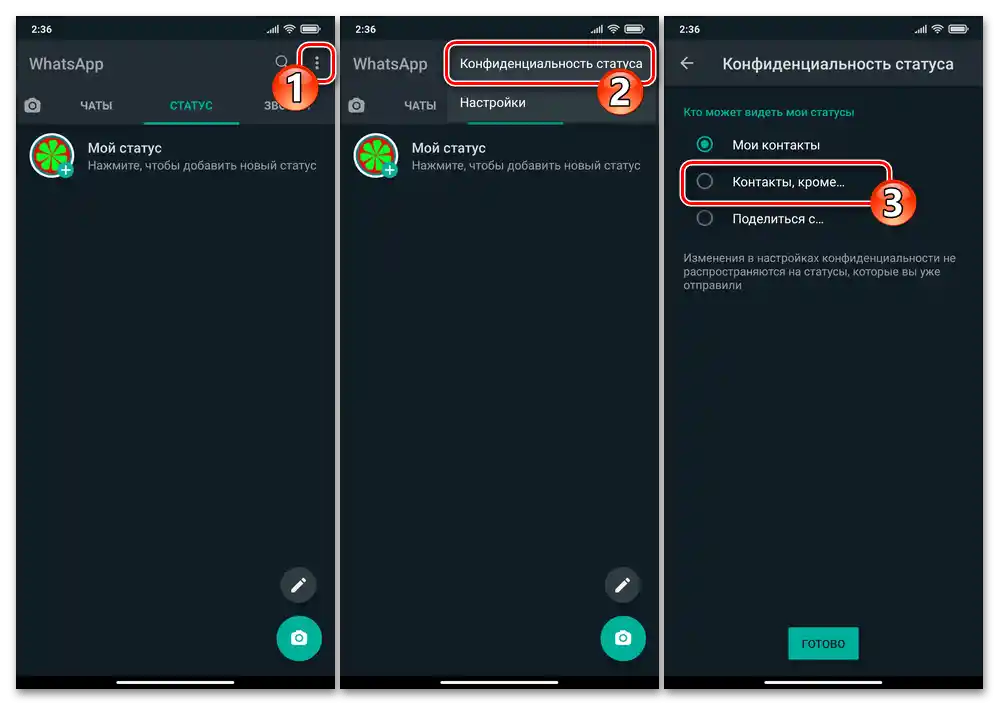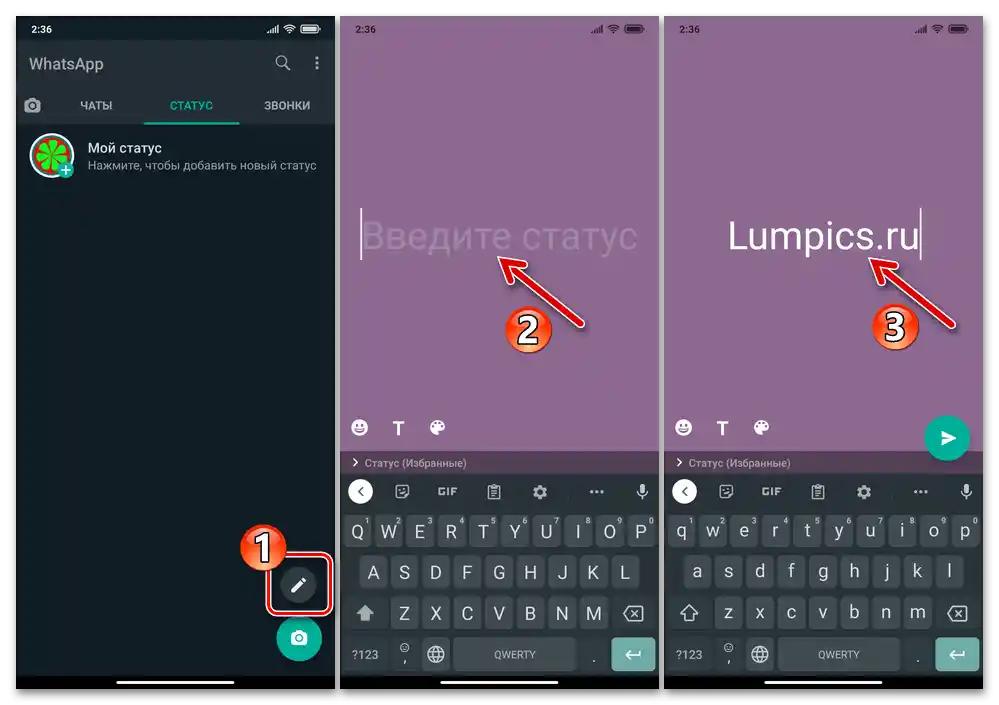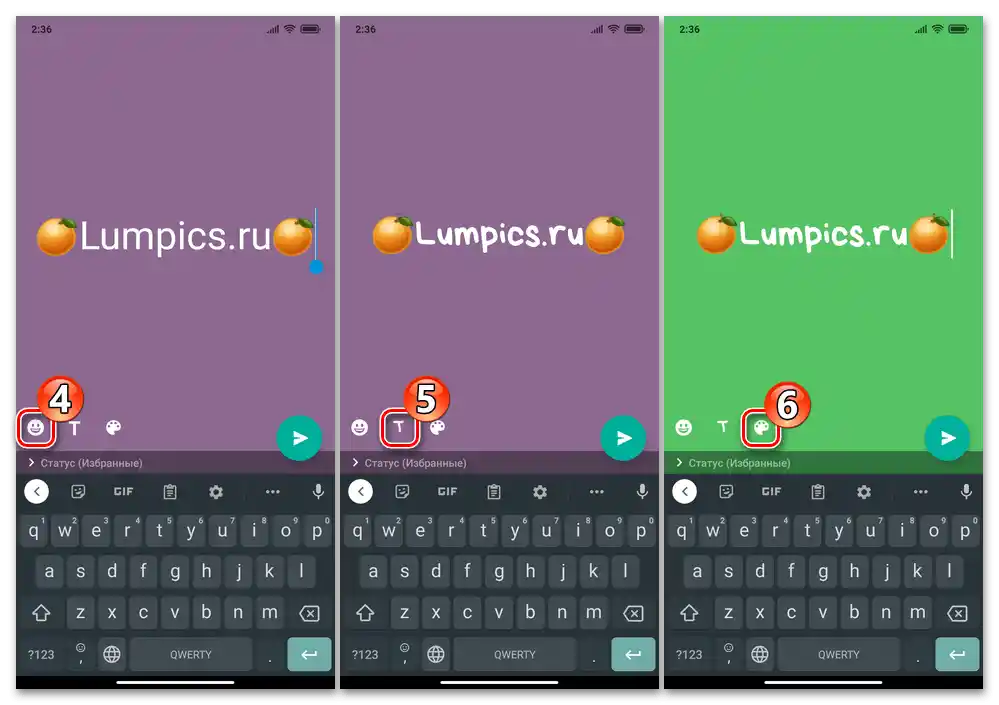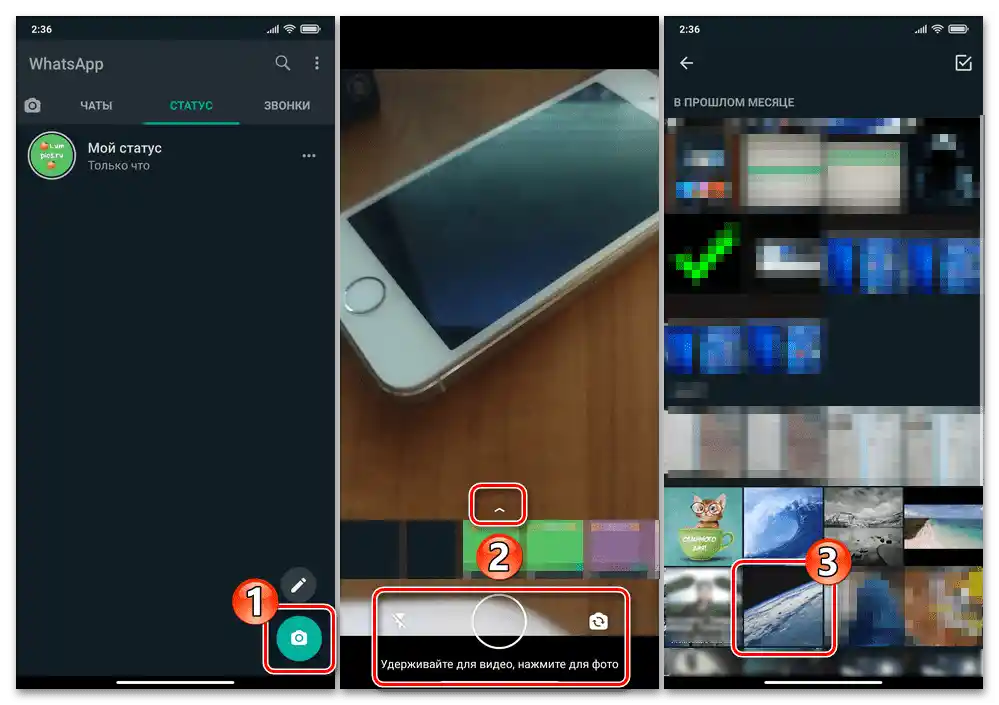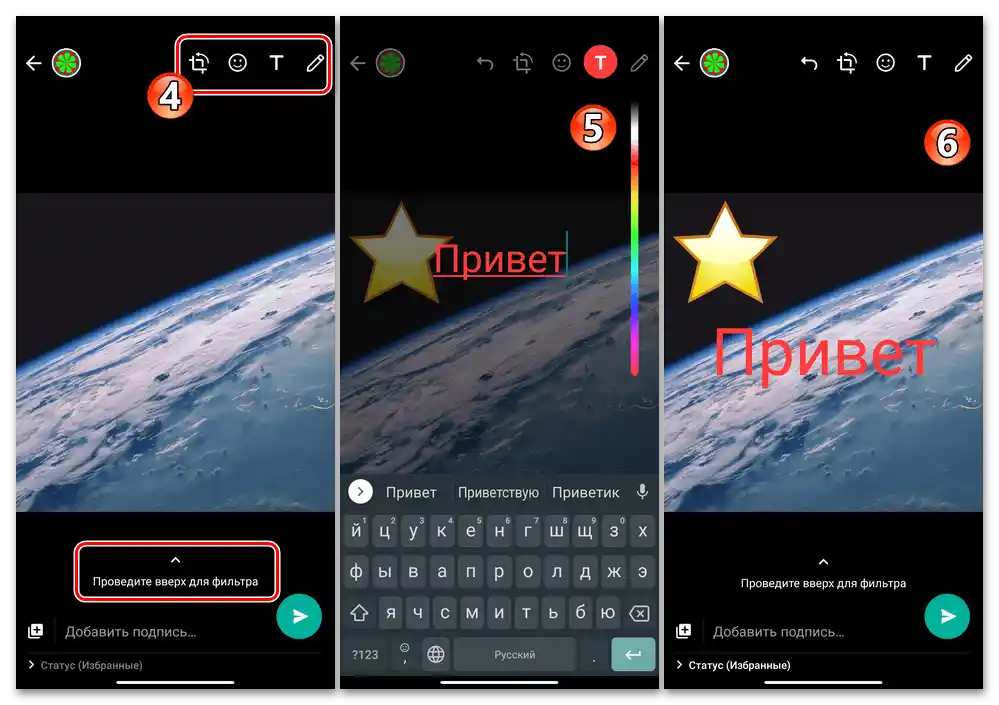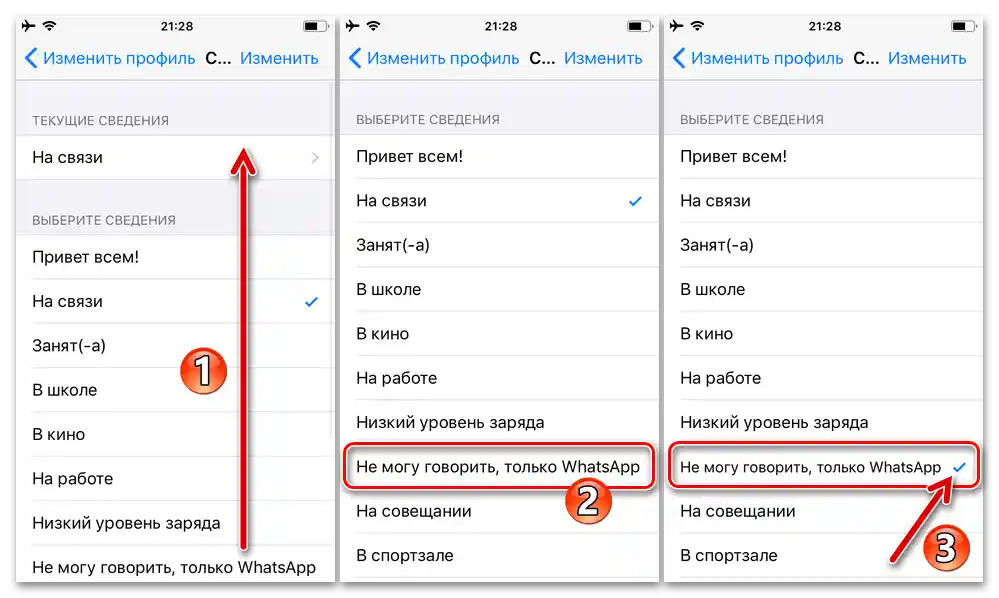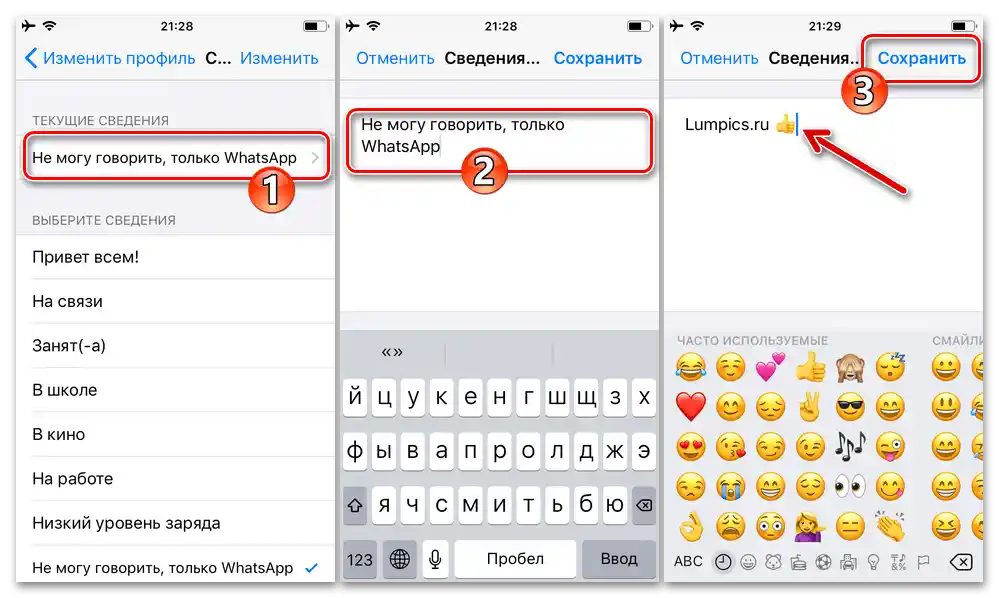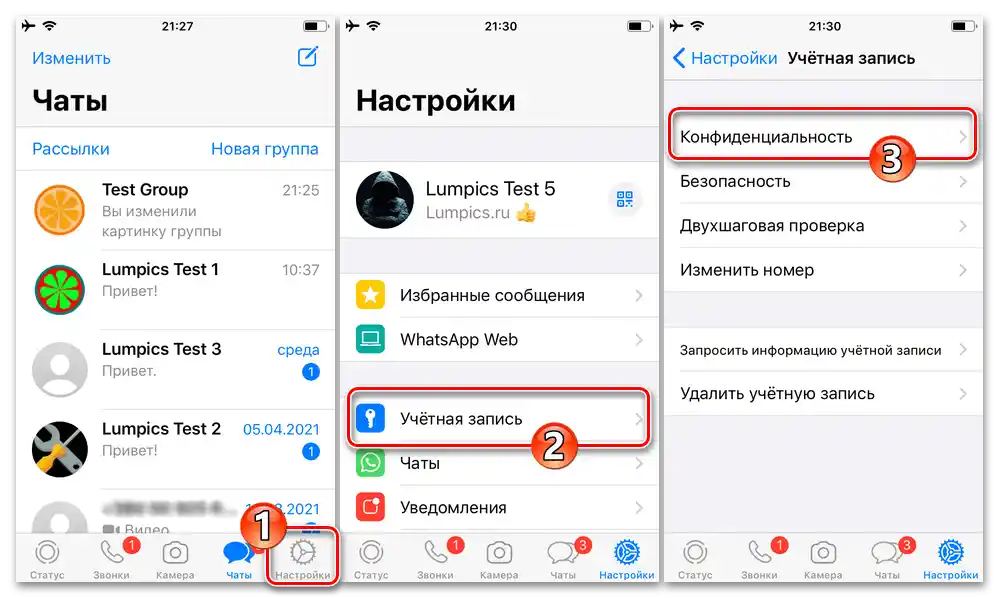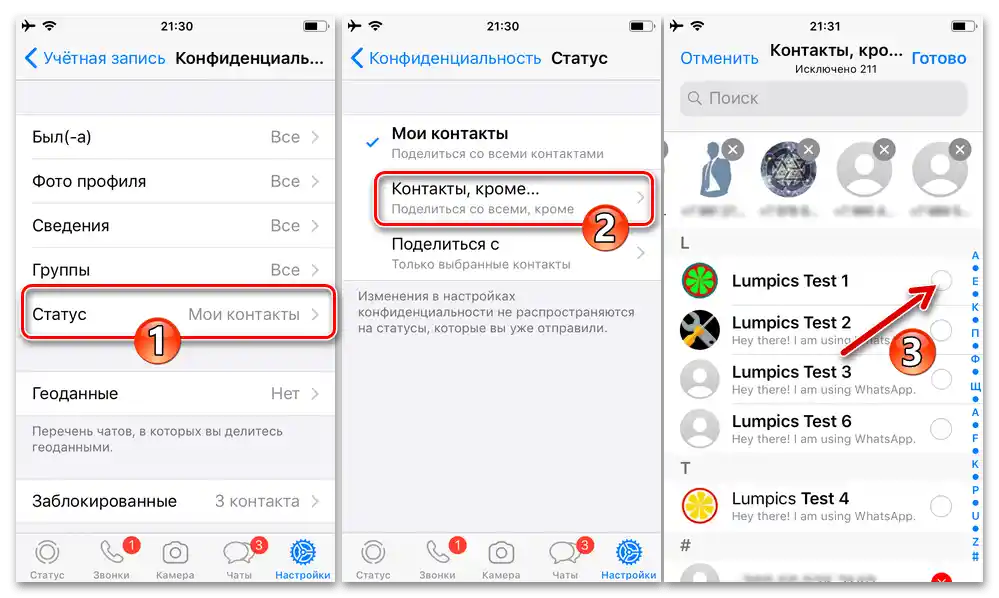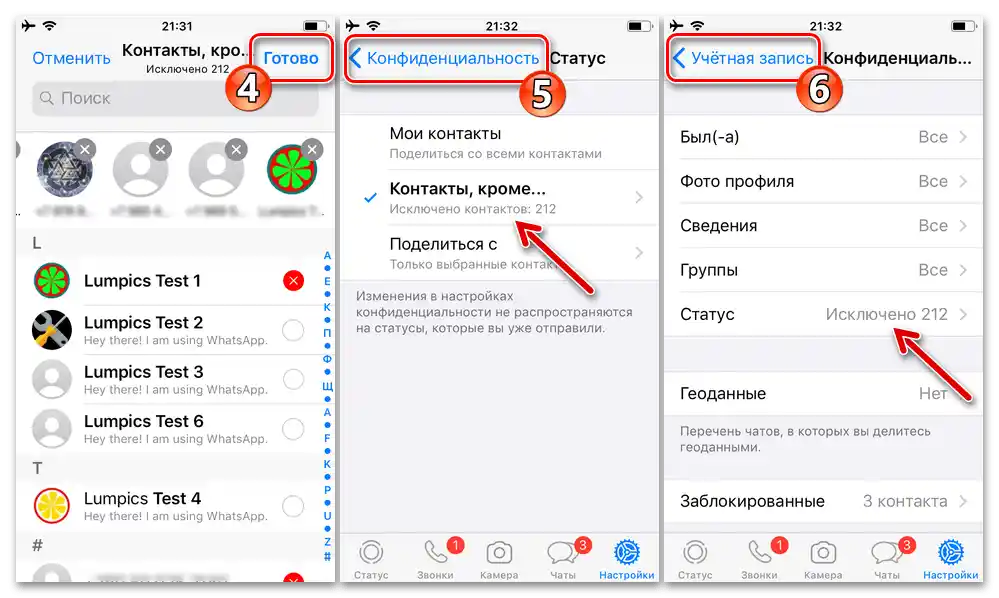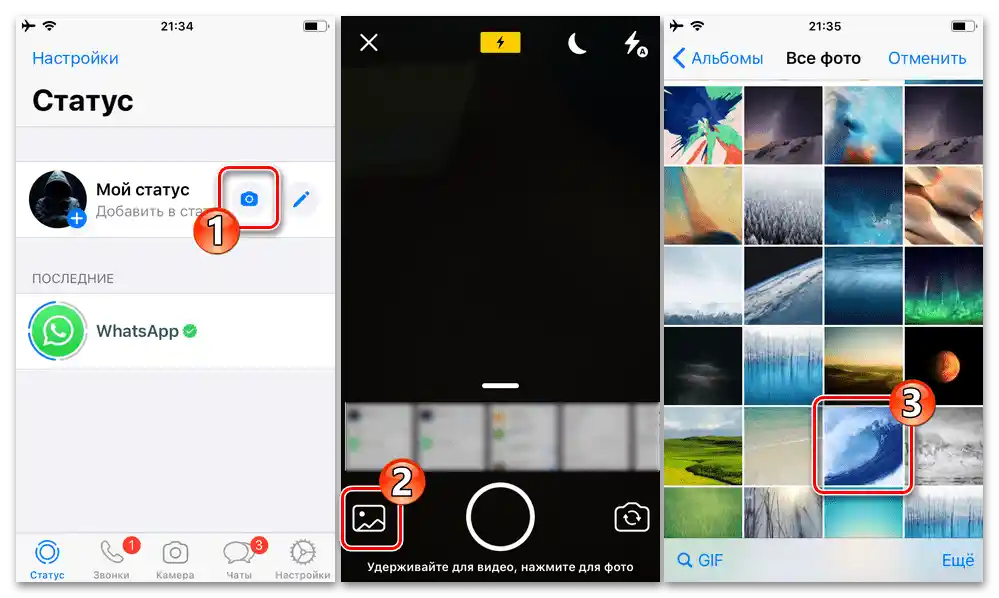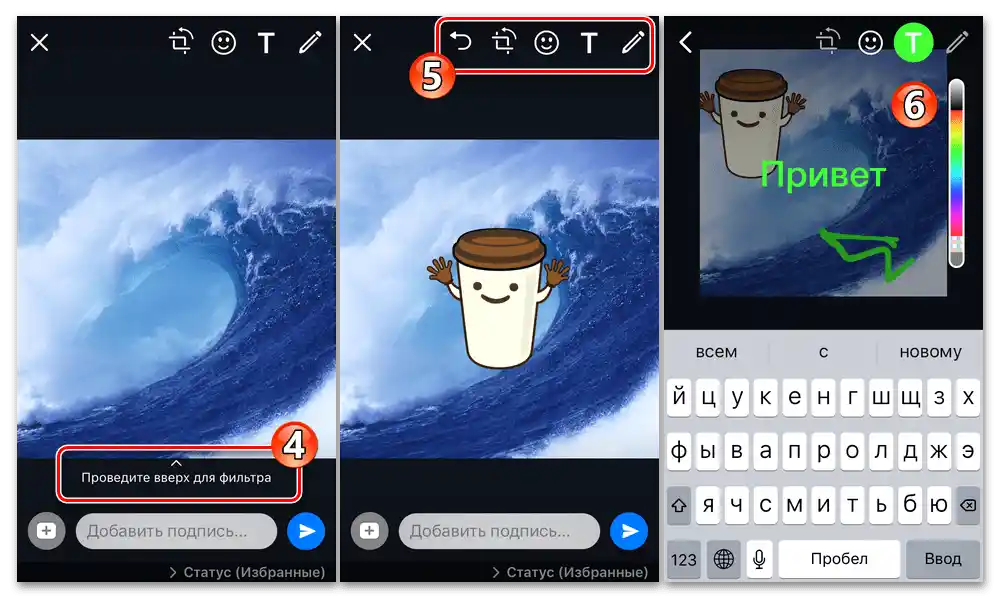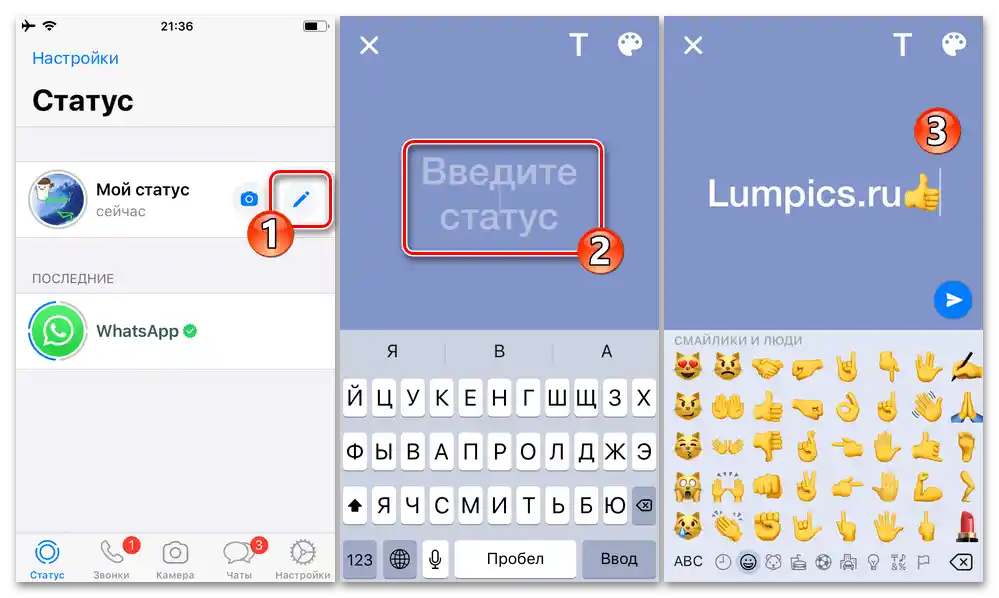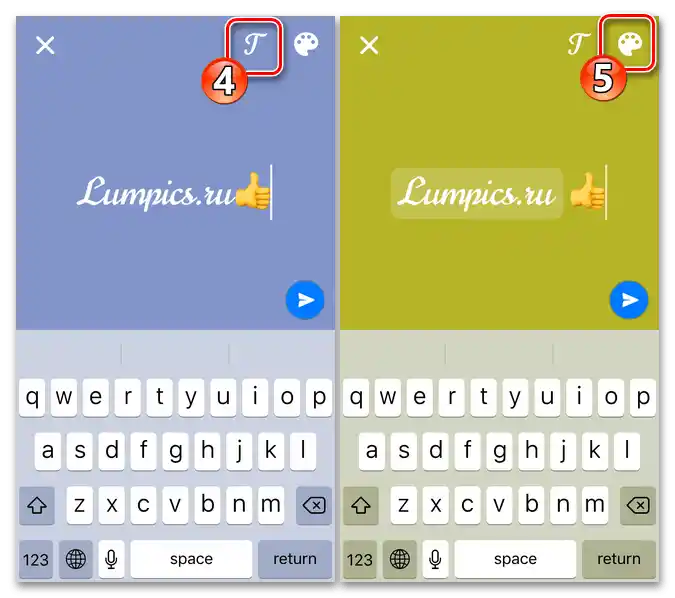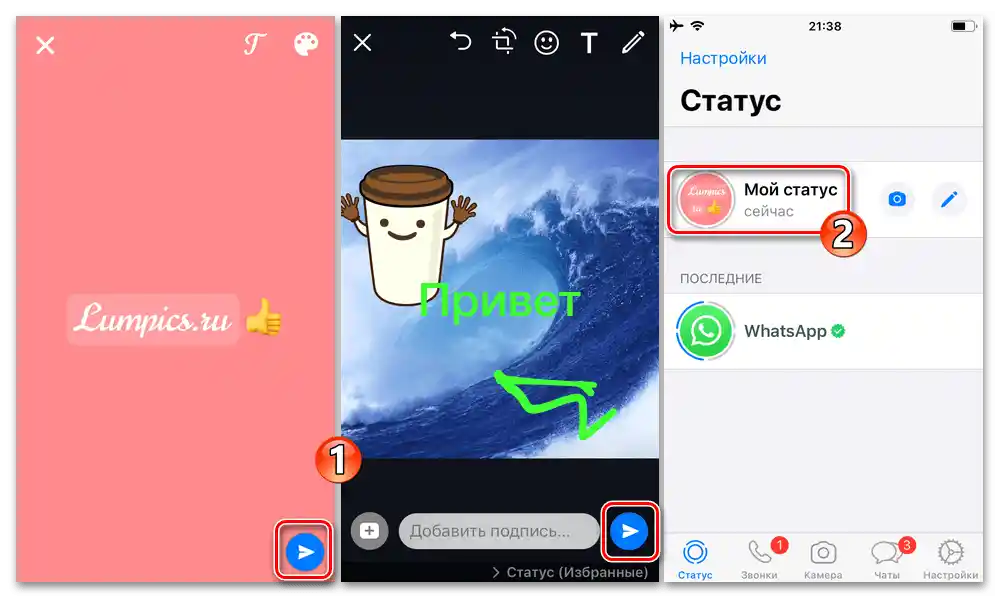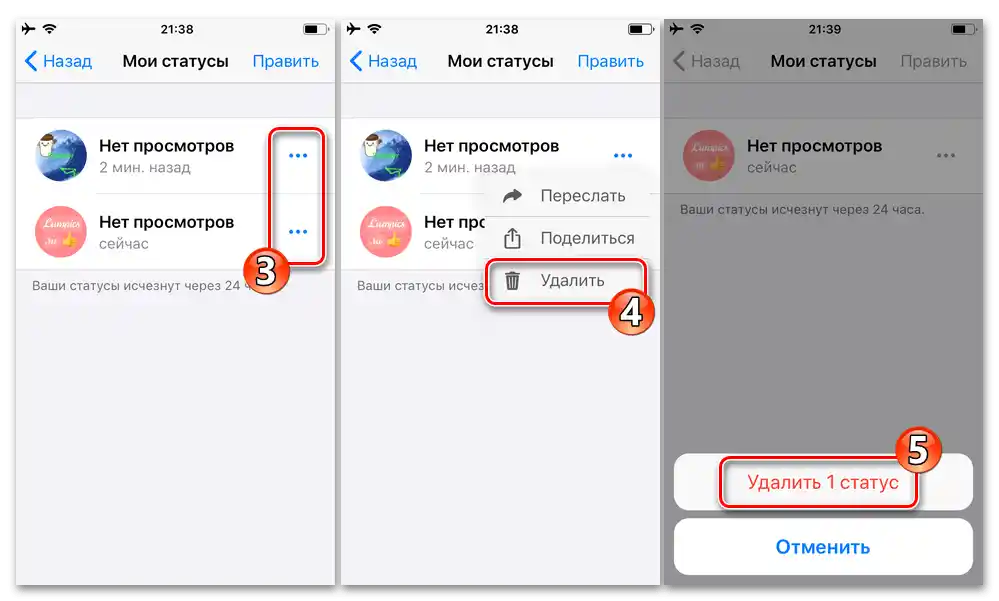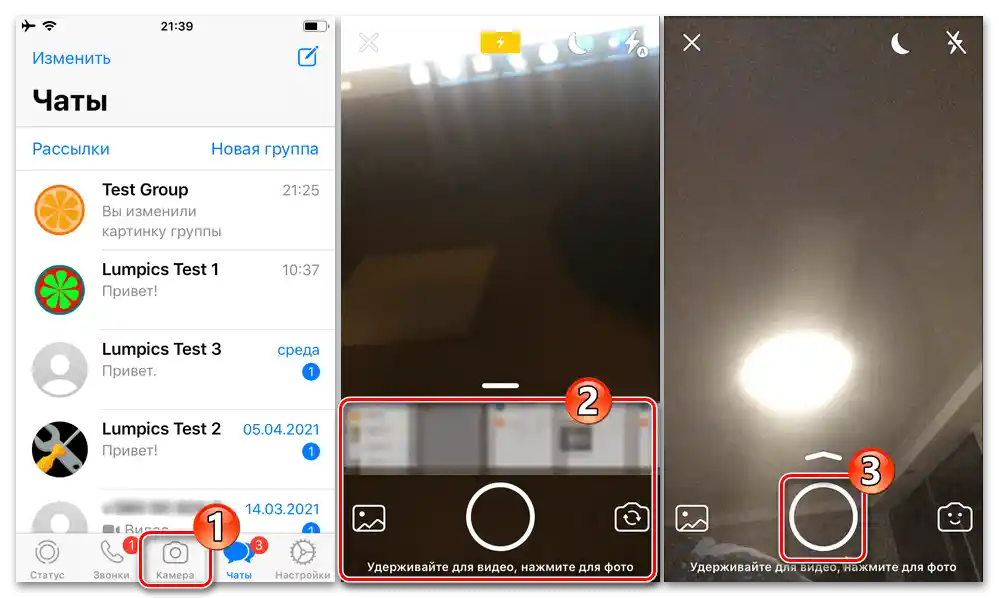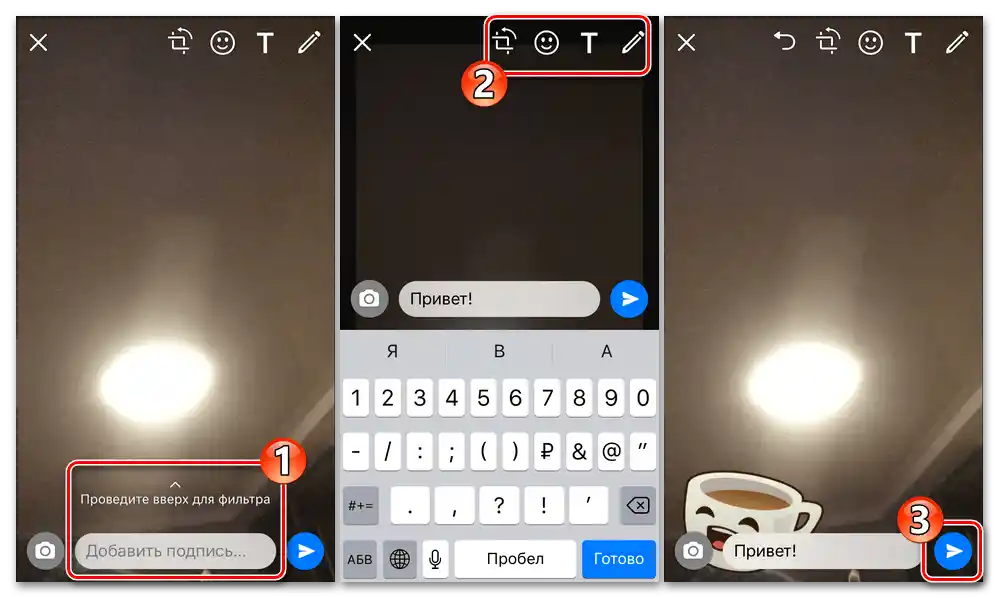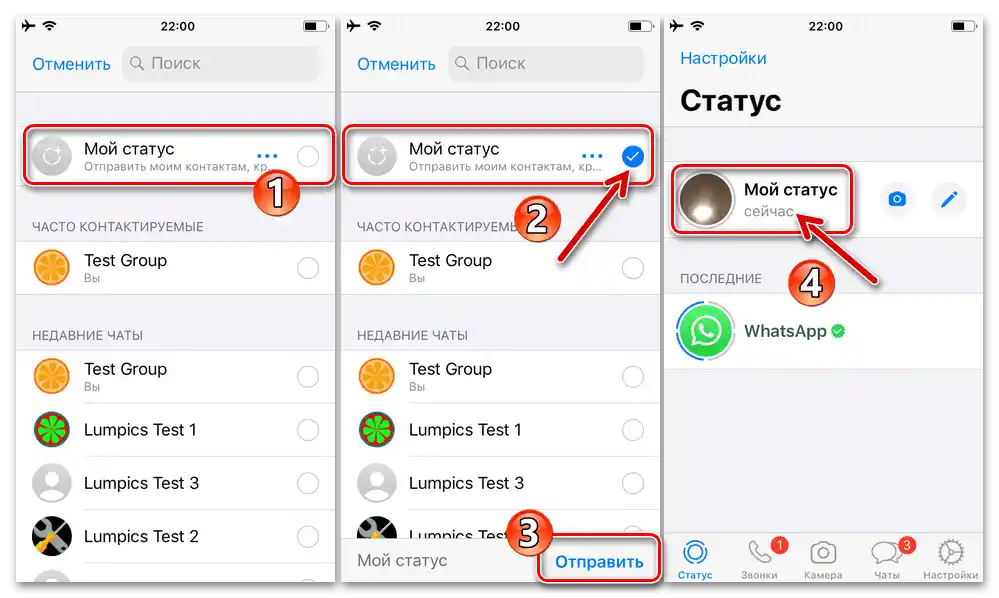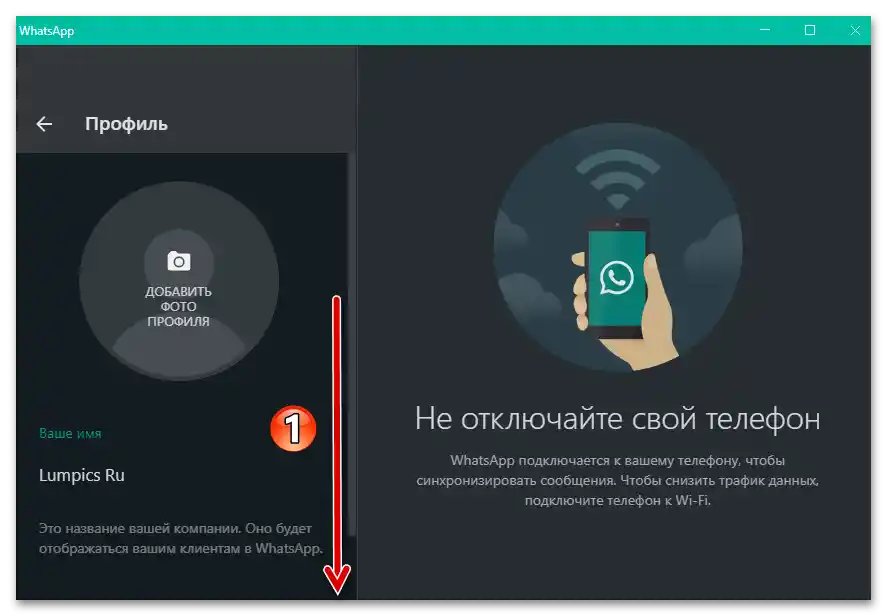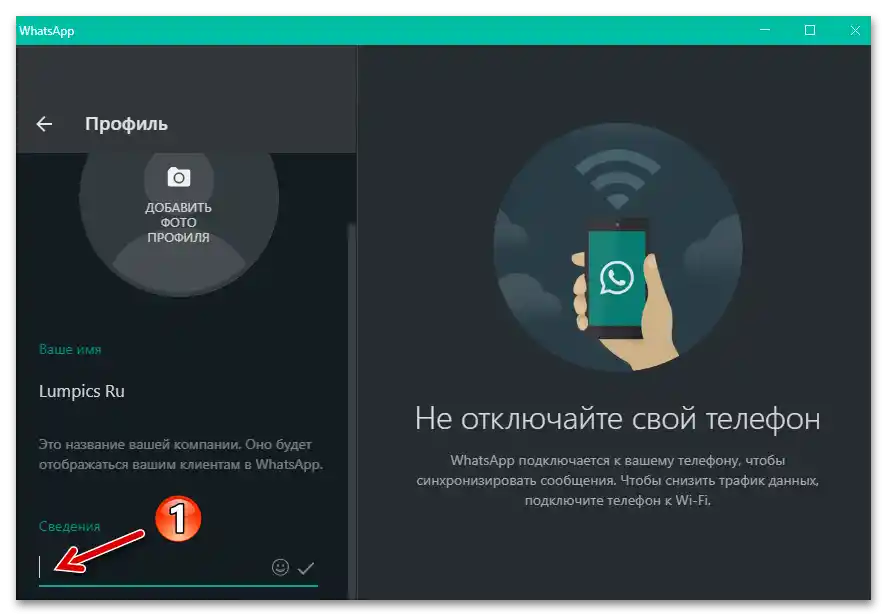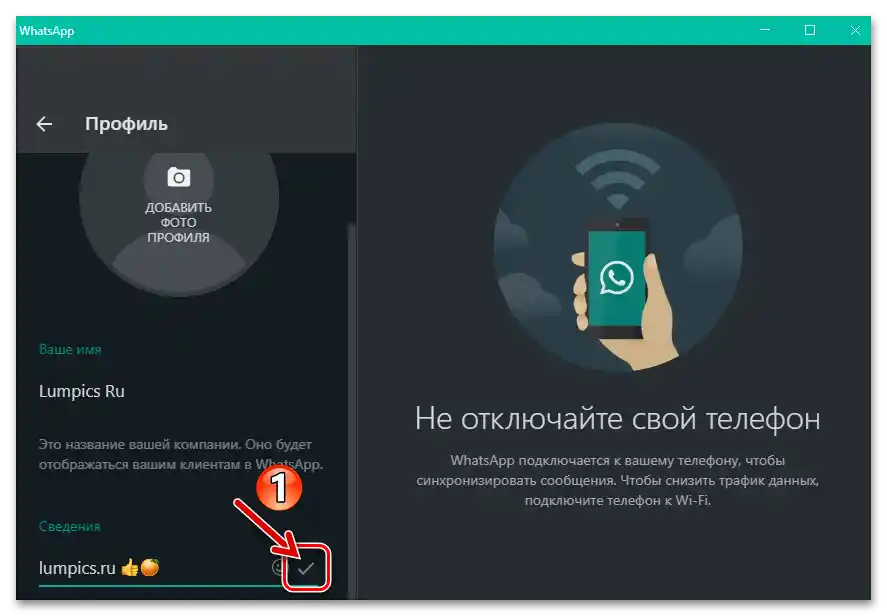Obsah:
Android
V WhatsApp pro Android můžete kdykoliv určit typ a obsah jednoho ze dvou předpokládaných statusů v messengeru nebo je nastavit postupně: textovou poznámku, kterou vidí všichni uživatelé služby (výchozí – "Ahoj všichni! Používám WhatsApp."); a "Příběhy" — soubor různých objektů (fotografie, videa, GIFy, popisky atd.), který se vysílá po dobu 24 hodin vybraným kontaktem a poté se automaticky odstraní.
Varianta 1: Textový status
- Spusťte WhatsApp nebo se vraťte na jeho hlavní obrazovku. Přejděte do "Nastavení" messengeru — k tomu je potřeba klepnout na tři tečky vpravo nahoře na obrazovce, aby se otevřelo menu, a v něm se dotknout příslušného bodu.
- Klepněte na první položku v seznamu sekcí nastavení messengeru, která obsahuje vaše jméno a fotografii. Na otevřené obrazovce se dotkněte možnosti "Informace".
- Dále si můžete vybrat textový status ze seznamu předpřipravených frází nebo vytvořit nový:
- V první variantě jednoduše klepněte na vhodný text v seznamu "Vybrat informace" a chvíli počkejte;
- Pokud chcete napsat něco vlastního a nového, pod nadpisem "Aktuální informace" klepněte na text, který v tuto chvíli doprovází váš profil, a poté jej odstraňte. Zadejte novou zprávu, která bude šířena v rámci služby "zpráva" — může to být jakýkoliv text, odkaz, emotikony nebo kombinace uvedeného.Učte se, že počet znaků, ze kterých se skládá zvažovaná poznámka, by neměl překročit 140. Po dokončení zadávání údajů stiskněte "ULOŽIT".
![WhatsApp pro Android - změna textového stavu na jeden z šablon v messengeru]()
![WhatsApp pro Android - změna textu stavu v messengeru, uložení změn]()
- Podívejte se na pole "Aktuální údaje" a ujistěte se, že výsledek provedených manipulací vás uspokojuje, poté opusťte "Nastavení" WhatsApp – nyní ostatní uživatelé messengeru při pokusu o interakci s vaší osobou uvidí nastavený nápis.
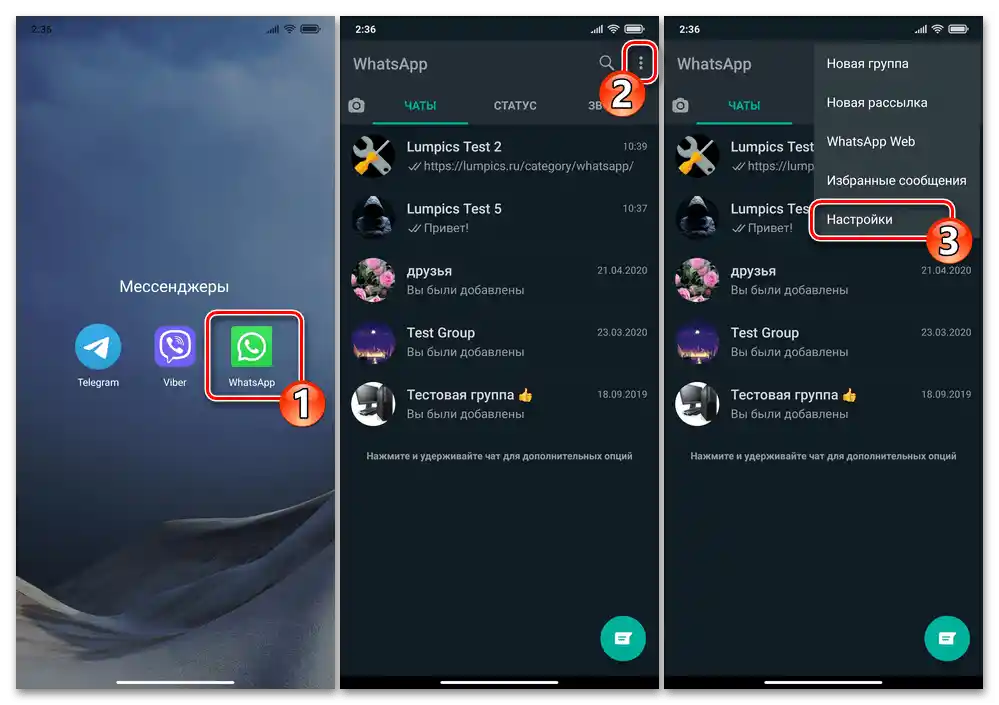
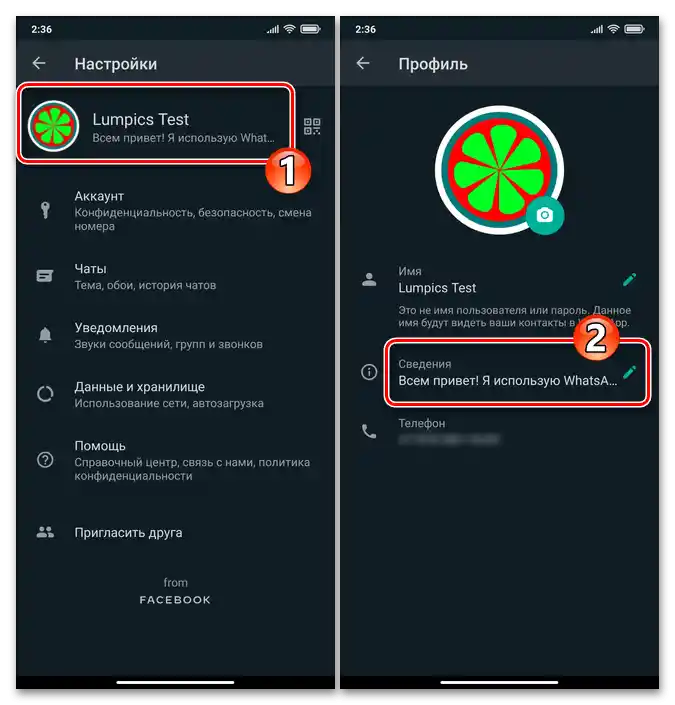
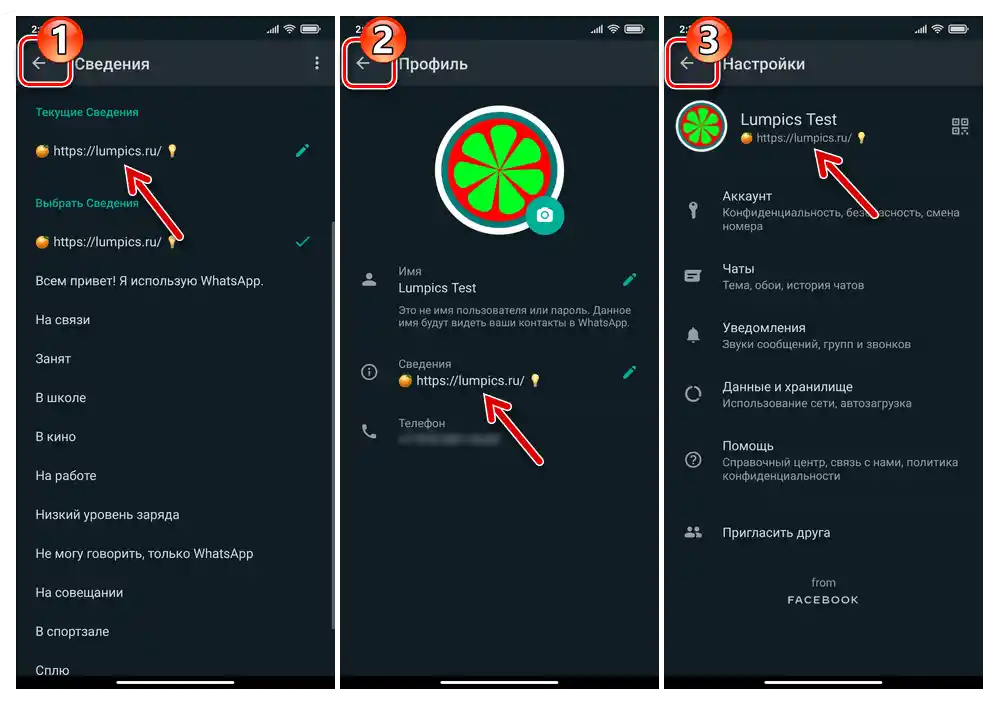
Varianta 2: "Historie"
Aby vaši kontakty mohly prohlížet příběhy vytvořené podle následujícího návodu "stories", a vy na oplátku získali přístup k jejich grafickým statusům, je nutné uložit identifikační čísla v WhatsApp navzájem do svých adresářů!
Čtěte také: Přidání kontaktů do adresáře WhatsApp pro Android
- Otevřete messenger a z jeho hlavní obrazovky přejděte na kartu "STATUS".
- Abychom předem určili okruh osob, kterým bude přístupné prohlížení vytvářeného statusu, klikněte na tři tečky v pravém horním rohu obrazovky, vyberte "Soukromí" v zobrazené nabídce. Na otevřené obrazovce přepněte rádiovou tlačítko do jedné z pozic odpovídajících vašim potřebám.
![WhatsApp pro Android - záložka Stav v messengeru, vyvolání menu, Ochrana soukromí stavu]()
Pokud to vyžaduje váš výběr, určete, označením v adresáři, kdo z vašich kontaktů bude moci prohlížet "stories", a komu tato možnost nebude dostupná. Pro uložení provedených změn v nastavení stiskněte "Hotovo" ve spodní části obrazovky "Soukromí statusu".
- Dále můžete přistoupit k vytváření "Historie". K tomu stiskněte:
- Na tlačítko umístěné vpravo dole "Tužka", abyste do příběhu přidali určitém způsobem upravený nápis. Zadejte text statusu.
![WhatsApp pro Android - vytvoření stavu ve formě stylizovaného nápisu]()
Poté, co se dotknete ikon jednoho ze tří nástrojů, přidejte k obrázku emotikony a/nebo GIF animaci (4); vyberte písmo pro text ("T"); změňte barvu pozadí (tlačítko "Paleta").
- Tlačítko "Kamera" nebo položku "Můj status", abyste pořídili fotografii nebo nahráli nové video pomocí kamery zařízení, a také vybrali obrázek/video/animaci z "Galerie" zařízení a přidali jeden z těchto objektů do "příběhu" messengeru.
![WhatsApp pro Android - vytvoření grafického statusu z pořízeného snímku kamerou zařízení nebo uloženého v jeho paměti fotky či videa]()
Po výběru obrázku nebo videa se objeví možnost přidat na něj efekty a popis — využijte ji podle svého přání.
![WhatsApp pro Android - nástroje pro úpravu stavu - naformátovaný text v messengeru]()
![WhatsApp pro Android, úprava a aplikace efektů při vytváření statusu z fotografií nebo videí]()
- Na tlačítko umístěné vpravo dole "Tužka", abyste do příběhu přidali určitém způsobem upravený nápis. Zadejte text statusu.
- Po dokončení výběru a úprav objektů, které tvoří část "Příběhu", stiskněte tlačítko "Odeslat".
- Tímto je nastavení grafického statusu ve WhatsApp v podstatě dokončeno. Dotkněte se "Můj status", abyste si prohlédli vzniklý příběh; klikněte na tři tečky umístěné vpravo od uvedeného textu, pokud chcete odstranit jednotlivé části vysílání před uplynutím stanovených 24 hodin na jeho existenci.
Více informací: Jak odstranit status WhatsApp z Android zařízení
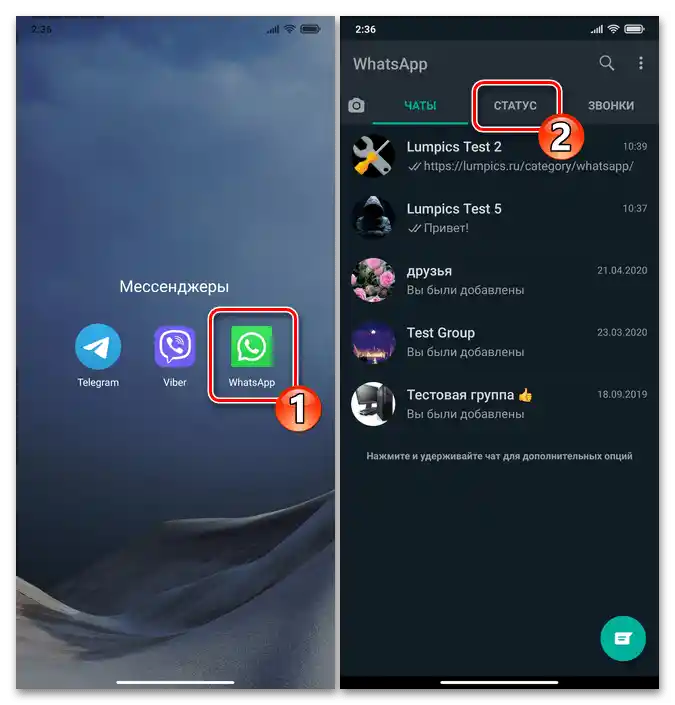
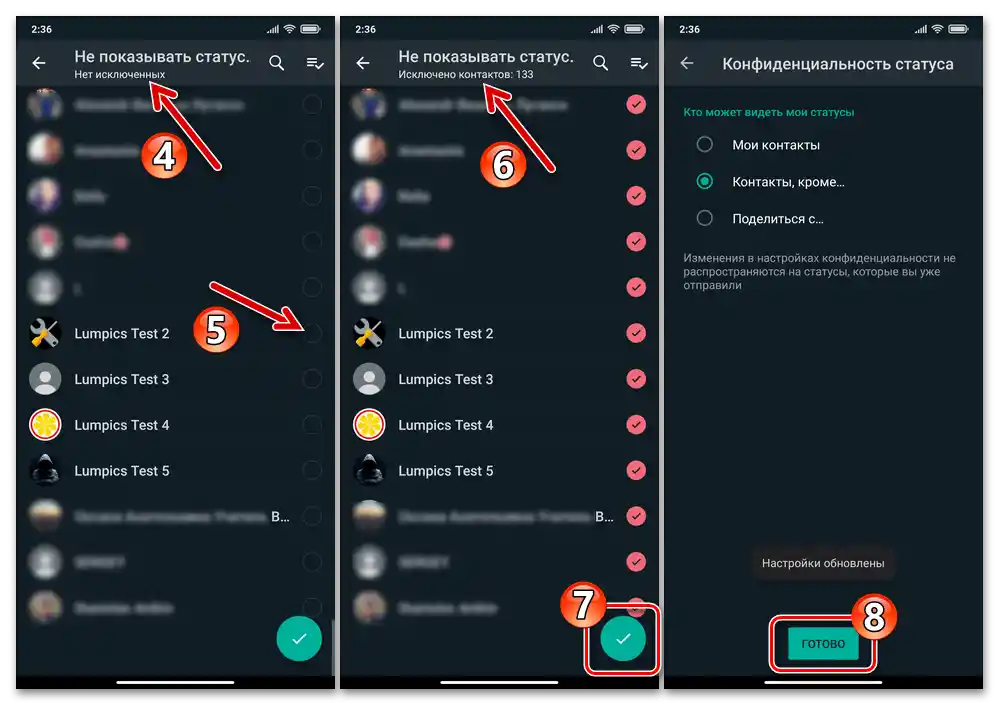
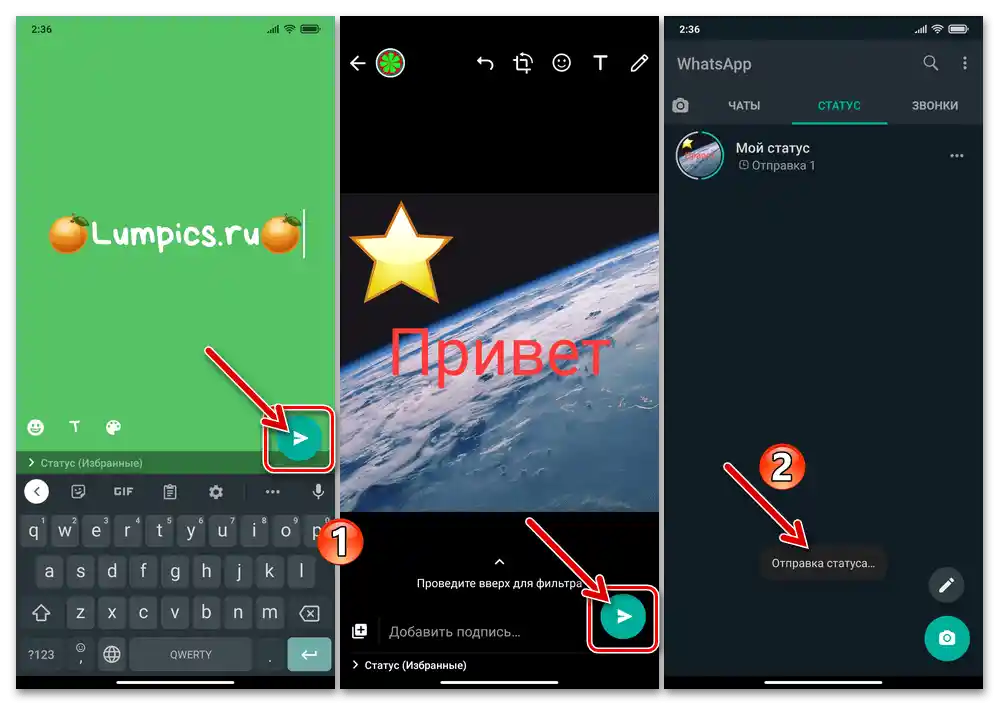
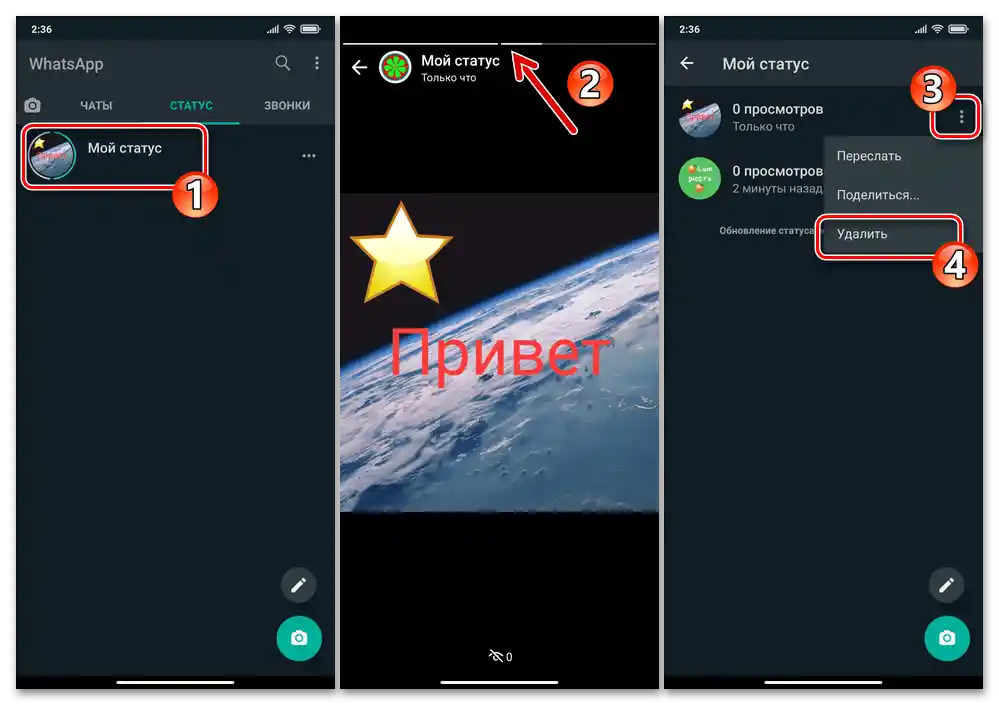
iOS
Uživatelům WhatsApp pro iPhone jsou k dispozici v podstatě stejné možnosti ohledně statusů v messengeru jako majitelům zařízení s výše uvedeným Androidem. Nicméně, díky rozdílům v rozhraní aplikací služby pro iOS a "zeleného robota" lze říci, že řešení uvedeného úkolu v těchto operačních systémech se mírně liší.
Varianta 1: Textový status
- Otevřete WhatsApp na iPhonu a přejděte do "Nastavení" messengeru, dotykem na příslušné tlačítko vpravo na panelu sekcí umístěném dole na obrazovce.
- Klepněte na oblast, která zobrazuje vaše jméno a avatar v messengeru, na následující obrazovce klepněte na text aktuálního statusu – je označen jako "ÚDAJE".
- Dále:
- Nebo se dotkněte vhodného nápisu v seznamu "Vyberte údaje", což povede k zobrazení zaškrtnutí v obsahu textové oblasti.
- Nebo, pokud chcete napsat svůj vlastní text, klepněte na možnost označenou jako "AKTUÁLNÍ ÚDAJE", poté odstraňte nápis. Dále napište zprávu dlouhou maximálně 140 znaků, včetně emotikonů. Po dokončení zadávání údajů klepněte na "Uložit".
![WhatsApp pro iPhone - Nastavení vlastního textového stavu z šablonových nápisů v nastavení messengeru]()
![WhatsApp pro iPhone - zadání a uložení vlastního textového stavu v systému v nastavení messengeru]()
- Opusťte "Nastavení" messengeru – od nynějška bude vaše jméno na WhatsApp doprovázeno vybranou textovou značkou.
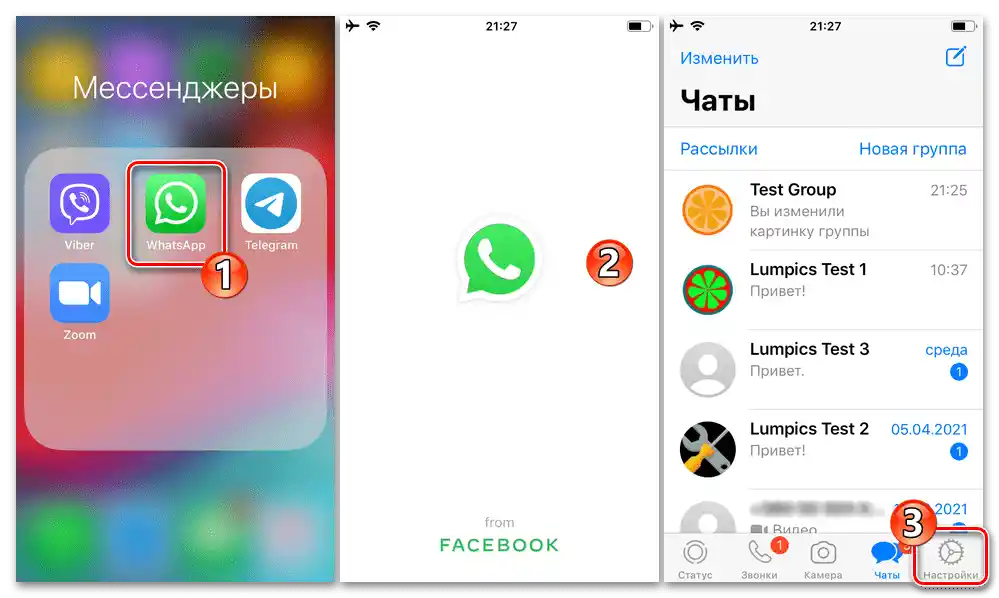
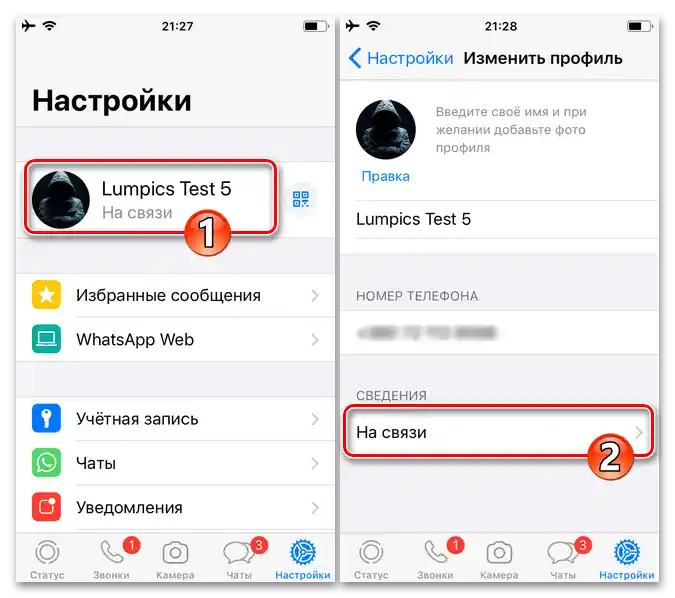
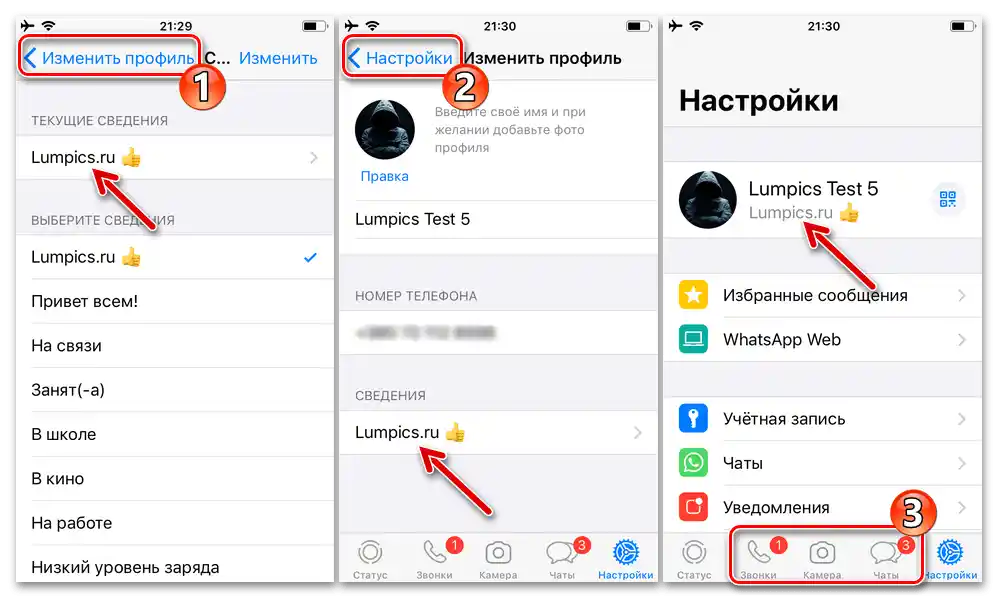
Varianta 2: "Historie"
Zobrazení statusů vytvářených podle následujících doporučení je možné pouze pro uživatele messengeru, kteří si navzájem uložili kontakty do "Kontakty" WhatsApp.
Přečtěte si také: {innerlink id='4615', txt='Jak přidat záznam do "Kontakty" WhatsApp pro iPhone', sublink='__WhatsApp_iPhone'}
- Než nastavíte status-historii přenášenou vaším účtem na WhatsApp z iPhonu, určete seznam vašich kontaktů, kteří ji budou moci zobrazit.Pro toto:
- Přejděte do "Nastavení" messengeru, otevřete sekci "Účet", poté klikněte na "Soukromí".
- V prvním bloku možností na otevřené obrazovce klikněte na "Status", poté vyberte kategorii kontaktů, kterým je povolen přístup k vašim "Příběhům".
![WhatsApp pro iPhone - výběr možností ochrany soukromí grafického stavu v nastavení messengeru]()
Uveďte konkrétní uživatele s těmito nebo jinými možnostmi v seznamu "Kontakty", klikněte na "Hotovo", a poté opusťte "Nastavení" messengeru.
![WhatsApp pro iPhone - Nastavení messengeru - Účet - Soukromí]()
![WhatsApp pro iPhone - Výběr uživatelů z adresáře, kteří mají přístup k prohlížení stavů-příběhů]()
- Chcete-li začít vytvářet "Příběh", dotkněte se krajní levé tlačítko "Status" na panelu sekcí umístěném dole na hlavní obrazovce WhatsApp.
- Dále, v závislosti na typu obsahu přidávaného do vysílání, klikněte na:
- "Kamera" nebo "Můj status", pokud je vaším cílem vytvoření nového foto nebo nahrání nového videa pomocí kamer smartphonu, a také výběr již existujícího obrázku, videa nebo GIF souboru.
![WhatsApp pro iPhone - výběr nebo vytvoření fotografie či videa pro umístění jako grafický status v messengeru]()
Po vytvoření/výběru objektu budete mít možnost jej upravit a přidat popis – udělejte to podle svého přání.
- "Text" (tlačítko s obrázkem tužky), abyste vytvořili status ve formě určitém způsobem upraveného nápisu.
![WhatsApp pro iPhone - Vytvoření grafického stavu ve formě upraveného textu]()
Po otevření této možnosti a zadání textu stiskněte "T" pro výběr písma a/nebo tlačítko "Paleta" za účelem změny barvy pozadí.
![WhatsApp pro iPhone - úprava fotografií nebo videí při vytváření grafického statusu]()
![WhatsApp pro iPhone - úprava grafického stavu ve formě stylizovaného nápisu]()
- "Kamera" nebo "Můj status", pokud je vaším cílem vytvoření nového foto nebo nahrání nového videa pomocí kamer smartphonu, a také výběr již existujícího obrázku, videa nebo GIF souboru.
- Po dokončení vytváření objektu pro "příběhy" klepněte na tlačítko "Odeslat". Dále, dotykem na "Můj stav", si můžete prohlédnout vytvořený a již dostupný ostatním uživatelům "Příběh",
![WhatsApp pro iPhone - umístění grafického statusu v messengeru, přechod k jeho zobrazení]()
a také odstranit jeho jednotlivé nebo všechny části, aniž byste čekali, až vyprší stanovené služby pro existenci vysílání.
![WhatsApp pro iPhone - odstranění grafického statusu z messengeru před uplynutím 24 hodin jeho existence]()
Více informací:Odstranění svého stavu v messengeru WhatsApp pro iOS
- Další. Kromě výše popsané možnosti vytváření grafických stavů, má WhatsApp pro iPhone ještě jednu možnost, která umožňuje rychlé odesílání aktualizací "příběhů" přidáním fotografií a/nebo videí pořízených zařízením:
- Stiskněte "Kamera" na panelu sekcí ve spodní části hlavní obrazovky WhatsApp. Pořiďte fotografii nebo video, nebo vyberte obrázek/klip z již dostupných na iPhonu.
- Pokud je to nutné nebo žádoucí, pomocí messengeru upravte obsah, přidejte efekty a popis. Poté stiskněte tlačítko "Odeslat".
- Klepněte na první položku v otevřeném seznamu možných příjemců — "Můj stav", což způsobí, že se vedle něj objeví zaškrtávací políčko. Dále stiskněte "Odeslat" v dolní části obrazovky vpravo, po čemž bude aktualizace vašeho "Příběhu" okamžitě "publikována" v messengeru.
![WhatsApp pro iPhone - vyvolání kamery smartphonu nebo Galerie z messengeru pro vytvoření grafického statusu]()
![WhatsApp pro iPhone - úprava fotografií nebo videí pořízených kamerou smartphonu před jejich zveřejněním jako grafický status]()
![WhatsApp pro iPhone umístění fotografií nebo videí jako grafického statusu v messengeru]()
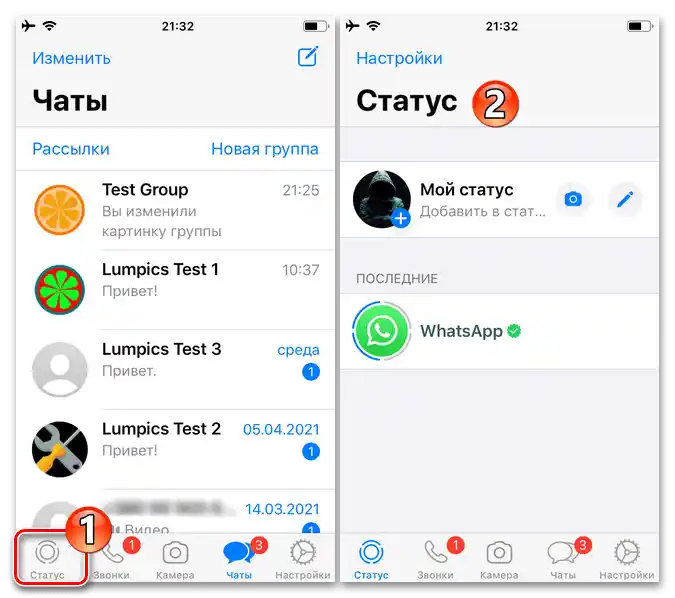
Windows
Desktopový klient WhatsApp, ve srovnání s mobilními aplikacemi messengeru, jak je známo, se vyznačuje menším počtem možností a funkcí. Omezení se nevyhnula ani práce se stavy uživatele systému – z PC nebo notebooku, postupujte podle níže uvedeného návodu, budete moci změnit pouze textové informace doprovázející jméno vašeho profilu.Pokud jde o "Příběhy", — na počítači je k dispozici pouze jejich prohlížení, nikoli vytváření, úpravy nebo mazání.
- Spusťte aplikaci WhatsApp pro Windows, klikněte na fotografii svého profilu v messengeru, která se nachází v levém horním rohu okna.
- Prolistujte seznam možností "Profil",
![Nastavení profilu v aplikaci WhatsApp pro Windows]()
a klikněte myší na obrázek tužky v oblasti "Informace", nalevo od textu aktuálně nastaveného stavu.
- Odstraňte aktuální text, který doprovází váš účet WhatsApp,
![WhatsApp pro Windows odstranění aktuálního textového stavu v messengeru]()
a poté zadejte nový.
- Aby se text uložil a instalace stavu byla dokončena, klikněte na zaškrtávací políčko vpravo nahoře v oblasti s textovým polem nebo stiskněte "Enter" na klávesnici.
![WhatsApp pro Windows ukládání textového stavu v messengeru, přes nastavení programu]()
Pro zrušení provedených změn v textu před jejich uložením použijte klávesu "Esc".
- To je vše, klikněte na tlačítko se šipkou "Zpět", abyste opustili "Nastavení" profilu v messengeru, po čemž můžete pokračovat v používání WhatsApp na PC v běžném režimu, ale již s aktualizovaným textovým stavem.