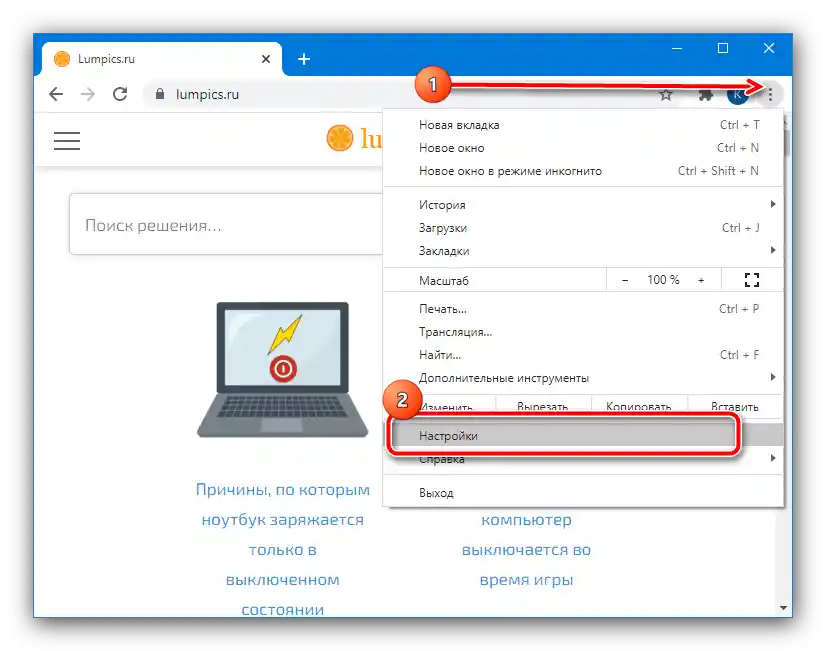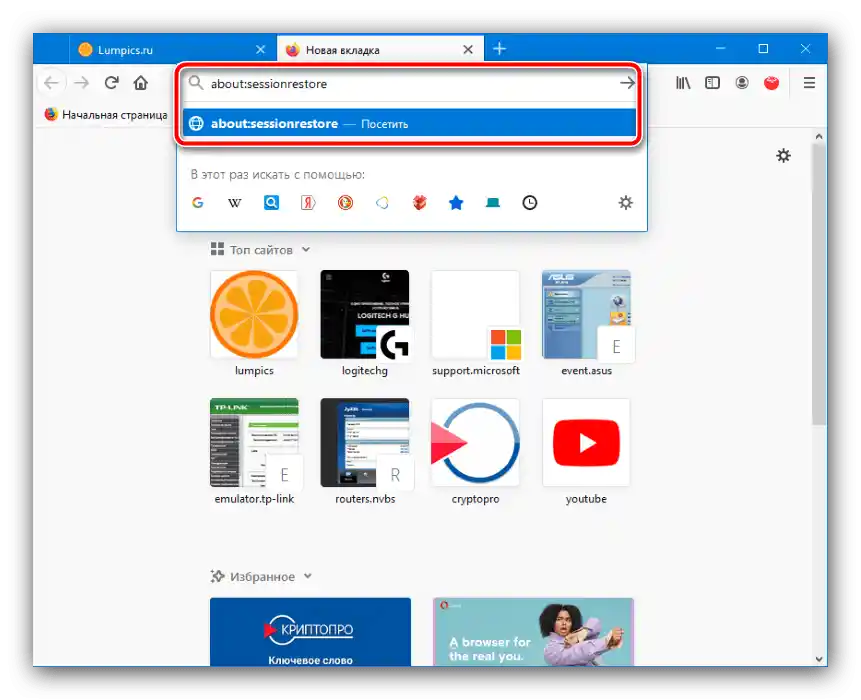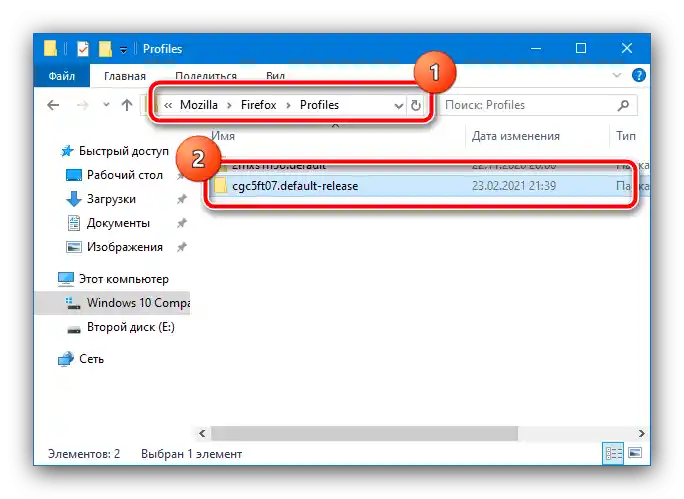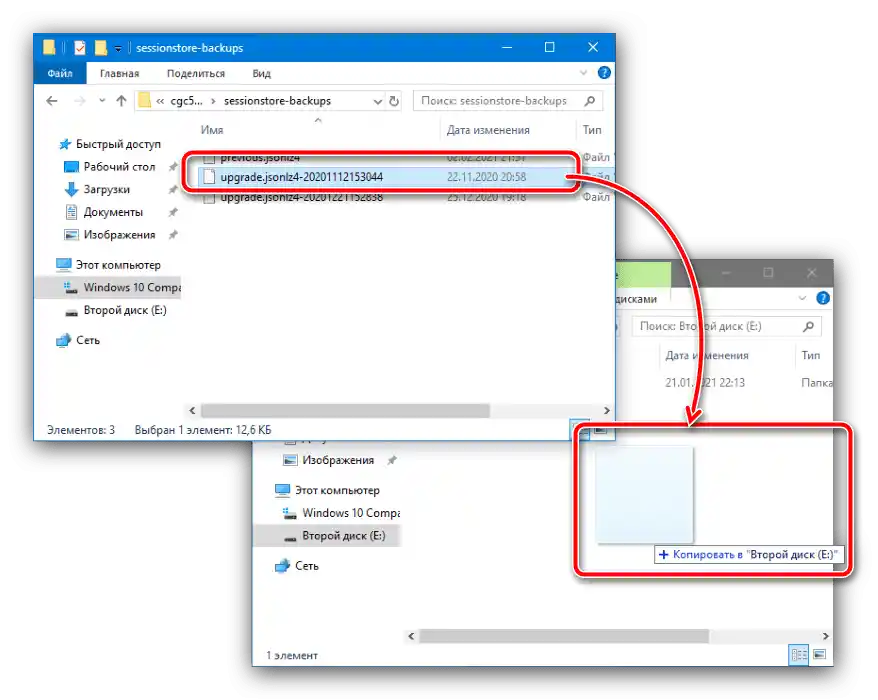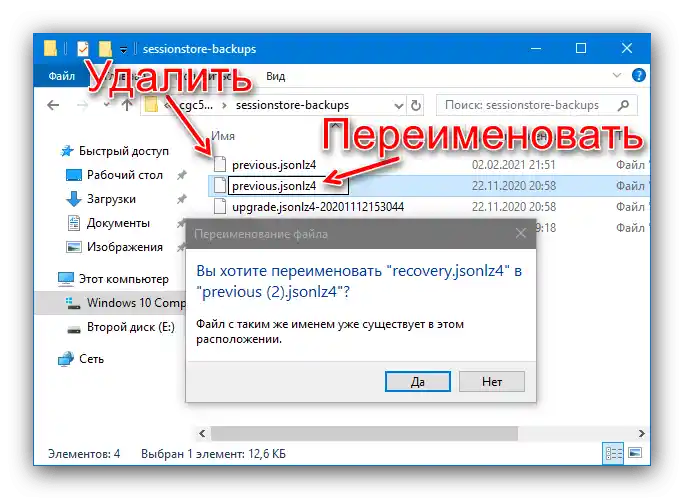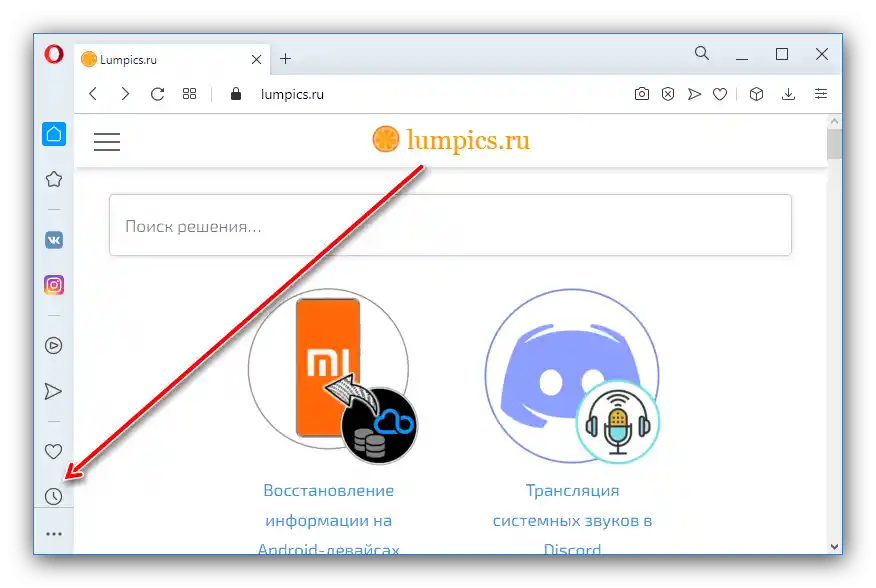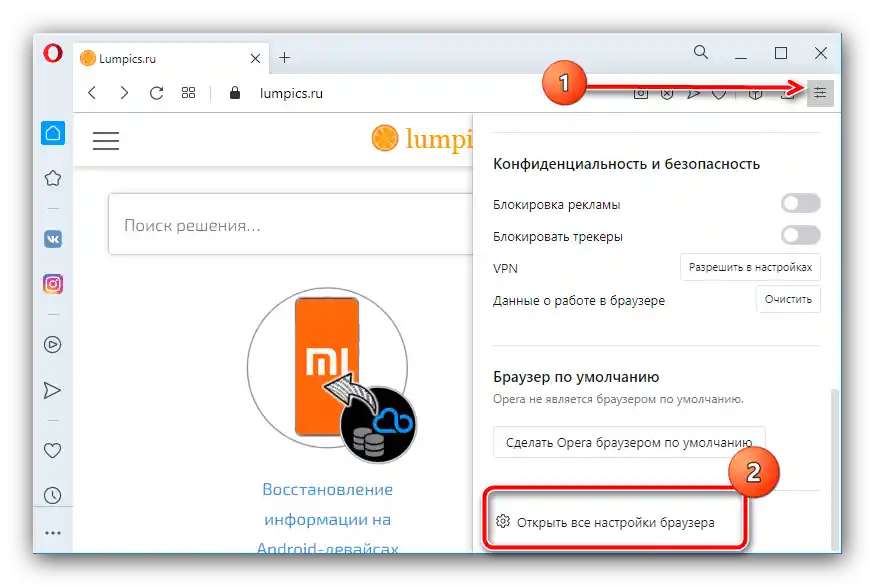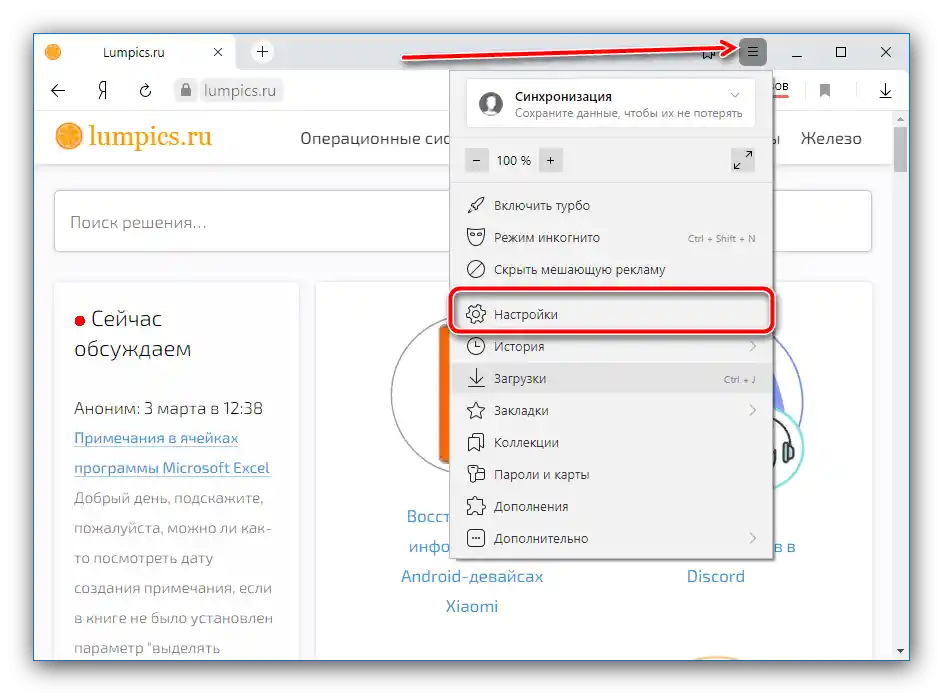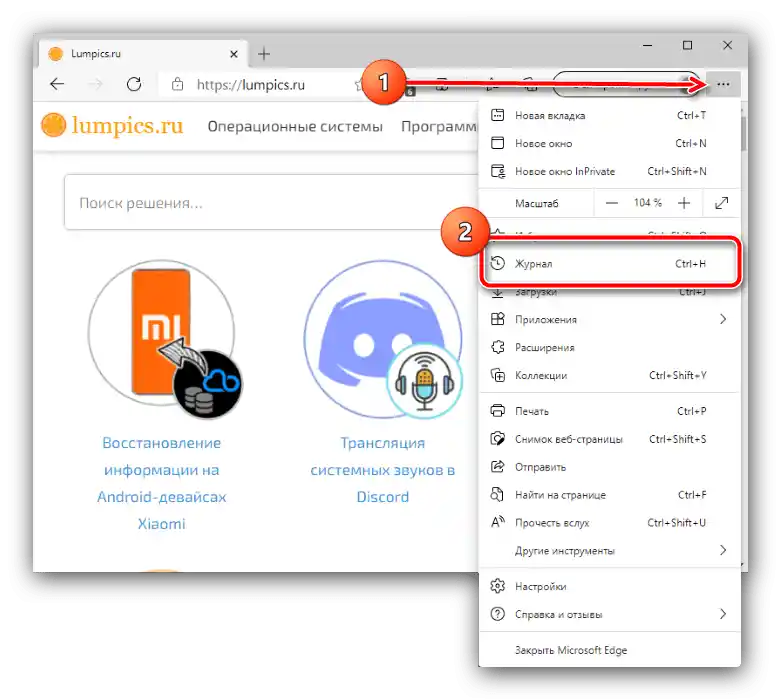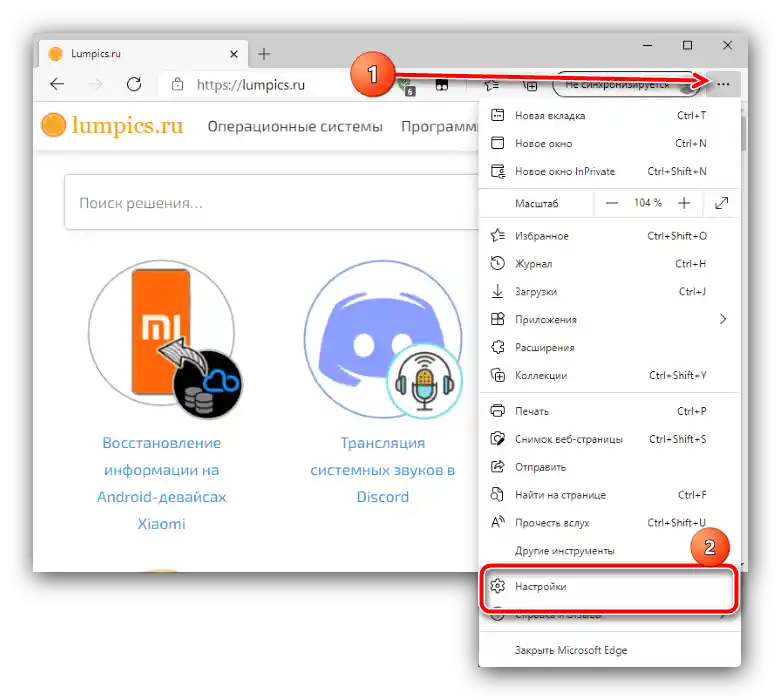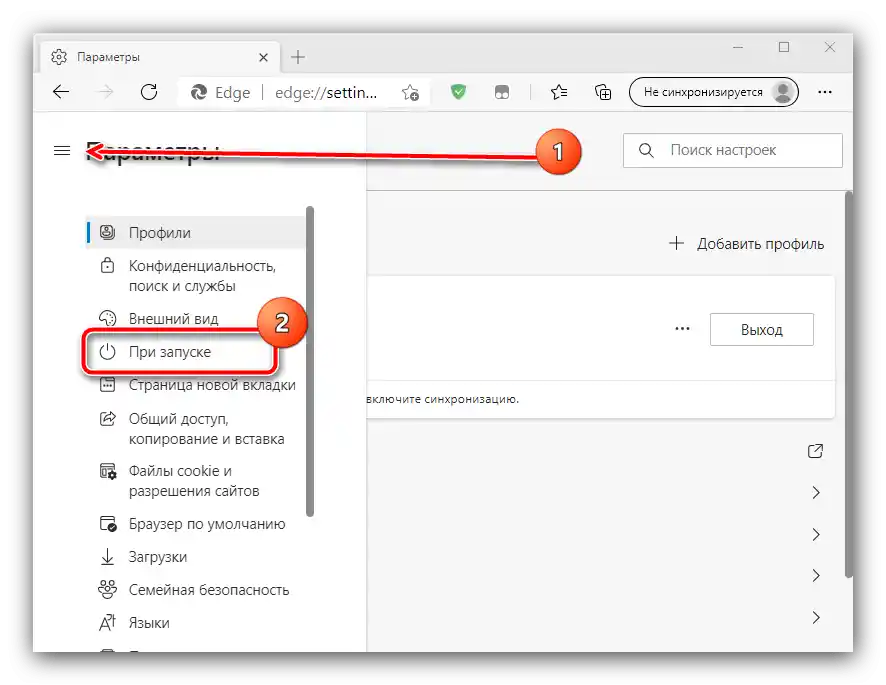Obsah:
Způsob 1: Vestavěné nástroje
Většina moderních prohlížečů podporuje obnovení zavřených karet pomocí nástrojů, které jsou již přítomny v systému. Podívejme se na ně pro nejpopulárnější řešení.
Google Chrome
Chrome od "korporace dobra" již několik let po sobě zaujímá první místo v žebříčcích popularity, a to nejen díky široké škále funkcí, mezi kterými je i obnova zavřené relace.
- Nejjednodušší a nejprimitivnější způsob – obnovení všech karet jednu po druhé pomocí klávesové zkratky Ctrl+Shift+T. Tuto funkci lze také aktivovat kliknutím pravým tlačítkem myši na prvek pro otevření nové stránky a výběrem příslušné položky v kontextovém menu.
- O něco pokročilejší varianta spočívá v použití historie navštívených stránek, konkrétně v položkách menu "Historie" – "Nedávno zavřené". Zde lze vybrat konkrétní odkazy, které prohlížeč rozpoznal a je schopen obnovit.
- Poslední dostupná metoda – změna parametrů spuštění. Nejprve otevřete "Nastavení", kliknutím na tři tečky a výběrem příslušné položky menu.
![Otevřít nastavení prohlížeče pro obnovení všech zavřených karet v Google Chrome]()
Přejděte na seznam a najděte blok "Spuštění Chrome" a zaškrtněte možnost "Dříve zavřené karty".
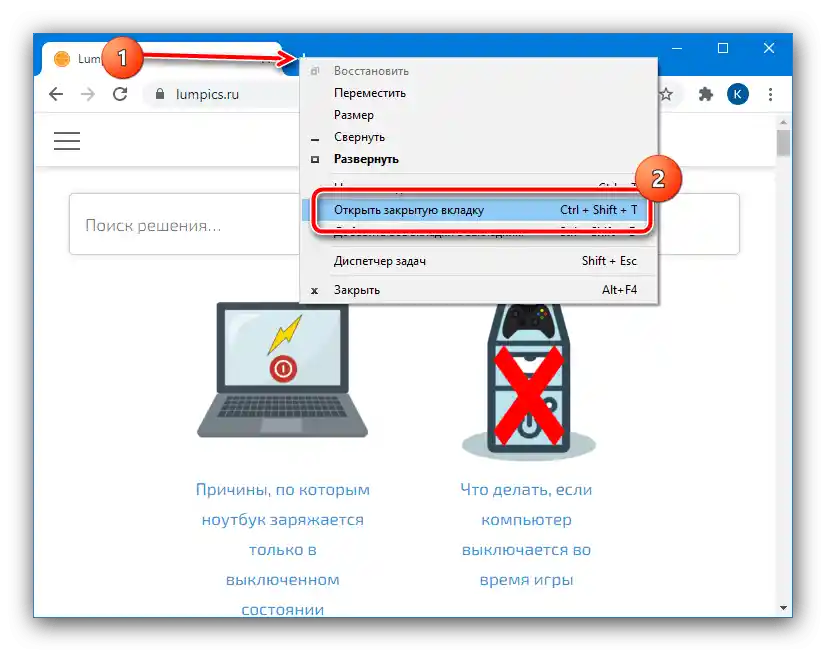
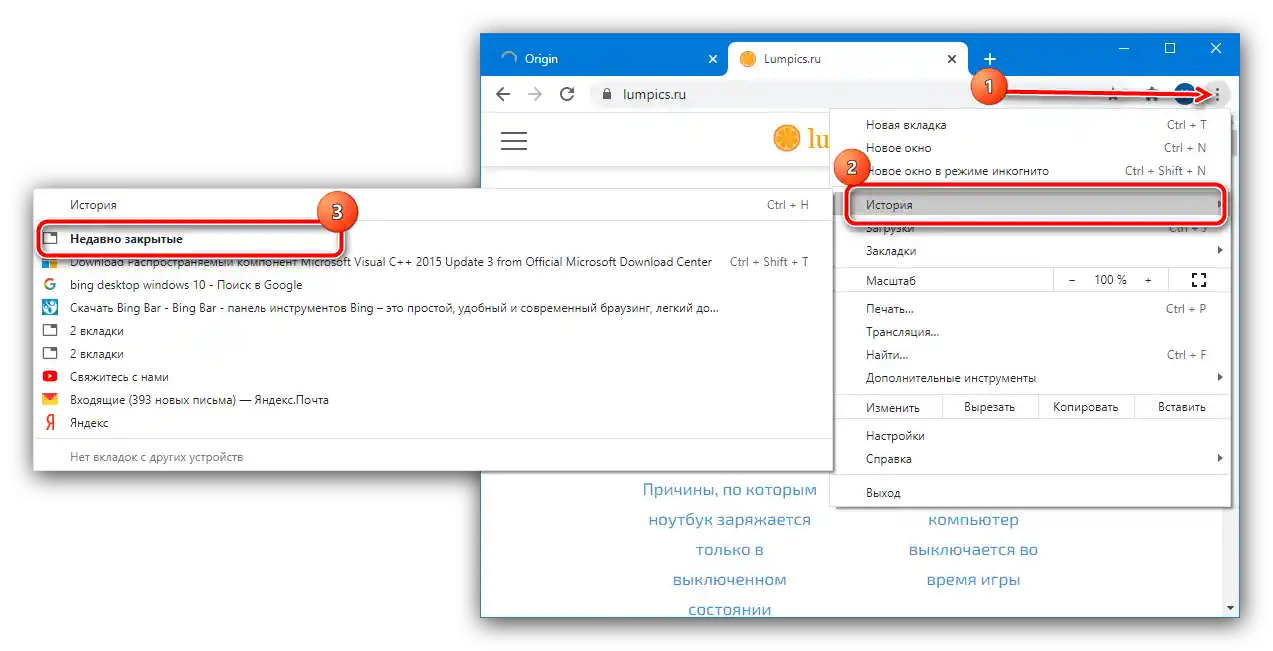
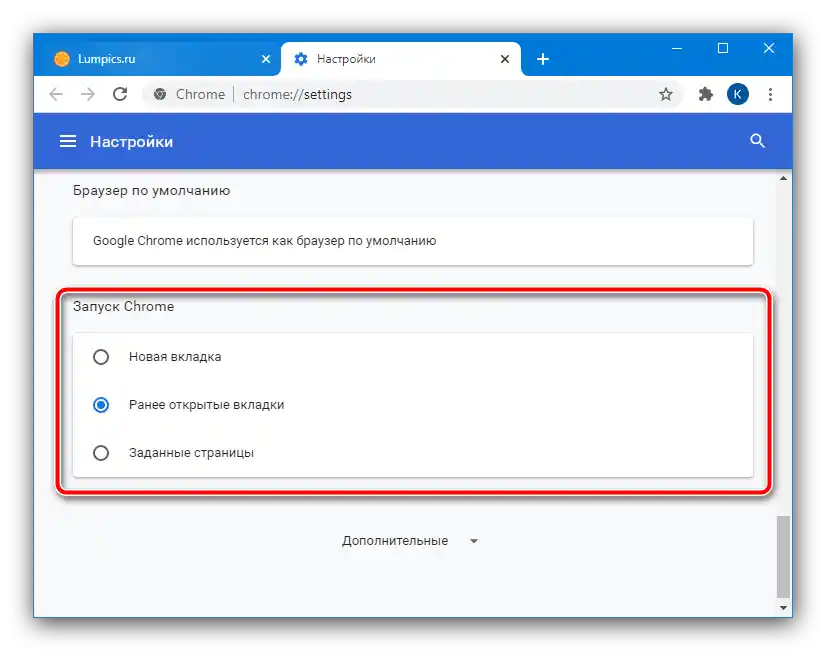
Mozilla Firefox
"Červená panda" od organizace Mozilla je také známá pokročilými funkcemi, mezi kterými je i možnost obnovy omylem zavřených karet.
- Výchozí domovskou stránkou je úvodní menu, které obsahuje speciální sekci "Oblíbené".
- Druhou možností je použití stejného menu nastavení jako v případě Chrome, za tuto možnost odpovídá položka "Obnovit předchozí relaci".
- Funguje také kombinace kláves Ctrl+Shift+T nebo kontextové menu nové karty.
- V případě havarijního ukončení práce prohlížeč nabídne automatické obnovení zavřené relace, ale příslušnou stránku lze vyvolat i ručně – stačí napsat do adresního řádku příkaz
about:sessionrestore.![Zadejte adresu nové relace pro obnovení všech zavřených karet v Mozilla Firefox]()
Dále stačí pouze stisknout tlačítko "Obnovit předchozí relaci".
- Relaci lze také obnovit manipulací s některými soubory. Přejděte na následující cestu:
C:Users*uživatelské jméno*AppDataRoamingMozillaFirefoxProfilesNajděte v složce podadresář s názvem ve formátu *sada znaků*.default-release a přejděte do něj.
![Otevřít složku profilu pro obnovení všech zavřených karet v Mozilla Firefox]()
Otevřete složku sessionstore-backups a uvnitř najděte soubor upgrade.jconlz4-*sada čísel*, zkopírujte ho na libovolné místo.Pokud jsou dva soubory, vyberte ten, který byl vytvořen později.
![Zkopírovat data relací pro obnovení všech zavřených karet v Mozilla Firefox]()
Přejmenujte dokument na
recovery.jconlz4, poté jej vložte zpět do tohoto adresáře, po čemž odstraňte previous.jconlz4 a pojmenujte tímto názvem předchozí soubor.![Přejmenování souborů pro obnovení všech zavřených karet v Mozilla Firefox]()
Opakujte kroky z bodu 2.
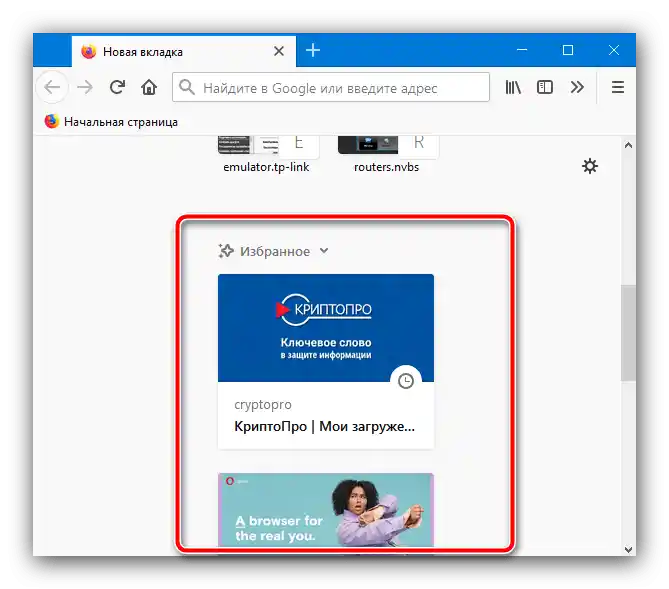
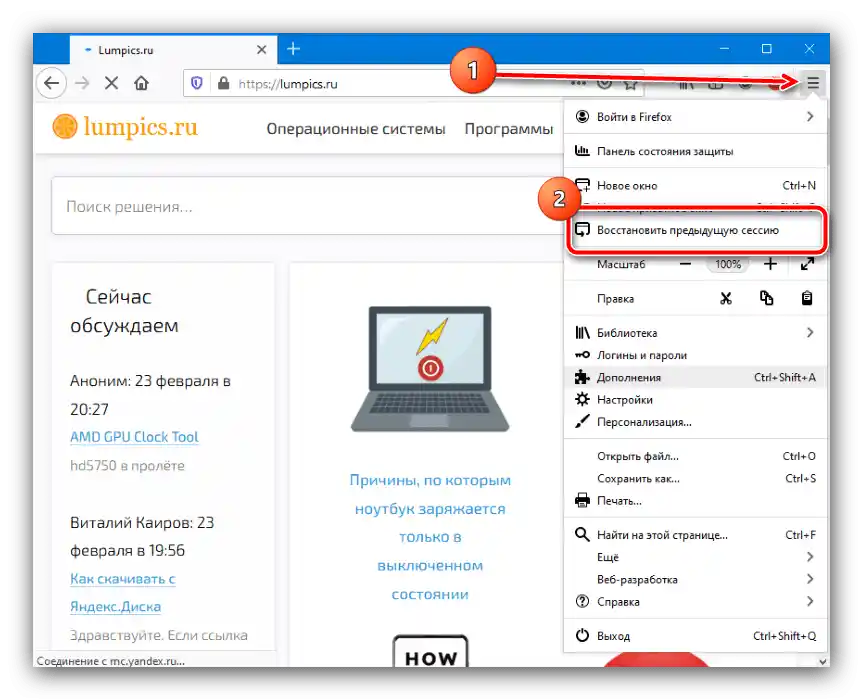
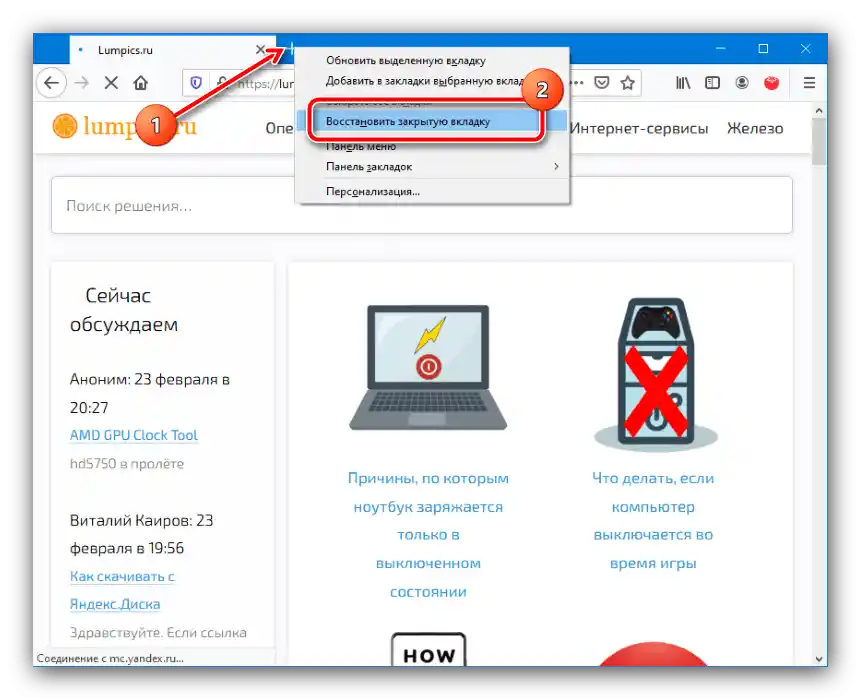
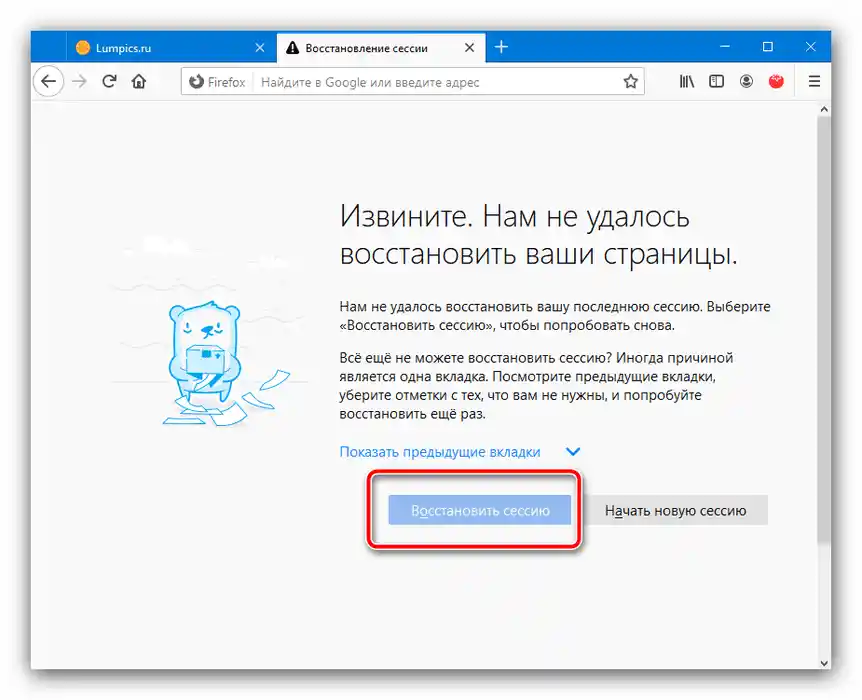
Opera
V moderních verzích Opery se obnova relace nijak neliší od té pro Google Chrome: klávesové zkratky a položky v menu jsou podobné díky shodě enginu, nicméně přesto mají některé rozdíly, které si nyní přiblížíme.
- Za prvé, v tomto prohlížeči chybí kontextové menu nové karty, nicméně kombinace Ctrl+Shit+T je stále dostupná.
- Správa historie návštěv je realizována prostřednictvím bočního panelu: klikněte na příslušnou ikonu.
![Otevřít boční panel pro obnovení všech zavřených karet v Opeře]()
Dále využijte sekci "Nedávno zavřené" pro přístup k potřebným datům.
- Ve výchozím nastavení Opera obnovuje předchozí relaci při dalším spuštění, takže obvykle není potřeba tuto funkci aktivovat zvlášť. Pokud jste ji však omylem vypnuli, znovu ji aktivujete v nastavení.Klikněte na ikonu nastavení vpravo nahoře, poté posuňte seznam dolů a vyberte položku "Otevřít všechna nastavení prohlížeče".
![Otevřít nastavení prohlížeče pro obnovení všech zavřených karet v Opeře]()
Přejděte na stránku do bloku "Při spuštění" a nastavte přepínač na "Obnovit karty předchozí relace".
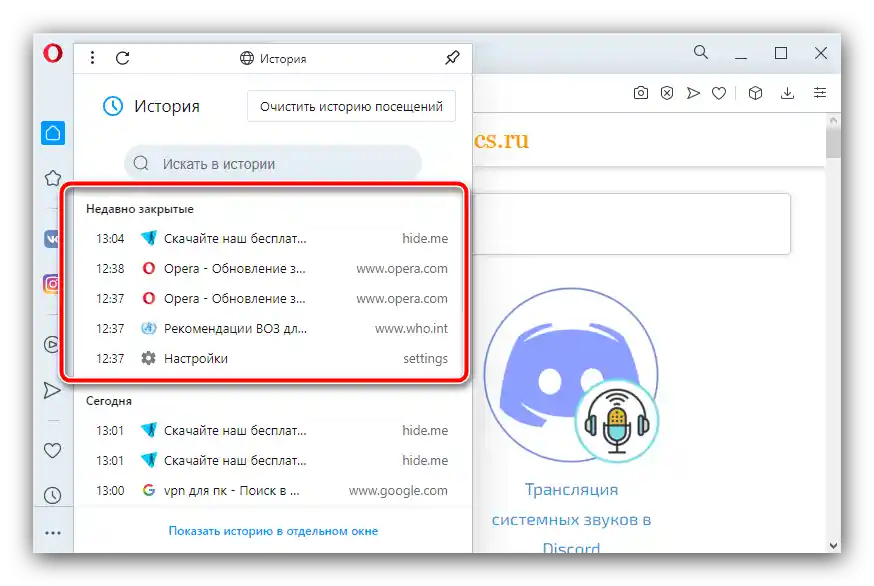
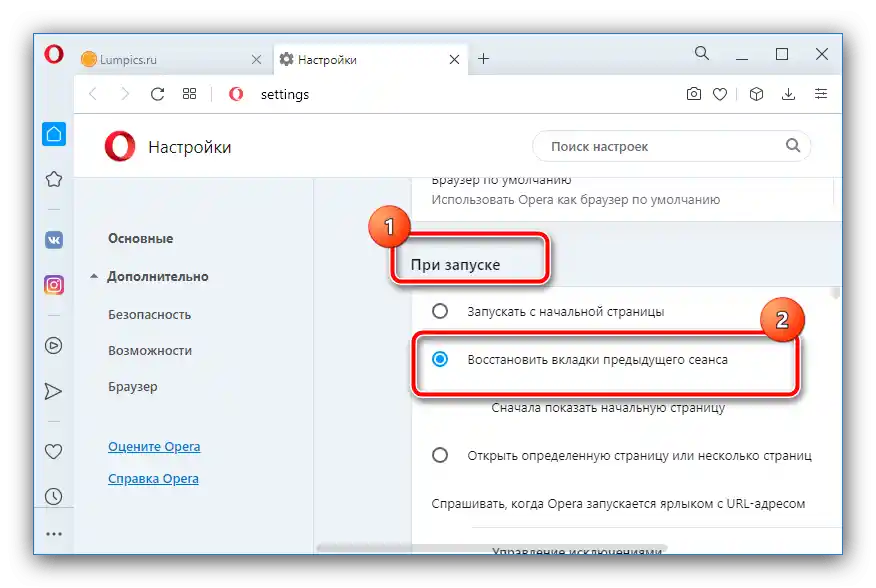
Yandex.Browser
V populárním řešení od společnosti Yandex se požadovaná operace provádí podobně jako v Google Chrome, s výjimkou metody s parametry spuštění.
- Menu nové karty, stejně jako již několikrát zmíněná kombinace kláves, jsou k dispozici i v tomto řešení.
- Stejně tak je tomu s historií návštěv, pouze v aplikaci od Yandexu se mírně liší umístění prvků, které je třeba použít: například tlačítko pro otevření nastavení je umístěno v horním panelu, zatímco ostatní prvky jsou prakticky identické těm v Chromu.
- Stejně jako v případě Opery, Yandex Browser také ve výchozím nastavení znovu otevírá předchozí relaci, a pro to není potřeba žádné zvláštní nastavení, ale v případě potřeby pro jeho aktivaci otevřete menu a položku "Nastavení".
![Spustit nastavení aplikace pro obnovení všech zavřených karet v prohlížeči Yandex]()
V nastavení přejděte do sekce "Rozhraní", kde najdete blok "Karty", na kterém zaškrtněte položku "Při spuštění prohlížeče otevírat dříve otevřené karty". Pokud chcete, můžete zapnout i další možnosti.
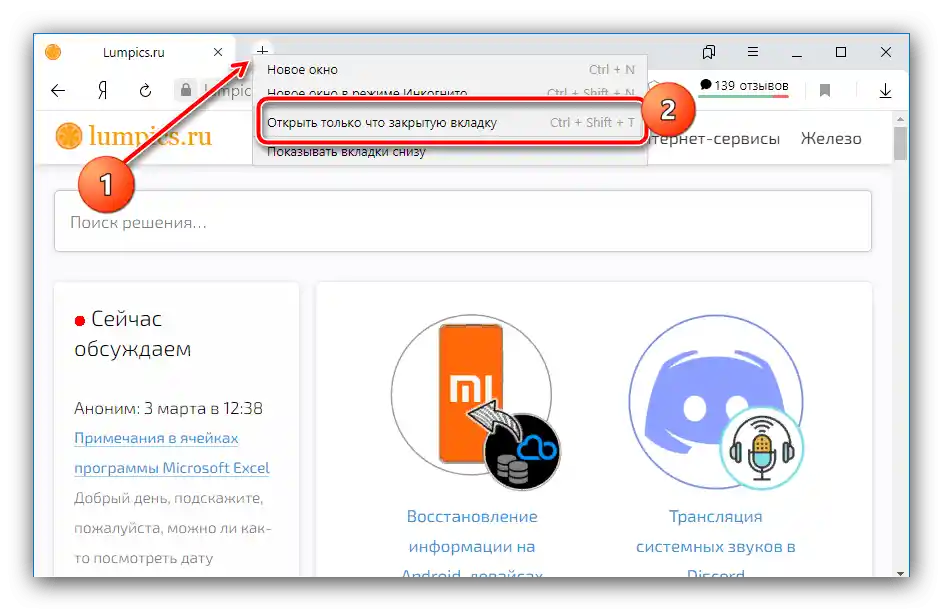
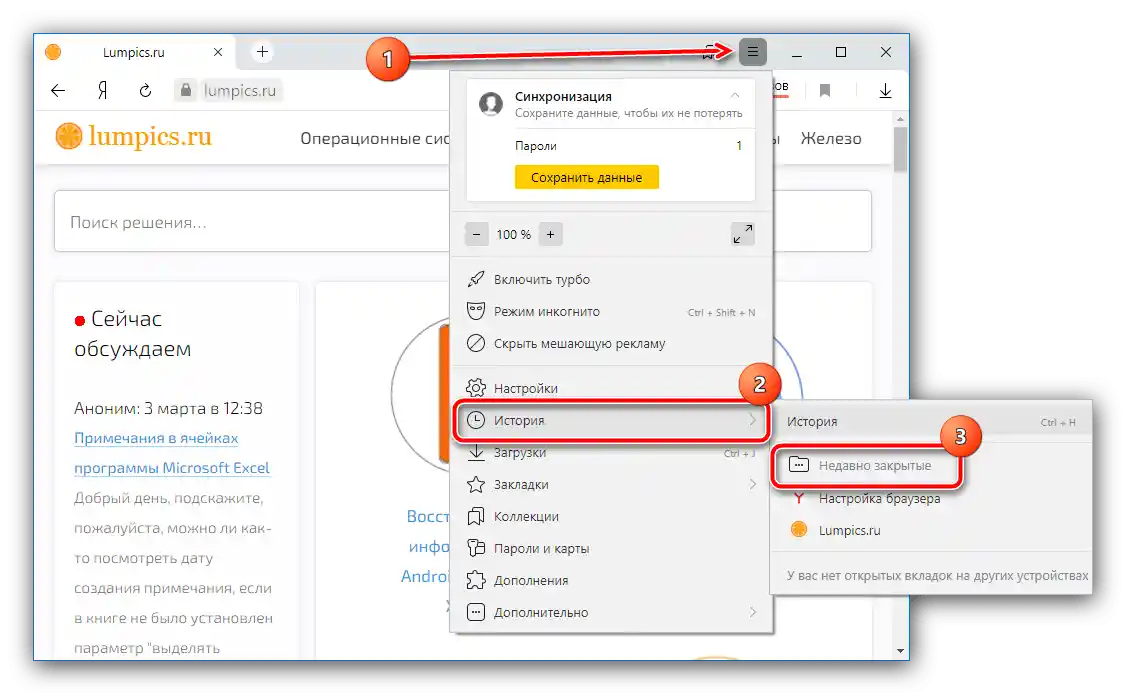
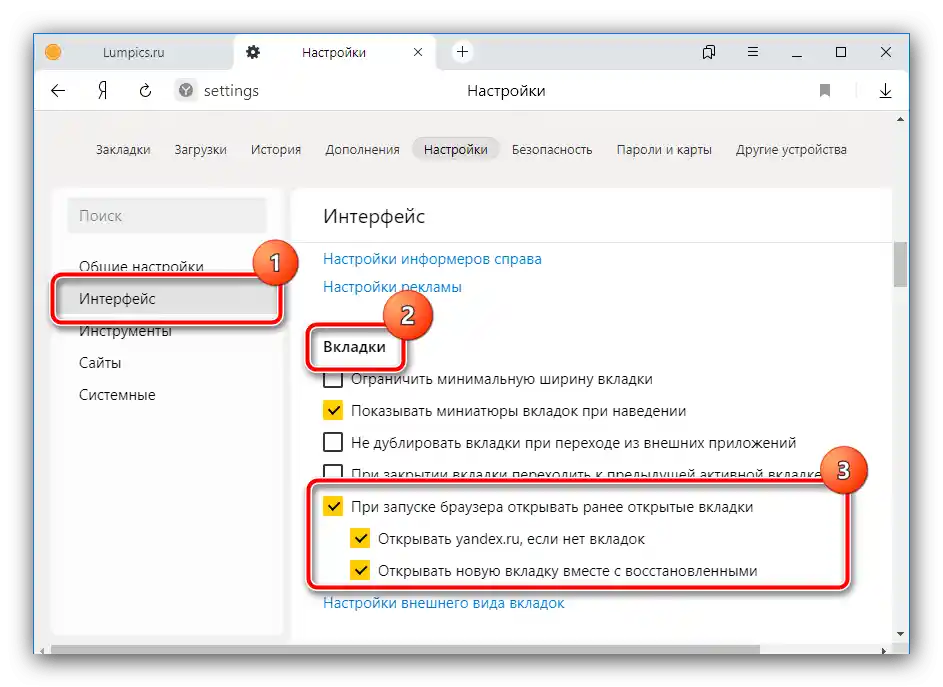
Microsoft Edge
Hlavní systémový prohlížeč nejnovější Windows byl nedávno převeden na engine Chromium, takže možnosti obnovení všech karet v něm jsou také podobné webovému prohlížeči od Google.
- Kliknutí PKM na tlačítko přidání nové karty otevře známé menu, jediný rozdíl – požadovaná položka se nazývá "Znovu otevřít zavřenou kartu". Klávesová zkratka, jak je vidět na screenshotu níže, se nezměnila.
- Seznam nedávno zavřených karet se vyvolává přes možnost "Historie" – pro jeho otevření je potřeba vyvolat hlavní menu nebo stisknout kombinaci Ctrl+H.
![Otevřít historii pro obnovení všech zavřených karet v Microsoft Edge]()
Dále přejděte k bloku "Nedávno zavřené" a vyberte karty, které chcete obnovit.
- V Microsoft Edge je funkci obnovení předchozí relace třeba aktivovat zvlášť.Otevřete menu a vyberte "Nastavení".
![Vyvolat nastavení pro obnovení všech zavřených karet v Microsoft Edge]()
V parametrech klikněte na tři čárky a přejděte k položce "Při spuštění".
![Vyvolat nastavení spuštění pro obnovení všech zavřených karet v Microsoft Edge]()
Pro otevření předchozích záložek nastavte možnost "Pokračovat tam, kde jste skončili".
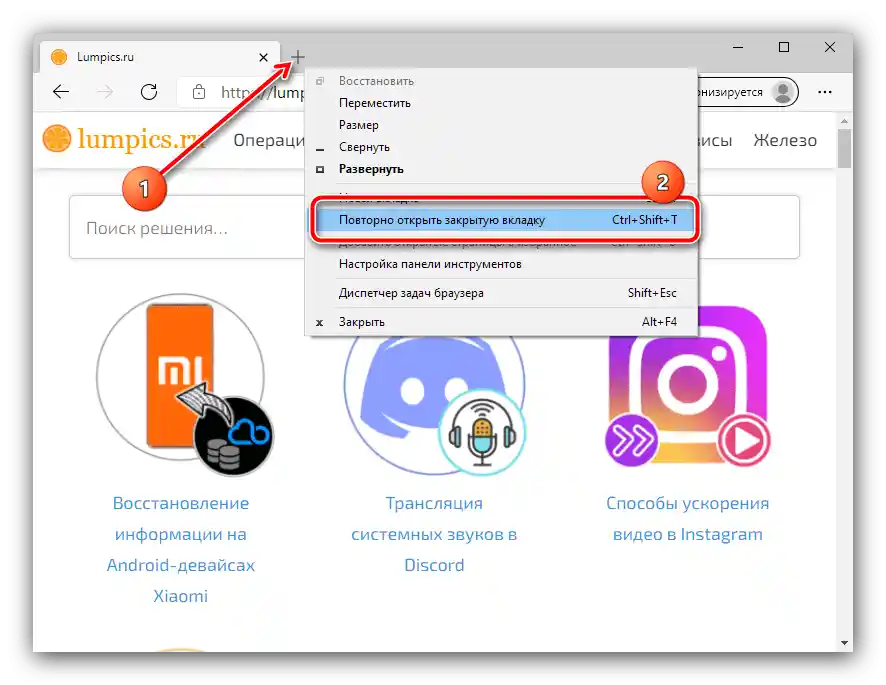
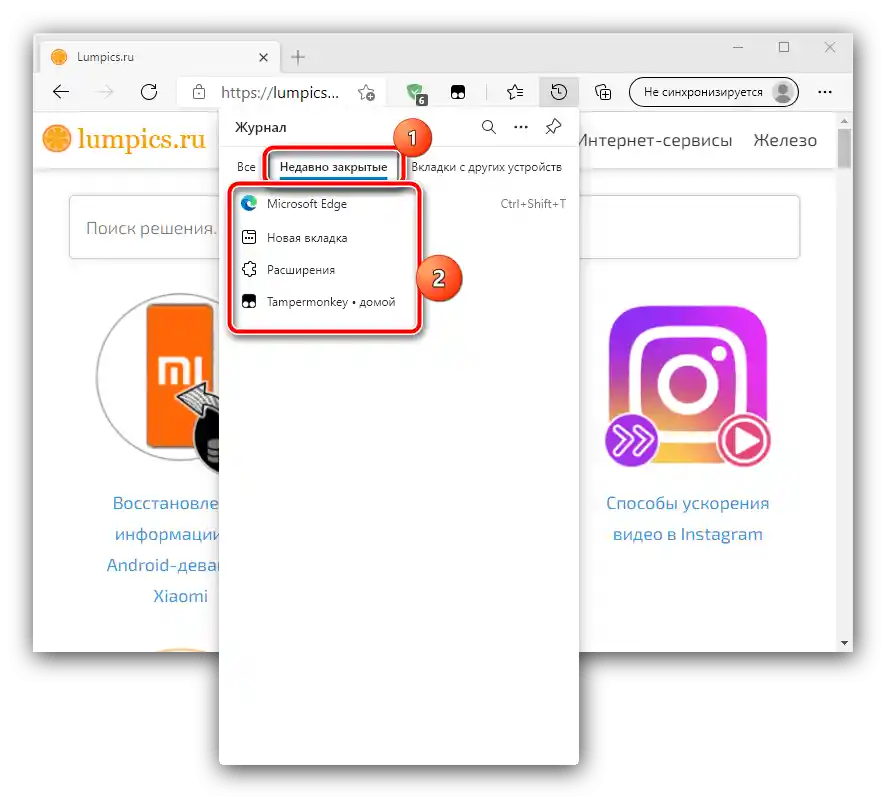
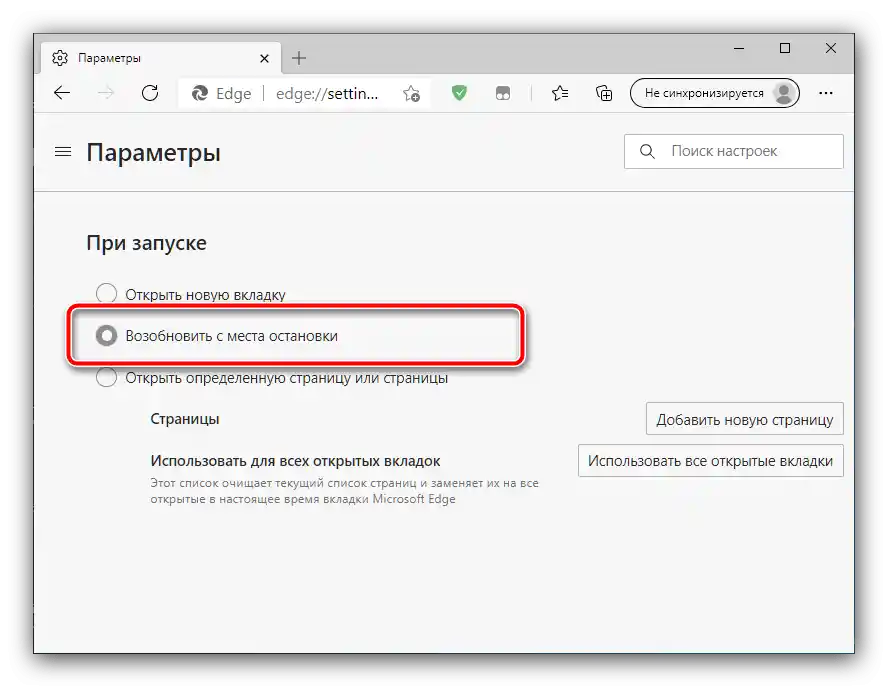
Způsob 2: Doplňky pro prohlížeč
Pokročilé možnosti ukládání záložek jsou realizovány prostřednictvím různých pluginů a addonů. Většina moderních prohlížečů podporuje doplňky, proto práci s nimi ukážeme na příkladu Google Chrome a řešení SessionBuddy.
Stáhnout SessionBuddy pro Google Chrome
- Po instalaci klikněte na tlačítko pro přístup k rozšířením v horním panelu prohlížeče a vyberte příslušnou komponentu.
- V levé části okna vyberte jednu ze uložených relací – jsou umístěny v bloku "Uložené relace" v sestupném pořadí. Obnovení přímo předchozí relace je vyznačeno zvlášť, je to sekce s názvem "Předchozí relace".
- Vyberte požadovaný prvek (například jednu z položek "Předchozí relace") a klikněte na něj – v oblasti vpravo se objeví odkazy na webové stránky. Odtud je můžete otevřít (kliknutím LKM na požadovanou položku) nebo odstranit (klikněte na křížek vlevo od řádku). Pro přechod na všechny stránky klikněte na tlačítko "Otevřít" nahoře.
- Z dodatečné funkčnosti zmíníme možnost vyhledávání podle adres uzavřených záložek: použijte vyhledávací lištu vpravo nahoře, kde zadejte požadovaný dotaz.
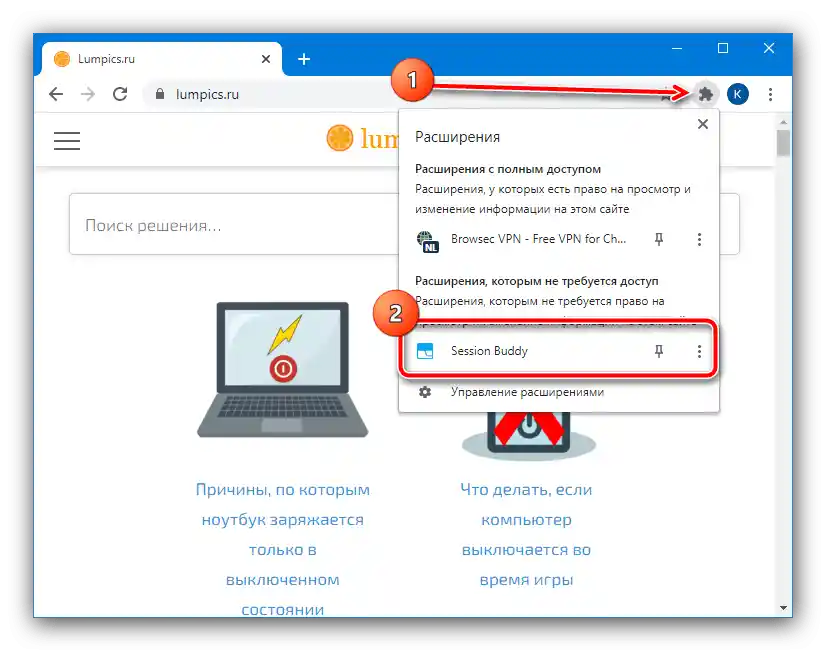
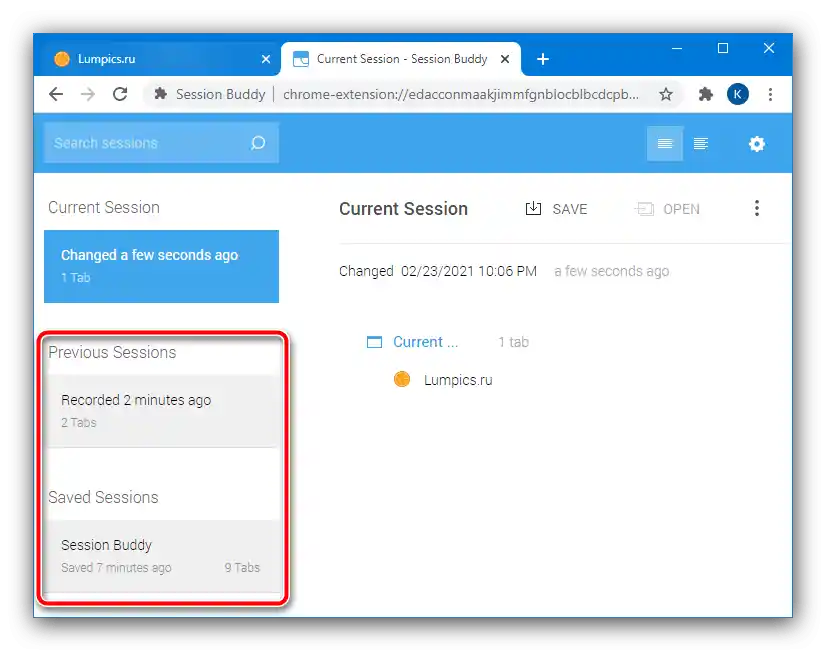
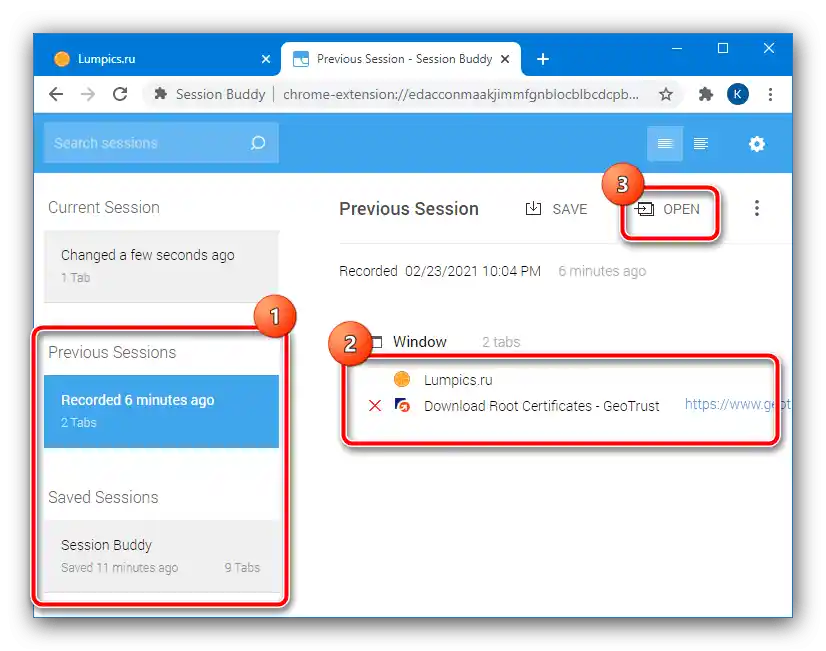
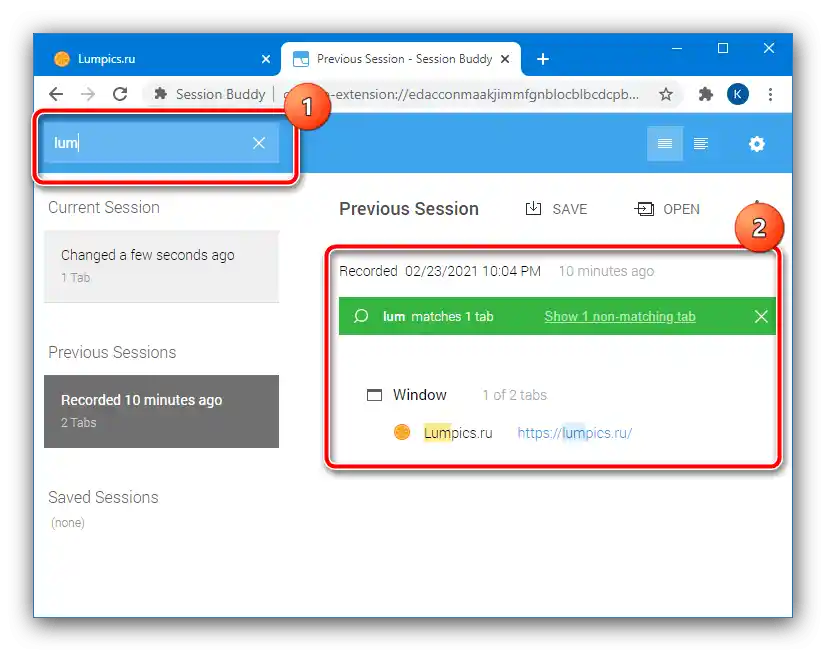
Analogy tohoto doplňku pro Chrome nebo jiné prohlížeče fungují na podobném principu, proto lze výše popsané kroky použít jako univerzální instrukci.