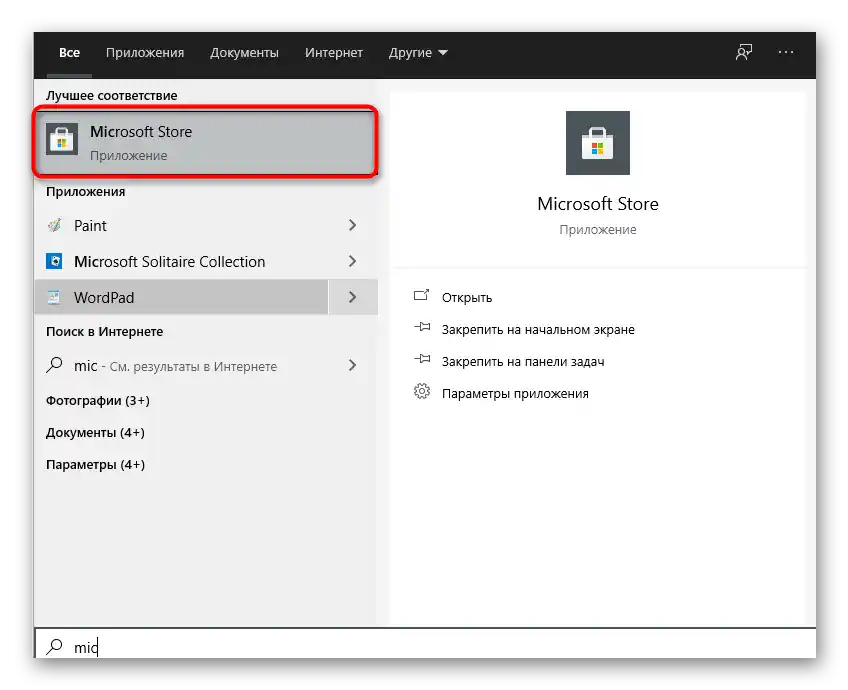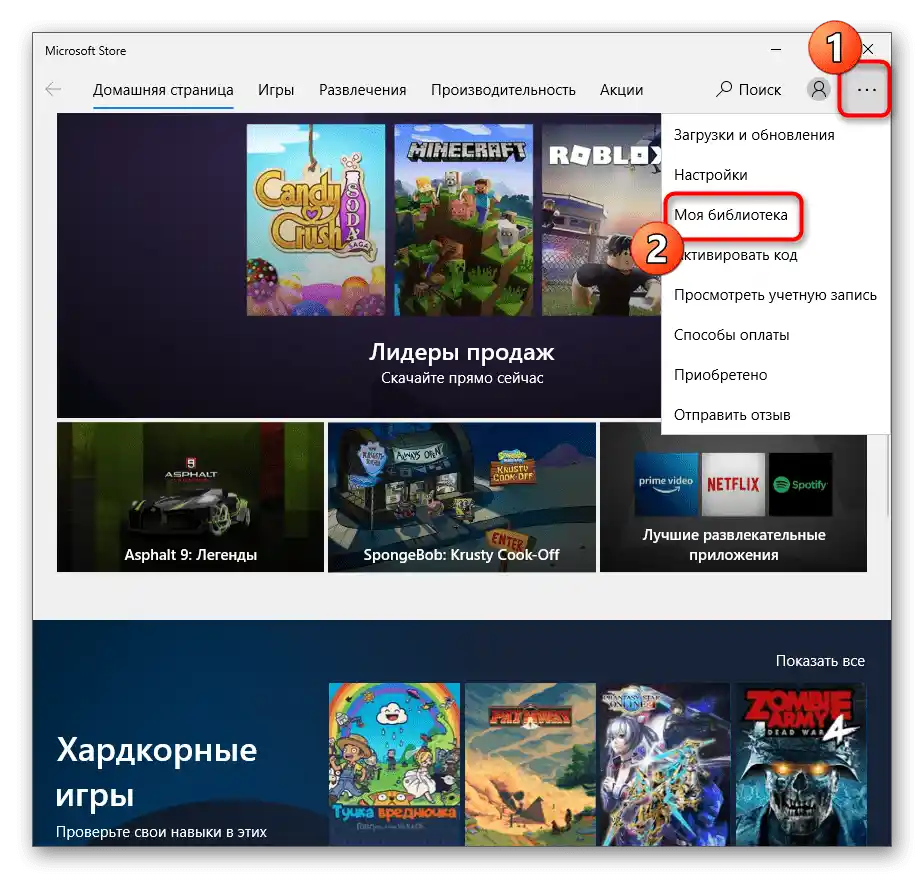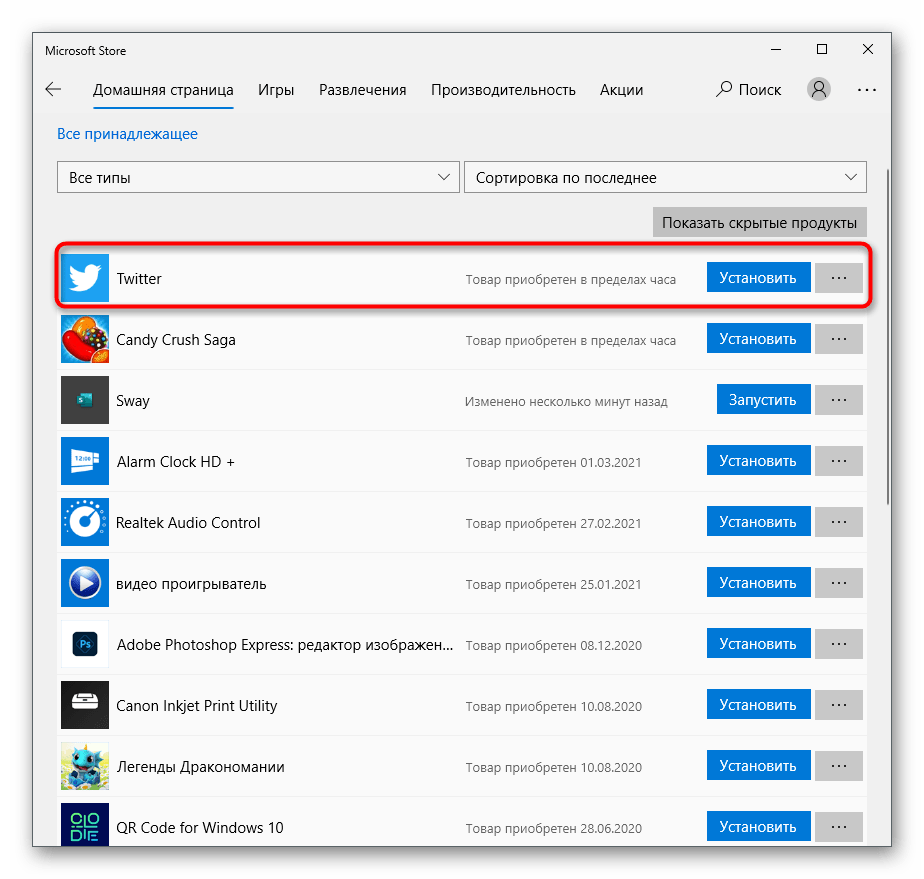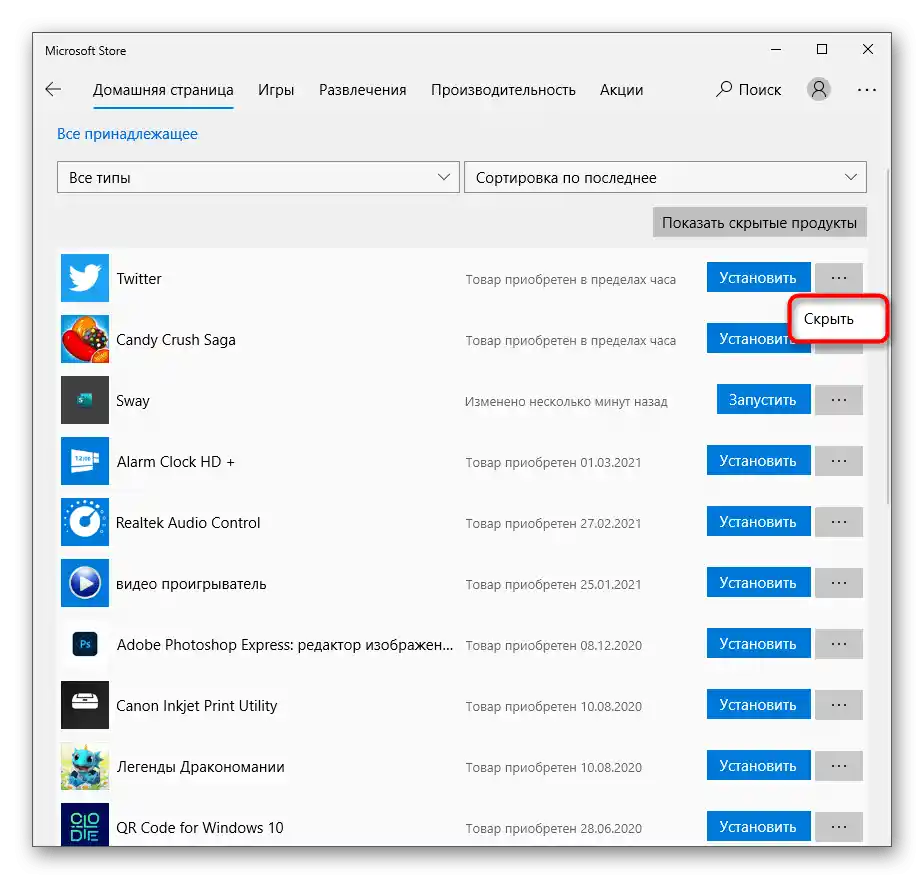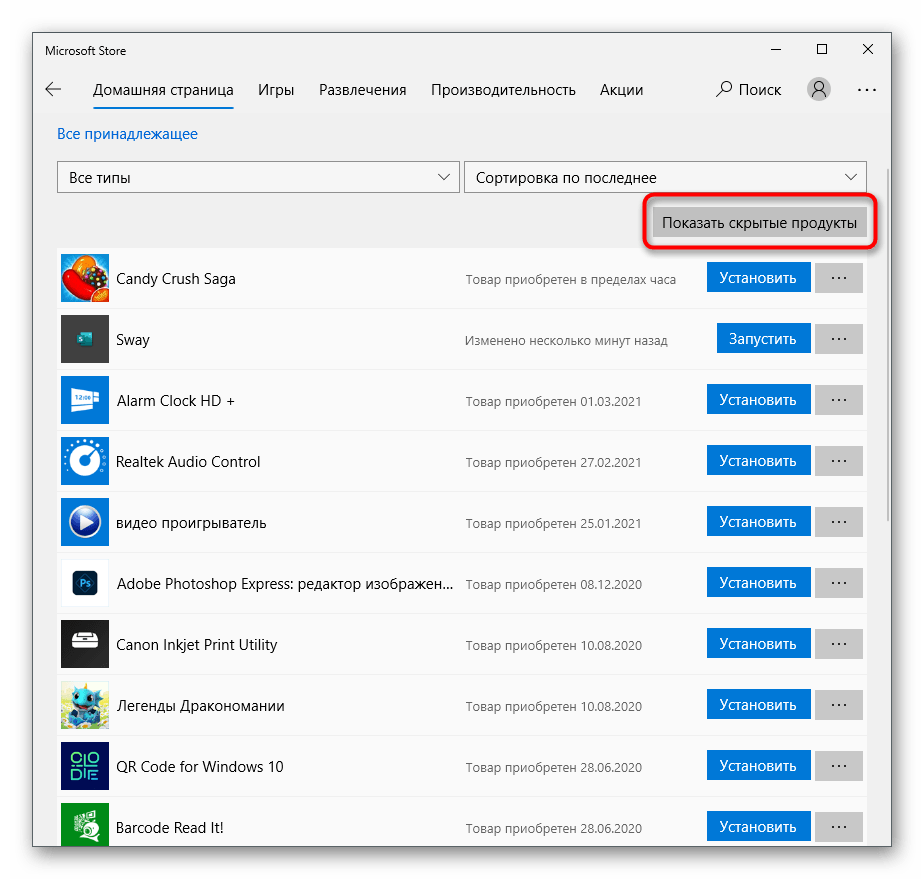Obsah:
Zobrazení seznamu nainstalovaných aplikací
Uživatel ne vždy ví, které aplikace nebo hry nainstaloval prostřednictvím Microsoft Store ve Windows 10 a které byly získány z jiných zdrojů. Někdy je to rozhodující faktor při odstraňování, proto doporučujeme nejprve prohlédnout seznam těchto aplikací a rozhodnout, kterých se lze zbavit.
- Otevřete "Start" a pomocí vyhledávání najděte integrovaný obchod Microsoft Store v poslední verzi operačního systému.
- Po spuštění použijte vyhledávání, pokud již znáte název aplikace a chcete se ujistit, že byla skutečně nainstalována z tohoto zdroje.
- Do pole napište název programu a v rozbalovacím seznamu najděte vhodný výsledek.
- Pokud se na stránce hry nebo aplikace zobrazuje nápis "Tento produkt je nainstalován", znamená to, že je nyní přítomen na počítači a lze jej odstranit.
- Pro získání seznamu všech instalací klikněte na ikonu vyvolání nabídky a klikněte na položku "Moje knihovna".
- Všechny názvy v seznamu s tlačítkem "Spustit" jsou nainstalovány na PC, a nikoli pouze přidány do knihovny, proto je lze bez obav odstranit, pokud je nikdo nepoužívá.
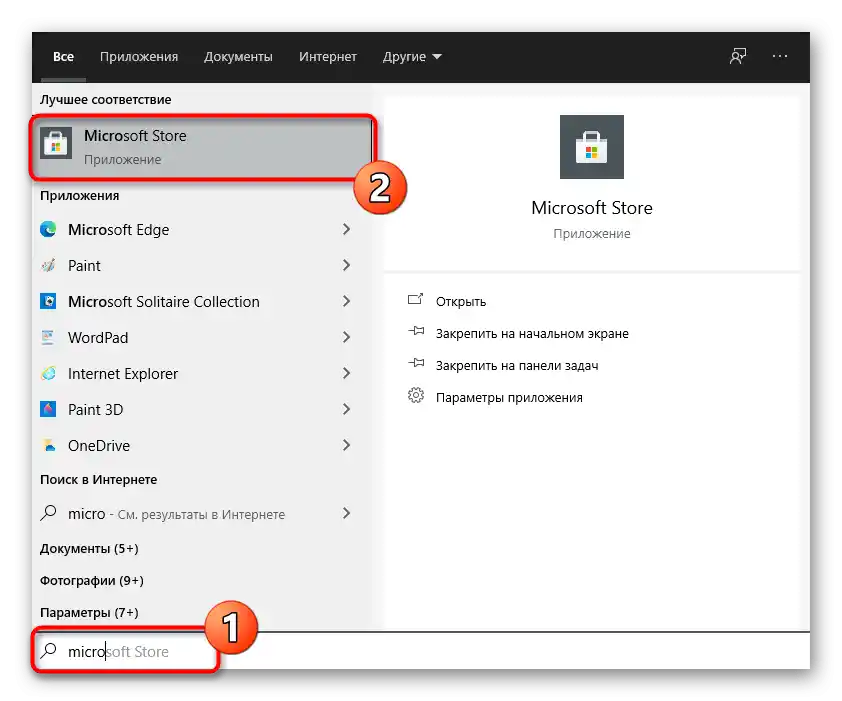
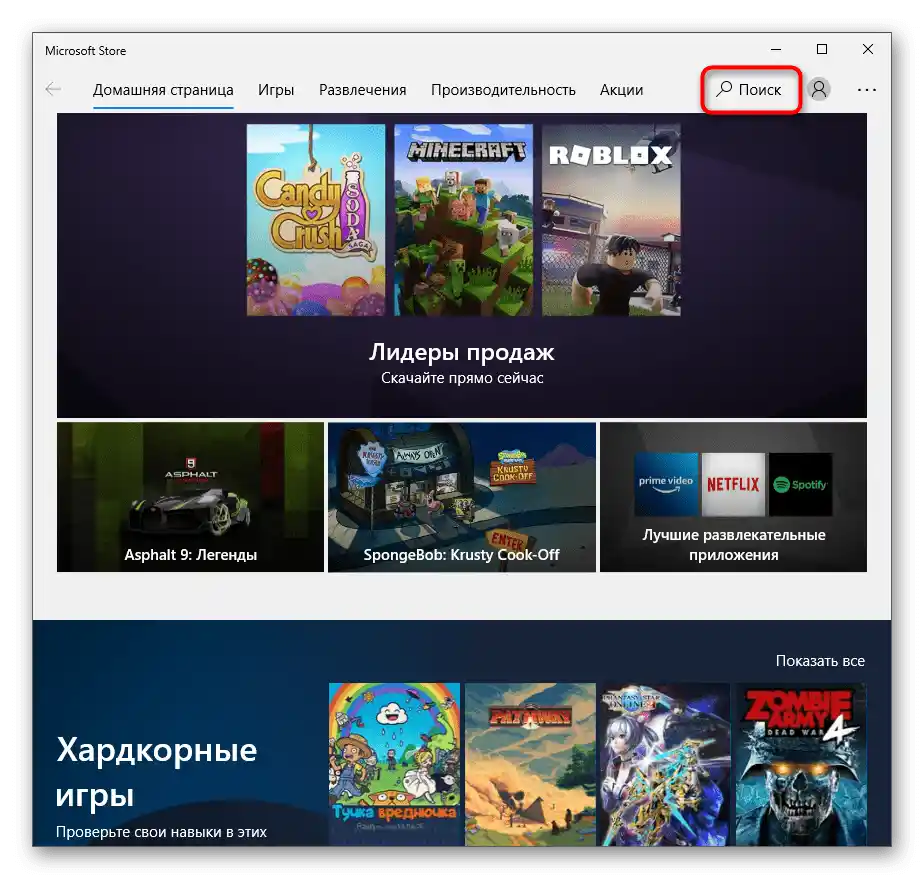
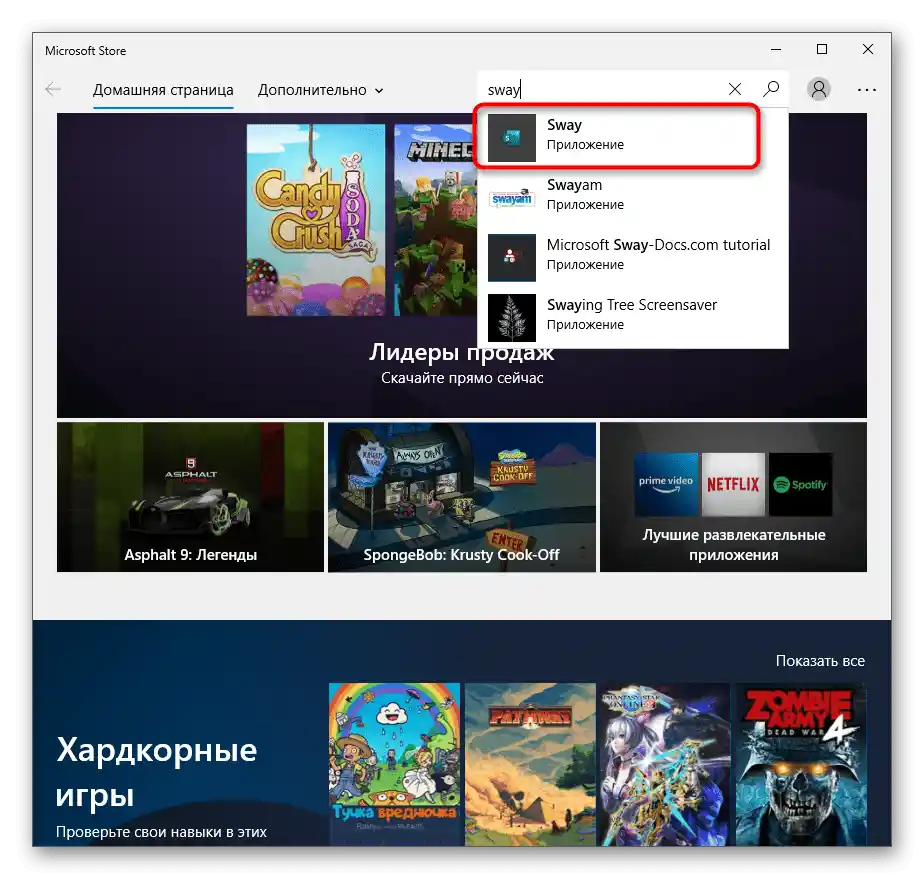
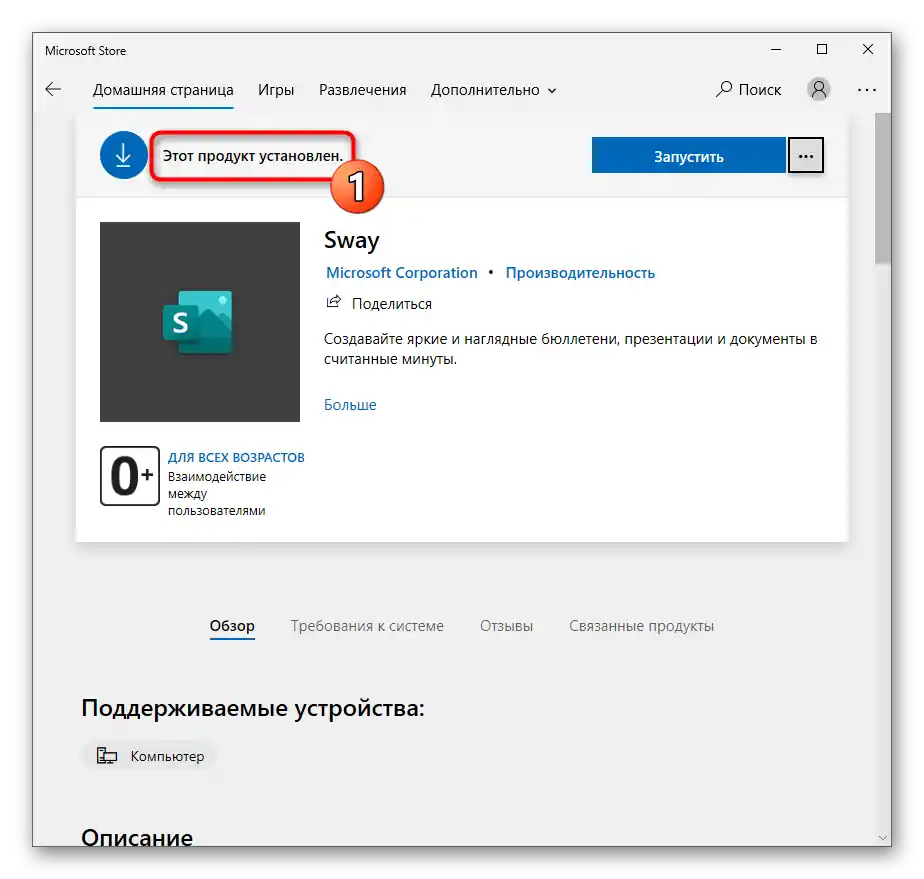
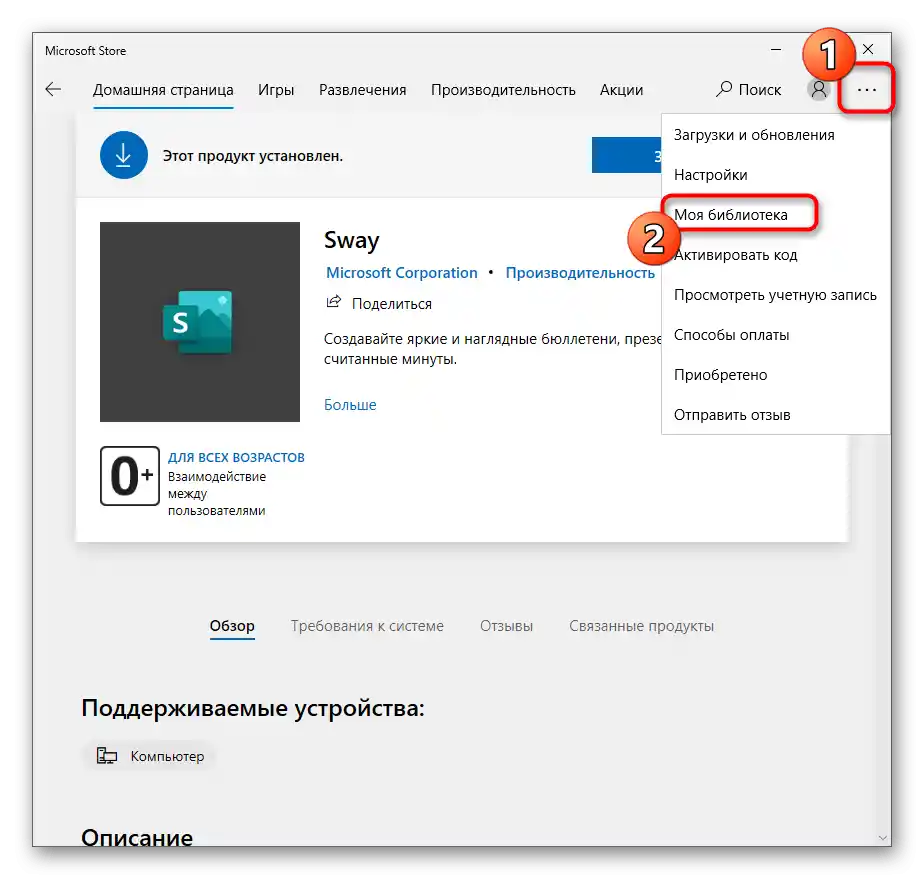
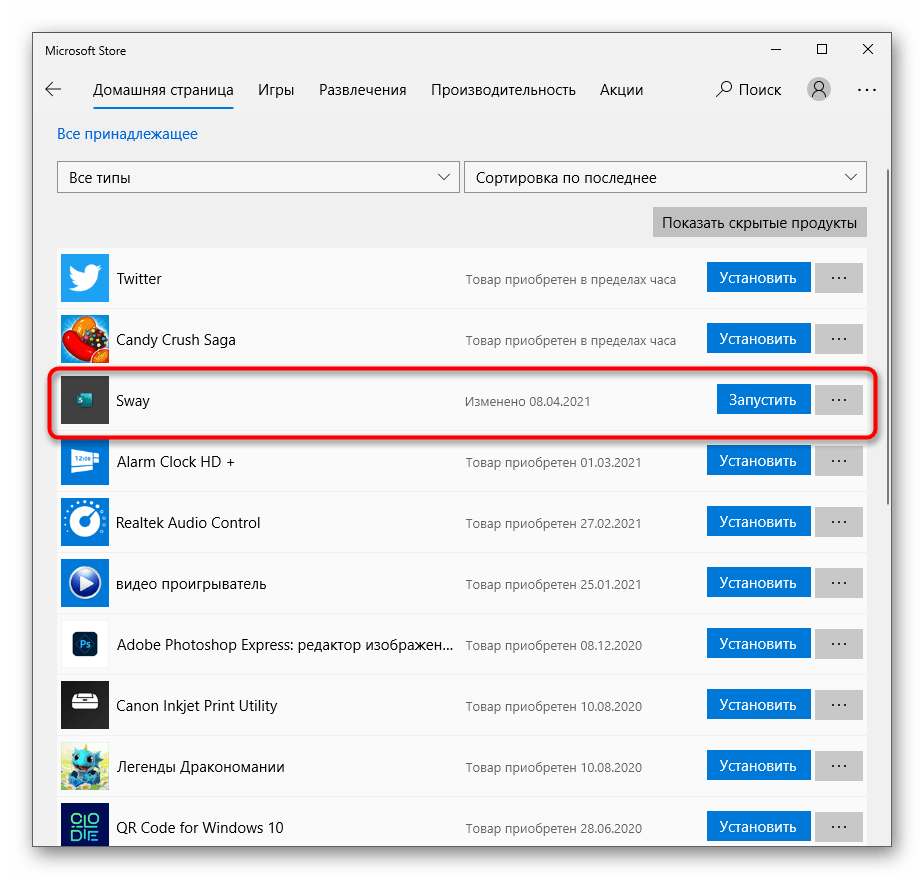
Způsob 1: Nabídka "Start"
Nejjednodušší způsob, jak odstranit programy z vestavěného obchodu, je jejich vyhledání v nabídce "Start" a použití tlačítka pro odinstalaci. Tento způsob je obzvlášť aktuální v situacích, kdy se potřebujete zbavit pouze jedné aplikace, a ne několika.
- Otevřete "Start" a začněte psát název aplikace z klávesnice. Vyhledávací řádek se objeví okamžitě a spolu s ním se na obrazovce zobrazí i výsledky.Jakmile je potřebná aplikace nalezena, věnujte pozornost akčnímu menu vpravo, kde byste měli vybrat položku "Odstranit".
- Přijměte varování o odstranění opětovným stisknutím tlačítka s odpovídajícím názvem.
- Budete informováni o zahájení odinstalace, a po jejím dokončení produkt zmizí ze seznamu.
- Ještě jednou zadejte jeho název do "Startu", abyste se ujistili, že neexistují žádné související složky s soubory, nebo se jich zbavte, pokud existují.
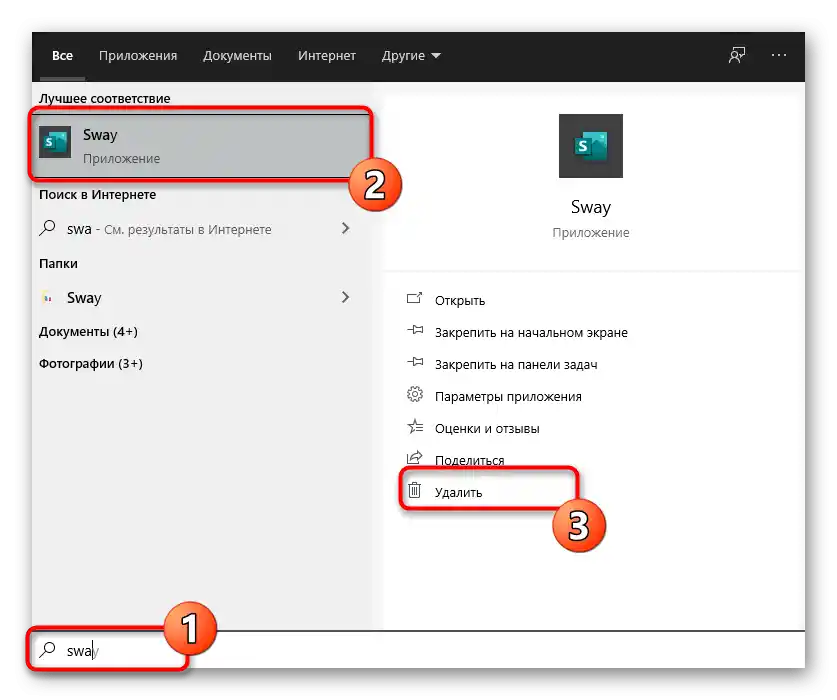
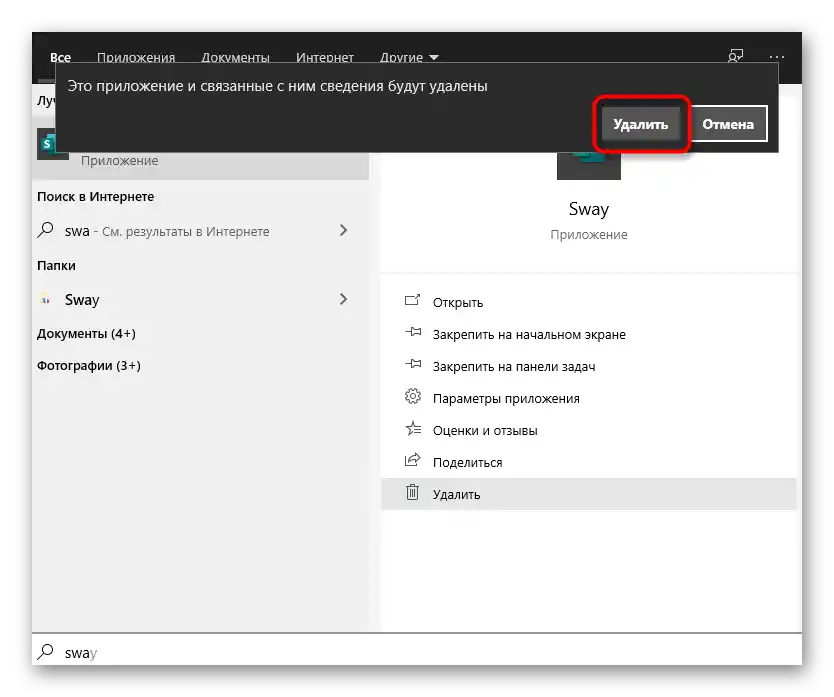
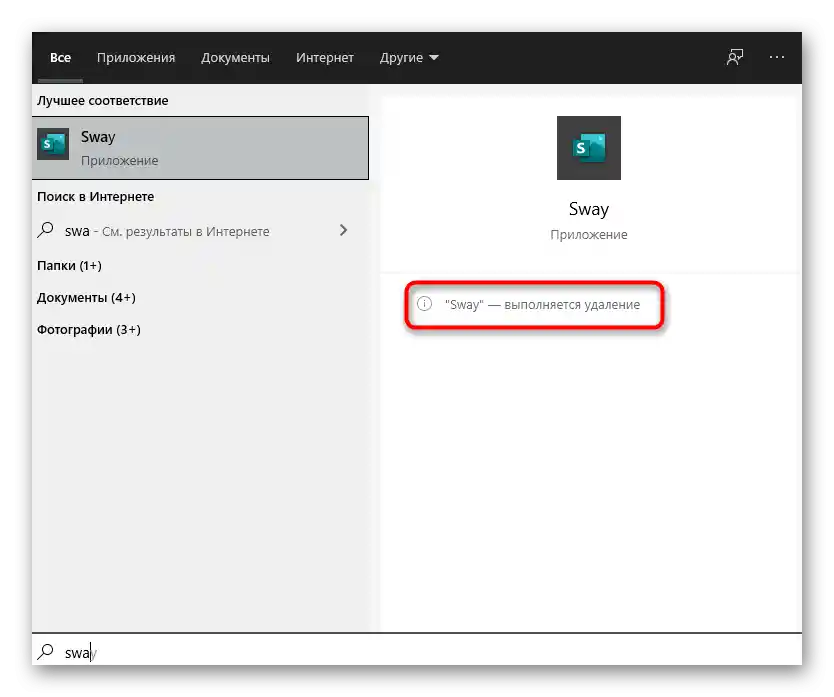
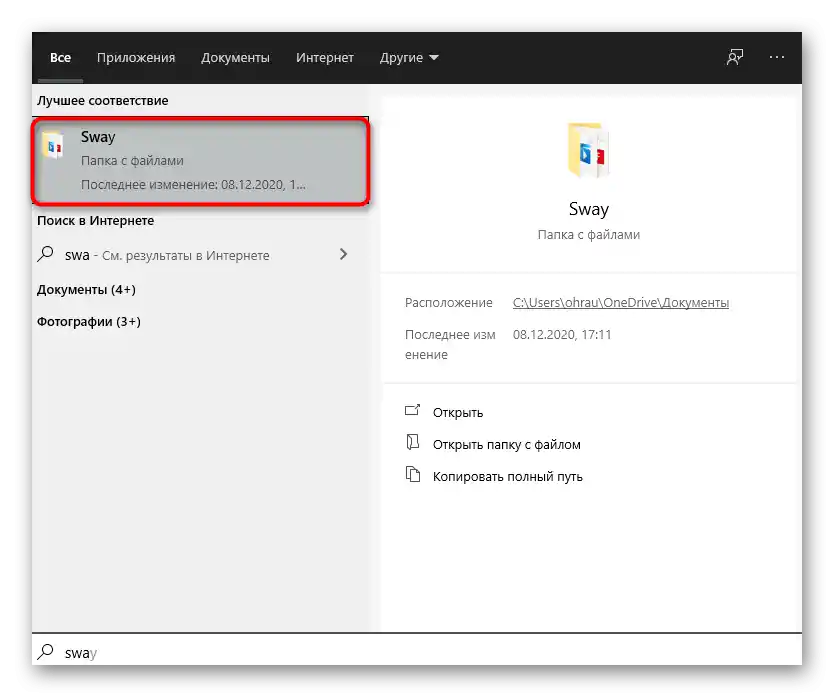
Pro následná odinstalování aplikací z Microsoft Store zadejte jejich názvy a provádějte podobné akce, dokud se nezbavíte všeho nepotřebného. Při hromadné odinstalaci však doporučujeme použít následující, jednodušší metodu v této situaci.
Způsob 2: Aplikace "Nastavení"
V jedné z sekcí systémové aplikace "Nastavení" je stránka se všemi programy nainstalovanými na počítači, včetně těch z Microsoft Store. Předem upřesníme, že software získaný z jiných zdrojů lze odstranit přes "Ovládací panely" a menu "Programy a funkce", avšak aplikace z obchodu se tam nezobrazují, proto zbývá použít pouze "Nastavení".
- V menu "Start" klikněte na ikonu se symbolem ozubeného kola, abyste přešli do "Nastavení".
- V novém okně klikněte na dlaždici s názvem "Aplikace".
- Sjeďte dolů v seznamu a najděte tam hru nebo program k odstranění. Klikněte levým tlačítkem myši na řádek pro zobrazení akčních tlačítek.
- Klikněte na "Odstranit" pro zahájení odinstalace.
- Vyskakovací okno ještě jednou potvrďte své akce.
- Počkejte na dokončení odstranění a zobrazení nápisu "Odstraněno".
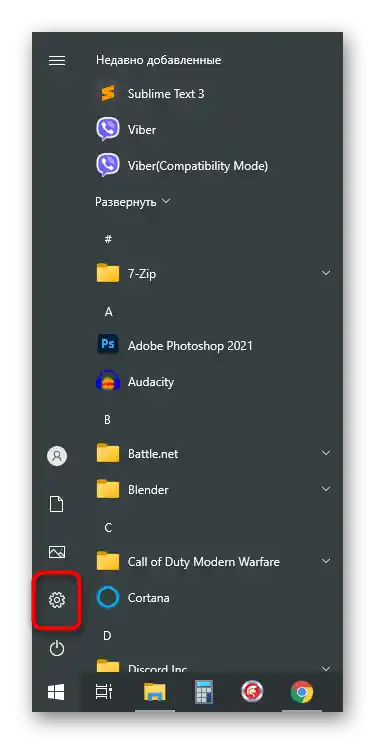
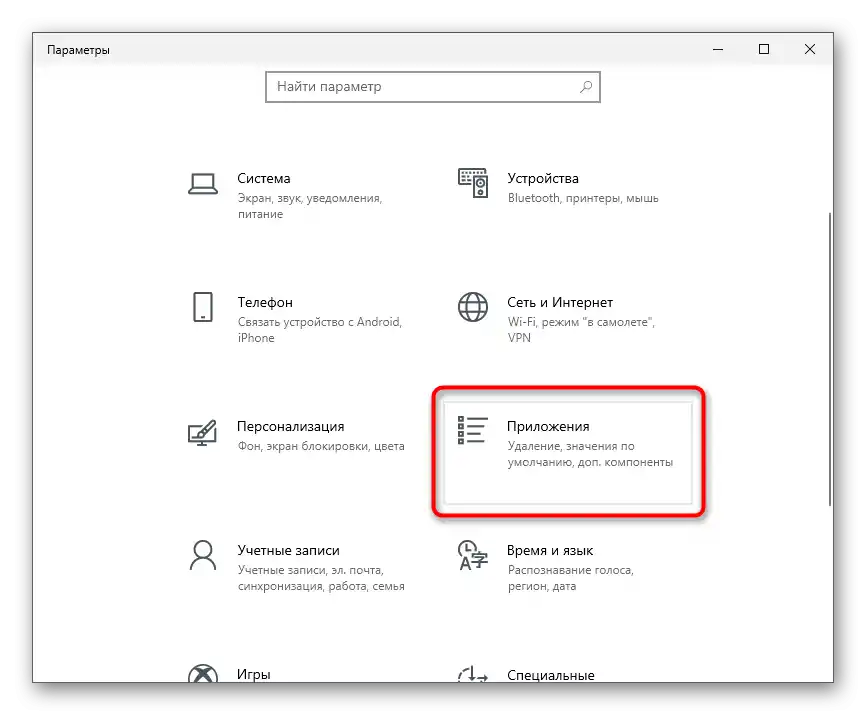
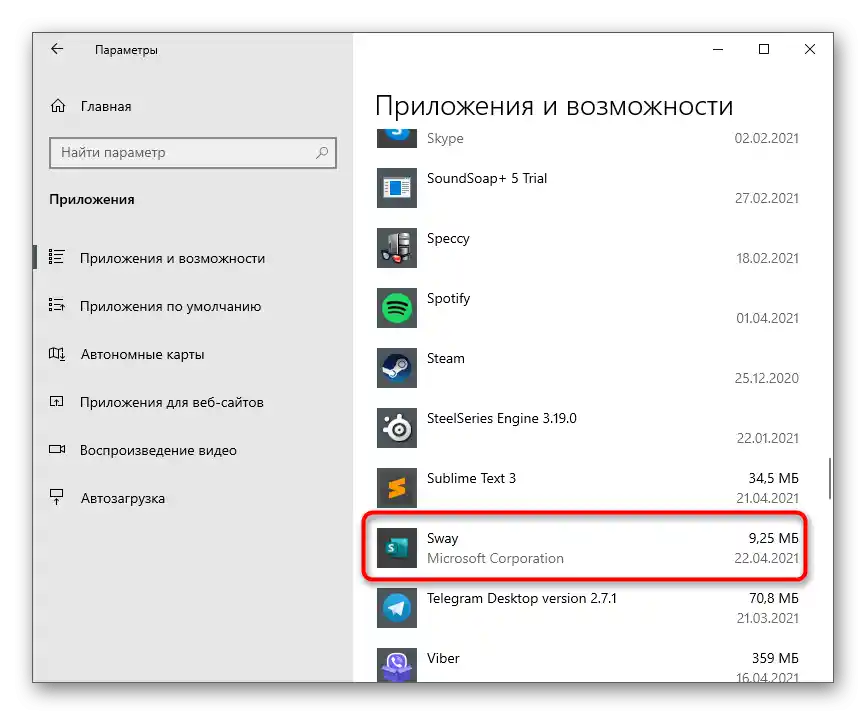
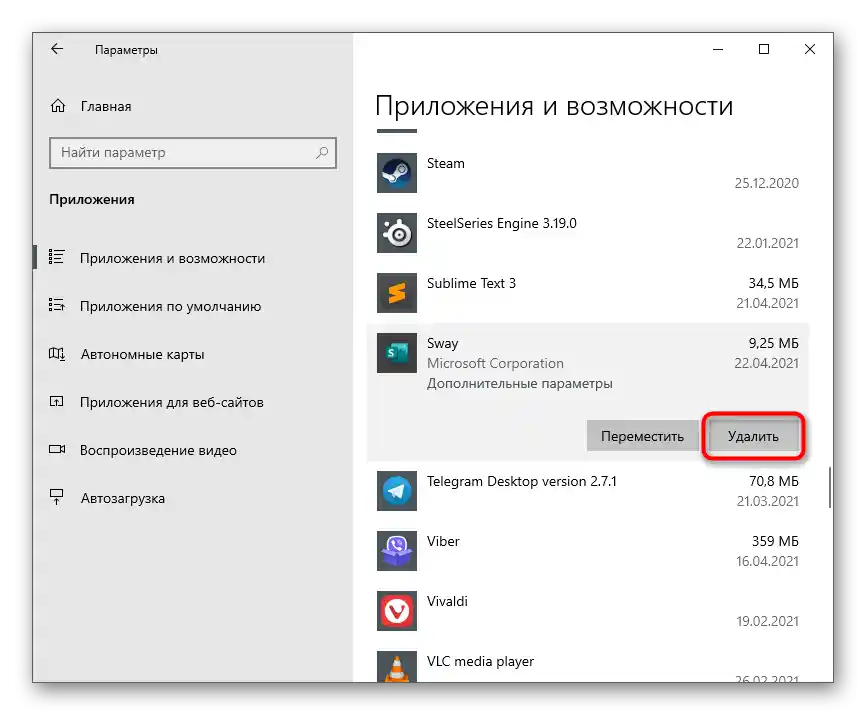
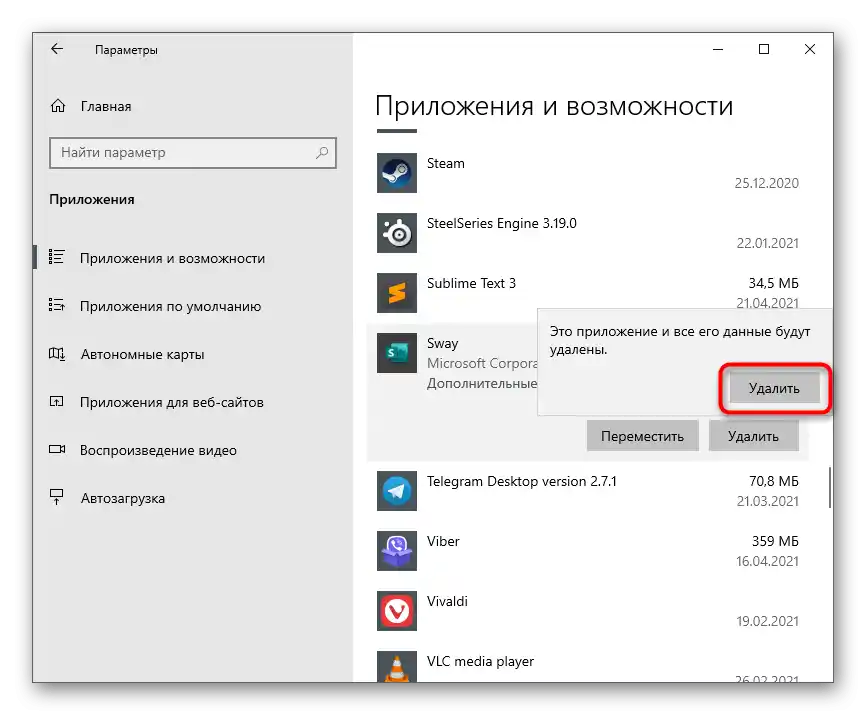
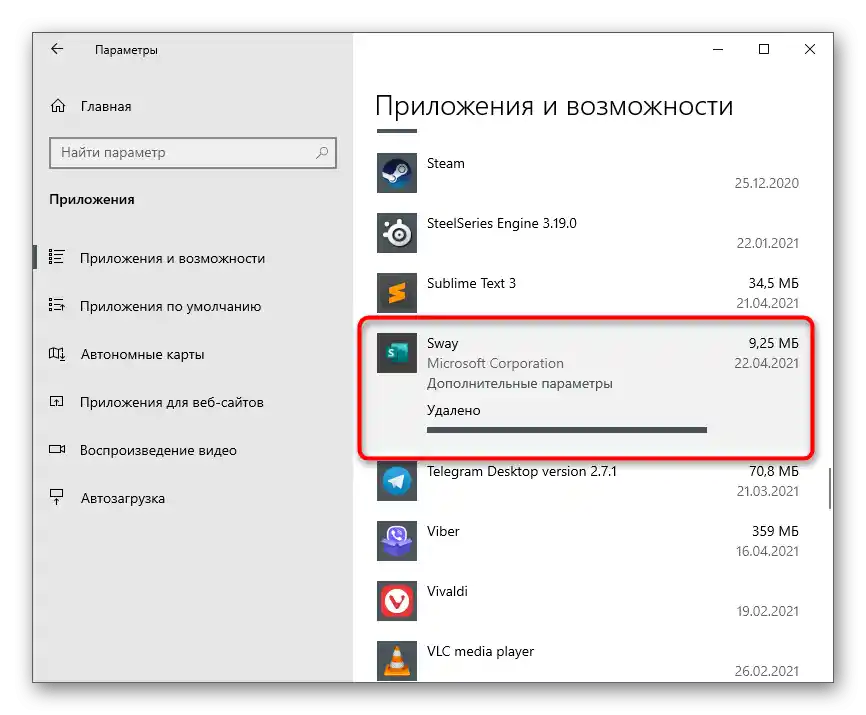
Způsob 3: Třetí strany
Programy třetích stran jsou více vhodné pro odstraňování standardních aplikací od Microsoftu, které se objevily na PC ihned po instalaci Windows nebo po nějaké době. Nicméně i pro ručně nainstalovaná řešení jsou tyto prostředky také vhodné.Pojďme podrobně prozkoumat tento proces na příkladu jednoho populárního nástroje.
- Po instalaci spusťte program a přejděte do sekce "Aplikace Windows".
- Původně je seznam "Aplikace Windows" skryt, proto na něj klikněte pro jeho zobrazení.
- V něm najděte všechny programy, kterých se chcete zbavit, a označte je zaškrtávacími políčky.
- Klikněte na zelené tlačítko "Odinstalovat".
- Pokud je to nutné, vytvořte bod obnovení systému Windows a zaškrtněte možnost odstranění zbylých souborů, poté potvrďte vyčištění.
- Čekejte na dokončení odinstalace a zobrazení příslušného oznámení.
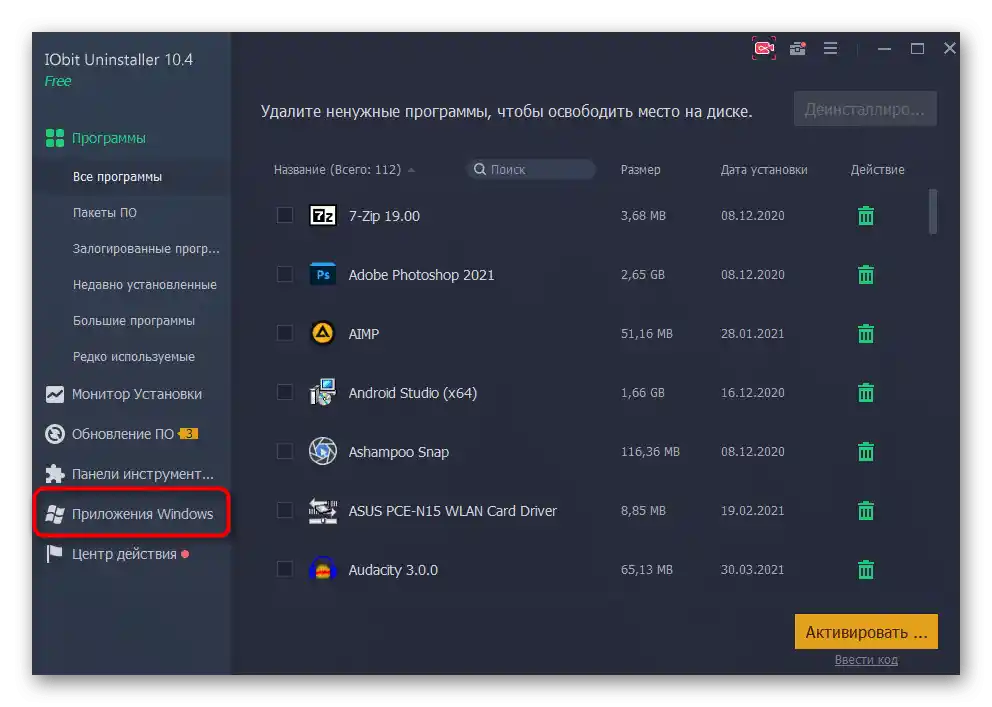
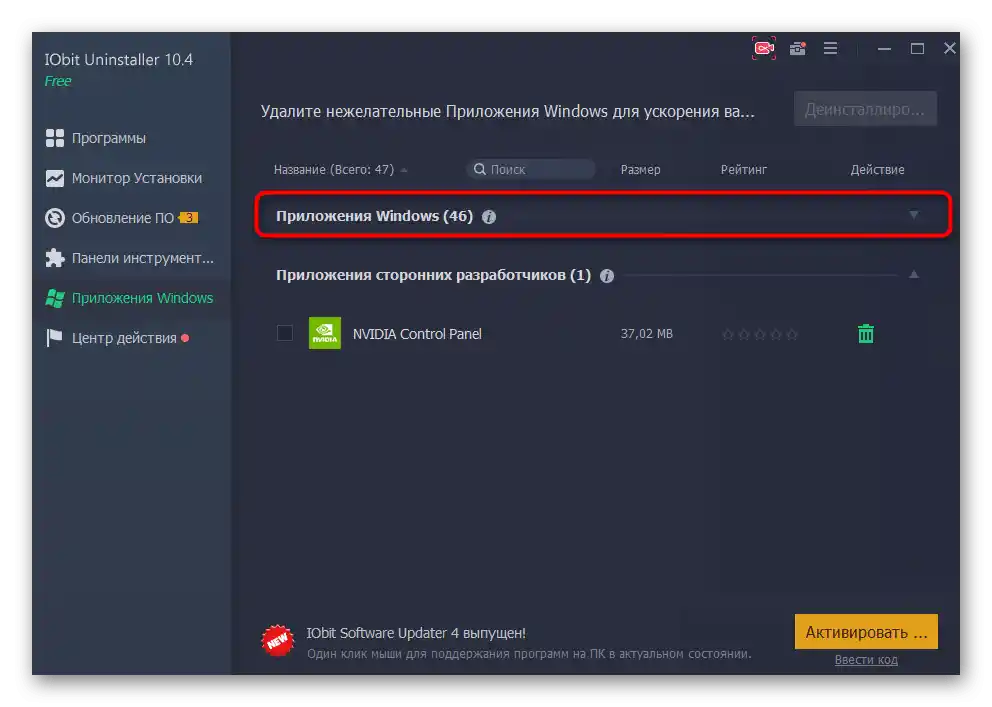
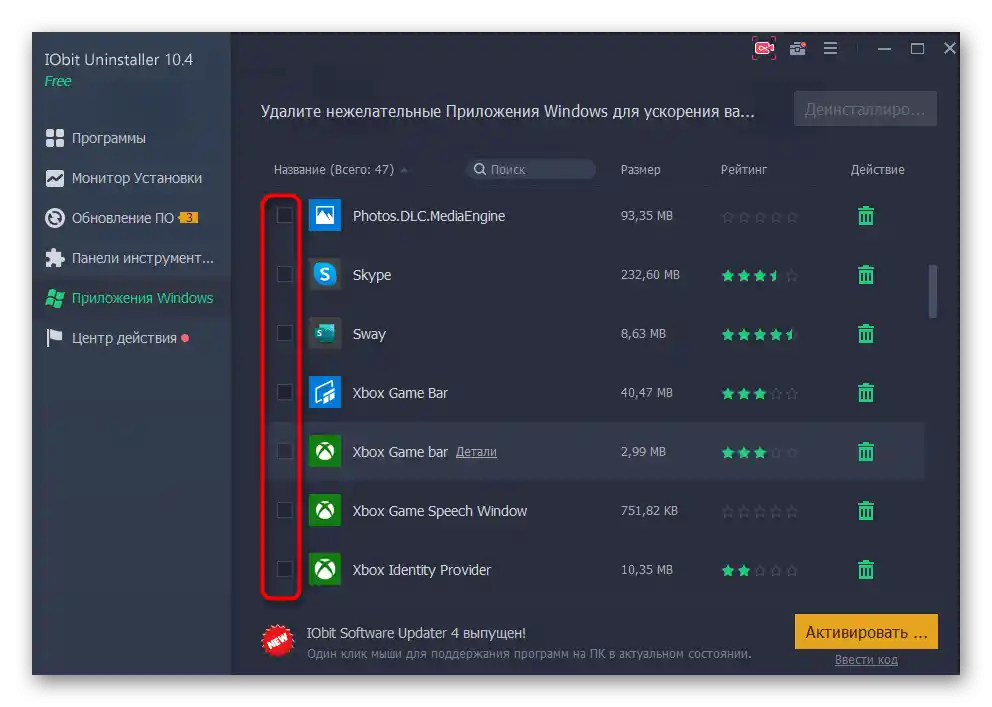
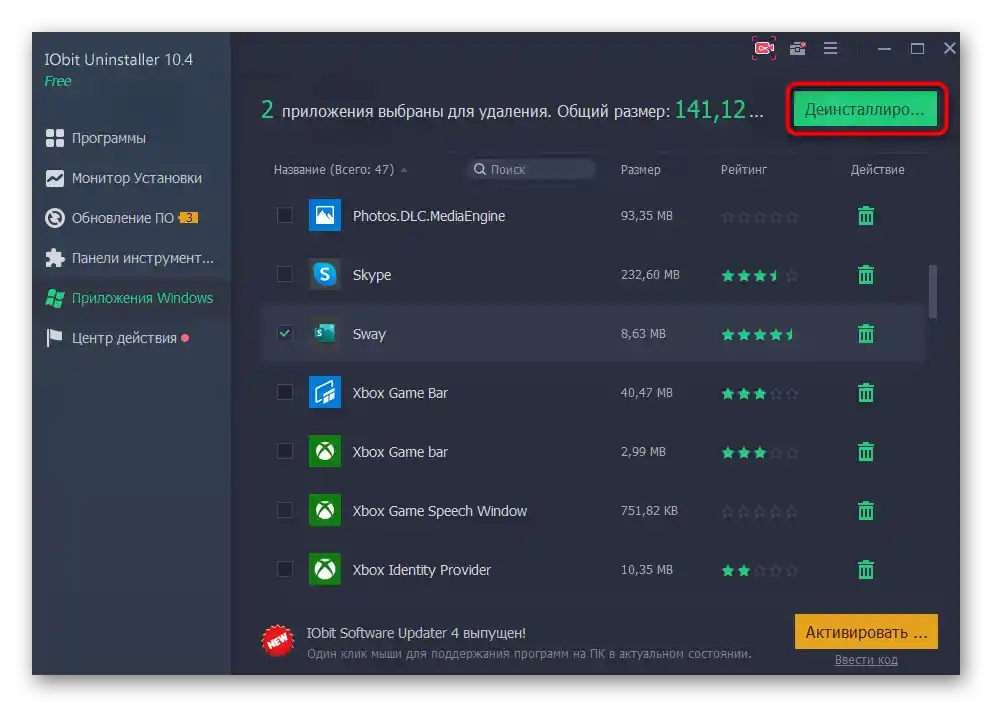
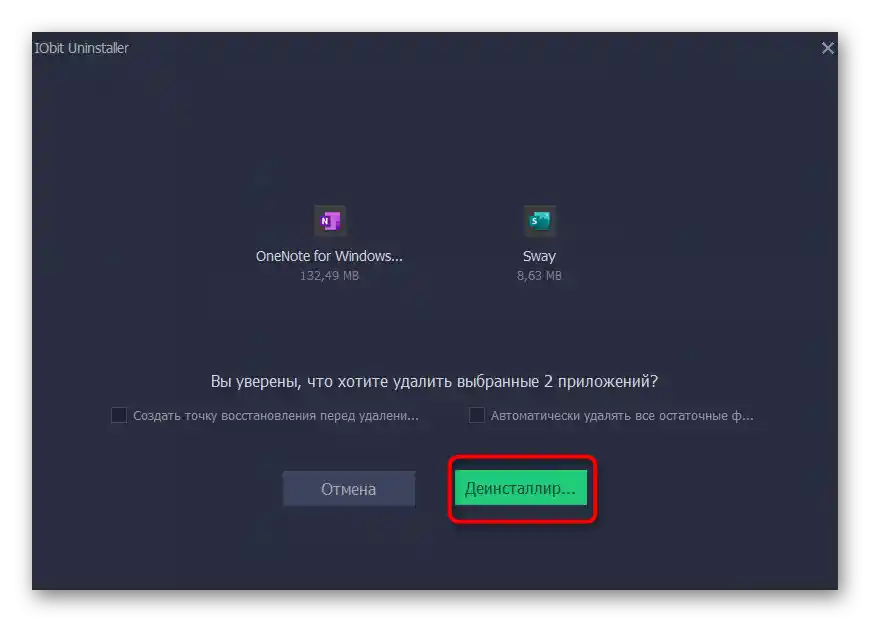
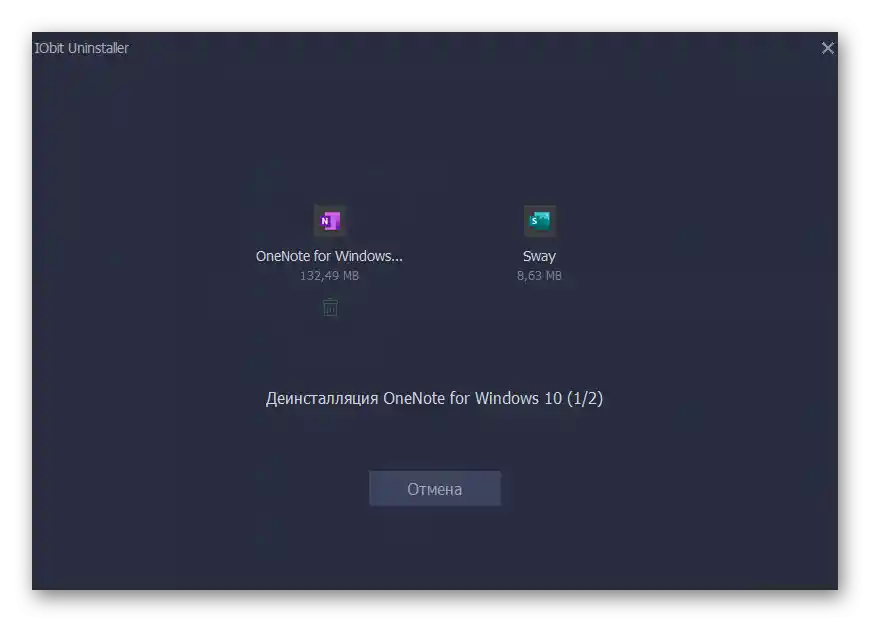
Během provádění operace si můžete všimnout, že ve Windows je poměrně hodně standardních programů nainstalovaných ve výchozím nastavení. Některé z nich jsou důležité, jiné se v podstatě nepoužívají. Z toho vyvstává otázka, zda je vůbec nutné uchovávat takové aplikace. Odpověď na ni najdete v jiném článku na našich stránkách, přechodem na následující odkaz.
Více informací: Výběr standardních aplikací Windows 10 k odstranění
Skrývání zakoupených produktů v knihovně
Všechny zakoupené a dříve nainstalované aplikace v Microsoft Store se vždy dostanou do knihovny a zobrazují se tam. Můžete skrýt nepotřebné položky, aby nepřekážely při práci. Tato možnost ovlivňuje výhradně knihovnu, protože kromě ní se zakoupené hry a programy nikde jinde nezobrazují.
- Otevřete Microsoft Store přes "Start".
- Otevřete menu a v něm klikněte na položku "Moje knihovna".
- Najděte seznam zakoupených aplikací a vyberte ty, které chcete skrýt.
- Po kliknutí na tlačítko se třemi tečkami napravo od softwaru se zobrazí položka "Skrýt", která tuto akci provede.
- Nyní jsou skryté aplikace v seznamu neviditelné, ale objeví se, pokud kliknete na "Zobrazit skryté produkty".