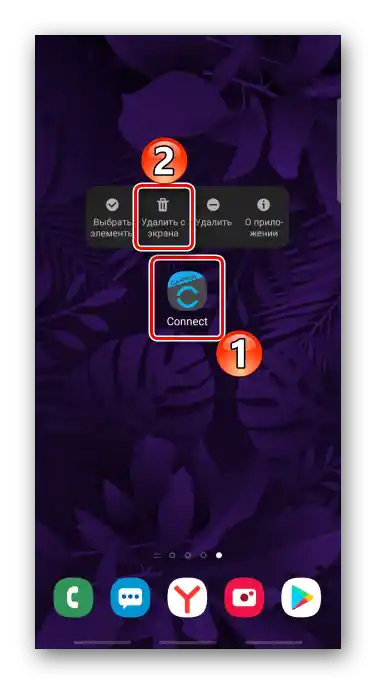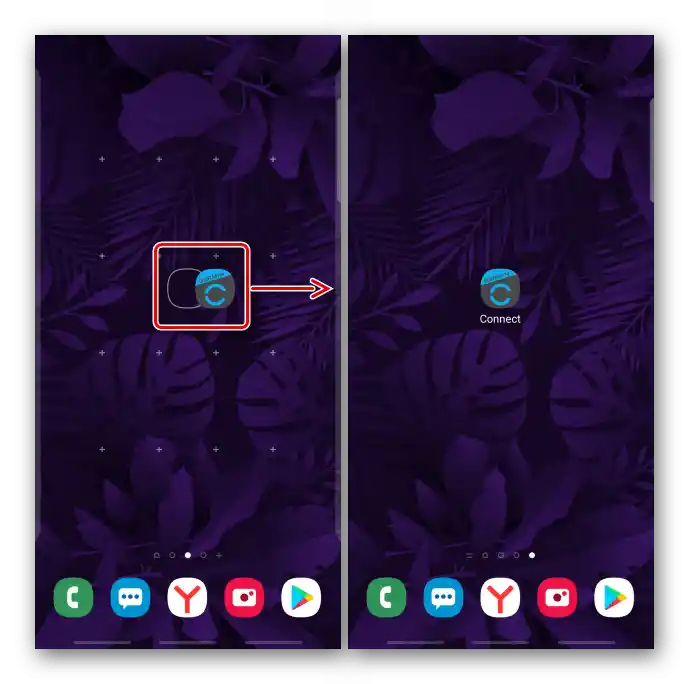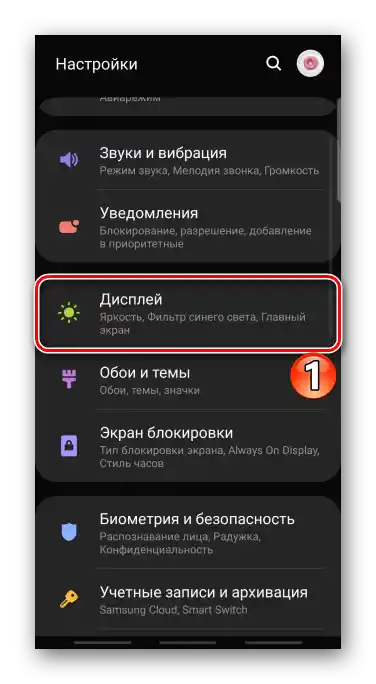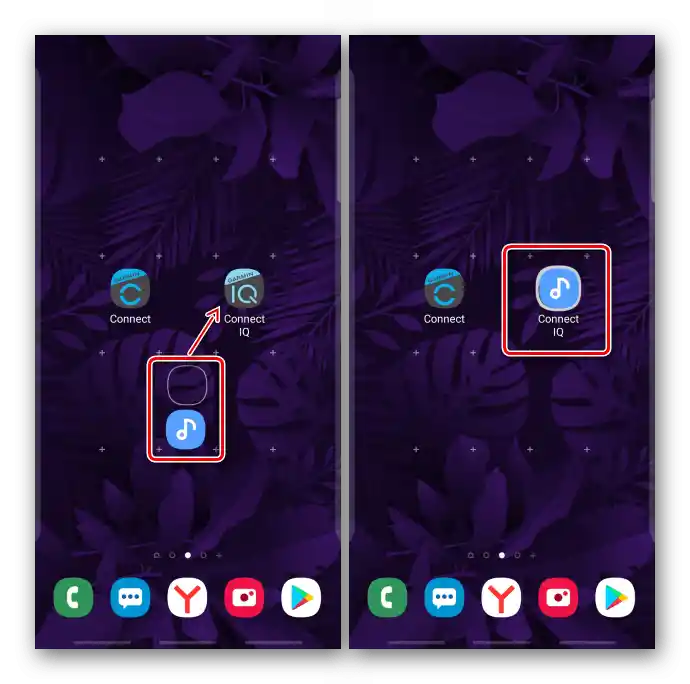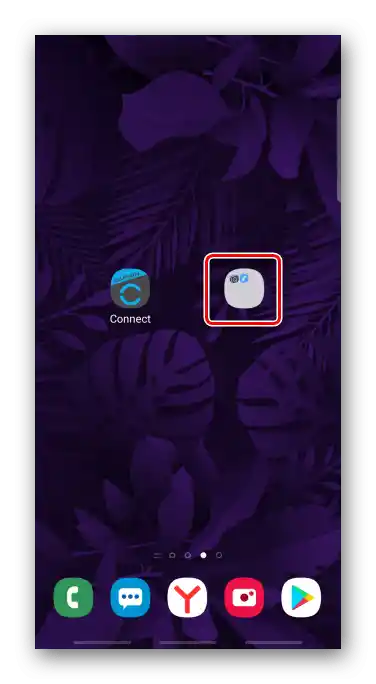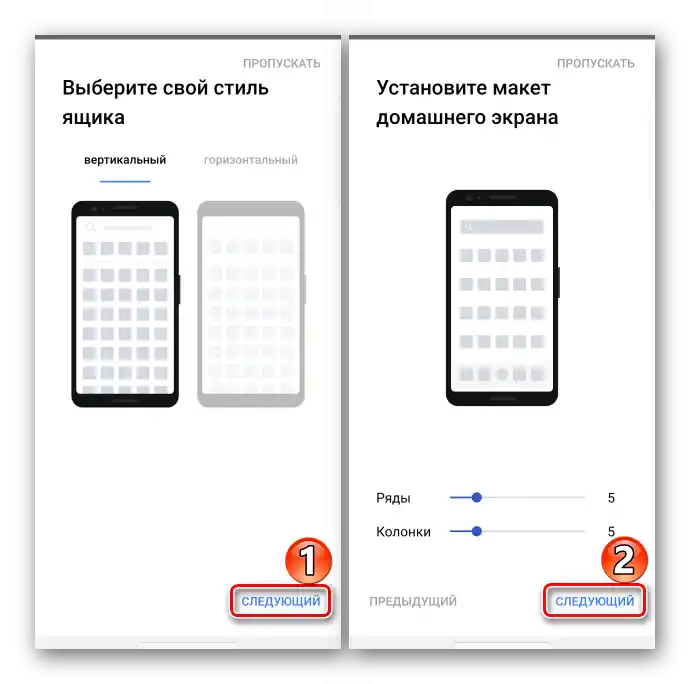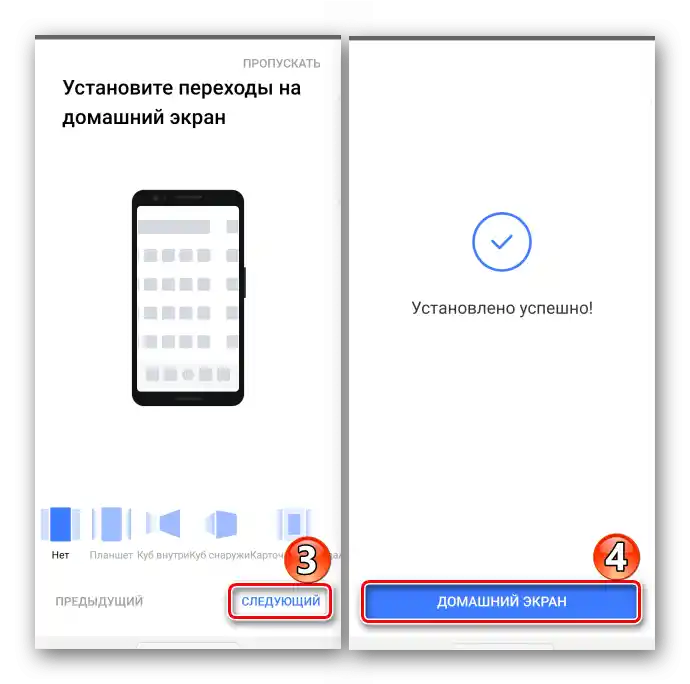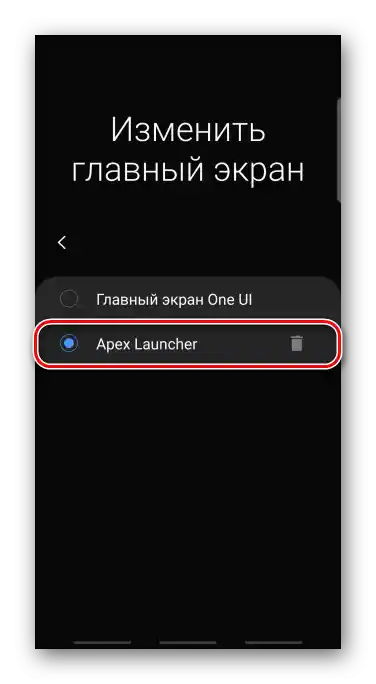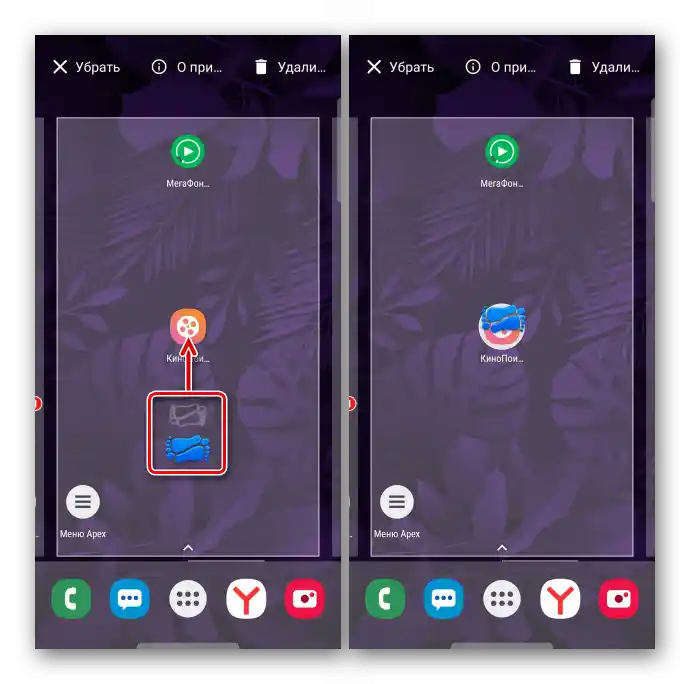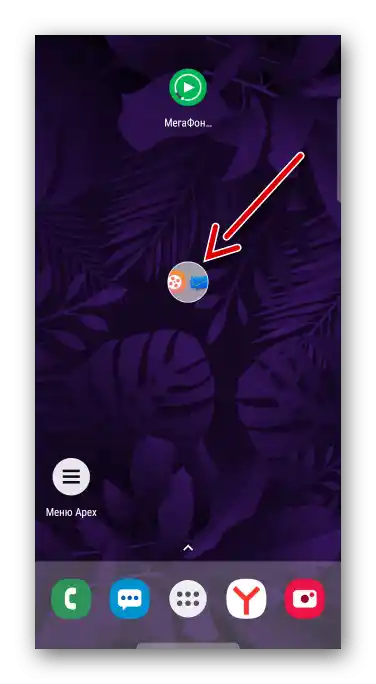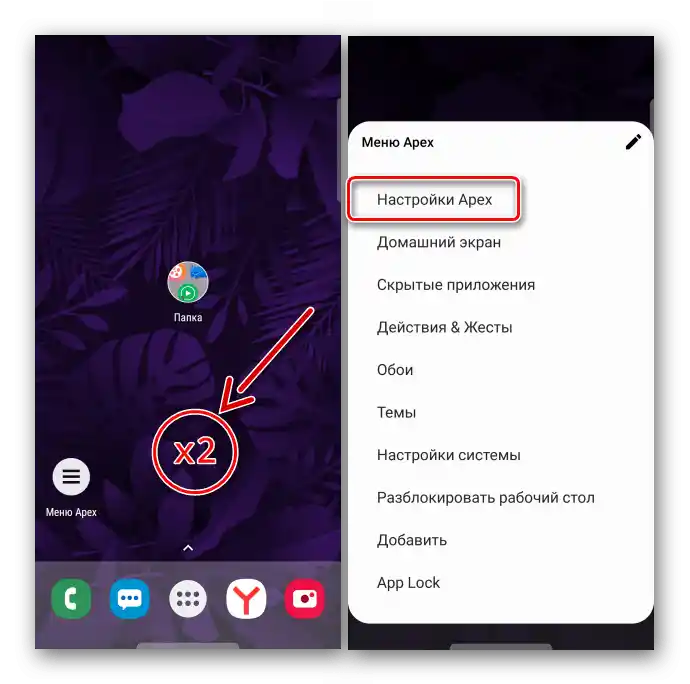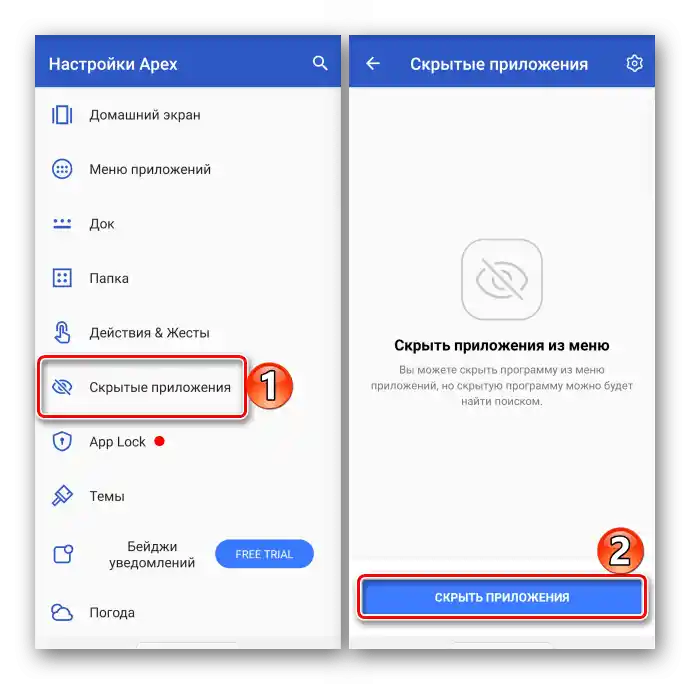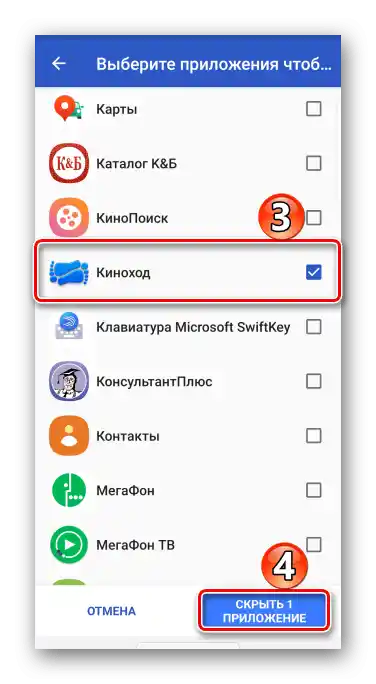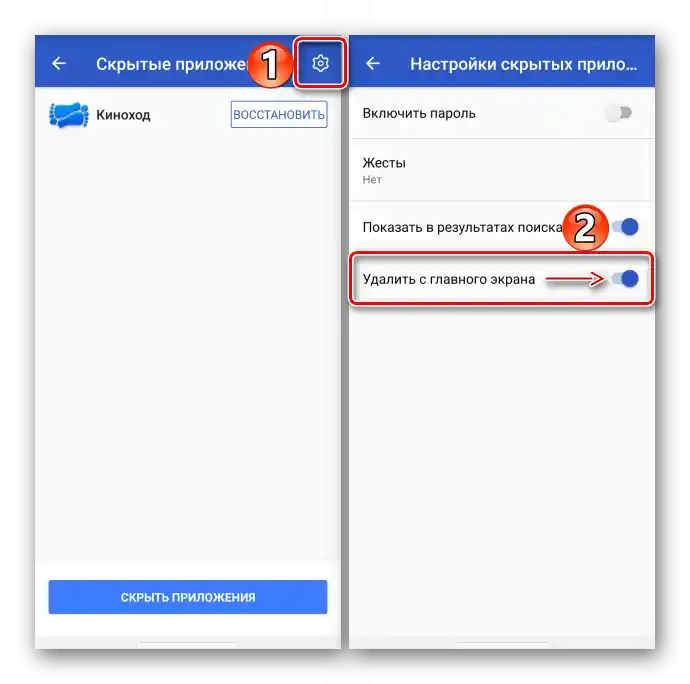Obsah:
Způsob 1: Firemní launcher
Za nastavení vzhledu domovské obrazovky, správu pracovních ploch a spuštění softwaru odpovídají launchery, které jsou součástí uživatelského rozhraní OS Android. Launchery zařízení různých firem se mohou lišit sadou funkcí, ale možnost odstranění ikon z pracovní plochy je v každém z nich.
Varianta 1: Standardní odstranění a přesunutí
Na všech smartphonech s operačním systémem Android jakéhokoli výrobce existuje prakticky univerzální způsob odstranění zástupců aplikací z pracovní plochy.
- Stiskneme a podržíme zástupce, a při zobrazení kontextového menu vybereme položku "Odstranit z obrazovky" nebo podobnou.
![Odstranění zástupce z plochy zařízení Android]()
V některých zařízeních je třeba ikonu přetáhnout na speciální panel se symbolem koše v horní části displeje.
- Odstranit ikonu z konkrétní pracovní plochy lze přesunutím na jinou plochu. Držíme ji, přetahujeme k okraji obrazovky, a když se posune, umístíme ikonu na požadované místo.
![Přetahování ikony aplikace na jinou plochu v Androidu]()
Pokud neexistuje vhodná pracovní plocha, vytvoříme ji. K tomu podržíme prázdnou oblast na obrazovce, poté posouváme všechny aktivní plochy vlevo a klepneme na "Přidat".
- Pokud nejsou tlačítka kontextového menu aktivní a ikony se nepohybují, může být rozložení hlavní obrazovky zablokováno. V tomto příkladu si ukážeme, jak vypnout blokaci na smartphonu firmy Samsung, ale tato funkce je i v zařízeních jiných výrobců.Otevíráme "Nastavení", poté parametry "Displeje",
![Vstup do nastavení displeje na zařízení s Androidem]()
Přejdeme do sekce "Hlavní obrazovka" a vypneme možnost "Zamknutí hlavní obrazovky".
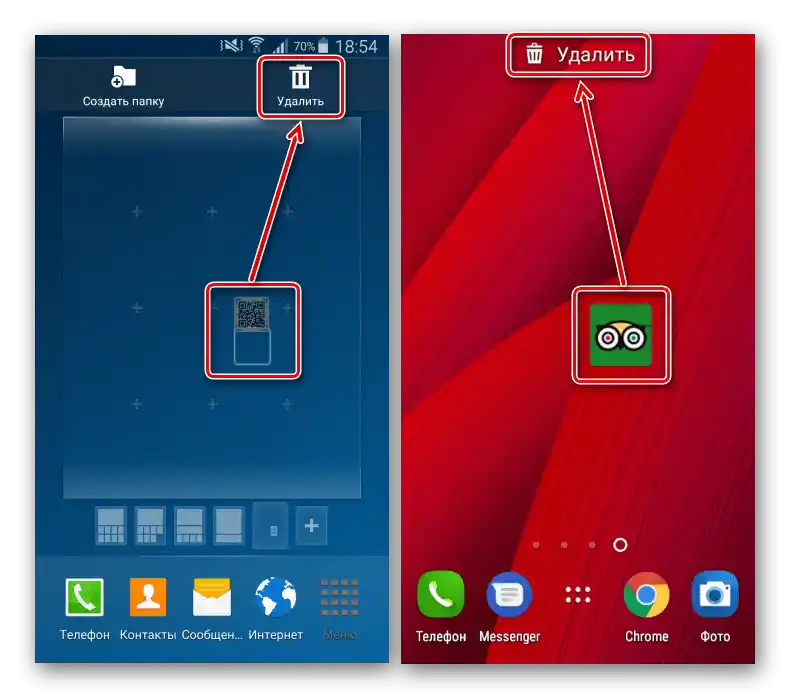
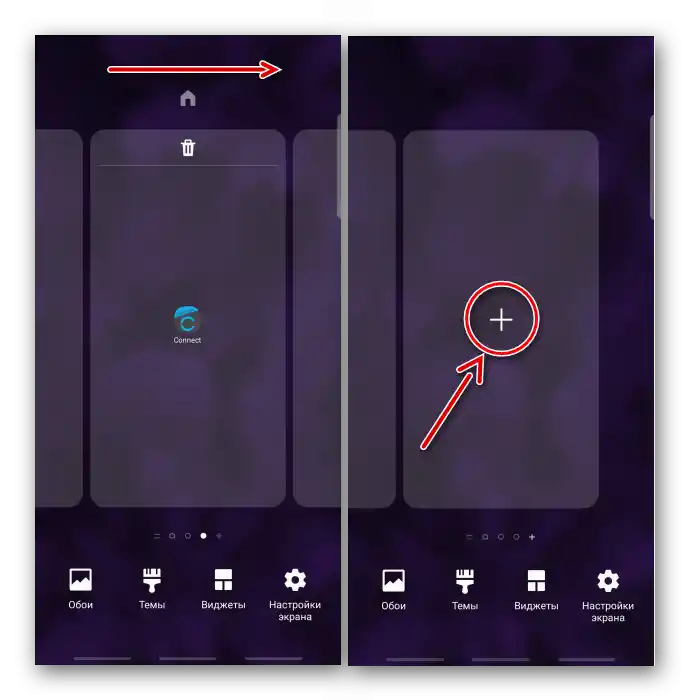
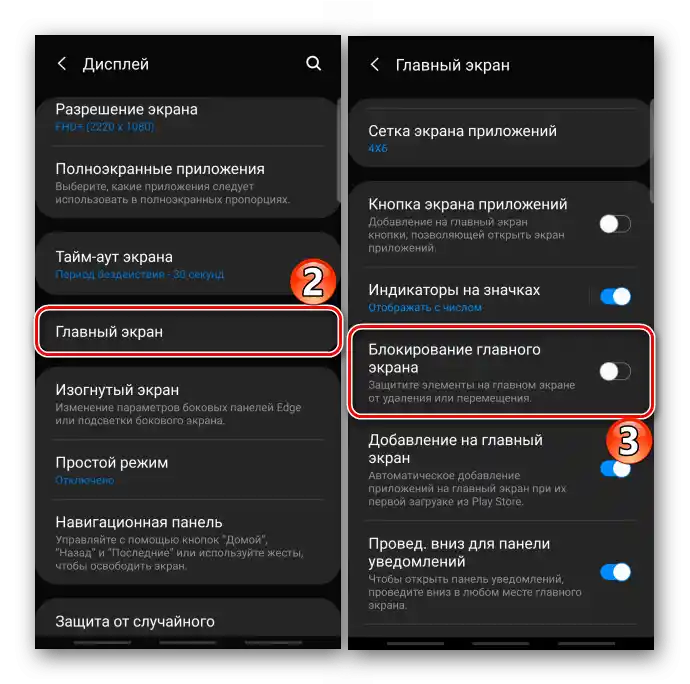
Varianta 2: Sloučení do složky
Pokud je příliš mnoho zkratek, ale jsou používány, není nutné je mazat, lze je jednoduše roztřídit do složek. Tím se uvolní místo na pracovní ploše a zachová se rychlý přístup k oblíbeným aplikacím.
- Stiskneme ikonu, podržíme ji a přetáhneme na ikonu jiné aplikace.
![Vytvoření složky s ikonami aplikací na Androidu]()
Složka se automaticky vytvoří.
![Složka s ikonami na ploše zařízení s Androidem]()
Někdy je nutné přetáhnout zkratku na panel s obrázkem složky.
- Otevřeme složku a přiřadíme jí název. V případě potřeby stejným způsobem skryjeme zbývající ikony na pracovní ploše.
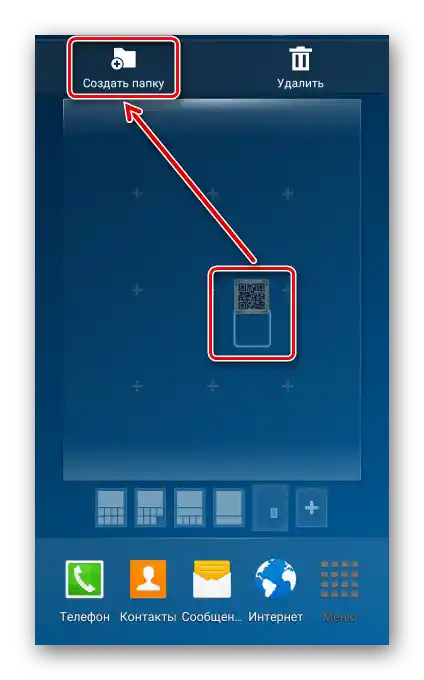
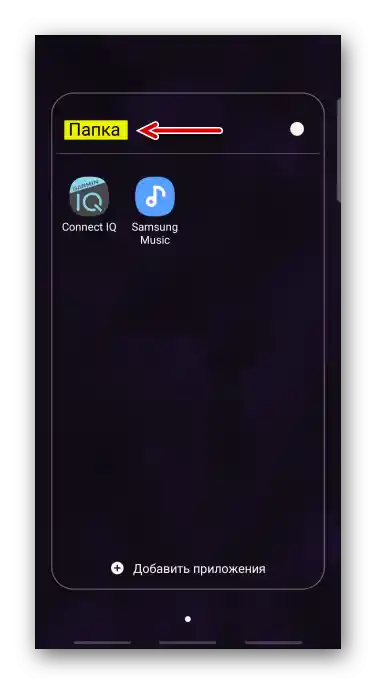
Varianta 3: Skrytí aplikací
Další způsob, jak odstranit ikonu, je skrýt samotnou aplikaci. Tato funkce je k dispozici v arsenálu standardních launcherů, které jsou nainstalovány na smartphonech mnoha výrobců.Jako příklad použijeme zařízení firmy Samsung.
- V nastavení displeje otevřeme "Hlavní obrazovka", klepneme na "Skrýt aplikaci", v seznamu vybereme požadovanou a stiskneme "Použít".
- Aby se software znovu zobrazoval, klepneme na něj v bloku "Skryté aplikace" a potvrdíme akci.
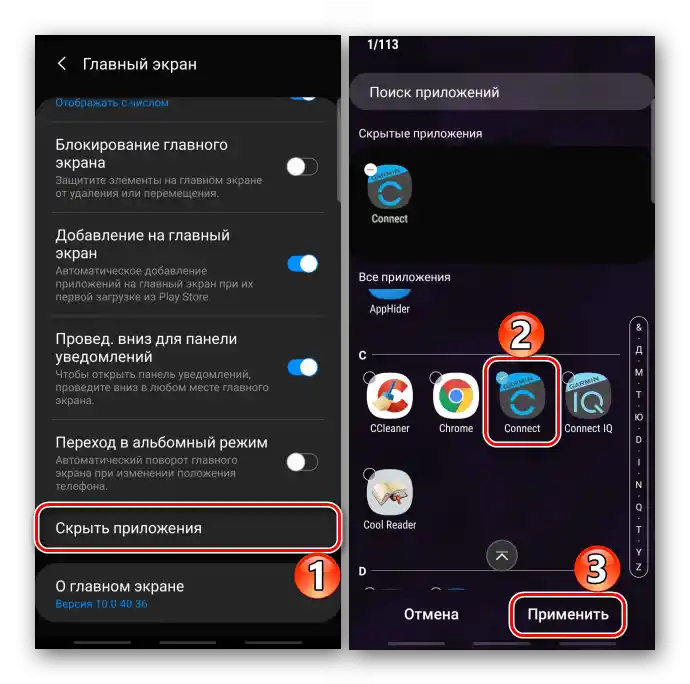
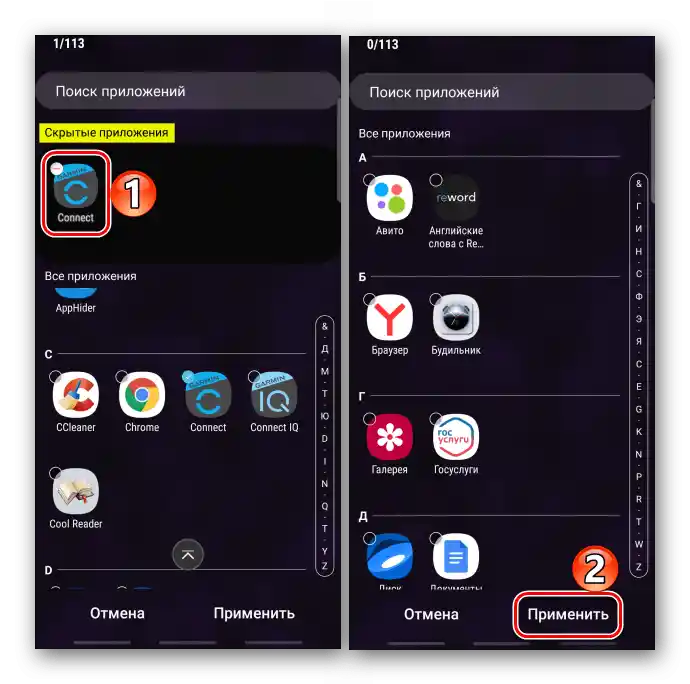
Varianta 4: Vypnutí přidávání ikon
Možnost, která automaticky přidává zástupce na pracovní plochu ihned po instalaci aplikace, může být zapnuta v Google Play Marketu nebo v nastavení smartphonu.
Obchod s aplikacemi
V nových verzích této funkce již není, ale na starých smartphonech, kde Google Play Market již přestal sám aktualizovat, ji ještě lze najít.
Spustíme obchod s aplikacemi, otevřeme "Menu", přejdeme do "Nastavení"
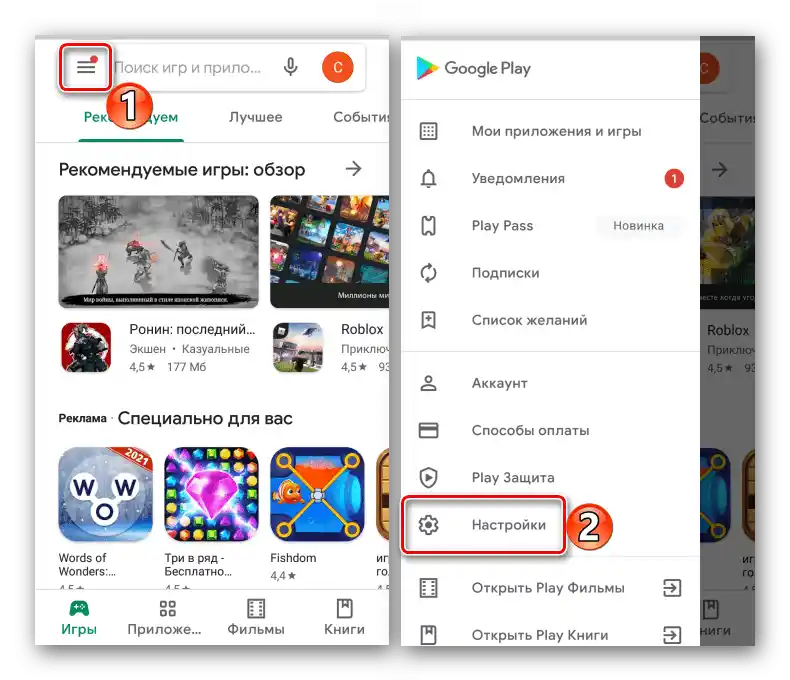
a na kartě "Obecné" vypneme funkci "Přidávat ikony".
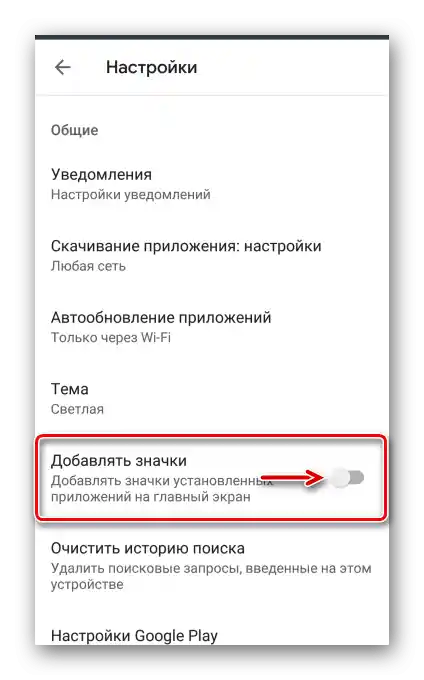
Mobilní zařízení
Pokud v Play Marketu možnost není a ikony na pracovní ploše se objevují, hledejte ji v nastavení hlavní obrazovky zařízení. V tomto příkladu je ukázáno, jak vypnout možnost na zařízení firmy Samsung.
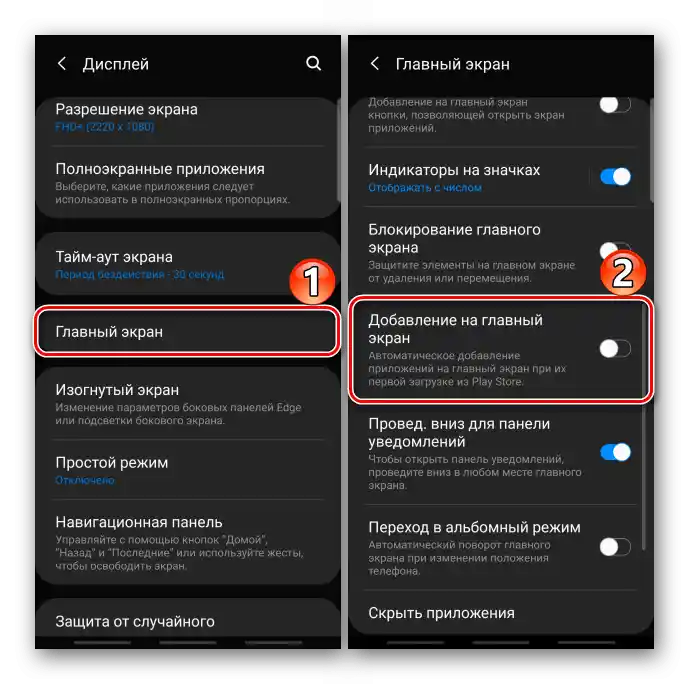
Způsob 2: Třetí strany software
V Google Play Marketu je mnoho launcherů od třetích stran se podobnými nástroji pro správu aplikací a jejich zástupců. Tento způsob si ukážeme na příkladu Apex Launcher.
Stáhnout Apex Launcher z Google Play Marketu
- Při prvním spuštění bude nabídnuto nastavit některé parametry.
![Nastavení typu domovské obrazovky pomocí Apex Launcheru]()
Ty se týkají správy a vzhledu.
![Dokončení nastavení domovské obrazovky v Apex Launcheru]()
Pokud si přejete, můžete tato nastavení přeskočit.
- Abychom mohli začít pracovat v novém launcheru, je nutné jej aktivovat, tato možnost se objeví ihned po nastavení.
![Povolení Apex Launcher v nastavení zařízení s Androidem]()
Čtěte také: Jak změnit launcher na zařízení s Androidem
- Všechny ikony, které byly dříve na domovské obrazovce, se na pracovních plochách Apex Launcher nezobrazí, ale objeví se nové.Pro odstranění nadbytečné ikony ji podržíme a vybereme v kontextovém menu "Odstranit".
- Pro sloučení zástupců do složky podržíme jakýkoli z nich a přetáhneme na jiný.
![Vytvoření složky s ikonami na ploše pomocí Apex Launcheru]()
Adresář bude vytvořen automaticky.
![Složka s ikonami na ploše Apex Launcher]()
Abychom přiřadili složce název, otevřeme ji a zadáme znaky do odpovídajícího pole.
- V Apex Launcher je také možnost skrýt aplikace. K tomu dvakrát klepneme na prázdné místo na ploše a v otevřeném menu vybereme "Nastavení Apex".
![Vstup do nastavení Apex Launcher]()
Na následující obrazovce otevřeme sekci "Skryté aplikace", a poté "Skrýt aplikaci".
![Obrazovka se skrytými aplikacemi v Apex Launcher]()
Označíme požadovaný software a potvrdíme výběr.
![Skrytí aplikace v Apex Launcher]()
Aplikace zmizí z menu, ale ikona na ploše zůstane. Abychom ji skryli také, klepneme na prvek ve tvaru ozubeného kola a zapneme možnost "Odstranit z hlavní obrazovky".
![Vstup do nastavení skrytých aplikací v Apex Launcher]()
Abychom aplikaci vrátili, stiskneme "Obnovit", ale ikona se po tom na ploše již neobjeví.
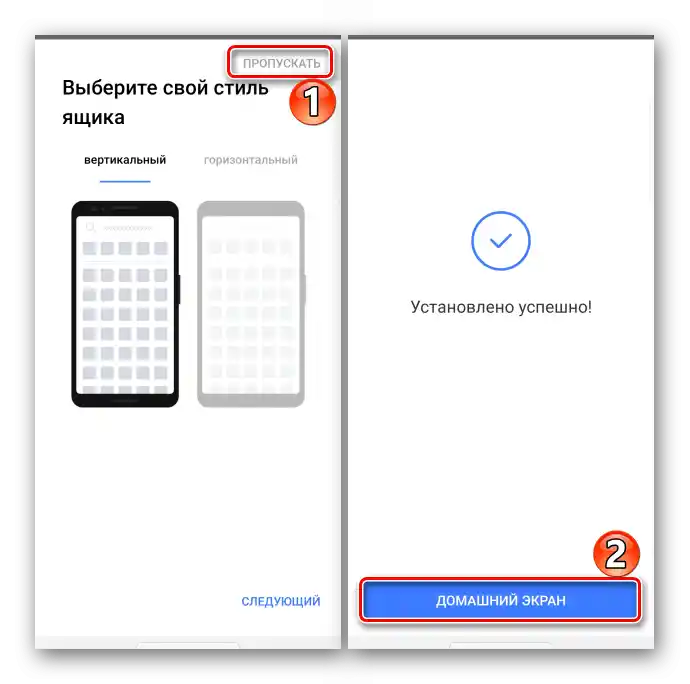
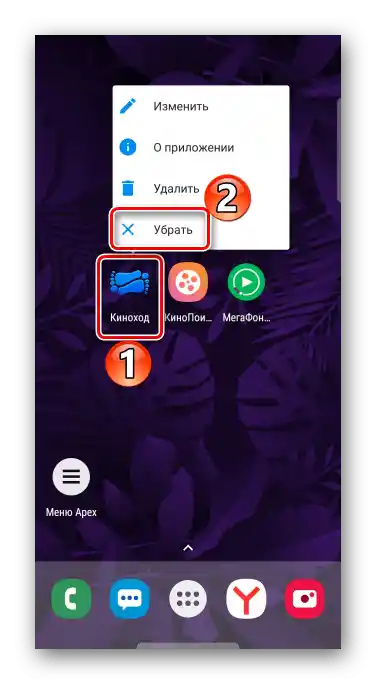
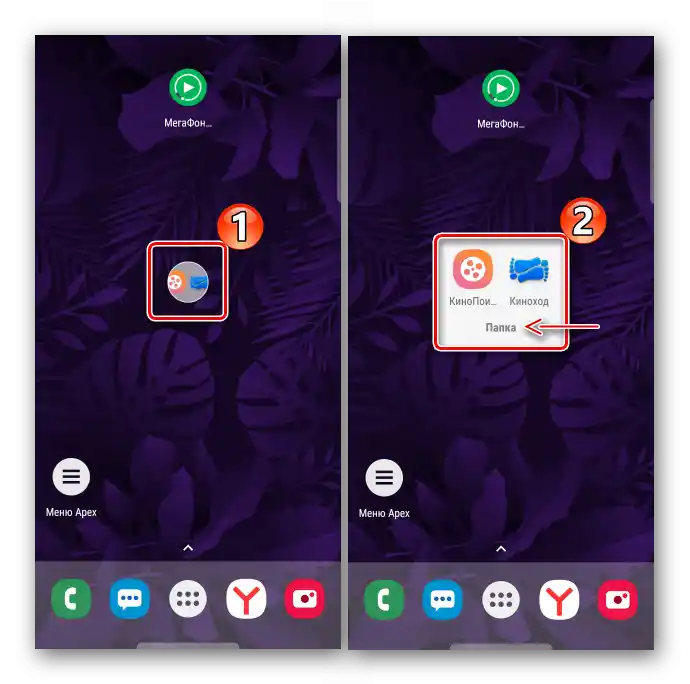
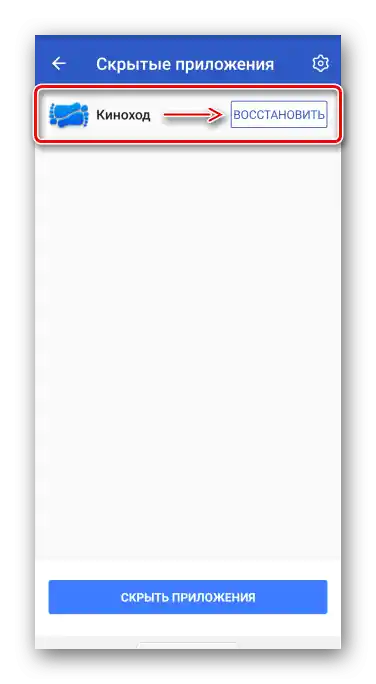
Čtěte také: Launchery pro Android