Obsah:
Nejprve si ujasněme, že šumění mikrofonu se někdy objevuje kvůli použitému konektoru. Například mohou být uvolněné kontakty nebo se do samotného portu dostal prach. Změňte připojovací konektor, pokud je to možné, a pokud to nepomůže, přejděte k dalším metodám.
Způsob 1: Snížení zesílení mikrofonu
Objevování šumění mikrofonu ne vždy naznačuje přítomnost hardwarových problémů. Poměrně často jsou příčinou softwarové chyby nebo nesprávně nastavené konfigurace, proto se nejprve pokuste vyřešit problém prostřednictvím Windows, a teprve při absenci výsledku se zaměřte na samotné zařízení. Nejčastěji se šumění objevuje v důsledku příliš silného zesílení, při kterém zařízení selhává.To je charakteristické většinou pro rozpočtové modely mikrofonů, ale může se to týkat zcela jakýchkoli.
- Otevřete "Start" a vyvolejte aplikaci "Nastavení".
- V něm vás zajímá první sekce s názvem "Systém".
- Přes panel vlevo přejděte na "Zvuk".
- V této kategorii potřebné položky chybí, proto bude nutné otevřít "Ovládací panel zvuku", kliknutím na řádek s odpovídajícím názvem.
- V novém okně přepněte na kartu "Záznam".
- Dvakrát klikněte na ikonu používaného mikrofonu, abyste otevřeli jeho vlastnosti.
- Přejděte na kartu "Úrovně" a snižte hodnotu zesílení na minimum nebo alespoň na polovinu od aktuální polohy posuvníku.
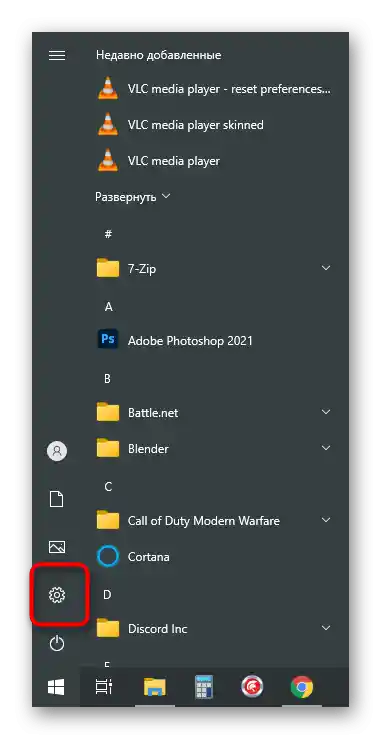
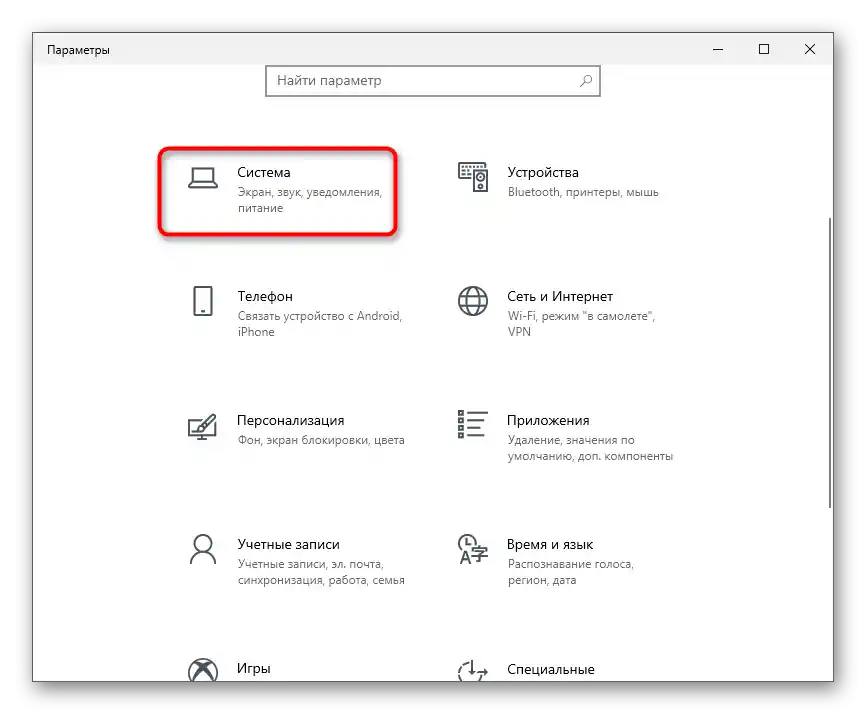
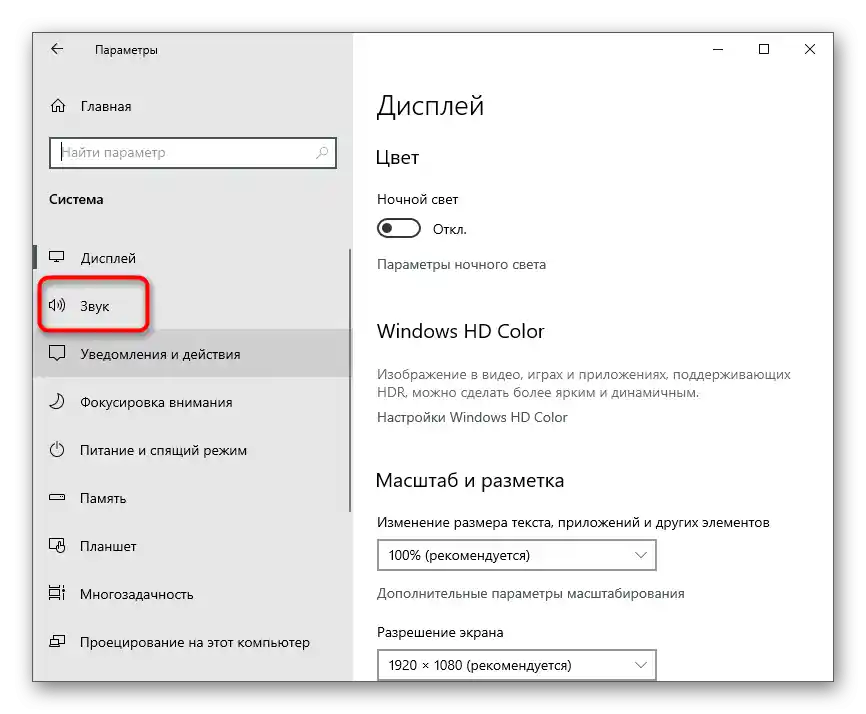
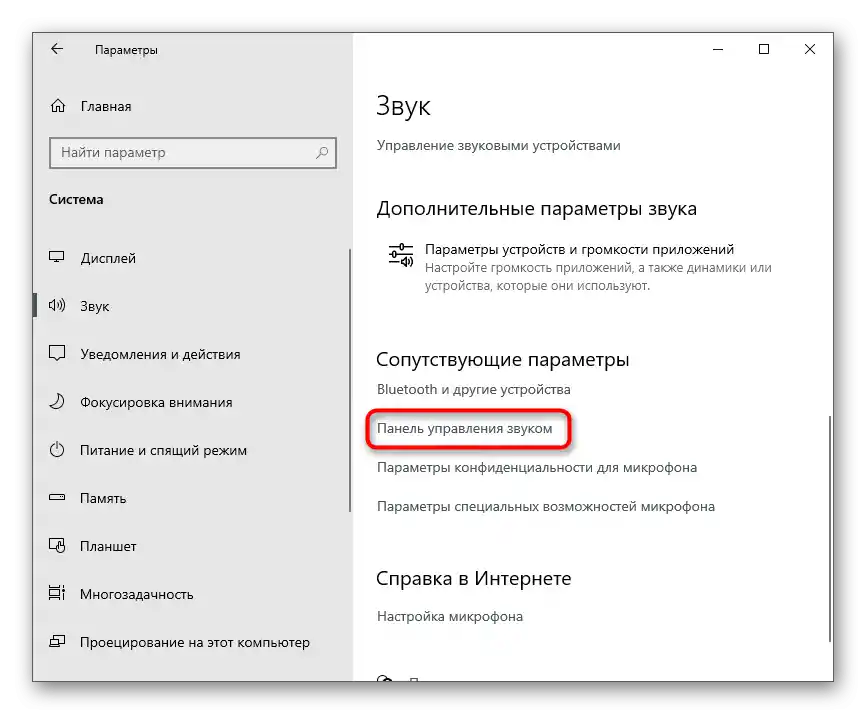
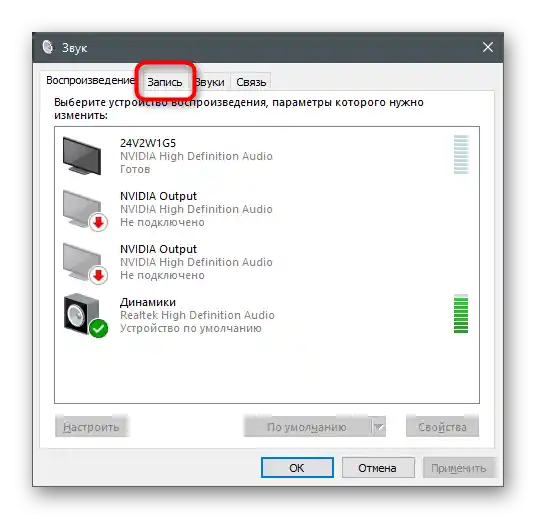
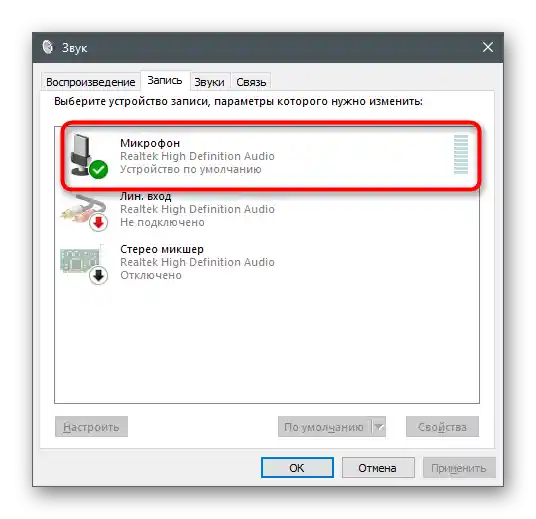
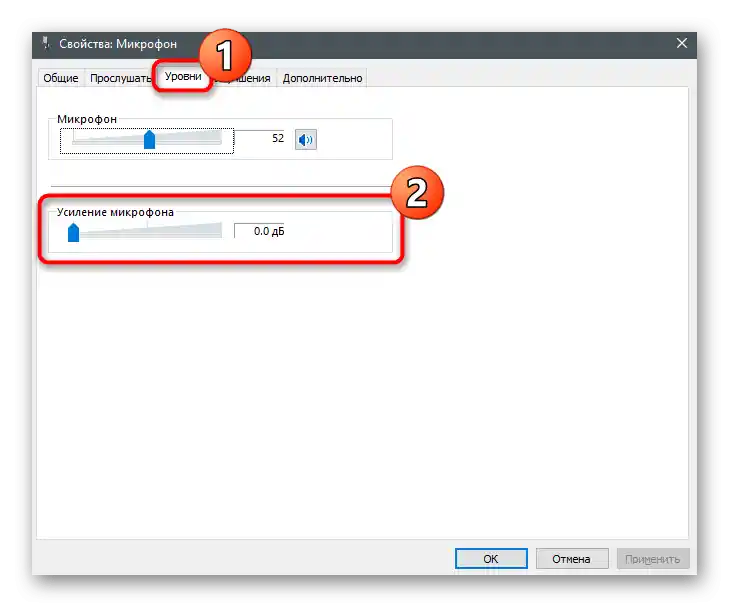
Všechny změny vstoupí v platnost okamžitě a můžete je testovat i současně prostřednictvím vestavěného nástroje pro poslech z zařízení nebo jiných řešení. Podrobně o tom je popsáno v samostatném článku na našich stránkách, kde najdete informace o všech dostupných metodách kontroly mikrofonu.
Více informací: Kontrola mikrofonu ve Windows 10
Způsob 2: Správa vestavěných vylepšení
Pokud právě provedené kroky nepřinesly požadovaný efekt, nespěchejte s opuštěním tohoto menu, protože v něm je ještě několik parametrů, které mohou ovlivnit šumy. Přejděte na kartu "Vylepšení" a zkontrolujte, u kterých parametrů jsou zaškrtnutí. Pokud je potlačení šumu a ozvěny vypnuto, zkuste tyto parametry zapnout a poté zkontrolovat jejich účinnost. Ostatní vylepšení související se zvukovými efekty je lepší vypnout, protože ne vždy fungují správně.
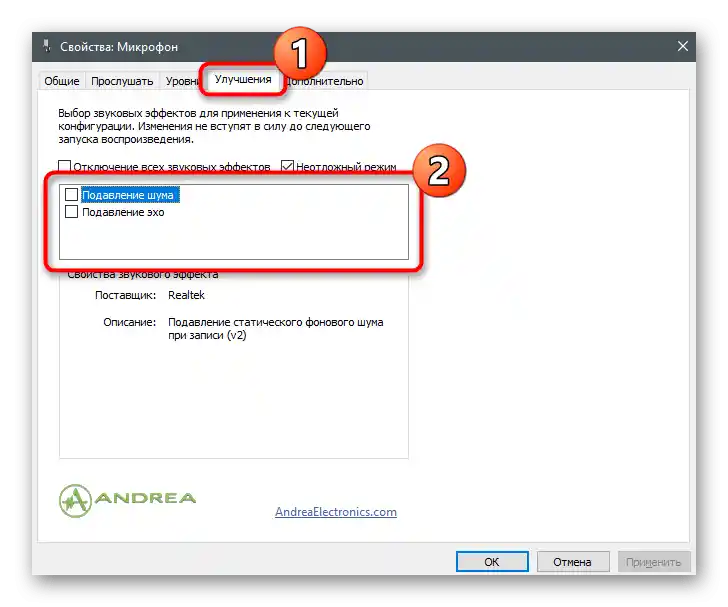
Způsob 3: Změna výchozího formátu
Zatím není přesná informace o tom, jak frekvence vzorkování nastavená pro parametry mikrofonu v operačním systému ovlivňuje zachycení zvuku, nicméně je známo, že v určitých případech mohou vybrané parametry vést k výskytu praskání.Otevřete záložku "Další" a vyberte jinou bitovou hloubku a vzorkovací frekvenci z rozbalovacího seznamu. Udělejte to několikrát, přičemž paralelně kontrolujte účinnost prováděných akcí.
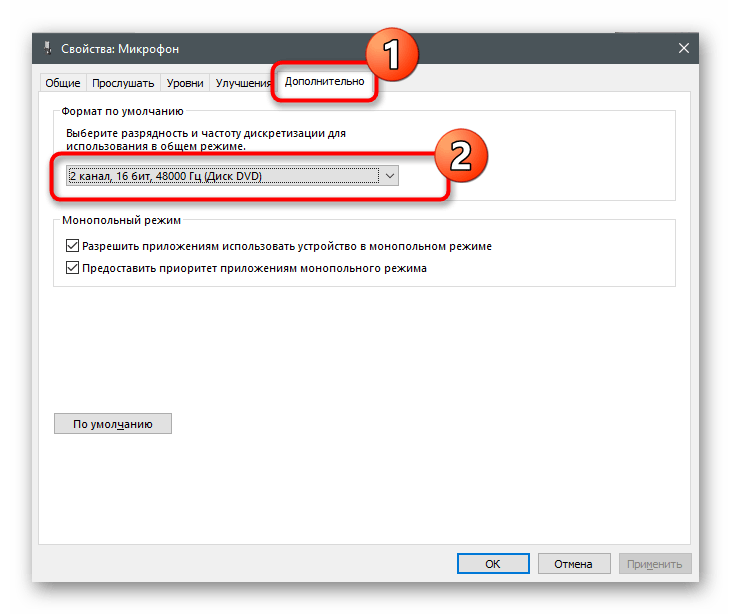
Způsob 4: Aktualizace ovladače zvukového adaptéru
Za správnou funkci mikrofonu ve Windows odpovídají ovladač zvukové karty a samostatný software od výrobců zařízení, pokud používáte profesionální periferie. Určitě byste měli zkontrolovat dostupnost aktualizací a nainstalovat ovladač poslední verze, se kterým často přichází i speciální software určený pro nastavení mikrofonu. Jeho výchozí nastavení by mělo být dostatečné pro zlepšení kvality zvuku, pokud byl problém skutečně v zastaralém nebo chybějícím ovladači.
Podrobnosti: Stáhněte a nainstalujte zvukový ovladač
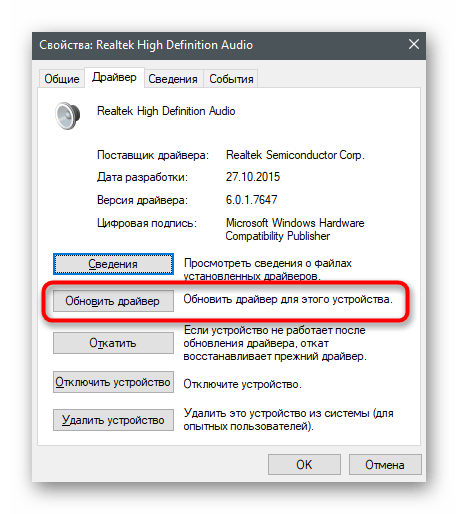
Způsob 5: Použití Správce zvukového ovládání
Pokud jde o zvukový ovladač Realtek, obvykle se s ním instaluje i grafická aplikace určená pro správu zvuku. Samozřejmě podporuje i práci s mikrofonem, takže může být užitečná pro snížení šumu.Pokud se Správce nespustí automaticky a nelze jej najít, použijte pokyny z článku na níže uvedeném odkazu.
Podrobnosti: Metody otevření Správce Realtek HD ve Windows 10
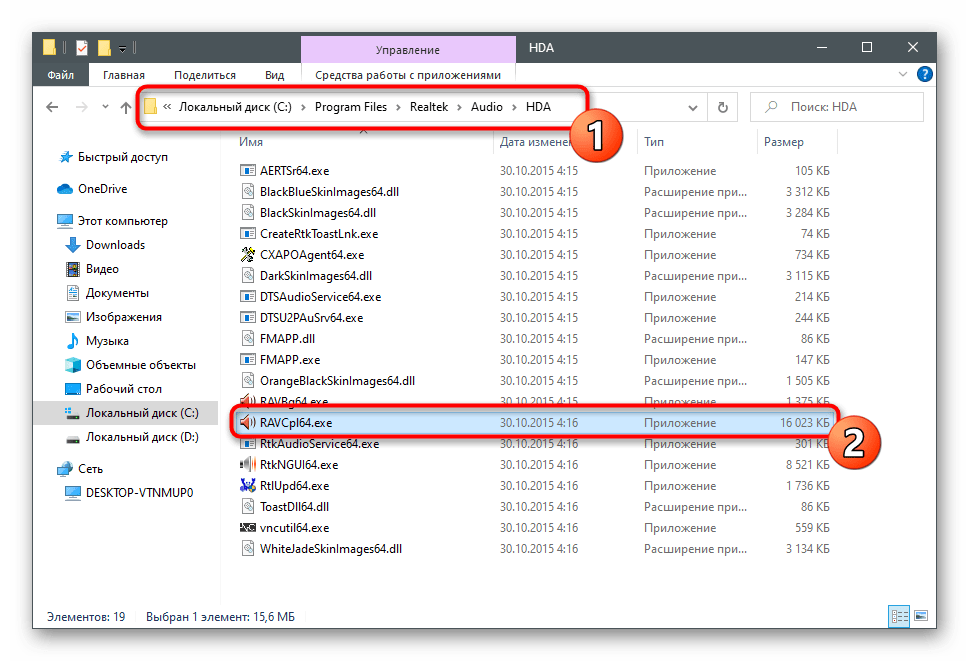
Poté zbývá provést několik akcí v grafickém rozhraní softwaru. Ty jsou podobné těm, o kterých se již hovořilo dříve, ale mohou mít zcela jiný vliv na fungování mikrofonu.
- V samotném programu otevřete sekci nebo záložku s názvem "Mikrofon".
- Klikněte na zvýrazněné tlačítko na následujícím snímku obrazovky, které slouží k přechodu k nastavení zesílení.
- Snižte ho na minimum nebo postupně snižujte, přičemž kontrolujte výsledek.
- Na záložce "Efekt mikrofonu" aktivujte potlačení šumu nebo ozvěny, a pokud jsou parametry již zapnuté a přitom se objevuje šumění, je dobré je vypnout.
- Na závěr přejděte na záložku "Standardní formát" a změňte vzorkovací frekvenci a bitovou hloubku přesně tak, jak bylo uvedeno v Způsobu 3.
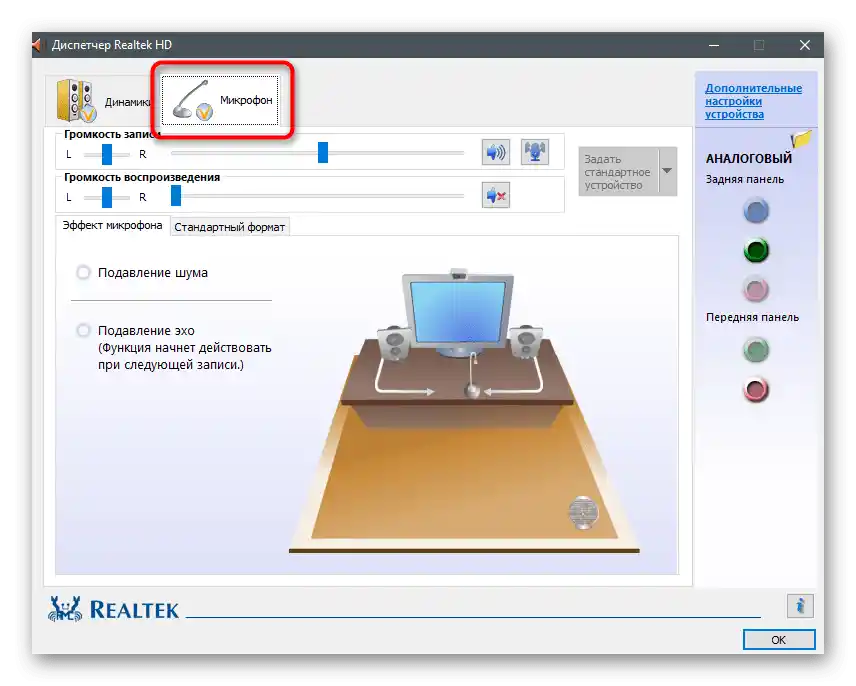
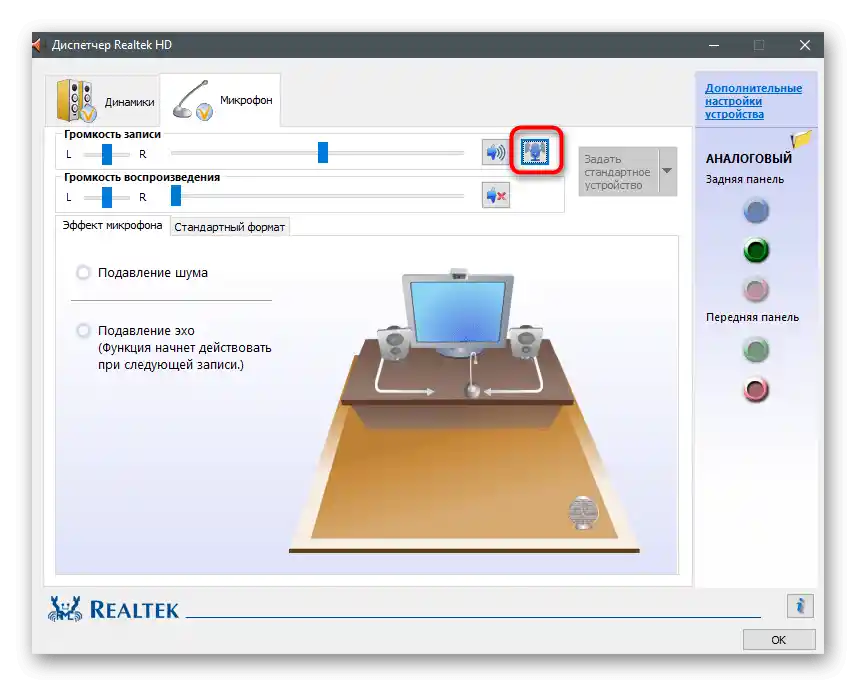
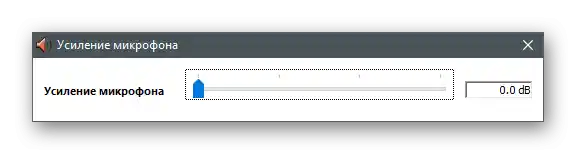
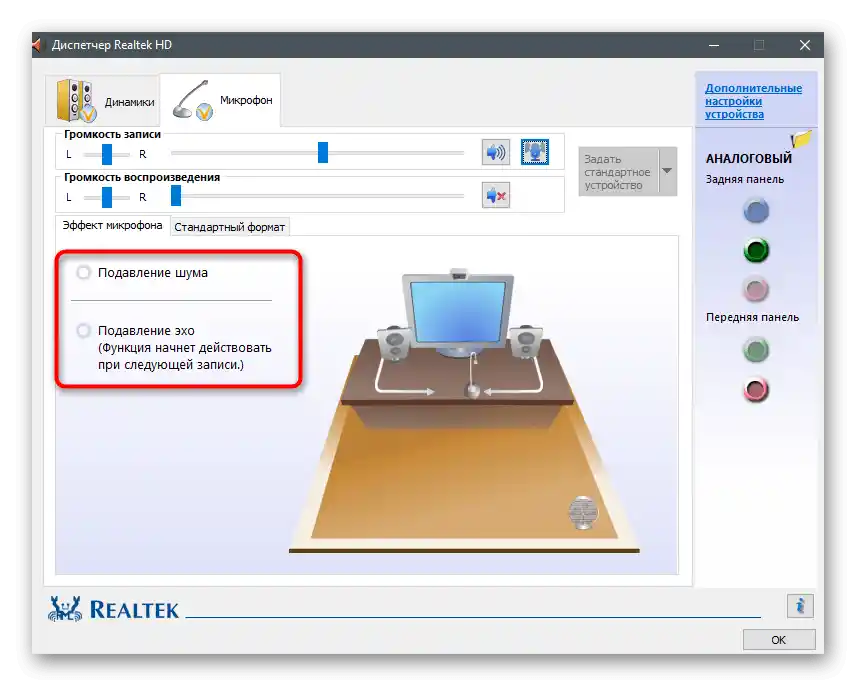
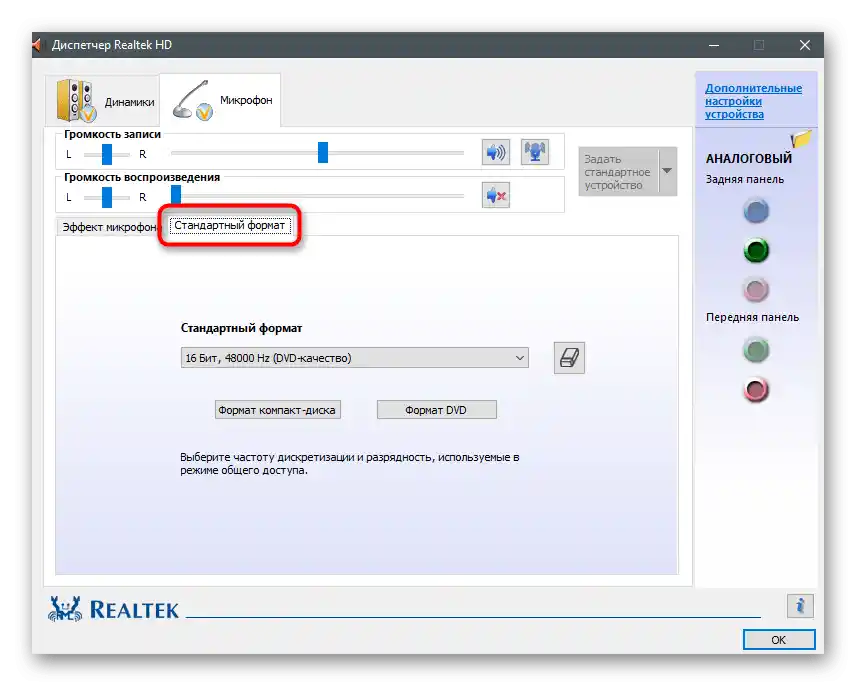
Způsob 6: Použití programu Krisp
Krisp je univerzální řešení pro tvůrce obsahu a běžné uživatele, které nabízí funkce pro zlepšení fungování mikrofonu a jeho nastavení přímo během nahrávání. Krisp je k dispozici jak ve formě počítačového programu, tak jako připojitelný modul pro OBS nebo jiné programy pro záznam videa. Zkuste jej použít k odstranění šumění vstupního zařízení.
Přejít ke stažení Krisp z oficiálních stránek
- Otevřete hlavní stránku webu Krisp a vyberte verzi pro sebe.Pokud nepoužíváte program pro zachytávání, dejte přednost běžné desktopové verzi.
- Určitě bude potřeba vytvořit účet nebo se přihlásit přes Google, po čemž bude stahování pokračovat.
- Čekejte na dokončení stahování spustitelného souboru a spusťte ho.
- Postupujte podle standardních pokynů pro instalaci programu v zobrazeném okně a poté jej spusťte pro další nastavení.
- Najděte ikonu Krisp na panelu úloh a klikněte na ni pro zobrazení grafického okna. Přes něj se přihlaste do dříve vytvořeného profilu a klikněte na "Start Setup".
- Zobrazí se ovládací panel v takovém tvaru, jaký vidíte na následujícím snímku obrazovky. Ujistěte se, že je mikrofon správně vybrán, a poté aktivujte odstranění šumu.
- Co se týče OBS, Skype nebo jiných nástrojů, bude potřeba otevřít jejich nastavení, abyste změnili používané vstupní zařízení.
- V programech pro nahrávání videa nebo hlasu se to provádí v sekci "Audio", kde je nabídnuto vybrat mikrofon z rozbalovacího seznamu.
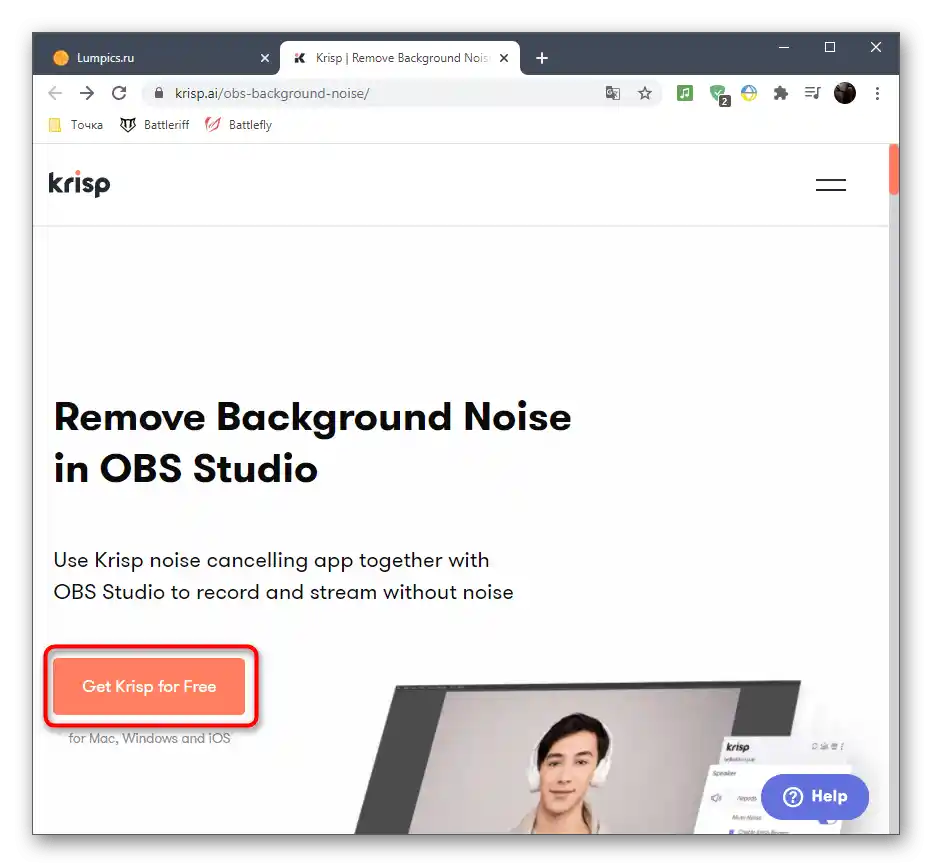
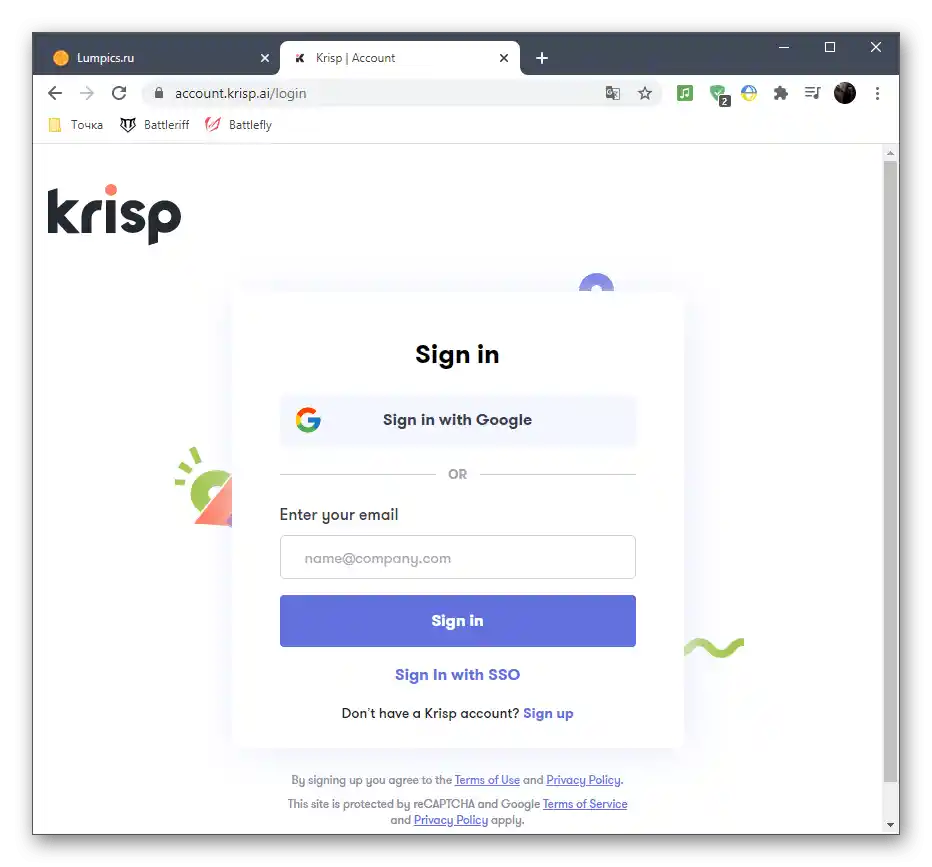
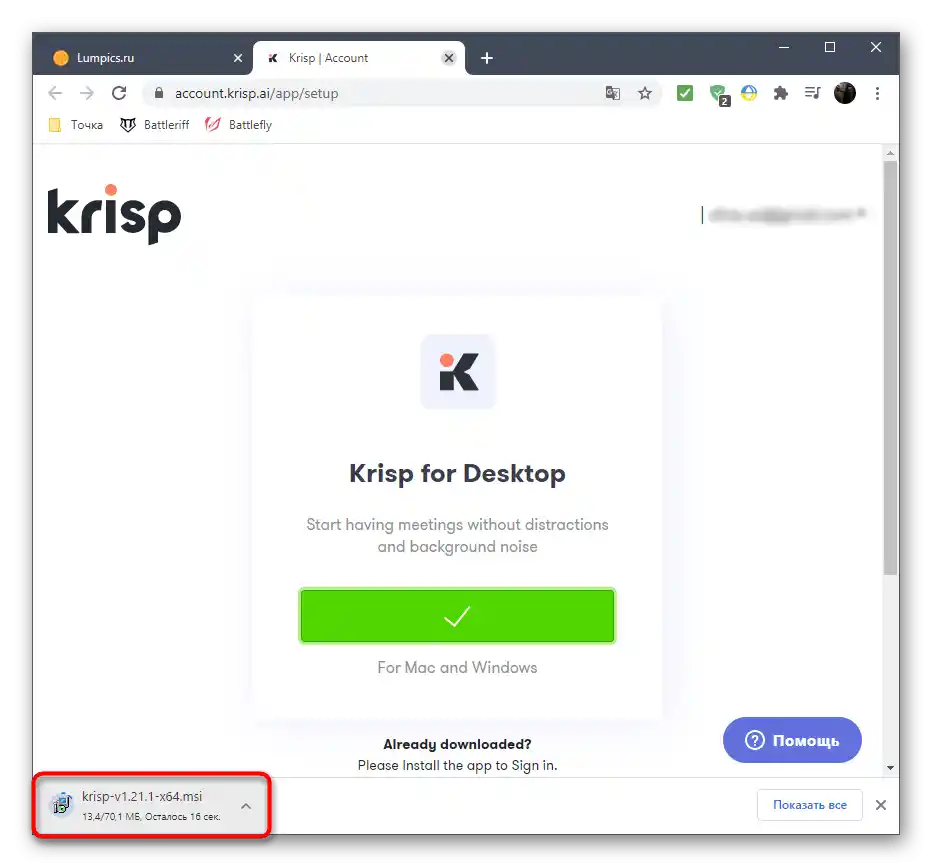
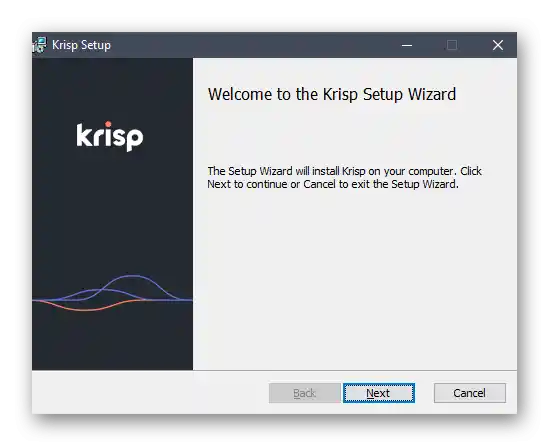
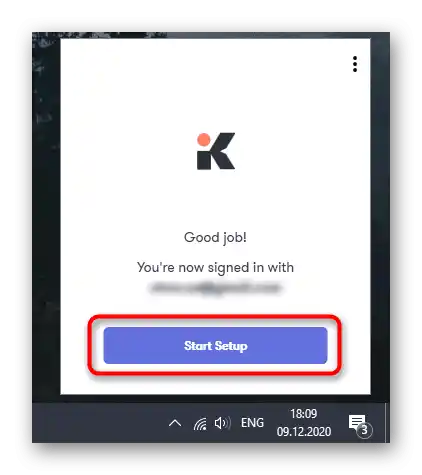
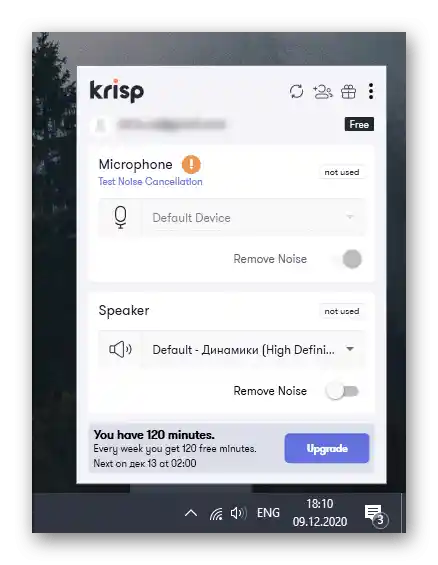
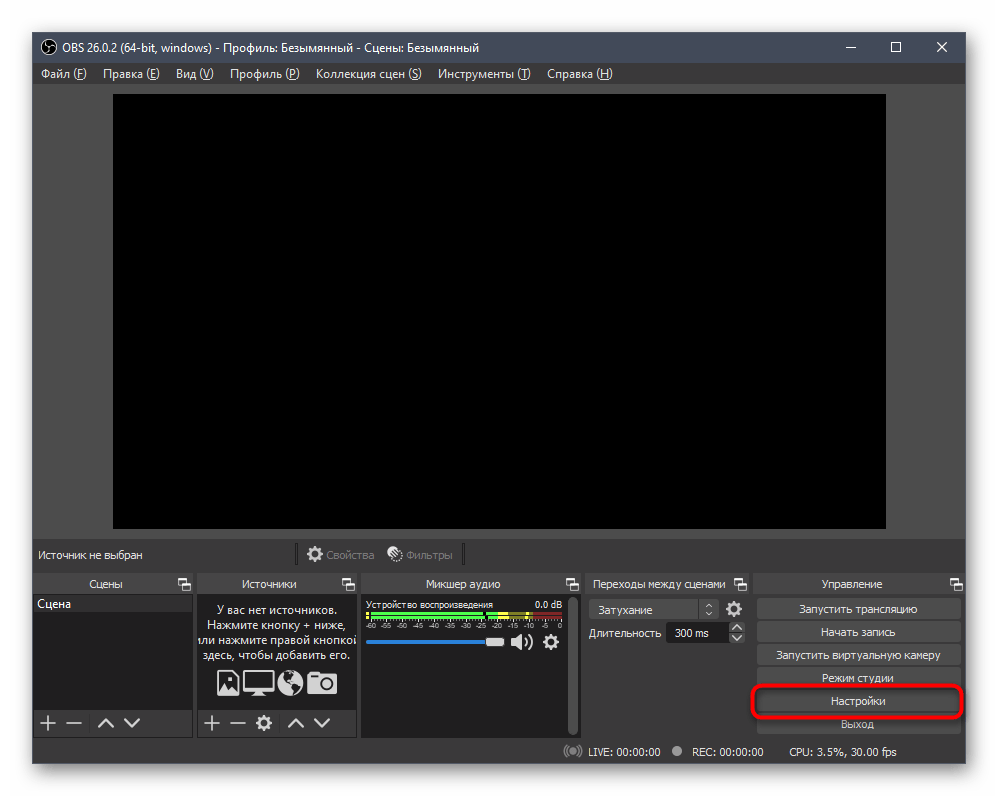
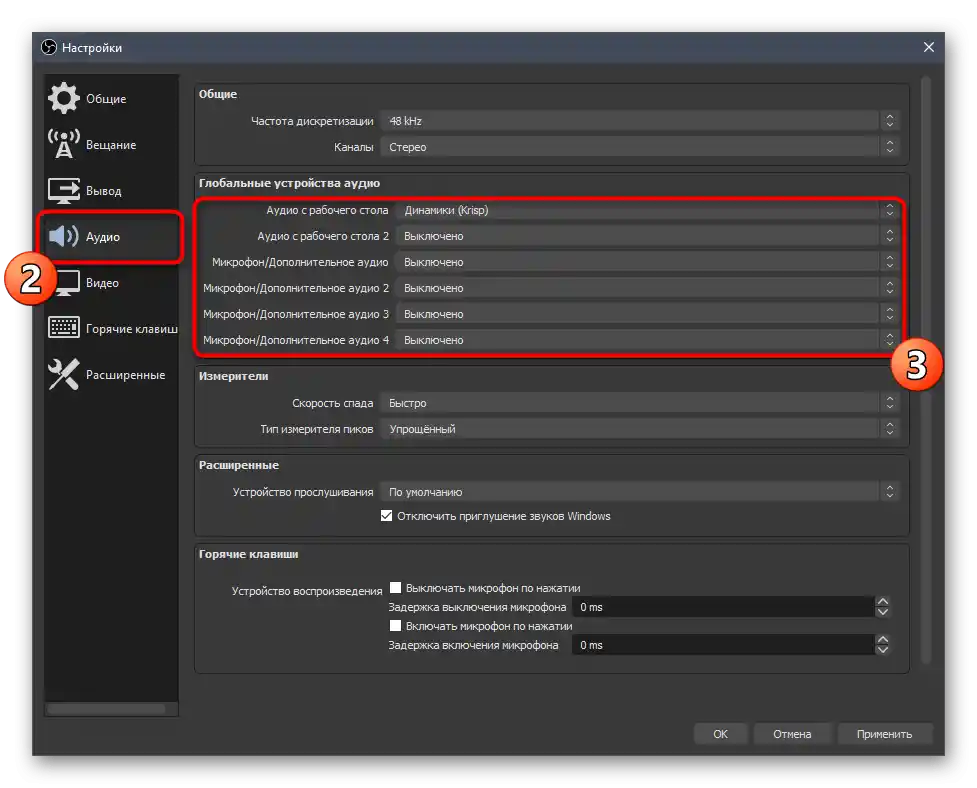
Od vás se nevyžaduje žádná další akce, protože vše ostatní Krisp provádí automaticky. Potlačení šumu a praskání probíhá podle unikátního algoritmu, vyvinutého speciálně pro tento software, takže jej lze považovat za nejlepší ve své třídě. Po dokončení nastavení otevřete používaný software a zkontrolujte, jak mikrofon zní pod vlivem softwarového zpracování tohoto řešení.
Způsob 7: Použití programu SoundSoap+
Nakonec se zmíníme o programu s názvem SoundSoap+, který umožňuje zpracovat již existující nahrávku. Je distribuován jak jako samostatný software, tak jako plugin pro různé DAW.V rámci instrukce ukážeme, jak rychle zlepšit kvalitu hotového záznamu a přitom odstranit šumění.
Přejít ke stažení SoundSoap+ z oficiálních stránek
- SoundSoap+ je placený, ale můžete využít i bezplatnou zkušební verzi.
- Zadejte svou e-mailovou adresu pro potvrzení zahájení zkušebního období a označte požadovaný operační systém.
- Na nové kartě klikněte na tlačítko "Start Trial Download".
- Po stažení spustitelného souboru nebo archivu jej otevřete.
- Vyberte místo v místním úložišti a potvrďte přijetí podmínek licenční smlouvy pro zahájení instalace.
- Čekejte na dokončení instalace, poté zavřete okno a pokračujte v dalších krocích.
- Ve výchozím nastavení pro SoundSoap+ se na ploše nevytváří zástupce, ale spustitelný soubor lze snadno najít v "Startu".
- V samotném programu uvidíte přepínače, které odpovídají za účinnost pohlcování šumů a aktivaci dalších funkcí. Vedle se objeví okno přehrávače, do kterého přetáhněte hotový záznam hlasu a začněte upravovat ladící prvky, sledujte změny. Na závěr uložte hotový záznam, pokud se podařilo odstranit šumění mikrofonu.
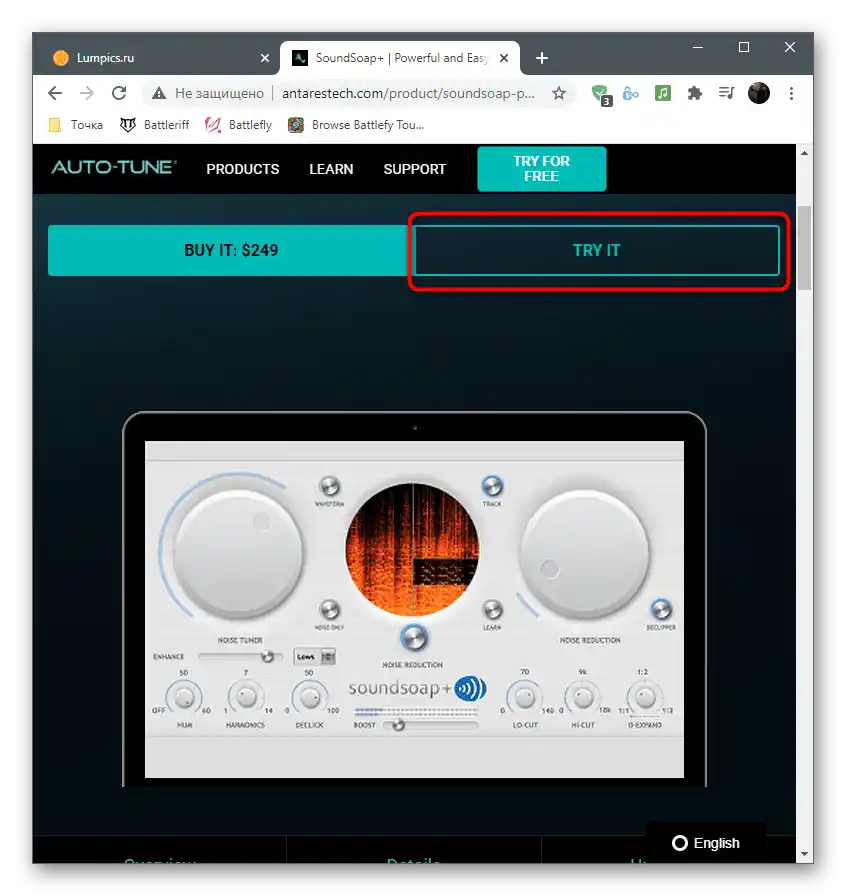
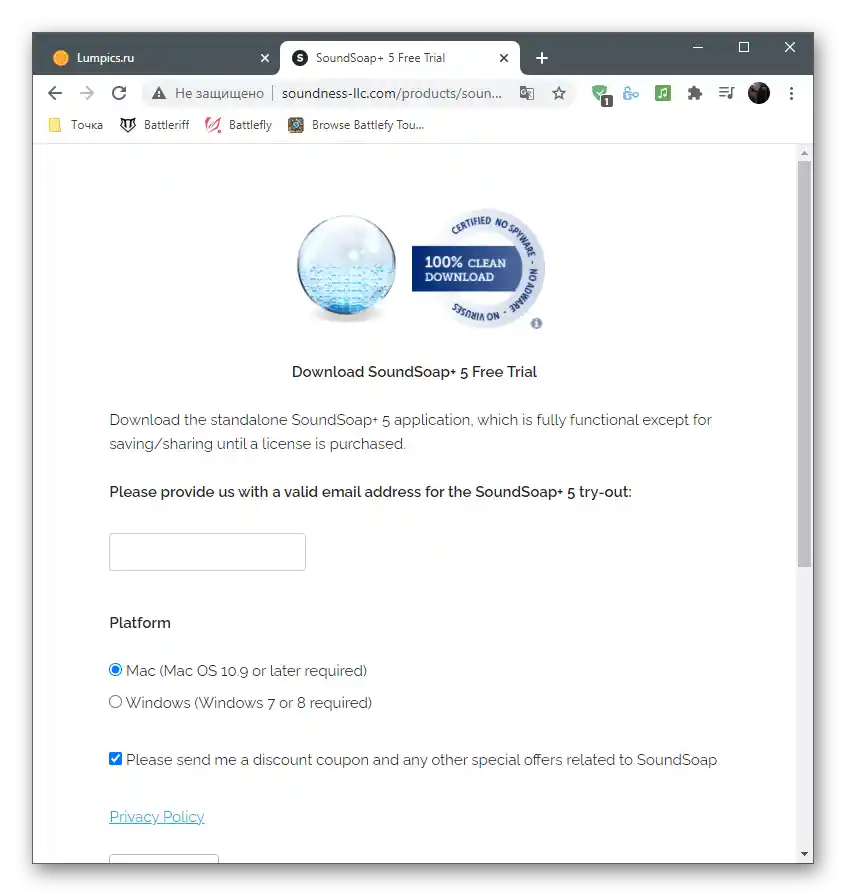
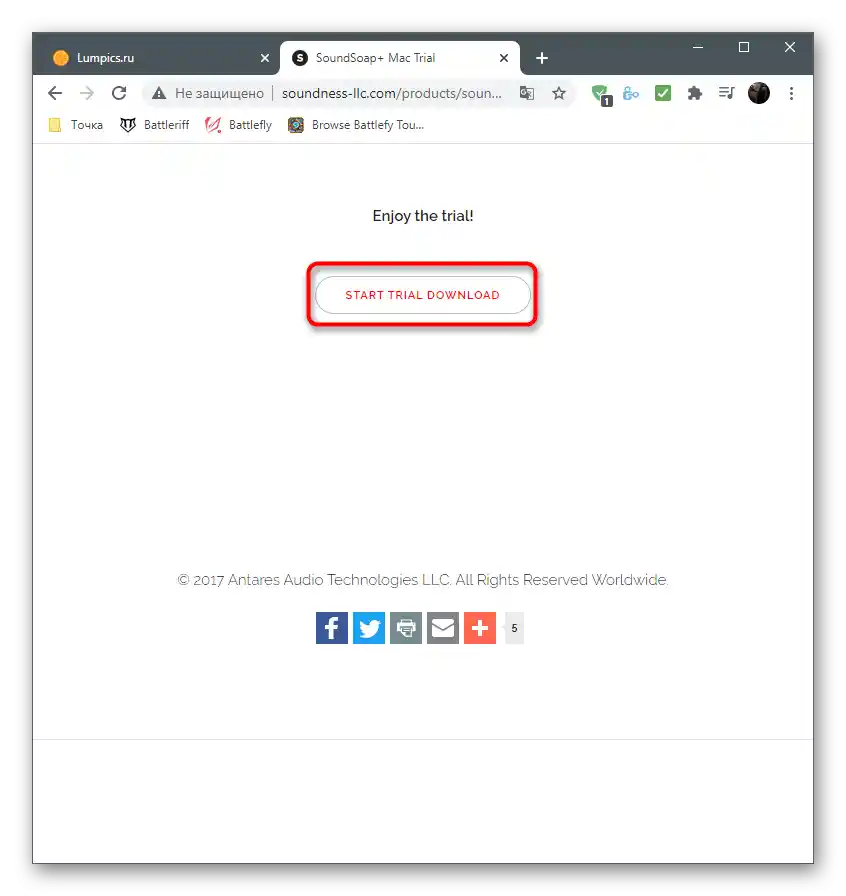
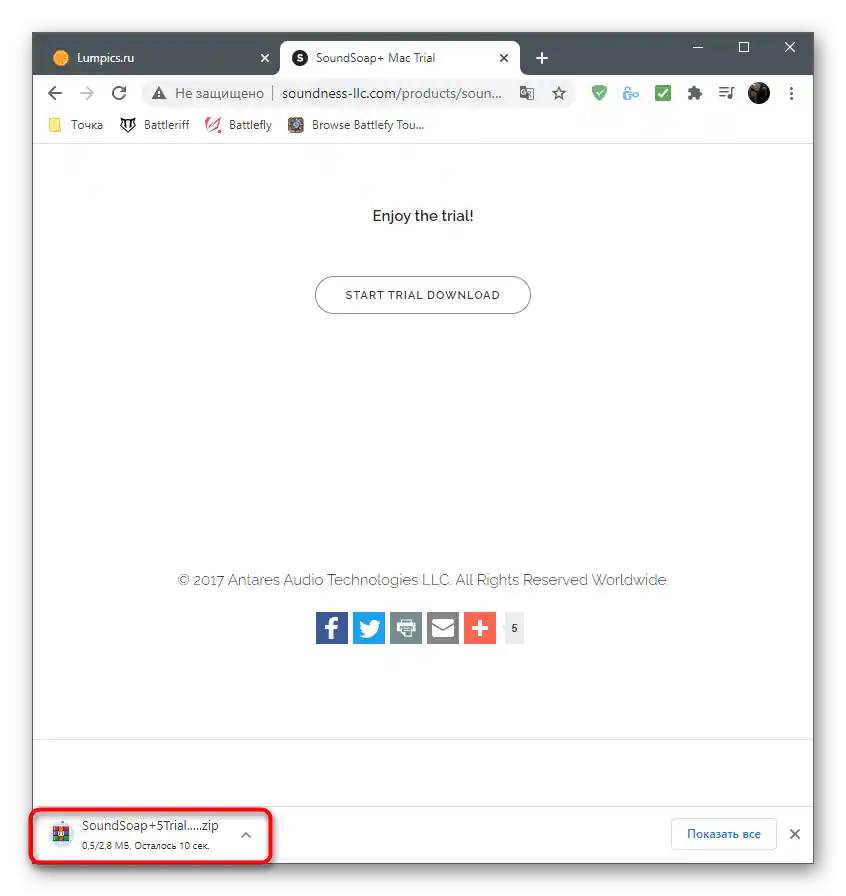
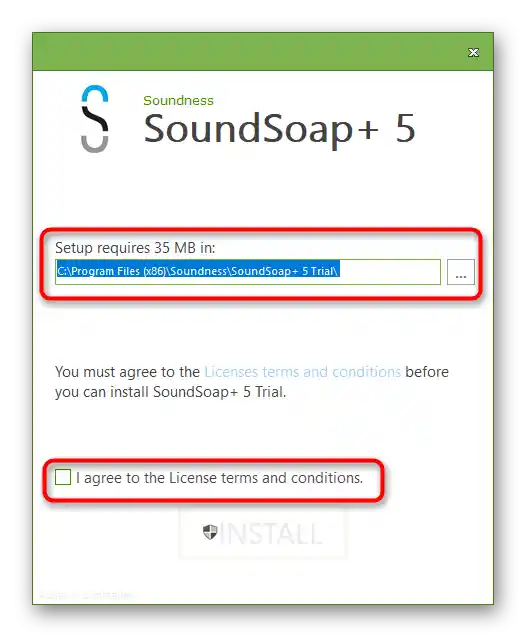
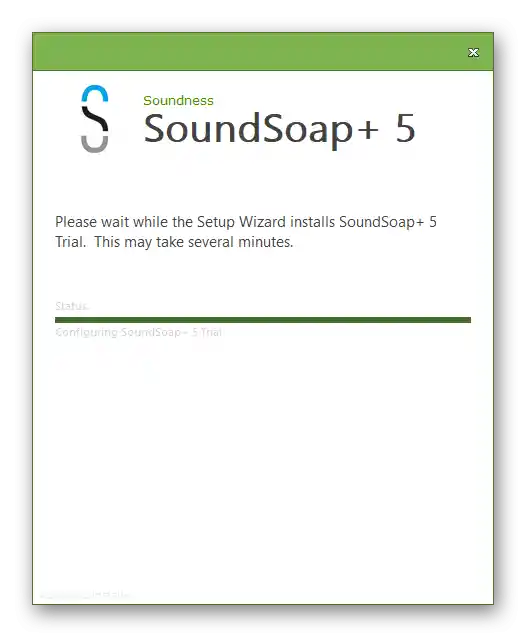
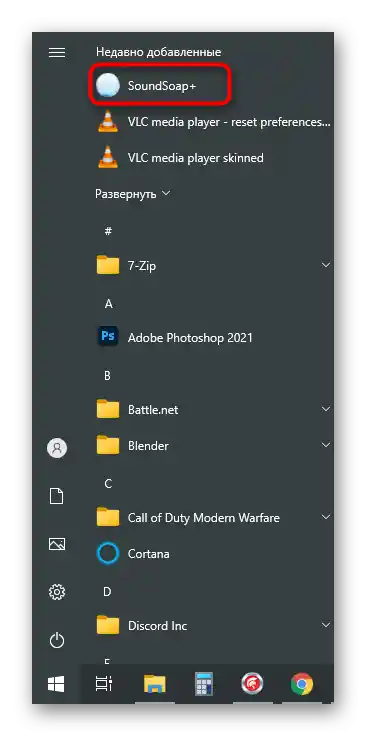
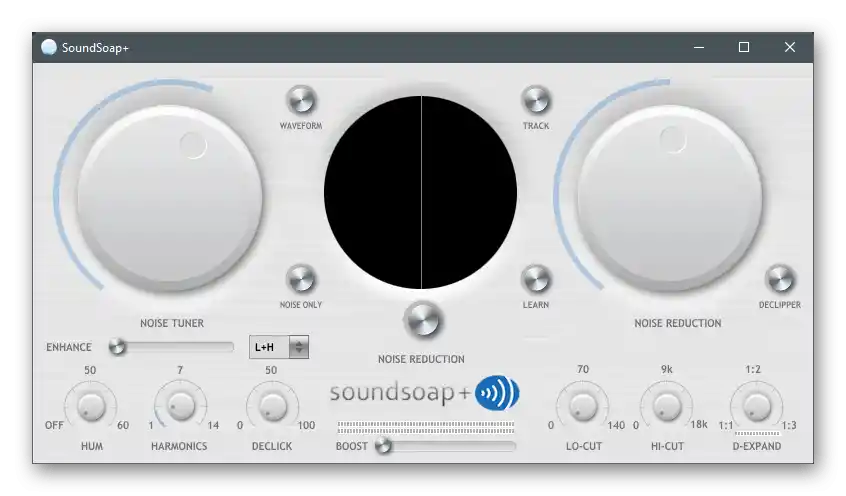
To byly všechny softwarové metody odstranění šumění mikrofonu na počítači. Pokud nic z toho nepomohlo a ani úprava hotového záznamu není možná, pravděpodobně je problém hardwarový a pomůže pouze výměna mikrofonu nebo celé soupravy.