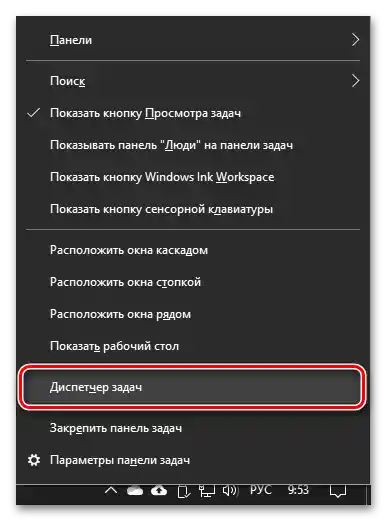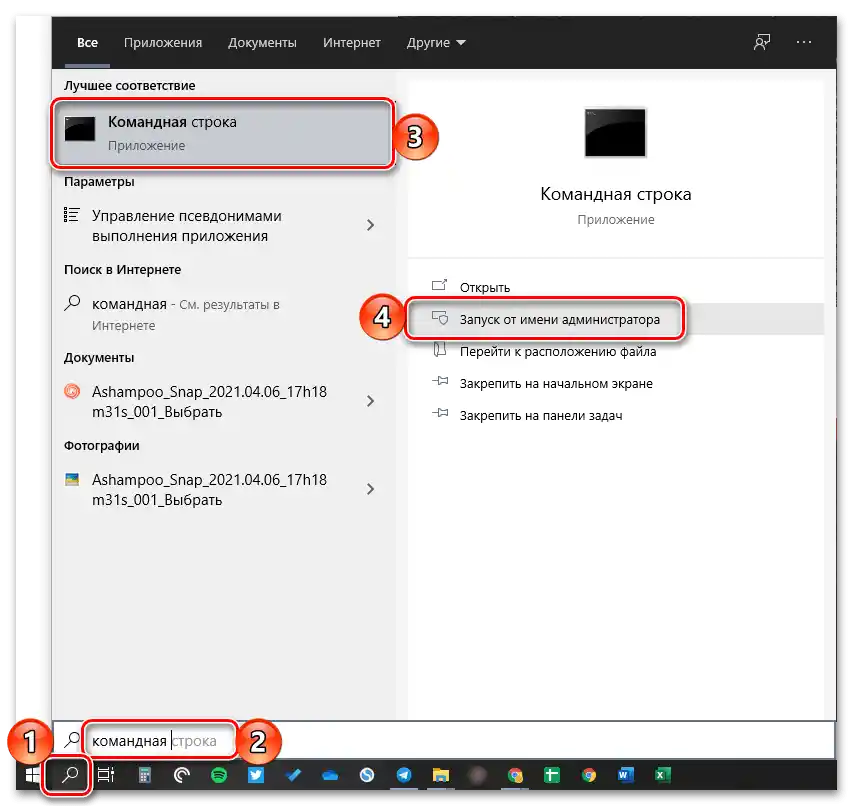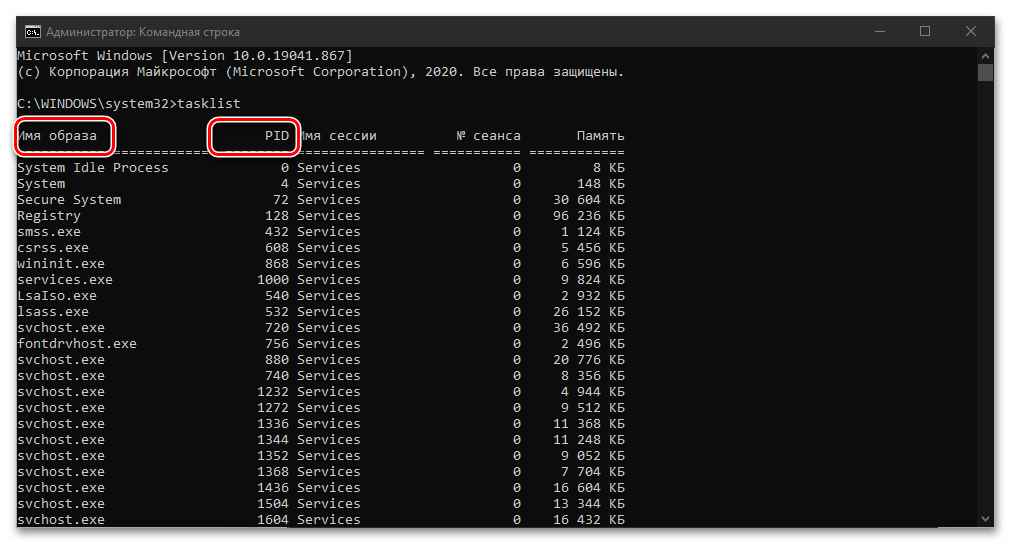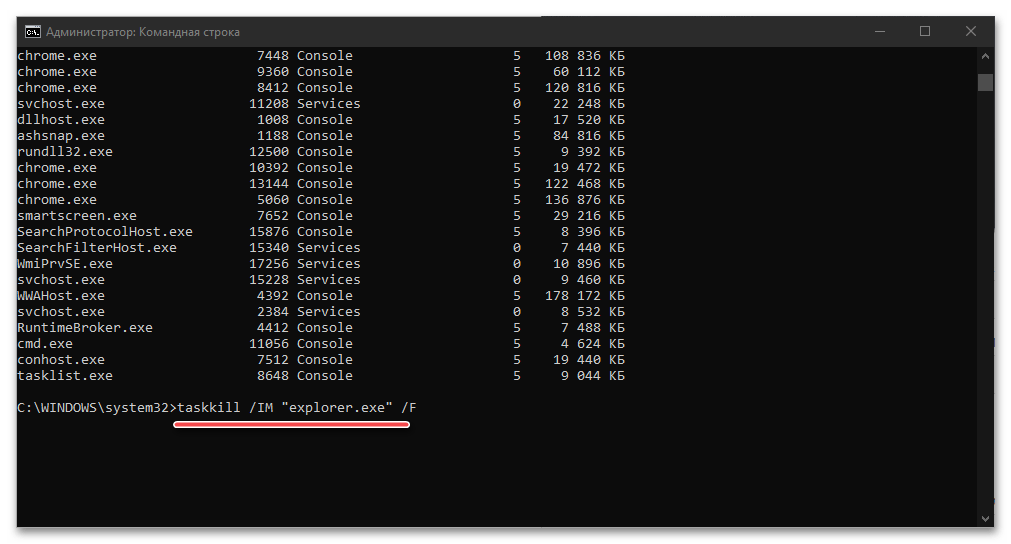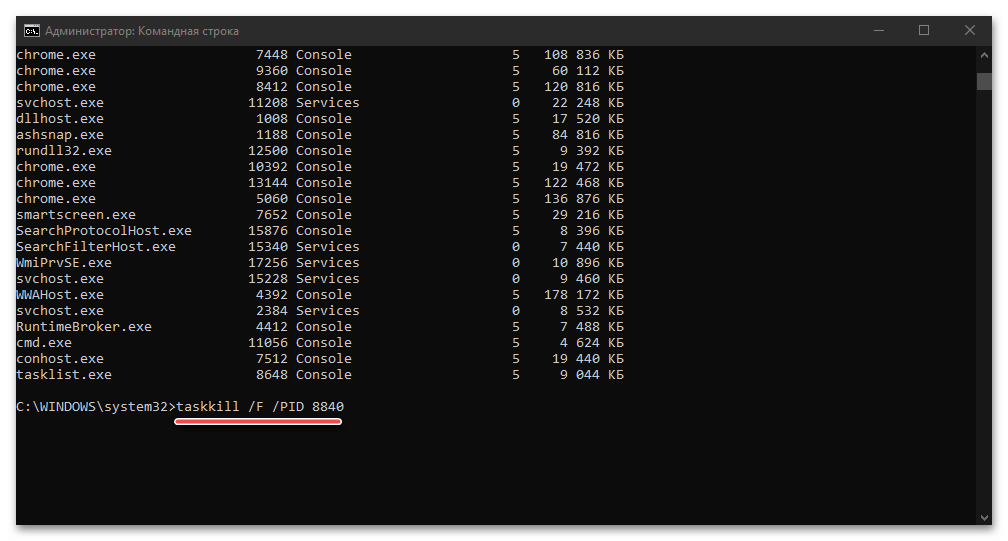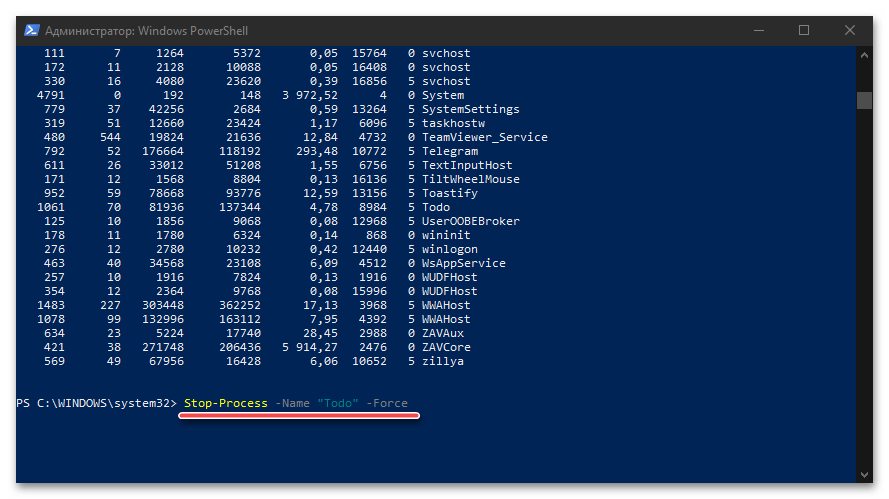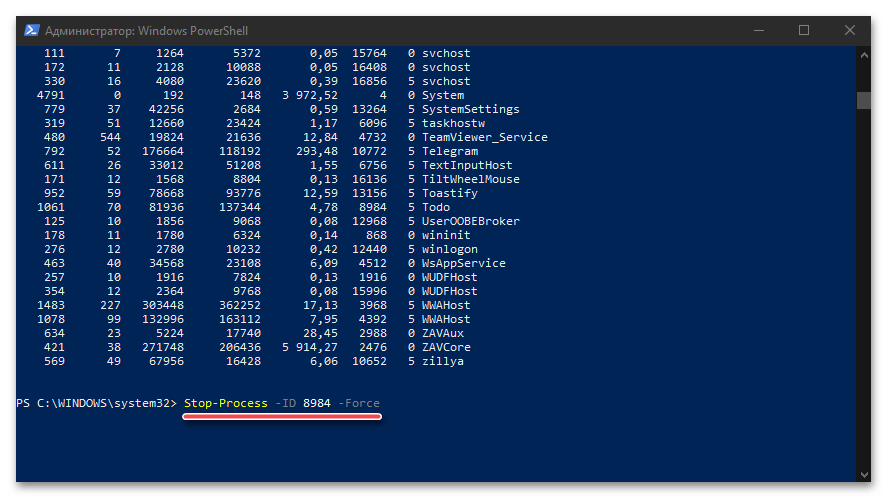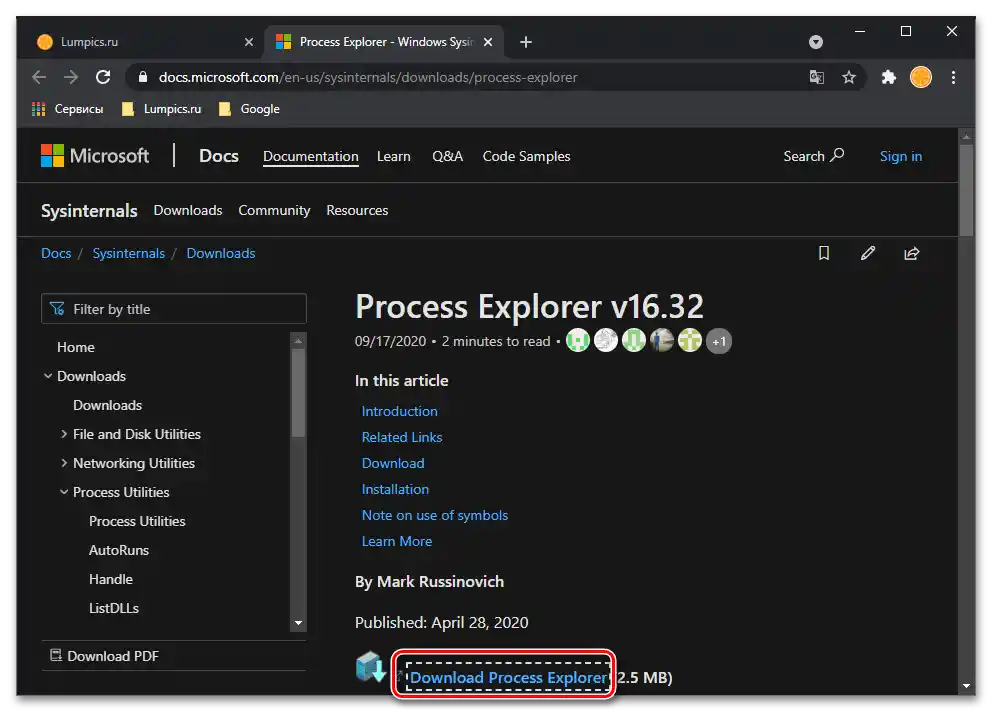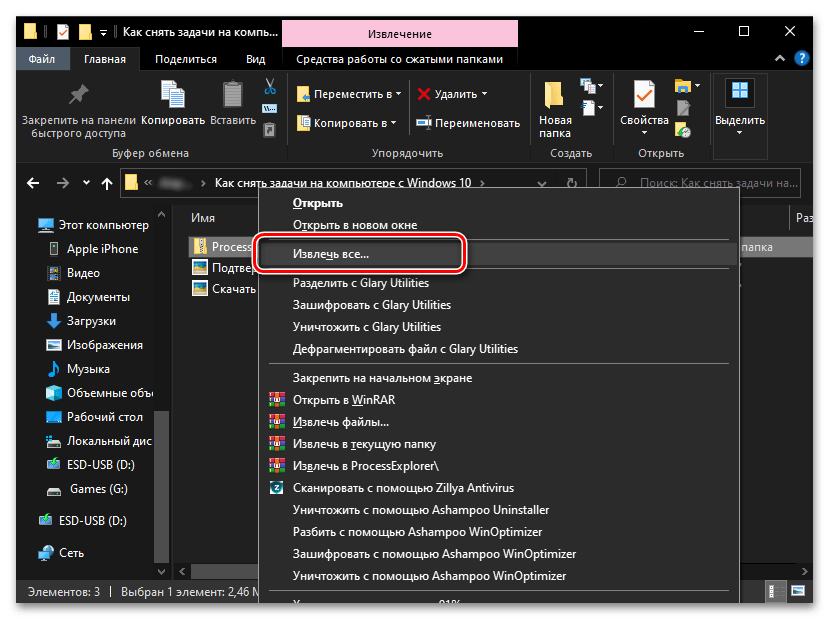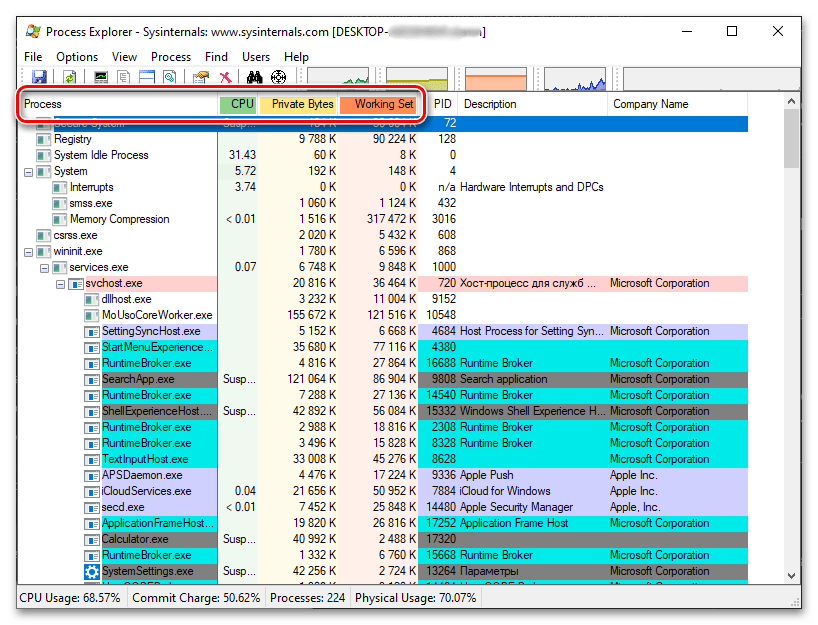Obsah:
Způsob 1: "Správce úloh"
Nejjednodušší a nejrychlejší způsob, jak ukončit určitou úlohu běžící v rámci operačního systému Windows 10, je obrátit se na "Správce úloh" ("Úlohy").
- Jakýmkoli pohodlným způsobem spusťte "Správce", například prostřednictvím příslušného položky kontextového menu vyvolaného na panelu úloh, nebo využitím klávesové zkratky "Ctrl+Shift+Esc".
![Způsob spuštění Správce úloh na počítači s Windows 10]()
Přečtěte si také:
{innerlink id='1814', txt='Jak otevřít "Správce úloh" ve Windows 10'}
Klávesové zkratky pro pohodlnou práci ve Windows 10 - Na kartě "Procesy", která se otevře jako výchozí (pokud ne, přejděte na ni), najděte aplikaci, jejíž činnost je třeba zastavit. V případě potřeby seřaďte seznam položek podle názvu nebo zatížení, které vyvíjí na jeden z hardwarových komponentů počítače (procesor, paměť, disk atd.).
- Vyberte program, který je třeba násilně ukončit, a buď využijte položku "Ukončit úlohu" v kontextovém menu vyvolaném kliknutím pravým tlačítkem myši (PTM), nebo stejnojmenné tlačítko vpravo dole.
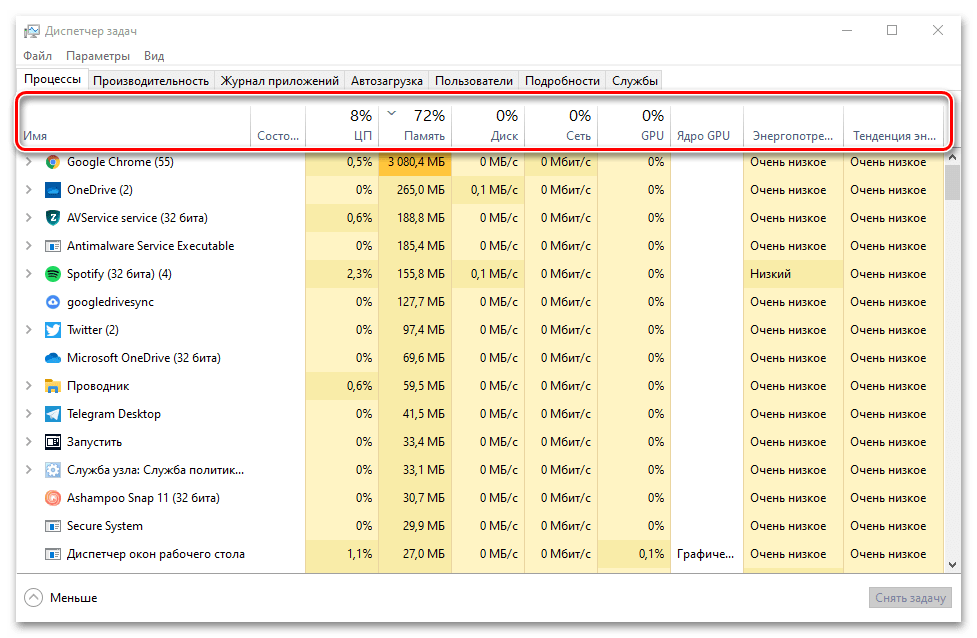
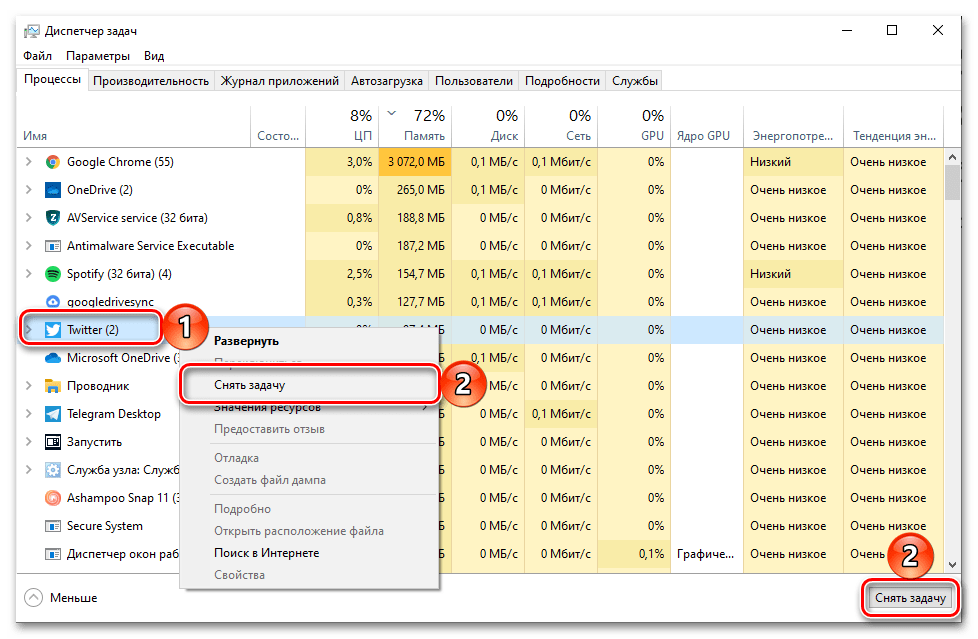
Dříve aktivní proces bude zastaven.
Přečtěte si také: {innerlink id='341', txt='Jak násilně zavřít program přes "Správce úloh"'}
Způsob 2: "Příkazový řádek"
Další možnou variantou, jak ukončit úlohu ve Windows 10, je použití systémového nástroje "Příkazový řádek".
- Spusťte "Příkazový řádek" jako správce. To lze provést prostřednictvím menu vyvolaného kliknutím pravým tlačítkem na tlačítko "Start" nebo zadáním názvu programového komponentu do vyhledávání a výběrem příslušné položky ve výsledcích.
![Spuštění příkazového řádku jako správce ve Windows 10]()
Přečtěte si také: {innerlink id='3572', txt='Jak otevřít "Příkazový řádek" jako správce ve Windows 10'}
-
Zadejte níže uvedený příkaz a stiskněte "Enter".
tasklist - V konzoli se zobrazí všechny spuštěné procesy, které patří jak operačnímu systému, tak i třetím stranám.Pro zastavení bude potřeba zjistit "Název obrazu" nebo "PID".
![Hledání a výběr úlohy, kterou je třeba zastavit, v příkazovém řádku ve Windows 10]()
Jelikož je seznam poměrně rozsáhlý, nejjednodušší způsob, jak najít úkol, který je třeba zastavit, je následující: stiskněte klávesy "Ctrl+F", zadejte v otevřeném okně jeho celé nebo část názvu (povinně v angličtině), poté použijte tlačítko "Najít další". Když bude nalezený záznam zvýrazněn, zapamatujte si nebo zkopírujte a dočasně vložte někam jeho název nebo číslo.
- Aby bylo možné úkol ukončit, zadejte jeden z následujících příkazů a stiskněte "Enter" pro jeho provedení:
taskkill /IM "Název obrazu" /F![Zadejte příkaz pro ukončení procesu podle názvu v příkazovém řádku ve Windows 10]()
taskkill /F /PID číslo_pid![Zadejte příkaz pro ukončení procesu podle čísla v příkazovém řádku ve Windows 10]()
Název obrazu– to, co je uvedeno v prvním sloupci, zobrazeném na obrázku nad tabulkou, tedy název programu; je třeba jej zadat v uvozovkách, spolu s příponou.exe.
číslo_pid– číslo procesu uvedené ve druhém sloupci. - V uvedeném příkladu jsme zastavili činnost "Průzkumníka" — proces "explorer.exe", což bylo úspěšně provedeno.
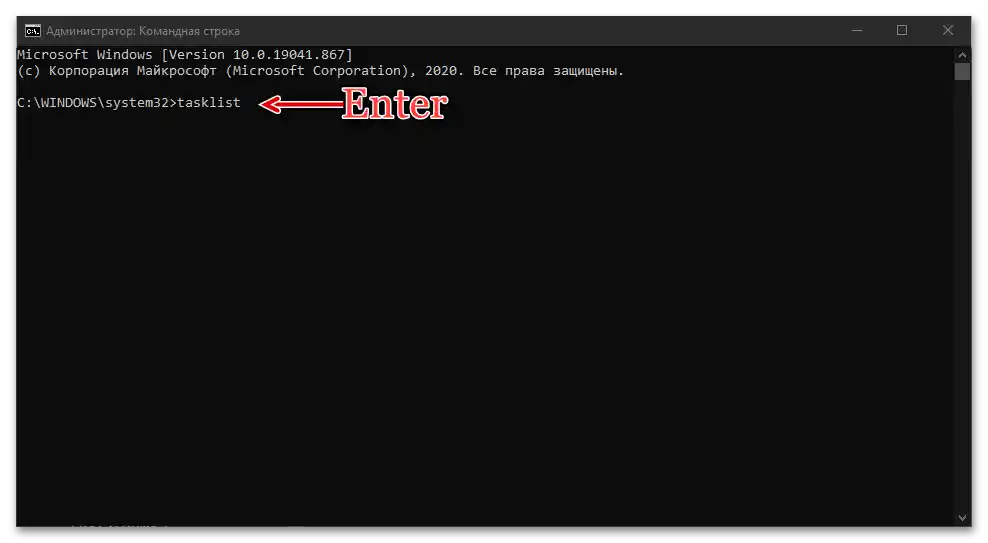
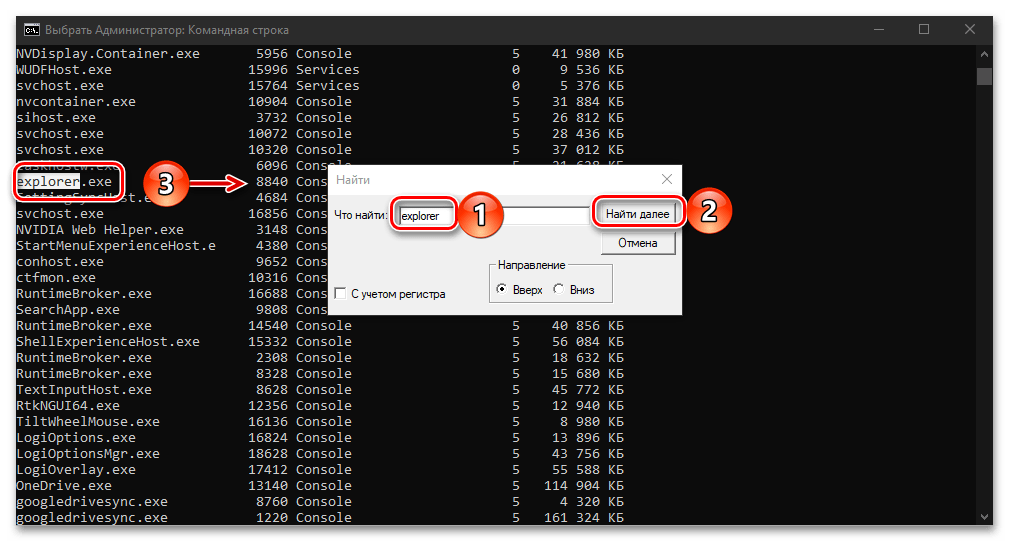
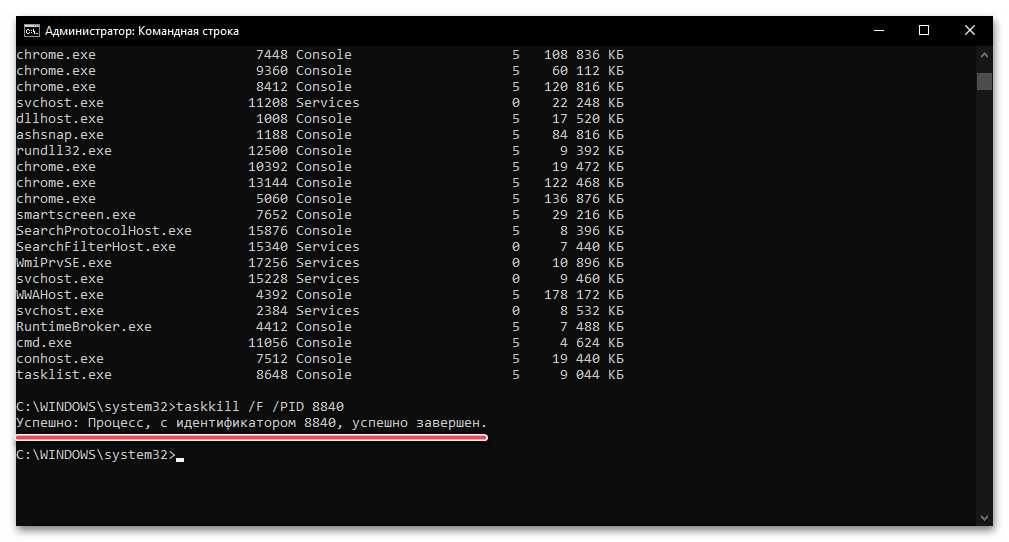
Přečtěte si také: {innerlink id='1943', txt='Jak restartovat "Průzkumník" ve Windows 10'}
Příkaz taskkill použitý v rámci této metody podporuje řadu možností, které lze použít k ukončení úkolů prostřednictvím "Příkazového řádku". Chcete-li se o nich dozvědět, zadejte a proveďte následující příkaz:
taskkill /?
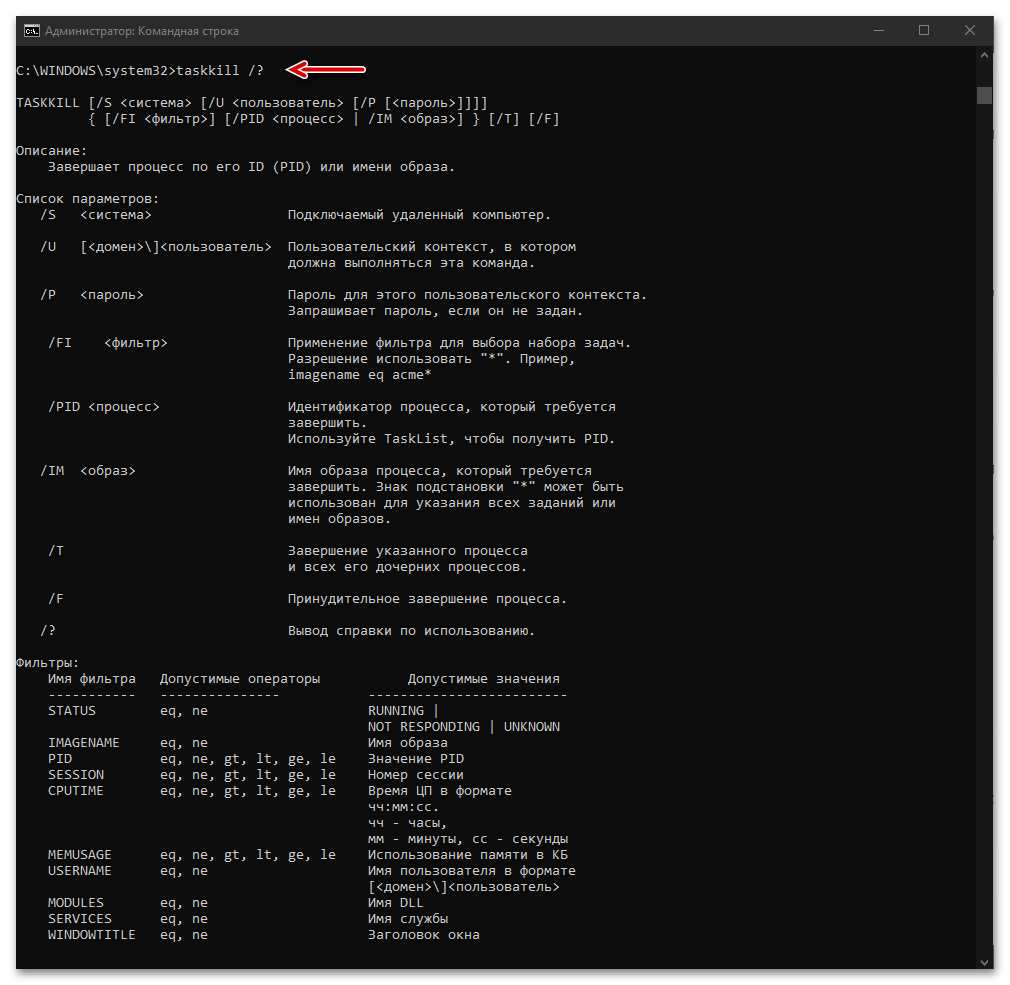
Přečtěte si také: {innerlink id='3885', txt='Užitečné příkazy pro "Příkazový řádek" ve Windows 10'}
Způsob 3: "PowerShell"
Ve Windows 10 je k dispozici funkčně pokročilejší analog obvyklé konzole, kterou uživatelé předchozích verzí této OS znají, a také jej lze použít k zastavení procesů softwaru.
- Otevřete "PowerShell" jako správce.Nejjednodušší je to udělat pomocí vyhledávání.
- Zadejte níže uvedený dotaz a stiskněte "Enter".
Get-Process - Vygenerované tabulce po provedení příkazu najděte úlohu, kterou je třeba ukončit. Orientujte se zde, stejně jako v předchozím případě, na jeden ze dvou parametrů – "Id" nebo "ProcessName", což je třeba si zapamatovat nebo zapsat.
- Dále zadejte a proveďte jakýkoli z níže uvedených příkazů:
Stop-Process -Name “ProcessName” -Force![Příkaz pro odstranění úkolu podle názvu v PowerShellu na operačním systému Windows 10]()
Stop-Process -ID ID -Force![Příkaz pro odstranění úkolu podle čísla v PowerShellu na operačním systému Windows 10]()
ProcessName– to je odpovídající hodnota v tabulce, uvádí se v uvozovkách.ID(druhý parametr, po-ID) – číslo procesu. - Jakmile stisknete klávesu "Enter", uvedená úloha bude ukončena.
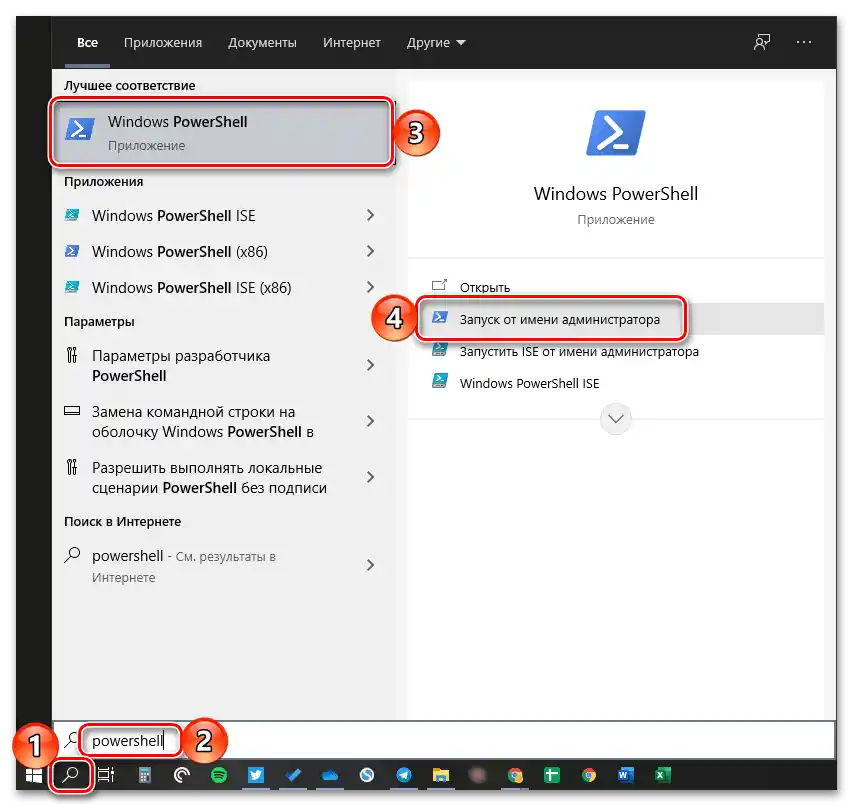
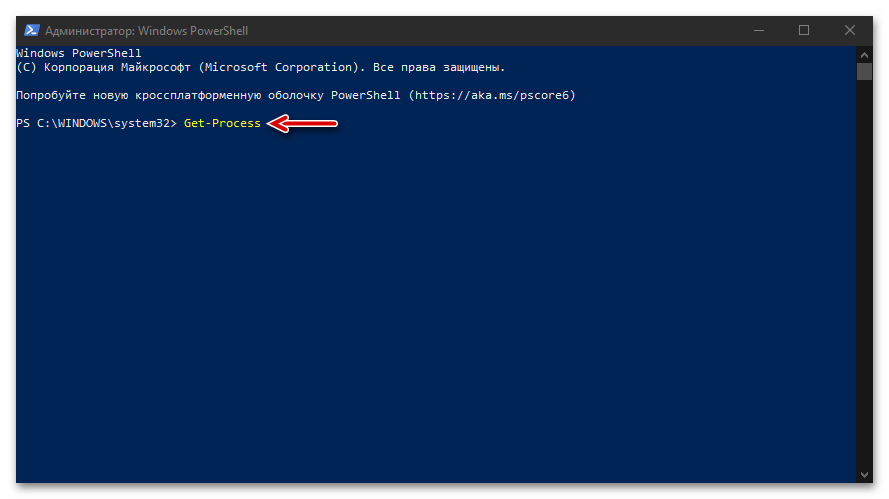
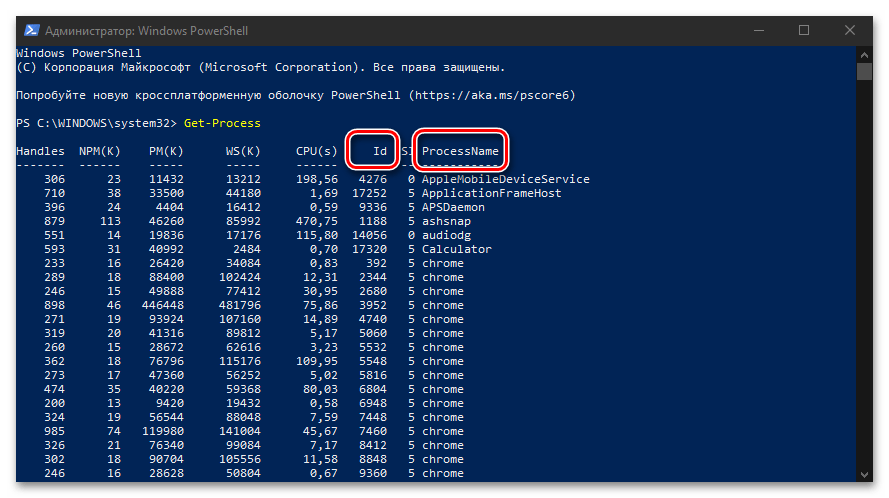
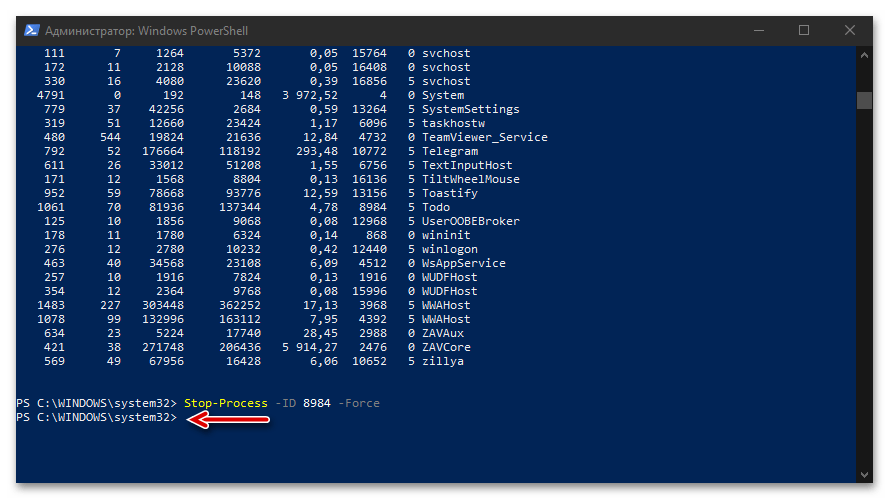
Je třeba poznamenat, že v "PowerShell", na rozdíl od "Příkazového řádku", se to nijak nezobrazuje, pouze se objeví možnost zadání dalšího příkazu.
Způsob 4: Třetí strana software
Kromě výše uvedených systémových nástrojů lze pro zastavení pracovních procesů v "desítce" použít také software třetí strany, který je oficiálně doporučen tvůrci operačního systému, společností Microsoft.
Stáhnout Process Explorer ze stránek Microsoft
- Využijte výše uvedený odkaz pro přechod na stránku pro stažení softwaru a klikněte na text "Stáhnout Process Explorer".
![Stáhnout Process Explorer - alternativní Správce úloh pro Windows 10]()
V závislosti na nastavení používaného prohlížeče a pokud to bude potřeba, v otevřeném okně systémového "Průzkumníka" určete místo pro uložení instalačního souboru a použijte tlačítko "Uložit" pro potvrzení.
- Přejděte do složky se staženým archívem a rozbalte ho, vyvoláním kontextového menu a výběrem příslušné položky,
![Rozbalit archiv s Process Explorer - alternativní Správce úloh pro Windows 10]()
a poté potvrďte extrakci v samostatném okně.
- Spusťte spustitelný soubor aplikace, přičemž vezměte v úvahu architekturu operačního systému, pro který je určen. "procexp" — pro 32-bit, "procexp64" — 64.
- Pokud si přejete, seznamte se s podmínkami licenční smlouvy a klikněte na tlačítko "Souhlasím".
- V hlavním okně spuštěného Process Exploreru budou zobrazeny všechny aktuálně aktivní procesy podobně jako v systémovém "Správci úloh".
![Upravit aplikace v okně Process Explorer - alternativní Správce úloh pro Windows 10]()
Abychom rychleji našli ten, jehož práci chcete zastavit, seřaďte seznam podle jednoho z parametrů – názvu nebo zátěže, kterou vyvíjí na jednotlivé hardwarové komponenty PC. Poté, pokud to bude potřeba, posuňte přeformátovaný seznam dolů.
- Kliknutím levým tlačítkem myši (LTM) vyberte úkol, který chcete ukončit, a poté buď vyvolejte kontextové menu a vyberte v něm položku "Zabít proces", nebo použijte klávesu "Del", nebo tlačítko pro zastavení procesů na horním panelu.
- Potvrďte své rozhodnutí kliknutím na "OK" v dialogovém okně s otázkou.
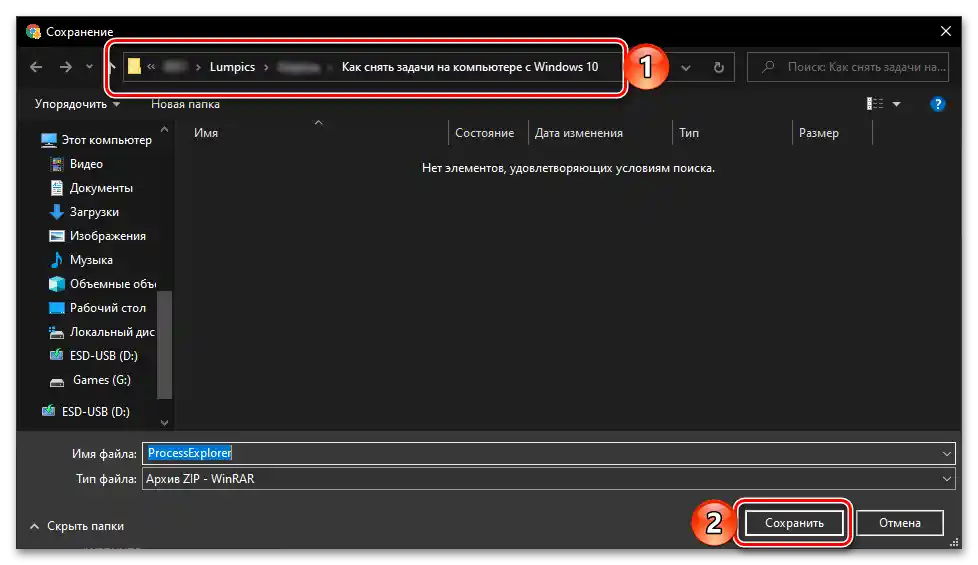
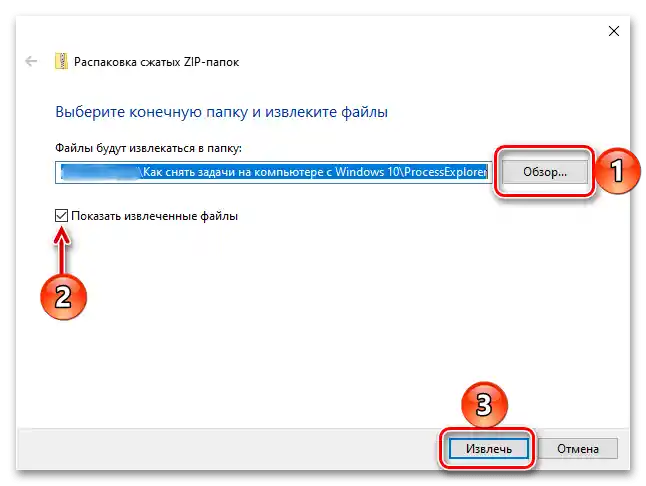
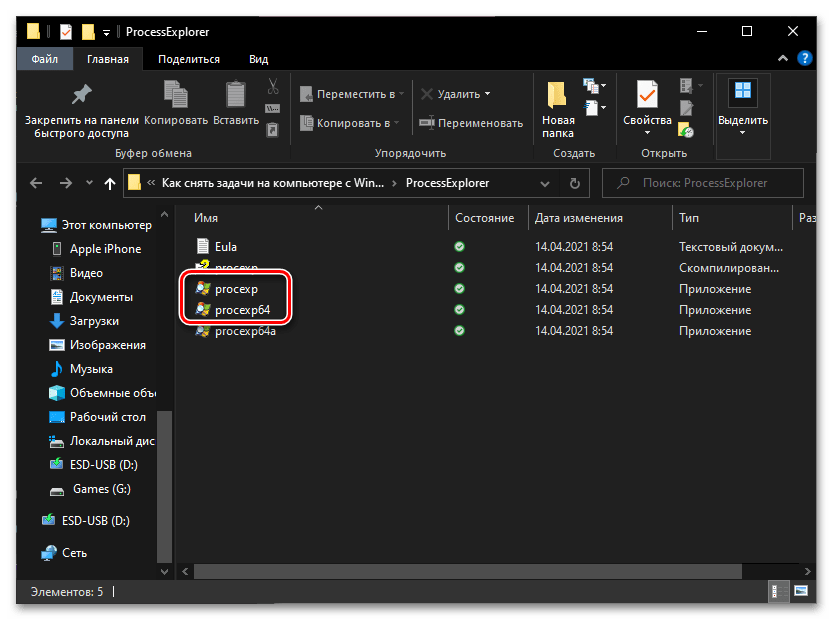
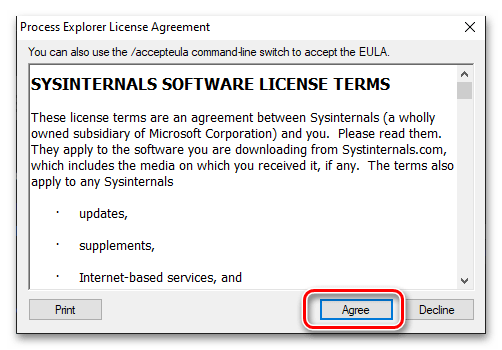
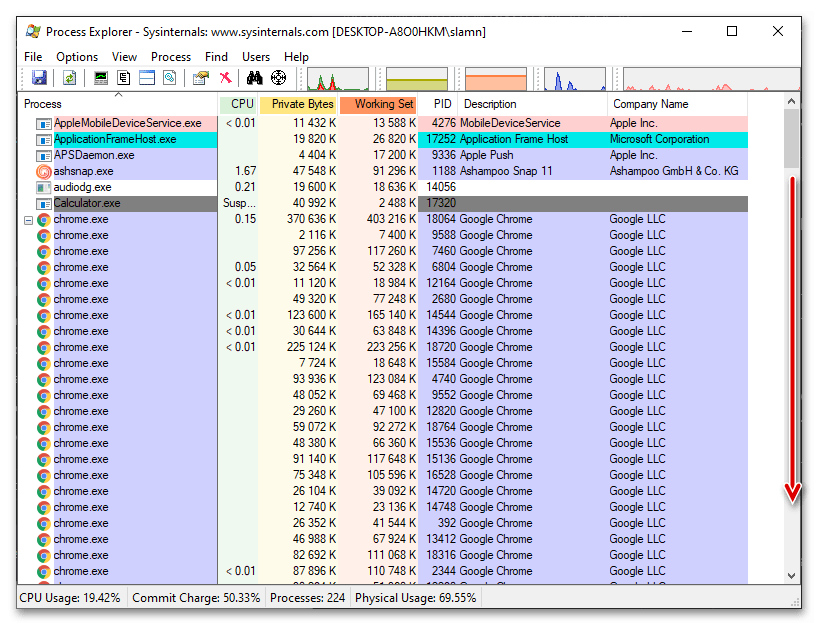
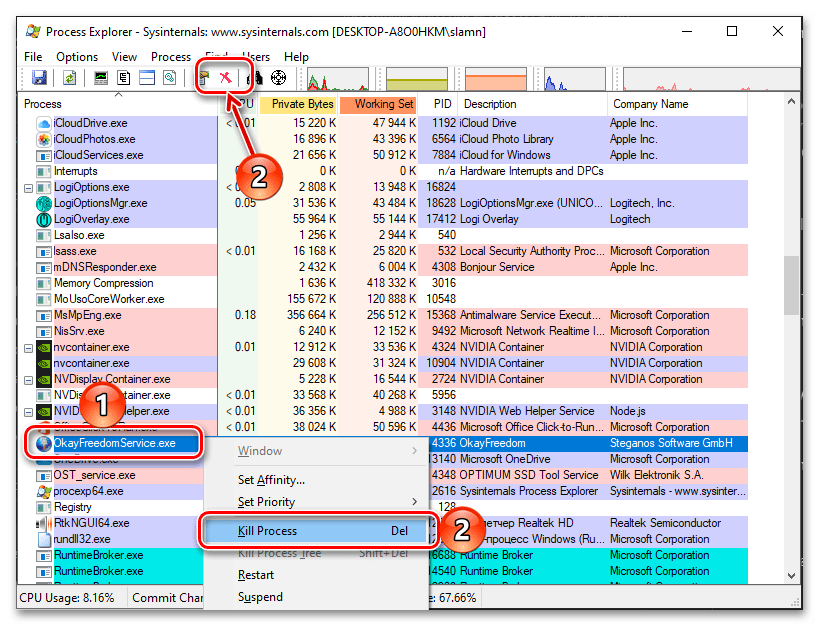
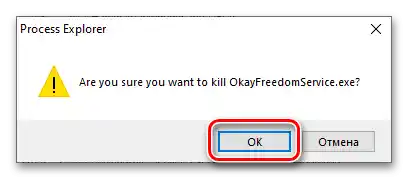
Process Explorer, ačkoli se zdá méně atraktivní a pohodlný na používání než "Správce úloh", je v mnoha případech efektivnějším řešením, protože umožňuje zastavit i ty procesy, které se nezobrazují nebo nemohou být zastaveny systémovými prostředky. Tento program také poskytuje podrobné informace o zatížení operačního systému, a dalším jeho výhodou je přenosnost.
Přečtěte si také: Jak zrušit úlohu z tiskárny