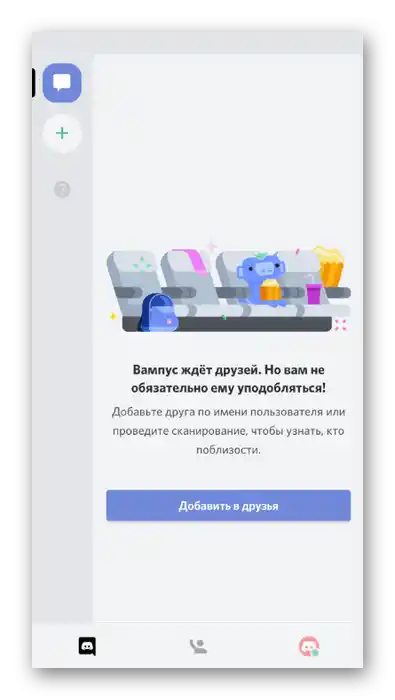Obsah:
- Varianta 1: Program pro PC
- Stahování programu
- Registrace účtu
- Přidání avataru
- Uživatelská nastavení
- Krásný design
- Přidání přítele
- Změna přezdívky
- Hledání serverů
- Aktivace a nastavení overlay
- Vypnutí zobrazení her
- Přidání statusů
- Triky s textem
- Ovládání zvuku
- Spuštění streamu
- Odstranění zpráv a konverzací
- Společné sledování filmů
- Streamování hudby
- Vytvoření serveru
- Nastavení a správa serveru
- Odstranění serveru
- Odstranění přítele
- Odhlášení z účtu
- Odstranění účtu
- Odstranění Discordu z počítače
- Řešení častých problémů
- Varianta 2: Mobilní aplikace
- Otázky a odpovědi: 1
Varianta 1: Program pro PC
Původně byl program Discord vytvořen pro počítače s operačním systémem Windows s cílem zajistit dobrou integraci s jiným softwarem a hrami. Proto se nejprve zaměříme na tuto verzi messengeru a prozkoumáme její použití na PC. Pokud vlastníte mobilní zařízení s nainstalovanou aplikací, přejděte k Variantě 2, abyste získali tematického průvodce.
Stahování programu
Samozřejmě, Discord lze používat přímo v prohlížeči otevřením jeho webové verze, ale to není vždy pohodlné, protože ne všechny funkce jsou dostupné. Nejlepší je začít interakci s tímto messengerem jeho instalací na váš počítač. Program je k dispozici zdarma ve formě EXE souboru, instalace je standardní a nezpůsobuje potíže ani začátečníkům.Pokud máte k této tématu dotazy, seznamte se s příslušnými pokyny na následujícím odkazu.
Podrobnosti: Instalace programu Discord na počítač
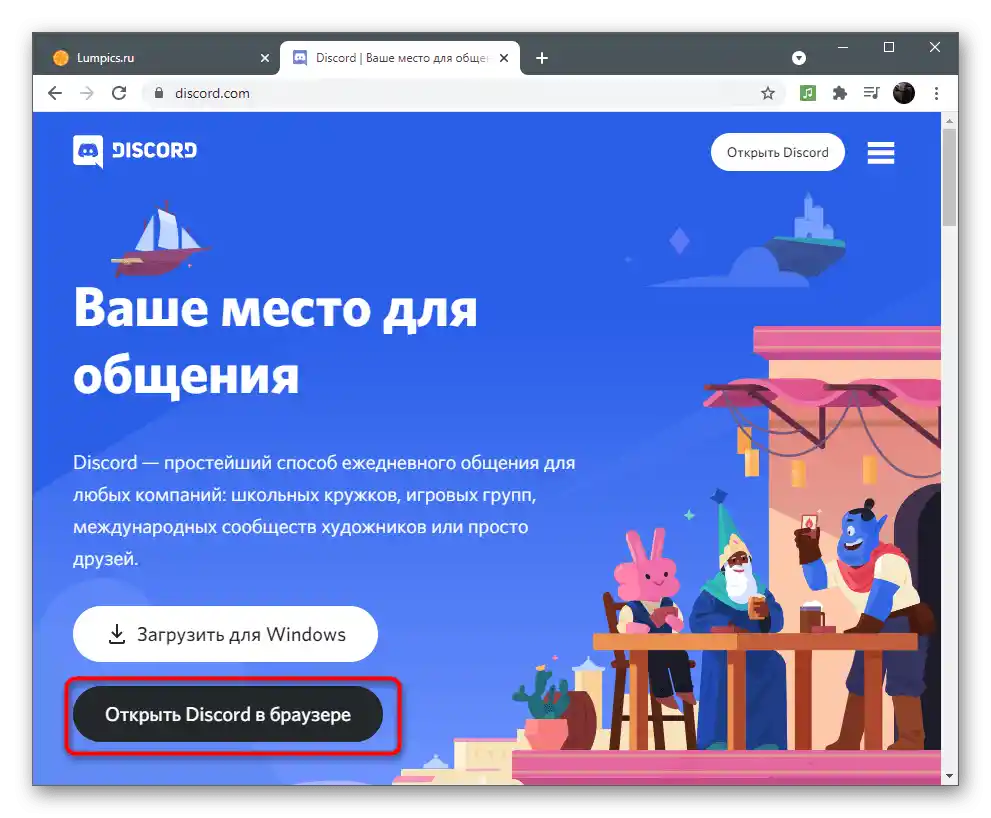
Registrace účtu
Dalším krokem je vytvoření účtu. Telefonní číslo není vyžadováno, pouze jakákoli aktuální e-mailová adresa. Registrační formulář je na webu, ale pokud je program již nainstalován na počítači, můžete jej ihned využít a projít procedurou vytvoření profilu.
- Jakmile se ocitnete v okně pro přihlášení, klikněte na odkaz "Zaregistrovat se".
- Zadejte svůj e-mail, požadované jméno, heslo a datum narození, poté klikněte na "Pokračovat".
- Přihlášení proběhne okamžitě, ale s Discordem nelze plně interagovat, dokud nebude potvrzena e-mailová adresa. K tomu otevřete e-mailovou službu a v seznamu příchozích zpráv najděte e-mail od Discordu. Přejděte na odkaz, který se tam nachází, a počkejte na informaci o úspěšném potvrzení účtu.
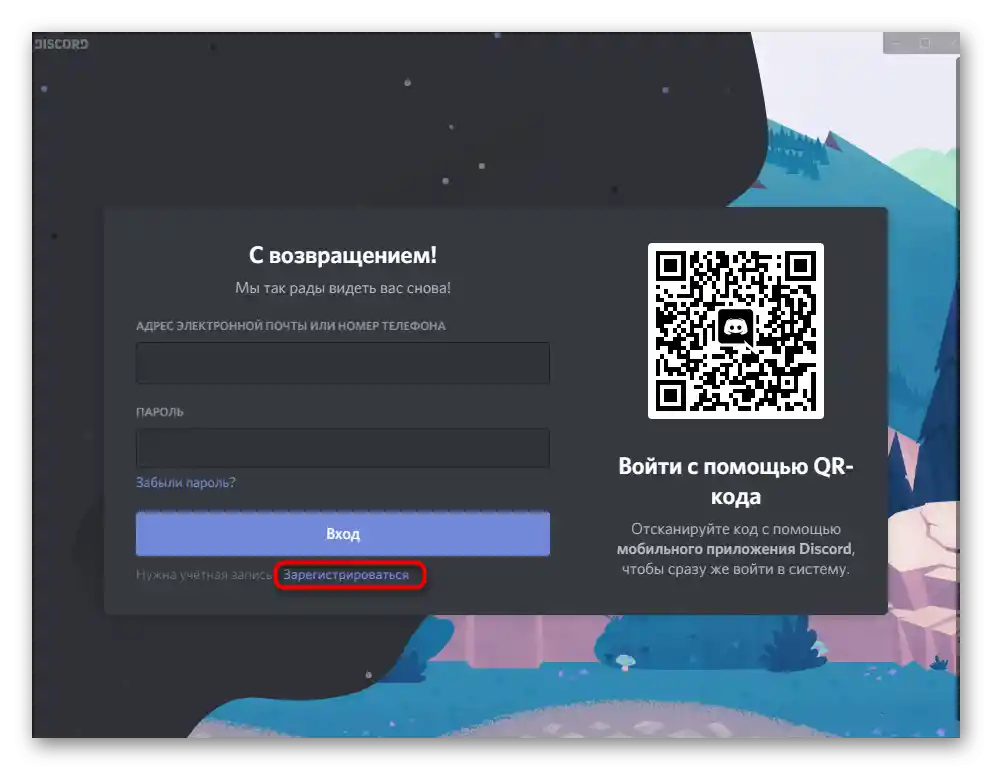
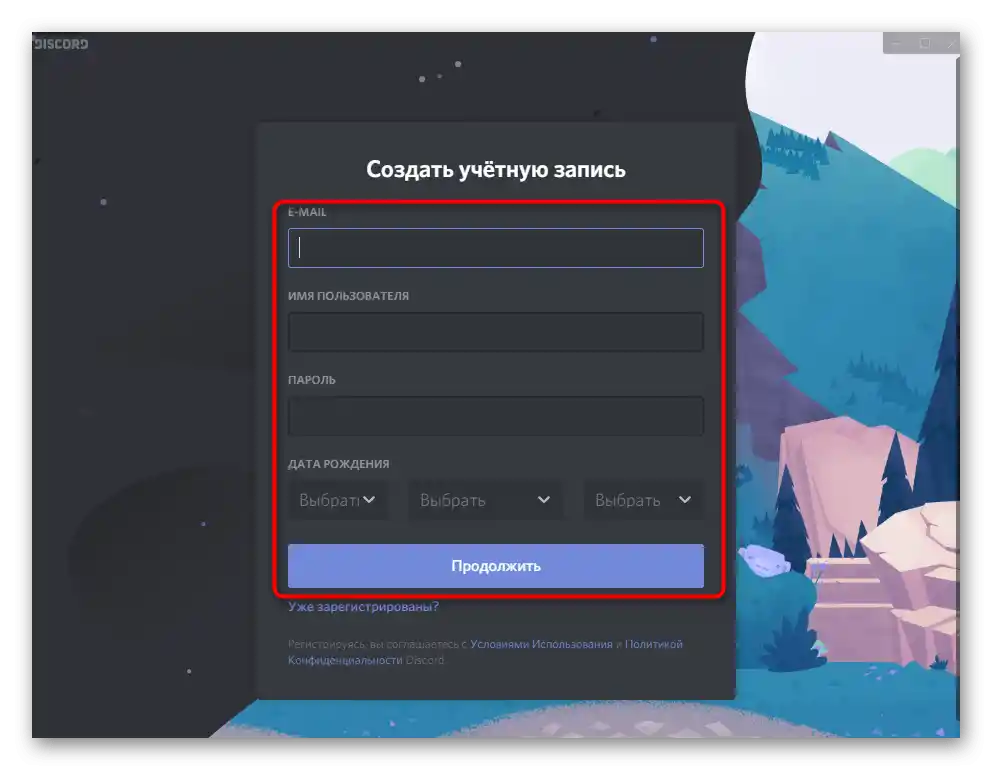
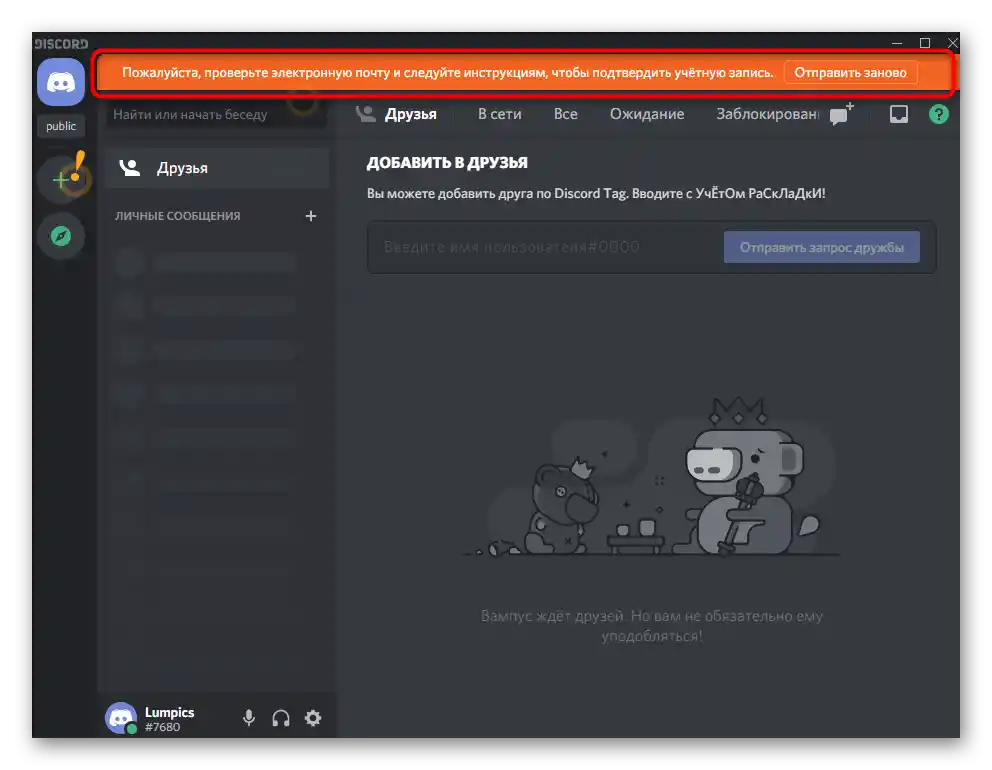
Podle pravidel společnosti mohou messenger používat pouze ti, kterým již bylo 13 let (v některých zemích 14 nebo 16), proto jsou profily uživatelů, kteří jsou mladší, automaticky blokovány ihned po vytvoření nebo po nějaké době. Pokud jste ještě nedosáhli uvedeného věku, doporučujeme zatím registraci v programu odložit a věnovat se něčemu jinému. Pro ty, kteří vyplnili registrační údaje nesprávně, je na stránce podpory formulář, který umožňuje potvrdit svůj věk a odblokovat účet.
Podrobnosti: Změna věku v Discordu
Přidání avataru
Avatar nebo profilový obrázek je nejlepší způsob, jak se odlišit od ostatních členů komunity a učinit svůj účet jedinečným. K tomu je v nastavení speciální tlačítko, po jehož stisknutí dojde k přechodu do systémového "Průzkumníka", kde je třeba vybrat vhodný obrázek pro avatar.Uvnitř Discordu není editor, proto se postarejte o přípravu obrázku předem a poté se řiďte jednoduchým návodem k jeho přidání na svůj účet.
Podrobnosti: Přidání a změna avatarů v Discordu
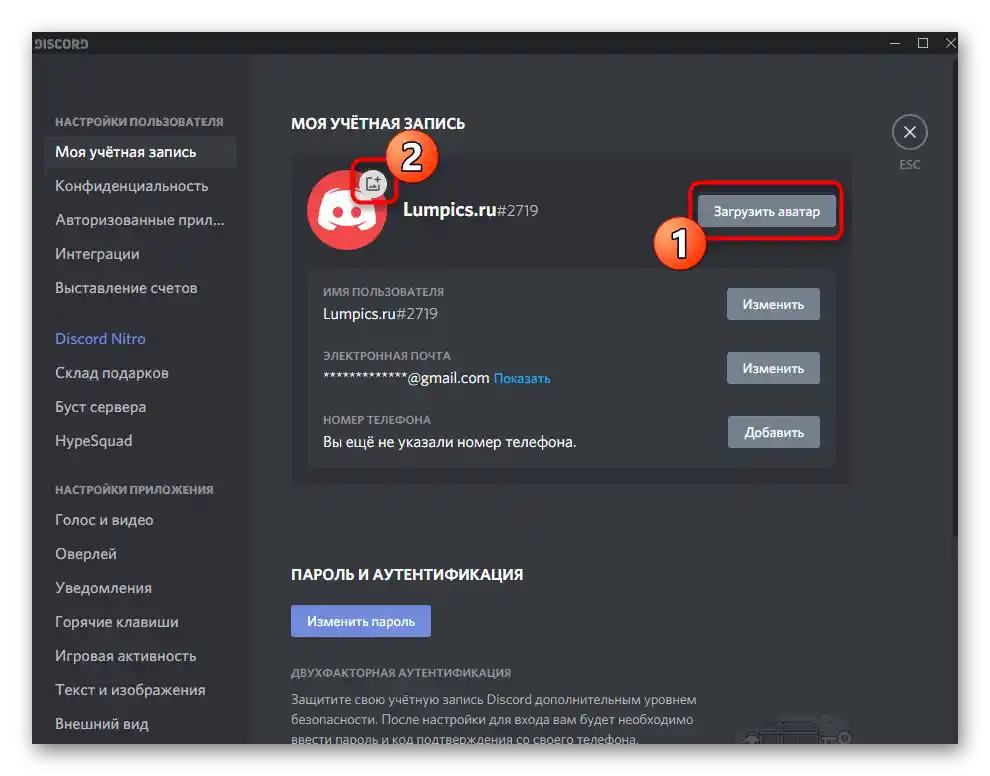
Program podporuje GIF obrázky pro nastavení jako hlavní profilovou fotku. Existuje však jedno podmínka: animace se přehrává pouze u držitelů předplatného Nitro, které rozšiřuje standardní funkčnost messengeru. Ve starších verzích někdy funguje manipulace s APNG soubory, ale v takovém případě se animace přehrává pouze na vašem zařízení, ostatní uživatelé ji nevidí.
Podrobnosti: Vytvoření animovaného avataru v Discordu
Uživatelská nastavení
V messengeru je celá řada uživatelských nastavení, která jsou k dispozici k úpravě kdykoliv. Některá z nich se při práci v programu nikdy nemusí hodit, zatímco jiná jsou velmi užitečná a určitě se budou hodit během interakce s Discordem. Například můžete změnit uživatelské jméno, heslo, propojit účty v různých aplikacích nebo zkontrolovat stav předplatného Nitro. To vše se provádí v různých sekcích jednoho menu.
Podrobnosti: Uživatelská nastavení Discordu
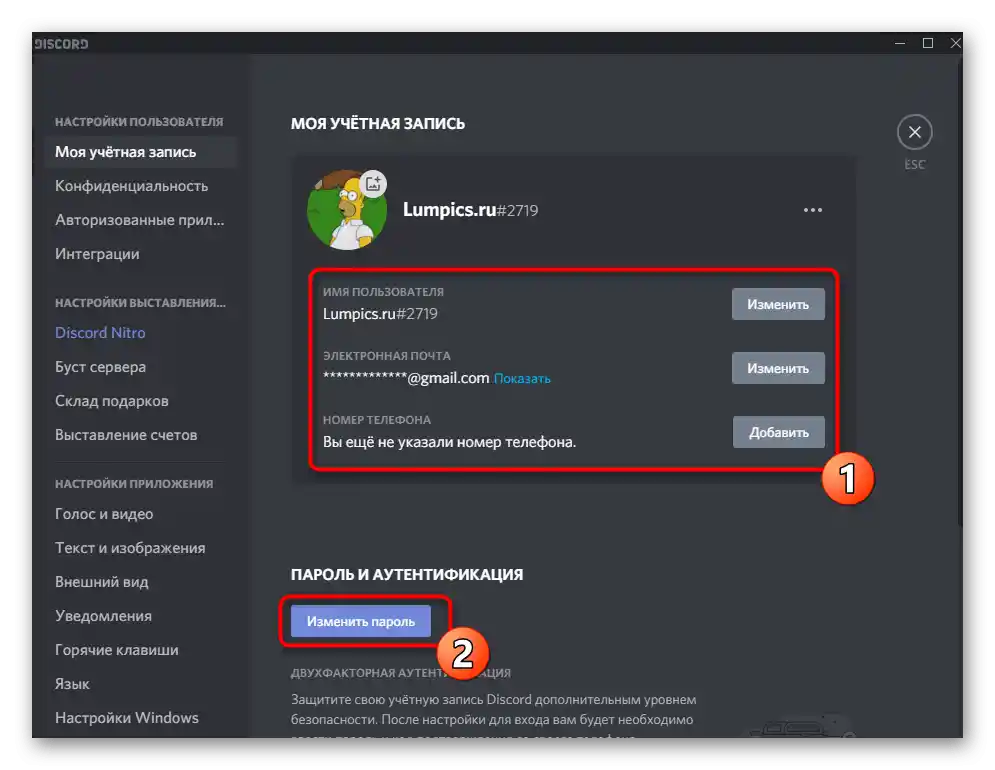
Krásné zpracování
Další typ nastavení Discordu — vizuální zpracování. Vestavěná funkčnost nabízí pouze několik možností změny vzhledu, což většině uživatelů nestačí. Nicméně existuje podpora třetích stran pluginů, které umožňují nastavit různé motivy a dokonce je přizpůsobit pomocí speciálního webu. Tak si můžete vybrat již hotovou variantu zpracování nebo vytvořit vlastní, změnou barvy písem, pozadí a zobrazení hlavních prvků v hlavním okně.
Podrobnosti: Jak udělat krásný Discord
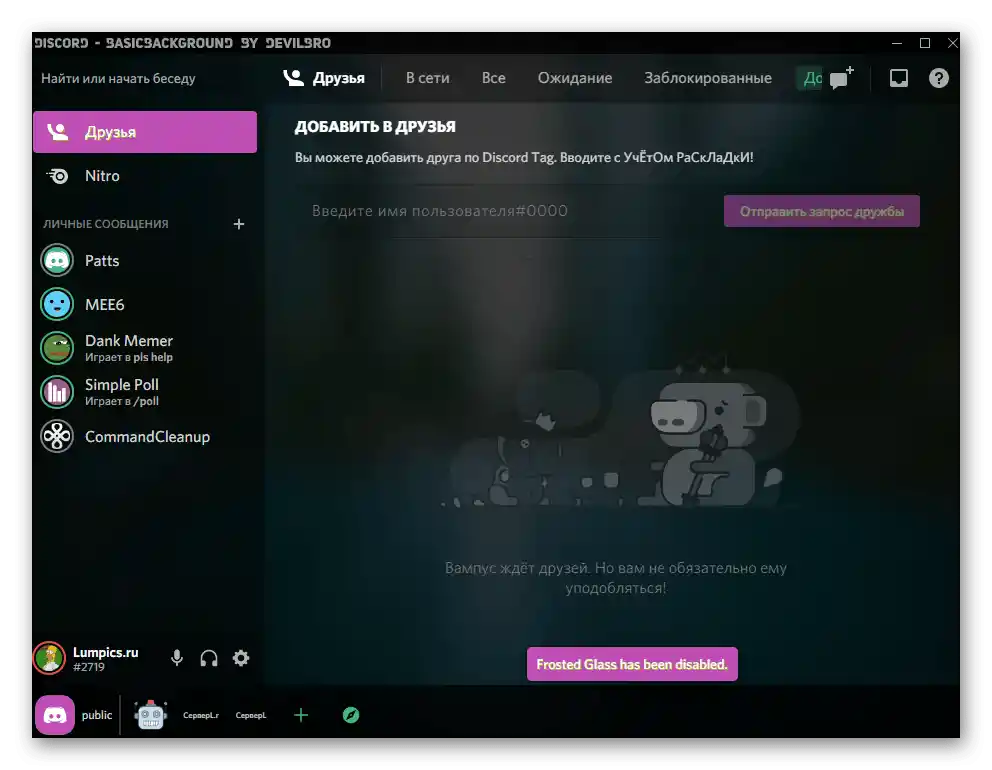
Přidání přítele
Začít komunikaci v Discordu můžete ihned po registraci a potvrzení profilu. K tomu jsou k dispozici různé tematické servery a komunity, kde lidé komunikují ve skupinových textových a hlasových kanálech. Individuální rozhovory probíhají prostřednictvím soukromých zpráv.Pokud vaši známí již používají messenger, přidejte je do seznamu přátel, abyste mohli telefonovat nebo si vyměňovat textové zprávy a neztráceli kontakt.
Více informací: Přidání přítele na Discordu na počítači
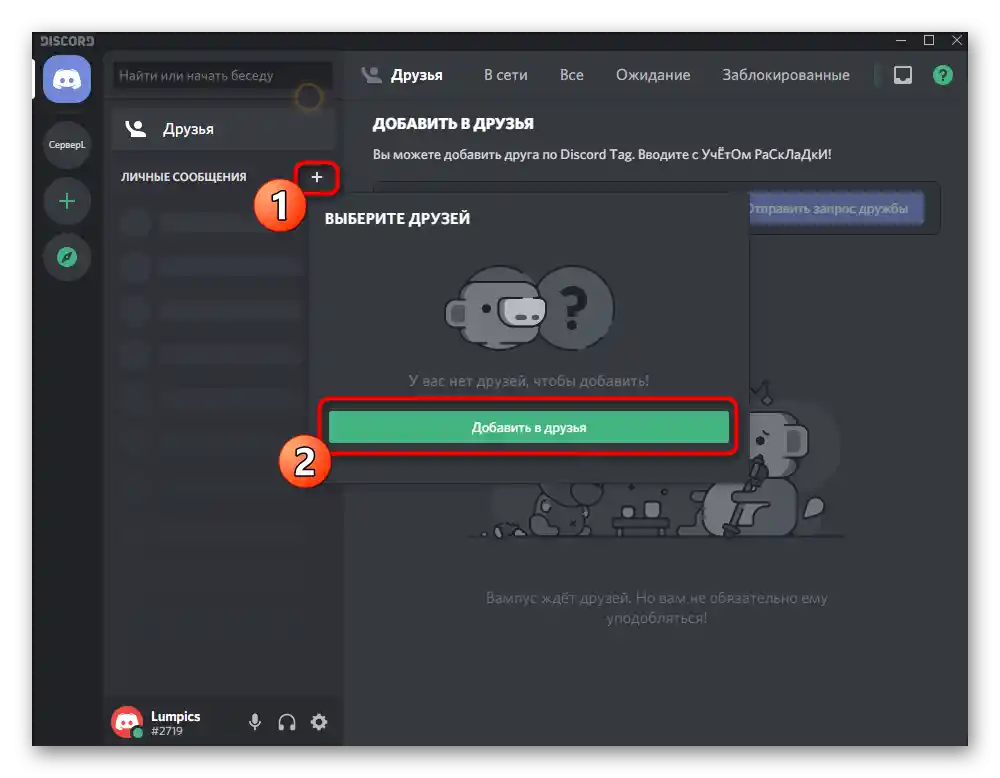
Změna přezdívky
Přezdívka není jen uživatelské jméno, které jste uvedli při registraci účtu na začátku interakce s aplikací. Na každém serveru jste podepsáni určitým jménem (výchozí jméno profilu), které lze změnit na jakékoli, pokud to pravidla komunity neomezují. Využijte tuto funkci, pokud chcete, aby se vaše přezdívka na některých serverech lišila od uvedeného jména účtu. V článku na níže uvedeném odkazu je podrobně popsán tematický návod a je zde průvodce pro změnu hlavního uživatelského jména.
Více informací: Změna přezdívky na Discordu
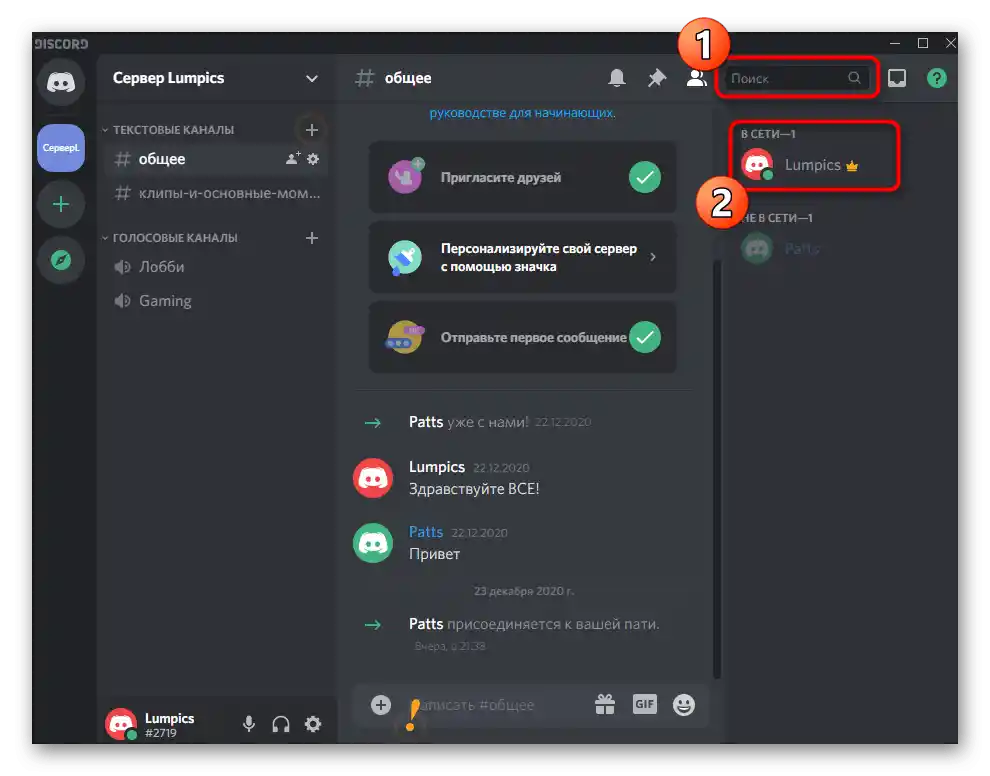
Existuje jeden trik spojený s zobrazením přezdívky na serveru. Přidání speciálního symbolu ji učiní neviditelnou, a pokud máte práva pro správu rolí na serveru, můžete nastavit barvu, která umožní textu splynout s pozadím, a pak bude na obrazovce viditelný pouze avatar účastníka. Ve starších verzích Discordu ještě funguje metoda s přidáním mezery, ale nyní vývojáři tento bug již opravili.
Více informací: Jak udělat neviditelnou přezdívku na Discordu
Hledání serverů
Často interakce mezi uživateli messengeru probíhá na serverech. Ty mohou být jak tematické, tak vytvořené výhradně pro komunikaci konkrétní skupiny osob. Pokud chcete vstoupit na server, najít nové známé a zpestřit si volný čas na Discordu, požádejte známého, aby vám poskytl pozvánkový odkaz na konkrétní projekt, jehož je již účastníkem, nebo se věnujte samostatnému hledání vhodné komunity pomocí dostupných prostředků.
Více informací: Jak najít server na Discordu
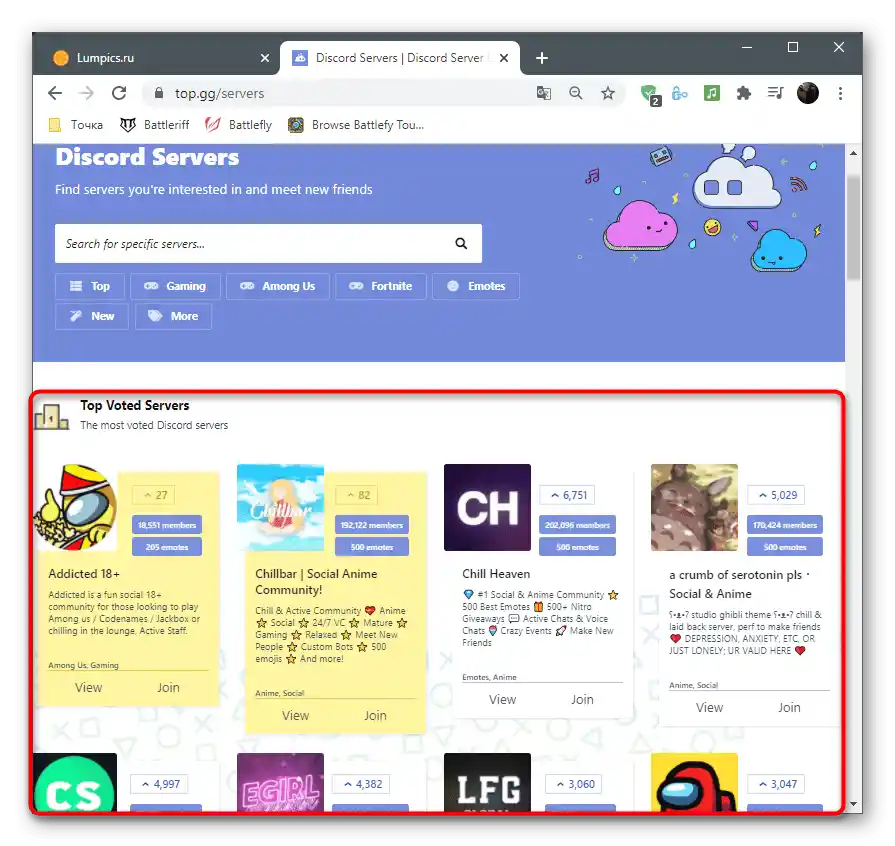
Aktivace a nastavení overlay
Funkčnost Discordu naznačuje, že program je určen pro použití spolu s hrami. Existují zde oficiální komunity, připojené účty, zobrazuje se informace o spuštěných hrách a je zde overlay. O tom posledním bude řeč dále.Zahrnutí herního overlayu umožňuje sledovat historii textových chatů, kdo z účastníků právě mluví a jaké zprávy jsou odesílány. Je to velmi pohodlné, protože není nutné neustále minimalizovat aplikaci, abyste zhodnotili situaci. Overlay je ve výchozím nastavení zapnutý, ale není správně nastaven, takže každý hráč si bude muset přizpůsobit parametry podle svých preferencí.
Podrobnosti: Zahrnutí a nastavení overlayu v Discordu
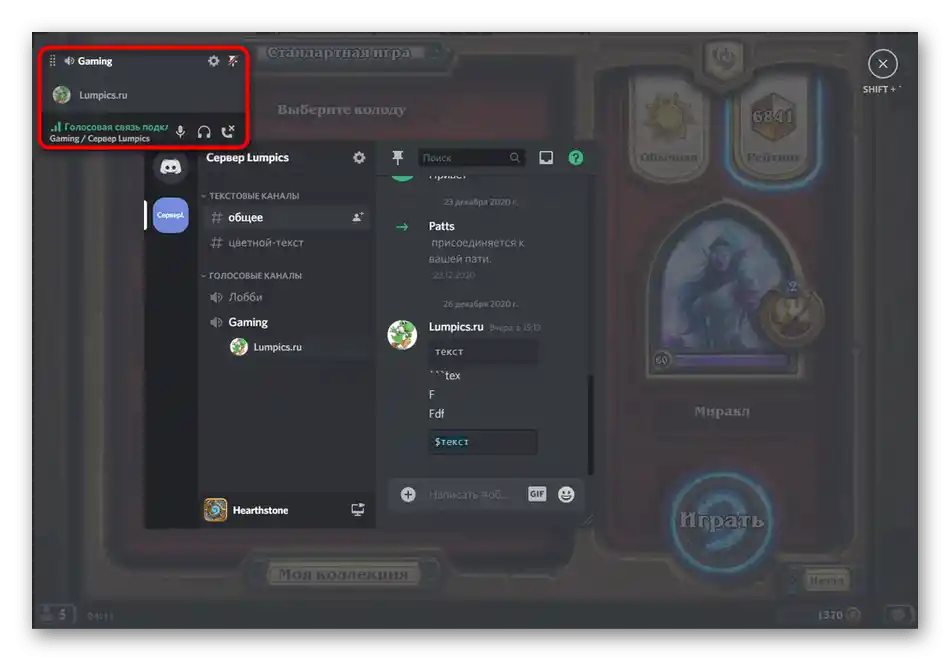
Pokud během her nekomunikujete v messengeru, můžete overlay vypnout, aby nezatěžoval systém a na obrazovce se nezobrazovaly zbytečné informace. K tomu je v menu s nastavením speciální tlačítko a pro dočasné vypnutí obrazovky existuje přizpůsobitelná klávesová zkratka.
Podrobnosti: Vypnutí herního overlayu v Discordu
Vypnutí zobrazení her
Funkce zobrazení her ve stavu umožňuje lidem sledovat, v co právě hrajete a jak dlouho. Ne všichni chtějí, aby tato technologie fungovala, a chtějí ji skrýt. K tomu je v menu celá sekce, kde jsou informace o nedávno spuštěných hrách a možnosti řízení této funkce. Můžete ji úplně vypnout nebo omezit zobrazení pouze na část aplikací.
Podrobnosti: Jak vypnout zobrazení her v Discordu
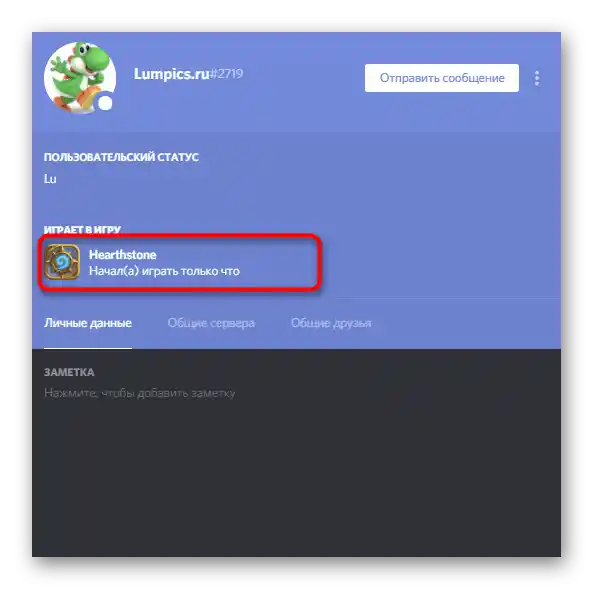
Přidání stavů
V messengeru jsou dva typy stavů — uživatelský a stav aktivity. První může být zcela libovolný, od jednoho slova po celou větu s použitím emoji. Druhý se vybírá podle dostupných možností: "Online", "Není aktivní", "Nerušit", "Neviditelný". Stavy aktivity se automaticky mění v závislosti na stavu aplikace, ale ve většině případů si je uživatelé nastavují sami.
Podrobnosti: Přidání stavů v Discordu
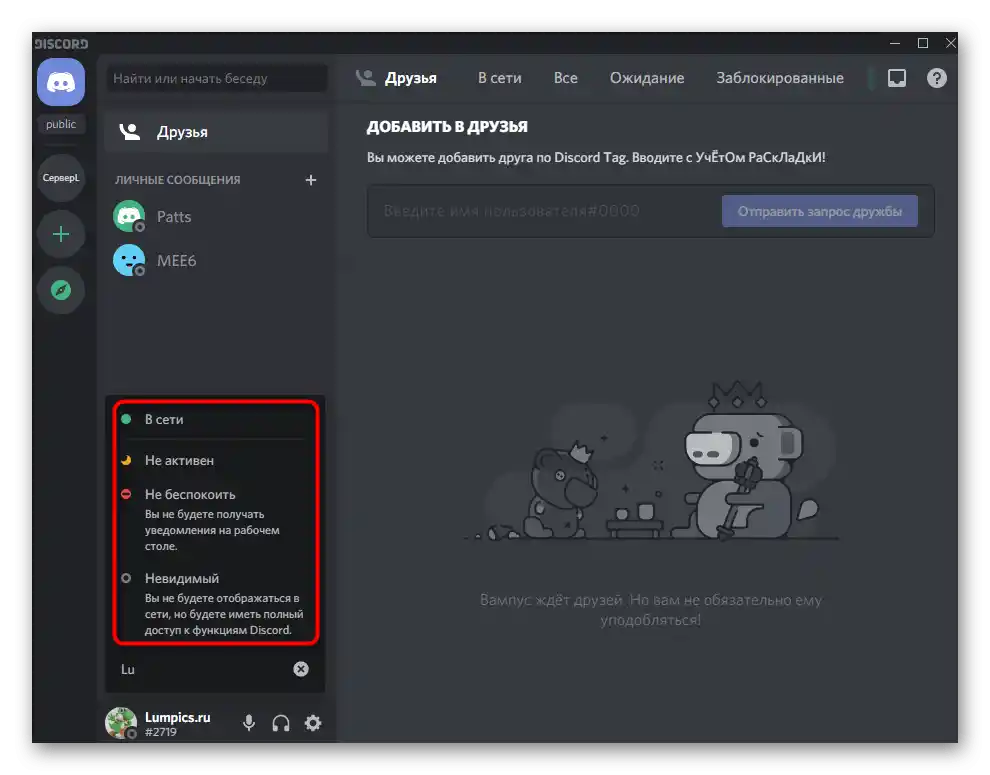
Použití skriptů a pluginů umožňuje vytvořit měnící se nebo animovaný osobní stav.Pomocí integrované funkce v Discordu to nebude možné realizovat, a také je třeba s skripty zacházet opatrně, v souladu s doporučeními, protože někdy jsou považovány za škodlivé a účet může být zablokován. Podrobnosti o tom, jak vytvořit měnící se nebo animovaný status, naleznete v příručkách na následujících odkazech.
Podrobnosti:
Vytvoření měnícího se statusu v Discordu
Vytvoření animovaného statusu v Discordu
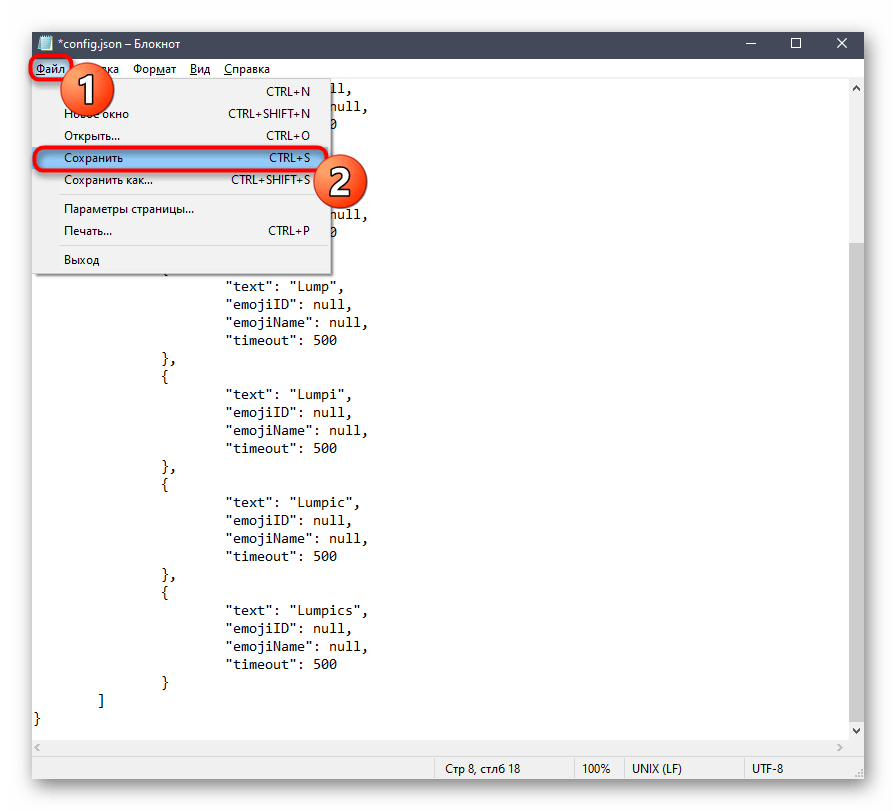
Triky s textem
Odesílání textových zpráv v Discordu se děje poměrně často. Nejen majitelé serverů, ale i běžní uživatelé se setkávají se situací, kdy chtějí zvýraznit určitou zprávu nebo změnit její barvu, aby zdůraznili konkrétní moment. V takovém případě se hodí malé triky s textem, které lze provést v messengeru. Jako první příklad si vezmeme spoiler: funkce umožňuje skrýt část zprávy při odesílání, a ti, kteří si ji chtějí prohlédnout, musí kliknout na zprávu. To je skvělý způsob, jak odstranit odkazy nebo jakýkoli jiný obsah, aby se nezaplnily textové chaty.
Podrobnosti: Vytvoření spoileru v Discordu
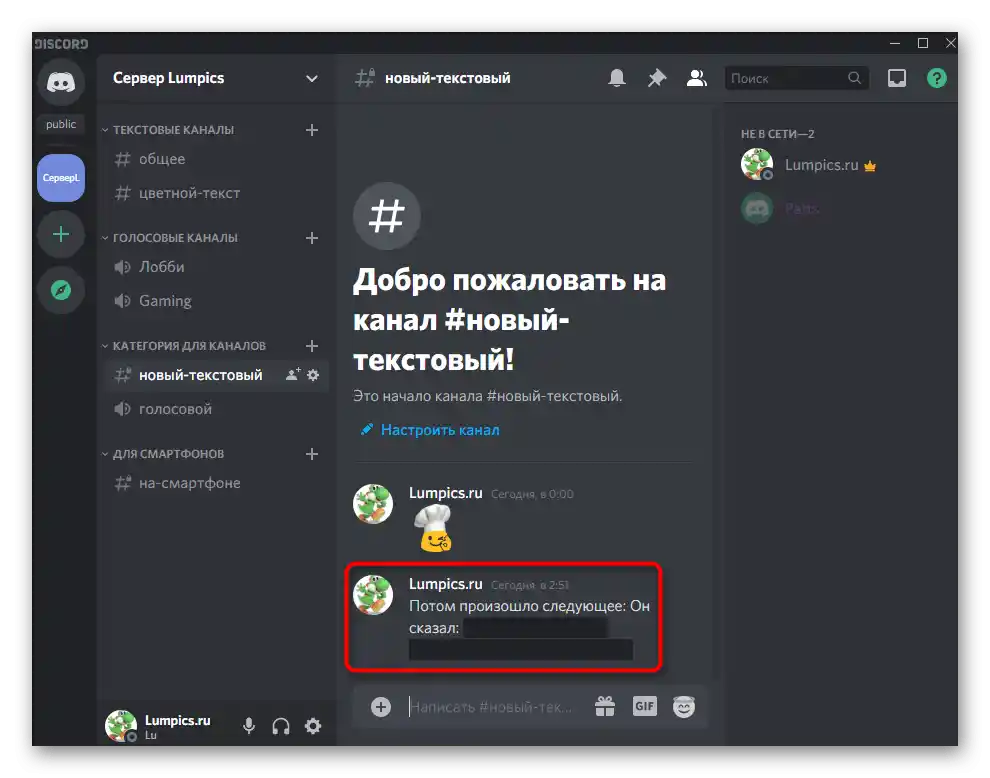
V aplikaci není samostatný nástroj pro změnu barvy textu při odesílání, nicméně je podporováno zvýraznění syntaxe některých programovacích jazyků. To právě umožňuje používat barevné nápisy, ale s určitými omezeními. Prakticky vždy musí být ve zprávě zahrnuty speciální znaky, které deklarují syntaxi programovacího jazyka. Do takového textu nelze vložit emoji ani vytvořit klikací odkaz.
Podrobnosti: Barevný text v Discordu
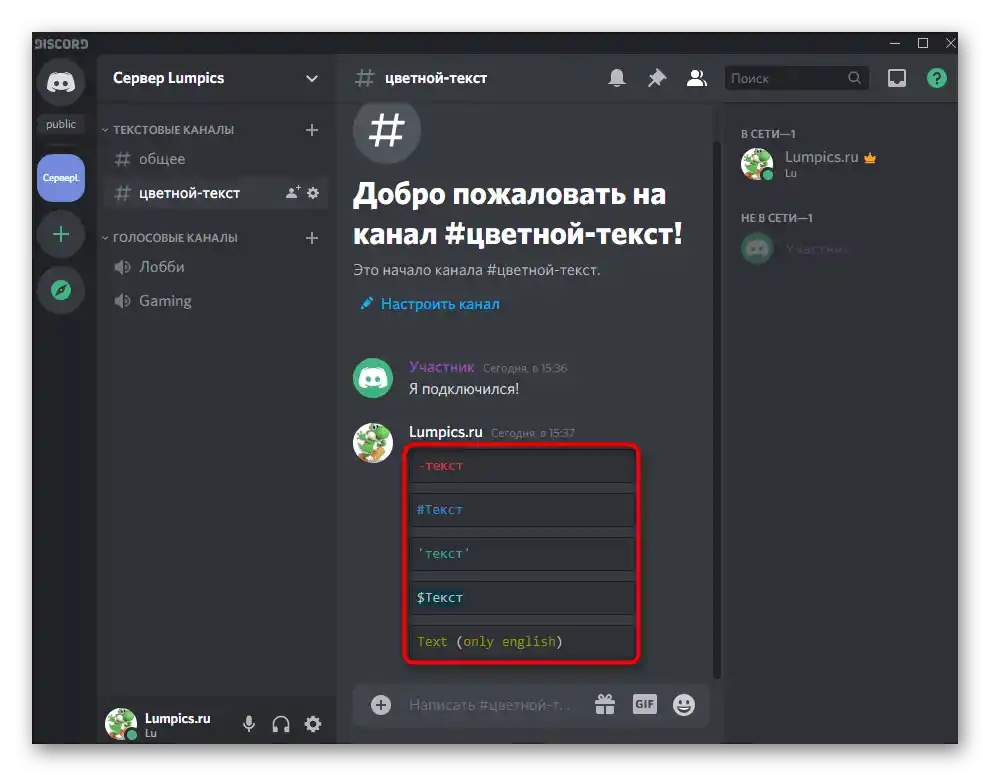
Z integrovaných možností lze zmínit formátování textu na tučný, kurzívou nebo přeškrtnutý. K tomu je třeba vybrat napsaný text a z objeveného seznamu zvolit odpovídající variantu formátování. Samostatná změna nápisu je dostupná pomocí speciálních znaků, do kterých je třeba vložit samotný text.V příručce jsou dále podobné akce rozebrány na příkladu tučného písma, ale můžete použít návod a pokud si přejete, vytvořit kurzívní nebo přeškrtnutý text.
Podrobnosti: Psání tučným písmem v Discordu
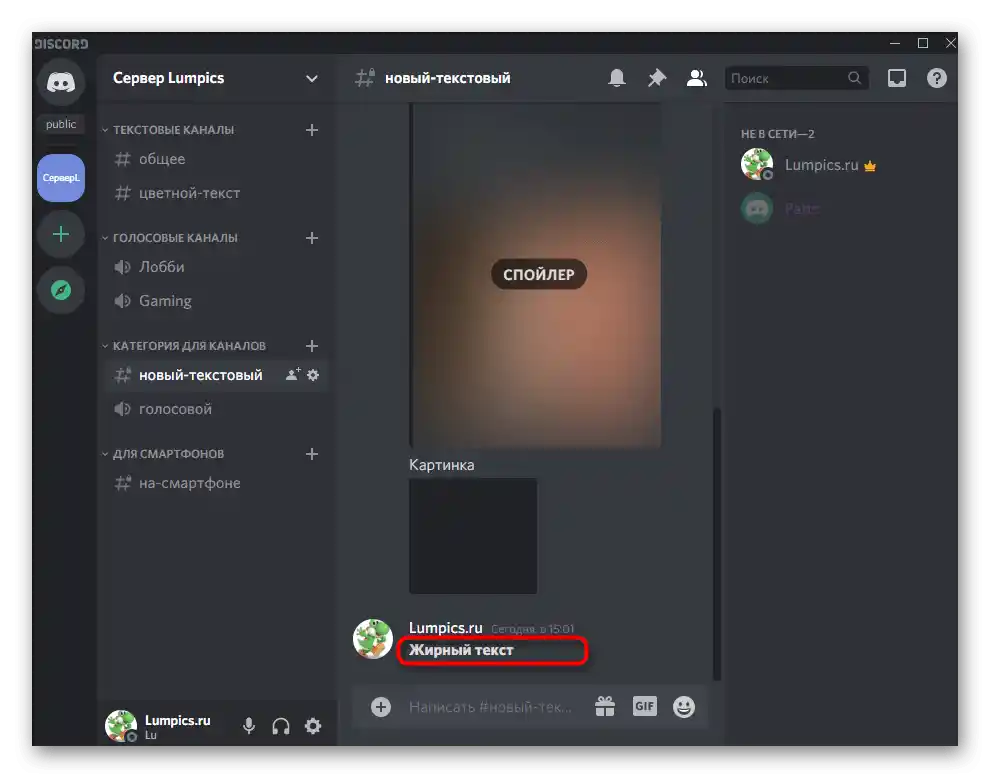
Poslední trik — uzavření textu do rámečku, což se hodí především tvůrcům a administrátorům serverů. Je to pohodlný způsob, jak zvýraznit seznam pravidel nebo oddělit určité oznámení od jiného textu a soustředit pozornost na konkrétní blok. Existují dva metody: výplň nebo přidání obdélníkového rámečku. Použijte každou z těchto variant v závislosti na typu vytvářeného sdělení.
Podrobnosti: Psání textu v rámečku v Discordu
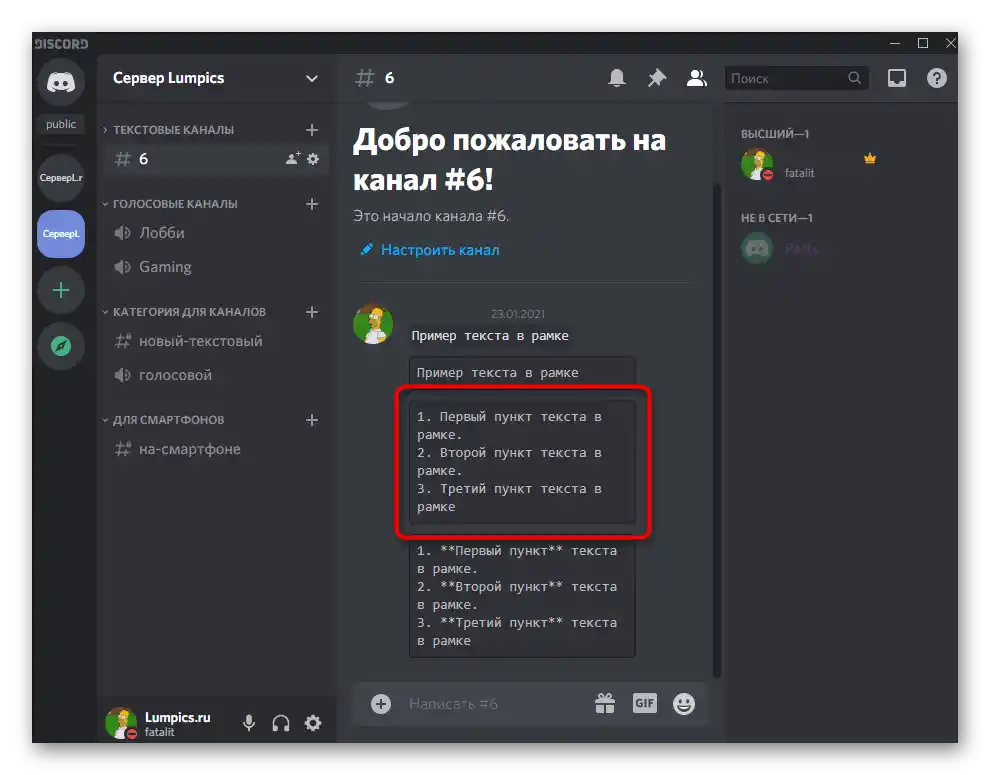
Správa zvuku
Textové chaty — jednoduchá technologie, která nevyžaduje zvláštní nastavení, protože není nic složitého na tom, jednoduše napsat zprávu a odeslat ji. O něco složitější je správa hlasových chatů, protože je třeba používat mikrofon, nastavit hlasitost každého účastníka hlasového chatu a administrátoři serverů se musí postarat o normální fungování takových kanálů. Vše o nastavení a zapnutí zvuku v Discordu najdete v jiném článku na našich stránkách na následujícím odkazu.
Podrobnosti: Zapnutí a správa zvuku v Discordu
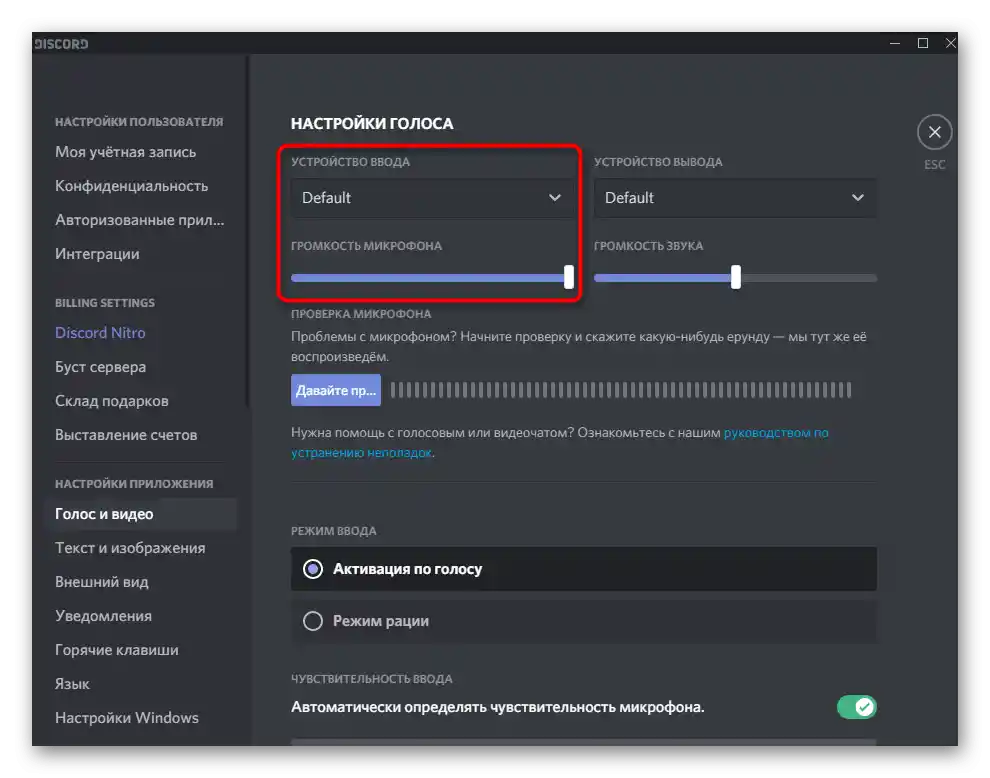
Spuštění přenosu
Účastníci serverů připojení k hlasovým kanálům mohou spustit přímý přenos a používat pouze mikrofon nebo ukazovat obrazovku během hraní her. Samozřejmě, Discord není streamovací platforma, takže tato funkce je realizována pouze na základní úrovni. Je vhodná pro jednoduchou demonstraci obrazovky, společné sledování filmů nebo let's play, ale bez interního chatu, připojitelných modulů a současného zobrazení obrazu z webové kamery. Přibližně podle stejného principu funguje demonstrace obrazovky jak při hovorech v hlasových kanálech, tak v osobních rozhovorech, nicméně tento způsob přenosu nelze nazvat plnohodnotným streamem.
Podrobnosti:
Spuštění streamu v Discordu
Zapnutí demonstrace obrazovky v Discordu
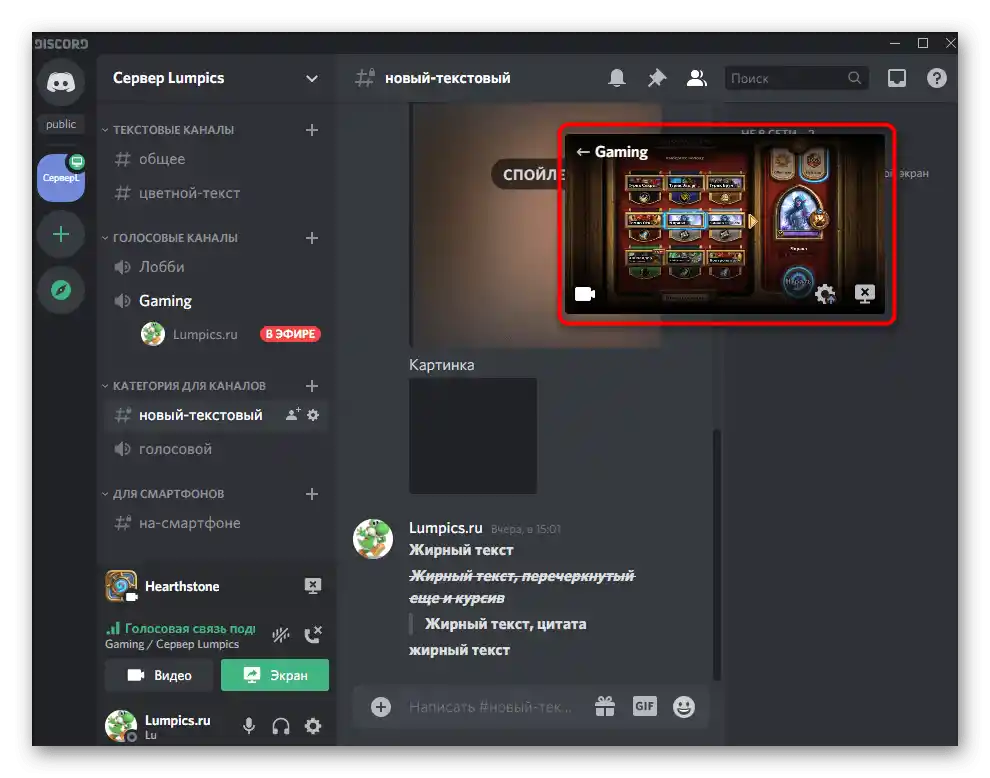
Častý problém — objevení černé obrazovky při provádění přenosů nebo demonstraci obrazovky.To může být spojeno s nejrůznějšími příčinami, počínaje poruchami na serveru a konče problémy s ovladači grafického adaptéru. Pokud se setkáte s takovou poruchou, vyřešte ji postupným prováděním metod z následujícího článku.
Podrobnosti: Oprava problému s černou obrazovkou při jejím sdílení v Discordu
Doporučujeme také se seznámit s informacemi o správném přenosu systémových zvuků při streamování nebo sdílení obrazovky. Nejčastěji pro normální přehrávání bude potřeba provést malý algoritmus kroků, upravit parametry aplikace a zkontrolovat nastavení zvuku v operačním systému.
Podrobnosti: Přenos systémových zvuků v Discordu na počítači
Odstranění zpráv a konverzací
Během aktivní komunikace v Discordu má prakticky každý člověk nahromaděno obrovské množství osobních zpráv a konverzací s ostatními lidmi. Pro odstranění starých chatů v aplikaci jsou k dispozici funkce, o jejichž použití se hovoří dále.
Podrobnosti: Odstranění zpráv a konverzací v Discordu
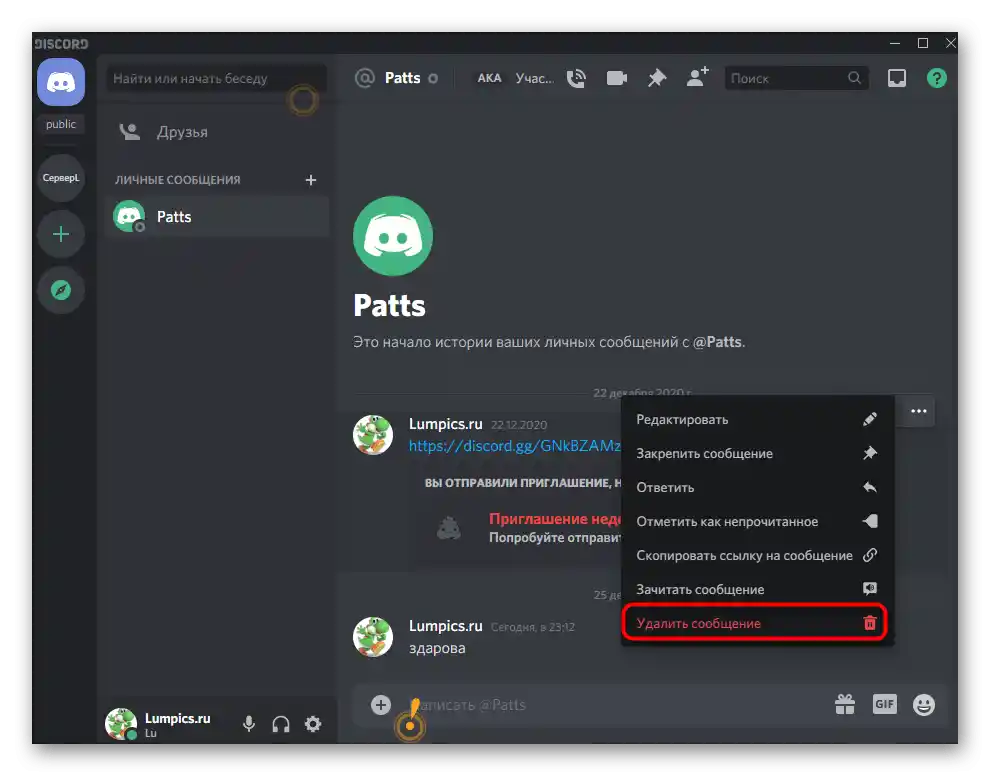
Společné sledování filmů
Výše již bylo zmíněno o společném sledování filmů, ale pouze okrajově, proto navrhujeme se na toto téma podívat podrobněji. Discord umožňuje realizovat společnou filmovou projekci, pozvat neomezený počet přátel nebo uspořádat soukromou párty s pár lidmi. Lze to zvládnout jak výhradně pomocí vestavěných nástrojů, tak i zapojením online služeb, které zajišťují simultánní sledování filmů.
Podrobnosti: Společné sledování filmů v Discordu
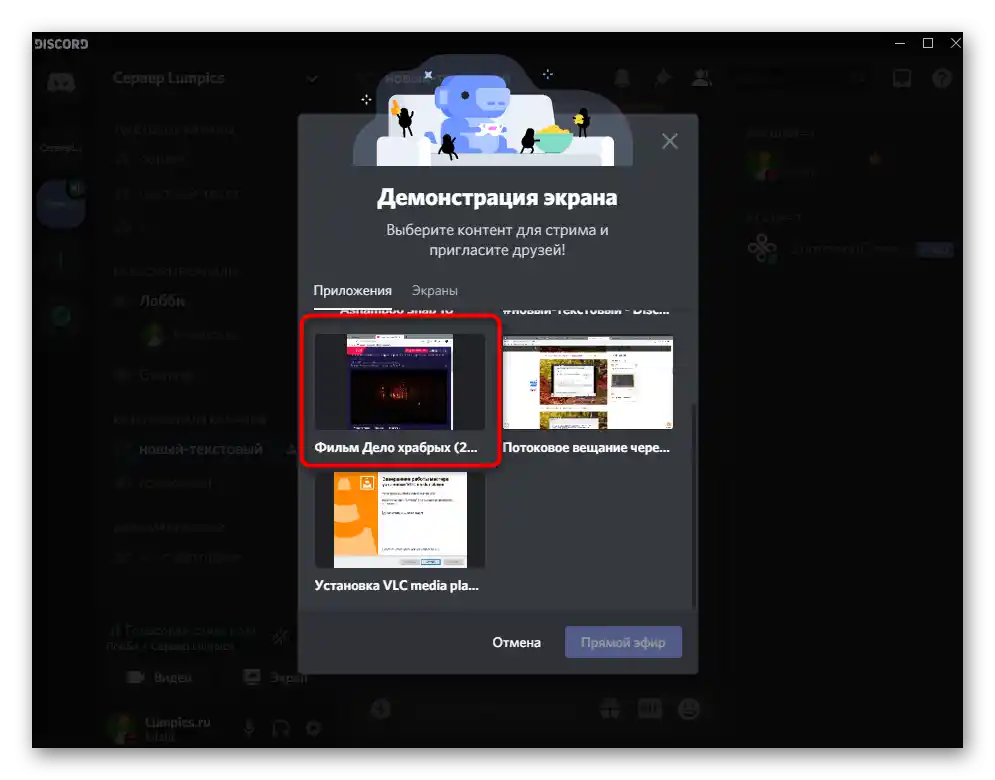
Přenos hudby
Přehrávání hudby v aplikaci je možné jak na serveru při použití botů, tak i jakýmikoli uživateli připojenými k hlasovému kanálu. K tomu se používá vestavěná funkce stereo mixéru ve Windows, určená k použití výstupního zařízení jako vstupu.Z popisu principu fungování technologie je těžké pochopit, proto doporučujeme se seznámit s podrobným krokovým návodem, abyste se dozvěděli o dostupných možnostech přehrávání skladeb v Discordu.
Podrobnosti: Metody přenosu hudby v Discordu
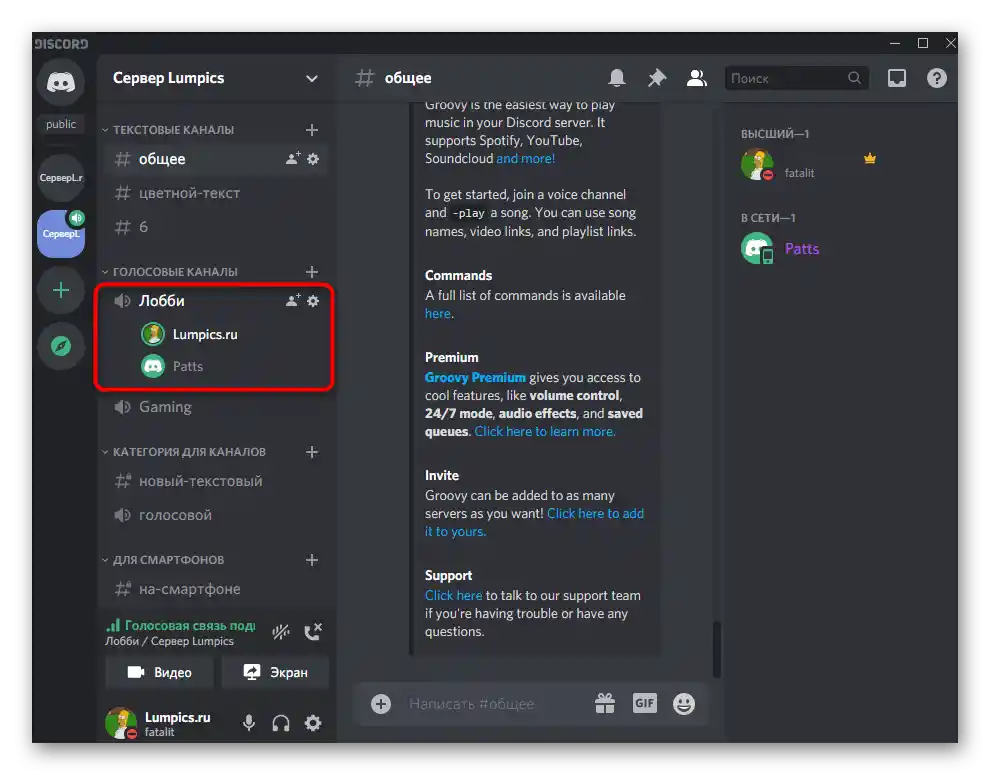
Vytvoření serveru
Dříve či později si prakticky každý aktivní uživatel zmiňovaného messengeru klade za cíl vytvořit svůj vlastní server, aby tam trávil čas s přáteli nebo přilákal nové účastníky, čímž rozvíjí komunitu. V Discordu jsou k dispozici šablony pro konkrétní cíle: hry, studium a komunikaci s přáteli. Rozdíl mezi šablonami spočívá v přítomnosti různých kategorií, textových a hlasových kanálů. Lze se obejít i bez nich, vytvořením vlastní šablony s následným nastavením obsahu.
Podrobnosti: Vytvoření serveru v Discordu
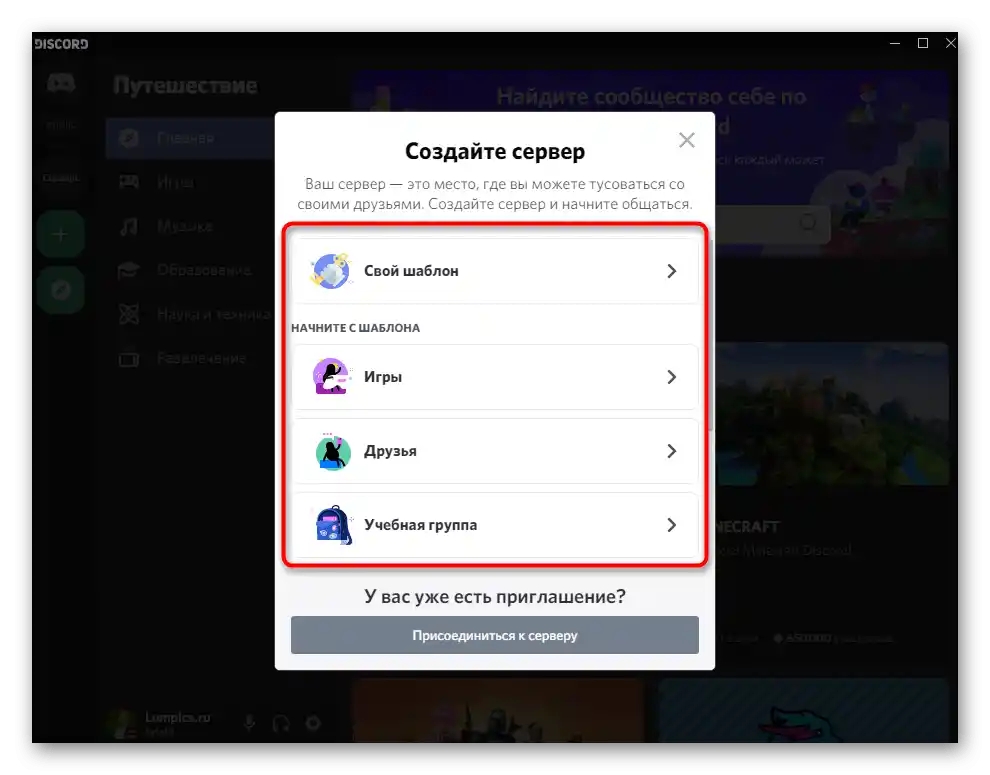
Dalším krokem je práce s kanály a jejich skupinami. Při výběru šablon se část z nich vytváří automaticky, ale ve většině případů to nestačí pro organizaci normální komunikace. Často jsou potřeba další kanály, jak veřejné, tak soukromé, a je potřeba změnit jejich názvy a přepracovat kategorie. O tom je napsáno v jiném průvodci na našich stránkách, ke kterému se můžete dostat kliknutím na níže uvedený nadpis.
Podrobnosti: Vytvoření kanálu na serveru v Discordu
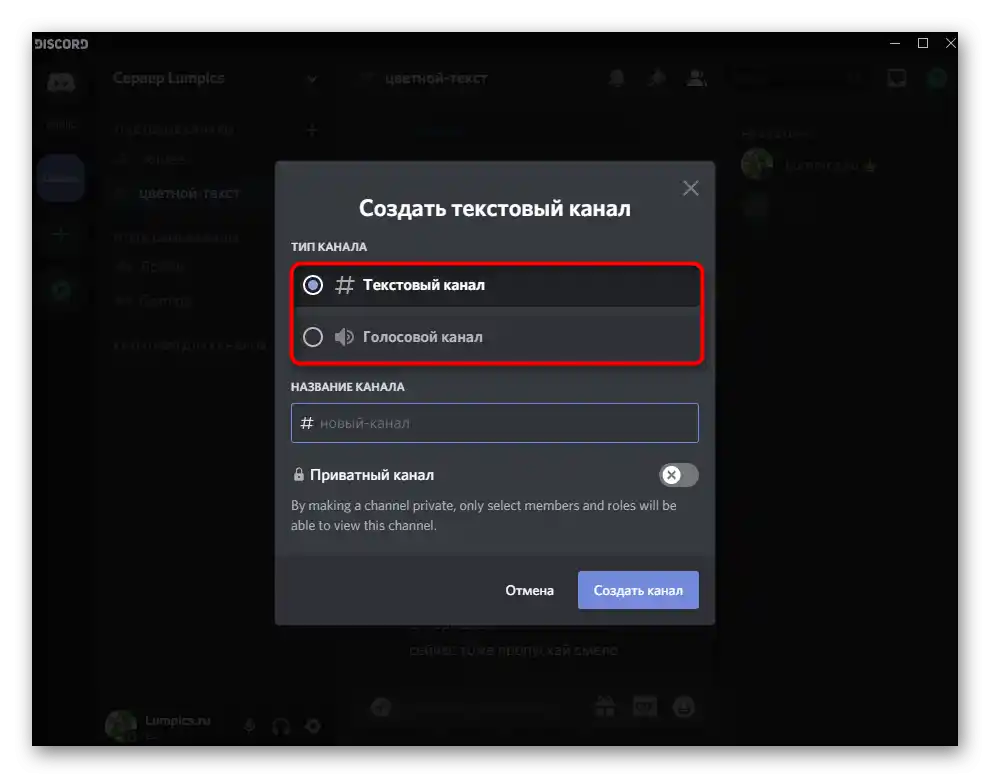
Pokud je server vytvářen za komerčními účely s cílem ho propagovat a přilákat mnoho účastníků, bude potřeba se dozvědět více o tom, jak přesně funguje propagace, jaké existují možné metody PR a čemu se raději vyhnout. Lze se obejít i bez investic, ale mnohem lépe se věci pohnou alespoň při minimálních nákladech na nákup míst v topu na tematických stránkách pro monitorování serverů.
Podrobnosti: Metody propagace serveru v Discordu
Nastavení a správa serveru
Zvláštní pozornost si zaslouží nastavení serveru, protože výchozí parametry ne vždy vyhovují pro jeho pohodlné používání. K procesu konfigurace patří: vytváření a rozdělování rolí, moderace, správa účastníků, pozvánky a akce s kanály.O tom je napsáno v podrobném průvodci na níže uvedeném odkazu.
Více informací: Nastavení serveru v Discordu
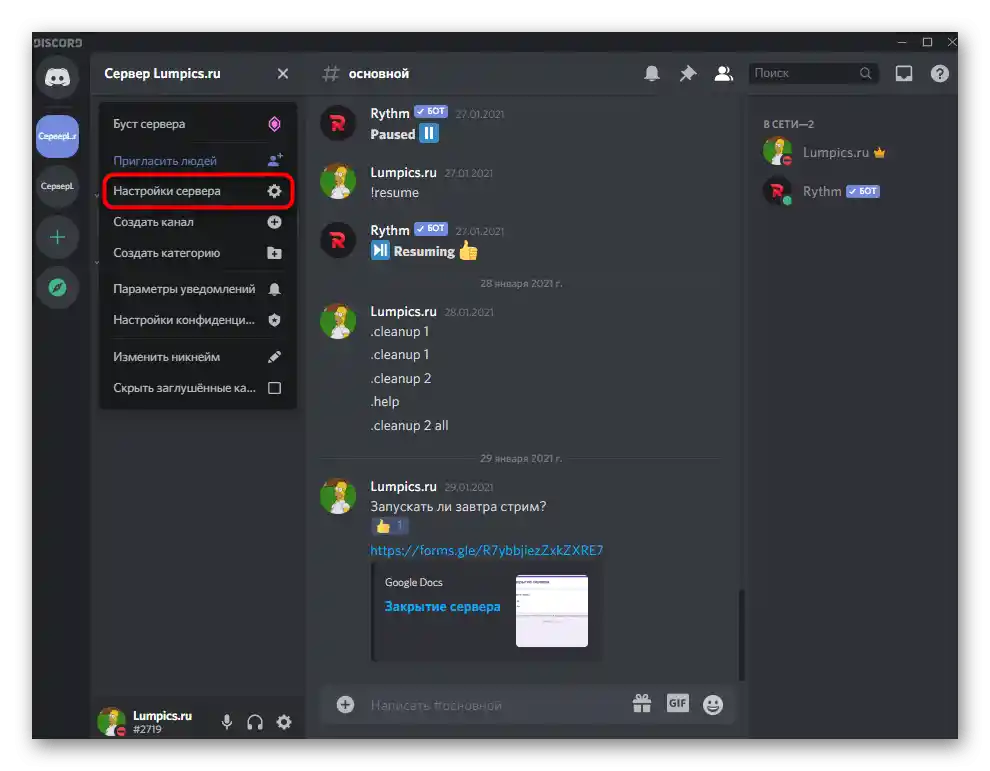
Pokud je server veřejný a není určen pouze pro přátele, je žádoucí ho pěkně upravit, aby měl atraktivní vzhled a srozumitelnou navigaci. K názvům kanálů a kategorií lze přidat emoji a dříve zmíněné triky s textem použít při úpravě uvítacích zpráv a kanálu s pravidly. Existuje několik různých doporučení, která pomáhají vytvořit jedinečné uspořádání pro váš projekt.
Více informací: Pěkné uspořádání serveru v Discordu
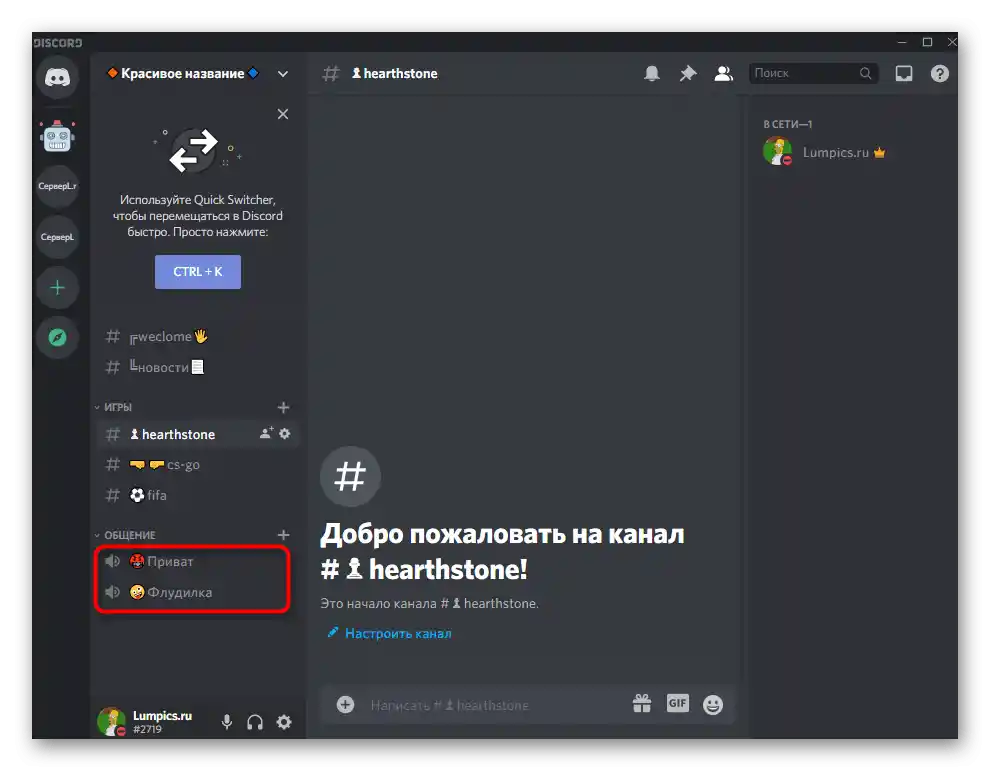
Při nastavování serveru nelze opomenout role účastníků, které jsou nezbytné pro určení jejich práv a nastavení omezení. Někdy jsou role vytvářeny výhradně k tomu, aby ukázaly, čím se konkrétní účastník zajímá, nebo do které skupiny tohoto serveru patří. Role jsou také užitečné, protože je lze zmiňovat při odesílání zpráv, aby každý jejich držitel obdržel upozornění. To usnadňuje proces rozesílání oznámení konkrétním uživatelům.
Více informací: Přidání a rozdělení rolí na serveru v Discordu
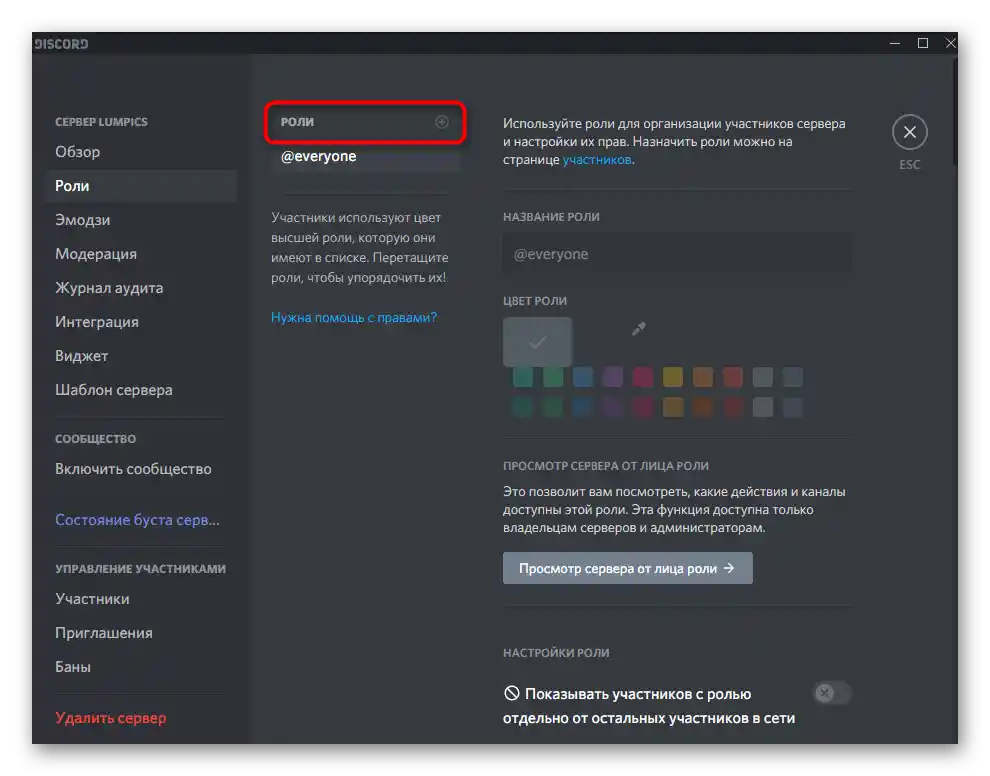
Podpora botů Discordem výrazně rozšiřuje jeho celkovou funkčnost a umožňuje tvůrcům serverů nastavit je tak, jak to potřebují. Existují boti, kteří usnadňují administraci – automaticky rozesílají uvítací zprávy, rozdělují účastníky do kanálů, umí udělovat varování a bany. Zábavní boti umožňují přidání vnitřní měny, možnost spouštět mini-hry nebo speciální úkoly. Pro přidání botů si přečtěte jednoduchý a univerzální návod a vyberte si jeden z oblíbených způsobů.
Více informací: Přidání bota na server v Discordu
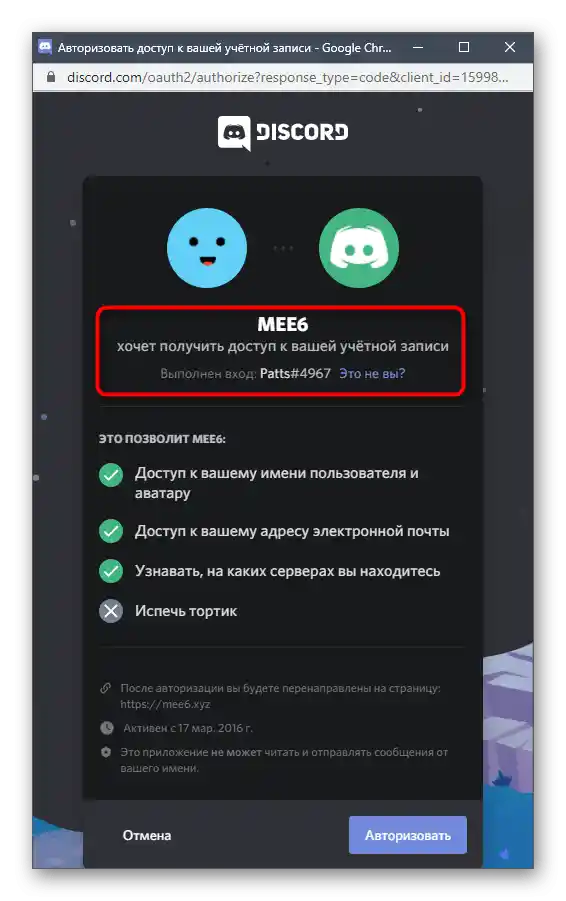
Není dobré zapomínat na to, že některým botům je také potřeba nastavení. Jejich role nemají vždy potřebné parametry nebo mohou nastat problémy s právy na některých kanálech. Kromě toho mají velké projekty, jako je MEE6, oficiální web s rozšířeným seznamem dostupných nastavení.Takto lze změnit karty účastníků, samostatně uvést text uvítacího dopisu nebo nastavit jakákoliv omezení související s aktivitou uživatelů.
Podrobnosti: Nastavení bota na serveru v Discordu
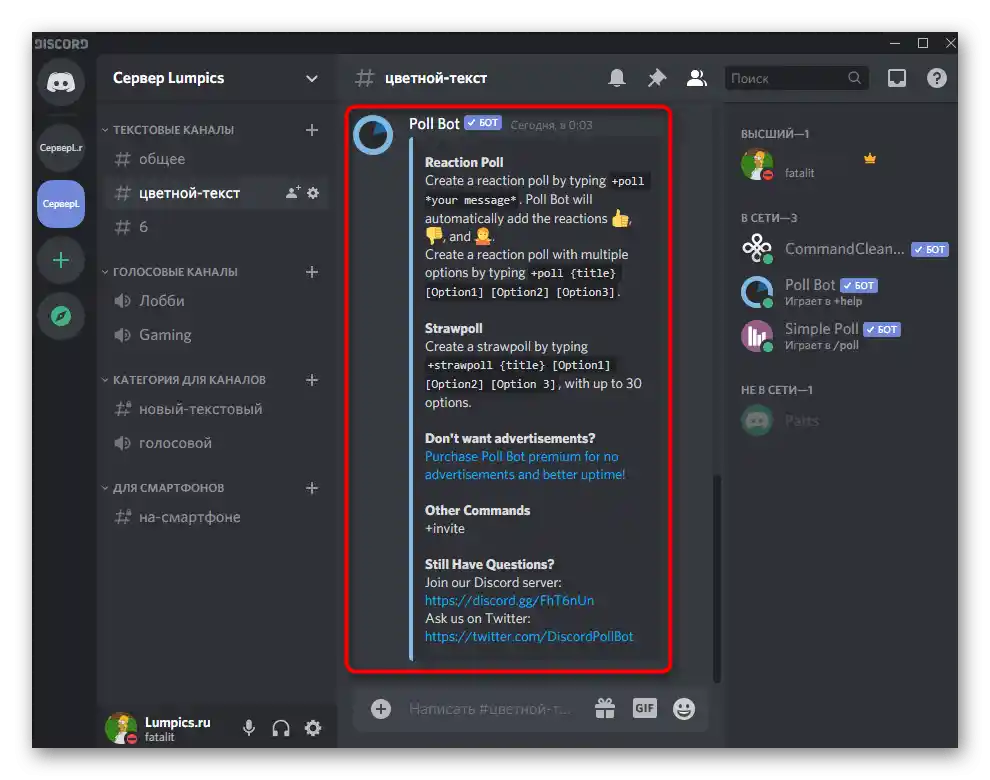
Někteří mají potíže s hledáním vhodných botů. Je obtížné najít ideální nástroj pro splnění stanovených úkolů, zejména když jde o úzce zaměřené téma serveru. Nicméně existuje seznam nejpopulárnějších a nejžádanějších botů, které se aktivně používají na tisících serverů. O nich se dozvíte více v podrobném přehledu na našich stránkách, kliknutím na následující odkaz.
Podrobnosti: Užiteční boti pro Discord
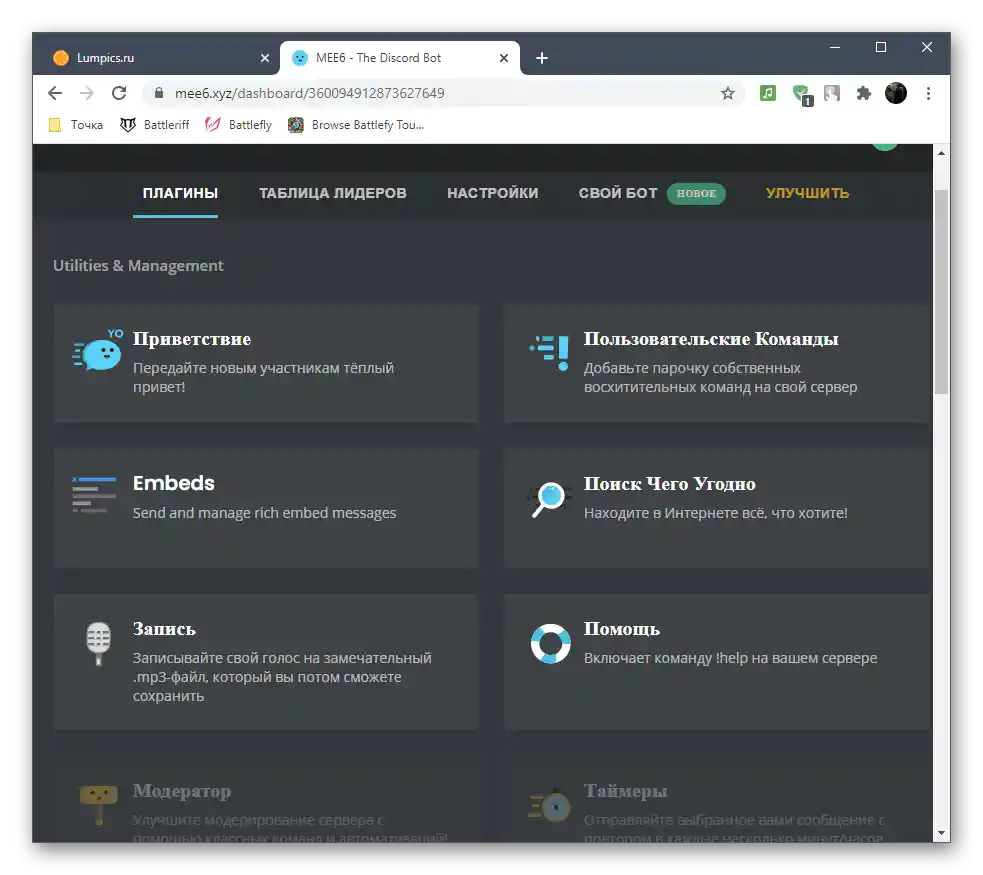
Odstranění serveru
Dotkneme se ještě jednoho tématu souvisejícího se spoluprací se servery — jejich odstranění. Tento proces se týká jak tvůrců podobných projektů, tak účastníků, ale podstata odstranění se mění. Běžný účastník může pouze opustit to společenství, kde již nechce být. Tvůrce serveru může server zcela odstranit, okamžitě vymazat všechny materiály a vyloučit účastníky. To je obzvlášť aktuální, když je server vytvořen pro kooperativní hru, a po jejím dokončení jen překáží v seznamu.
Podrobnosti: Odstranění serveru v Discordu
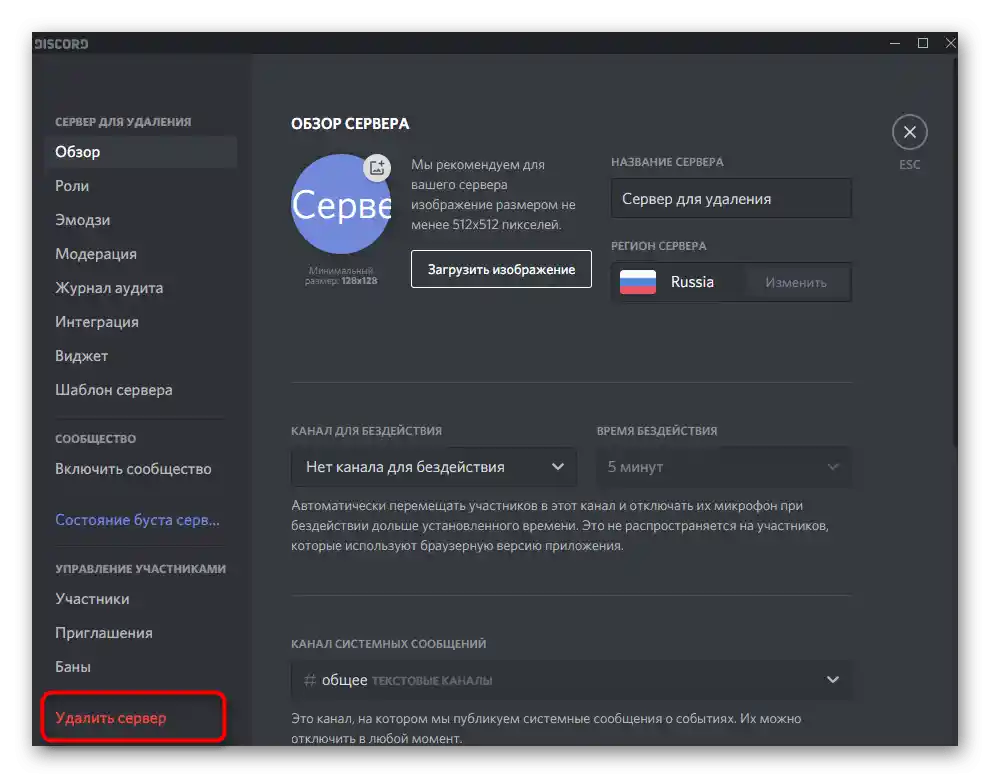
Odstranění přítele
Prakticky u každého uživatele Discordu nastává situace, kdy přestane komunikovat s někým v messengeru a chce odstranit osobu ze seznamu přátel. To lze provést dvěma různými způsoby: přes kontextové menu, které vyvoláte na serveru v jakémkoli textovém chatu, nebo přes seznam účastníků, případně v sekci "Přátelé" přímo v soukromých zprávách. Výhodou druhého způsobu je, že takto lze odstranit hned několik přátel a provést podrobnější analýzu celého seznamu.
Podrobnosti: Jak odstranit přítele v Discordu
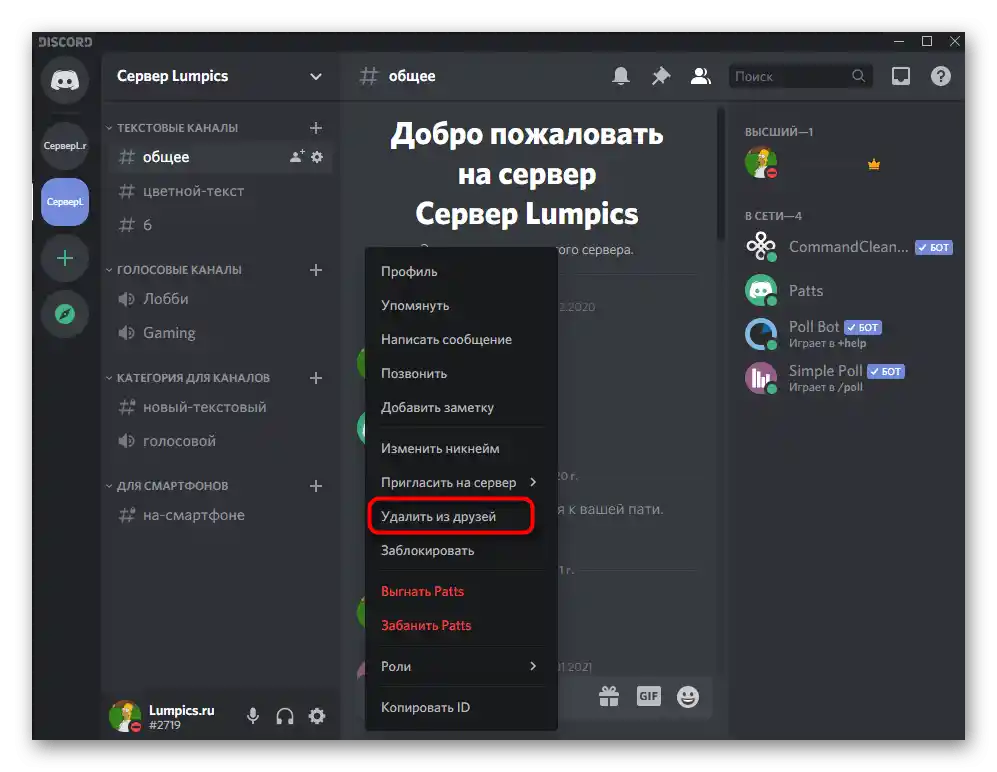
Odhlášení z účtu
Když je potřeba změnit účet na počítači nebo se jednoduše odhlásit, stačí provést pár kliknutí. Někdy se pod odhlášením rozumí uzavření procesů programu nebo změna profilu při autorizaci bota.Všechny tyto možnosti a jejich správná realizace jsou popsány v jiném návodu na našich stránkách na následujícím odkazu.
Podrobnosti: Jak se odhlásit z Discordu
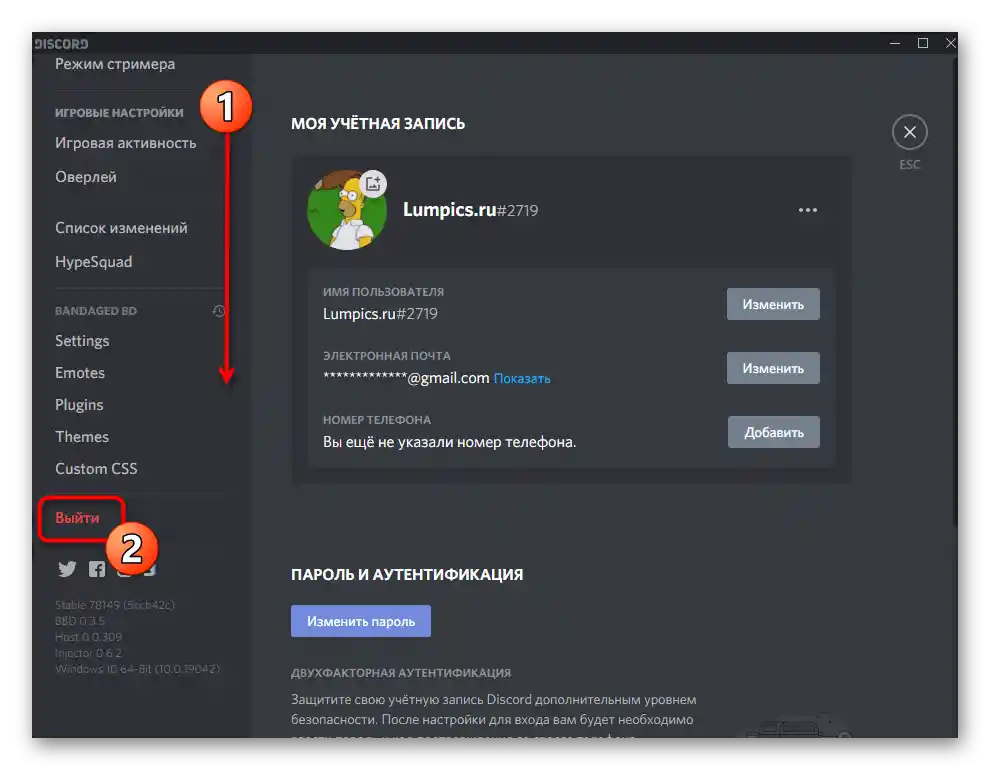
Odstranění účtu
Pokud účet na Discordu již nepotřebujete a jste si jisti, že ho v budoucnu nebudete používat, můžete ho odstranit stisknutím jediného tlačítka v menu nastavení. Existuje však také možnost dočasného deaktivování účtu se zachováním zpráv, seznamu aktivních serverů a přátel. Vyberte si pro sebe optimální metodu a deaktivujte účet na čas nebo navždy.
Podrobnosti: Odstranění účtu v Discordu
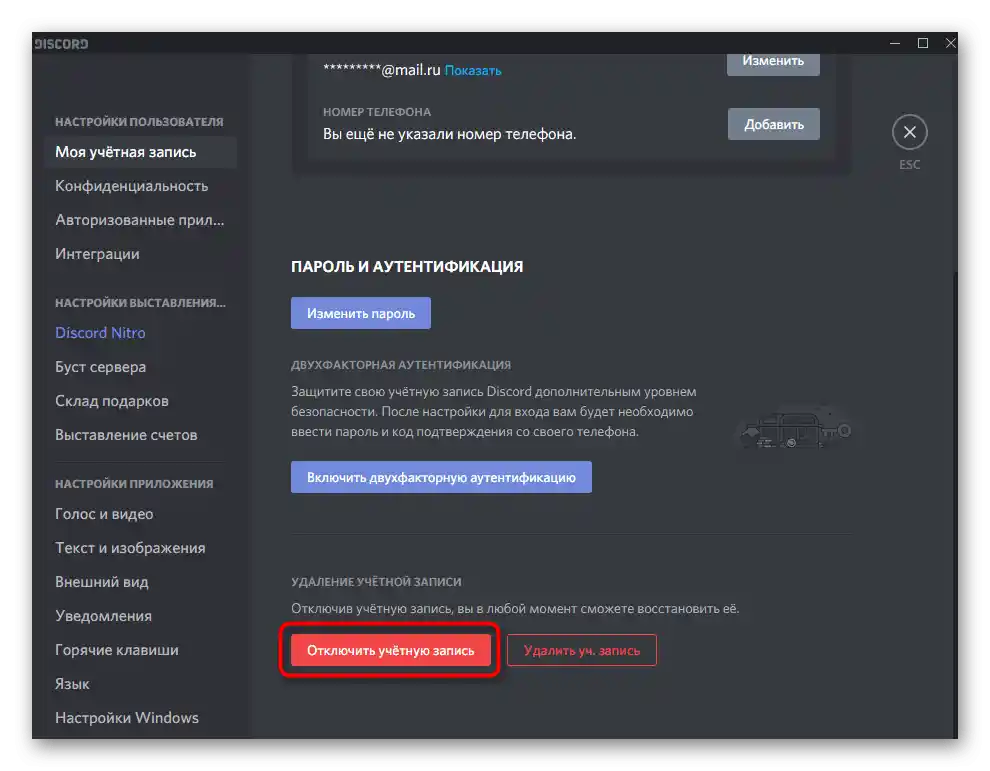
Odstranění Discordu z počítače
Předposlední část příručky pro práci v messengeru — jeho odstranění z počítače. Někdy je to nutné provést pro přeinstalaci, například když se během používání objevují pády nebo jiné problémy. Existují i další důvody: například, pokud již program nepoužíváte, znamená to, že jen zabírá zbytečné místo na počítači. Discord lze odstranit pomocí nástrojů integrovaných v operačním systému nebo pomocí dalšího softwaru.
Podrobnosti: Jak úplně odstranit Discord z počítače
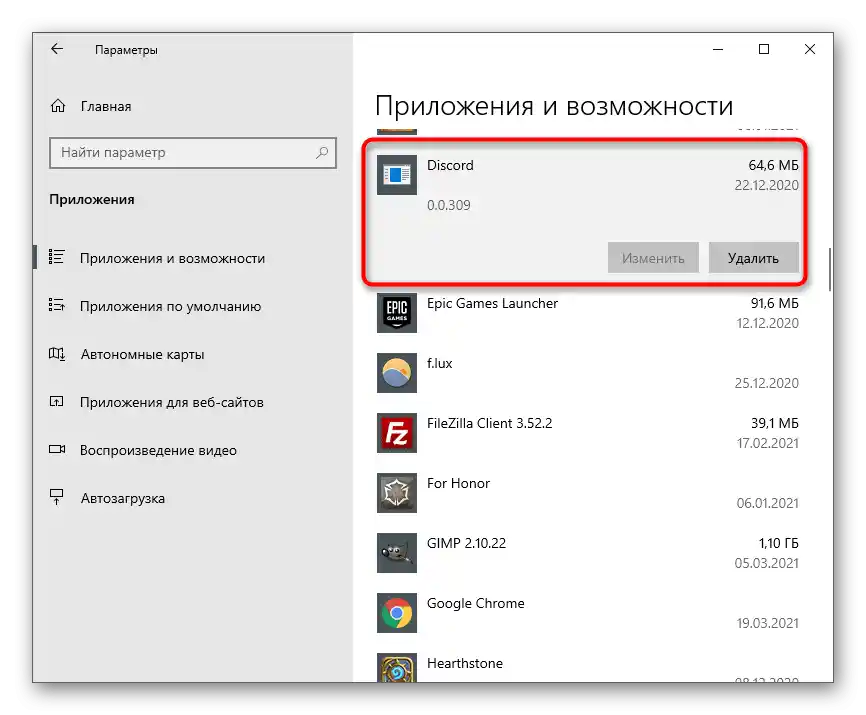
Řešení častých problémů
Během používání Discordu se někteří setkávají s nejrůznějšími problémy. Některé se objevují již ve fázi instalace, jiné při interakci s aplikací. Existují univerzální metody řešení chyb, mezi které patří čištění dočasných souborů, avšak nejčastěji je potřeba zkontrolovat různé doporučení.Níže jsme uvedli odkazy na články o opravě běžných chyb, a vám zbývá jen přejít na ten správný a přečíst si o způsobech odstranění závady.
Více informací:
Řešení různých chyb při instalaci Discordu
Řešení chyb při spuštění Discordu na počítači
Řešení problému s nekonečným připojením k RTC v Discordu
Oprava problémů s fungováním herního overlaye v Discordu
Oprava problému se špatnou slyšitelností v Discordu
Odstranění problémů se slyšitelností účastníků v Discordu
{innerlink id='10892', txt='Řešení chyby "Není nastavená trasa" v Discordu'}
Varianta 2: Mobilní aplikace
Majitelé mobilních zařízení si také mohou stáhnout Discord a pohodlně komunikovat s přáteli nebo spravovat server. Samozřejmě existují určité nuance, specifika rozhraní a omezení, se kterými se budete muset vypořádat. Sem patří: změny vzhledu, absence některých funkcí a adaptace, změny části možností. Pokud jste se rozhodli používat messenger na smartphonu nebo tabletu, doporučujeme přečíst si samostatný článek na toto téma, abyste si vyjasnili všechny otázky.
Více informací: Jak používat Discord na telefonu