Varianta 1: Program pro PC
Microsoft Teams je skvělý pro použití na počítači, organizaci schůzek a vedení soukromých rozhovorů. Program je optimalizován pro práci s kalendářem, kontakty a prezentacemi. Doporučujeme se seznámit s oddíly, které podrobně popisují hlavní aspekty interakce s tímto softwarem.
Stahování na počítač
Pro zahájení komunikace a pořádání schůzek v Microsoft Teams je potřeba stáhnout klienta na počítač. Samozřejmě, že je možné pracovat i v prohlížečové verzi, která je funkčně podobná, avšak to není vždy pohodlné a konference s velkým počtem účastníků občas zamrzají.S demonstrací obrazovky také vzniknou potíže, ale v desktopové verzi vše funguje správně.
- Přejděte na odkaz výše a klikněte na tlačítko "Přihlásit se", abyste otevřeli stránku pro stažení Microsoft Teams na počítač.
- Proveďte autorizaci ve používaném účtu Microsoft nebo přidejte nový.
- Očekávejte načítání obsahu a klikněte na "Stáhnout aplikaci pro Windows". Níže uvedené informace budou věnovány výhradně této aplikaci, ale pokud přejdete k používání webové aplikace v této fázi, následující pokyny budou také platit.
- Očekávejte dokončení stahování spustitelného souboru a spusťte ho.
- Instalace začne automaticky, a vy jen musíte počkat na její dokončení a spuštění programu.
- Objeví se její hlavní okno, po kterém můžete přejít k dalším nastavením a interakci.
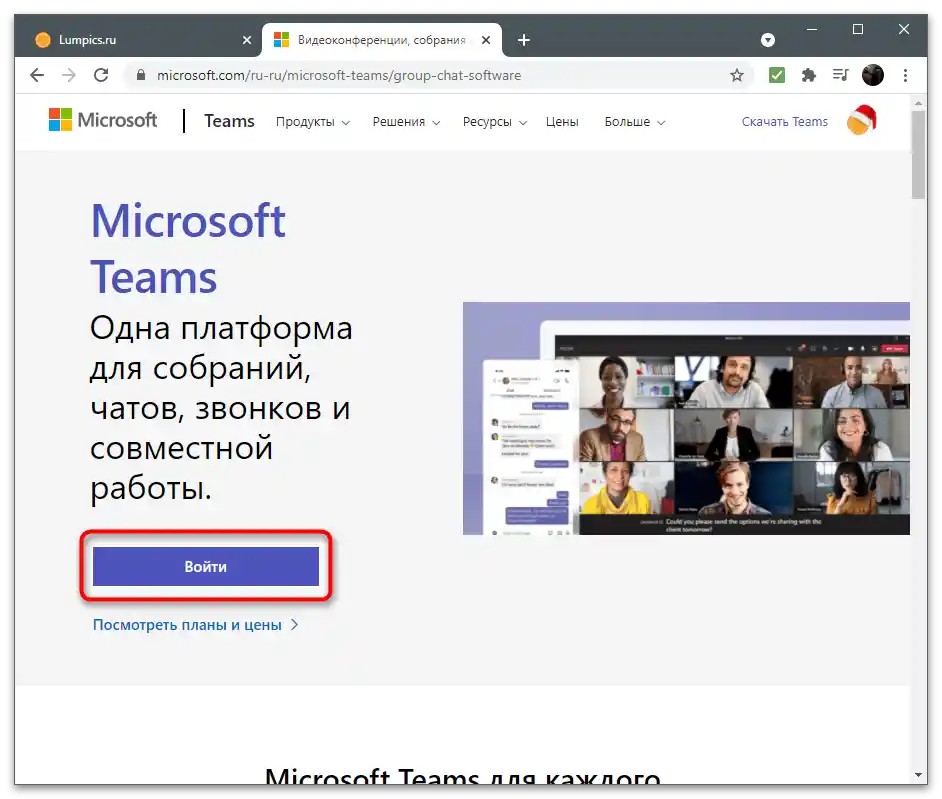
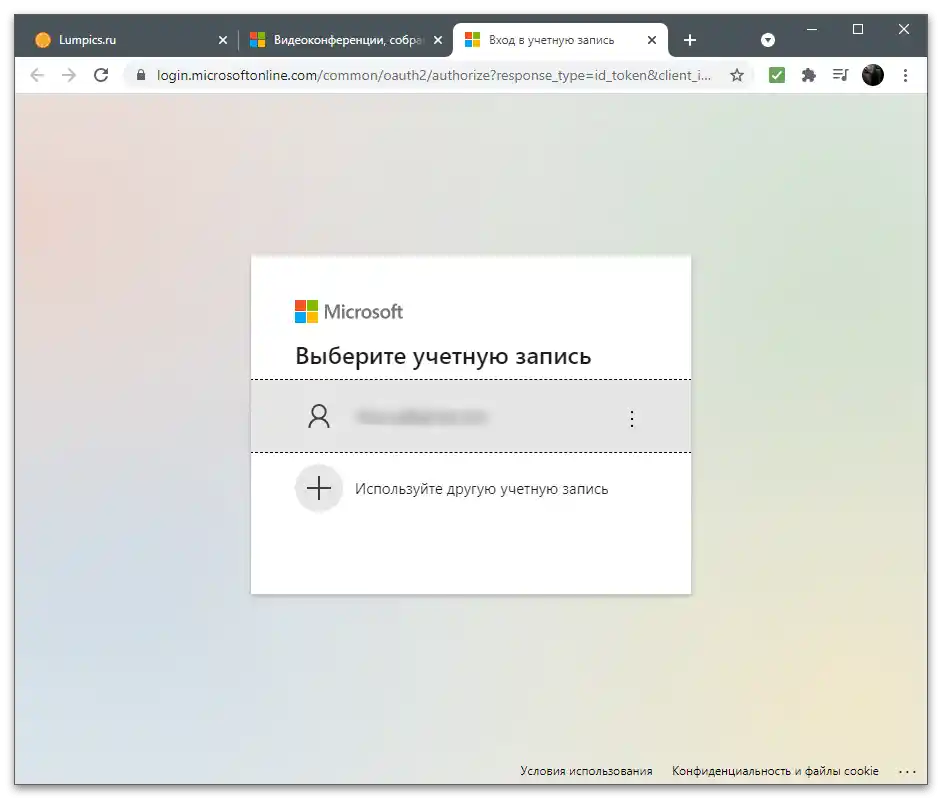
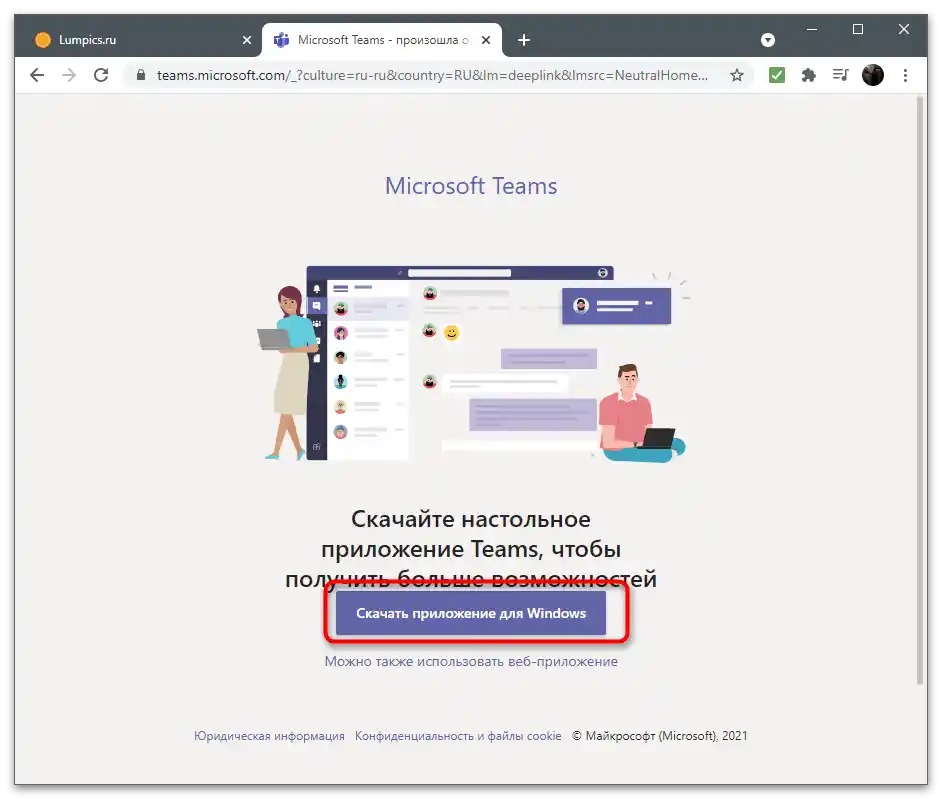
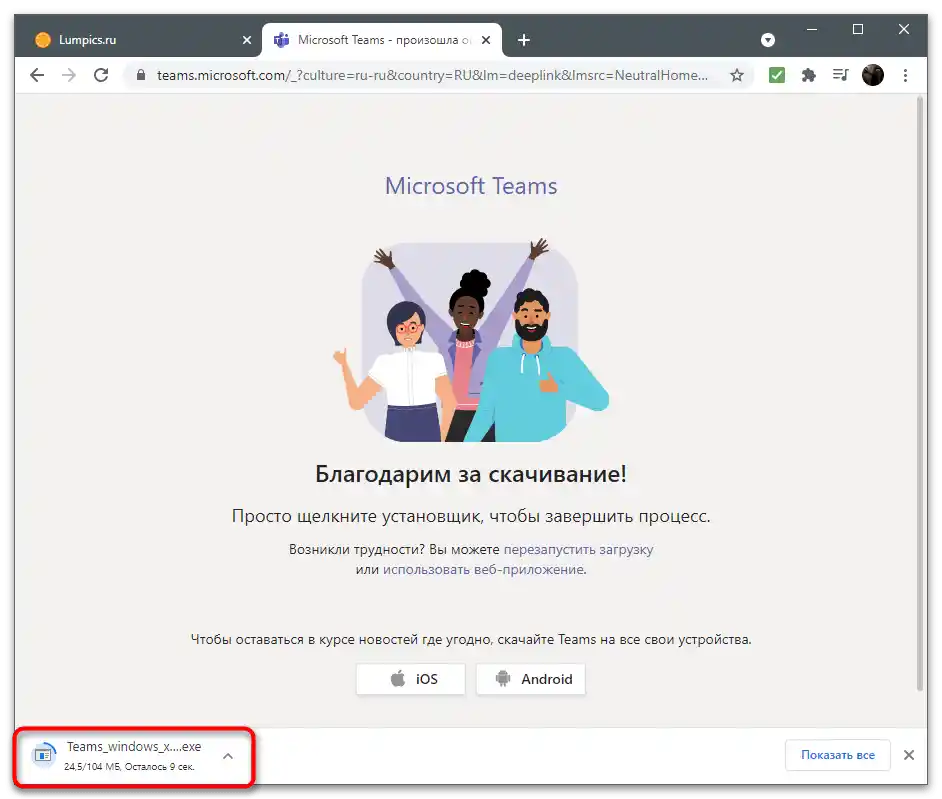
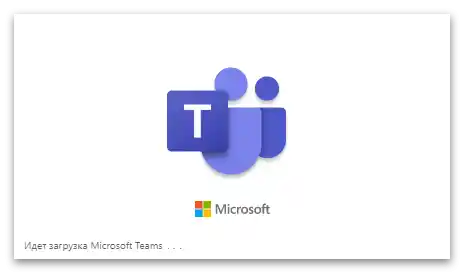
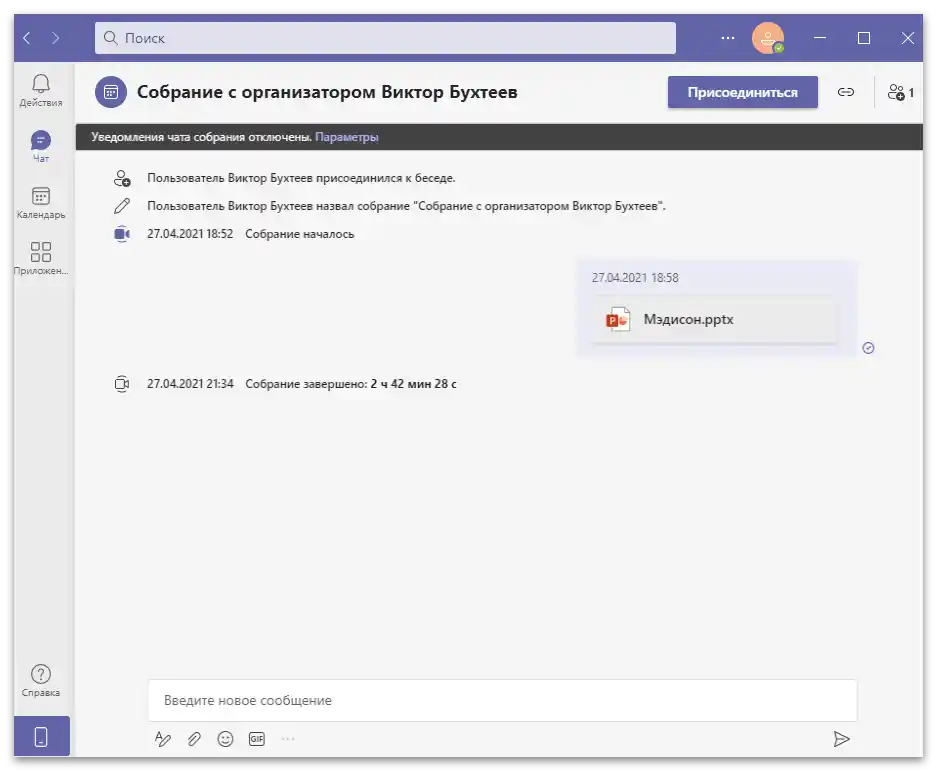
Příprava účtu
Ještě před stažením jste již provedli autorizaci v systému, takže při prvním spuštění Microsoft Teams se přihlášení do profilu provede automaticky. Pojďme se podívat na jeho základní nastavení a prozkoumat nezbytné kroky při změně účtu přímo v programu.
- Pro zobrazení seznamu nastavení klikněte na obrázek se svou avatarou na panelu nahoře.
- Pokud potřebujete změnit profil, připojte druhý, kliknutím na "Přidat pracovní nebo školní účet", nebo se odhlaste z aktuálního, abyste nemuseli používat funkci přepínání účtů.
- V této nabídce napravo od nápisu "Online" je tlačítko "Nastavit podpis ke stavu". To je uživatelský stav, popisující vaši činnost nebo aktuální situaci. Zadejte libovolný text podle svého přání a rozhodněte, zda jej chcete vymazat po určitém časovém období.
- Po kliknutí na tlačítko "Správa účtu" v této nabídce dojde k přechodu do sekce nastavení, o dalších parametrech, o kterých ještě napíšeme, se zmíníme později.V kategorii "Účetní záznamy" sledujte připojené profily a spravujte je, pokud je potřeba se odhlásit nebo změnit obecná nastavení.
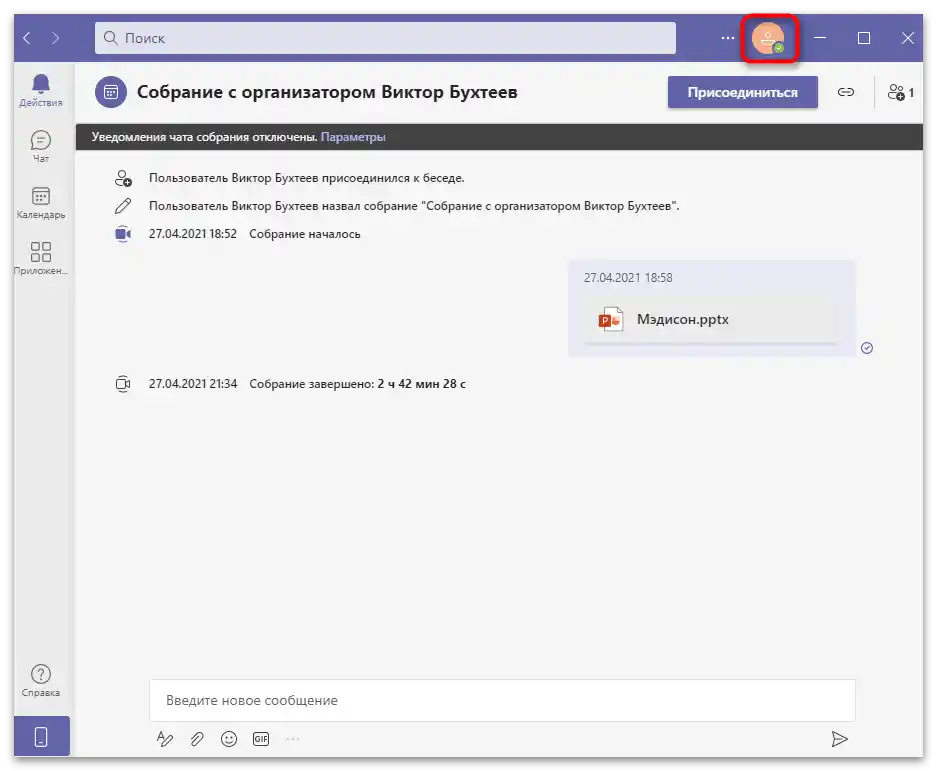
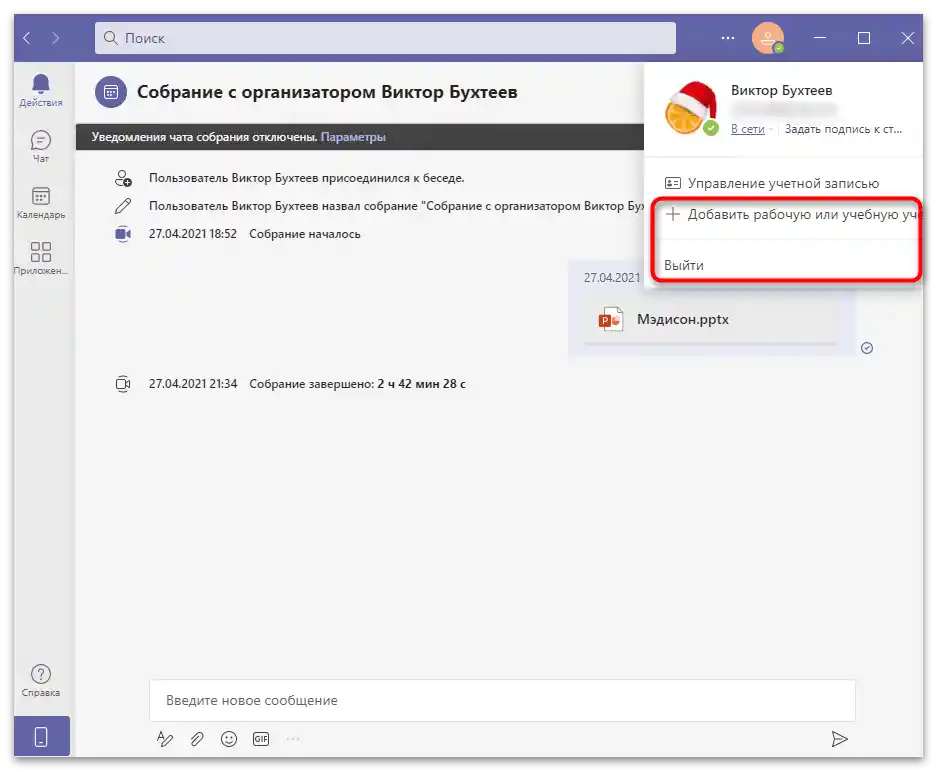
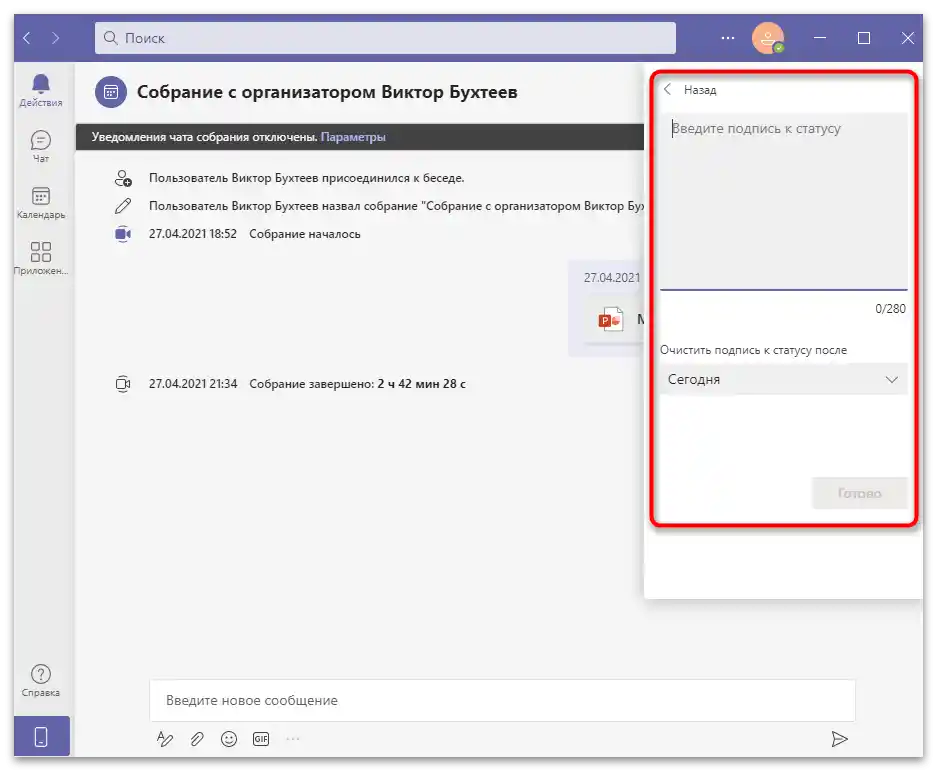
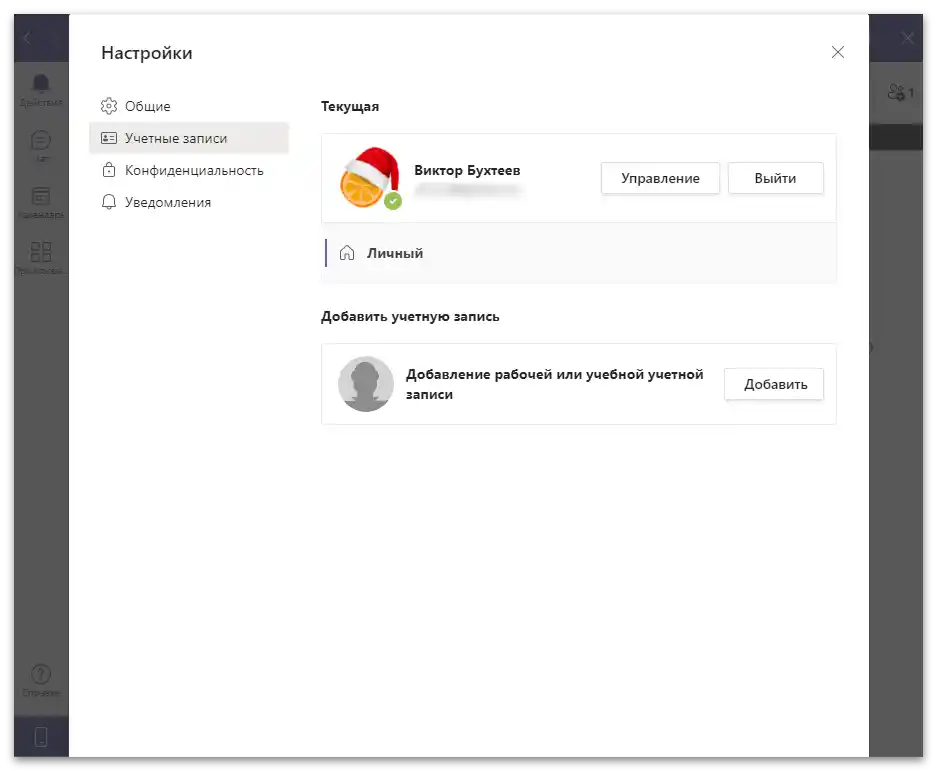
Nastavení programu
Stručně se podíváme na přítomná nastavení v Teams, kterých není mnoho, ale mohou být velmi užitečná při stálé interakci s programem. Vývojáři nabízejí změnit vzhled, nastavit parametry ochrany soukromí a přizpůsobit příjem oznámení.
- Klikněte na tři vodorovné tečky vlevo od uživatelského avataru, abyste vyvolali menu nastavení. V něm můžete změnit měřítko, přejít na zobrazení seznamu klávesových zkratek, zkontrolovat dostupnost aktualizací nebo stáhnout mobilní aplikaci otevřením stránky v obchodě.
- Pro zobrazení dalších parametrů klikněte na řádek "Nastavení".
- Nové okno se otevře v sekci "Obecné", kde jsou tři témata, která mění zobrazení prvků okna. K dispozici je světlé téma, tmavé a režim vysokého kontrastu. Pokud vyberete nové nastavení vzhledu, program bude třeba restartovat.
- V bloku "Aplikace" se nacházejí parametry s zaškrtávacími políčky; pokud je zaškrtávací políčko u položky zaškrtnuto, znamená to, že je aktivní. Takže, ve výchozím nastavení je aktivován automatický start aplikace při spuštění Windows, což není potřeba všem uživatelům. Seznamte se se všemi položkami a rozhodněte, co z toho je třeba zapnout nebo vypnout. Zvláštní pozornost věnujte "Vypnout hardwarovou akceleraci GPU". Toto nastavení přímo ovlivňuje výkon, a má smysl jej aktivovat pouze v případě, že se při práci v Teams objevují zasekávání nebo zpomalení.
- Níže se nachází blok s nastaveními jazyka a klávesnice, stejně jako funkce pro kontrolu pravopisu. Využijte rozbalovací seznam, pokud je potřeba změnit preferovaný jazyk nebo rozložení. V bloku "Zobrazení" je pouze jeden parametr — "Vypnout animaci". Aktivujte jej pro zvýšení výkonu programu, pokud občas zamrzá.
- Následuje sekce s parametry nazvaná "Ochrana soukromí" a první viditelný modul odpovídá za akce se zablokovanými kontakty.Blokace se provádí kliknutím pravým tlačítkem myši na profil uživatele a výběrem příslušné položky z kontextového menu. Celý černý seznam lze zobrazit prostřednictvím okna "Změnit blokované kontakty".
- Jsou zobrazeny jmenovitě a kdykoli jsou k dispozici k odblokování.
- Dále v této sekci jsou nastavena omezení na kontaktní údaje. Pokud nechcete, aby vás ostatní uživatelé našli prostřednictvím vyhledávání při zadání přidruženého e-mailu nebo telefonního čísla, nastavte příslušná omezení. Věnujte pozornost posuvníku "Oznámení o přečtení" a deaktivujte ho v případě, že nechcete, aby zpráva byla zobrazena jako přečtená poté, co jste ji viděli. Zrušte účast v anketách, pokud nechcete dostávat zprávy od vývojářů Microsoft Teams.
- V sekci "Oznámení" jsou pouze dva parametry: "Zvuk" a "Chat". Zde můžete vypnout přehrávání zvuku při hovorech a přejít do nastavení chatů, pro které je k dispozici změna zobrazení banneru a zobrazení ve webových kanálech.
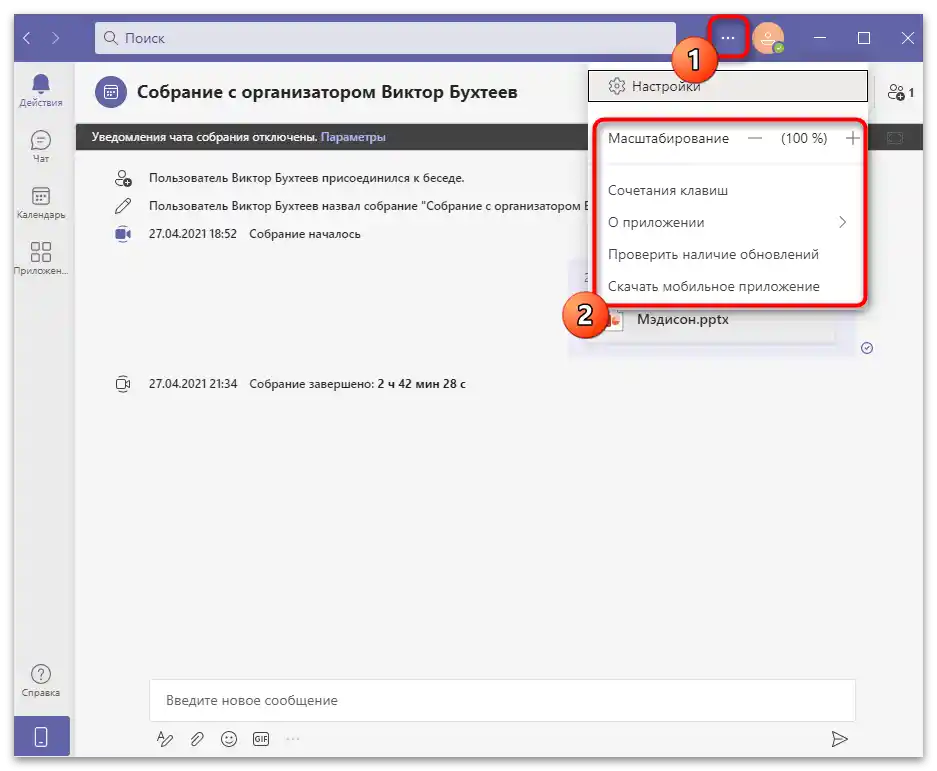
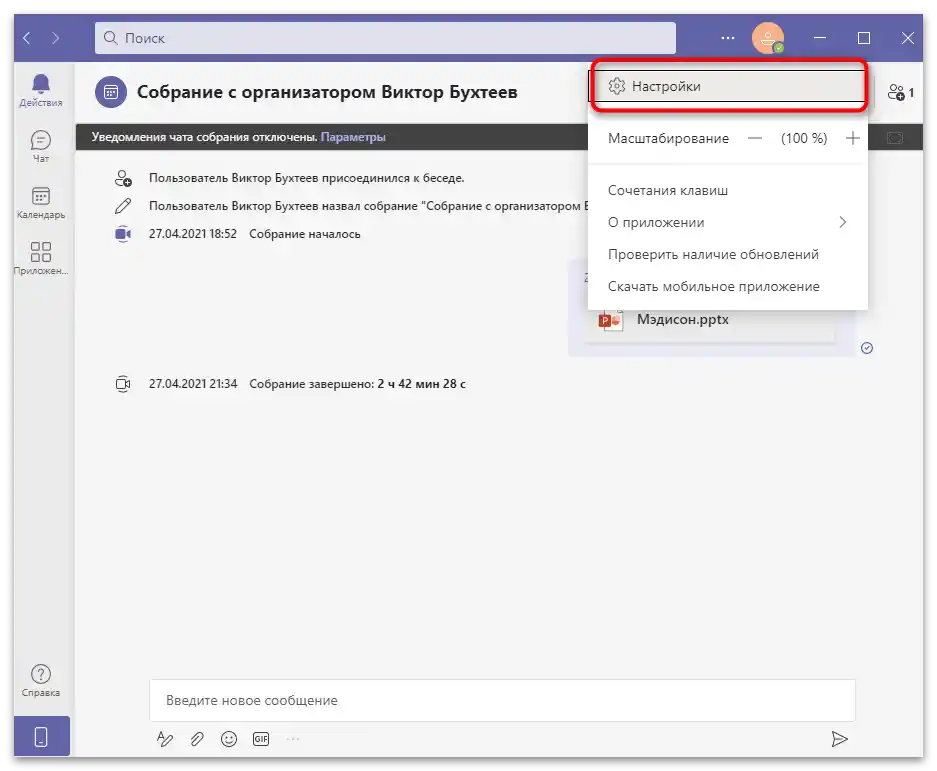
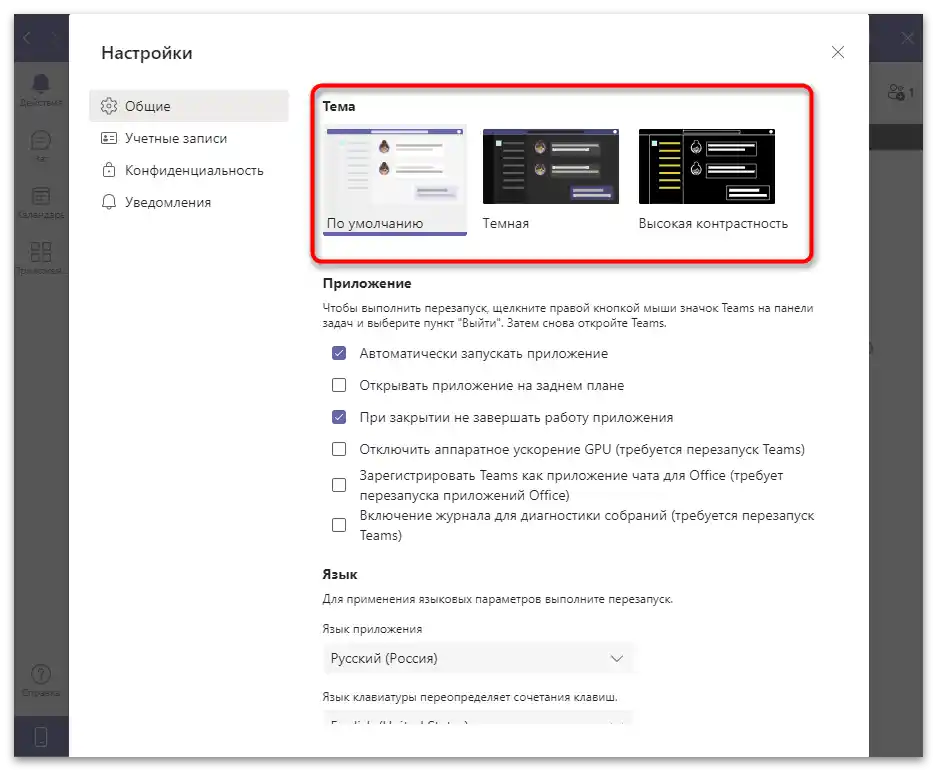
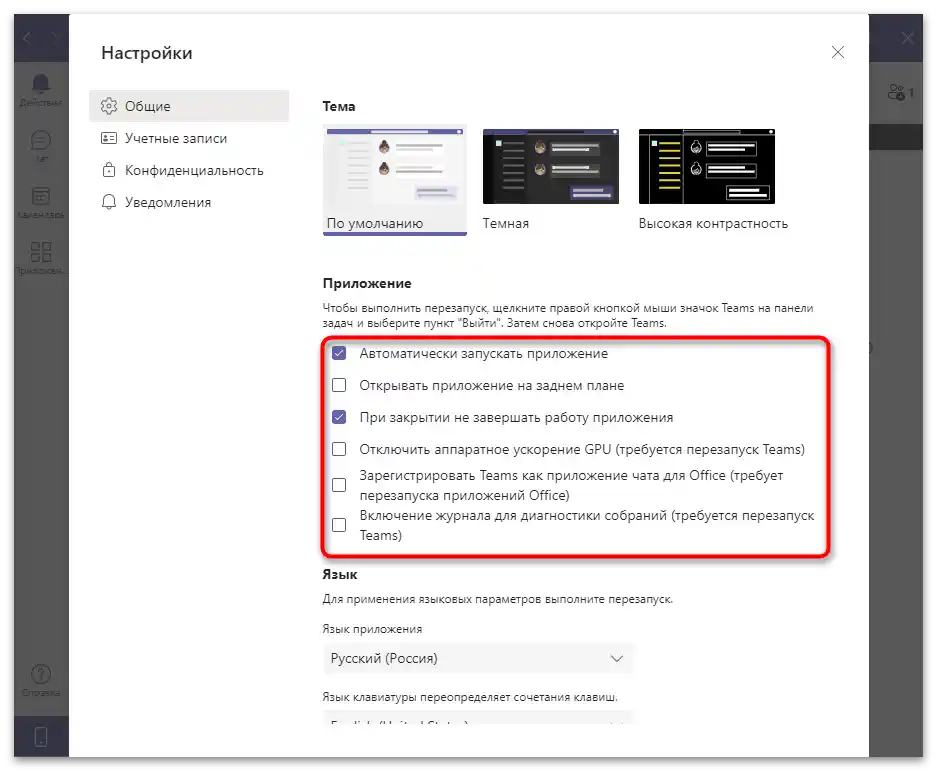
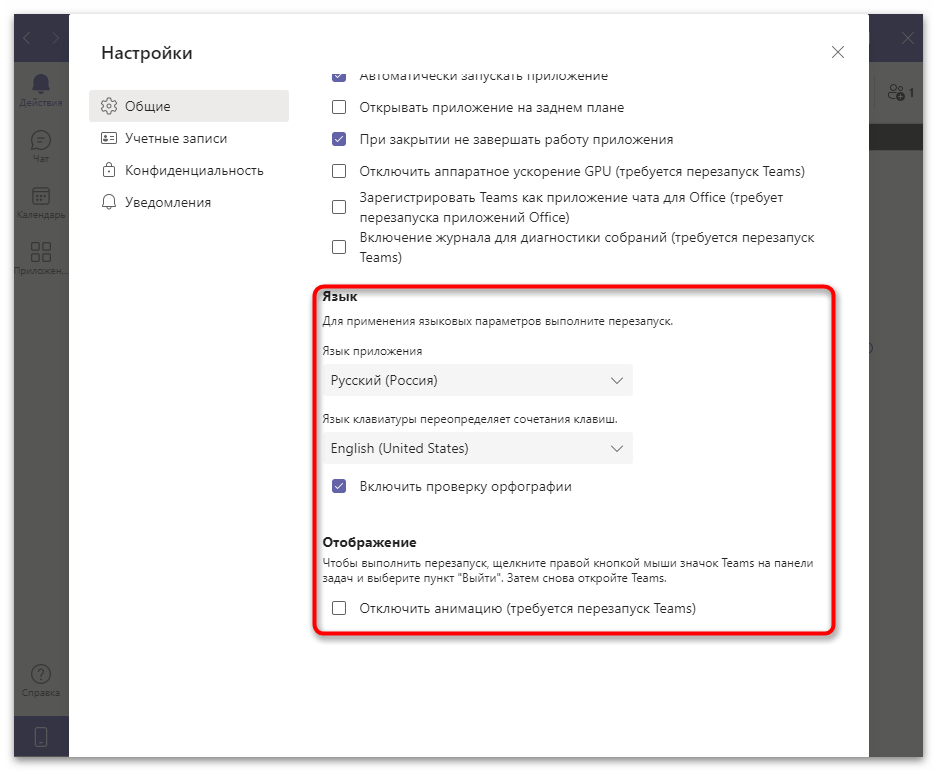
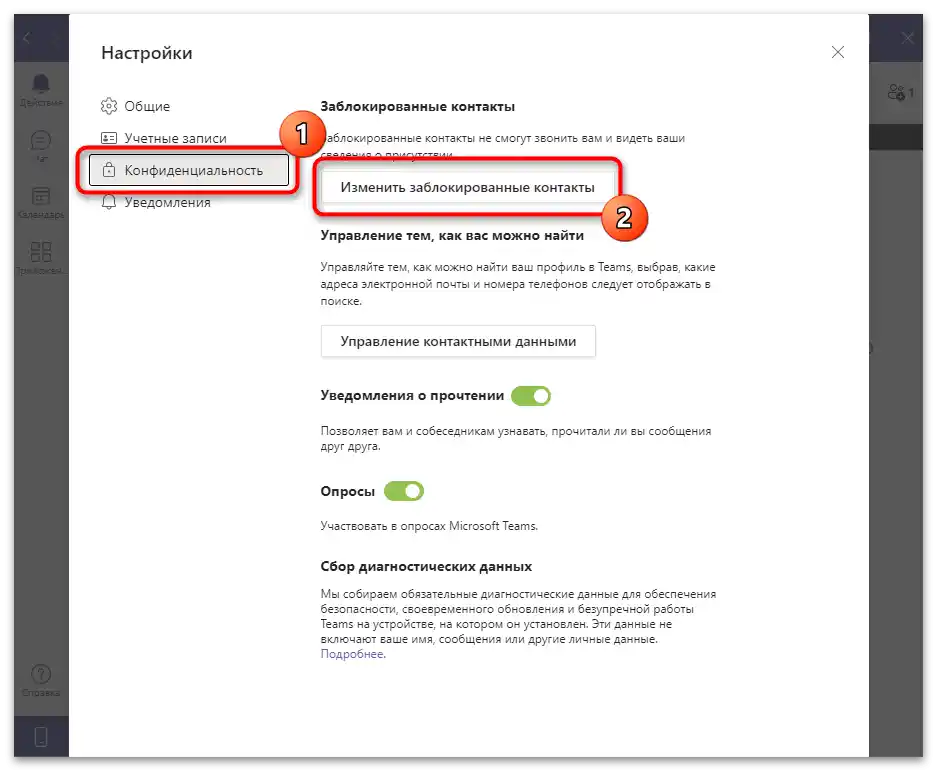
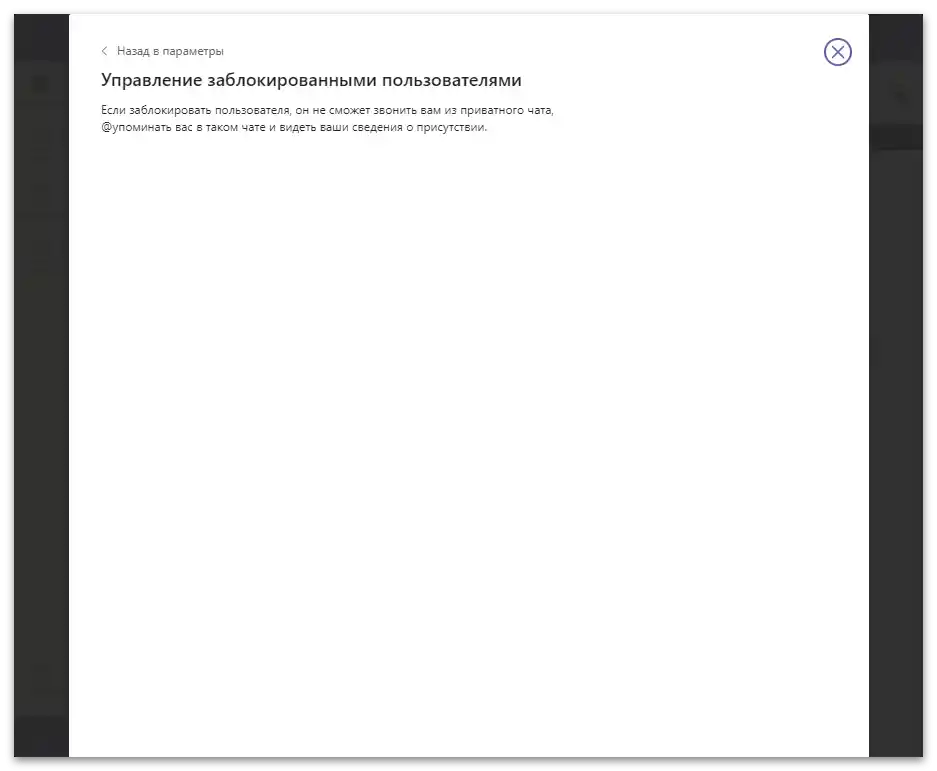
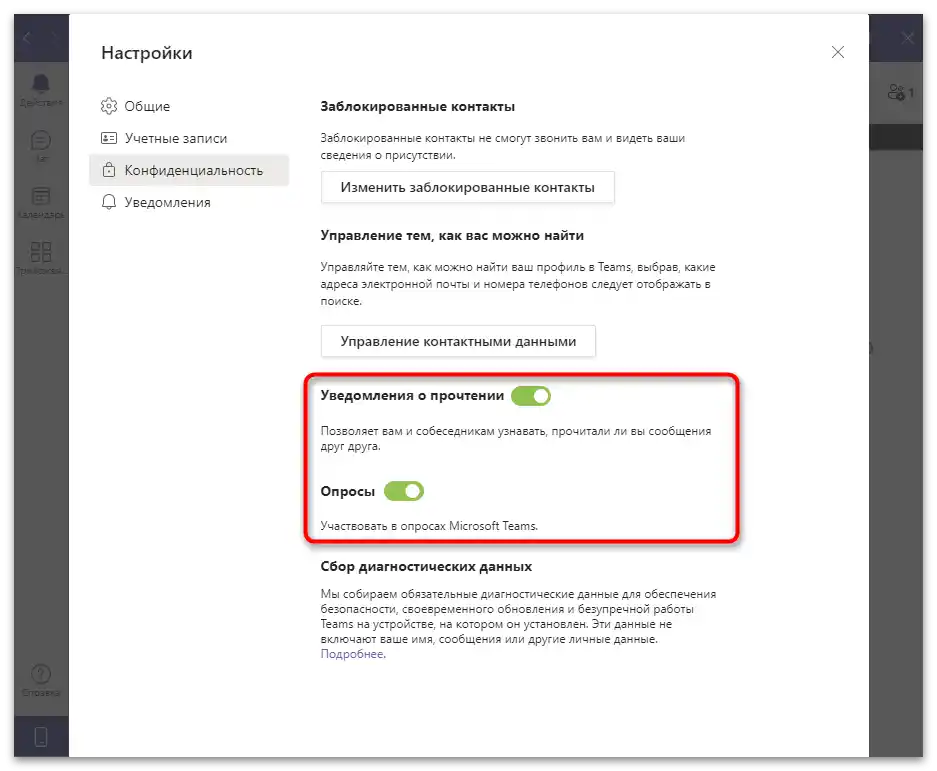
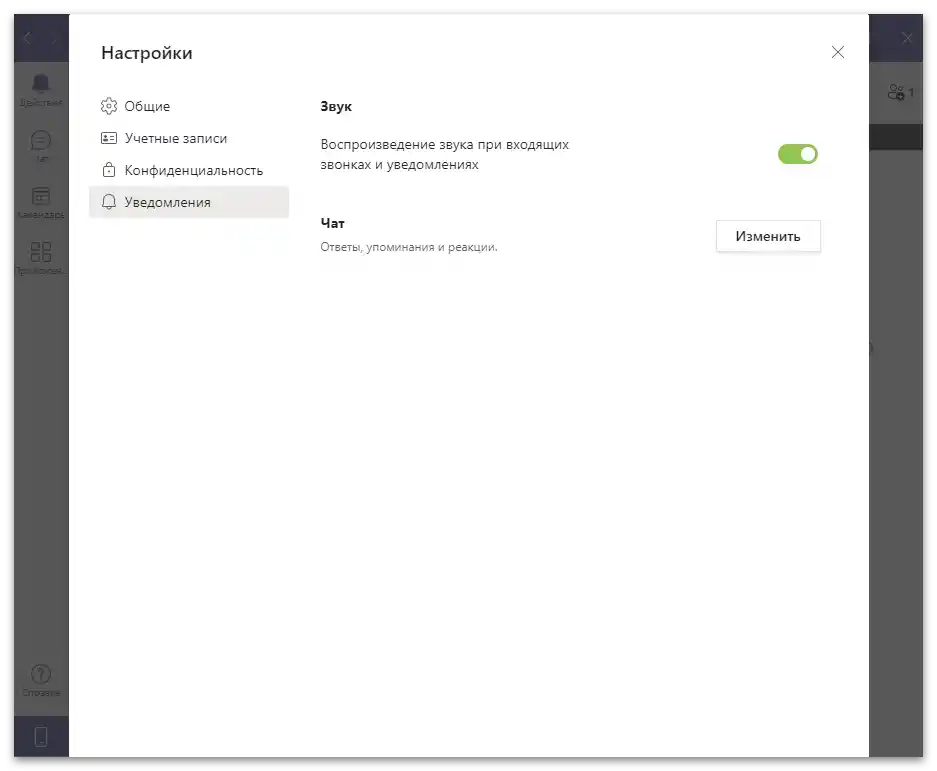
Hledání kontaktů
Hlavním účelem Microsoft Teams je komunikace s uživateli jak v individuálních chatech, tak na schůzkách. Pokud jste organizátor nebo potřebujete kontaktovat konkrétního účastníka, budete muset najít jeho prostřednictvím globálního vyhledávání a zahájit komunikaci.
- Pro použití vyhledávání aktivujte řádek a zadejte e-mail nebo telefonní číslo hledaného účtu.
- Počkejte, až se zobrazí uživatelé ze seznamu, a klikněte na vhodného, abyste přešli k individuálnímu chatu.
- Odešlete první zprávu, abyste uživateli sdělili své úmysly. Obdrží oznámení a bude moci rozhodnout, zda chce zahájit rozhovor.
- Spolu s tím se objeví oznámení, že jste do chatu přidali nového účastníka. Takto se provádí hledání kontaktů.S nimi lze interagovat výhradně v takových konverzacích, a zatím neexistuje prostředek, který by umožnil zobrazit všechny kontakty bez přímého pozvání do chatů.
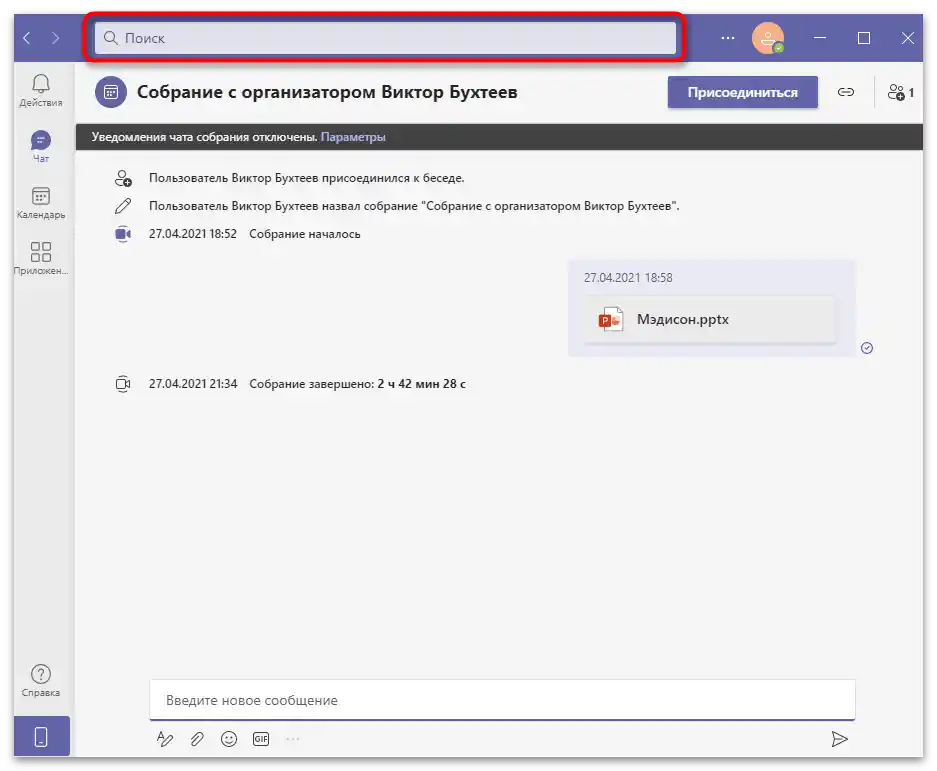
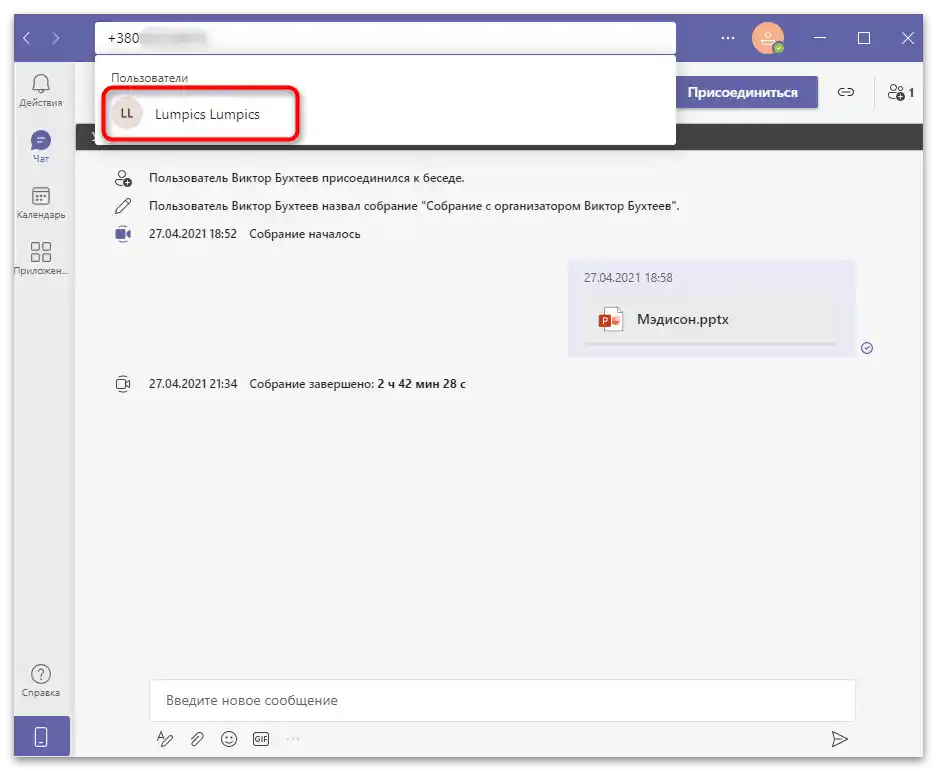
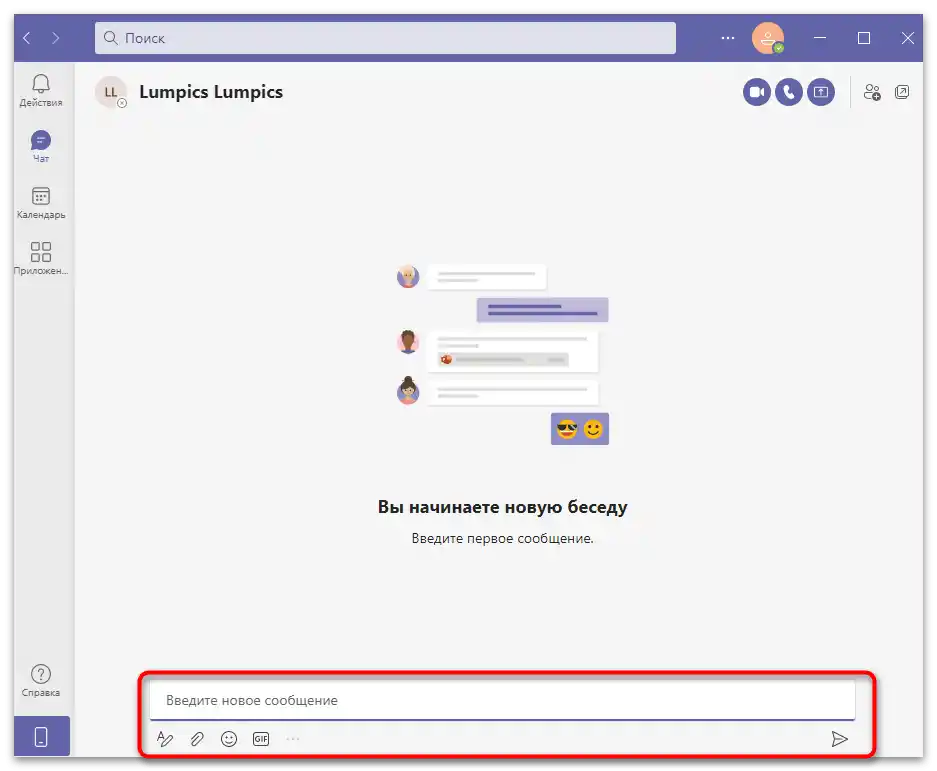
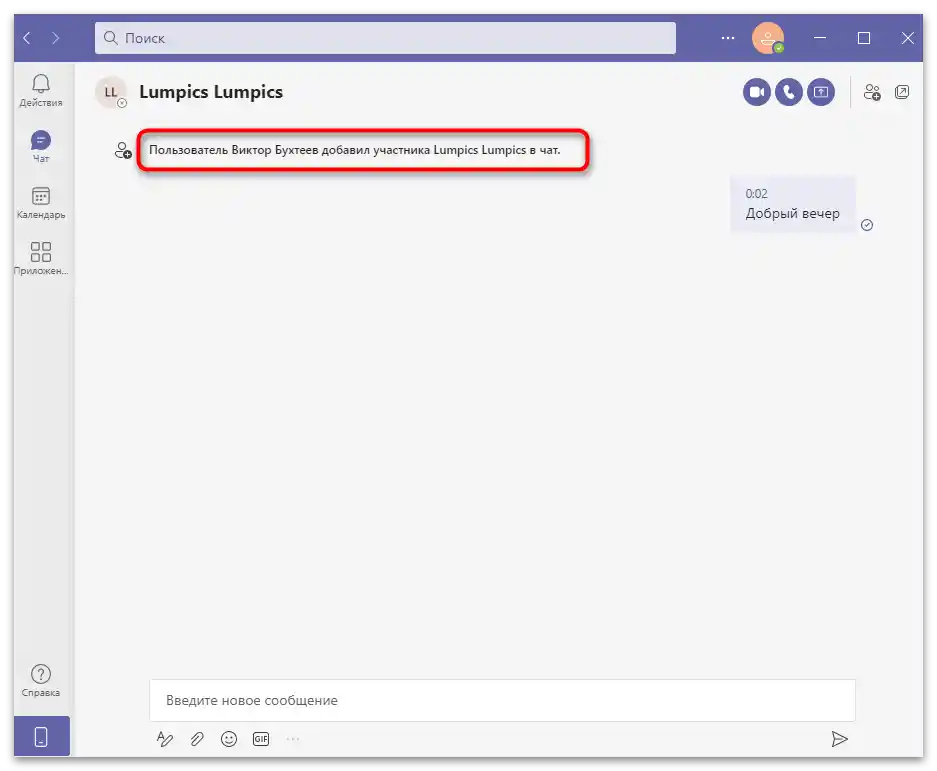
Akce se schůzkami a chaty
Hlavní čas uživatelé Teams tráví v chatech, komunikují o pracovních tématech nebo diskutují každodenní otázky s jednotlivými účastníky nebo na schůzkách. Po spuštění programu vás okamžitě nepřesměruje do potřebné konverzace, i když přišla oznámení, proto budete muset najít vhodnou nebo si sami vytvořit novou a pozvat účastníky.
- K tomu otevřete sekci "Chat", kliknutím na tlačítko na levém panelu.
- Zobrazí se seznam posledních konverzací se zprávami. Klikněte na jeden z řádků pro přechod k přečtení obsahu. V tomto seznamu se zobrazují jak běžné chaty, tak organizované schůzky.
- Pokud je potřeba samostatně vytvořit videokonferenci nebo textový chat, použijte tlačítka nahoře.
- Pro pozvání uživatelů, kteří ještě nemají účet, do nové konverzace ji aktivujte a stiskněte "Pozvat přátele" nebo "Připojit se v Teams" (tlačítko má dva názvy).
- Ve výchozím nastavení se pro konverzaci vytváří název "Nový chat", který byste měli změnit, aby ostatní uživatelé chápali její tematiku a neztratili se v seznamu ostatních. K tomu stiskněte "Přidat název skupiny".
- Zadejte ho a ihned rozesílejte pozvánky, uvedením adres v poli "Komu", pokud je to potřeba.
- Pokud potřebujete vytvořit z individuálního chatu skupinovou konverzaci, klikněte na "Přidat kontakt" na pravém panelu.
- Objeví se formulář pro vyhledávání uživatelů, kde uveďte kontaktní údaje a počkejte na načtení seznamu s nalezenými účty.
- Klikněte na vhodný, abyste okamžitě poslali pozvánku. Uživatel bude moci posílat zprávy a vidět ostatní pouze po přijetí žádosti.
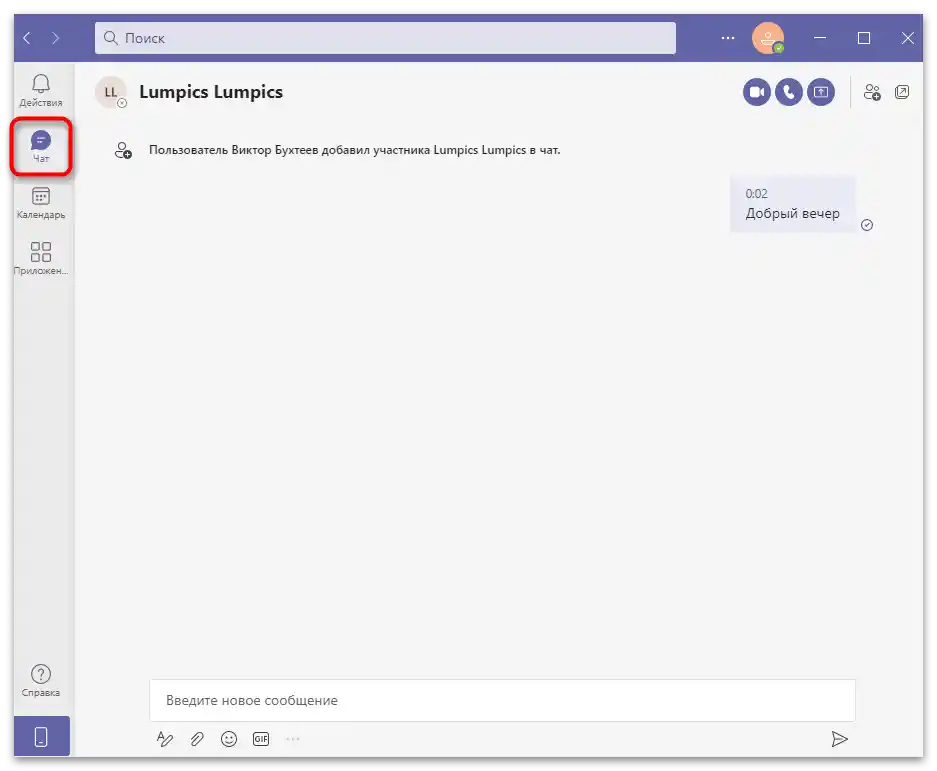
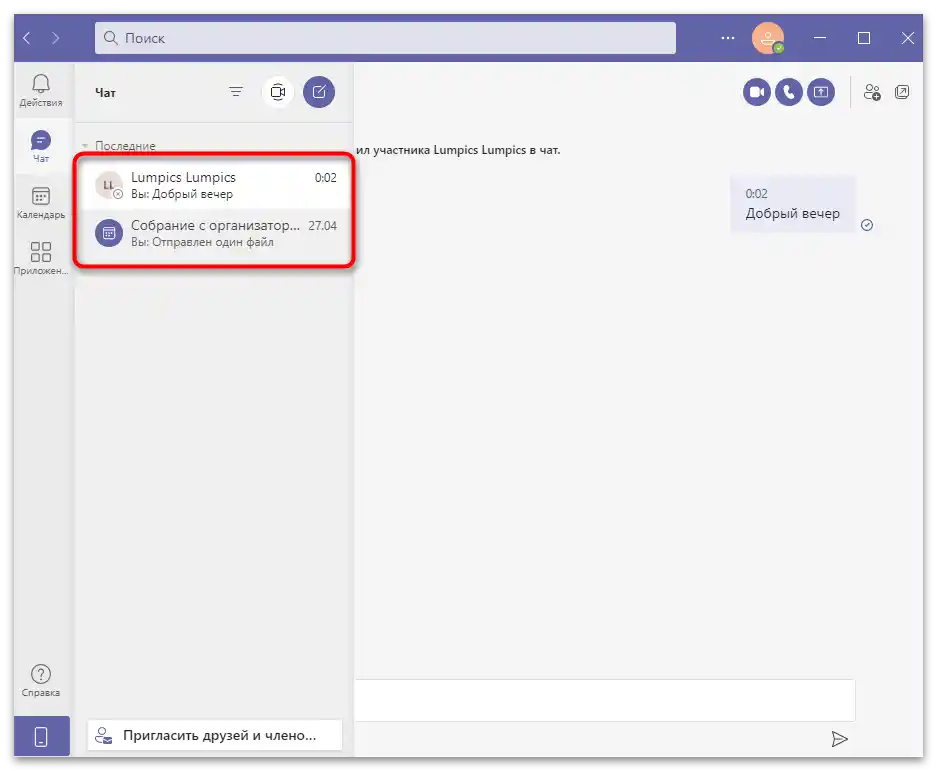
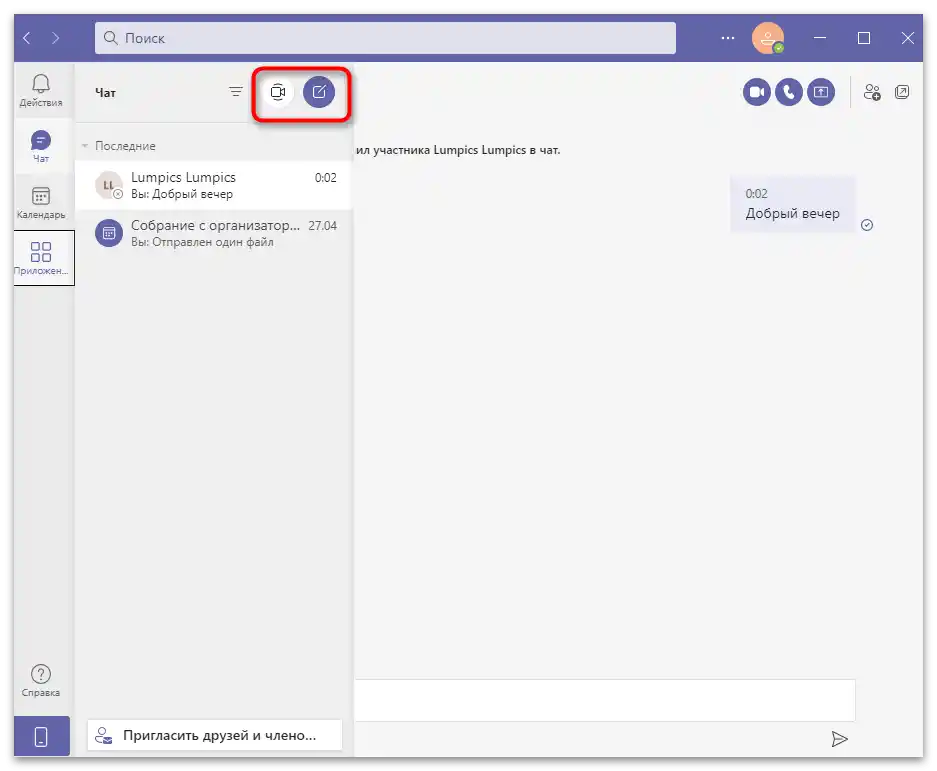
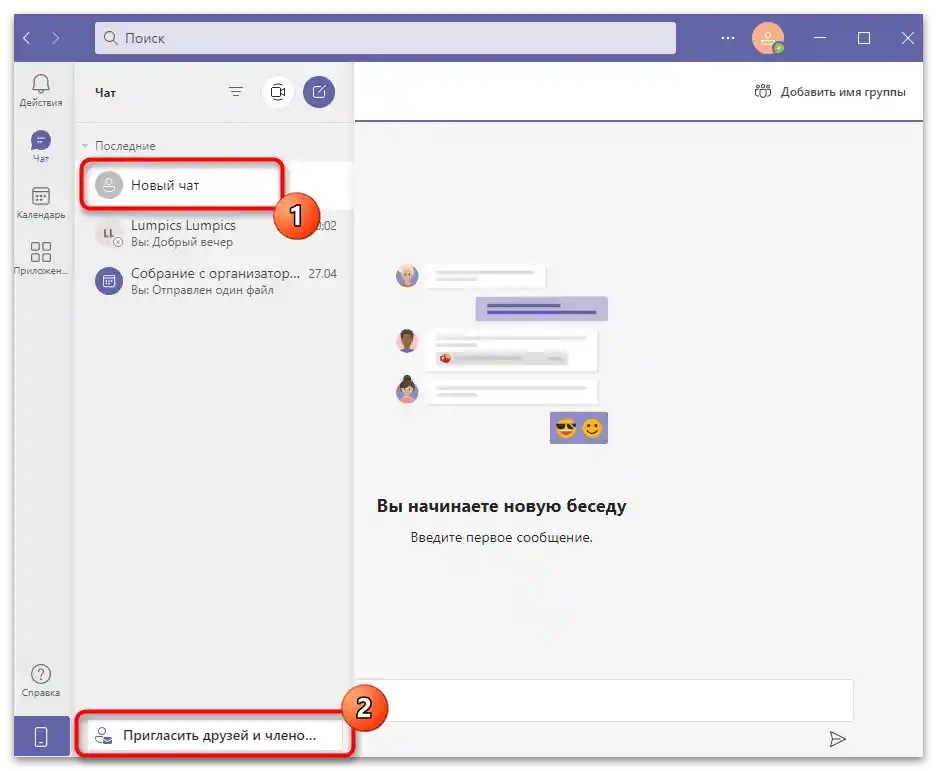
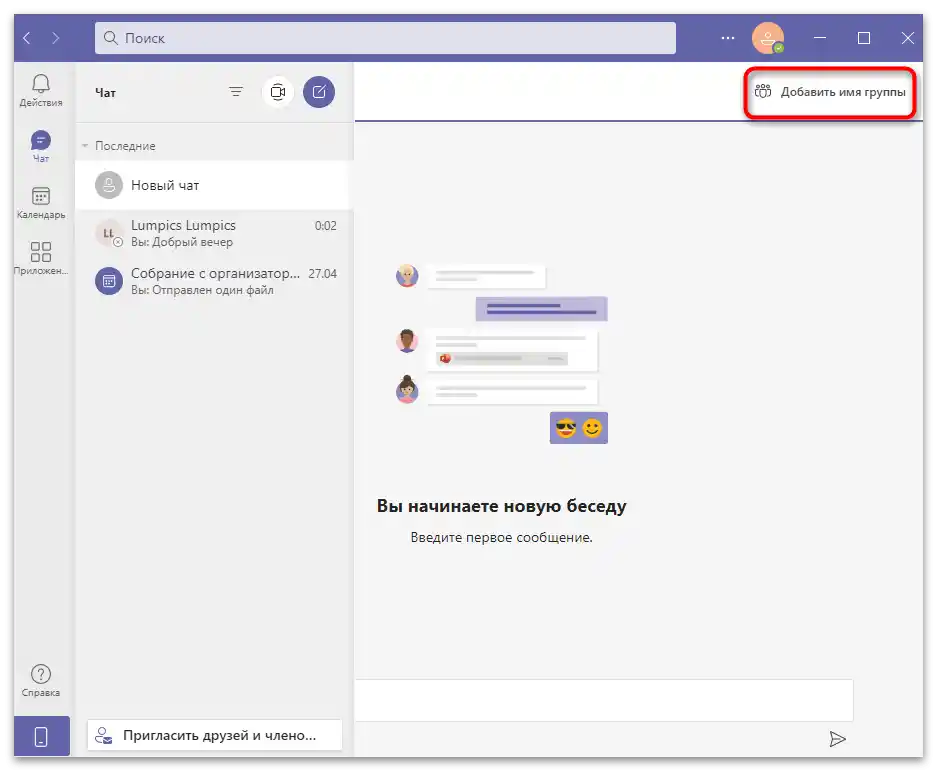
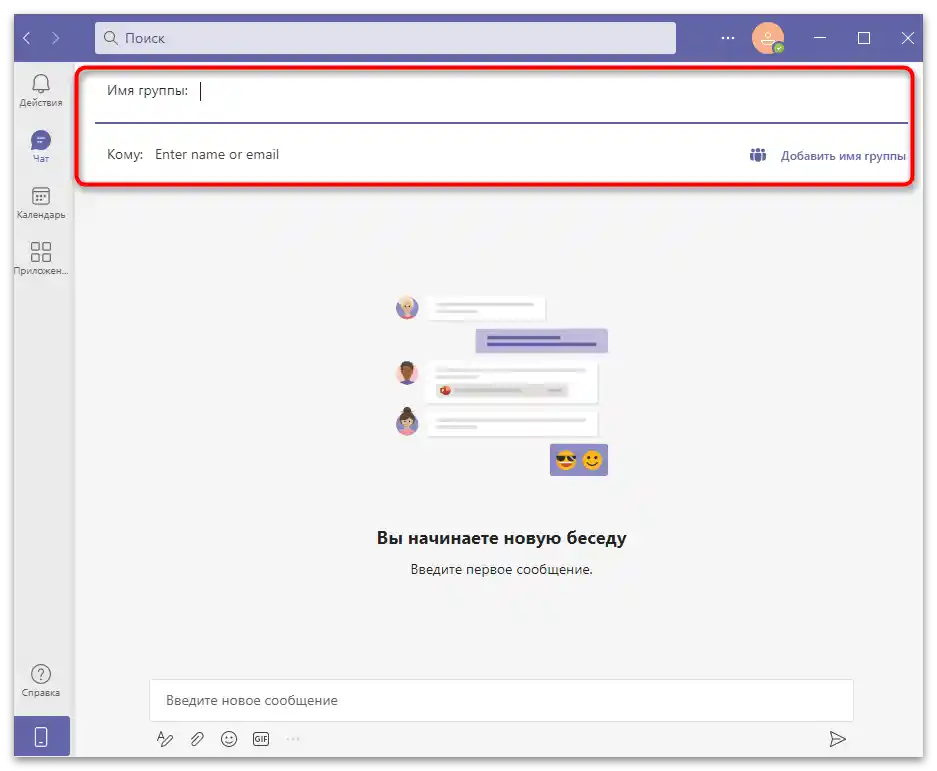
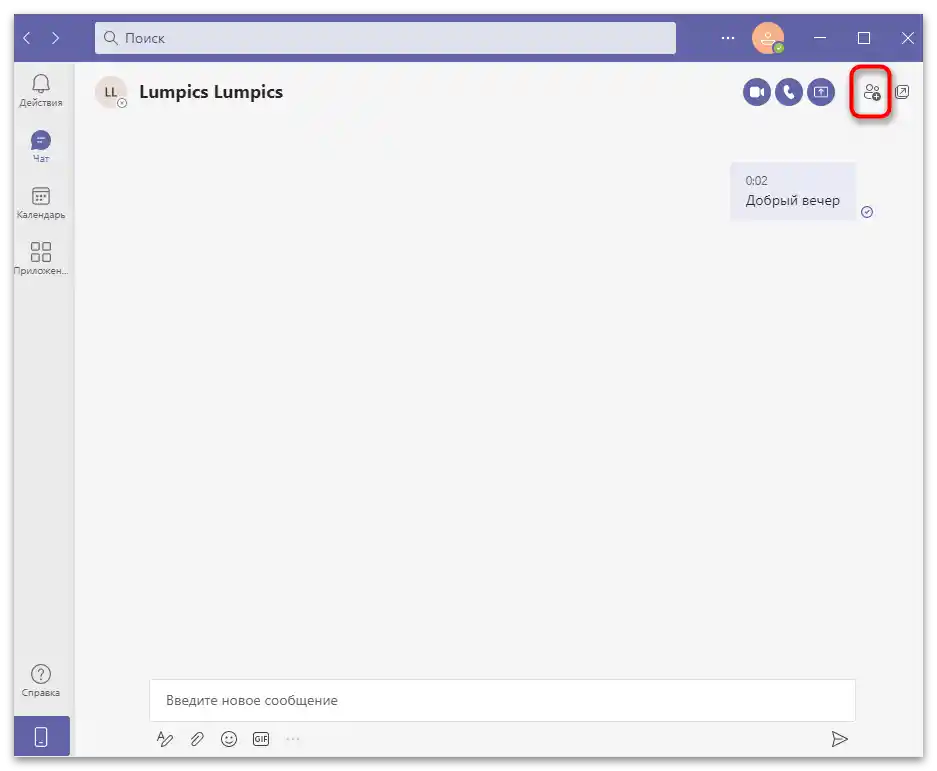
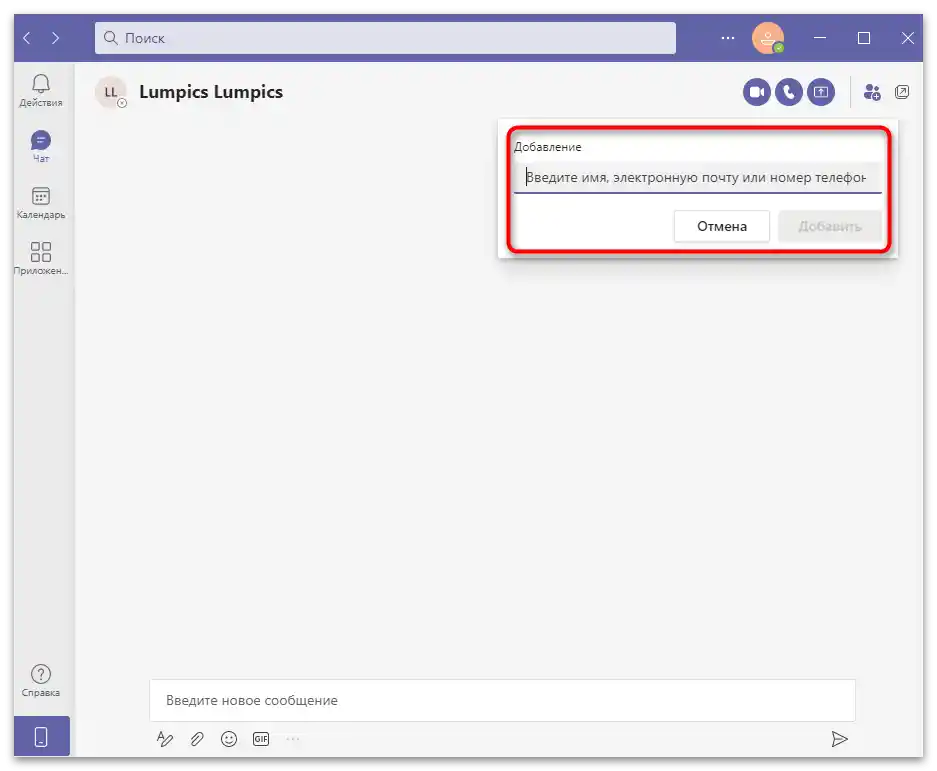
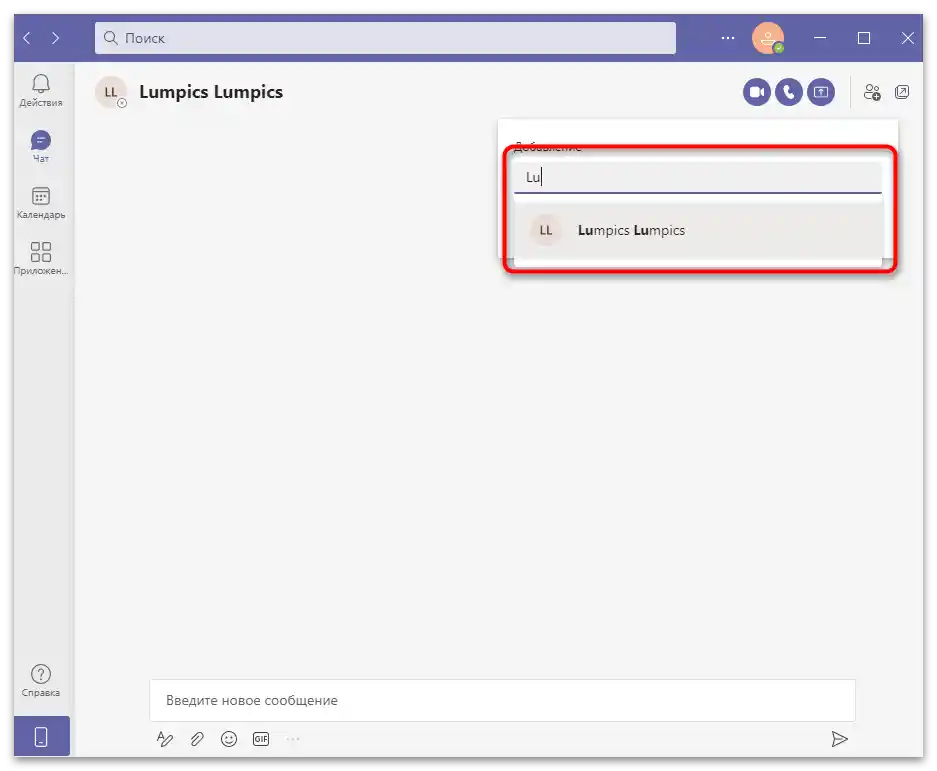
Pokud vás pozvou na schůzku nebo do textového chatu, oznámení spolu s obsahem konverzace bude v této sekci. Navíc se nahoře zobrazí dvě tlačítka, která umožňují vybrat akci vztahující se k této konverzaci.Můžete se do něj připojit nebo odmítnout pozvání, což jej odstraní ze seznamu konverzací. Pamatujte, že bez opětovného pozvání se nebudete moci připojit k opuštěné diskusi.
Zobrazení informačního kanálu
Stručně se podíváme na sekci "Akce", ve které se zobrazuje kanál s oznámeními. Běžné zprávy zasílané v konverzacích jsou označeny jako nové v sekci "Chat", a do kanálu se zobrazují pouze odpovědi konkrétně vám. Spolu s tím uvidíte zmínky, pokud někdo ve zprávě uvedl název vašeho účtu se znakem @, aby na to upozornil. Mezi další oznámení patří systémové aktualizace, nadcházející schůzky a některé akce kontaktů.
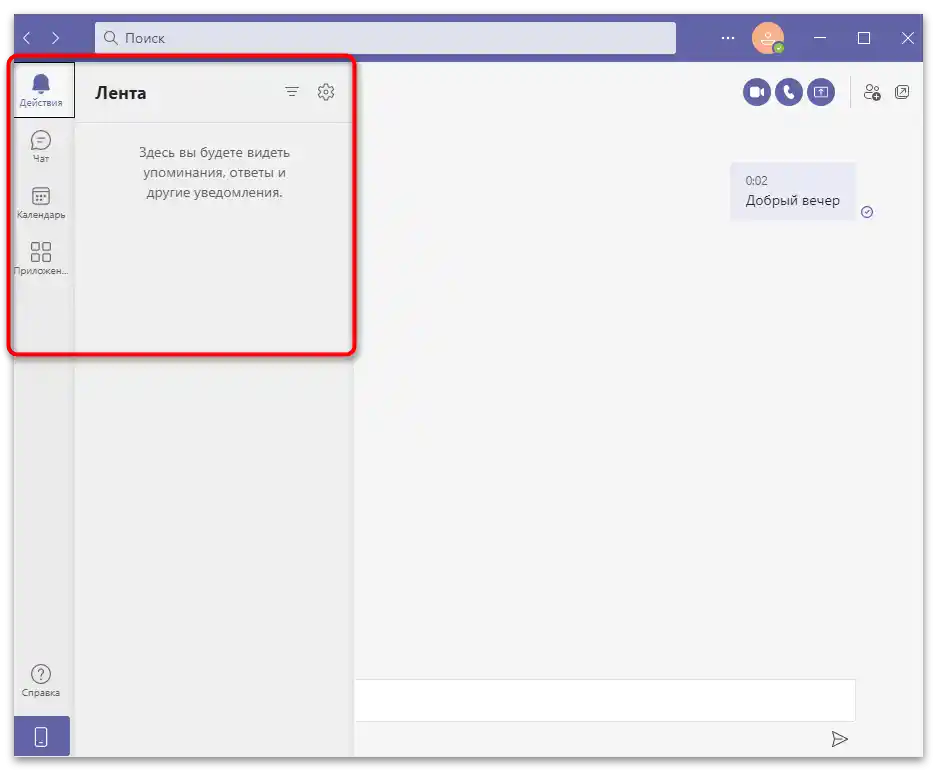
Vedení kalendáře
Jelikož Microsoft Teams je firemní program, je logické, že v něm najdete kalendář. Ne vždy se podaří uspořádat schůzku přesně tehdy, kdy je potřeba, alespoň proto, že každý má svůj rozvrh, harmonogramy a vyhrazený čas na konání podobných akcí. Můžete si sami označit události v kalendáři, čímž upozorníte budoucí účastníky a předem rozšíříte užitečné informace. Dostanou příslušné oznámení a buňka v kalendáři se automaticky vyplní.
- Přejděte do sekce "Kalendář" a klikněte na "Vytvořit schůzku". Pokud ji potřebujete uspořádat právě teď, použijte tlačítko "Začít schůzku nyní".
- Objeví se nový formulář pro vyplnění popisu akce. Přidejte pro ni název, uveďte čas konání nebo ji naplánujte na celý den. Pokud se schůzka opakuje v určitém období, nastavte to v samostatném poli. Pokud máte místo, zadejte ho do speciálně vyhrazeného řádku. Přidejte uživatelské informace vyplněním údajů v posledním bloku.
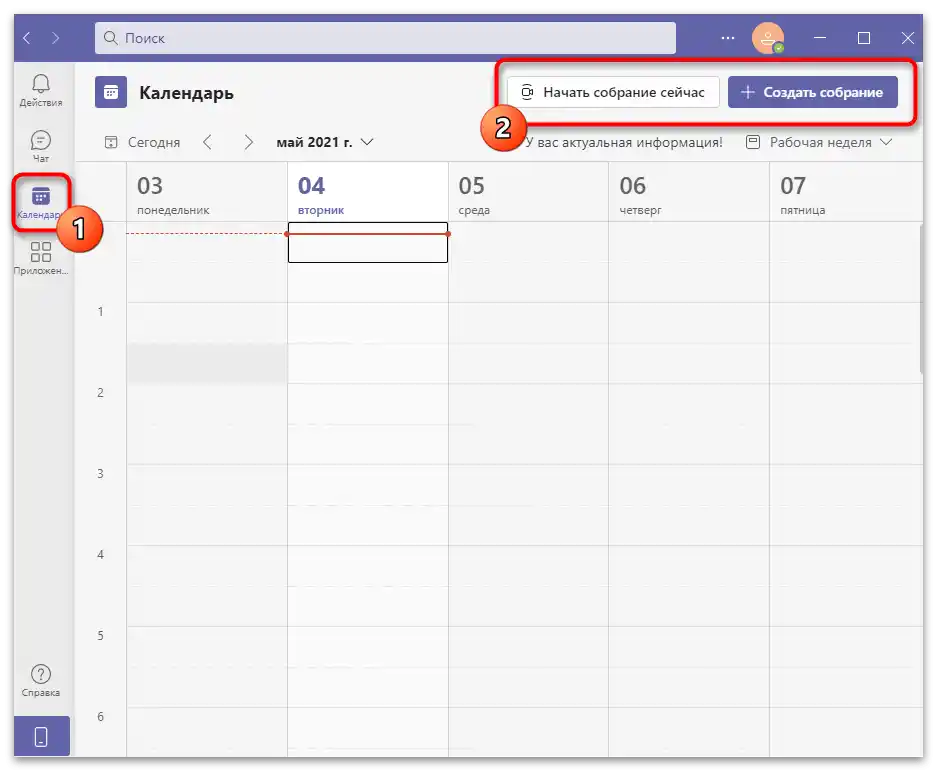
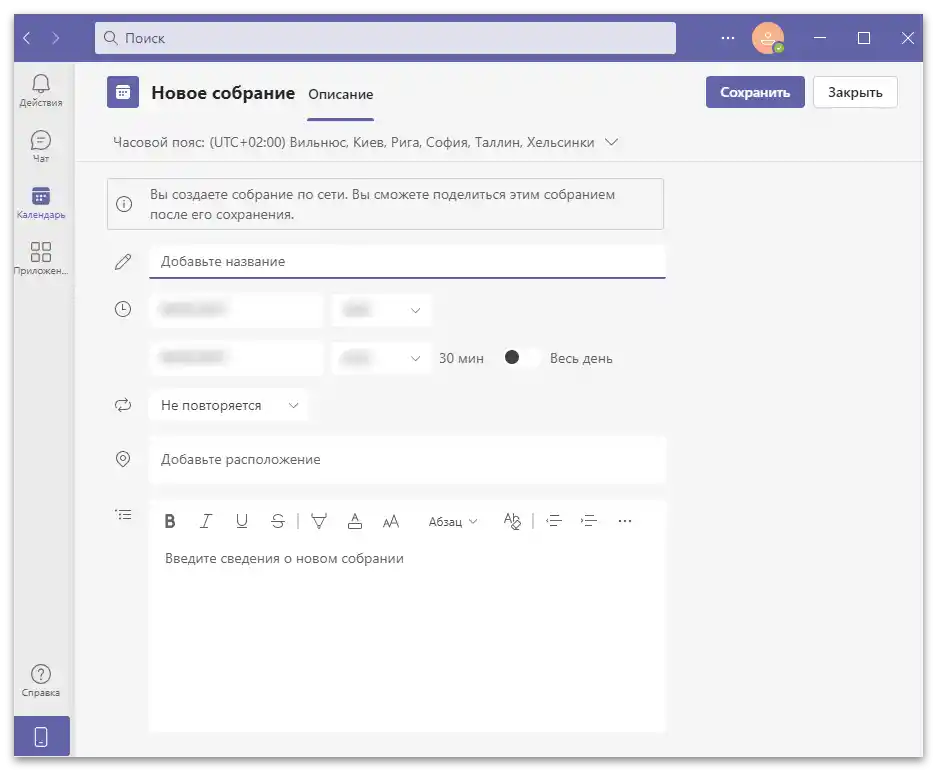
Jakmile je schůzka přidána do kalendáře, můžete k ní získat přístup, pozvat účastníky nebo provést jakékoli změny.Při připojování nových uživatelů budou zaslány oznámení, což umožní zjistit, kolik účastníků se již sešlo a zda lze začít konferenci.
Osobní hovory nebo schůzky
Pod pojmem "schůzka" v Microsoft Teams se rozumí nejen kolektivní textový chat, ale také konference pomocí video- a audio spojení. O organizaci rozhovorů již bylo napsáno výše, proto zbývá pouze zahájit hovor v příslušném.
- Otevřete chat a použijte jedno z tlačítek vpravo. První je určeno pro uskutečnění hovoru s videem, druhé pouze s audiem, a třetí umožní okamžitě přejít k sdílení obrazovky, ukazující prezentaci, samostatné okno nebo celý pracovní stůl. O tom je podrobněji napsáno v jiném článku na našich stránkách na následujícím odkazu.
Podrobnosti: Jak ukázat prezentaci v Microsoft Teams
- Po připojení bude hlavní prostor vyhrazen pro obraz uživatelů nebo jejich prezentace, a dole uvidíte malý blok s přenosem obsahu z vaší webové kamery, což dá ostatním účastníkům najevo, zda vás vidí normálně.
- Použijte ovládací tlačítka na horním panelu pro přechod do textového chatu nebo pozvání dalších uživatelů.
- V každém okamžiku můžete vypnout zvuk, kameru nebo přejít k zobrazení obsahu pomocí dalších tlačítek na tomto panelu.
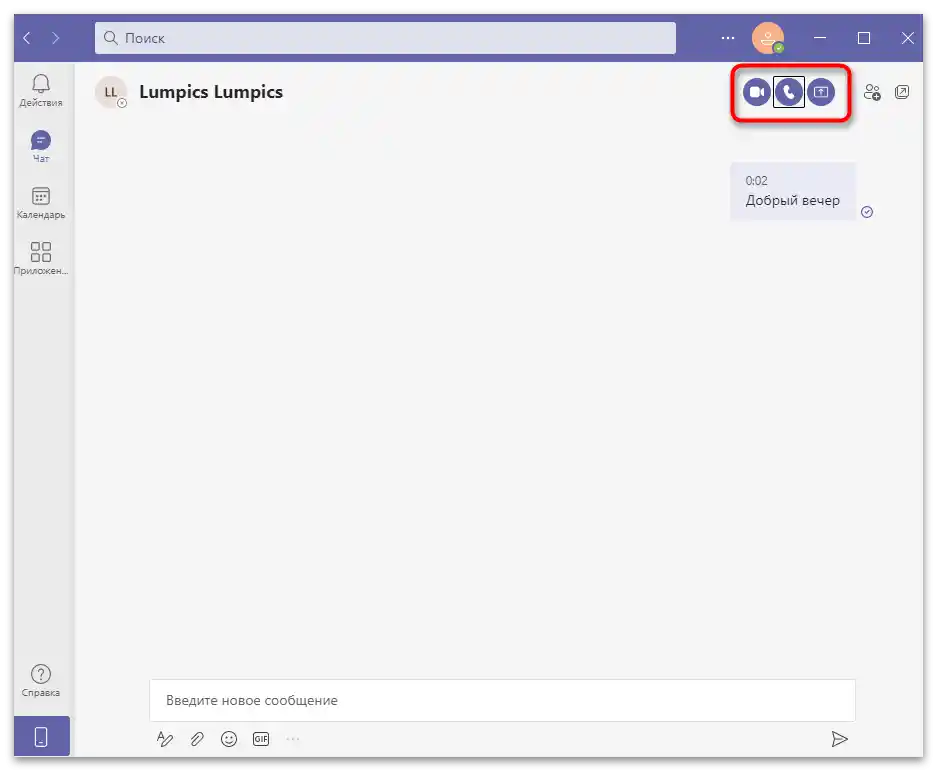
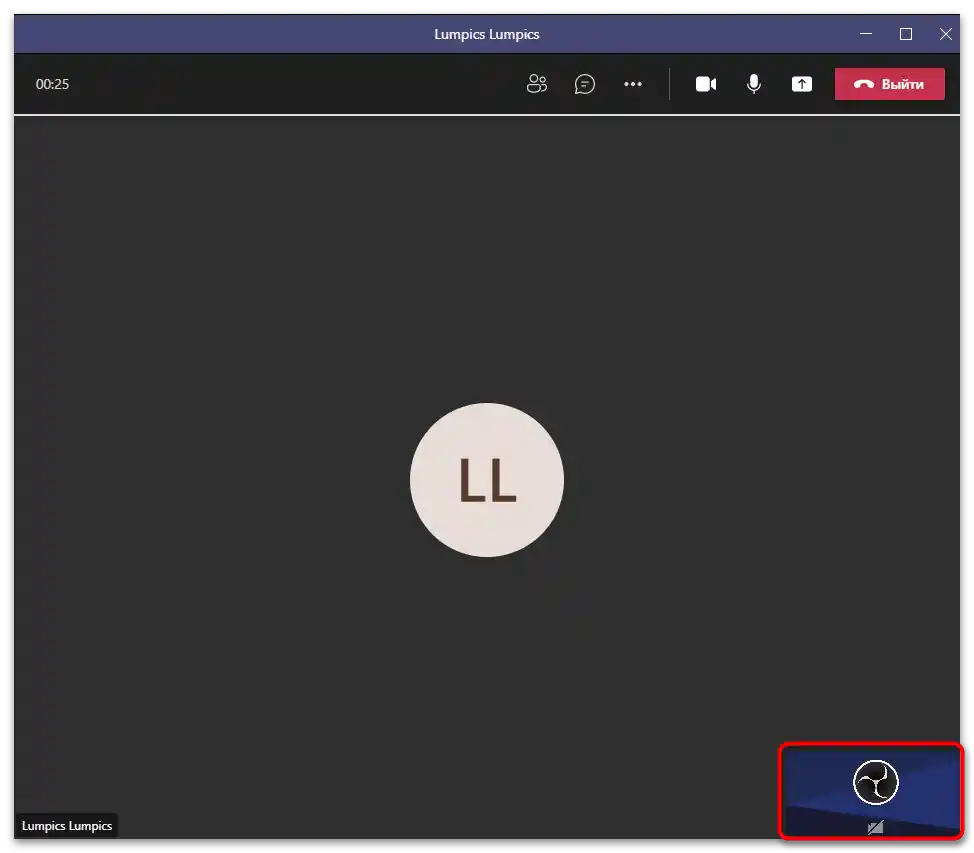
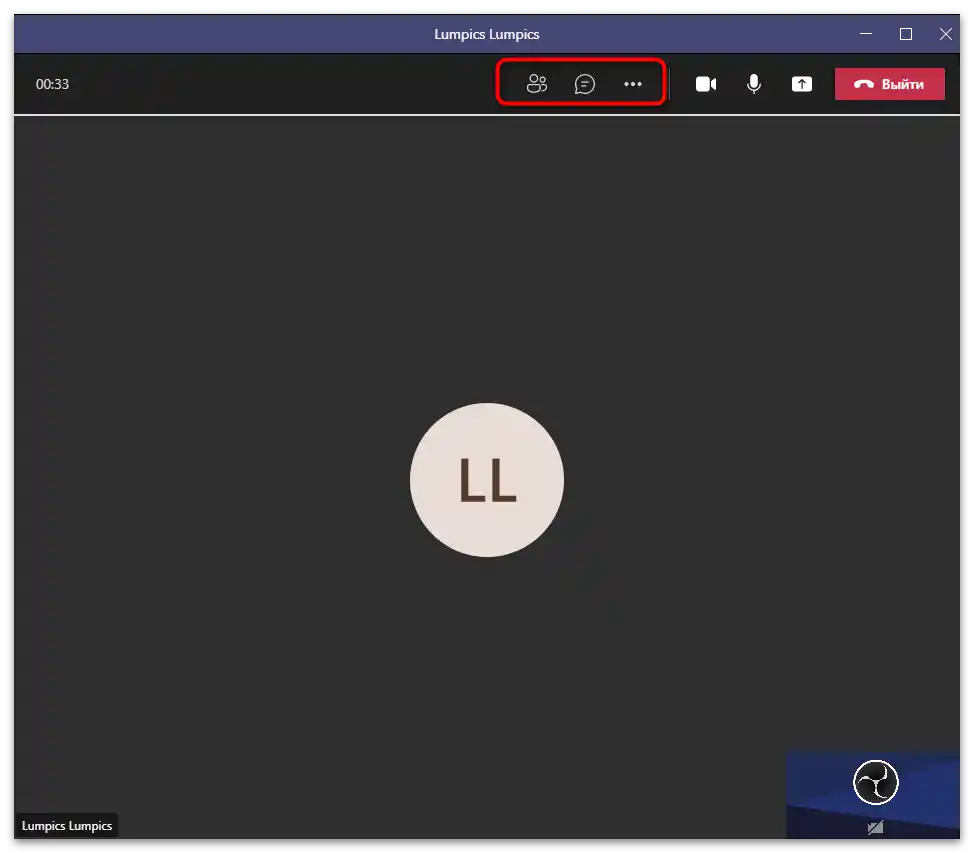
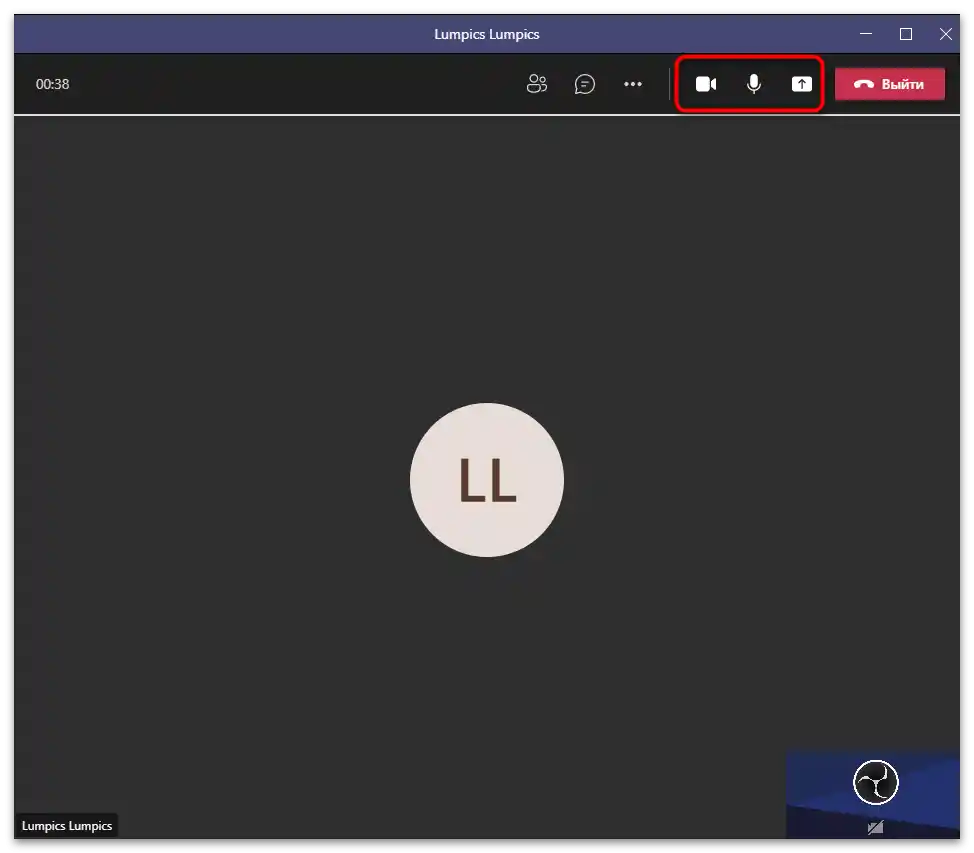
Nyní jste obeznámeni s prováděním základních akcí v Teams na počítači. Při otevření aplikace v prohlížeči zůstává princip činnosti přibližně stejný. Dále vám povíme o používání mobilní aplikace, což se také může hodit, když není přístup k PC. Její funkčnost je trochu jiná, proto doporučujeme se seznámit s následujícími částmi článku.
Varianta 2: Mobilní aplikace
Vývojáři zvažovaného messengeru vyčlenili dostatek zdrojů na zdokonalování jeho mobilní verze. Nyní se každý zaměstnanec může připojit k jednání nebo odpovědět na textovou zprávu bez přímého přístupu k počítači, a to jednoduše spuštěním Teams na svém chytrém telefonu nebo tabletu. Navíc je přes tuto verzi programu mnohem snazší sledovat oznámení, protože telefon je vždy po ruce.Pojďme se podívat na základní principy používání mobilní verze Microsoft Teams.
Stahování a instalace
Aplikace je k dispozici zdarma a lze ji stáhnout v oficiálních obchodech mobilních operačních systémů. Není třeba platit, jedinou podmínkou použití je mít účet s připojeným telefonním číslem.
Stáhněte Microsoft Teams z /
- Otevřete používaný obchod s aplikacemi a pomocí vyhledávání najděte Microsoft Teams.
- Klikněte na tlačítko "Instalovat" pro zahájení stahování messengeru.
- Po dokončení otevřete aplikaci prostřednictvím stránky v obchodě nebo klepnutím na ikonu, která se objevila na domovské obrazovce.
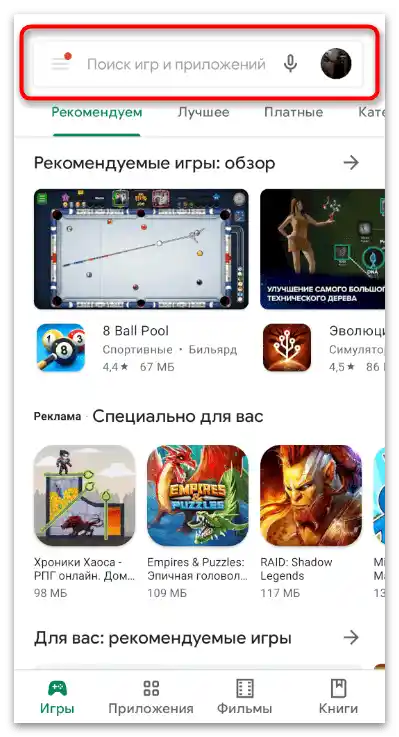
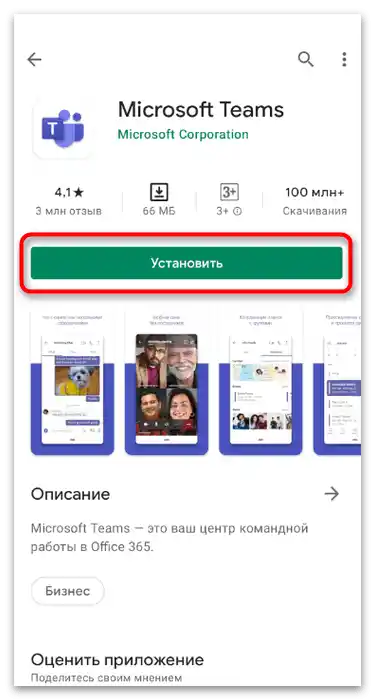
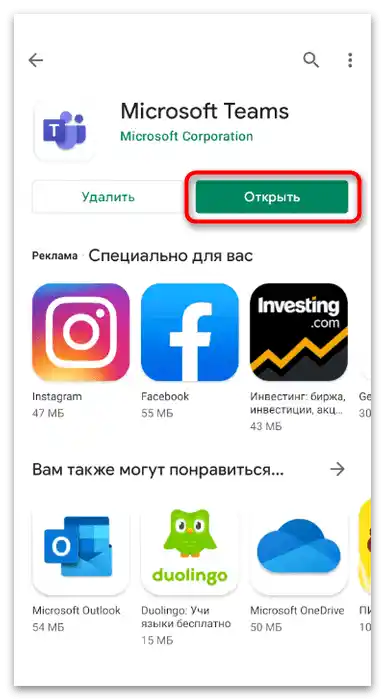
Registrace a přihlášení
První spuštění aplikace vždy začíná registrací účtu nebo přihlášením do již existujícího. Dále je v mobilní verzi k dispozici funkce rychlého připojení k schůzce pomocí zadání jejího klíče jako host. Budete muset vybrat vhodnou možnost a provést odpovídající pokyny.
- Zadejte existující e-mailovou adresu nebo telefonní číslo pro přihlášení. Pokud účet nemáte, zaregistrujte se zdarma nebo se připojte k rozhovoru jako divák.
- Pro autorizaci zadejte heslo a přejděte k dalšímu kroku.
- Otevře se okno "Vítejte v Teams", ve kterém se můžete seznámit se základními funkcemi aplikace. Jakmile to uděláte, klikněte na "Začít".
- Program okamžitě nabízí změnit profilový obrázek a zobrazené jméno, pokud je to potřeba. Pokud to není nutné, klepněte na tlačítko "Pokračovat".
- Přečtěte si novinky a klikněte na "Všechno jasné" pro zavření posledního demonstračního okna.
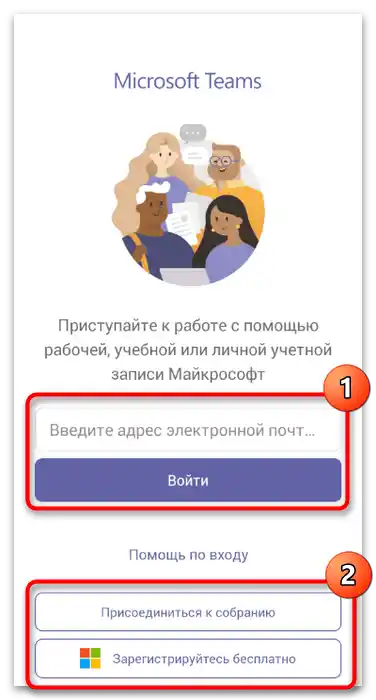
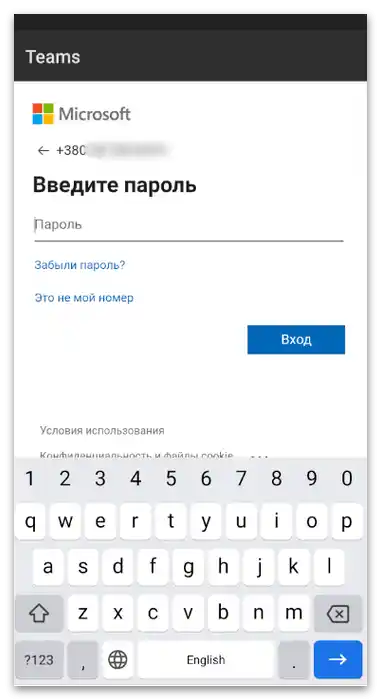
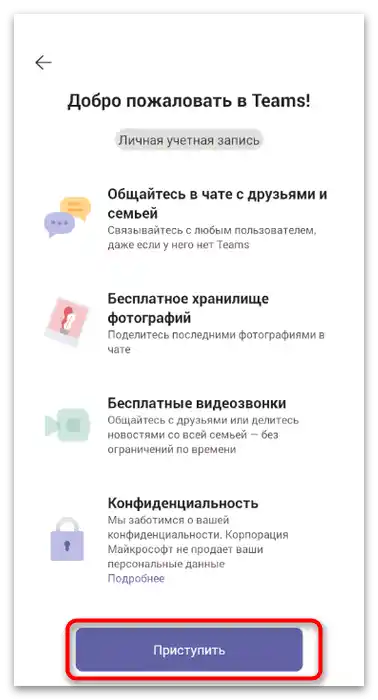
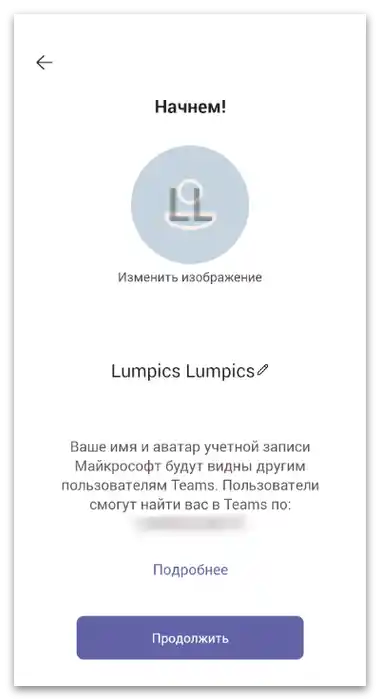
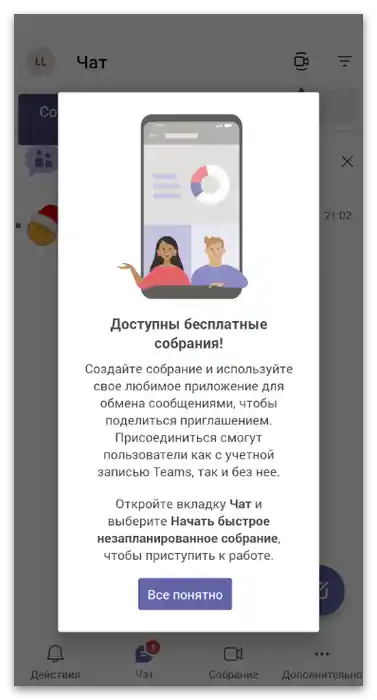
Při práci pod účtem hosta, když se připojujete k existující schůzce, nebudete moci používat další funkce aplikace.Nebude možné přidat nebo zablokovat kontakt, spravovat úložiště a vést několik chatů současně. Po schůzce se relace automaticky ukončí a budete se muset připojit k jinému nebo vytvořit plnohodnotný účet.
Uživatelská nastavení
V mobilní aplikaci je o něco více nastavení souvisejících s Microsoft Teams a účtem, proto doporučujeme se na ně podívat podrobněji. Tak si můžete přizpůsobit svůj profil, oznámení a vzhled programu podle sebe.
- Po úspěšné autorizaci klikněte na ikonu se svým profilem vpravo nahoře, abyste otevřeli nastavení.
- První dostupné nastavení — "Nastavit podpis ke stavu". Původně ostatní uživatelé vidí, že jste online, odešli nebo zcela opustili aplikaci. Dále můžete ukázat jakýkoli text, který zadáte sami.
- V novém okně zadejte text o maximální délce 280 znaků, rozhodněte se, zda chcete zobrazit stav uživatelům při zmínce o účtu v zprávách a kdy by měl být vymazán.
- Vraťte se do předchozího menu a přejděte do "Nastavení" pro zobrazení ostatních parametrů.
- V sekci "Obecné" můžete změnit nastavení rozhraní, spravovat oznámení, úložiště a překlady. Při výběru kategorie "Vzhled" se zobrazí seznam se dvěma možnostmi, protože zatím vývojáři nepřidali další témata.
- Pokud jde o data a úložiště, nastavení v této sekci jsou vhodná především pro ty, kteří používají mobilní internet pro komunikaci v Teams.Tak lze zkrátit využívání dat, snížit kvalitu odesílaných obrázků, aby měly menší velikost, nebo vymazat informace shromažďované během používání aplikace.
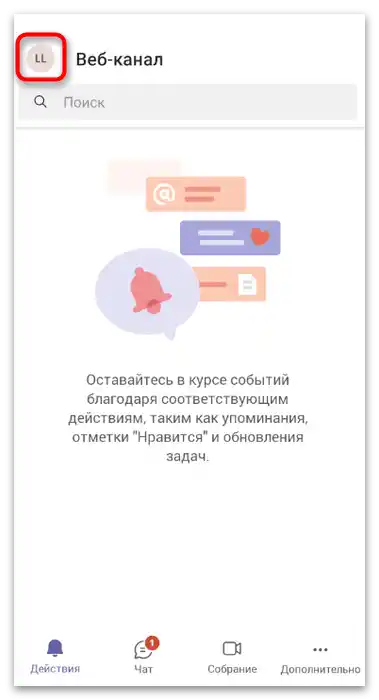
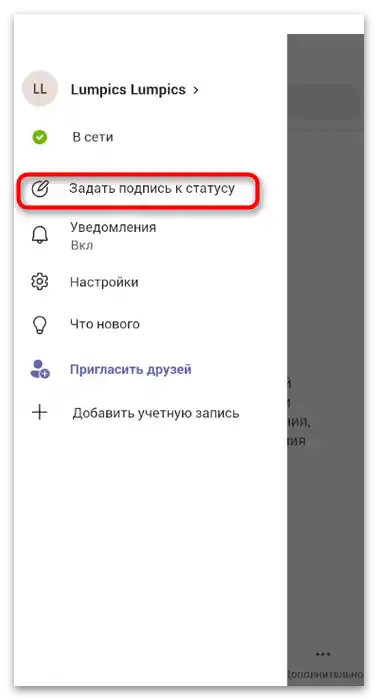
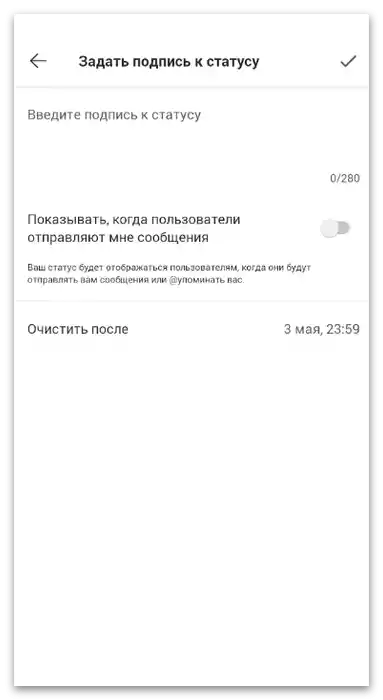
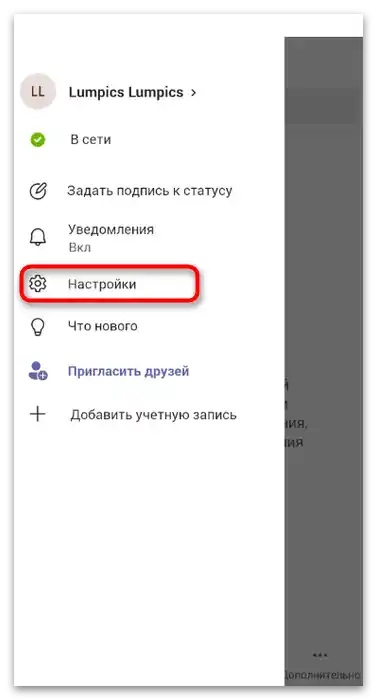
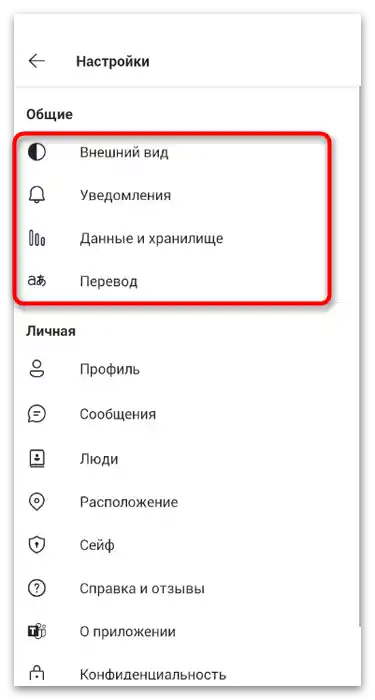
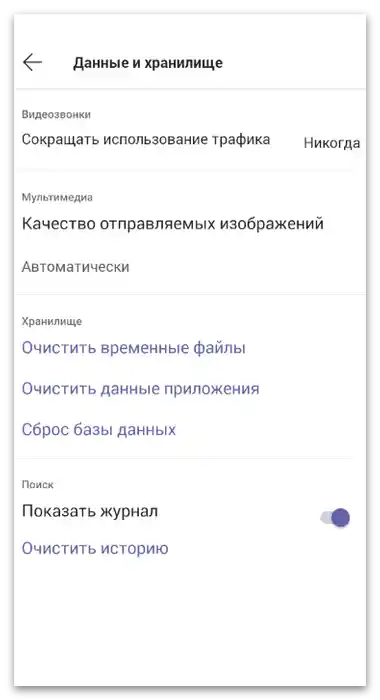
Ostatní nastavení se nacházejí v sekci "Osobní". Můžete regulovat odesílání zpráv, změnit údaje svého profilu, skrýt polohu nebo spravovat trezor (o němž bude řeč v jiné části článku). Vývojáři poskytují podrobný popis každého nastavení, a jejich názvy již mluví samy za sebe.
Hledání a vytváření textových chatů
Pro zahájení komunikace v Teams je nutné vytvořit textový chat nebo přijmout pozvání od ostatních účastníků, pokud jste si aplikaci stáhli na doporučení. K tomu je v ní speciální sekce, kde jsou shromážděny všechny konverzace a můžete je bez problémů spravovat, vyhledávat a prohlížet oznámení.
- Na panelu dole přejděte do sekce "Chat" a podívejte se, zda jsou nové nabídky na zahájení konverzace. Obvykle je napravo od nepřečtených zpráv zobrazena modrá tečka.
- Pokud ještě není žádné textové setkání, vytvořte ho sami stisknutím příslušného tlačítka napravo.
- Povolte aplikaci přístup ke kontaktům, abyste mohli rychle zvát nové účastníky díky synchronizaci dat.
- Pro přidání uživatelů zadejte jejich kontaktní údaje do vyhledávacího pole, najděte účet a odešlete pozvání.
- Na následujícím snímku obrazovky vidíte příklad toho, jak fungují pozvání. Kontaktní osobu můžete okamžitě zablokovat tím, že ji zařadíte na seznam blokovaných, nebo přijmout pozvání, čímž povolíte odesílání zpráv oběma směry.
- Napište svou první repliku aktivací pole "Zadejte zprávu". Pokud chcete, můžete připojit soubory k odeslání, nahrát hlasovou zprávu nebo použít emoji. Všechny tyto funkce Microsoft Teams podporuje a fungují správně.
- Přejděte na kartu "Panel monitorování", abyste se seznámili s dalšími dostupnými možnostmi chatu.Je povoleno sdílet polohu, poslat fotografii, vytvořit společný kalendář se stejnými událostmi, vytvořit seznam úkolů, nastavit trezor nebo získat informace o aktuálním rozhovoru.
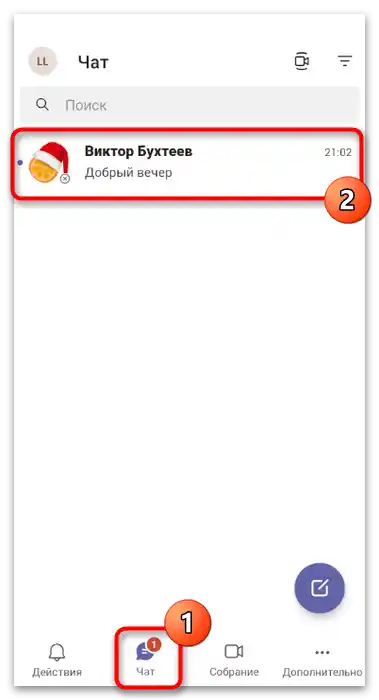
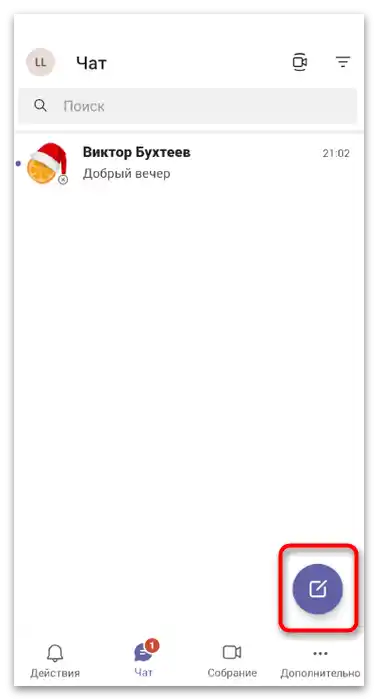
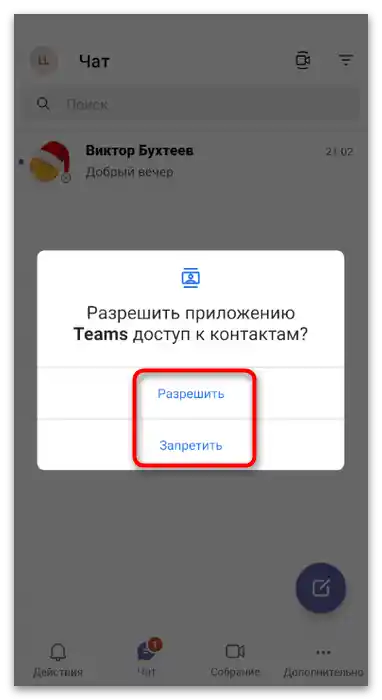
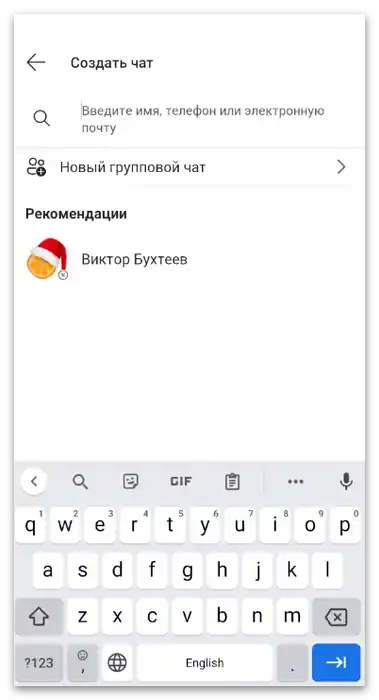
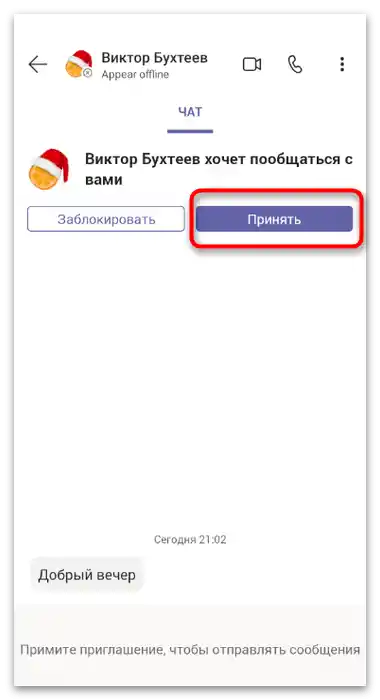
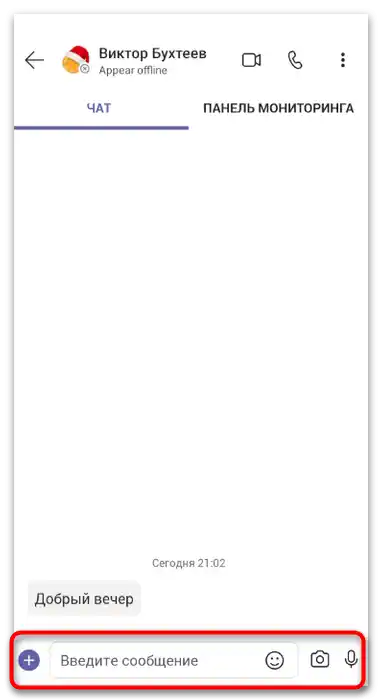
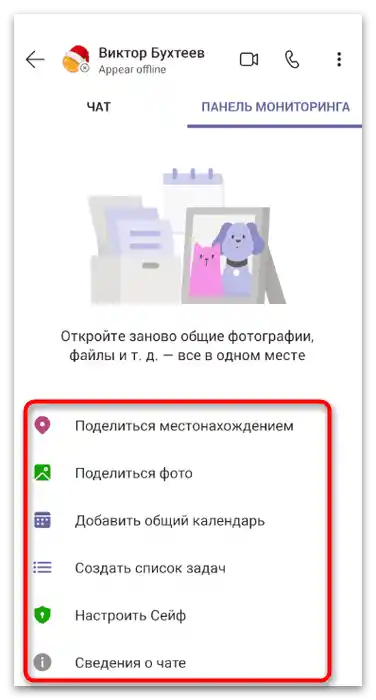
Pokud budete potřebovat odstranit nepoužívaný chat, můžete jednoduše odmítnout pozvání. V případě, že bylo již přijato, dlouze na něj klepněte v seznamu dostupných a z nabídky, která se objeví, vyberte možnost "Odstranit".
Organizace schůzky
Pokud jste manažerem společnosti nebo odpovědným za vytváření konferencí, mobilní aplikaci Teams můžete použít k přidání schůzek a pozvání všech potřebných účastníků. Funkčně se technologie nijak neliší od té, která je prezentována v programu na PC.
- Na panelu dole vyberte sekci "Schůzka".
- Najděte připravenou nezaplanovanou schůzku v seznamu nebo stiskněte tlačítko "Rychlá nezaplanovaná schůzka" pro její vytvoření.
- Zadejte název a zkopírujte odkaz, abyste ho mohli poslat ostatním uživatelům pro rychlé připojení. Jakmile budete připraveni zahájit konferenci, klepněte na tlačítko "Zahájit schůzku".
- Při prvním spuštění podobných rozhovorů na smartphonu nebo tabletu se zobrazí systémová upozornění, která vyžadují povolení přístupu k nahrávání videa a audia.
- Schůzka byla vytvořena, ale zatím se jí neúčastníte. Pro připojení stiskněte tlačítko "Připojit se" a potvrďte akci.
- Použijte funkce na panelu dole k vypnutí kamery, mikrofonu nebo k ovládání zvuku, když to bude potřeba.
- Při otevření nabídky s dalšími akcemi se zobrazí funkce zadržení, odesílání souborů a vypnutí videa ostatních účastníků.
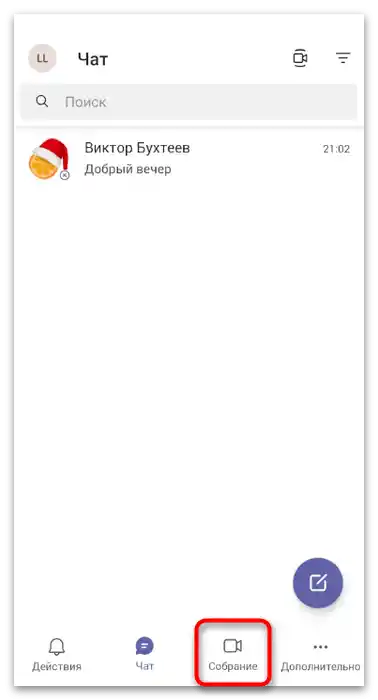
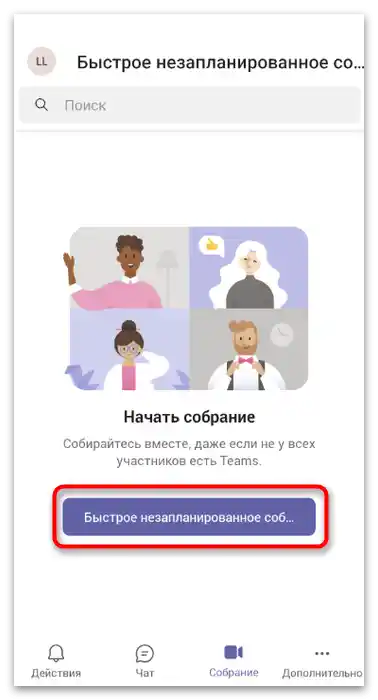
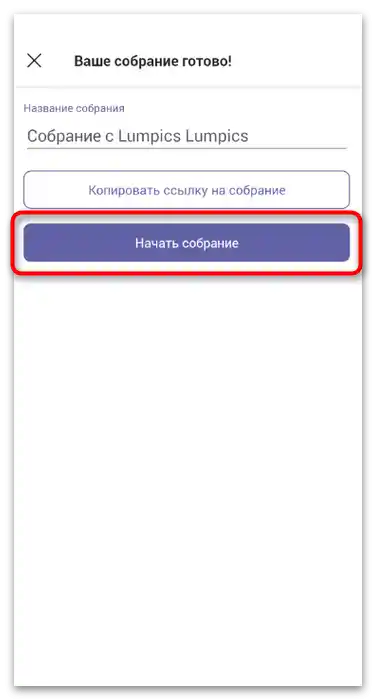
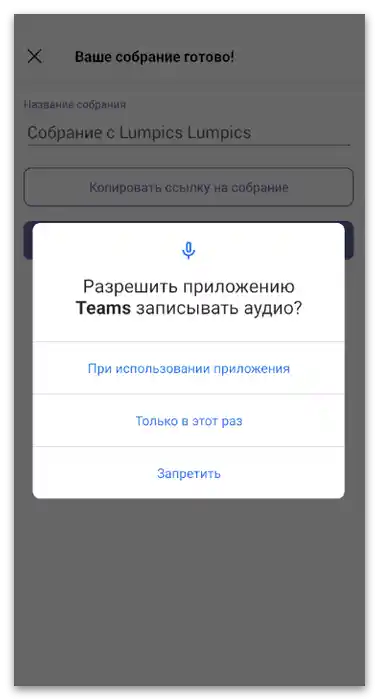
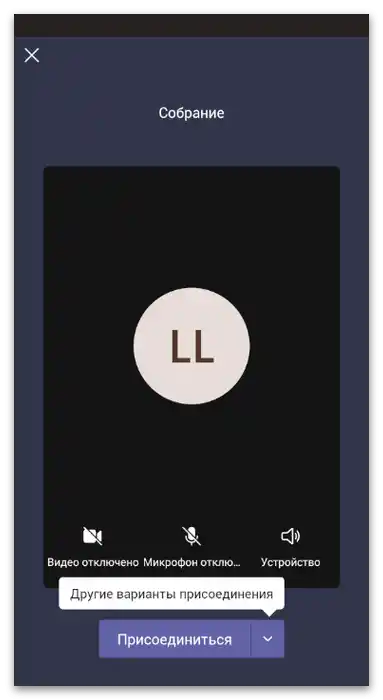
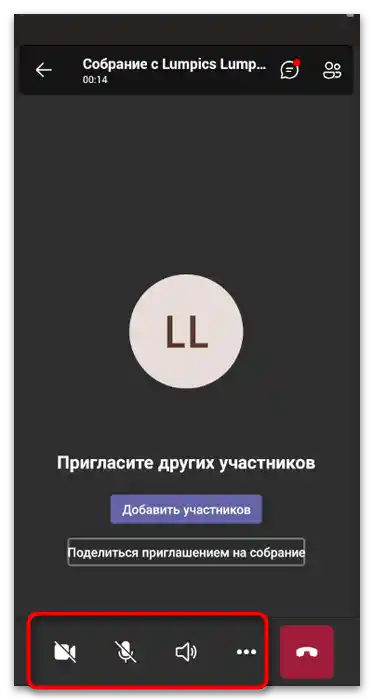
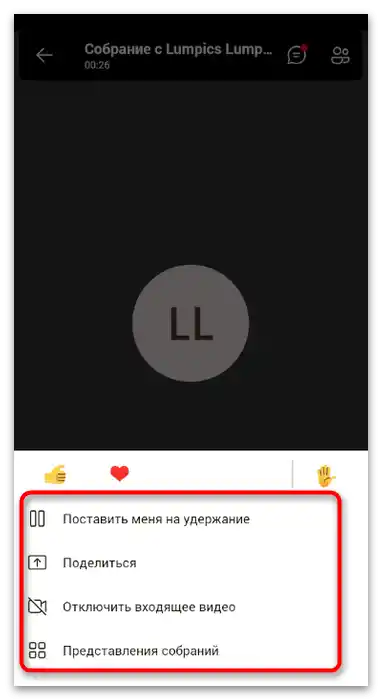
Upozorňujeme, že nemůžete ostatní uživatele násilně připojit k schůzce, proto upozorněte všechny účastníky, že budou muset přijmout pozvání a připojit se během zahájení konference.Pokud nevědí o existenci oznámení, připomeňte, že je dobré občas nahlédnout do sekce "Akce", zejména pokud se objeví ikona s nepřečtenou zprávou.
Další akce
Při interakci s Teams na telefonu si určitě všimnete sekce "Další", ve které jsou další funkce podporované aplikací. Tyto funkce jsou umístěny do této sekce, protože se používají méně často a ne všemi uživateli. Mnozí je vůbec neznají, proto se zastavme u každé z nich podrobněji a zjistíme, k čemu vlastně všechny tyto možnosti slouží.
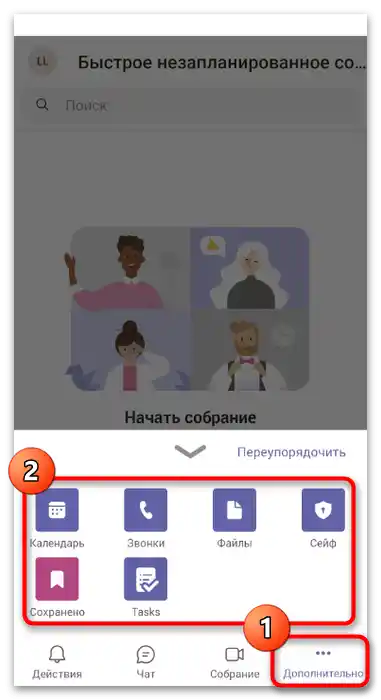
- "Kalendář". Kalendář se používá výhradně k vytváření schůzek na určité datum, ale to je zatím. V budoucnu mohou vývojáři přidat i další akce nebo umožnit uživateli vytvářet zcela jakékoli události. Nyní je k dispozici nastavení standardního vytváření schůzky s nastaveným datem a popisem. Pozvaní uživatelé obdrží oznámení a mohou také přidat konferenci do svého kalendáře, aby na ni nezapomněli. V určený den se schůzka automaticky spustí a vám zbývá se jen připojit.
- "Hovory". Tuto funkci využijí pouze ti účastníci aplikace, kteří chtějí zavolat z Teams někomu na telefonní číslo. Je dostupná pouze v případě, že organizace nebo uživatel osobně zakoupil tarifní plán pro uskutečňování hovorů. Mějte na paměti, že nouzové volání prostřednictvím aplikace není dostupné.
- "Soubory". K souborům patří všechny dokumenty a objekty uložené v cloudu na vašem účtu. To znamená, že při přechodu do příslušné sekce aplikace získáte přístup ke všem souborům, které se nacházejí v OneDrive. Tuto funkci Teams lze také použít k ukládání nových souborů do cloudu. Možnost rychlého přístupu výrazně usnadňuje proces odesílání souborů jiným uživatelům a zbavuje potřeby ukládat je do místního úložiště.
- "Trezor". Do trezoru lze uložit pouze omezené množství souborů, kontaktů nebo záznamů, s nimiž došlo k interakci v Microsoft Teams. To je zvláštní šifrovací algoritmus, který chrání důvěrné údaje.Při používání Sejfu můžete být klidní a nemusíte se obávat, že k informacím, které se tam nacházejí, získají přístup i v případě úspěšného hacknutí účtu.
- "Uloženo". Vývojáři umožňují uživatelům ukládat zprávy, soubory, kontakty a další informace. Všechna data se zobrazují v této sekci, jsou dostupná k prohlížení a úpravám.
- "Úkoly". To je jakási zápisník, do kterého zapisujete důležité úkoly nebo plány. Pokud jsou nastaveny na určitou dobu, určitě se objeví oznámení v sekci "Akce", abyste nezapomněli na nadcházející událost nebo úkol.