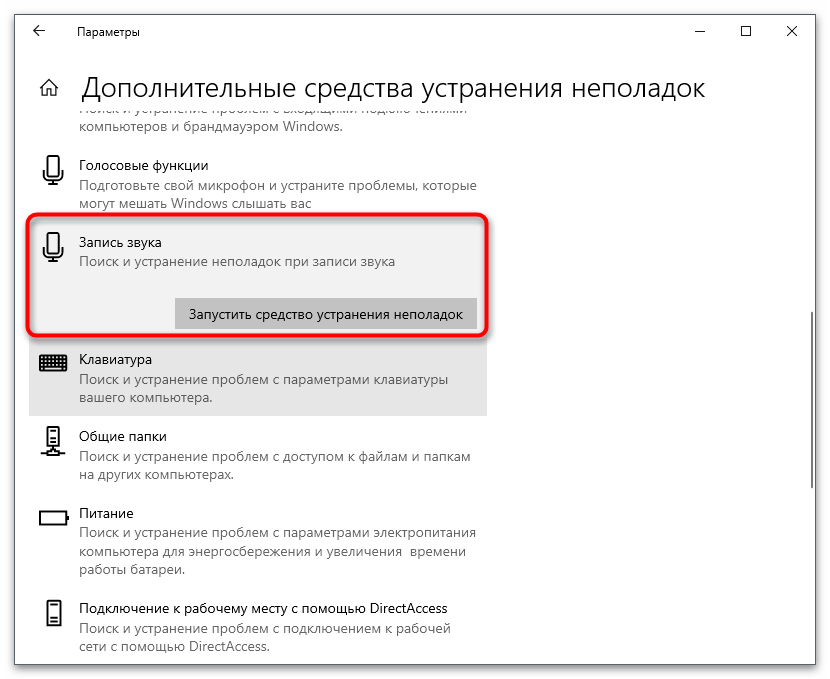Obsah:
Krok 1: Připojení sluchátek a aktivace mikrofonu
Prvním úkolem je připojit používanou sluchátkovou soupravu k počítači. K tomu jsou na základní desce, předním panelu skříně nebo na těle notebooku odpovídající 3,5 mm konektory určené pro tento typ připojení. S tím si poradí každý, ale potíže mohou nastat u majitelů bezdrátových zařízení, která používají pro připojení Wireless nebo Bluetooth. Podrobněji o tom, jak se toto připojení provádí, je napsáno v článku na následujícím odkazu.
Podrobnosti: Připojujeme bezdrátová sluchátka k počítači

Dále je potřeba aktivovat mikrofon, aby bylo možné začít jeho bezproblémové nastavení a používání. U mnoha modelů mikrofon funguje automaticky a na zařízení ani není tlačítko, které by ho umožnilo vypnout. Nicméně při práci s herními zařízeními si můžete všimnout, že mikrofon se někdy aktivuje stisknutím tlačítka nebo změnou jeho polohy. Pečlivě se seznamte se strukturou zařízení, abyste určili typ aktivace vstupního zařízení, pokud to není uvedeno v návodu. Pokud se zapnutí provádí stisknutím tlačítka nebo po uvedení mikrofonu do pohotovostního režimu, někdy se ve sluchátkách objeví zvuk, který upozorňuje na změny.
Někdy se může stát, že sluchátka nejsou počítačem nebo notebookem rozpoznána, což se téměř vždy odráží i na vestavěném mikrofonu.Pak byste měli vyzkoušet různé metody opravy problému, postupně procházející každou v hledání účinného řešení.
Podrobnosti: Řešení problémů s viditelností sluchátek ve Windows 10
Krok 2: Stahování proprietárního softwaru
Pokud jste vlastníkem modelu sluchátek z rozpočtového segmentu, pravděpodobně neexistuje žádný speciální program pro správu tohoto zařízení, takže tento krok můžete přeskočit. Přítomnost takového softwaru, který rozšiřuje funkčnost a zajišťuje kompatibilitu s hrami, je charakteristická pro herní zařízení. Prozkoumáme princip jeho vyhledávání a instalace, aby si všichni, kdo skutečně potřebují takový program, mohli stáhnout a synchronizovat své zařízení.
- Zadejte do vyhledávače název svého modelu sluchátek a najděte jejich stránku na oficiálních webových stránkách. Místo toho můžete přejít na hlavní stránku webu výrobce a sami zadat dotaz do vyhledávacího pole. Poté vyberte sekci "Podpora" pro svůj model sluchátek.
- Po načtení nové stránky přejděte do sekce "Soubory ke stažení". V závislosti na webu se může nazývat různě: "Stahování", "Downloads" atd.
- Mezi seznamem dostupných souborů najděte poslední verzi softwaru určeného pro používání sluchátek ve hrách a jejich flexibilní nastavení. Zahajte stahování kliknutím na příslušné tlačítko.
- Čekejte na dokončení stahování spustitelného souboru, otevřete ho a řiďte se standardními pokyny pro instalaci.
- Spusťte program a ujistěte se, že detekce sluchátek proběhla správně. Seznamte se s dostupnými nastaveními (v každém softwaru se liší) a rozhodněte se, co z toho chcete změnit.
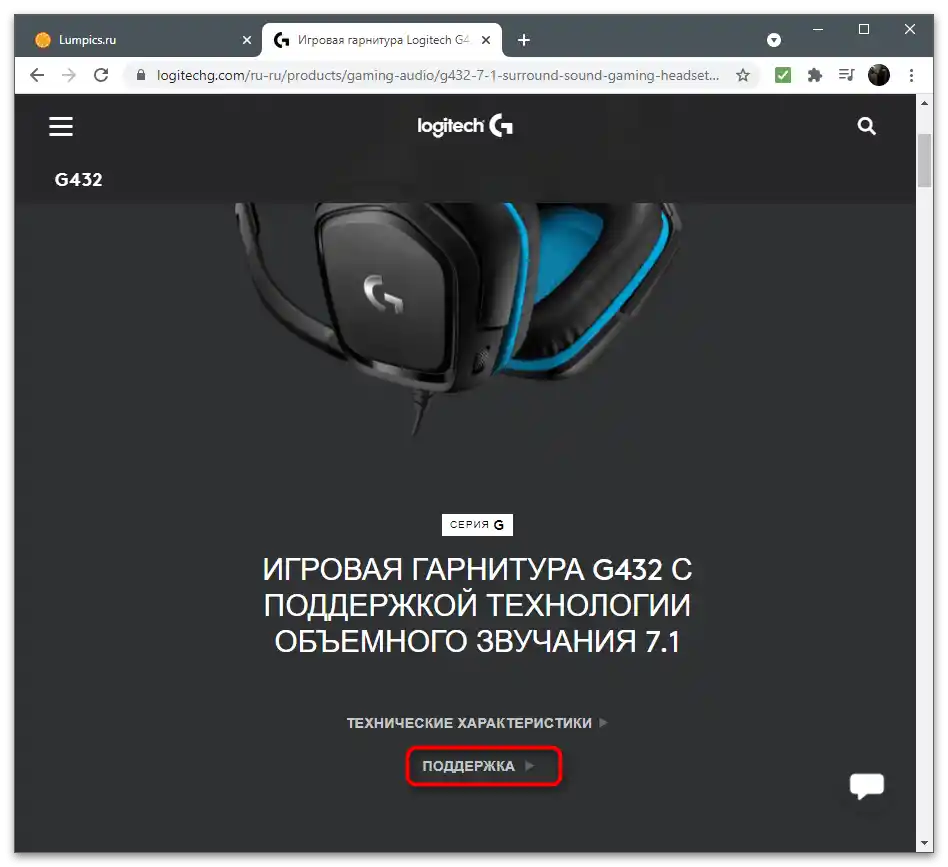
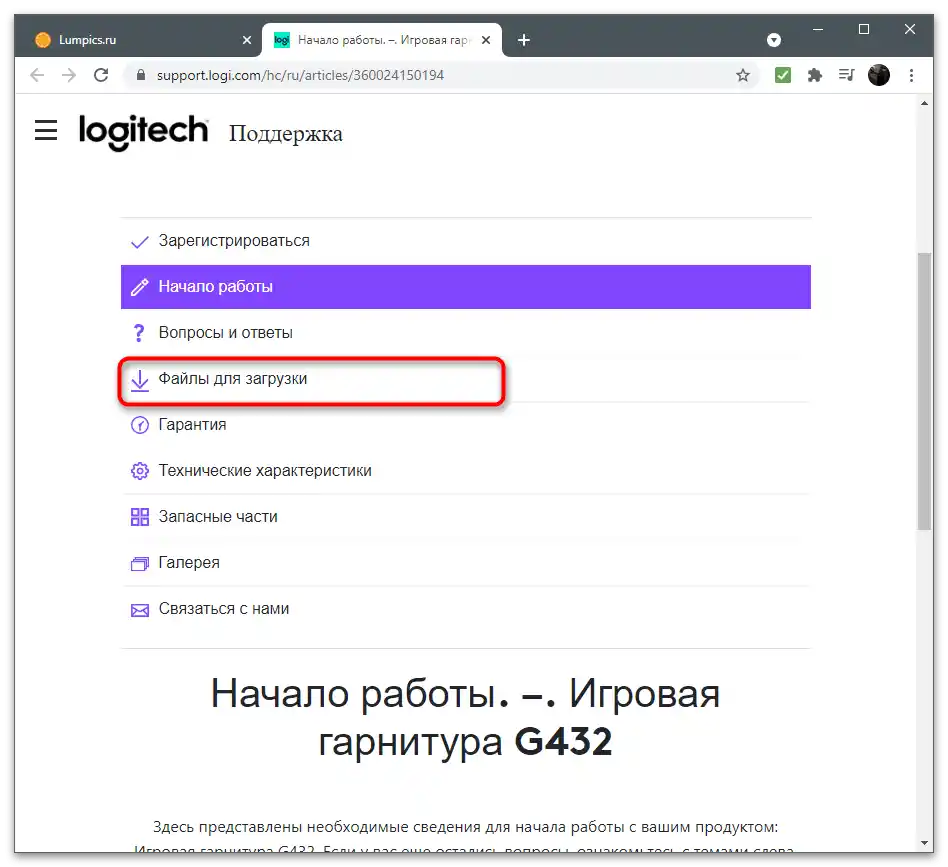
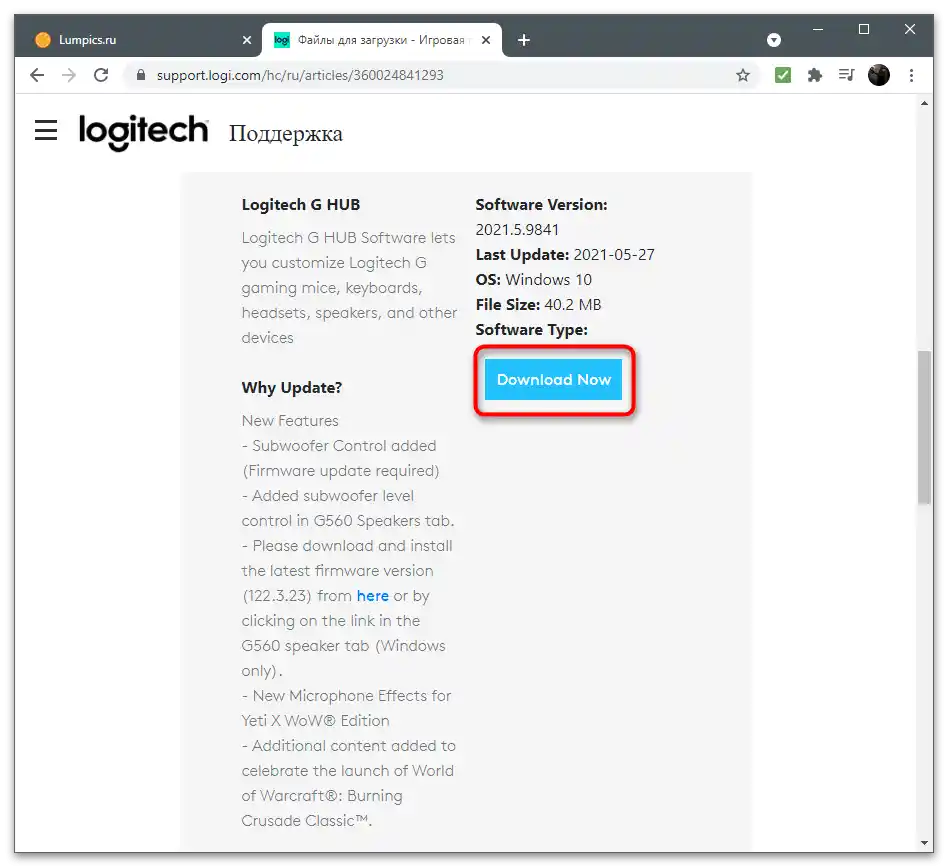
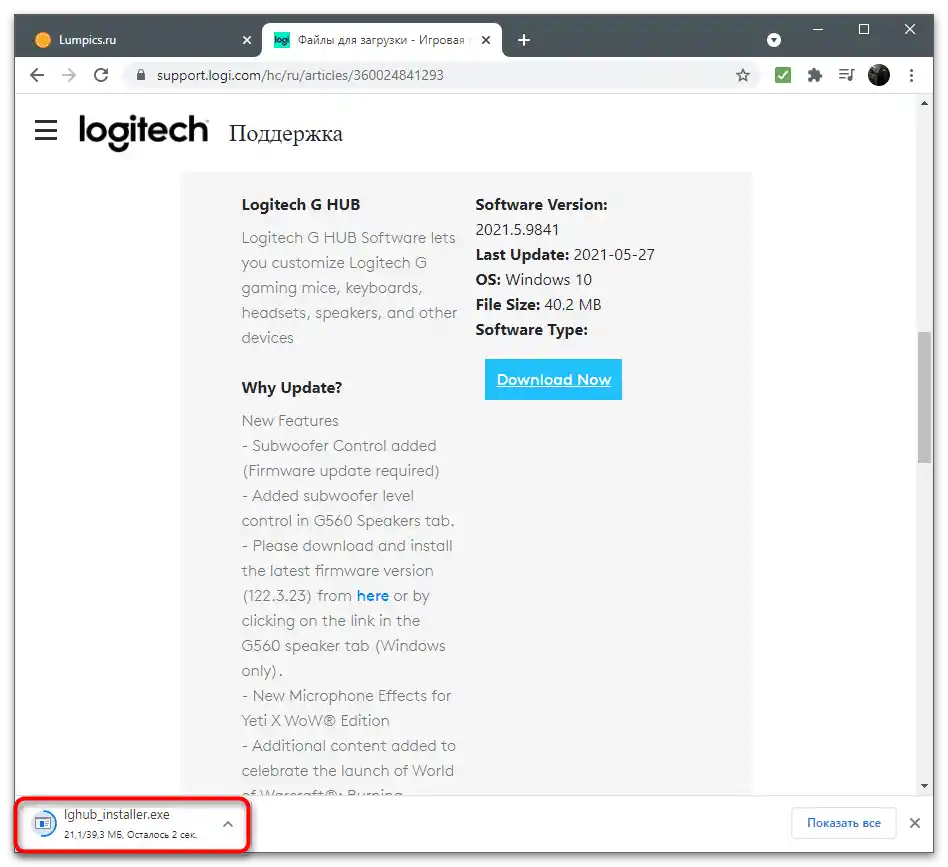

Upřesňujeme, že výše uvedený návod je pouze příkladem založeným na jednom z modelů herních zařízení od Logitech. Můžete se setkat s jiným vzhledem webu a mírně odlišnou metodou vyhledávání potřebného softwaru, nicméně obecný princip činností zůstává stejný.
Krok 3: Správa mikrofonu v OS
Zařízení je připraveno k práci, ale ne vždy se uživateli podaří využít nastavení softwaru nebo takový software prostě chybí.V takovém případě je třeba věnovat pozornost dostupným parametrům v operačním systému. Projdeme si hlavní a nejužitečnější, které je nutné nastavit pro správný záznam zvuku.
- Otevřete menu "Start" a přejděte do "Nastavení", kliknutím na ikonu ve tvaru ozubeného kola.
- Mezi dlaždicemi vyberte první — "Systém".
- Přejděte na záložku "Zvuk" a ujistěte se, že jako vstupní zařízení je vybrán používaný mikrofon připojený přes sluchátka. Pokud tomu tak není, rozbalte seznam a najděte tam odpovídající zařízení.
- V bloku "Související parametry" klikněte na odkaz "Ovládací panel zvuku".
- V novém okně vás zajímá záložka "Záznam".
- V ní dvakrát klikněte na aktuální mikrofon pro otevření jeho vlastností.
- Na záložce "Úrovně" najdete regulátor hlasitosti a zesílení. Druhý používejte pouze v případě, že standardní úroveň hlasitosti nestačí.
- V "Poslechnout" můžete aktivovat funkci poslechu z tohoto zařízení, a pak zvuky zachycené mikrofonem automaticky přejdou do sluchátek, což umožní jejich monitorování. Pokud se objeví ozvěna, ujistěte se, že je tato možnost vypnuta.
- Na záložce "Pokročilé" obvykle není třeba nic měnit, a v "Vylepšeních" jsou k dispozici další nastavení, která odstraňují ozvěnu a nežádoucí šumy (jejich přítomnost závisí na používaném zvukovém ovladači).
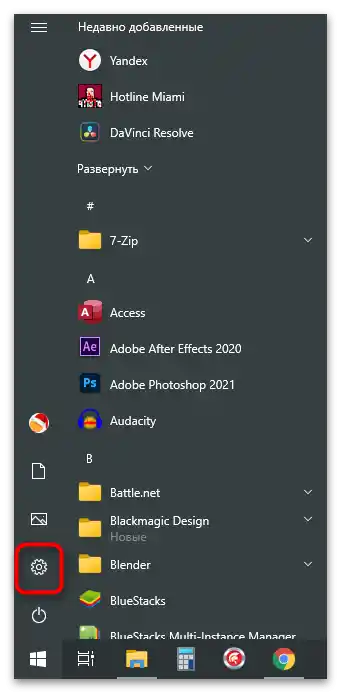
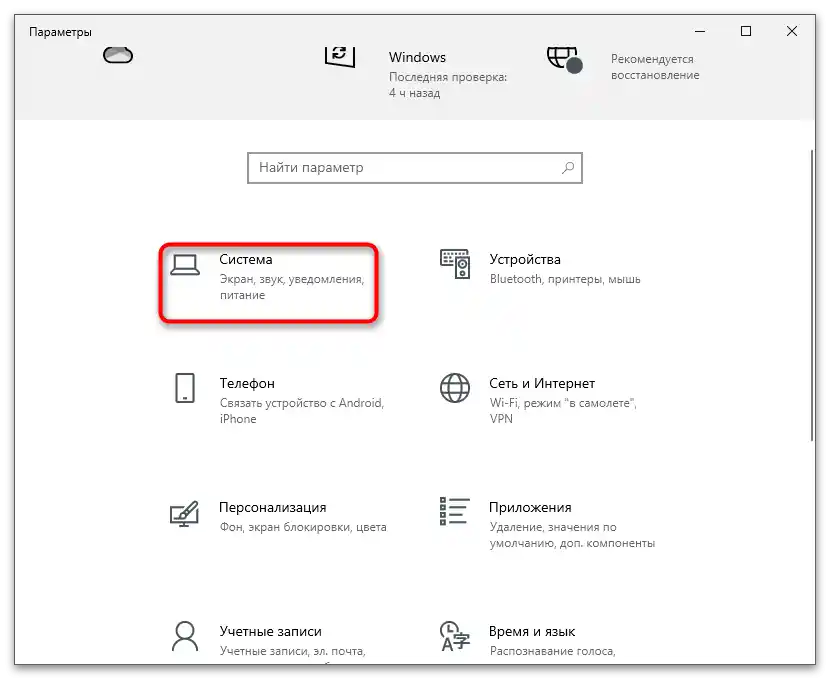
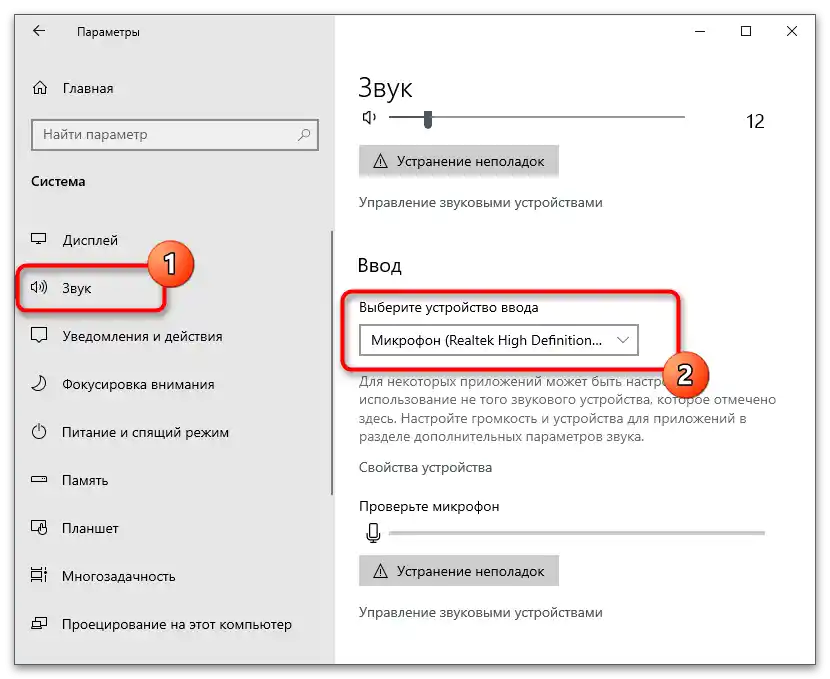
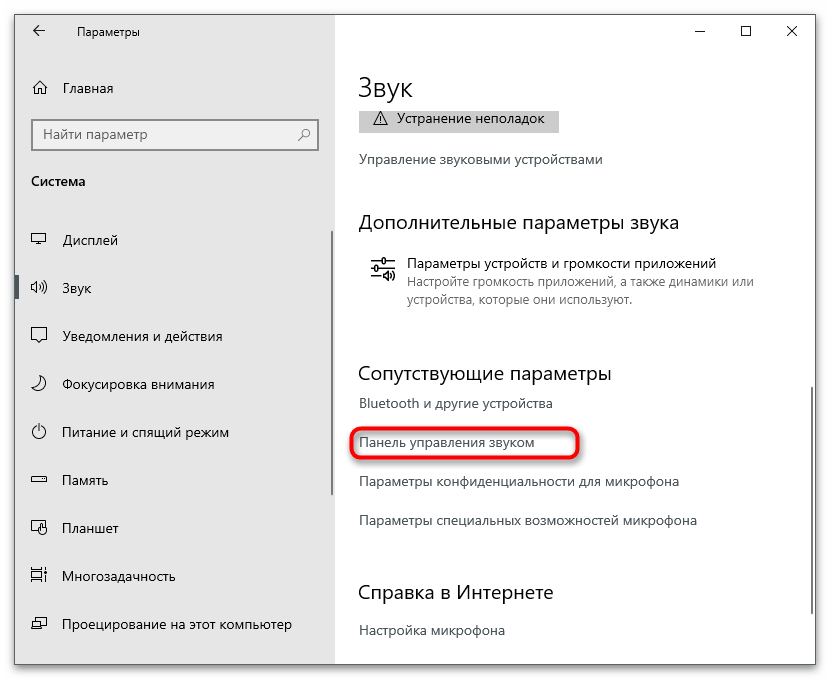
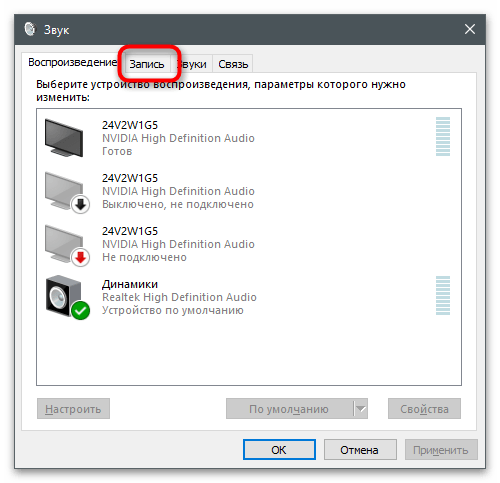
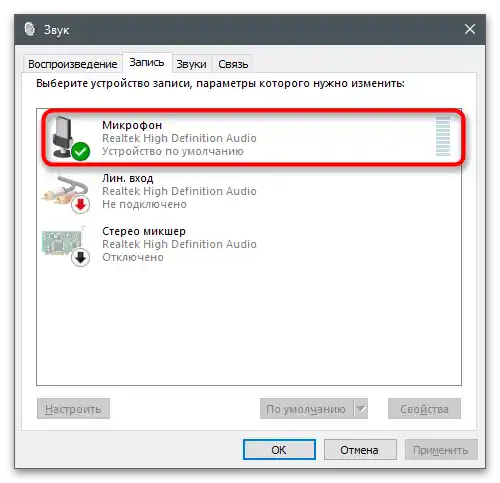
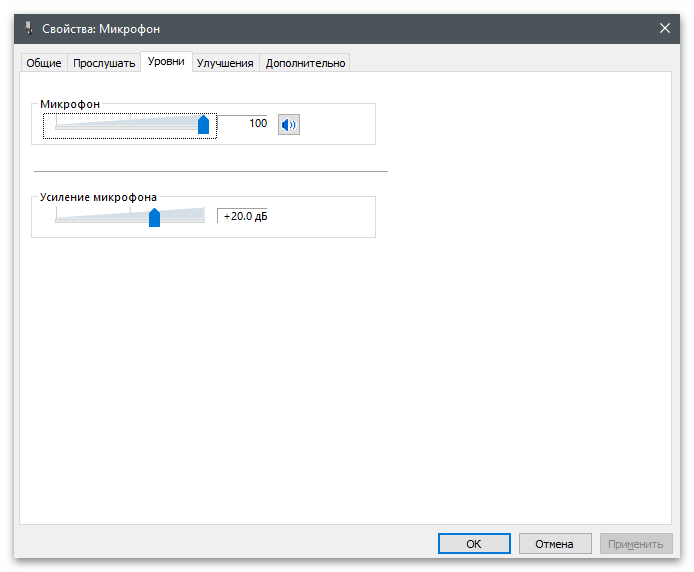
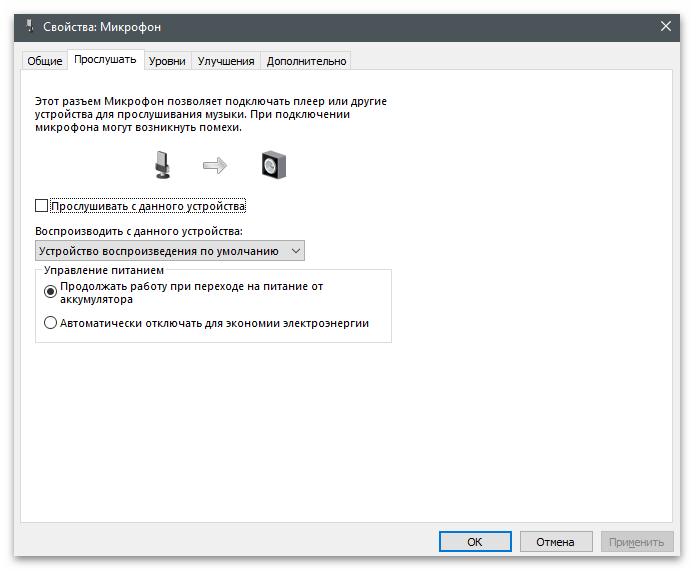
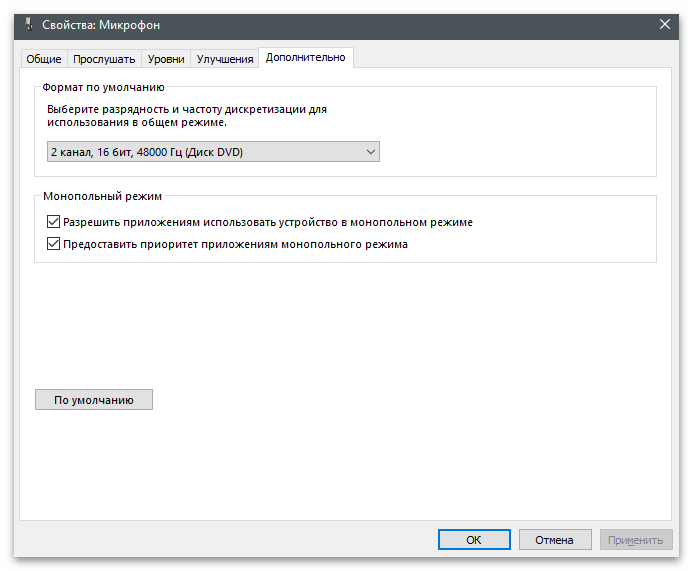
Můžete se kdykoli vrátit do popsaných menu, abyste přepnuli vstupní zařízení, změnili hlasitost nebo pracovali s vylepšeními. Prováděné akce závisí výhradně na stanovených cílech.
Krok 4: Oprávnění pro aplikace
Někdy jsou výchozí nastavení operačního systému nastavena tak, že jakékoli aplikaci je přístup k mikrofonu zakázán, a proto ani neuvidí zařízení, aby mohlo zachytit váš hlas.Bude potřeba zkontrolovat parametry a změnit je podle vlastního uvážení, například když nějakému programu potřebujete povolit používání mikrofonu, a jinému — zakázat.
- Ve stejném okně "Parametry" tentokrát přejděte do sekce "Ochrana soukromí".
- Na panelu vlevo vyberte kategorii "Mikrofon".
- Povolte přístup k mikrofonu aplikacím posunutím příslušného přepínače.
- Sjeďte dolů v seznamu s parametry a najděte samostatný seznam všech nainstalovaných aplikací. Tak můžete samostatně spravovat povolení pro každou z nich, zakazovat nebo povolovat přístup k mikrofonu.
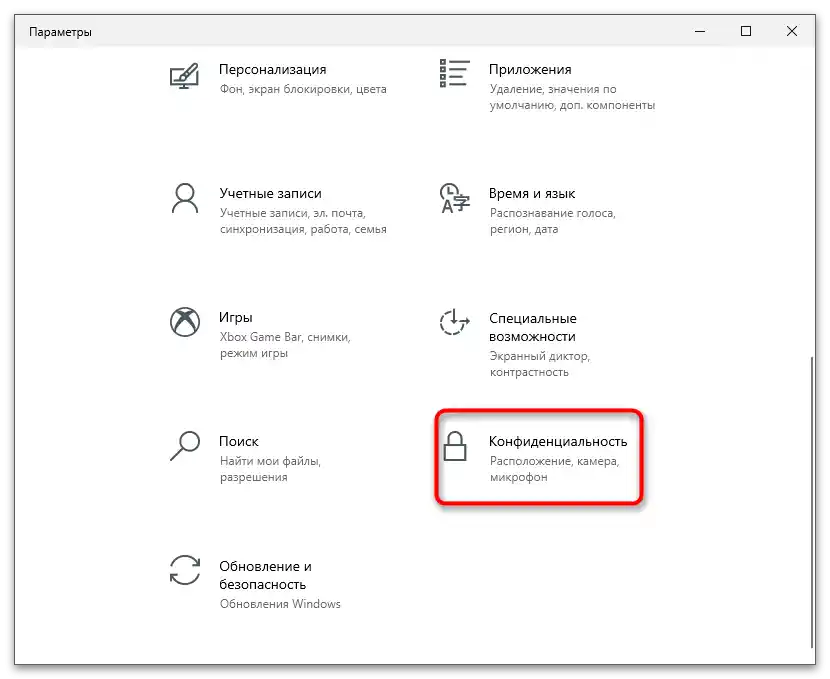
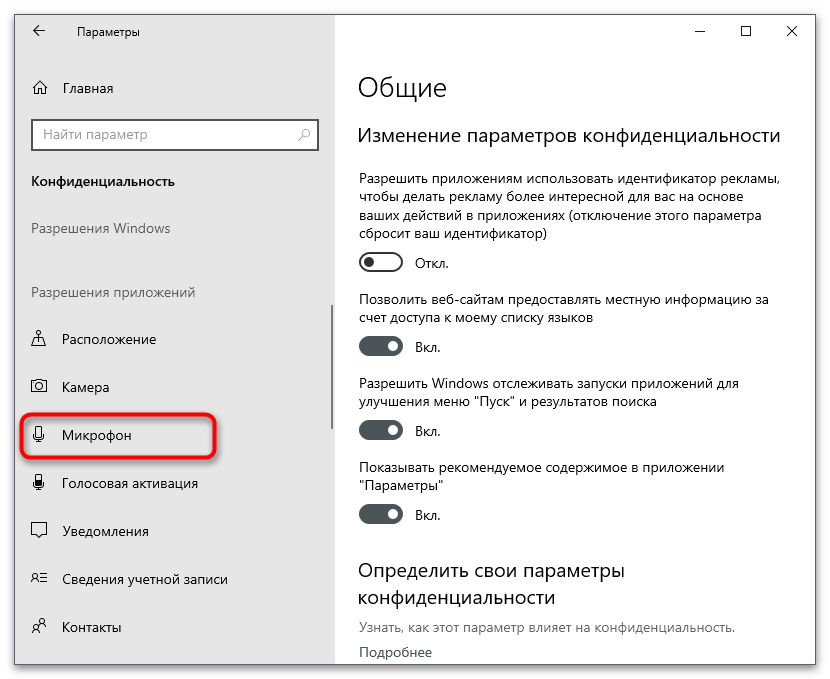
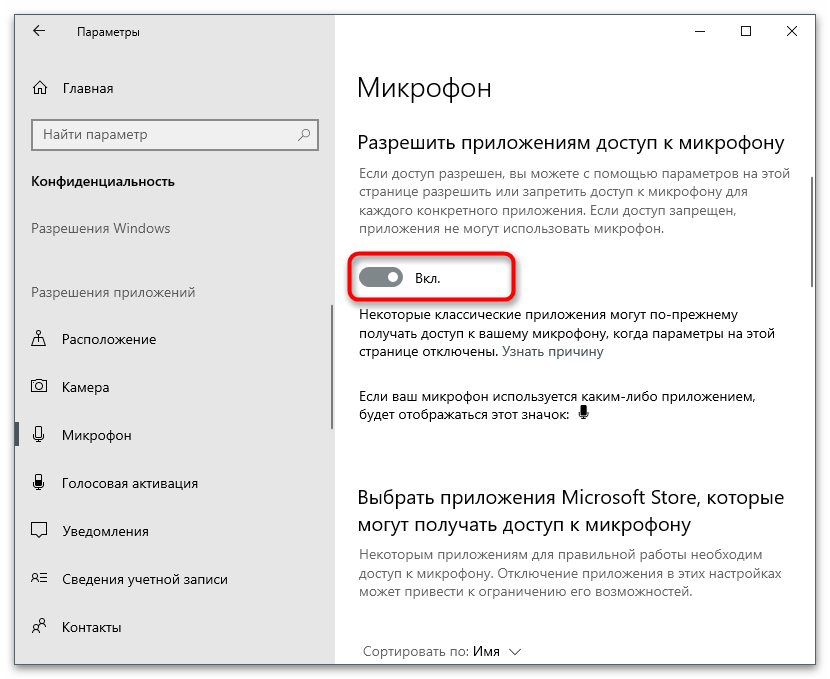
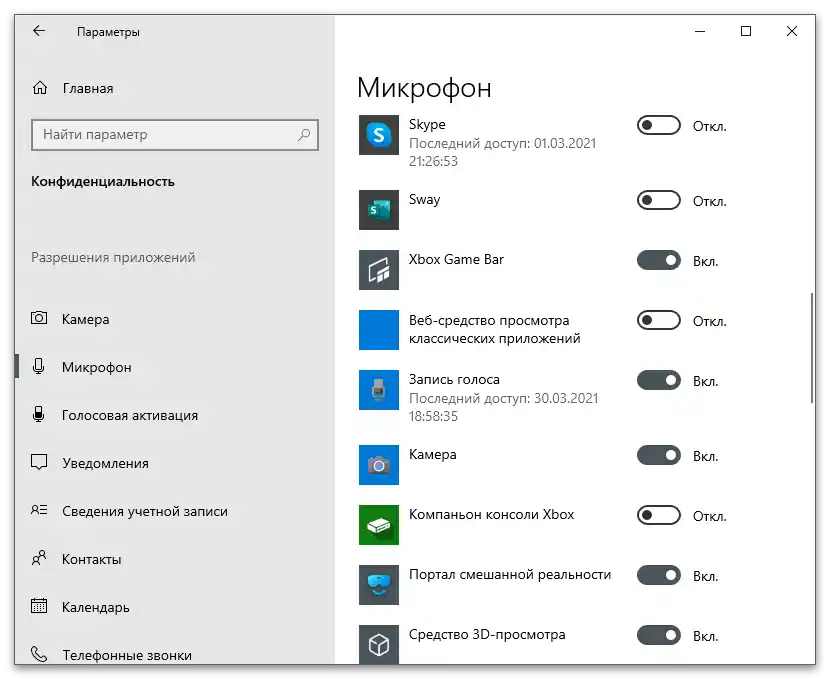
Krok 5: Používání mikrofonu v programech a hrách
Všechny nastavení byla úspěšně provedena, takže můžete přistoupit k přímému používání mikrofonu k jeho určenému účelu. V různých programech a hrách jsou akce přibližně stejné, ale mají svá specifika. Například v Skype může být potřeba dodatečně změnit některé parametry, včetně nastavení hlasitosti. O tom je napsáno v jiném článku na našem webu na následujícím odkazu.
Podrobnosti: Nastavení mikrofonu pro komunikaci v Skype
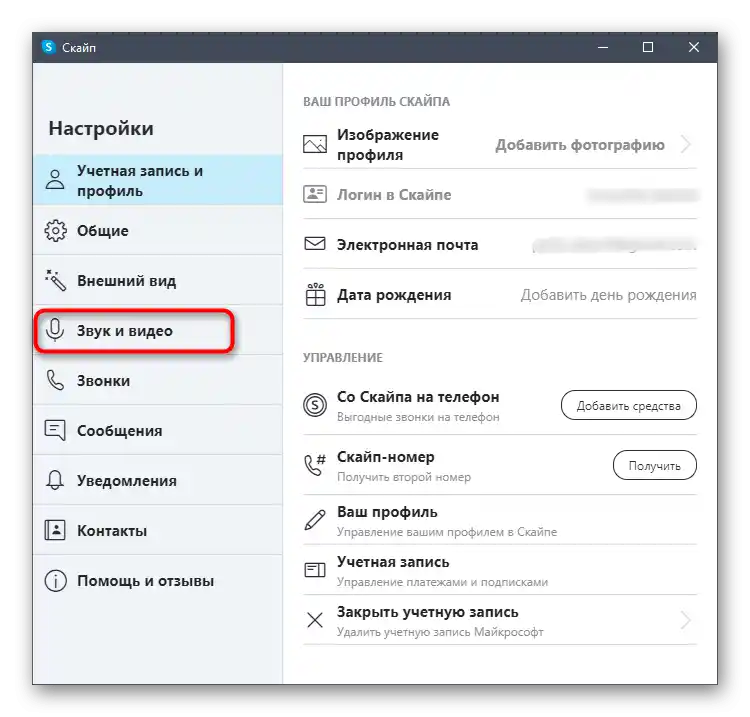
Do populárního programu pro komunikaci s názvem Discord vývojáři přidali velké množství různých nastavení pro vstupní zařízení, což uživateli umožňuje flexibilně měnit jakékoli parametry, vybrat typ aktivace mikrofonu a jeho vylepšení. Nicméně můžete začít používání i bez nastavení, protože výchozí hodnoty umožňují bez problémů komunikovat prostřednictvím hlasového spojení.
Podrobnosti: Nastavení mikrofonu v Discord
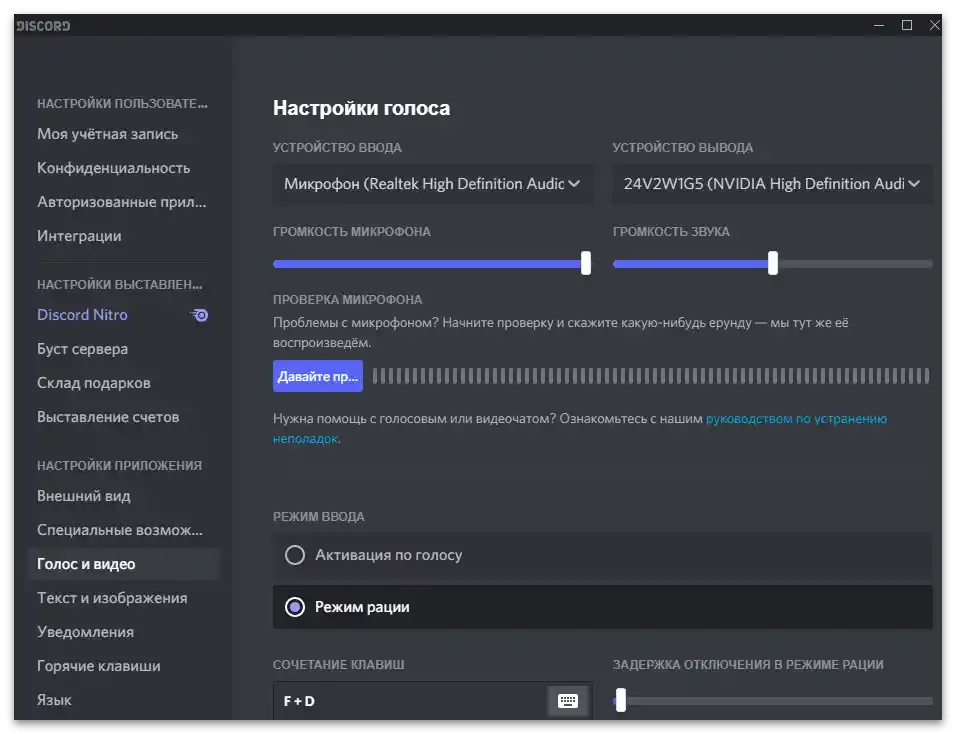
Pokud jde o hry, jako příklad vezmeme Counter-Strike: Global Offensive. V této aplikaci je mikrofon aktivně používán v každém zápase, ale jeho nastavení není příliš mnoho.Došlo ke změně typu aktivace a dalším parametrům týkajícím se overlay Steam. Doporučujeme se seznámit s níže uvedenými pokyny, abyste měli přehled o tom, jak používat zařízení nejen v CS, ale i v dalších hrách, kde je určitě potřeba.
Více informací: Nastavení mikrofonu v Counter-Strike: Global Offensive
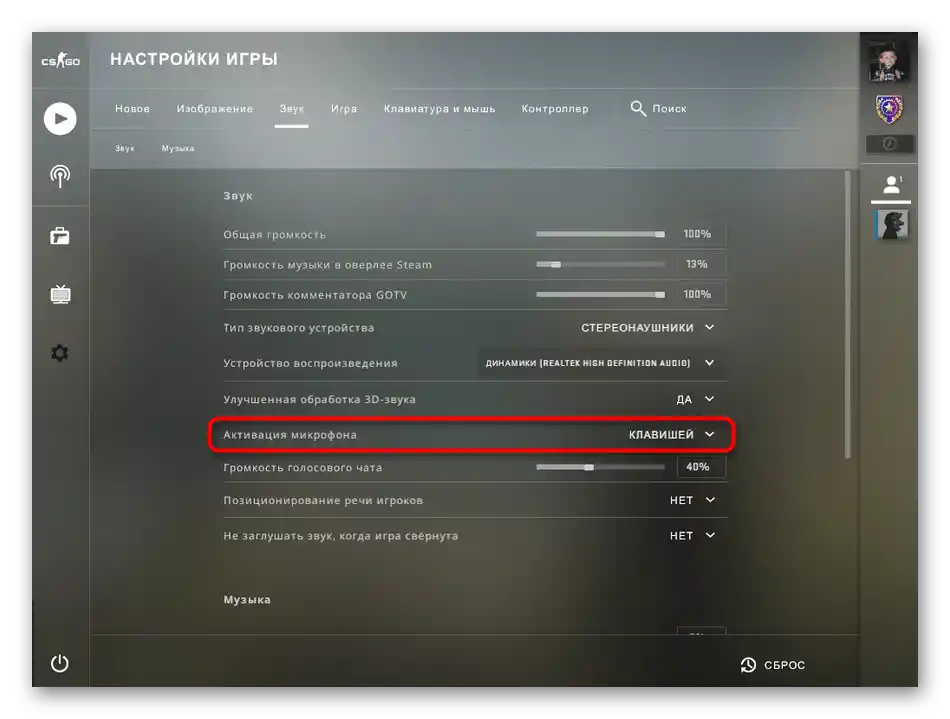
Krok 6: Vypnutí mikrofonu
Funkční mikrofon není vždy potřebný při používání počítače, a ruční odpojení kabelu není nejlepší nápad, zejména když existují pohodlnější metody dočasné deaktivace zařízení. To lze provést jak pomocí fyzických tlačítek na sluchátkách, tak v samotném operačním systému. Přečtěte si následující materiál, abyste si vybrali optimální metodu vypnutí mikrofonu v situacích, kdy se nepoužívá.
Více informací: Vypnutí mikrofonu ve sluchátkách

Řešení možných problémů
Pokud jste provedli předchozí kroky, nastavili mikrofon a spustili aplikaci pro jeho testování, ale zjistili jste, že hlas není snímán nebo při připojení PC není detekováno nové zařízení, budete muset začít hledat řešení vzniklé situace. S tím vám pomůže jiný článek na našich stránkách, ve kterém je popsáno pět různých metod řešení chyb s fungováním mikrofonu ve sluchátkách. Doporučuje se je provádět postupně, abyste ušetřili čas a síly při hledání vhodného řešení.
Více informací: Odstranění problémů s mikrofonem ve sluchátkách na Windows 10