Obsah:
Krok 1: Nastavení Soundpadu
Hlavním úkolem je upravit nastavení Soundpadu tak, aby vyhovovala vašim potřebám a nevznikaly problémy s dalším přenosem zvuků do mikrofonu. V aplikaci je obrovské množství různých parametrů, ale nyní navrhujeme zaměřit se pouze na základní a nejdůležitější.
- Po úspěšné instalaci Soundpadu přes Steam nebo z oficiálních stránek otevřete menu "Soubor" a vyberte položku "Nastavení".
- Na první záložce — "Zvuk" — zkontrolujte normalizaci hlasitosti a vyberte, zda ji chcete nastavit jako statickou, nebo preferujete dynamické řízení. K tomuto parametru se můžete vrátit později, pokud se během testování ukáže, že se se zvuky objevují nějaké problémy.
- Další položka — "Vypnout hlas". Pokud ji aktivujete, váš hlas nebude zachycován v okamžicích, kdy se zvuk přenáší do mikrofonu prostřednictvím programu.
- Přehrávání zvuku pro aktivaci hlasem bude užitečné, pokud v samotném Discordu používáte režim vstupu hlasem, a ne vysílačku. Zde se také uvádí, který z dalších zvuků spouští mikrofon před přehráním hlavního.
- Zvlášť upozorňujeme na parametr "Snižovat hlasitost ostatních aplikací". Ve výchozím nastavení je vypnutý, ale je dobré ho zapnout, pokud potřebujete slyšet přehrávané zvuky a nezakrývat je aktivní aplikací a jinými zdroji přehrávání.
- Po provedení změn nezapomeňte stisknout tlačítko "Použít", a poté přepněte na záložku "Horké klávesy", kde si sami určíte, která kombinace by měla odpovídat za rychlé přehrávání nebo jeho pozastavení.Standardní parametry na kartě chybí a všechny dostupné se nastavují výhradně podle osobní volby uživatele.
- Na kartě "Zařízení" jako reproduktor vyberte "Výchozí".
- V seznamu níže najděte připojený mikrofon k počítači, který obvykle používáte pro hovory na Discordu, a označte ho, čímž dáte najevo, že reprodukce zvuků bude probíhat na něj.
- Pokud chcete nahrávat a ukládat záznamy, ihned vyberte místo, kam je uložíte. To pomůže předejít zmatkům v budoucnu.
- Pro výběr vlastních zvukových efektů klikněte na "Přidat zvukové soubory" v menu "Soubor".
- V "Průzkumníku" najděte vhodnou hudbu nebo jednotlivé zvuky a přidejte je všechny do programu.
- Nyní je můžete přehrávat nebo vysílat do mikrofonu, přičemž je předtím vyberete kliknutím levým tlačítkem myši na příslušný řádek v seznamu.
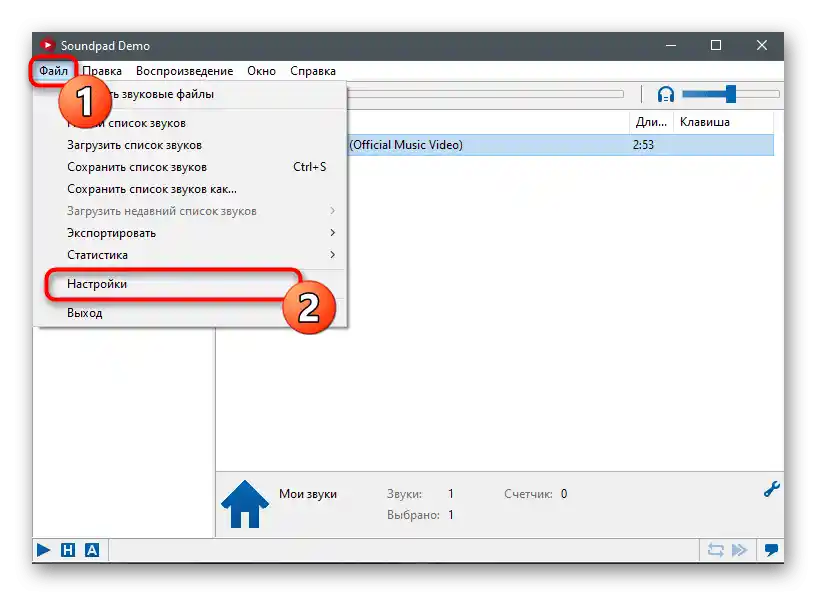
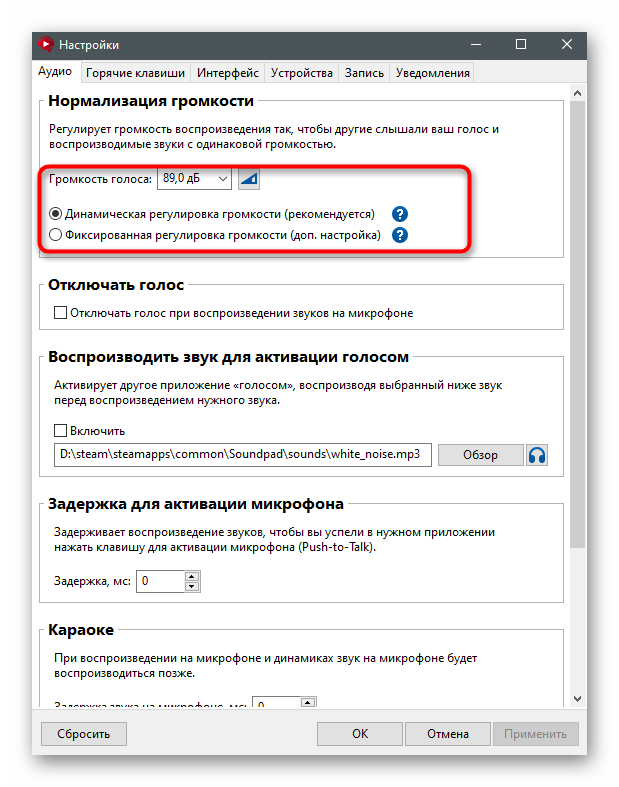
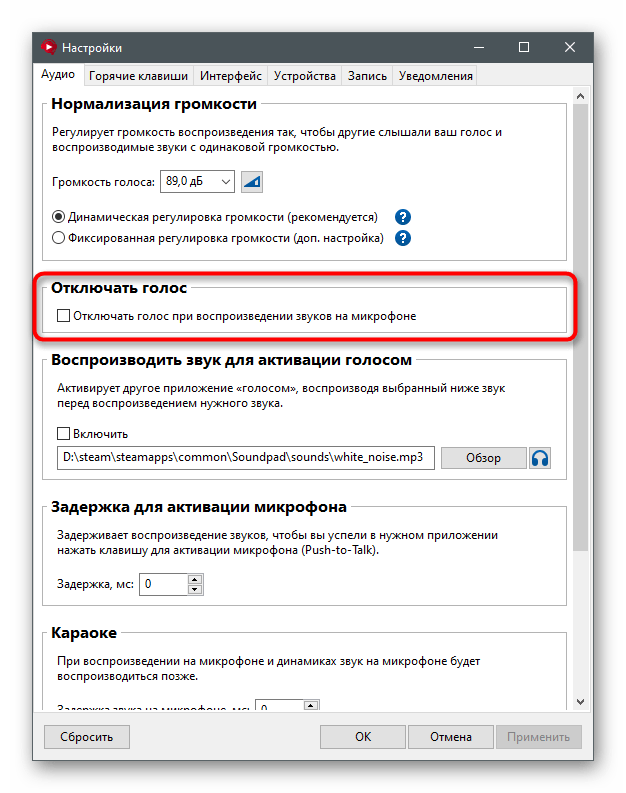
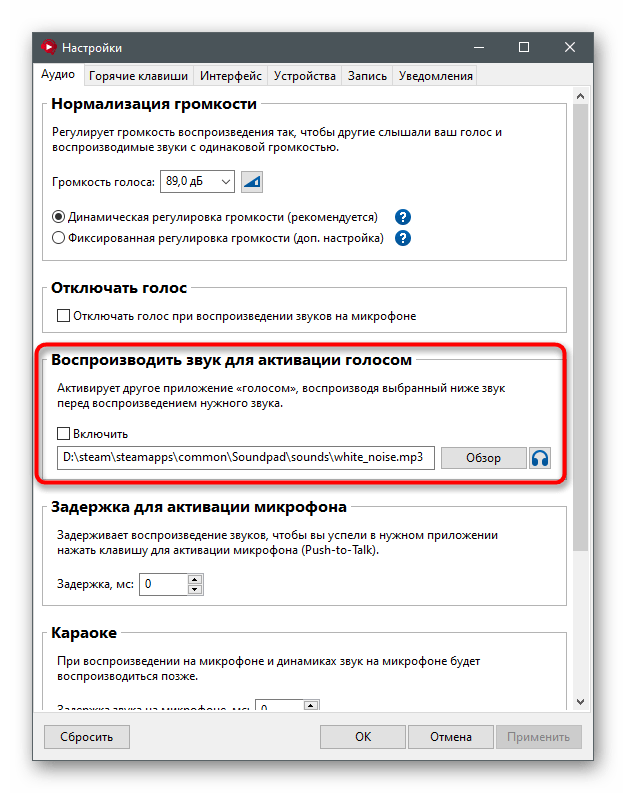
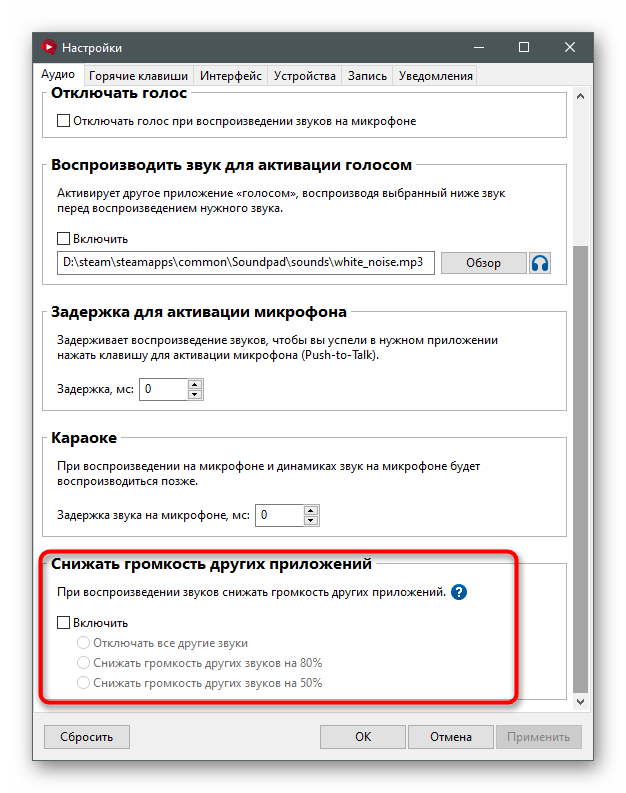
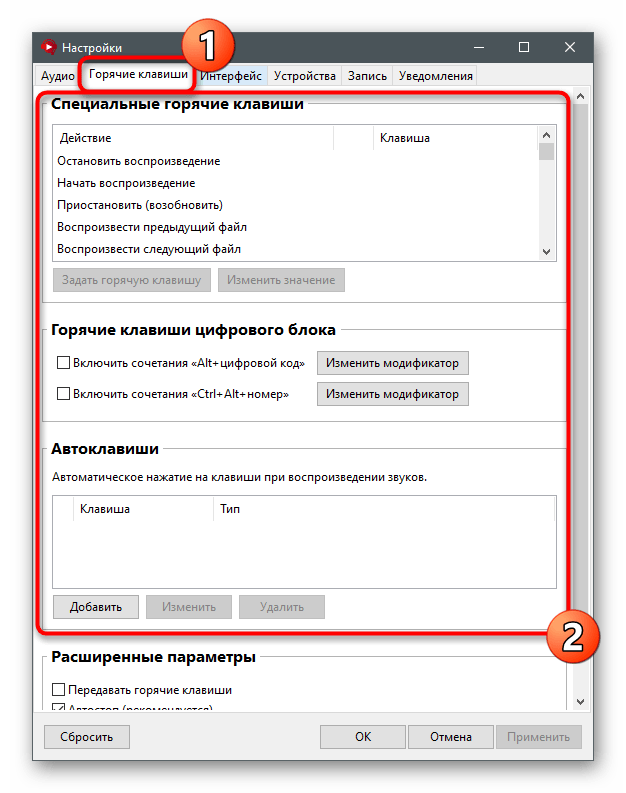
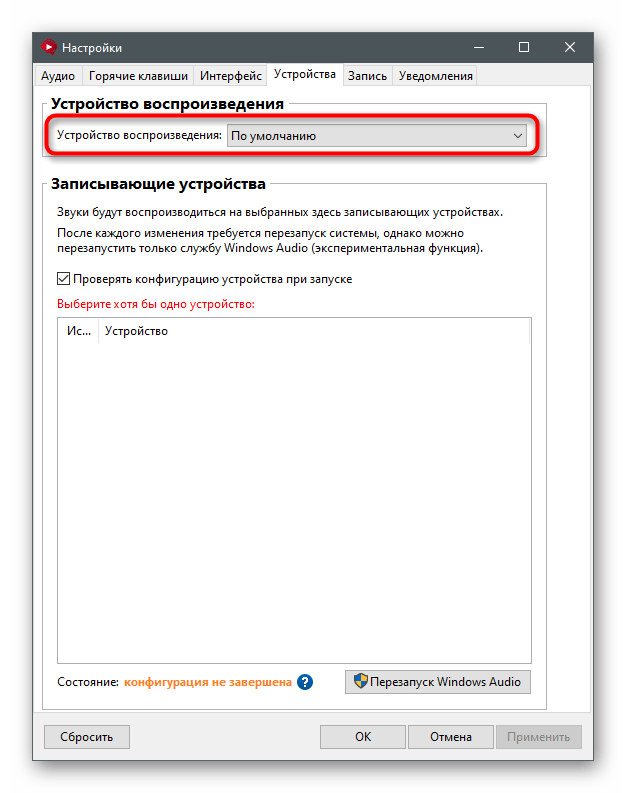
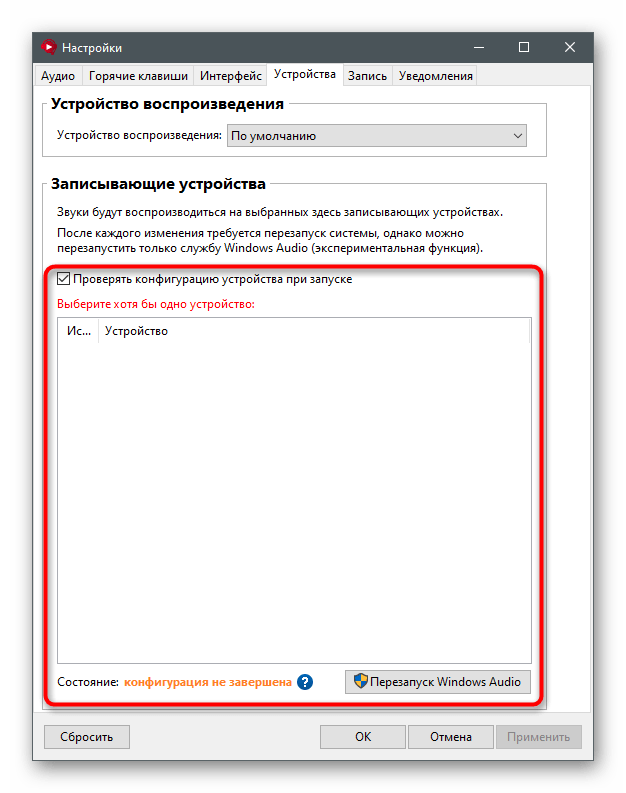
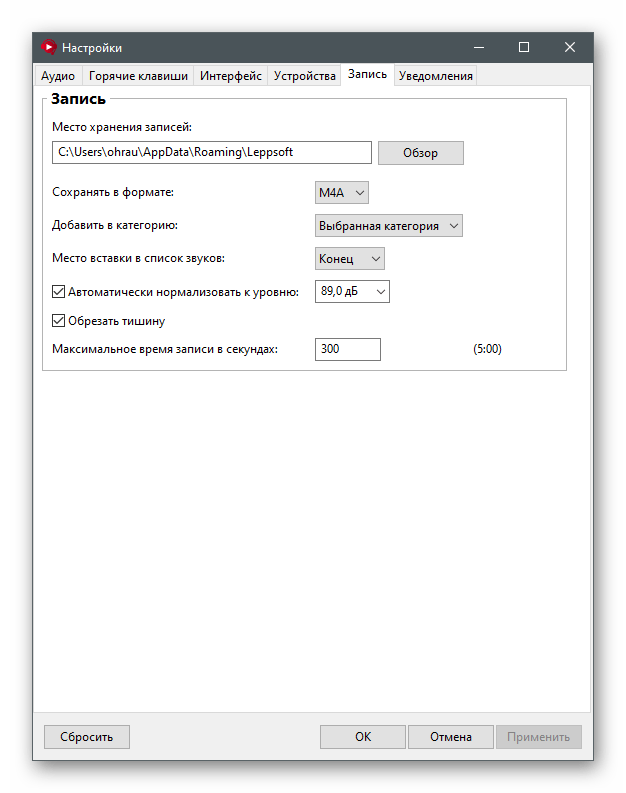
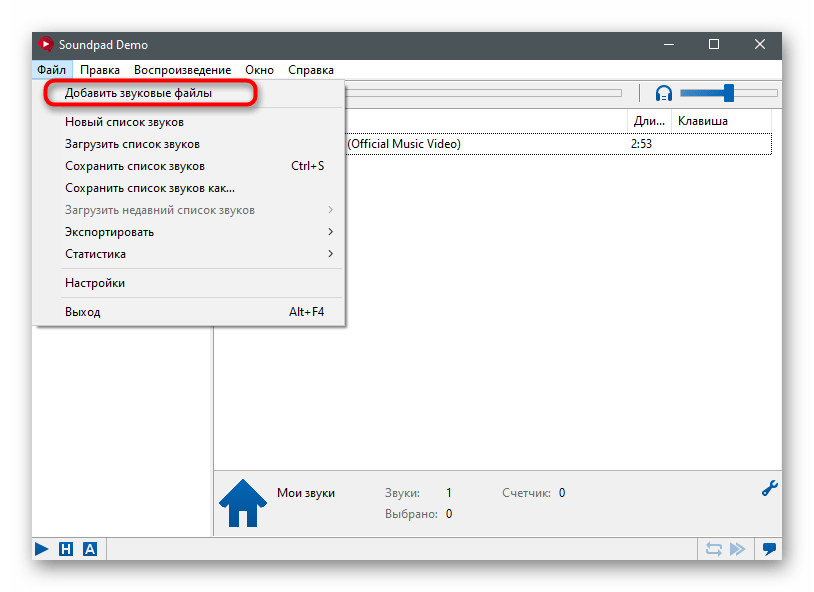
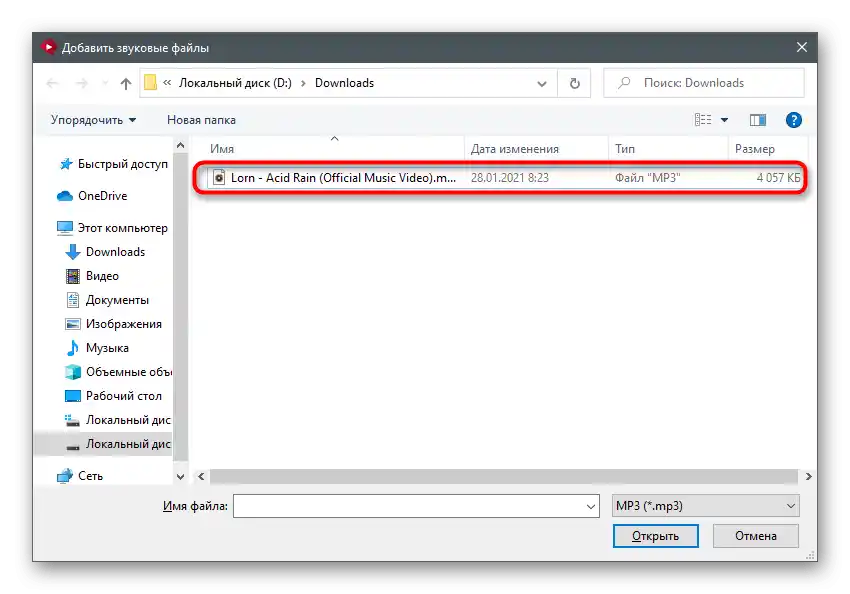
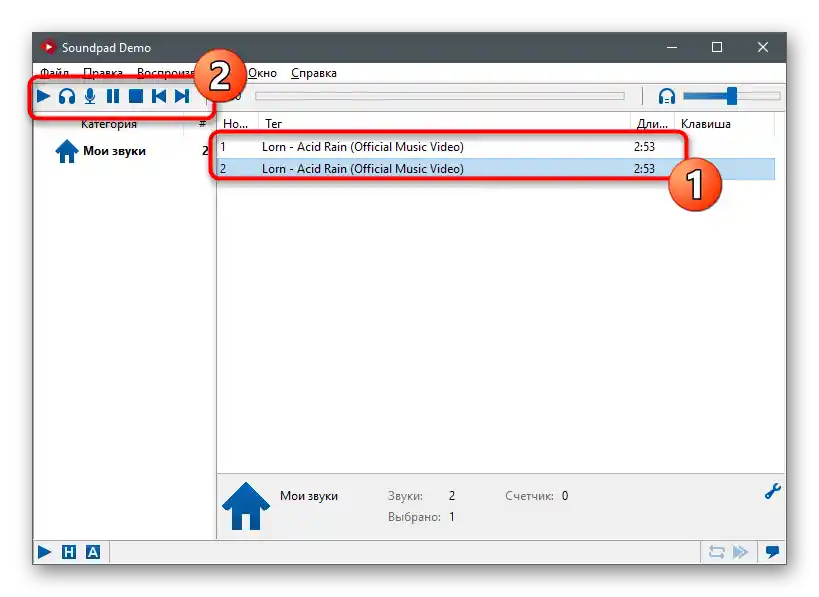
Krok 2: Nastavení Discordu
Po úspěšném provedení předchozího pokynu můžete přejít do Discordu a zkontrolovat základní parametry hlasu, aby při vysílání zvuků nevznikly žádné potíže.
- V hlavním okně najděte tlačítko ve tvaru ozubeného kola a klikněte na něj pro přechod do uživatelských nastavení.
- Na panelu vlevo v bloku "Nastavení aplikace" vyberte položku "Hlas a video".
- Ujistěte se, že jako vstupní zařízení je vybrán dříve nastavený mikrofon. V případě potřeby použijte regulátor hlasitosti pro její zvýšení nebo snížení.
- Nezapomeňte stisknout tlačítko pro kontrolu mikrofonu a začněte vysílat na něj zvuky přes Soundpad, čímž ověříte funkčnost softwaru.
- Nezapomeňte změnit režim vstupu, pokud nechcete při vysílání používat variantu vysílačky nebo aktivaci hlasem.
- Vývojáři Soundpadu navíc doporučují vypnout filtry, aby nevznikly žádné potíže při reprodukci.Nejprve v sekci "Pokročilé" deaktivujte "Potlačení šumu" od Krisp.
- Poté udělejte totéž, ale se všemi ostatními filtry v "Zpracování hlasu".
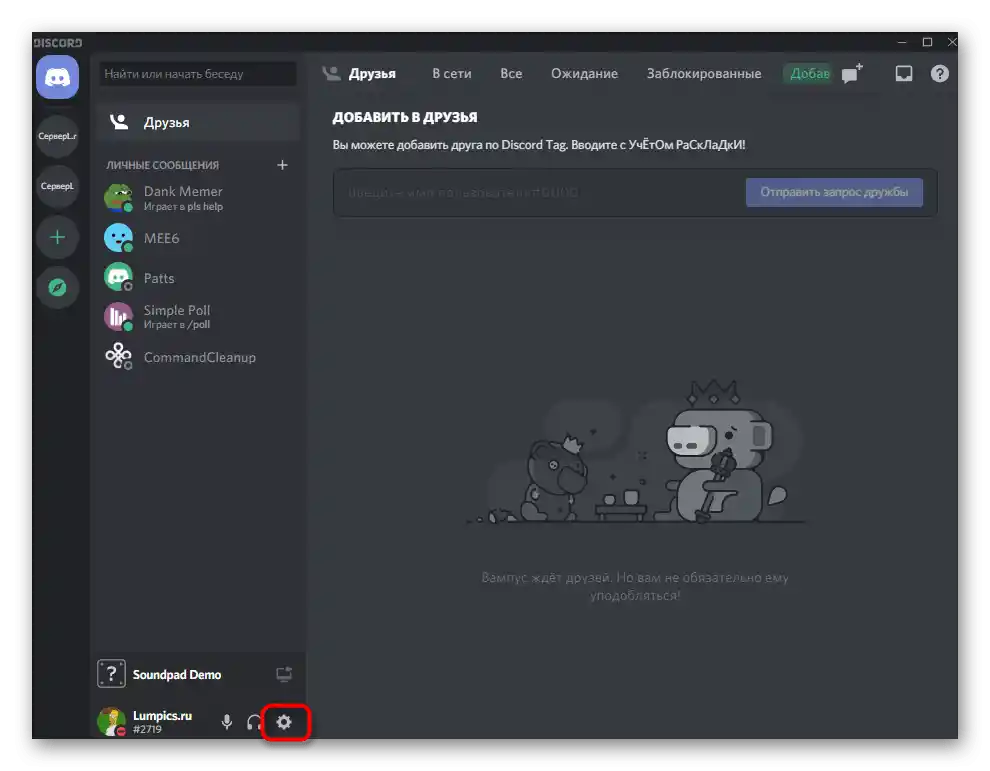
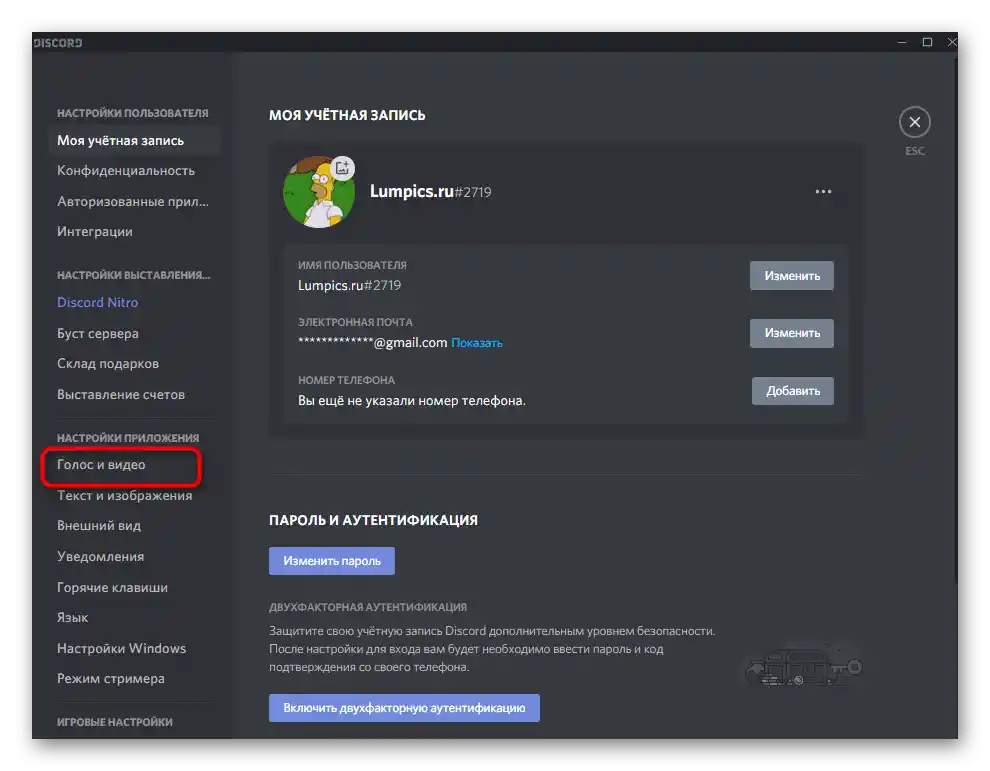
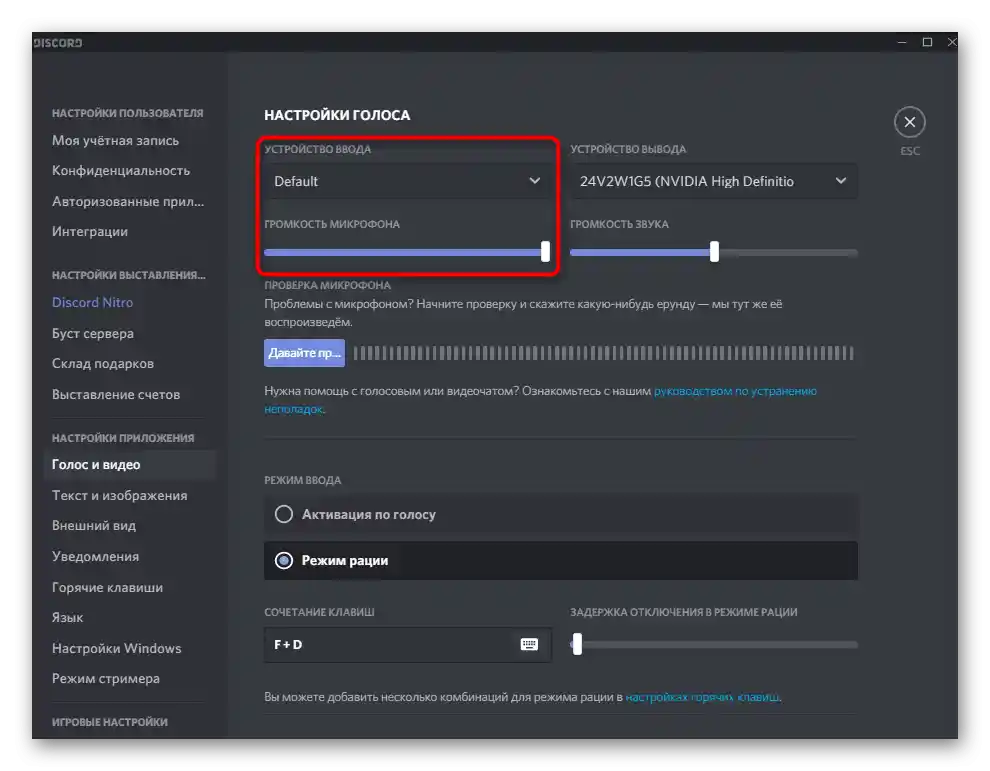
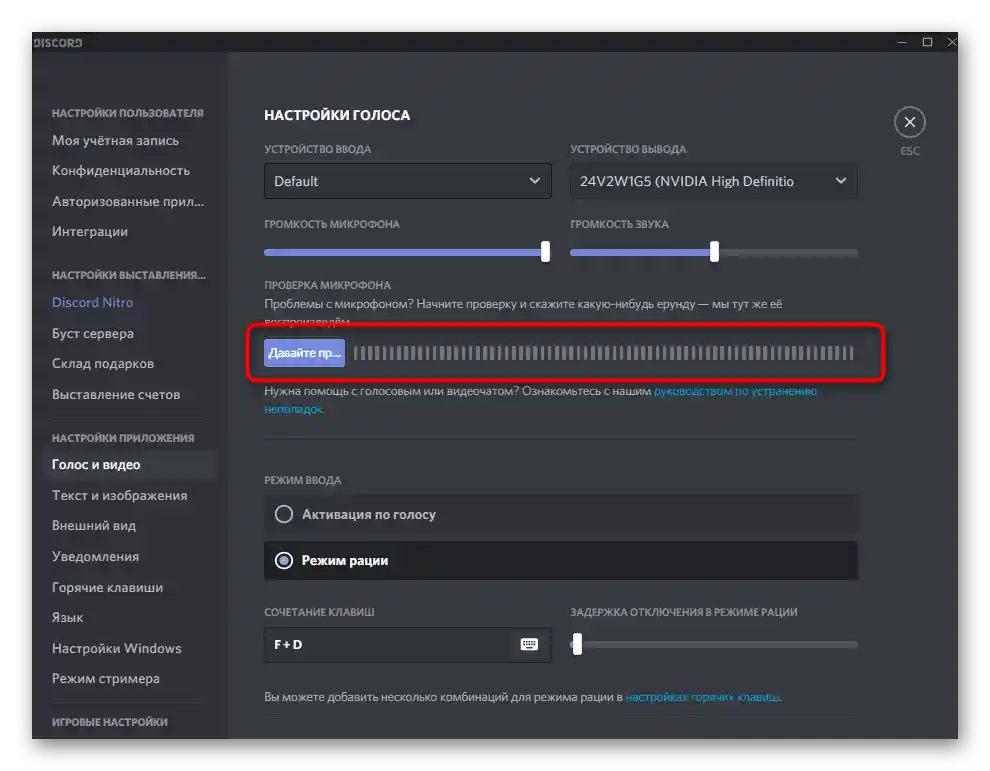
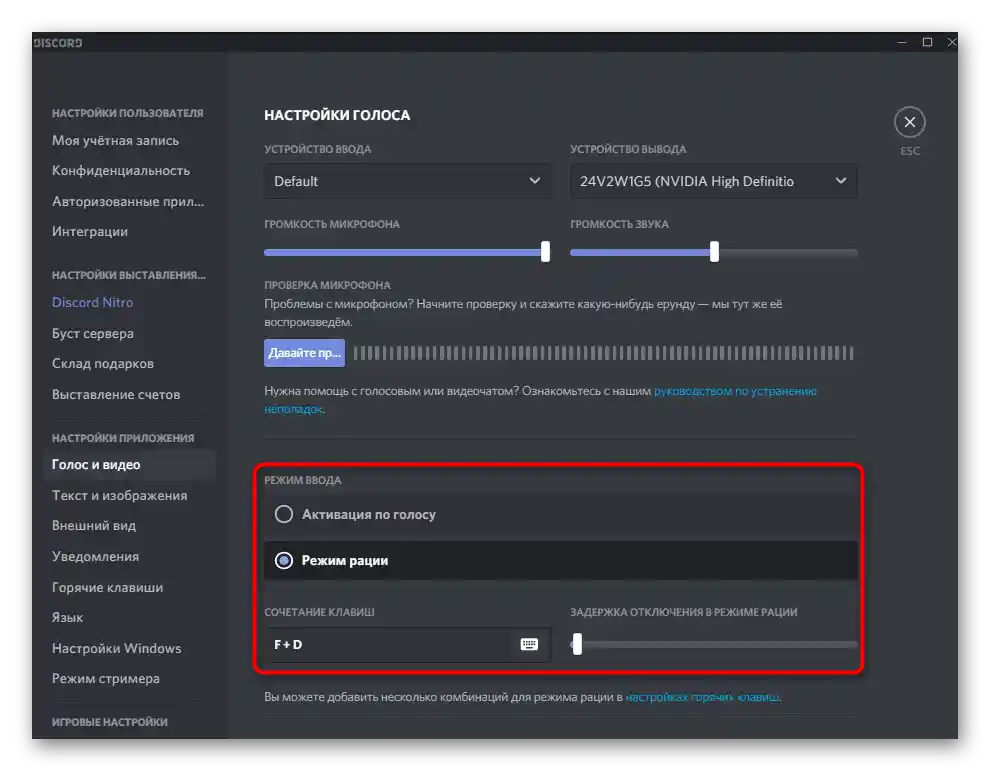
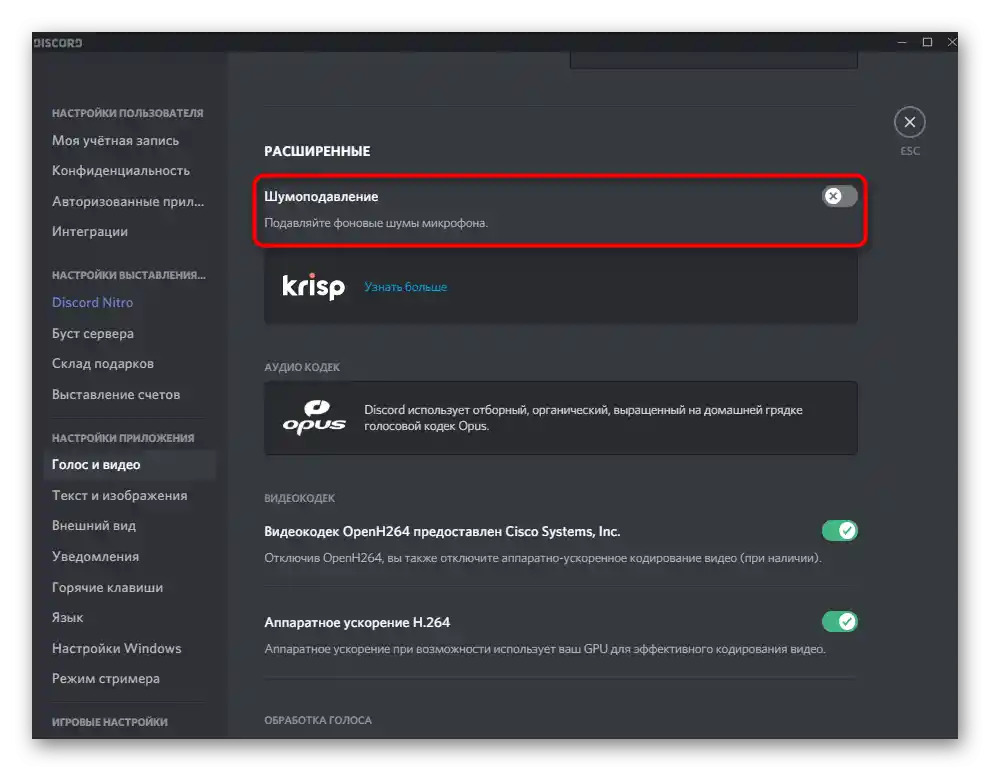
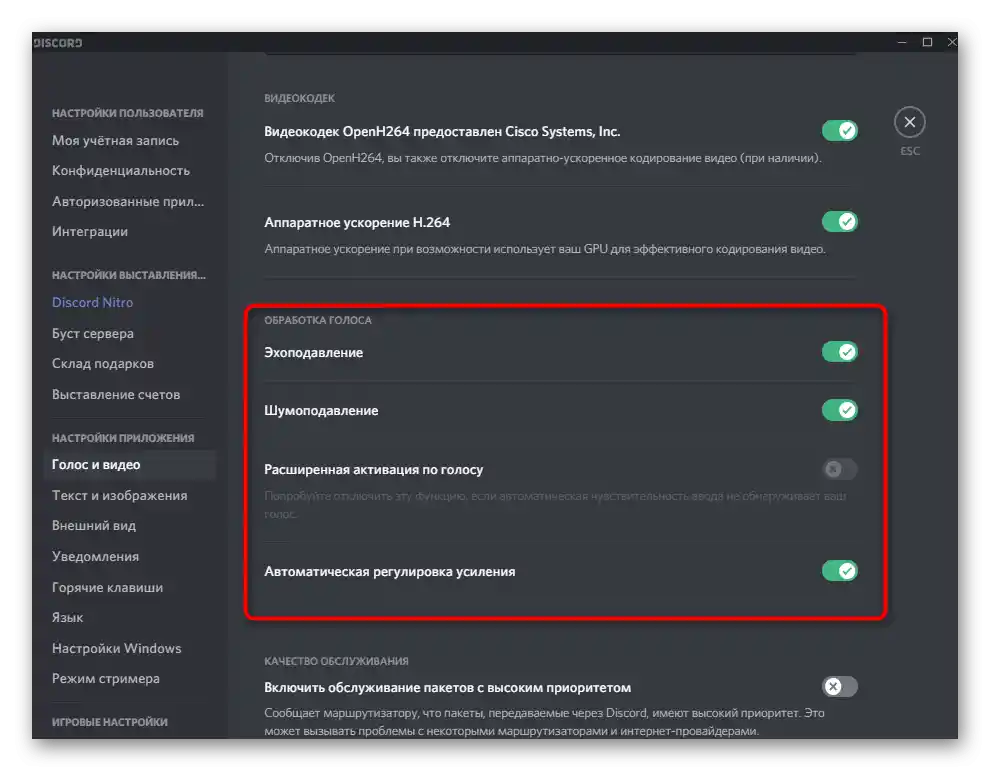
Krok 3: Použití Soundpadu v Discordu
Přejdeme k hlavnímu kroku, kvůli kterému byly všechny předchozí úpravy provedeny — použití Soundpadu v Discordu. Je známo, že tento program přenáší vybrané zvuky do mikrofonu, což znamená, že vaši posluchači je slyší spolu s vaším hlasem nebo odděleně. Než začnete přehrávat, připojte se k hlasovému kanálu nebo zavolejte svému příteli. Mimochodem, poprvé je lepší to udělat právě s přítelem pro ověření všech provedených nastavení.
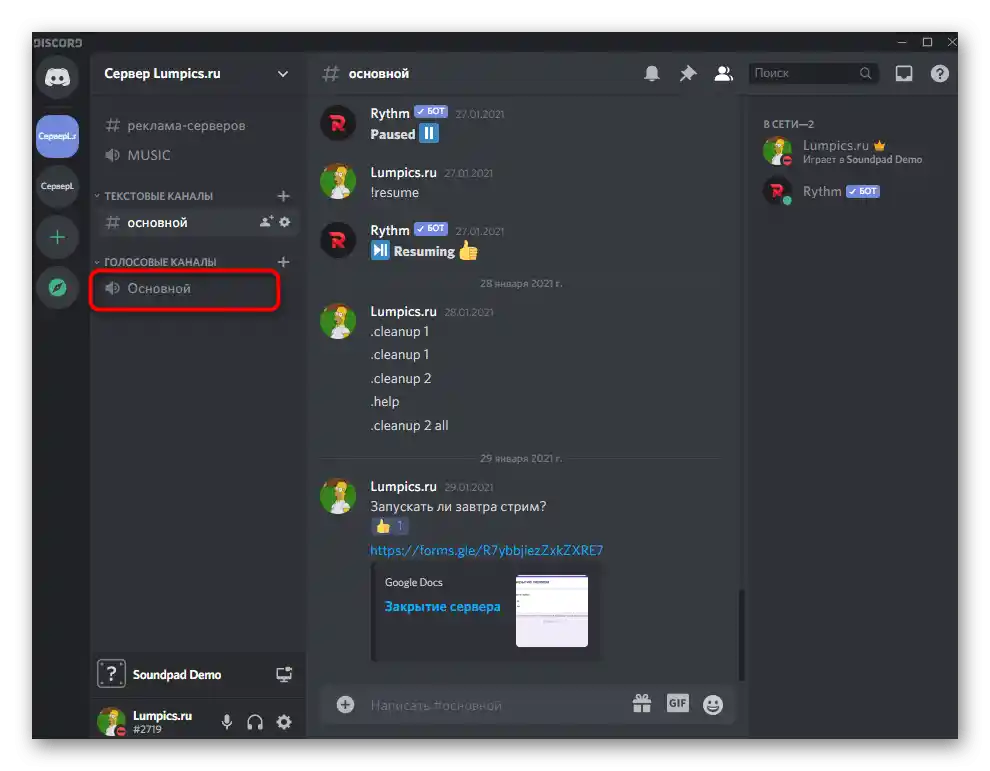
Spusťte Soundpad a na panelu přehrávání klikněte na ikonu mikrofonu, což znamená spuštění přenosu přímo do mikrofonu. Předtím si vyberte zvuk k přehrání a podle potřeby mezi nimi přepínejte.
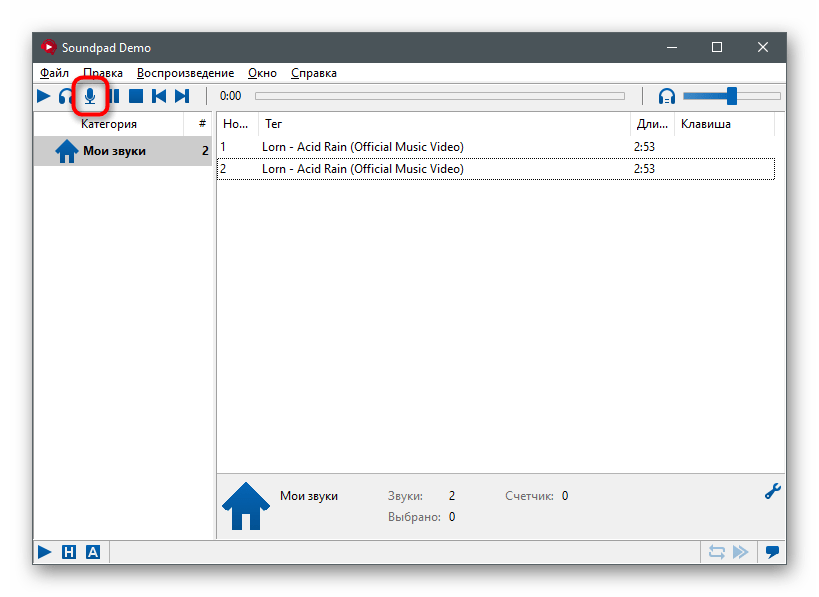
Samozřejmě je lepší hned vytvořit knihovnu všech zvuků, které mohou být přehrávány. Mějte na paměti, že v zkušební verzi existuje omezení, které umožňuje přenášet zvuky pouze sedmkrát, po čemž bude nutné přejít na licenci nebo ukončit používání tohoto softwaru.