Varianta 1: Program pro PC
Uživatelé častěji provádějí živé přenosy a sdílejí svou obrazovku prostřednictvím programu Discord na PC. V něm si mohou vybrat výstupní zařízení podle svých osobních potřeb a používaného pomocného softwaru. Celý proces přípravy na přenos systémových zvuků se skládá ze tří jednoduchých kroků, o kterých se podrobně hovoří v jiném článku na našich stránkách.
Více informací: Přenos systémových zvuků v Discordu na počítači
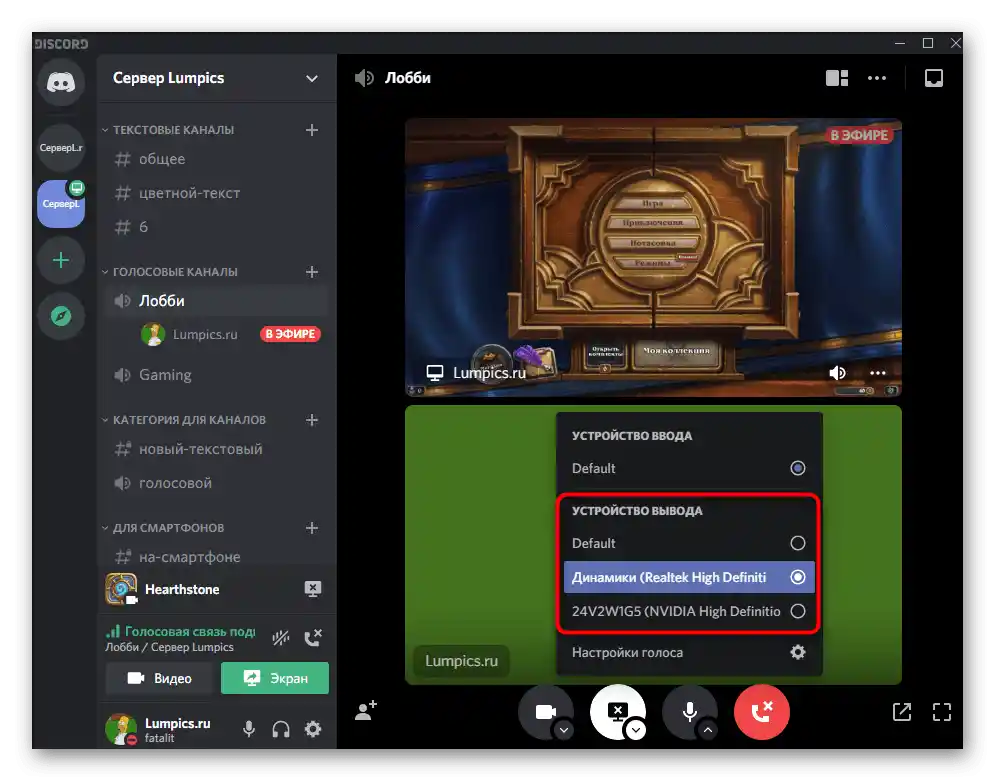
Pokud jde o přehrávání hudby, zde lze použít speciální boty nebo nastavit vstupní zařízení spolu s prohlížečem nebo přehrávačem tak, aby ostatní uživatelé slyšeli přenášenou hudbu. Tato téma se netýká přenosu systémových zvuků, proto si o splnění takového úkolu můžete přečíst v materiálu na níže uvedeném odkazu.
Více informací: Metody přenosu hudby v Discordu
Varianta 2: Mobilní aplikace
Mobilní aplikace Discord má trochu jiné možnosti, proto přenos systémových zvuků probíhá jinak než na počítači. Lze využít hlasové kanály na serverech a funkci sdílení obrazovky při osobním hovoru s účastníky messengeru. Stručně si přiblížíme, jak se takové hovory s přenosem systémových zvuků uskutečňují, začneme připojením k hlasovému kanálu a organizací přímého přenosu na něm.
- Otevřete potřebný server a klepněte na hlasový kanál pro připojení.
- Při zobrazení nabídky nastavení stiskněte tlačítko "Připojit se k hlasovému kanálu".
- Tlačítko se symbolem smartphonu slouží k zahájení sdílení obrazovky, které je třeba stisknout, aby se zahájil přenos.
- Seznamte se s informacemi z upozornění a potvrďte zahájení nahrávání.
- V novém okně se zobrazí informace o tom, že sdílíte svou obrazovku, a tím i systémové zvuky.Přepínejte mezi okny, abyste ostatním uživatelům ukázali jejich obsah.
- Pro vypnutí zvuku nebo provádění dalších úkolů otevřete překryv, jehož poloprůhledné tlačítko se zobrazuje ihned po zahájení demonstrace.
- Pokud rozbalíte lištu s oznámeními, uvidíte informace o tom, že právě probíhá zobrazení obsahu obrazovky, a vedle systémových ikon se zobrazuje odpovídající indikátor.
- Po ukončení demonstrace se zvuk stále přenáší a můžete jej vypnout pomocí speciálního tlačítka ve stejné liště s oznámeními.
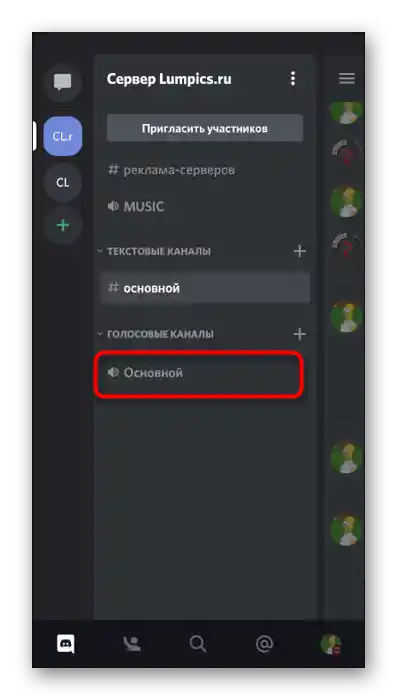
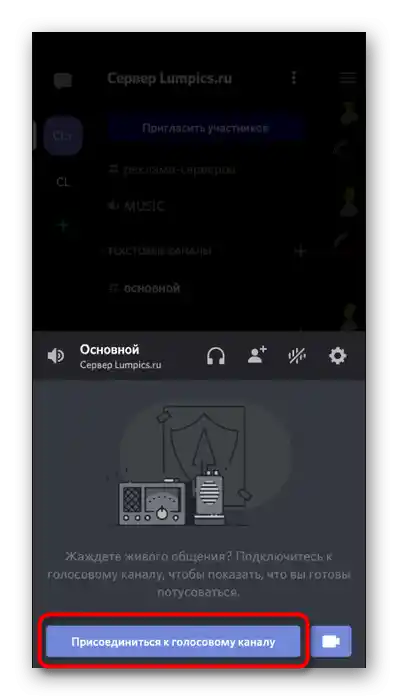
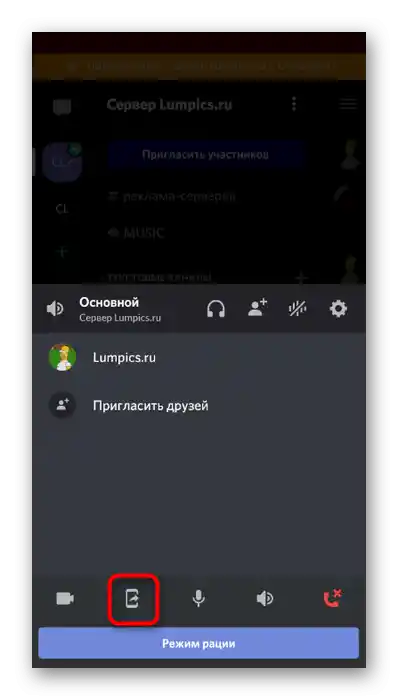
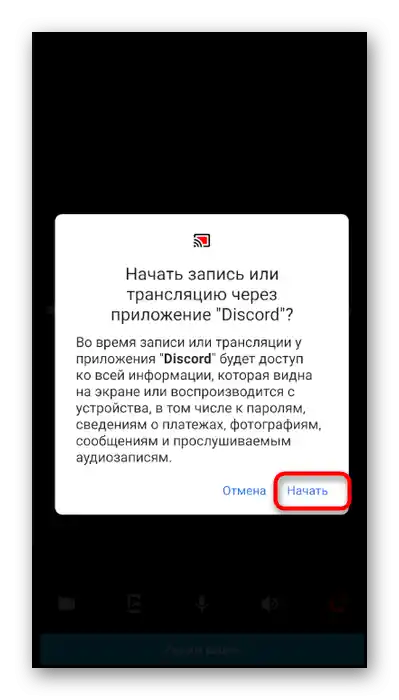
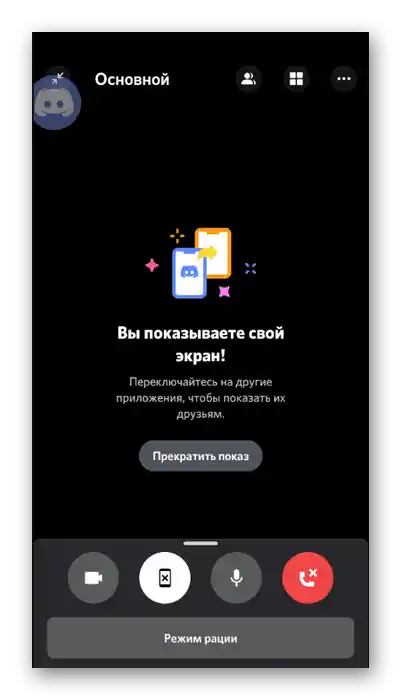
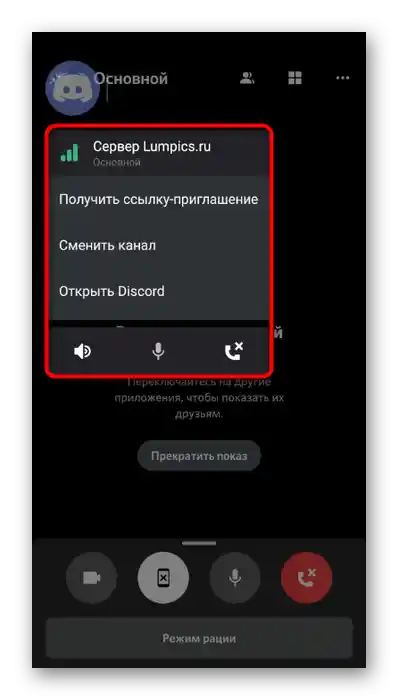
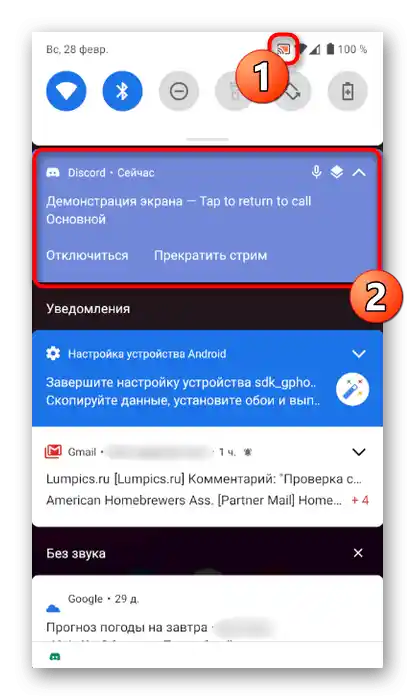
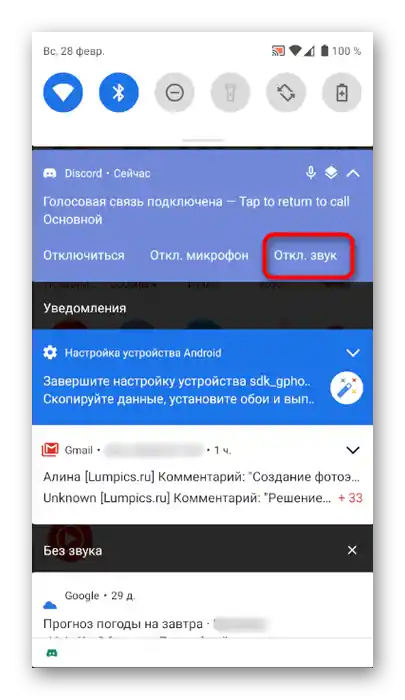
Během osobní komunikace s ostatními uživateli platí přibližně stejný algoritmus přenosu systémových zvuků. Mění se pouze proces zahájení zobrazení obrazovky, takže se na tento variant také podívejme:
- Zavolejte příteli a otevřete okno konverzace v plném formátu. Klepněte na tlačítko ve tvaru smartphonu pro zahájení přenosu.
- Potvrďte zobrazené oznámení, čímž spustíte přenos obrazu.
- Nyní můžete přepínat mezi okny a ukazovat obrazovku svému protějšku, aniž byste se obávali, že systémové zvuky nebudou zachyceny.
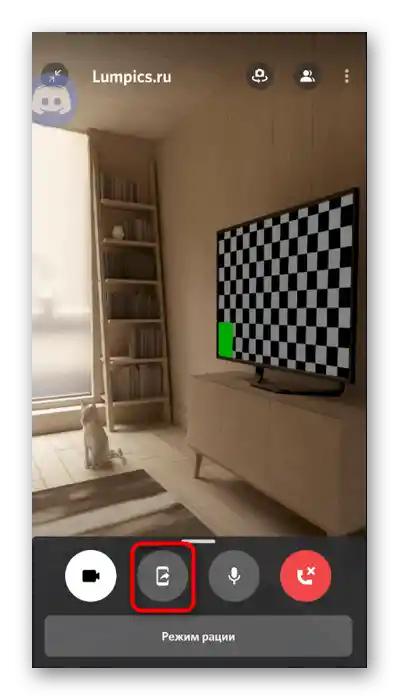
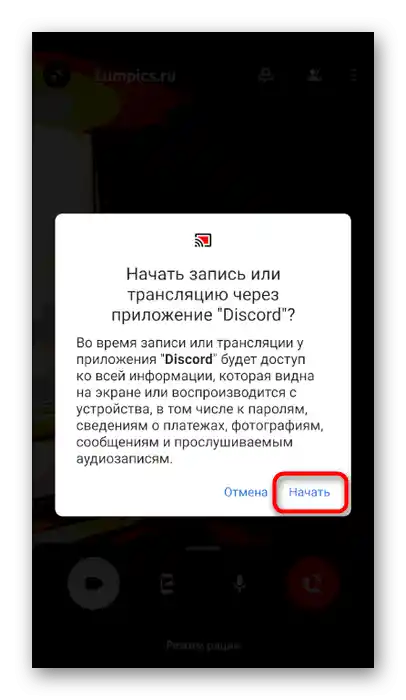
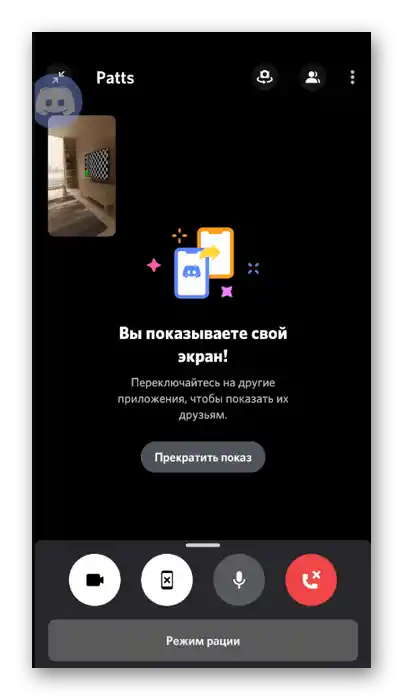
Hlavní informace v tomto článku se věnují přenosu zvuku během demonstrace obrazovky. Bohužel v mobilní aplikaci neexistují jiné způsoby, jak přenést dění v operačním systému pouze pomocí audia. Mimochodem, pokud vás zajímá téma zobrazení oken, doporučujeme přejít k jinému průvodci, kde je tato problematika podrobněji rozebrána.
Podrobnosti: Zahájení demonstrace obrazovky v Discordu