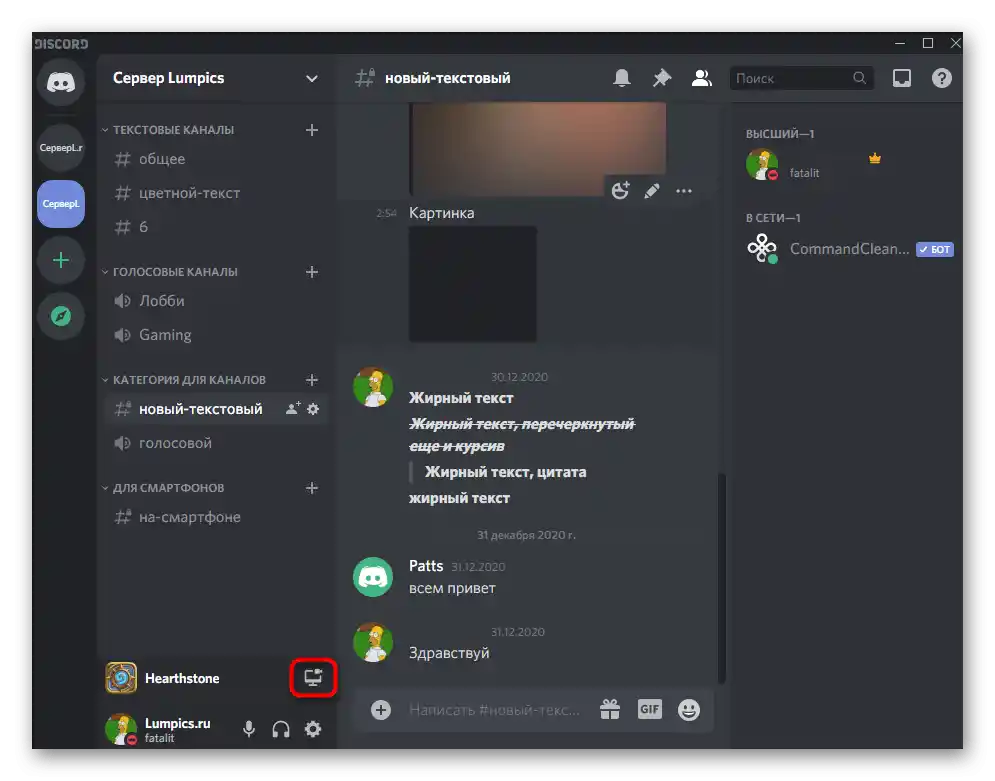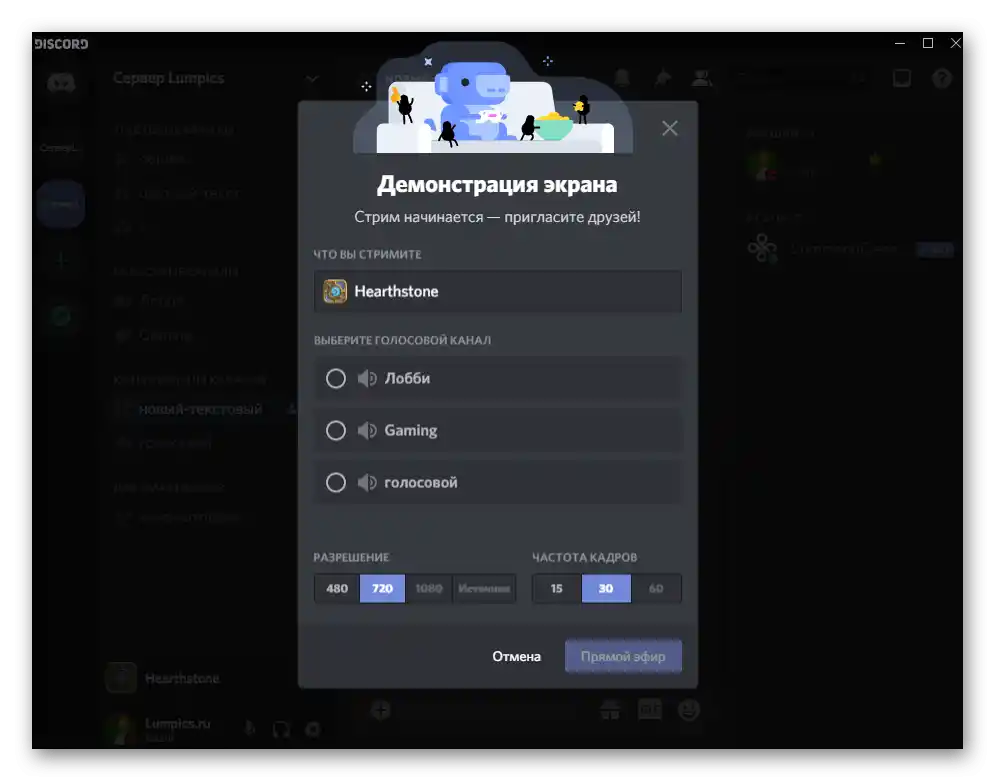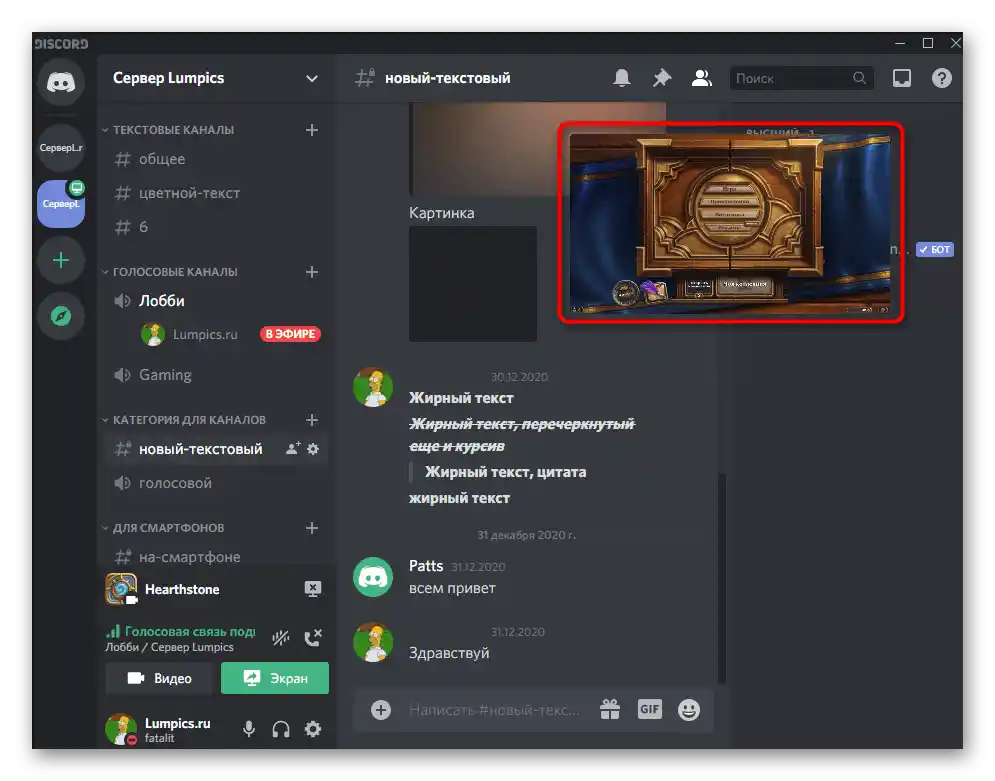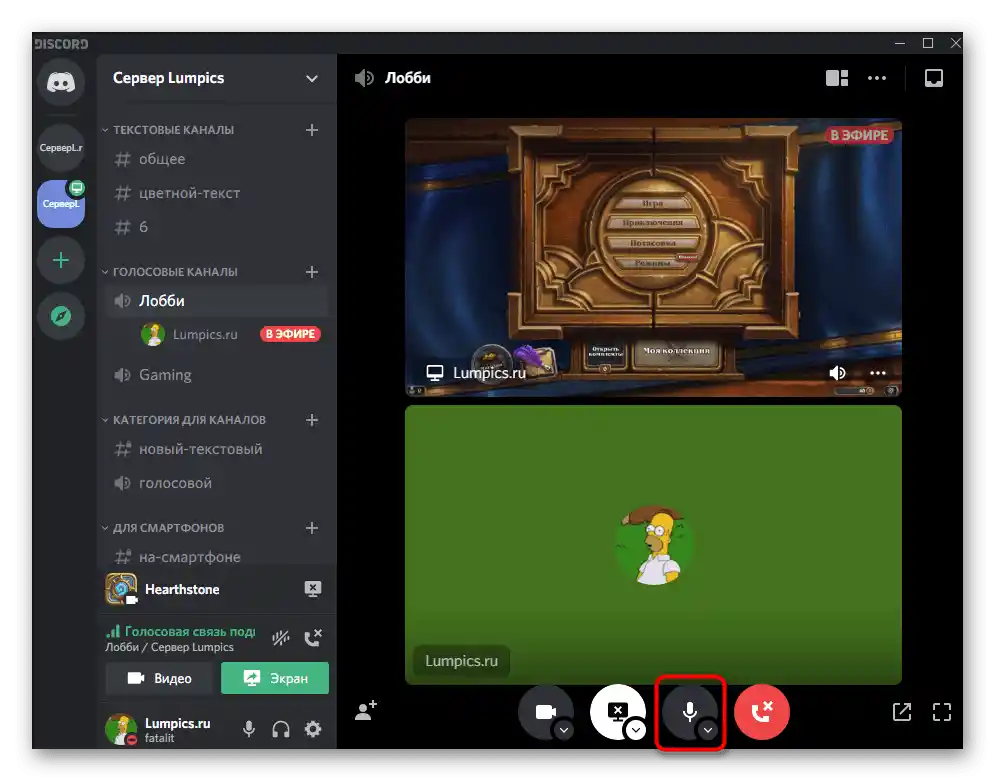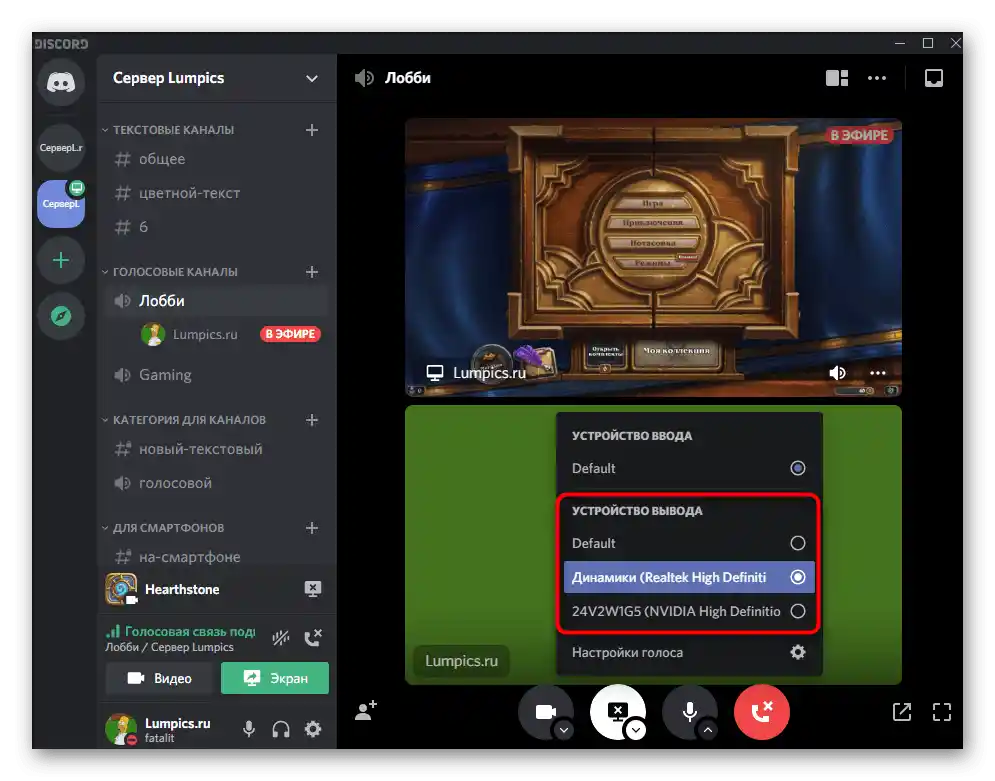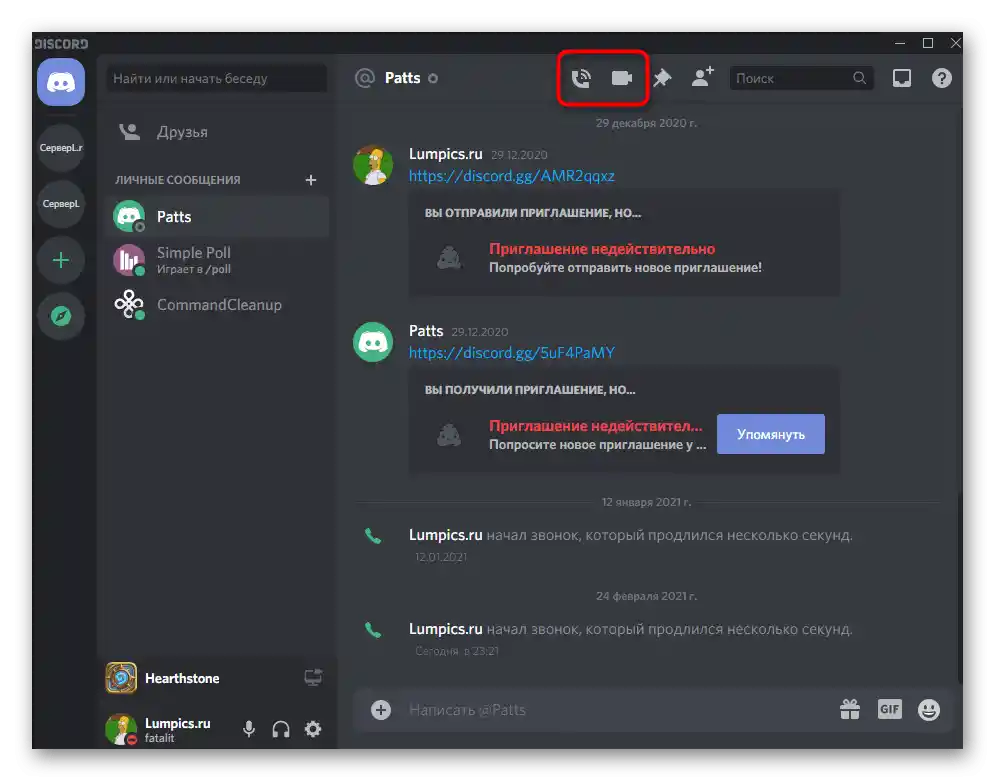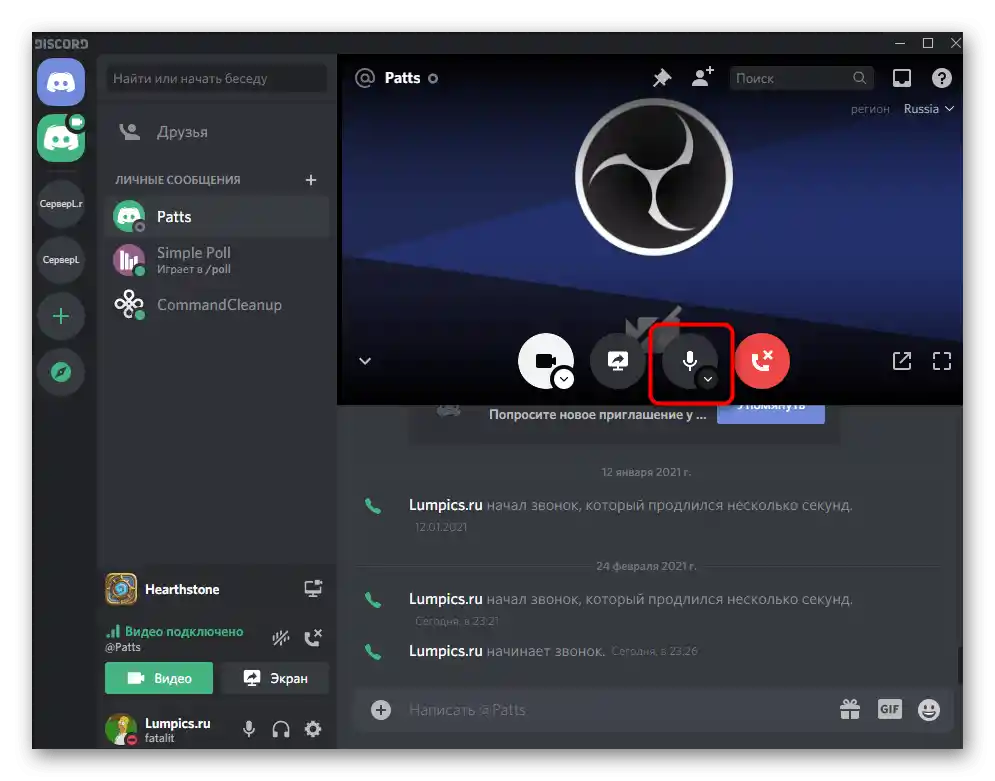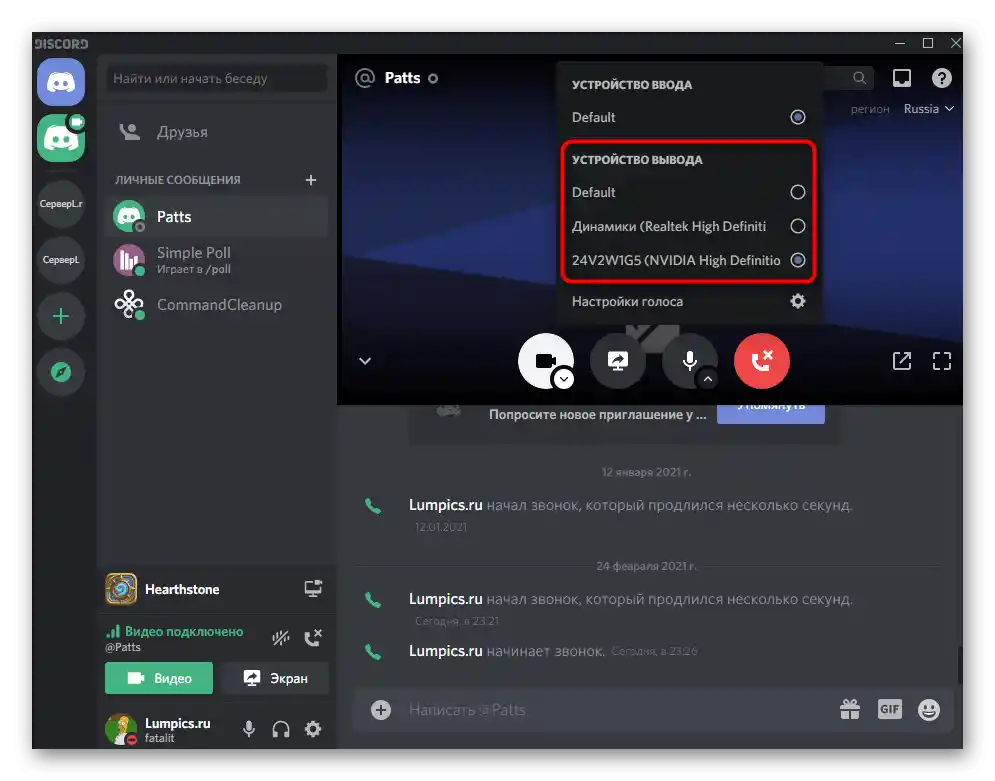Obsah:
Pokud jste přešli k přečtení tohoto článku z důvodu potřeby přenosu hudby v Discordu, seznamte se s odděleným návodem na našich stránkách, který se věnuje právě této tématice. Nyní se budeme zabývat výhradně přenosem systémových zvuků při komunikaci s ostatními uživateli v programu.
Podrobnosti: Metody přenosu hudby v Discordu
Krok 1: Nastavení parametrů Discordu
Začneme základní kontrolou nastavení samotného Discordu, kterou je třeba provést ještě před přenosem zvuků. Není na tom nic složitého a často ani není potřeba žádné změny, protože vše se omezuje na kontrolu správnosti vybraných výchozích nastavení.
- Spusťte program a klikněte na ikonu ve tvaru ozubeného kola, abyste otevřeli okno "Nastavení uživatele".
- V něm přejděte do sekce "Hlas a video".
- Rozbalte seznam "Výstupní zařízení" a vyberte tam ten reproduktor, který používáte pro poslech zvuků v operačním systému. Discord vždy vybírá výchozí zařízení, a o jeho určení a úpravě si povíme v dalším kroku.
- Níže se nachází posuvník s názvem "Hlasitost zvuku", jehož regulace umožňuje nastavit optimální hlasitost, nezávislou na nastavení ve Windows. Není dobré to dělat příliš tichým, protože uživatelé, kteří poslouchají vaše systémové zvuky, nebudou moci zvýšit jejich hlasitost.
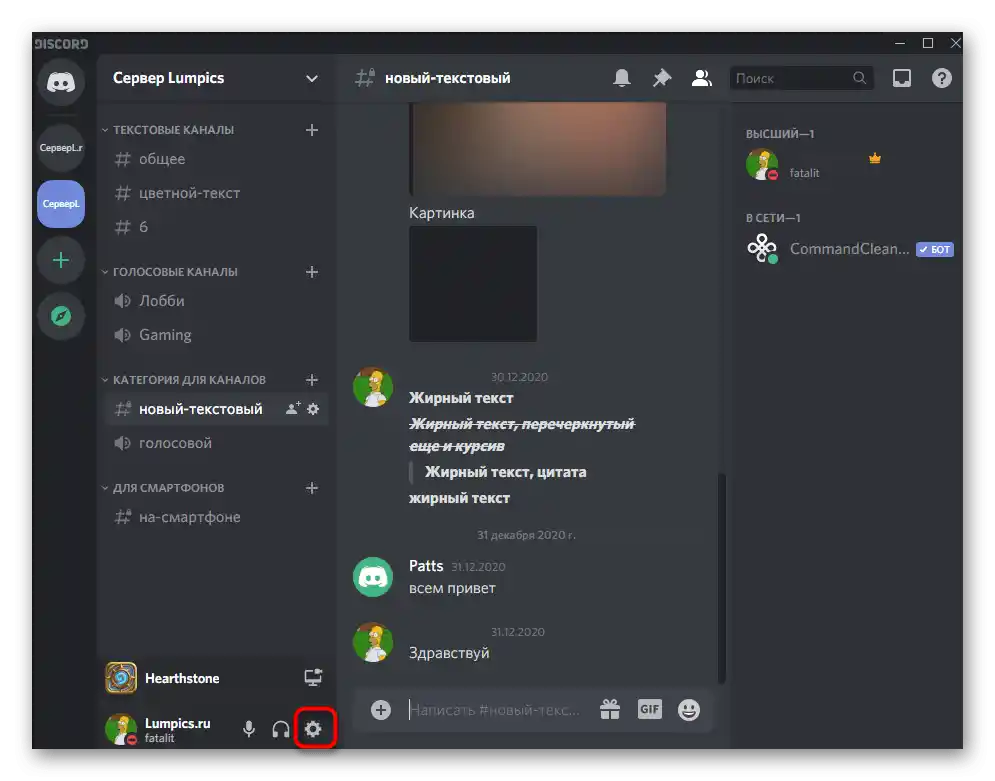
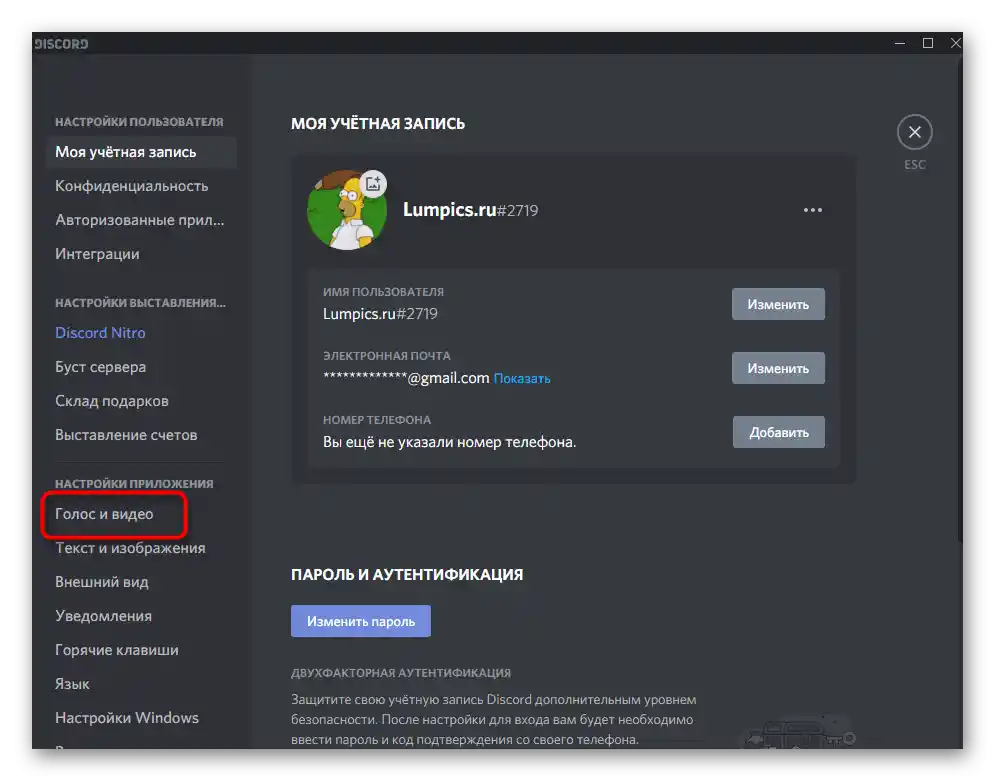
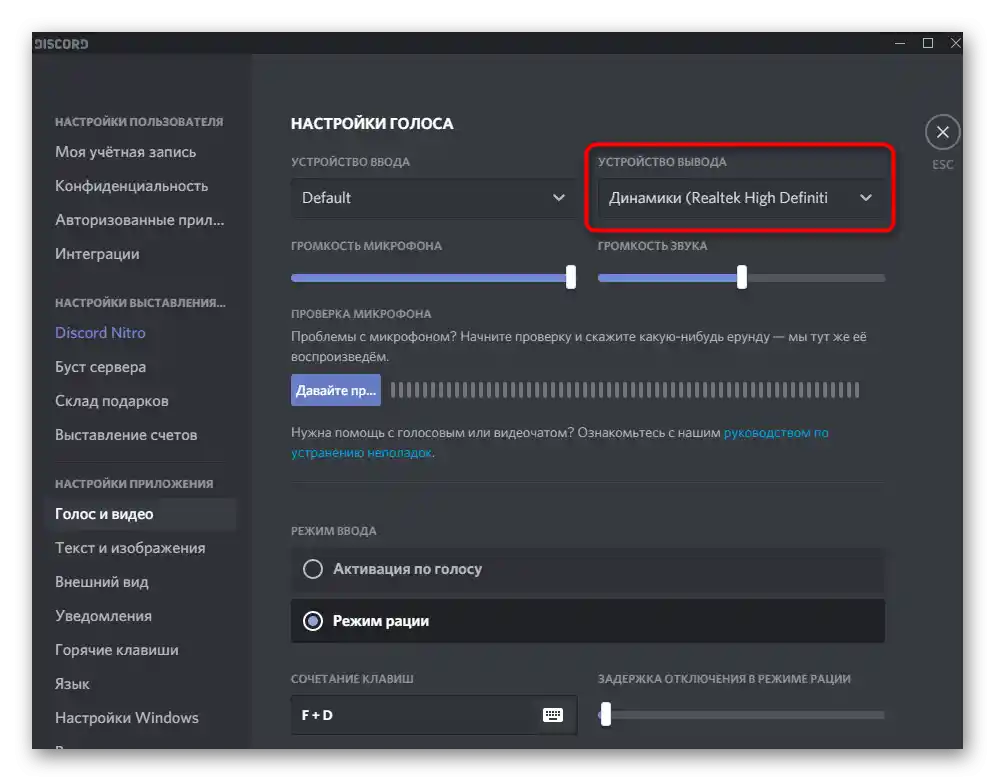
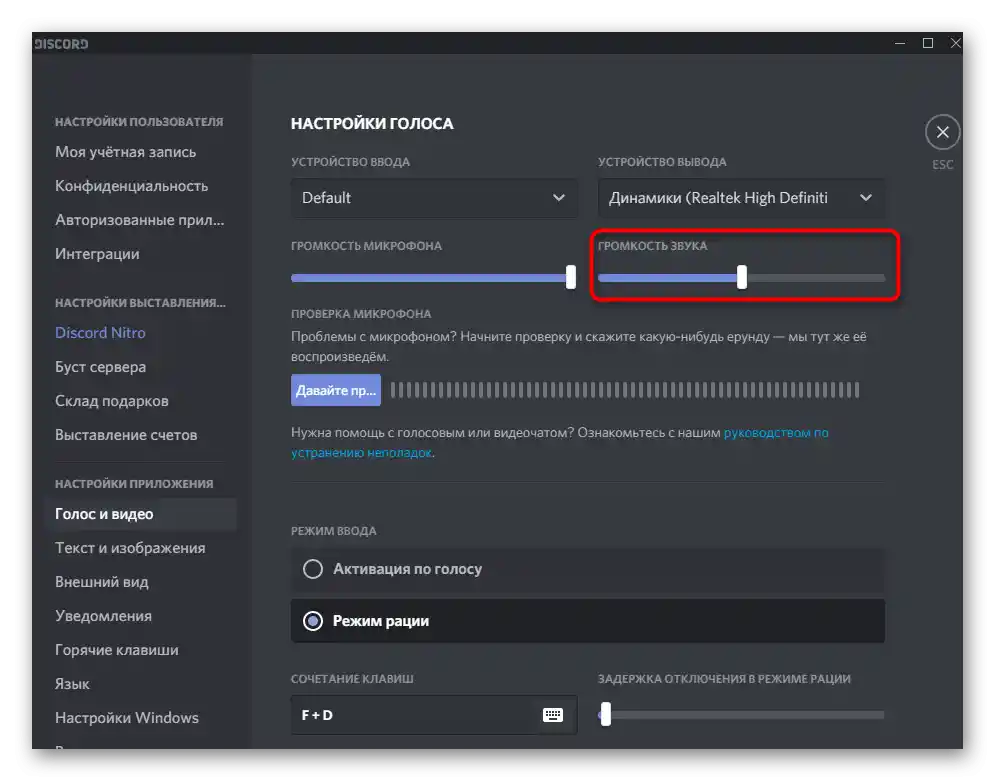
Tímto je kontrola dokončena a potřeba vrátit se do tohoto menu se objeví pouze v případě, že se změní systémové parametry zařízení pro přehrávání.Nyní už víte, kde se vybírá používaný reproduktor, takže by neměly nastat žádné potíže při úpravách.
Krok 2: Kontrola systémových zvukových parametrů
Funkčnost operačního systému umožňuje vybrat jedno z připojených zařízení (reproduktory nebo mikrofon), které bude použito pro přehrávání zvuků. Odpovídajícím způsobem se veškeré doprovodné zvuky přenášejí na uvedené zařízení a program je naslouchá. Pokud není jako výchozí vybrán správný reproduktor, na který se zvuky přenášejí, váš protějšek v Discordu je jednoduše neuslyší, proto předem zkontrolujte parametry podle následujícího návodu.
- Otevřete "Start" a přejděte do aplikace "Nastavení", kliknutím na ikonu ozubeného kola.
- Klikněte na dlaždici "Systém".
- Na levém panelu vás zajímá sekce "Zvuk".
- V bloku "Související parametry" najděte řádek "Ovládací panel zvuku" a klikněte na něj.
- Nové okno se otevře na kartě "Přehrávání", kde okamžitě uvidíte dynamickou lištu s indikací hlasitosti přehrávání, pokud je nyní spuštěna hudba nebo nějaké video. To pomůže určit, které zařízení se používá pro zachycení.
- Pokud požadované zařízení není označeno jako výchozí, klikněte pravým tlačítkem myši na řádek a z kontextového menu vyberte odpovídající položku, která nastaví zařízení jako hlavní.
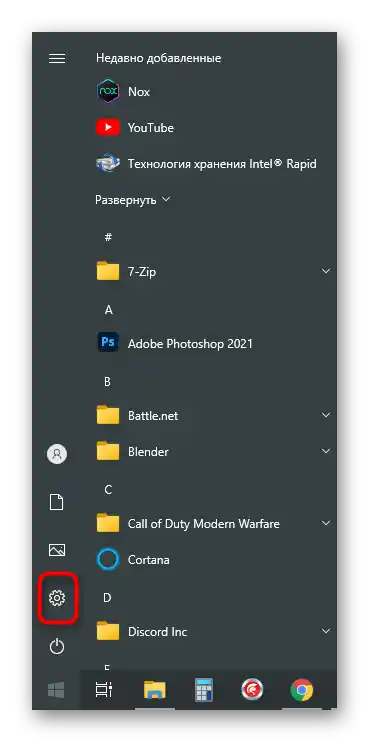
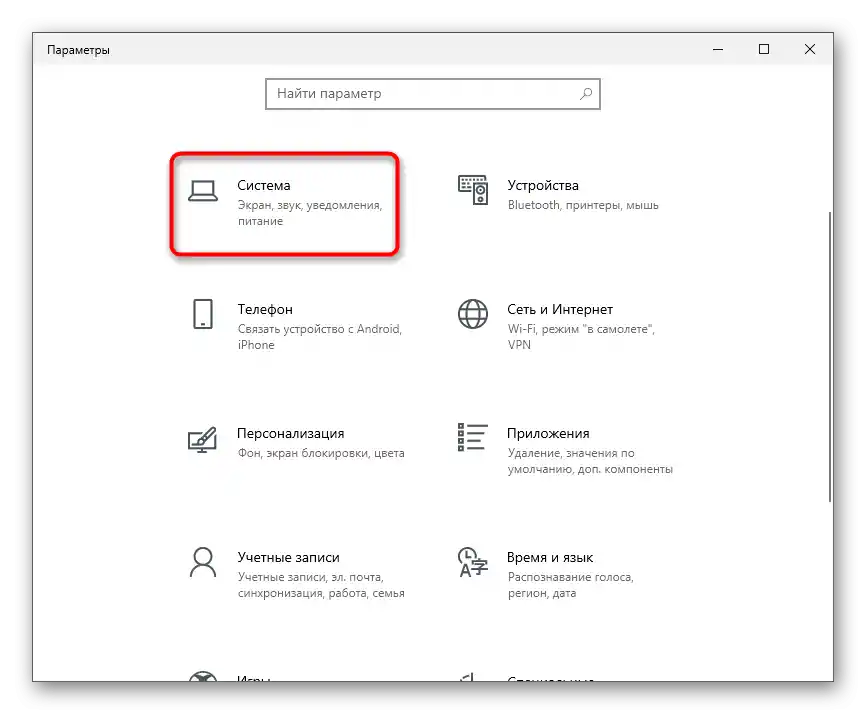
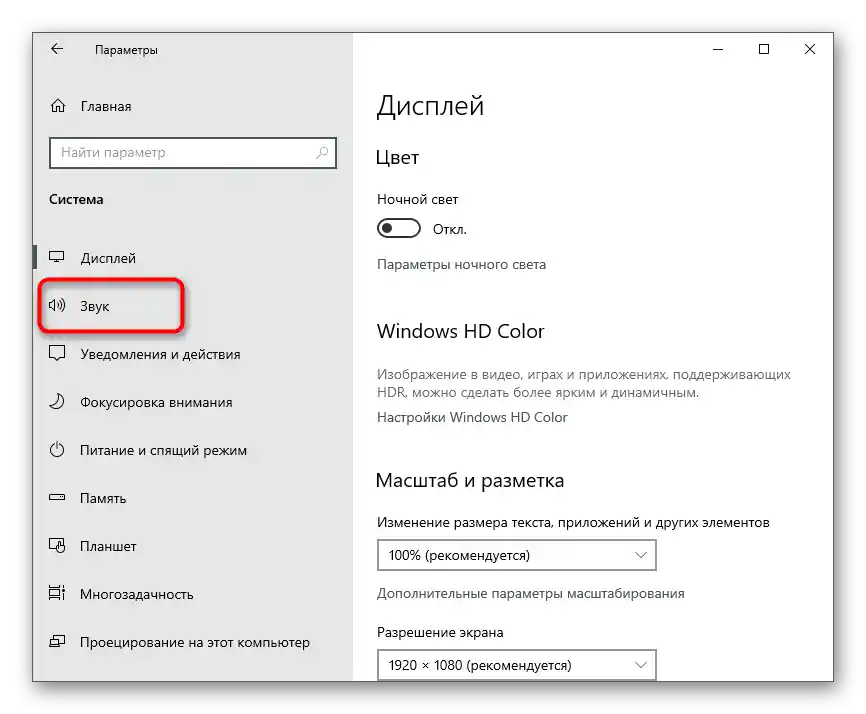
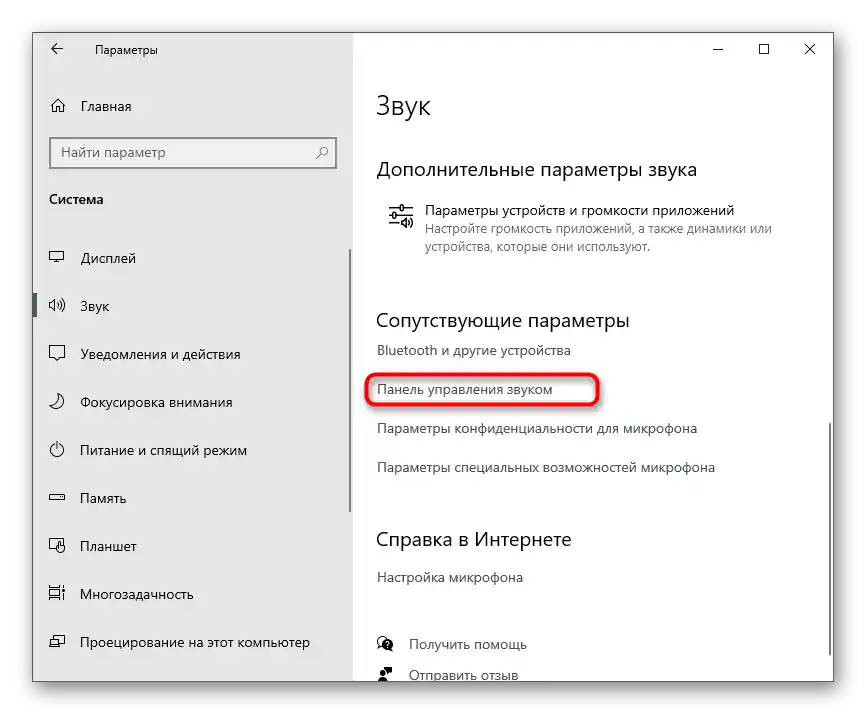
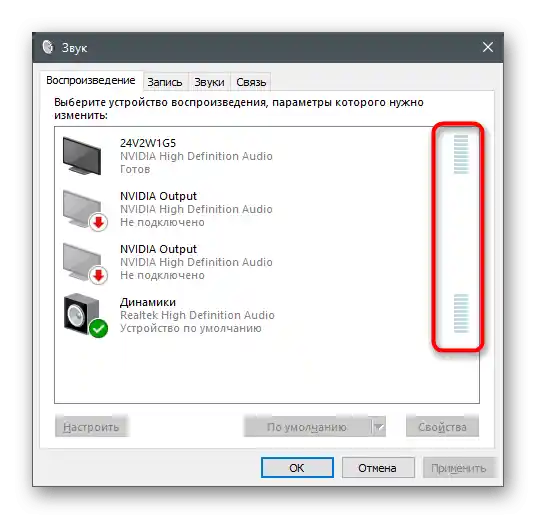
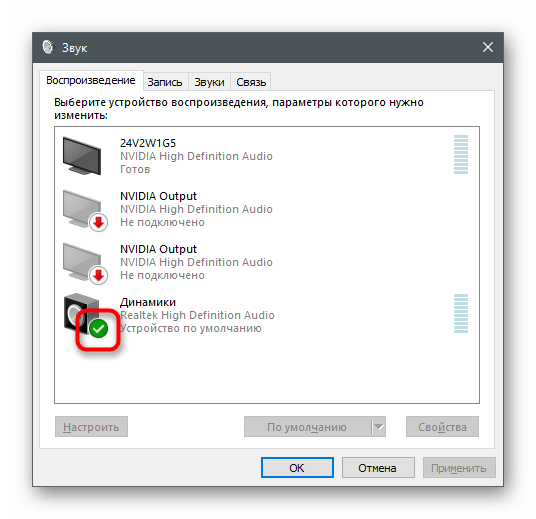
Toto menu můžete vyvolat pro přepínání používaného přehrávacího zařízení, pokud nechcete slyšet zvuky operačního systému sami, ale chcete je předat ostatním uživatelům v Discordu, vybráním odpovídajících nastavení. Podrobněji o tom hovoří již zmíněný článek o streamování hudby.
Krok 3: Streamování zvuků v Discordu
Závěrečný krok příručky — streamování zvuku při audio hovoru uživateli nebo v skupinovém chatu na hlasovém kanálu. Pokud bylo vše správně nastaveno pomocí předchozích rad, nebudou potřeba žádné další akce, nicméně zdůrazňujeme možnost rychlého přepínání zařízení.Informace o tom, jak spustit vysílání nebo začít sdílení obrazovky, se dozvíte v našich dalších materiálech na odkazech níže.
Více informací:
Zahájení sdílení obrazovky v Discordu
Spuštění streamu v Discordu
Všechny ostatní akce jsou k dispozici k úpravě kdykoli, čemuž se můžete dále přesvědčit.
- Pokud jde o vysílání, začněte ho tak, jak bylo ukázáno v výše zmíněném článku, nebo se připojte k hlasovému kanálu pro další komunikaci.
- Vyberte možnosti podle svých požadavků.
- Klikněte na malou obrazovku vysílání, abyste ji otevřeli v plném formátu a viděli dostupné možnosti úprav.
- Klikněte na šipku dolů vedle obrázku mikrofonu.
- Objeví se seznam s blokem "Výstupní zařízení", kde zaškrtněte zařízení, které chcete použít pro přenos zvuku.
- Změnit výstupní zařízení můžete také při osobní komunikaci s uživatelem, k tomu je potřeba zahájit hovor.
- Klikněte na stejné tlačítko se šipkou vedle mikrofonu.
- Z kontextového menu vyberte požadované zařízení, které se používá pro vysílání systémových zvuků.