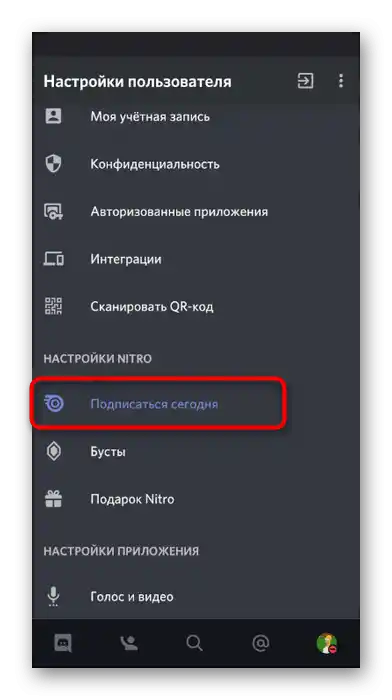Z pohledu běžného uživatele není možné přidat do Discord své emoji a odesílat je na jakémkoli serveru. Nahrávání vlastních obrázků je dostupné pouze pro administrátory a tvůrce serverů. Tyto emoji jsou přidávány všem účastníkům a mohou být používány jak na tomto serveru, tak i na jiných (pokud máte předplatné Nitro).
Varianta 1: Program pro PC
Program Discord pro PC používá více lidí, proto nejprve navrhujeme zaměřit se na přidání a používání emoji v této verzi messengeru. Zvážíme jak akce na serveru, tak i ze strany běžného uživatele, který má zájem o běžné odesílání smajlíků v chatu.
Nahrání emoji serveru
Jakýkoli server bez boostování podporuje až 50 uživatelských emoji, které nahrává tvůrce nebo administrátoři. Po tomto mohou účastníci tyto emoji odesílat v zprávách, a pokud mají předplatné Nitro, mohou je také používat na jiných serverech.Pokud máte zájem o vytvoření balíčku podobných smajlíků, přečtěte si příslušné pokyny v článku na následujícím odkazu.
Podrobnosti: Přidání smajlíků do Discordu
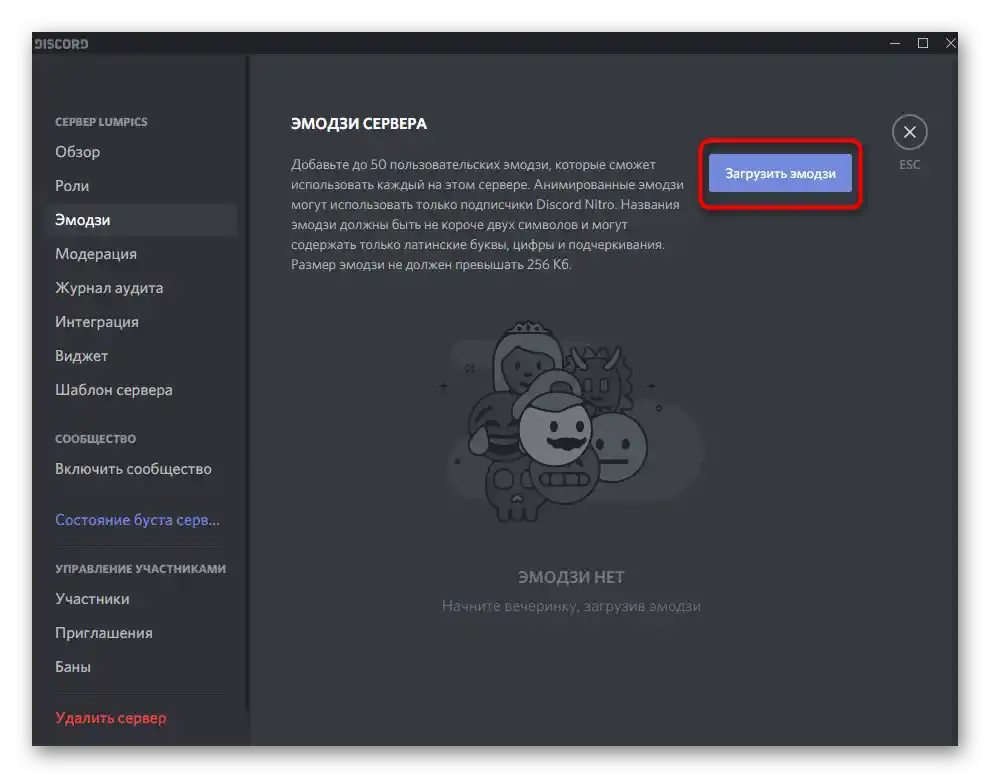
Získání emoji serveru
Některé servery právě přitahují uživatele přítomností unikátních emoji, které ve výchozím nastavení v Discordu chybí. Samozřejmě, bez předplatného je nelze posílat nikde jinde než na tomto projektu, ale část uživatelů si pořizuje Nitro, takže se podívejme, jak získat takové unikátní smajlíky a posílat je v chatech.
- Najděte vhodný server v seznamu oficiálních komunit nebo na monitorovacím webu (na takových stránkách jsou popisy, kde je často uvedeno, že na serveru jsou k dispozici uživatelské emoji). Přejděte na odkaz pro vstup, počkejte na otevření aplikace a potvrďte proceduru.
- Všechny akce se provádějí automaticky a vám zbývá jen zkontrolovat přítomnost balíčku kliknutím na ikonu odeslání emoji.
- V seznamu najděte samostatný blok s názvem serveru a prohlédněte si uživatelské smajlíky.
- Pokud jsou v bloku zvýrazněny šedě, znamená to, že je nelze posílat na tomto serveru. K tomu dochází nejčastěji, když se bez předplatného pokoušíte poslat smajlík jednoho serveru v chatu jiného.
- Mimochodem, vlevo je panel s oddíly smajlíků, kam se zobrazují i balíčky z různých projektů. Použijte tyto tlačítka, abyste rychleji našli potřebné obrázky.
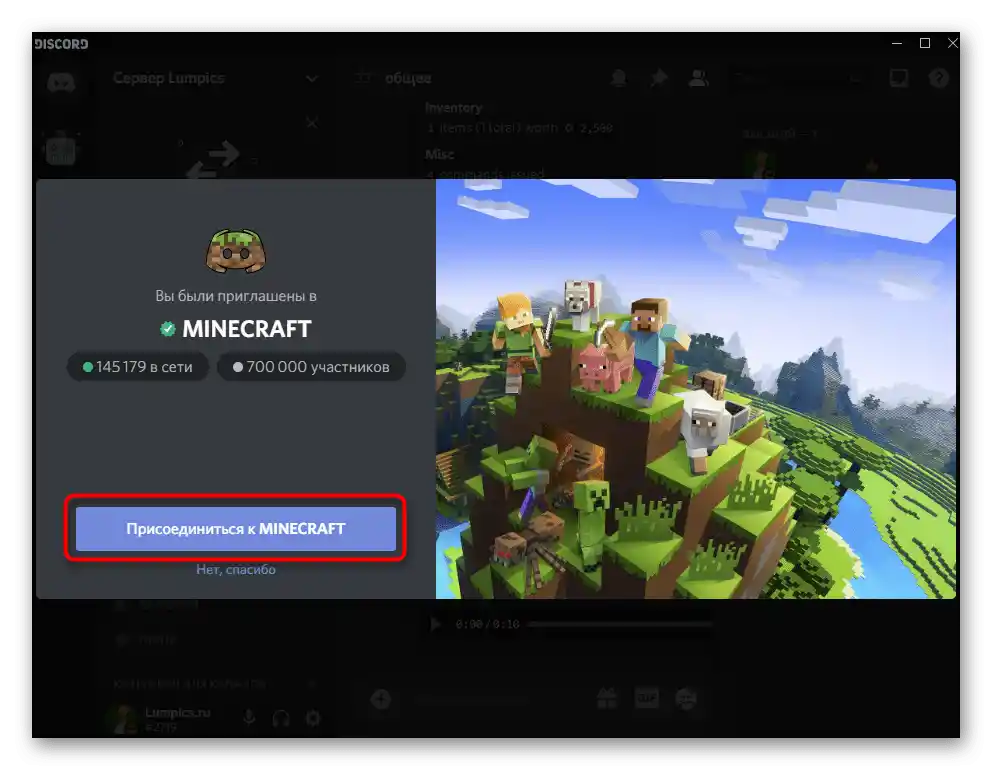
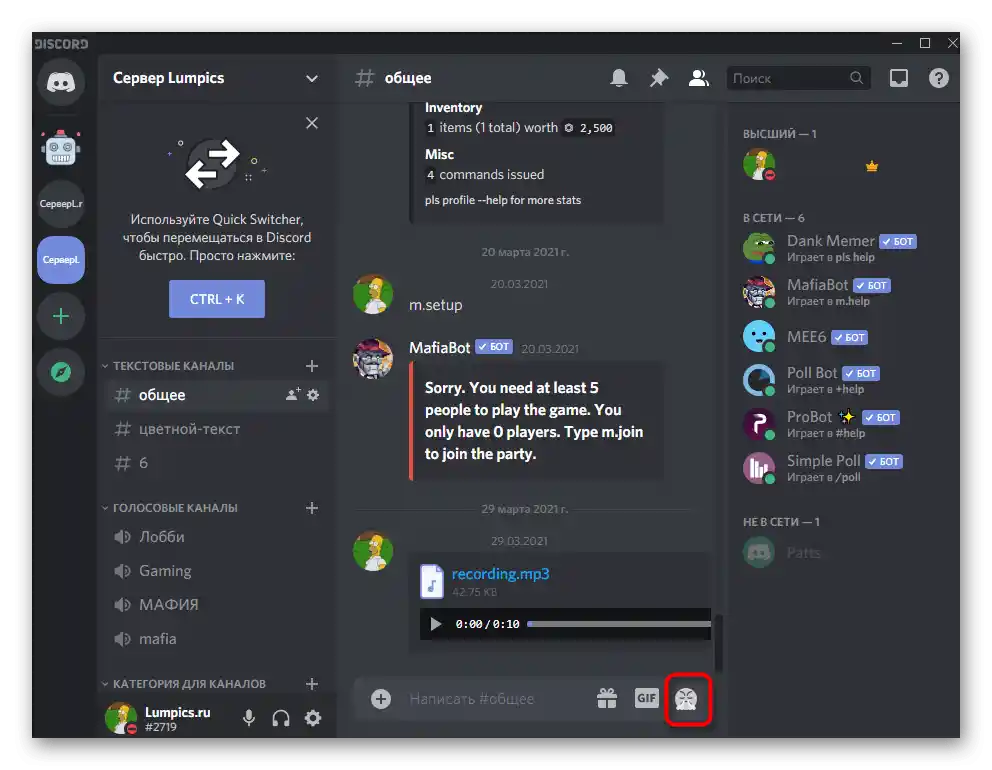
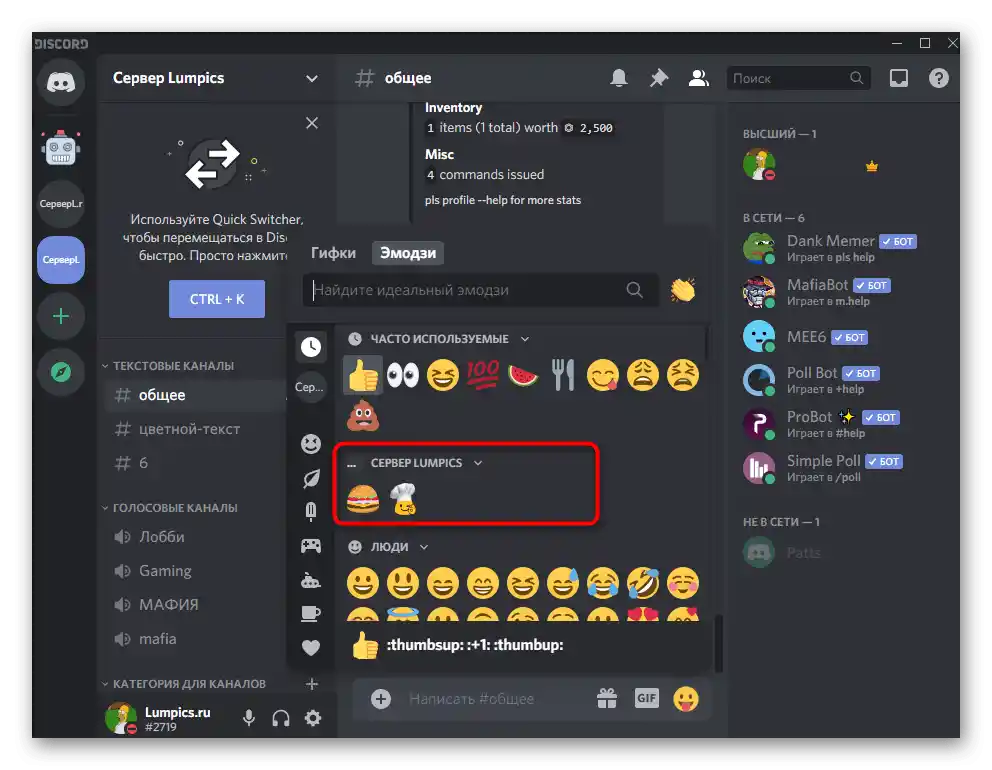
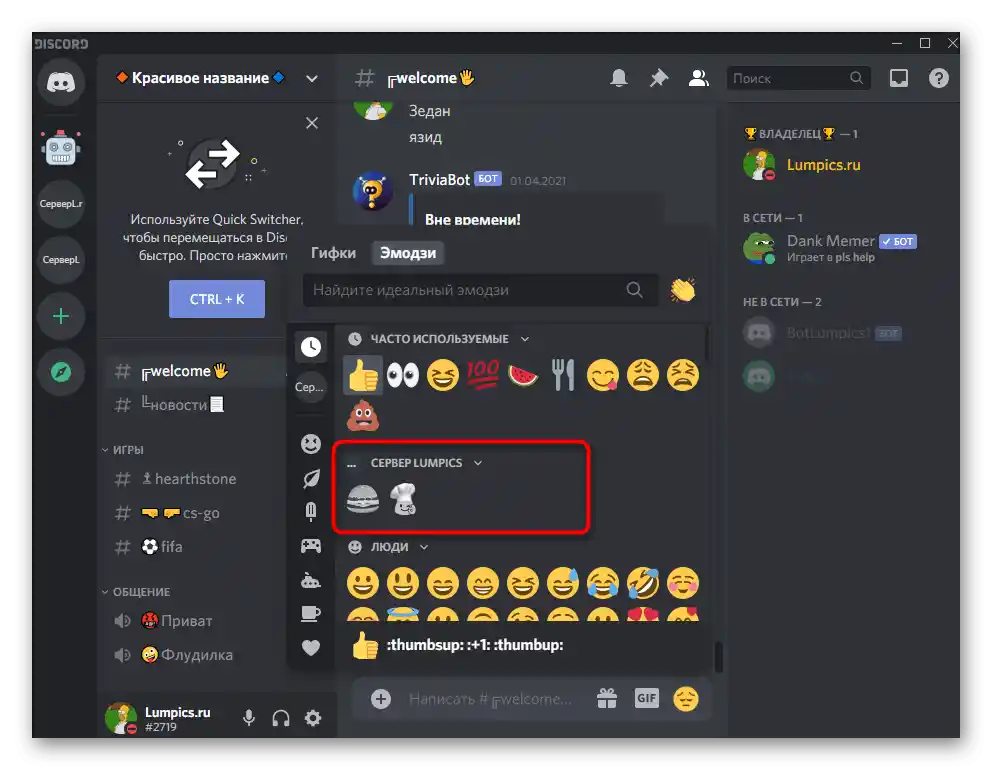
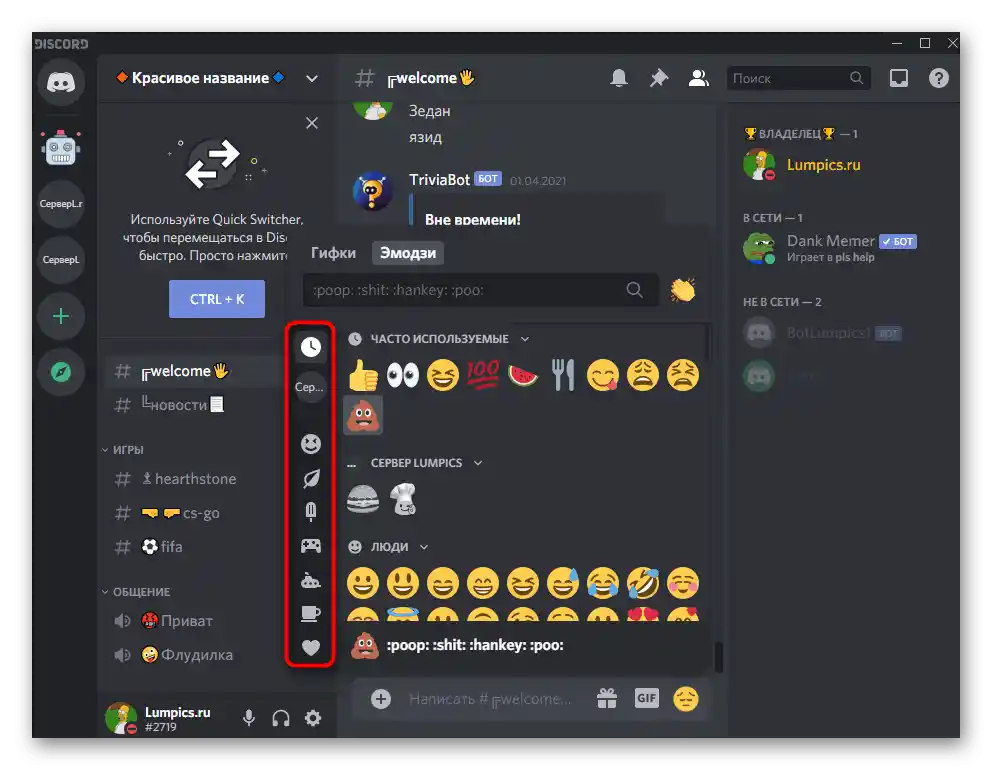
Kopírování emoji z webů
Někdy se uživatelé setkávají s tím, že nemohou najít vhodné emoji v seznamu dostupných a poslat je v chatu, nebo je potřeba najít podporované, ale nezobrazující se v hlavním okně smajlík. V takovém případě přichází na pomoc speciální web se seznamem všech emoji. Můžete zkopírovat několik najednou, abyste je pak vložili do pole pro zadání a poslali zprávu v konverzaci.
Přejít na oficiální web Piliapp
- Jako příklad jsme vzali populární web Piliapp, na který se můžete dostat pomocí odkazu výše.Tam jsou všechny emoji rozděleny do bloků, takže najít potřebné není tak složité.
- Klepnutí na emoji je přidá do schránky a zobrazí je v samostatném řádku, což je užitečné při současném kopírování několika obrázků.
- Po stisknutí tlačítka "Kopírovat" se vraťte do chatu, aktivujte pole pro zadávání zpráv a použijte standardní klávesovou zkratku Ctrl + V pro vložení.
- Odešlete emoji spolu s textem nebo samostatně a podívejte se, jak se zobrazují v konverzaci.
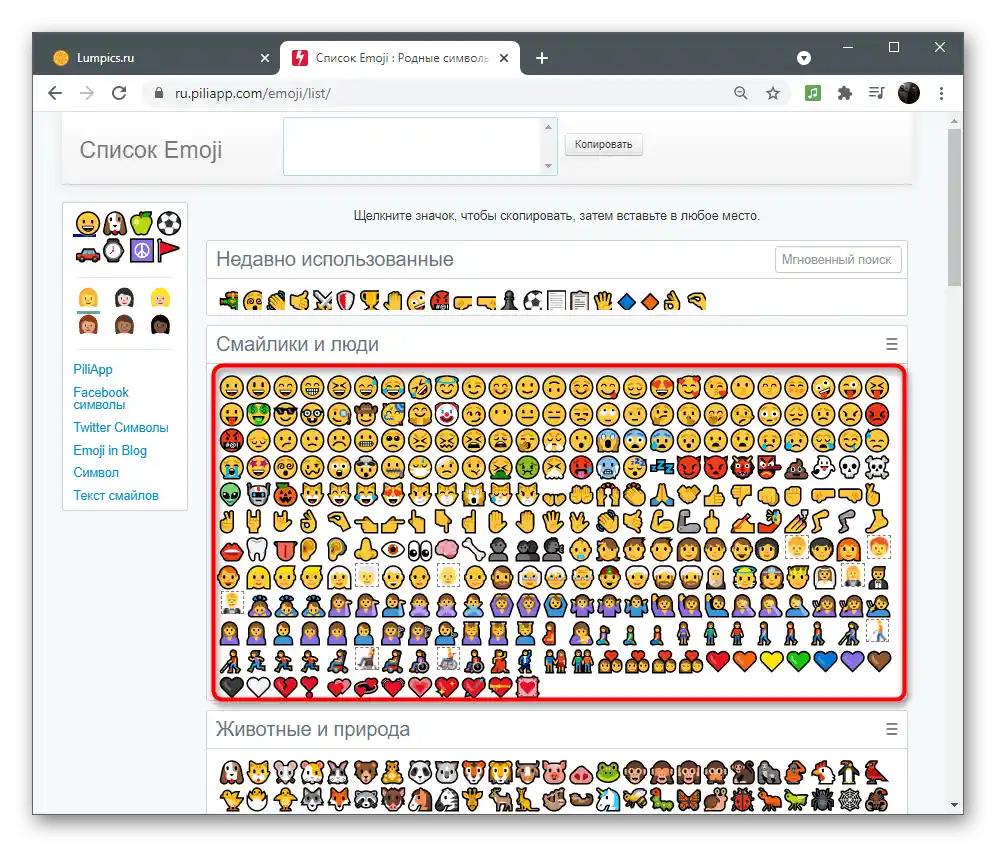
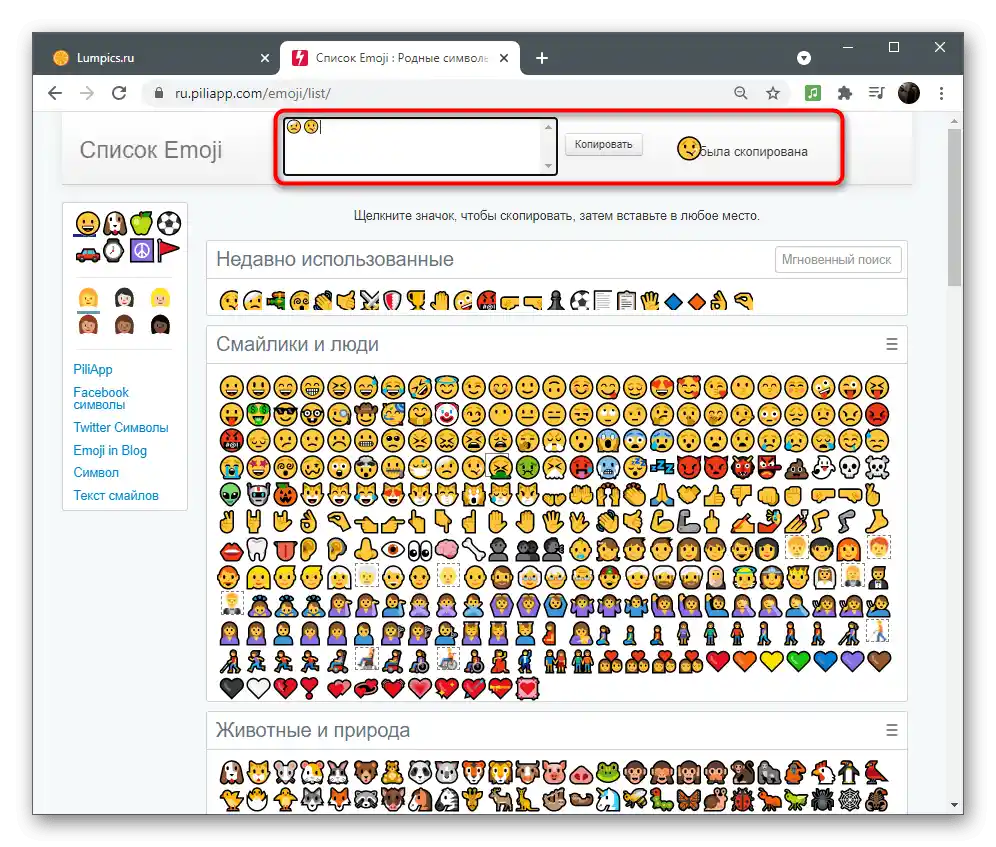
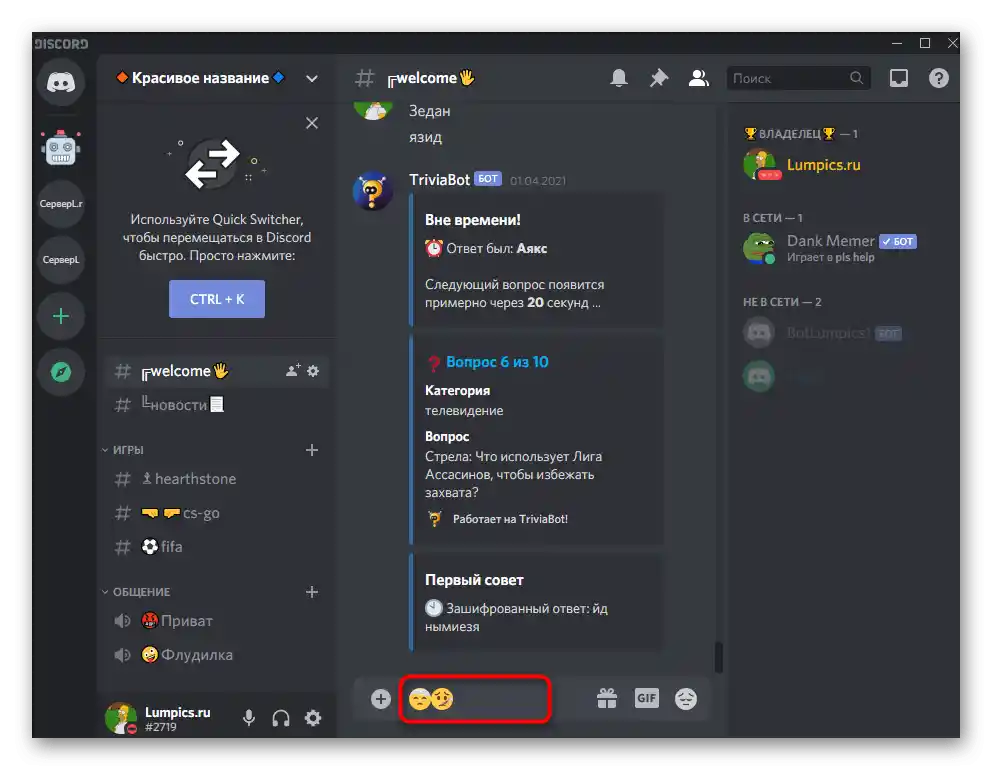
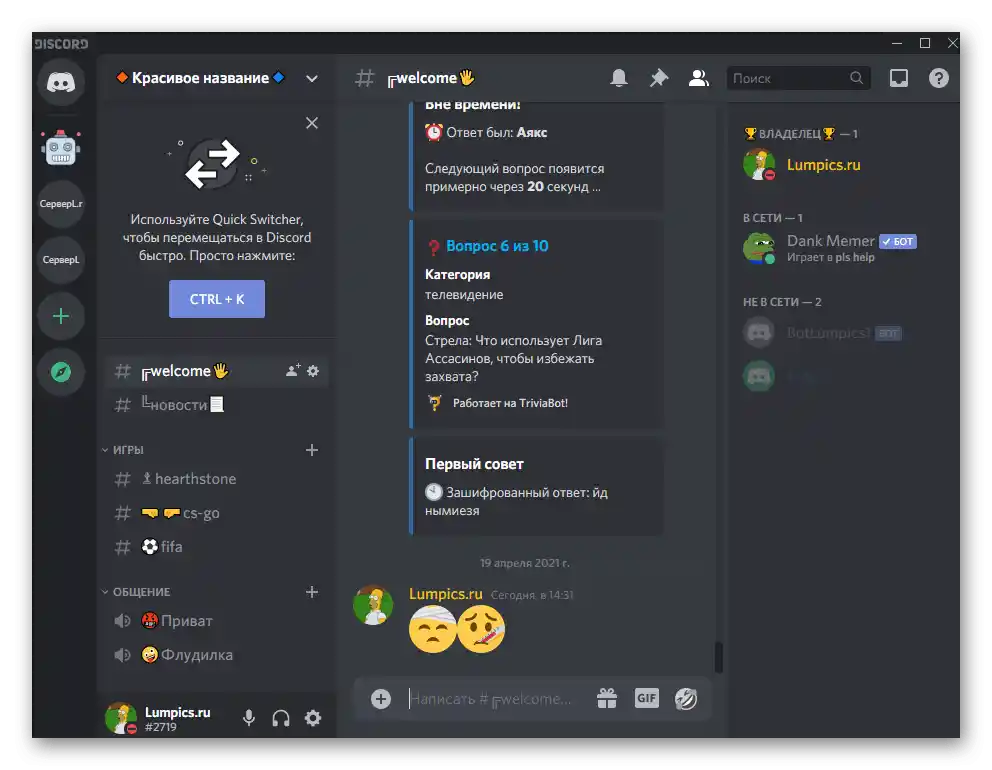
Samozřejmě, nic nebrání použití seznamů s emoji i na jiných podobných stránkách, kde princip kopírování se nijak neliší. Piliapp je uveden pouze jako příklad.
Současné odeslání několika emoji
Jedním z problémů při odesílání emoji v chatu je nutnost pokaždé otevírat seznam a hledat potřebné emoji. Existuje jeden trik, který umožňuje výrazně urychlit proces přidávání několika emoji do řádku postupně. K tomu je třeba stisknout klávesu Shift a kliknout na každé emoji. Takto se okno nesníží a samotné emoji se zobrazí vedle v poli pro zadávání. Poté přidejte text, pokud je to potřeba, a stiskněte Enter pro odeslání zprávy.
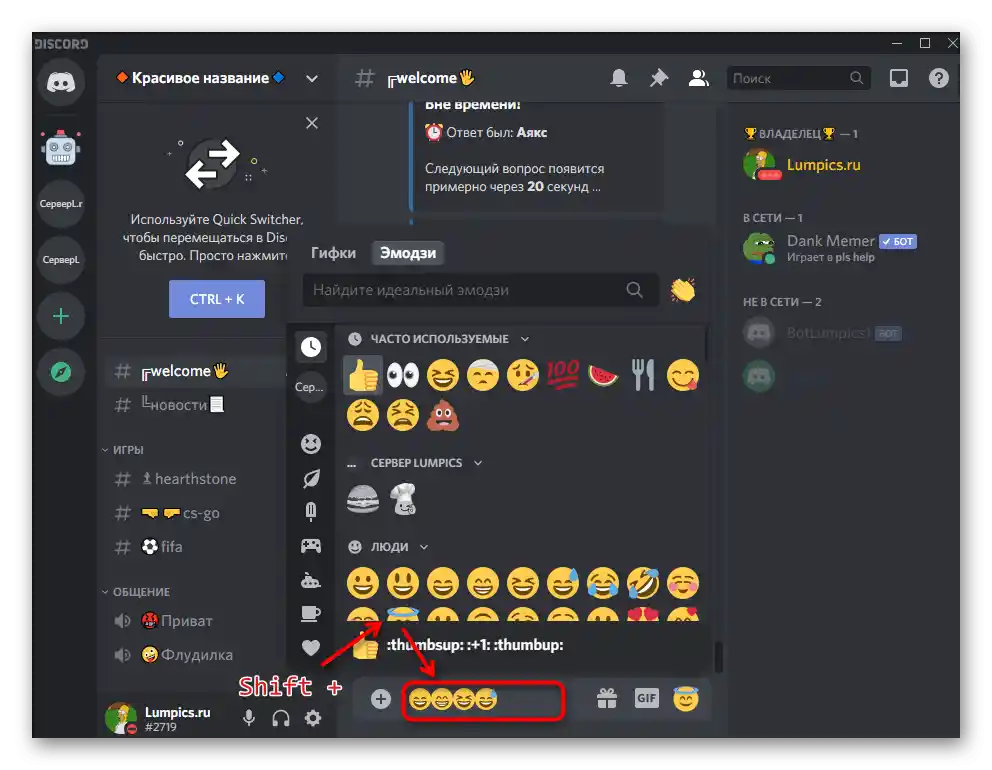
Přidání emoji do názvu serveru a kanálů
Užitečné informace pro tvůrce a administrátory serverů. Emoji lze přidat i při úpravě názvu projektu a jeho kanálů, ale je třeba je nejprve zkopírovat, protože malé okno s výběrem emoji není k dispozici. Je třeba mít na paměti, že v tomto případě nejsou podporovány uživatelské emoji, takže se budete muset omezit na standardní.
- Klepněte na název serveru, abyste otevřeli jeho menu.
- Zobrazí se seznam, ze kterého vyberte položku "Nastavení serveru".
- Klikněte na jeho název, čímž začnete s úpravou.
- Otevřete prohlížeč a použijte dříve zmíněnou stránku, abyste tam zkopírovali oblíbené emoji.Vraťte se na Discord a vložte je do řádku, nezapomeňte před odchodem aplikovat změny.
- Přibližně totéž se provádí i s názvem kanálu: najeďte na něj myší a klikněte na zobrazenou ikonu ozubeného kola.
- Upravte pole "Název kanálu" podle svých přání.
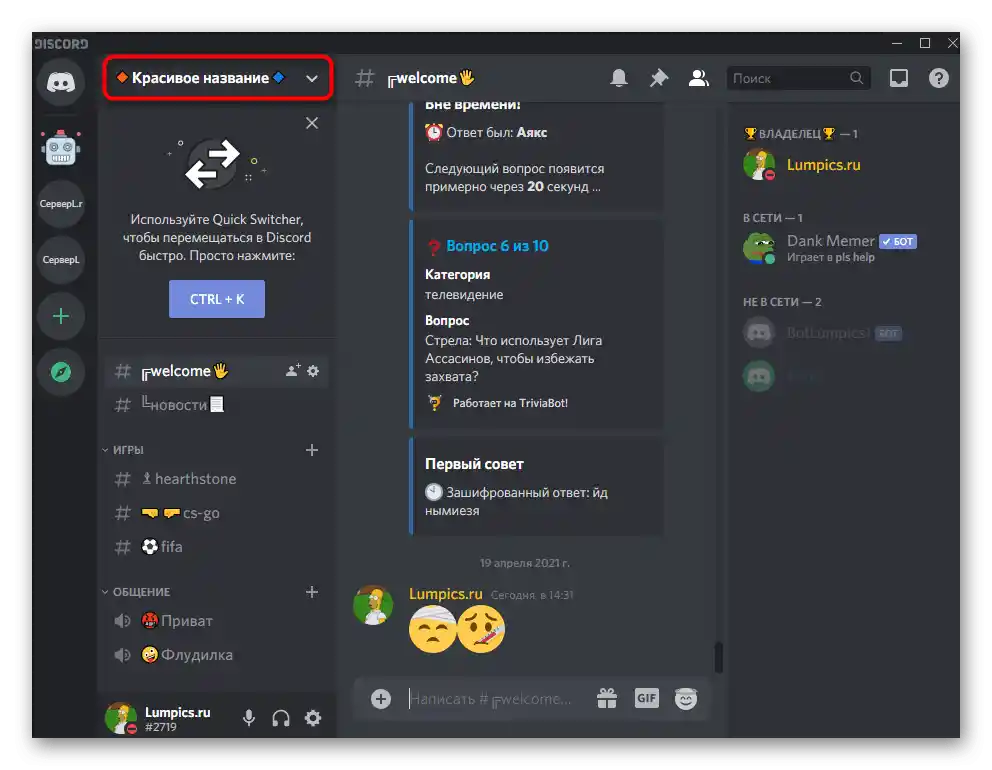
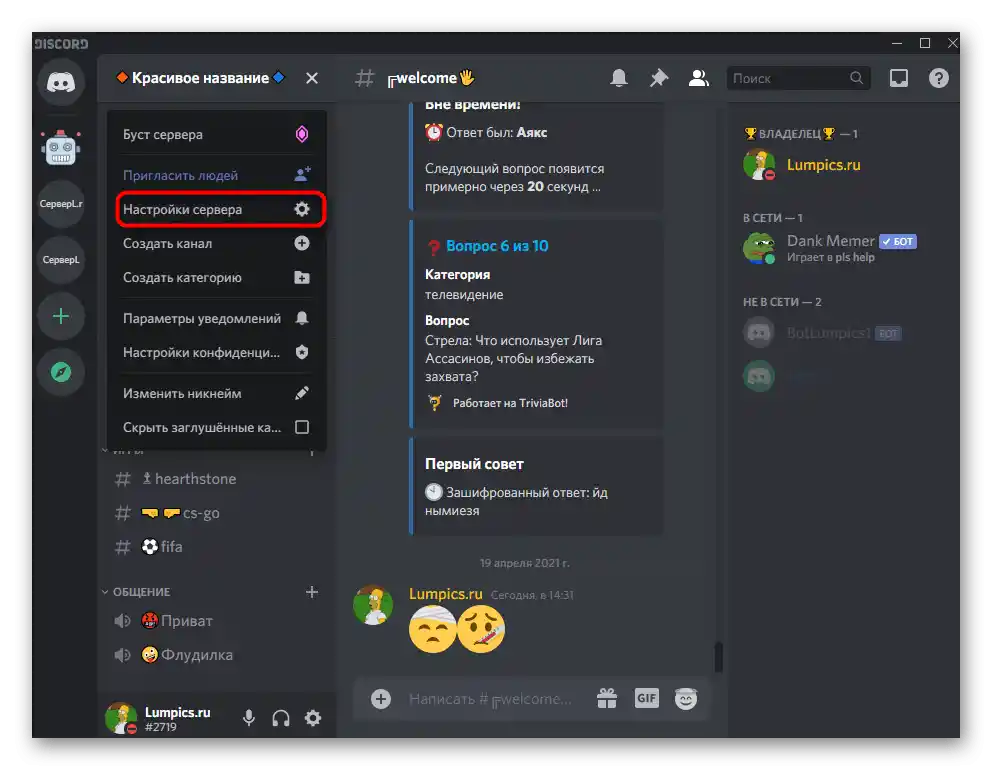
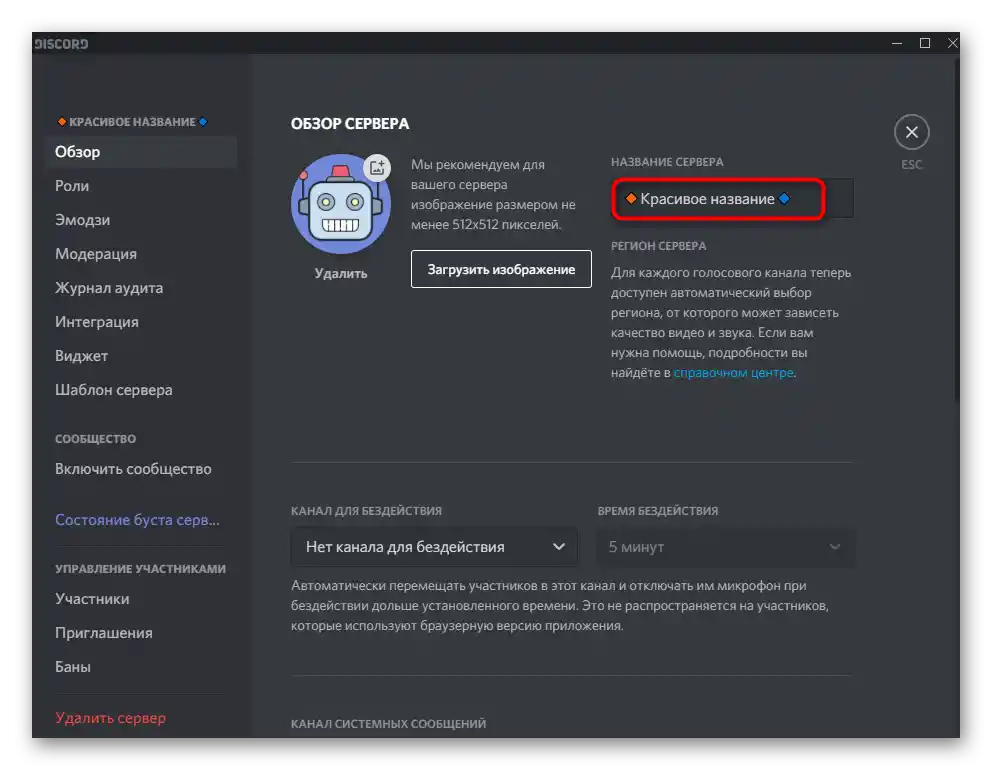
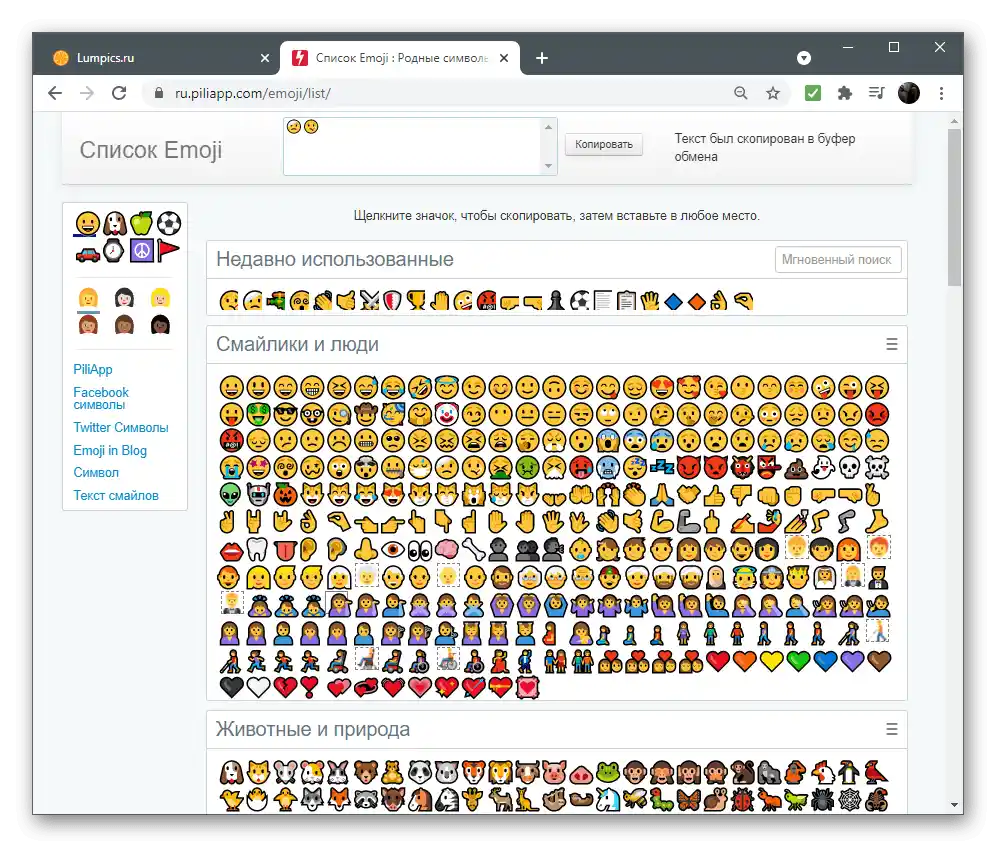
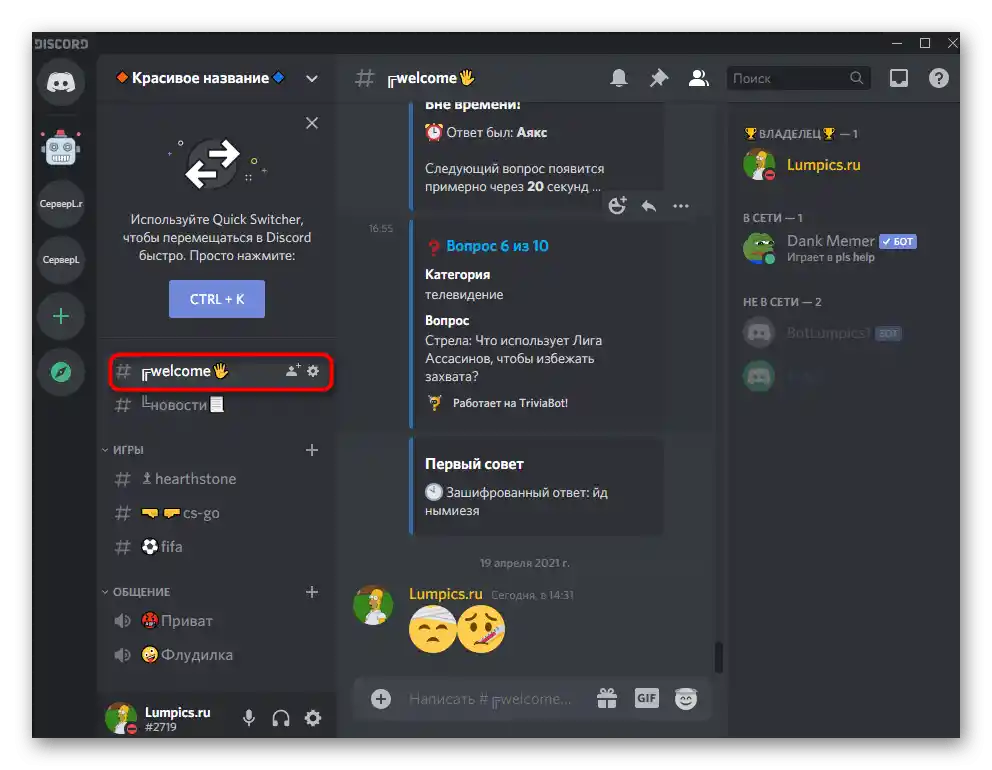
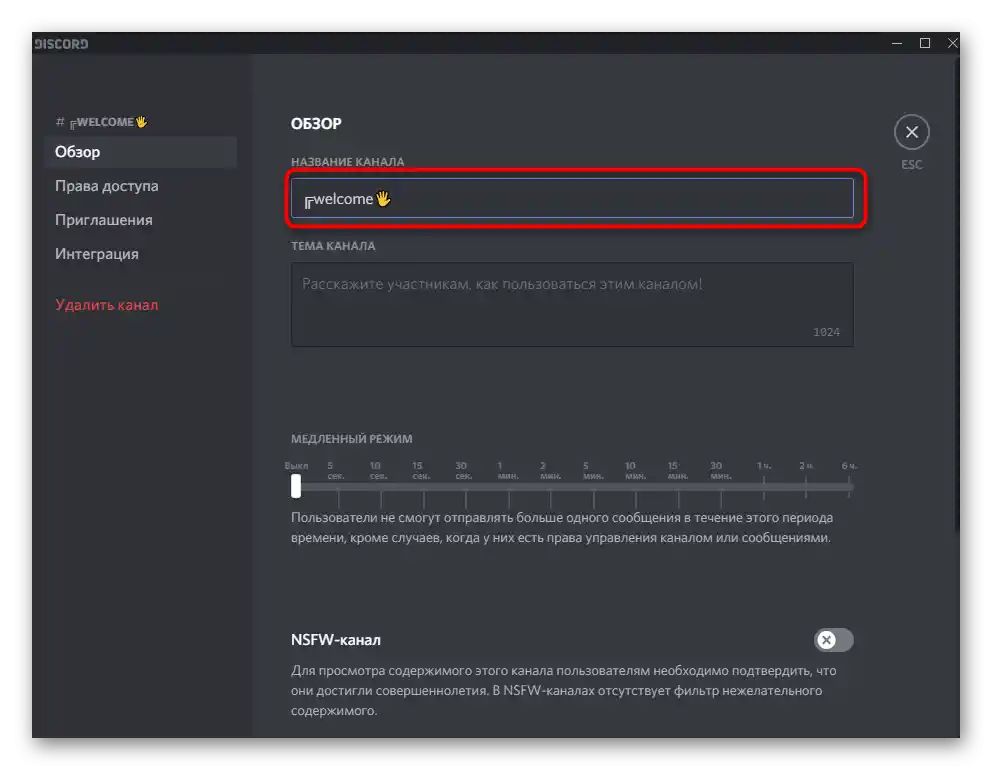
Použití emotikonů v názvech kanálů a serveru je pouze jednou z možností, jak učinit komunitu krásnější. Podrobněji o tom hovoříme v jiném článku na našem webu, kde jsou shromážděny různé doporučení na toto téma.
Více informací: Krásné uspořádání serveru v Discordu
Přidání emoji do statusu
Uživatelský status je prostředkem vyjádření svých emocí nebo personalizace účtu, protože přidaný text je viditelný v seznamu účastníků serveru nebo při prohlížení stránky vašeho profilu. Málokdo ví, že emoji lze vložit i do statusu, zkopírováním je tak, jak bylo ukázáno dříve.
- Klikněte na ikonu se svou avatarou, abyste otevřeli seznam dostupných statusů.
- Z něj vyberte položku "Nastavit uživatelský status".
- Do příslušného pole vložte předem zkopírované emoji nebo použijte tlačítko emotikonu pro výběr vhodného obrázku ze seznamu.
- Nezapomeňte na další možnosti: čas pro odstranění a status aktivity.
- Vraťte se do hlavního menu a podívejte se, jak nyní vypadá status pod názvem účtu.
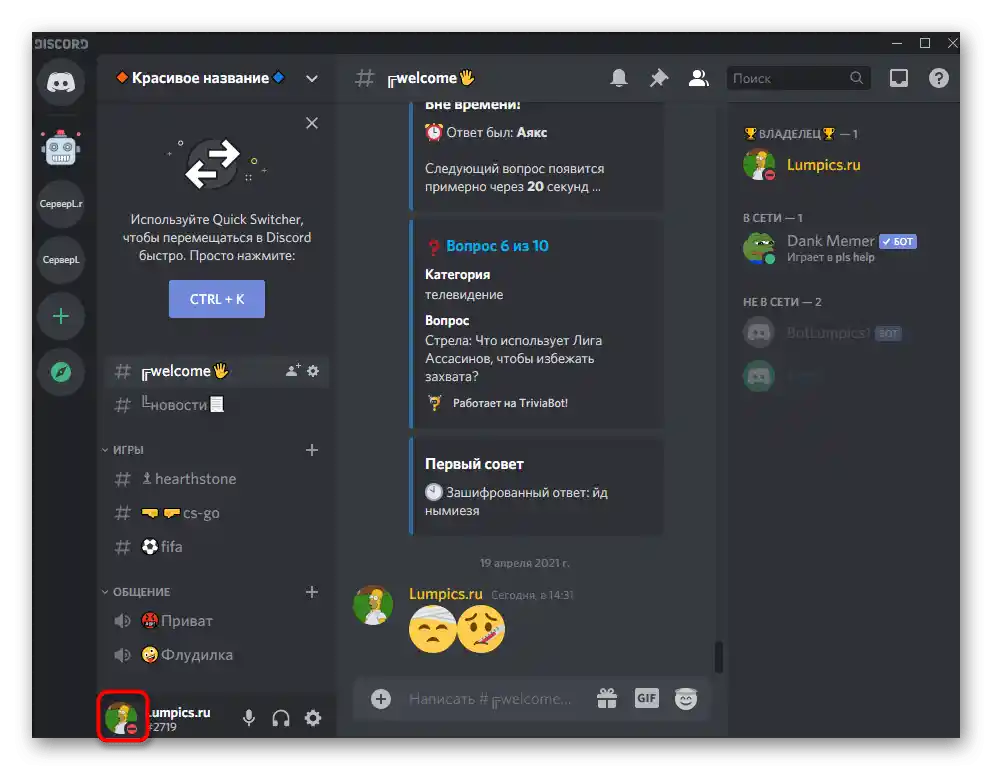
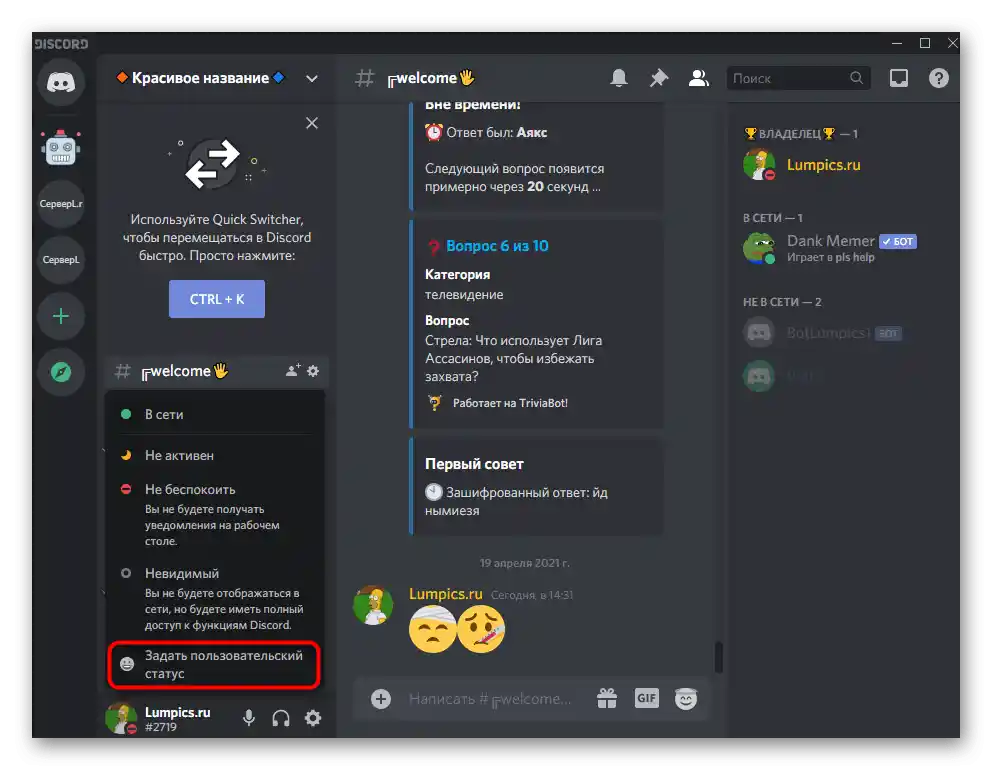
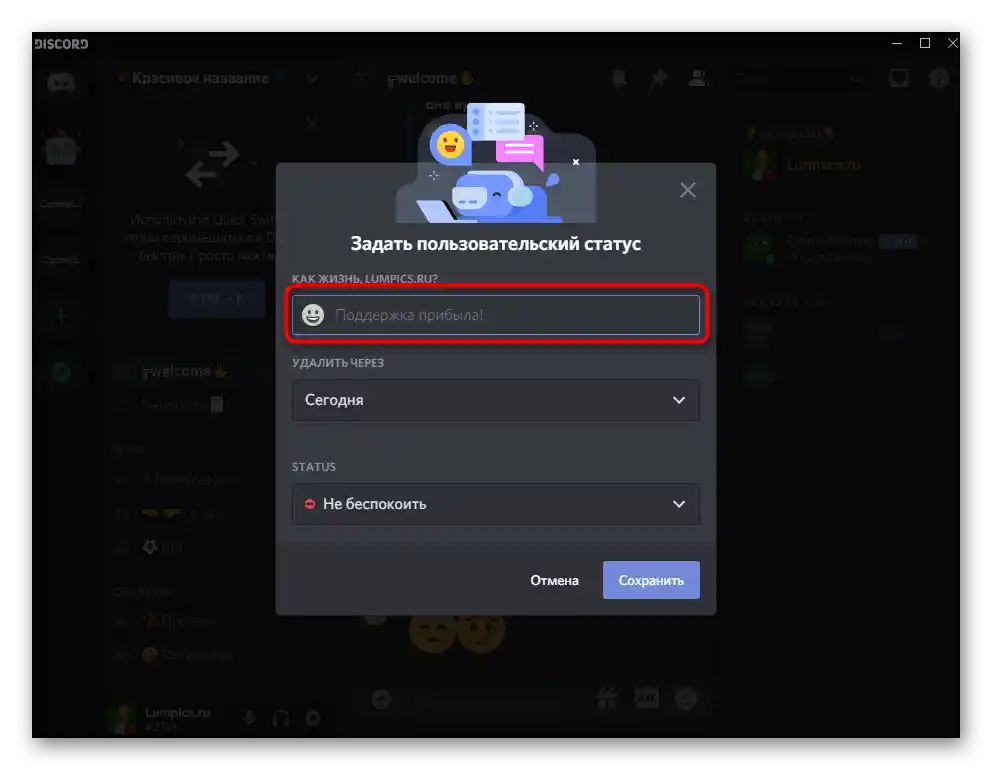
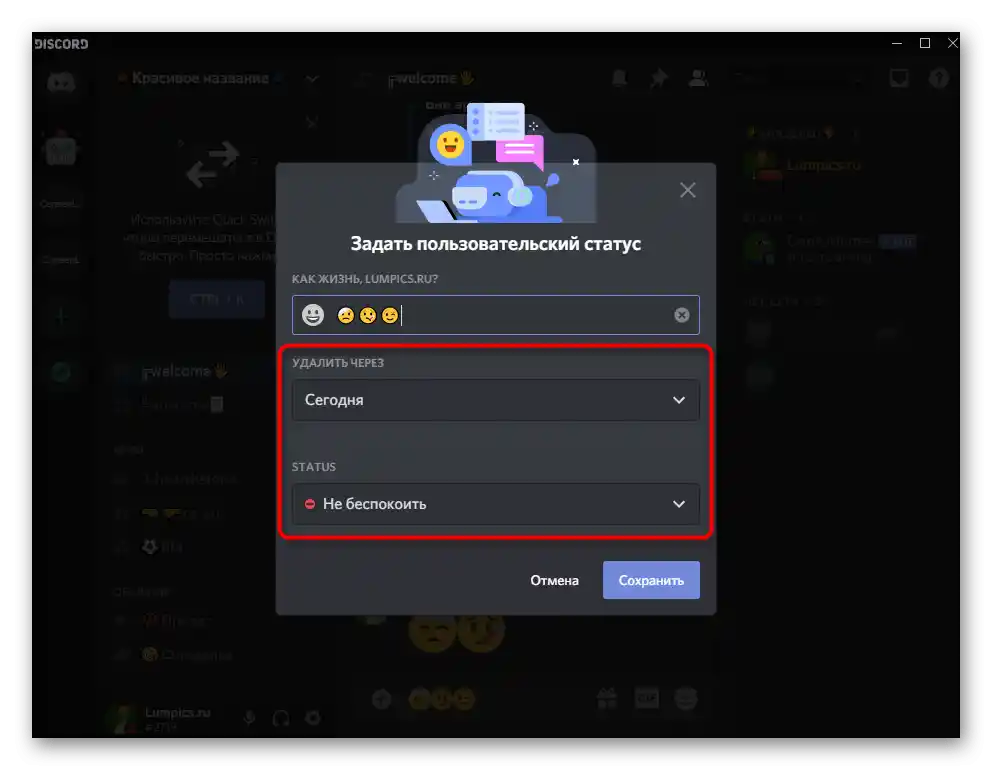
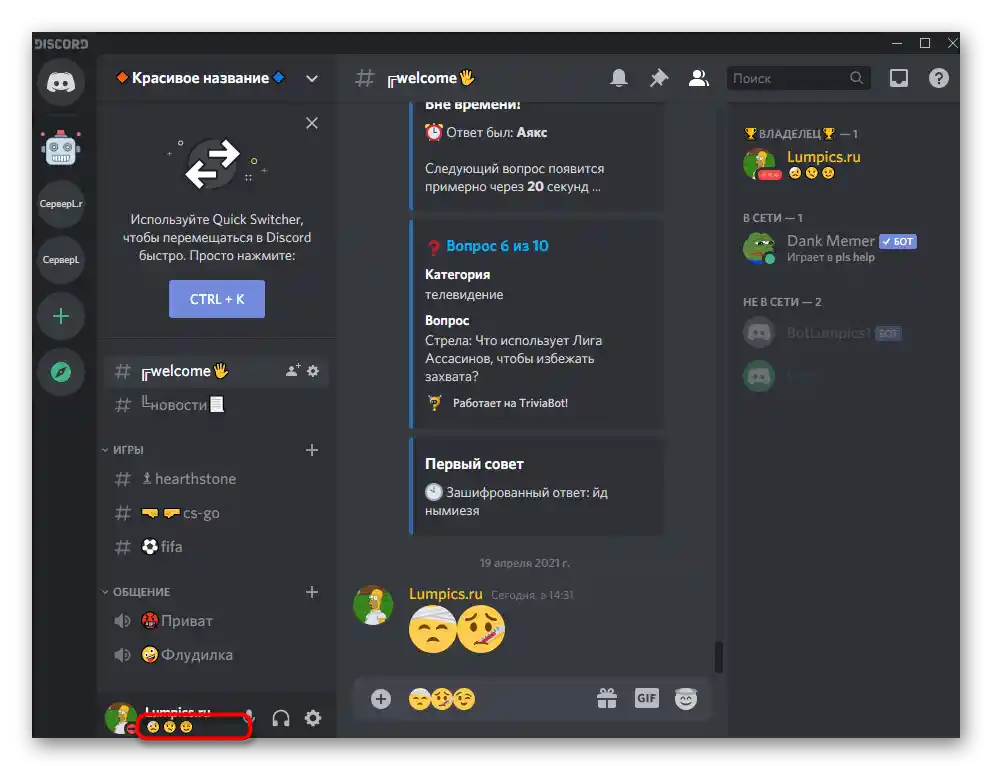
Zakoupení předplatného Nitro
Na závěr této varianty se zmíníme o zakoupení již zmíněného předplatného Nitro. Jeho výhoda spočívá nejen v emotikonech, ale i v dalších aspektech používání messengeru.Se všemi nimi se můžete seznámit přímo před zakoupením, přečtením textu představení od vývojářů.
- Otevřete nastavení účtu kliknutím na ikonu ozubeného kola napravo od avataru v hlavním menu.
- Na panelu vlevo najděte modrý nápis "Discord Nitro".
- Přečtěte si informace o všech výhodách a rozhodněte se, zda chcete platit každý měsíc, nebo si zvolit předplatné na určité období.
- Sledujte slevy a dostupné možnosti předplatného: například Nitro Classic obsahuje o něco méně funkcí, ale pro používání emoji na všech serverech stačí i tato verze.
- Při zakoupení věnujte pozornost tomu, že částka bude automaticky strhávána každý rok nebo měsíc v závislosti na vybraném tarifu. Obnovení můžete zrušit kdykoli tím, že vypnete Nitro v nastavení účtu.
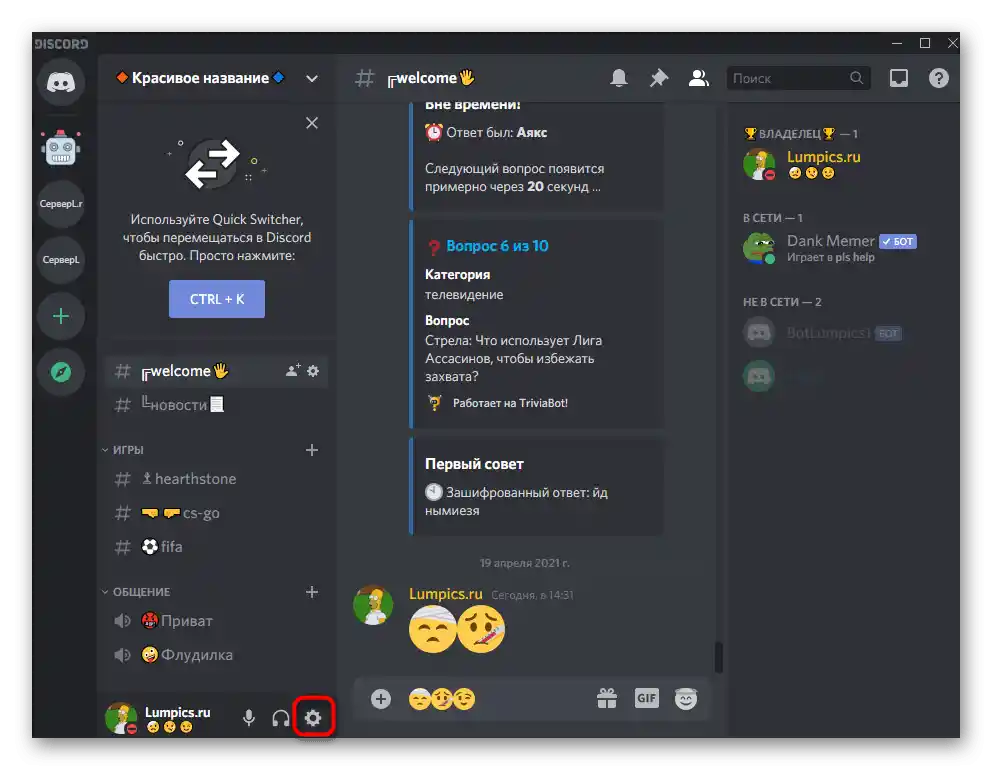
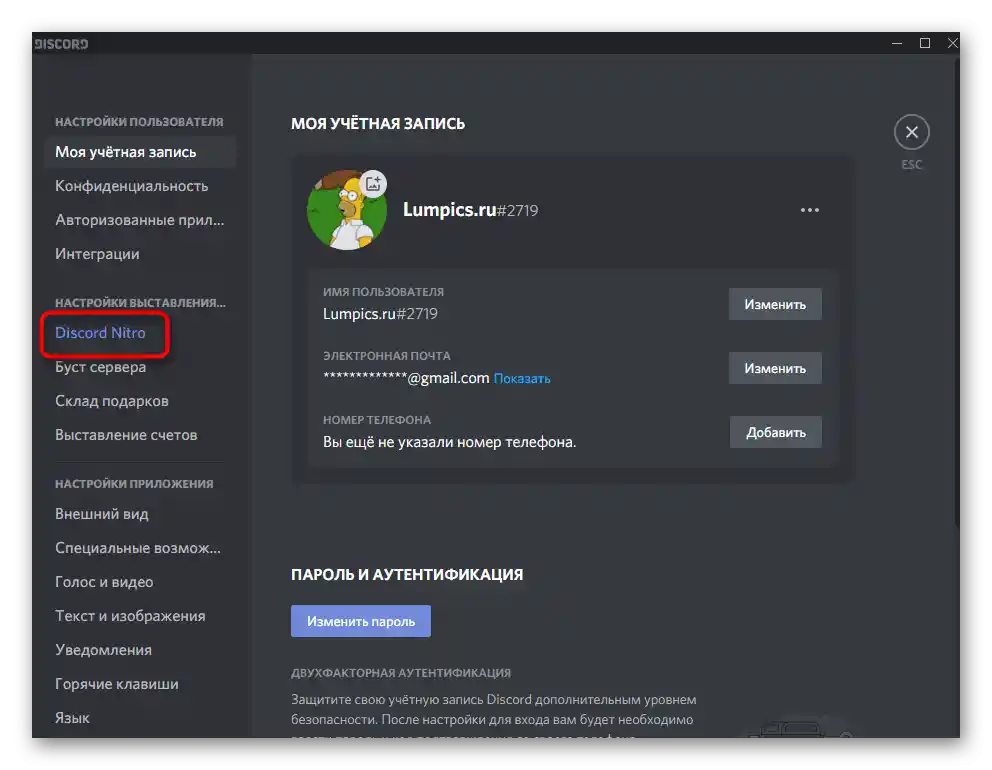
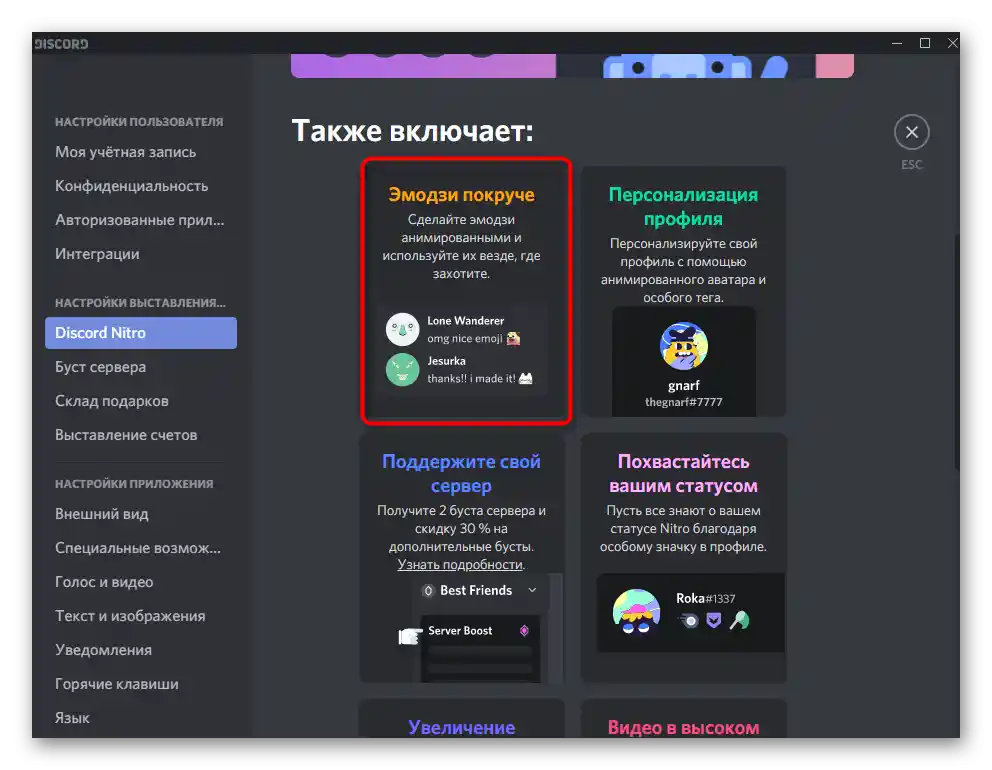
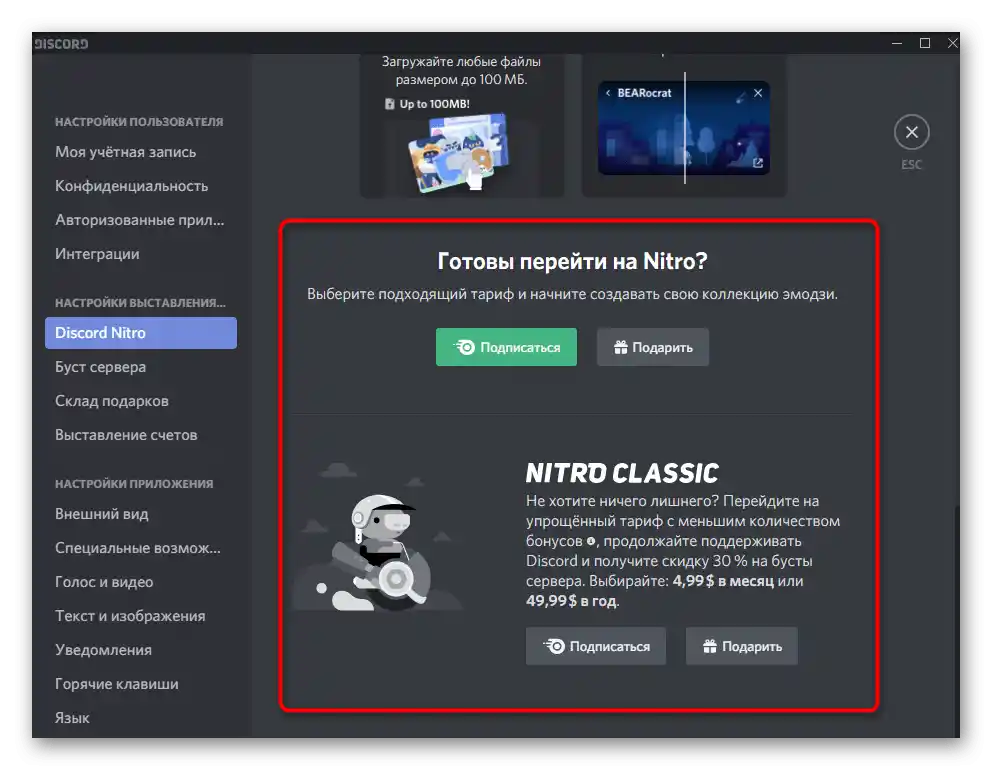
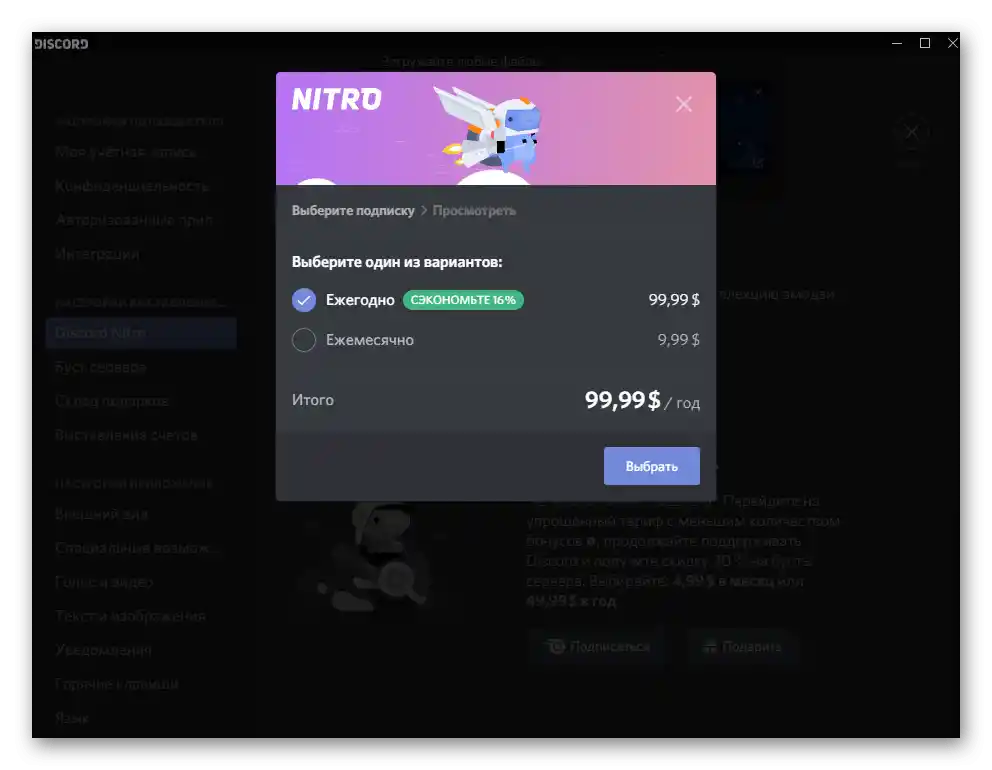
Varianta 2: Mobilní aplikace
Uživatelé mobilních aplikací také chtějí posílat emoji a přidávat je do statusu nebo názvu serveru. Princip provádění všech operací má podobnosti s verzí pro PC, ale existují i určité zvláštnosti, o kterých se dozvíte v následujících sekcích článku.
Nahrání emoji serveru
Když administrátor nebo tvůrce komunity v Discordu dává přednost práci v mobilní verzi, lze také vyvolat nastavení pro nahrání a nastavení emoji serveru. Otevřete sekci se stejným názvem, jaký je uveden v Variantě 1 tohoto článku, a přejděte na odkaz, abyste získali potřebné pokyny, pokud si s nahráním smajlíků nevíte rady.
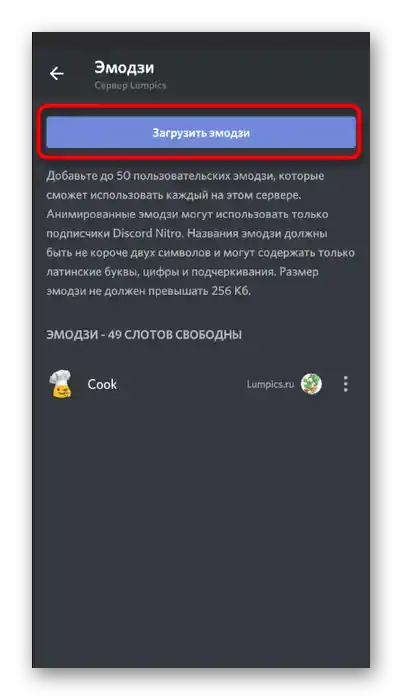
Získání emoji serveru
Mobilní aplikace messengeru podporuje přechod na servery prostřednictvím odkazů, takže můžete bez problémů získat vlastní emoji, jednoduše vstupem do komunity. Jediný háček spočívá v tom, že nejprve musíte najít projekt, kde vývojář přidal uživatelské smajlíky.Pro tento účel použijte jakoukoli stránku pro monitorování, předem aplikujte vhodné tagy.
- Přejděte na odkaz nalezeného serveru a přijměte pozvání.
- Klikněte na ikonu emoji, abyste otevřeli seznam dostupných a zkontrolovali nové.
- Najděte blok s názvem serveru a posílejte smajlíky v chatech.
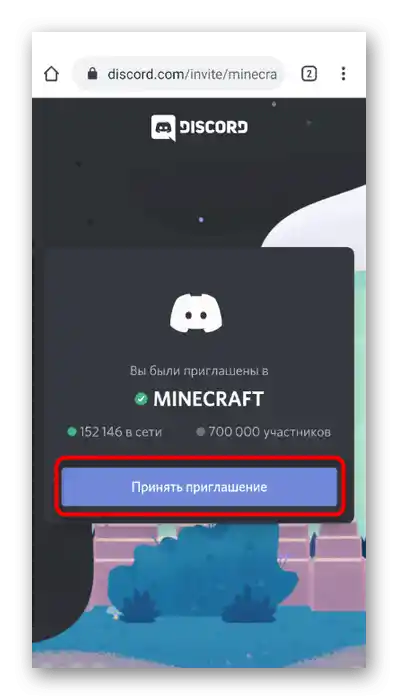
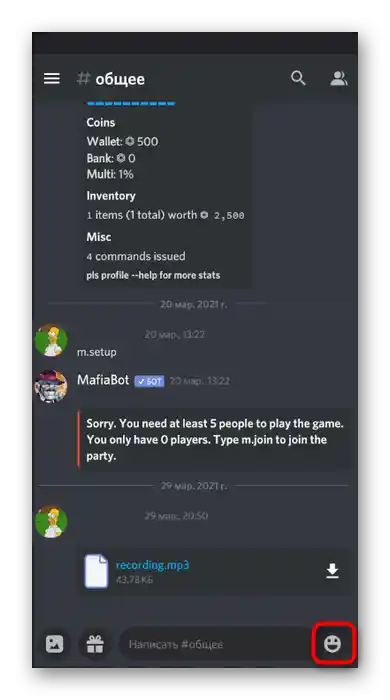
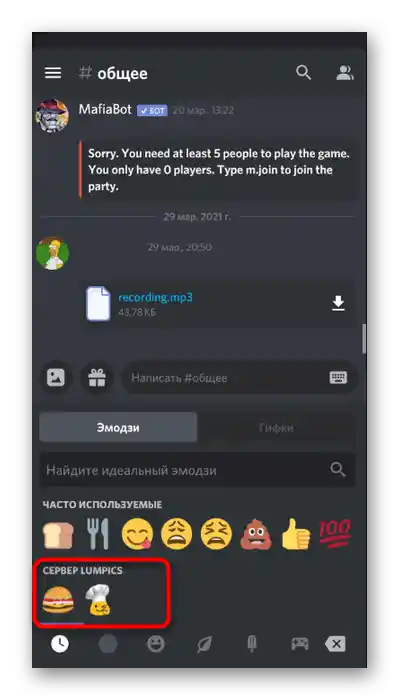
Kopírování emoji ze stránek
Pokud při prohlížení cizích stránek nebo speciálních platforem s kolekcemi emoji najdete zajímavý obrázek a chcete ho rychle poslat v messengeru, můžete se obejít bez opětovného hledání přímo v aplikaci, protože funkce kopírování si pamatuje kód smajlíka a při jeho vložení se automaticky zobrazí.
- Zkopírujte oblíbené emoji na stránce.
- Při používání Piliapp (odkaz na stránku je v sekci o PC verzi programu) a podobných projektech můžete poslat do schránky několik obrázků najednou.
- Otevřete jakýkoli chat v Discordu, dlouze stiskněte pole pro zadání zprávy a vyberte možnost "Vložit".
- Ujistěte se, že emoji se zobrazují správně, a poté potvrďte jejich odeslání.
- Na následujícím obrázku vidíte příklad úspěšného provedení instrukce.
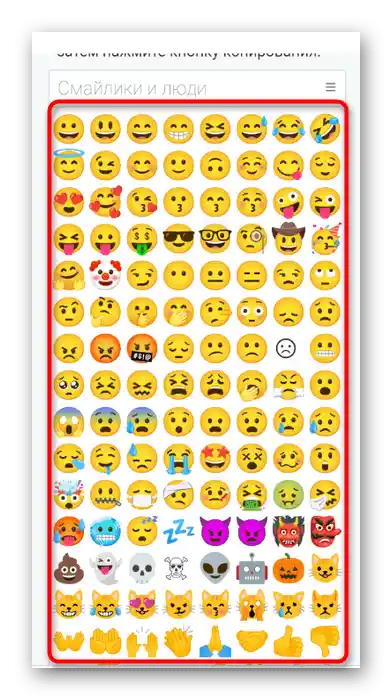
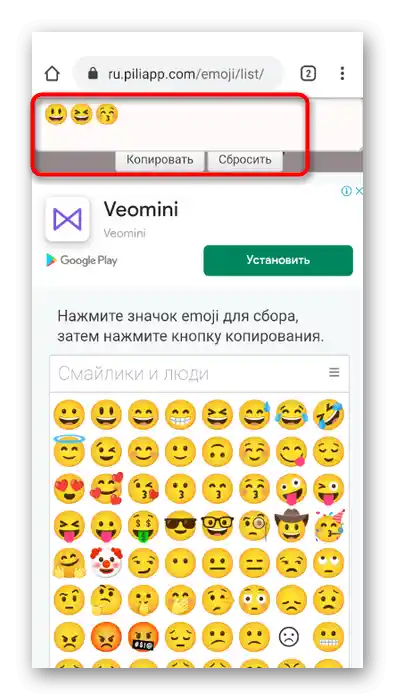
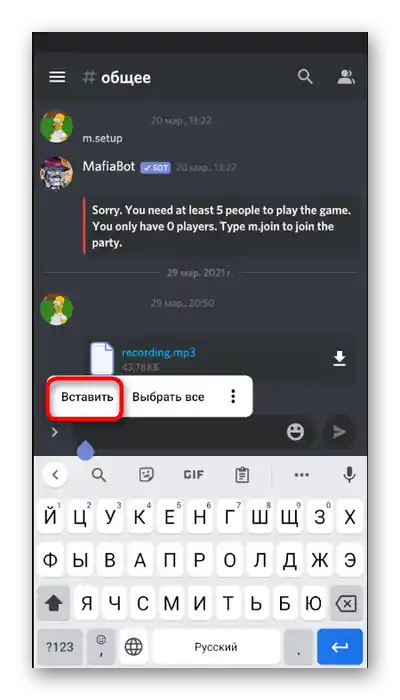
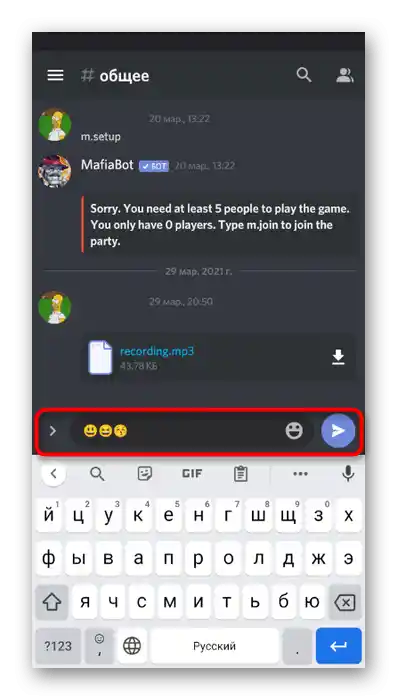
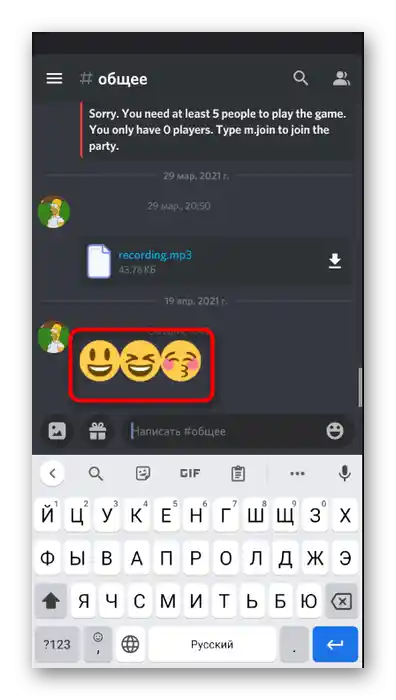
Odesílání několika emoji najednou
Funkce odesílání zpráv v mobilní aplikaci Discord funguje trochu jinak, takže odesílání několika emoji najednou v jedné zprávě nepředstavuje žádné potíže.
- Klikněte na ikonu se smajlíkem napravo od pole pro zadání zprávy.
- Tapněte na emoji, abyste ho přidali do řádku.
- Všimněte si, že kódy smajlíků se přidávají postupně při každém stisknutí, takže budou odeslány v jedné zprávě.
- Potvrďte odeslání a seznamte se s výsledkem.
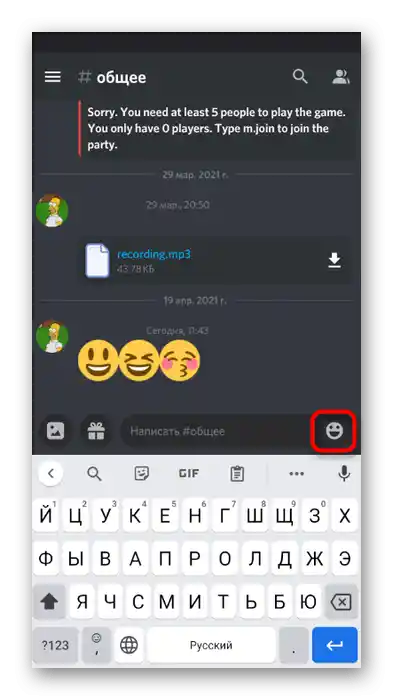
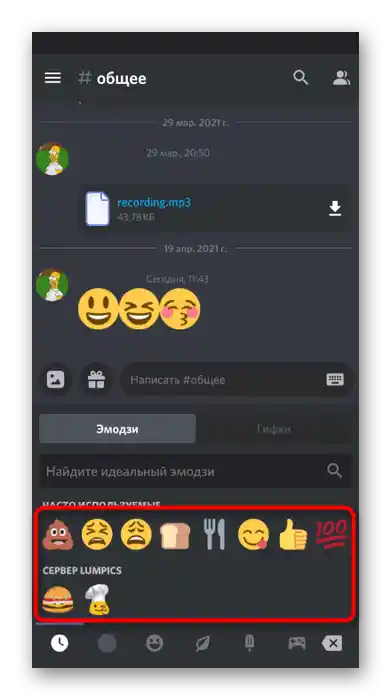
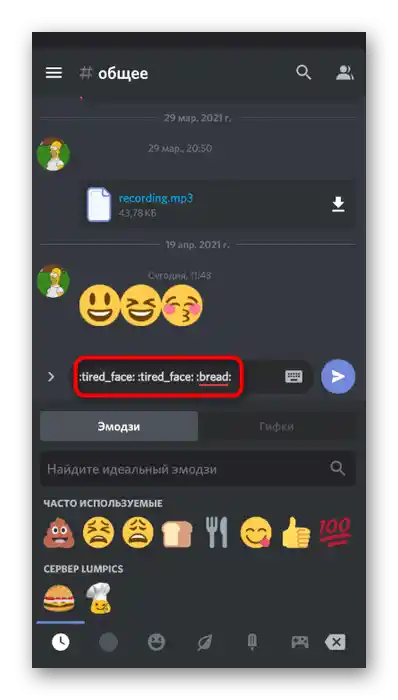
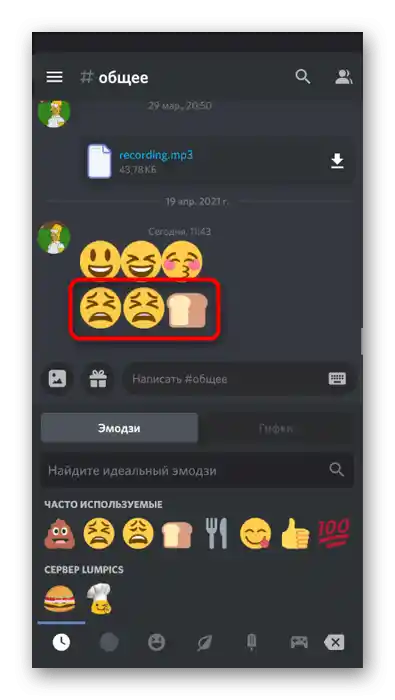
Přidání emoji do názvu serveru a kanálů
Při práci se serverem Discord na smartphonu nebo tabletu lze také použít editační nástroje dostupné na PC. Jen se mírně liší umístění parametrů v grafickém rozhraní.
- Pro změnu názvu serveru se vraťte do hlavního menu, vyberte ho na panelu vlevo a klikněte na aktuální název.
- Otevře se menu, kde je třeba tapnout na ikonu "Nastavení".
- Vyberte první sekci — "Přehled".
- Zkopírujte standardní emoji z jakékolistránky s jejich seznamem a vložte do příslušného pole, poté proveďte změny.
- Pro úpravu kanálu klikněte na jeho název.
- Udělejte totéž při otevření chatu.
- Přejděte do "Nastavení".
- Změňte název a uložte jeho nový vzhled.
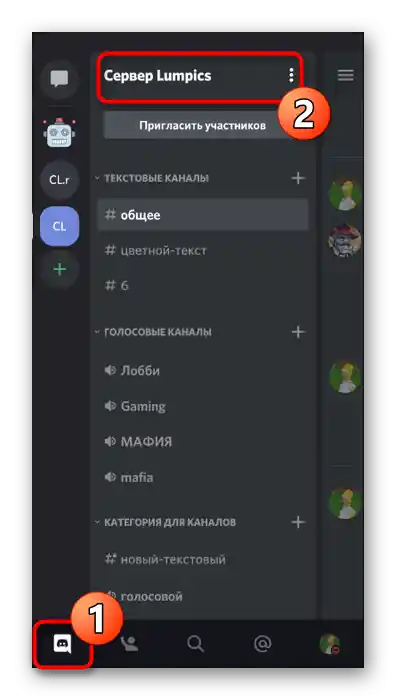
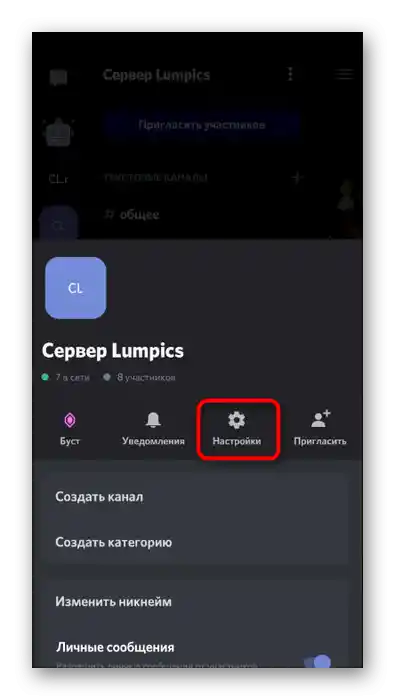
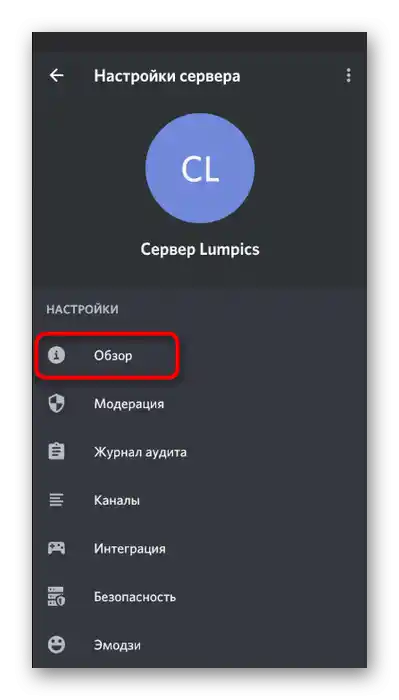
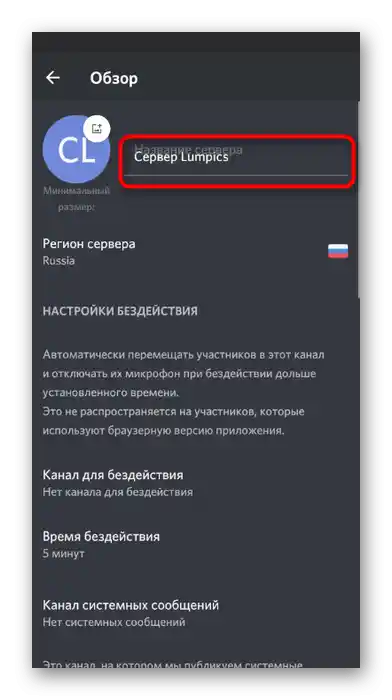
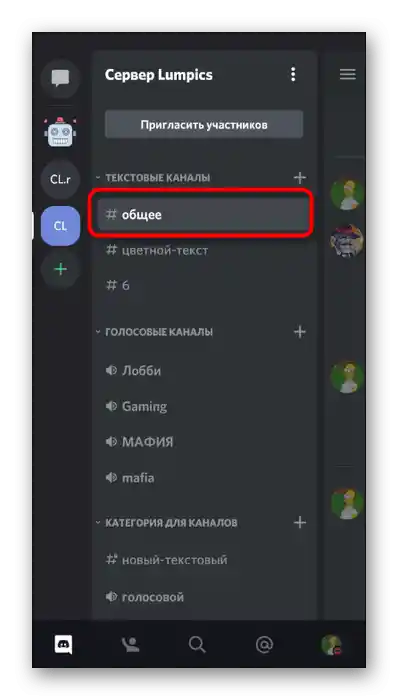
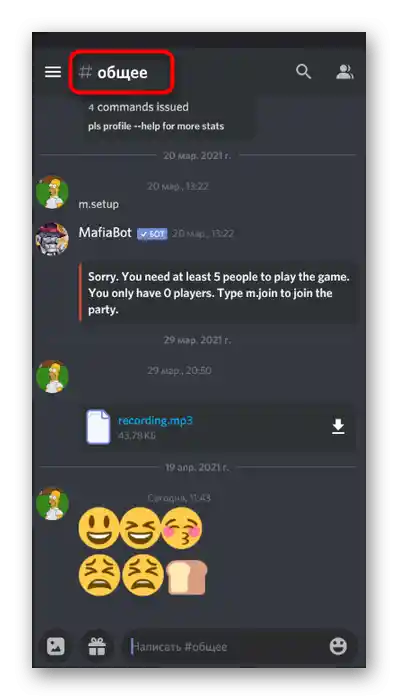
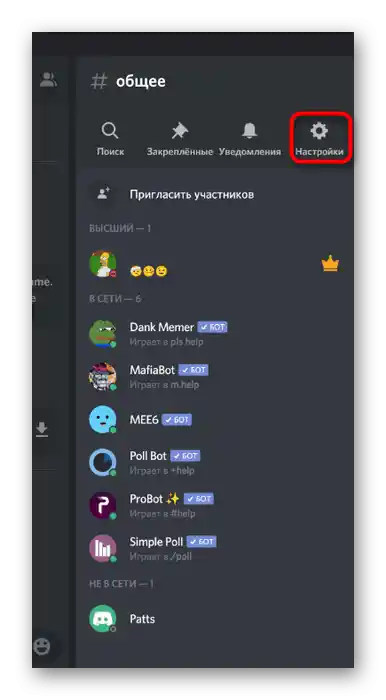
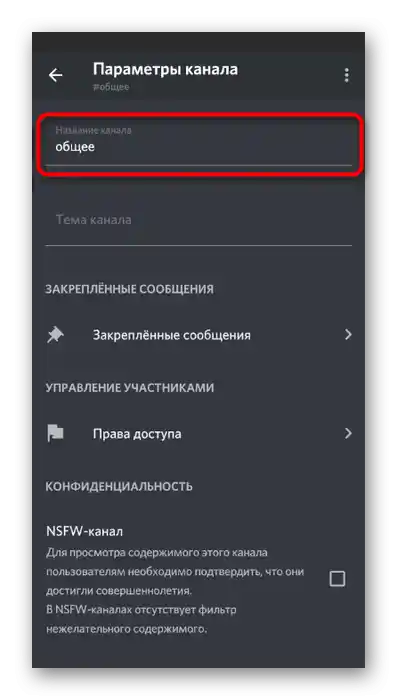
Přidání emoji do statusu
Uživatelské statusy nebo statusy aktivity vidí i uživatelé mobilních zařízení, a proto mají možnost změnit parametr, přidáním jakéhokoli smajlíka ke statusu.
- Na panelu dole klikněte na ikonu se svým avatar.
- Tapněte na řádek "Nastavit status".
- Vyberte možnost "Nastavit uživatelský status".
- Dotkněte se tlačítka s obrázkem smajlíka, abyste vybrali vhodné.
- Dokončete úpravu řádku statusu a uložte výsledek.
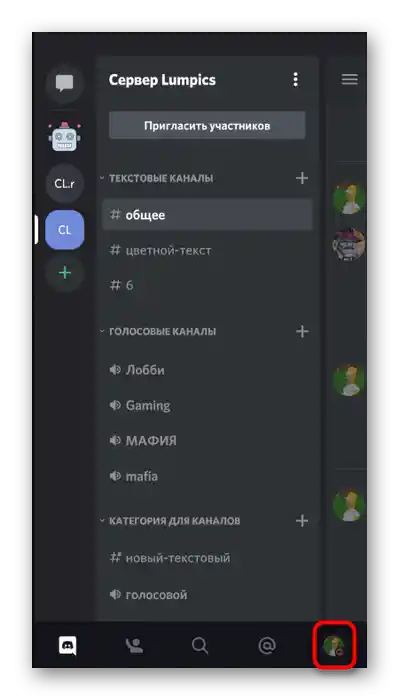
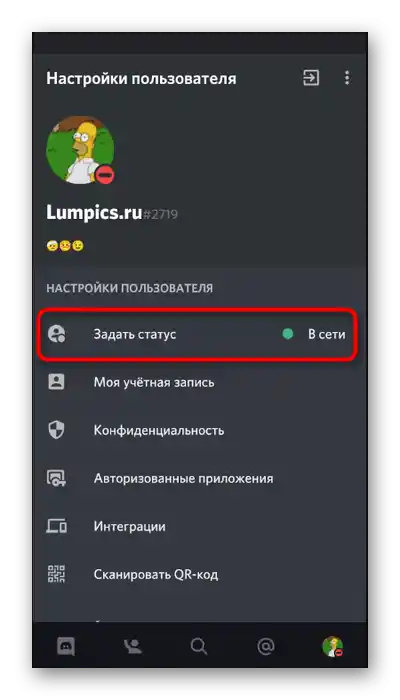
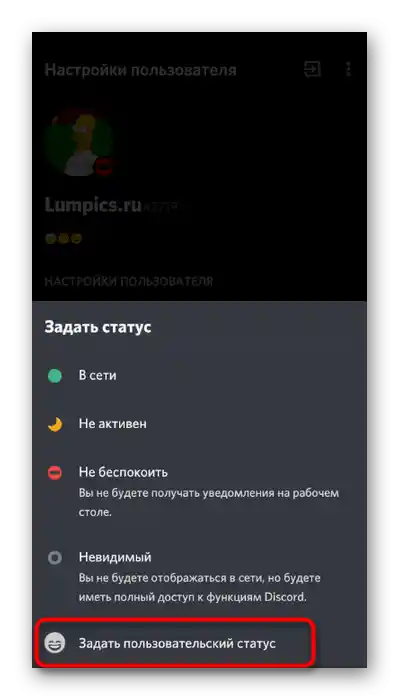
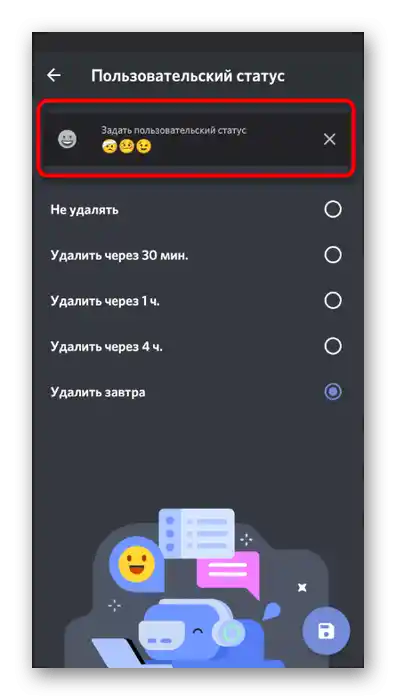
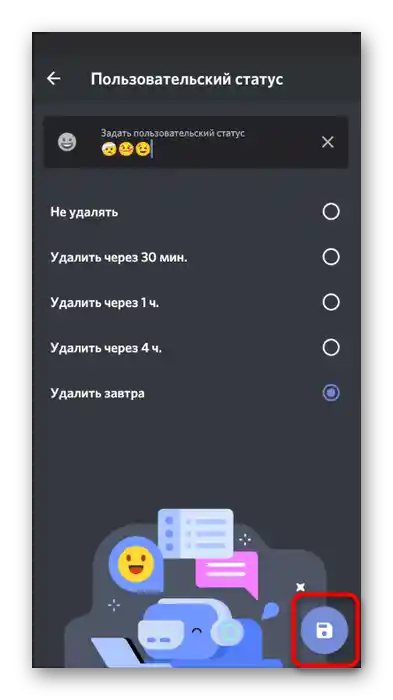
Zakoupení předplatného Nitro
O koupi předplatného Nitro pro rozšíření funkcionality Discord již bylo napsáno v obdobné sekci Varianta 1 tohoto článku.Nabízíme přejít k němu a přečíst si informace o výhodách tohoto předplatného nejen pro odesílání emoji, ale i pro další nuance interakce s messengerem. Tak budete moci rozhodnout, zda stojí za to utrácet peníze za jeho pořízení.