Obsah:
Hledání vhodného balíčku
Začneme krátkým popisem toho, jak probíhá hledání vhodných smajlíků pro instalaci do Discord. Nejlépe je využít specializované weby, přes které se šíří celé balíčky emoji ve stejném stylu a velikosti. To je pohodlné, pokud hledáte tematické varianty pro jedno uspořádání. V tomto případě je důležité zkontrolovat spolehlivost webu, abyste si náhodou nestáhli na svůj počítač zcela jiné soubory. Co se týče hledání každého smajlíka zvlášť, to zabere hodně času, protože většinou bude potřeba obracet se na různé weby pro výběr normálních obrázků.
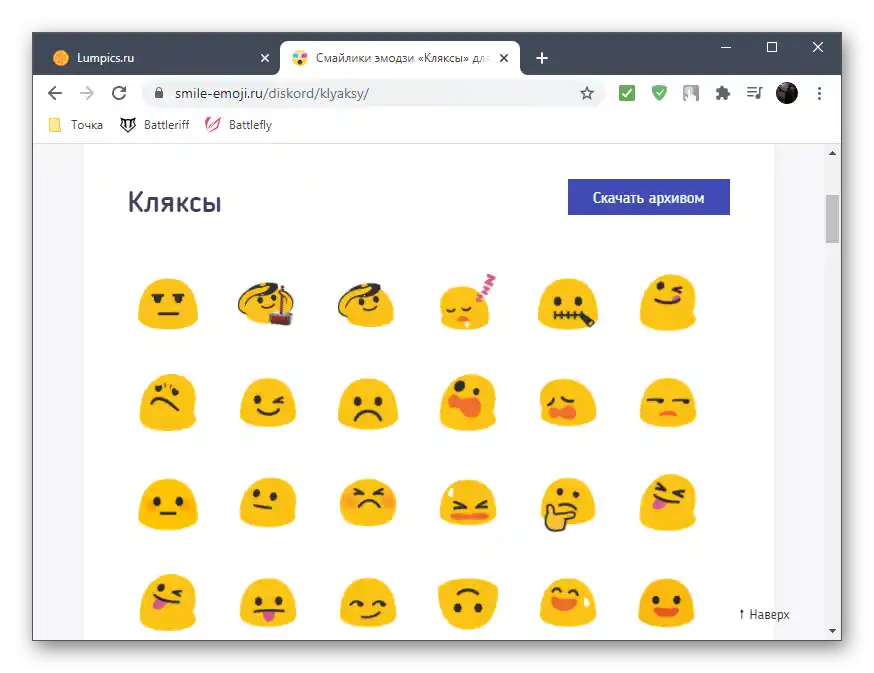
Jakmile si stáhnete na počítač nebo telefon kompletní sadu (server podporuje až 50 kusů uživatelských smajlíků) nebo část emoji, můžete přejít k jejich instalaci, o čemž bude řeč dále.
Varianta 1: Program pro PC
Prakticky jakákoli činnost, která se týká správy vlastního serveru v Discordu, se s velkým pohodlím provádí prostřednictvím programu na počítači. Zde je rozhraní přehlednější a soubory se nahrávají snadněji.Proto vám nejprve doporučujeme seznámit se s tím, jak probíhá přidávání emoji v desktopové verzi messengeru.
- Po stažení souborů se smajlíky na počítač otevřete program, klikněte na ikonu svého serveru a poté klikněte na jeho název, čímž otevřete menu správy.
- Přes něj přejděte do sekce „Nastavení serveru“.
- Tam vás zajímá kategorie s názvem „Emoji“.
- V ní klikněte na tlačítko „Nahrát emoji“, předtím se ujistěte, že nalezené obrázky plně vyhovují požadavkům vývojářů.
- V otevřeném okně „Průzkumníka“ najděte a vyberte potřebné soubory.
- Očekávejte jejich nahrání na server, což zabere doslova několik sekund, a poté můžete přejmenovat každý emoji, pokud to bude potřeba.
- Vraťte se k libovolnému textovému kanálu pro kontrolu provedených akcí. Tam klikněte na ikonu se smajlíkem, abyste zobrazili jejich úplný seznam.
- Najdete sekci s názvem vašeho serveru, kam již byly přidány všechny nahrané emoji.
- Odešlete jeden z nich a zkontrolujte zobrazení. Pokud jste nahrávali smajlíky ve formátu GIF, ujistěte se, že animace se přehrává úplně.
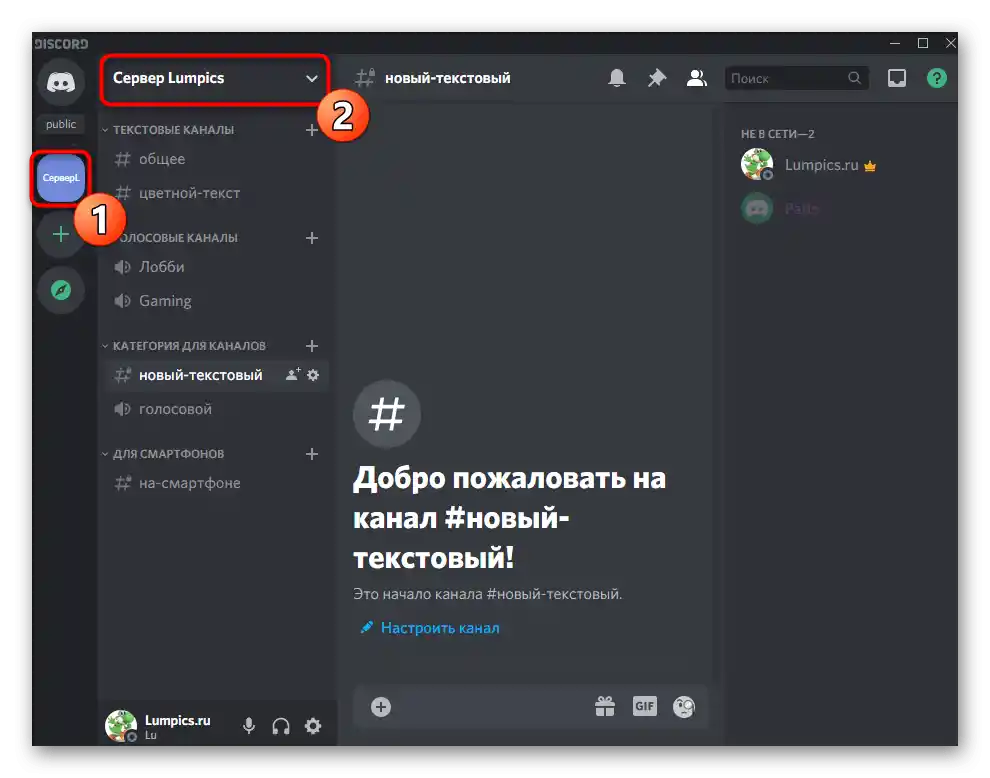
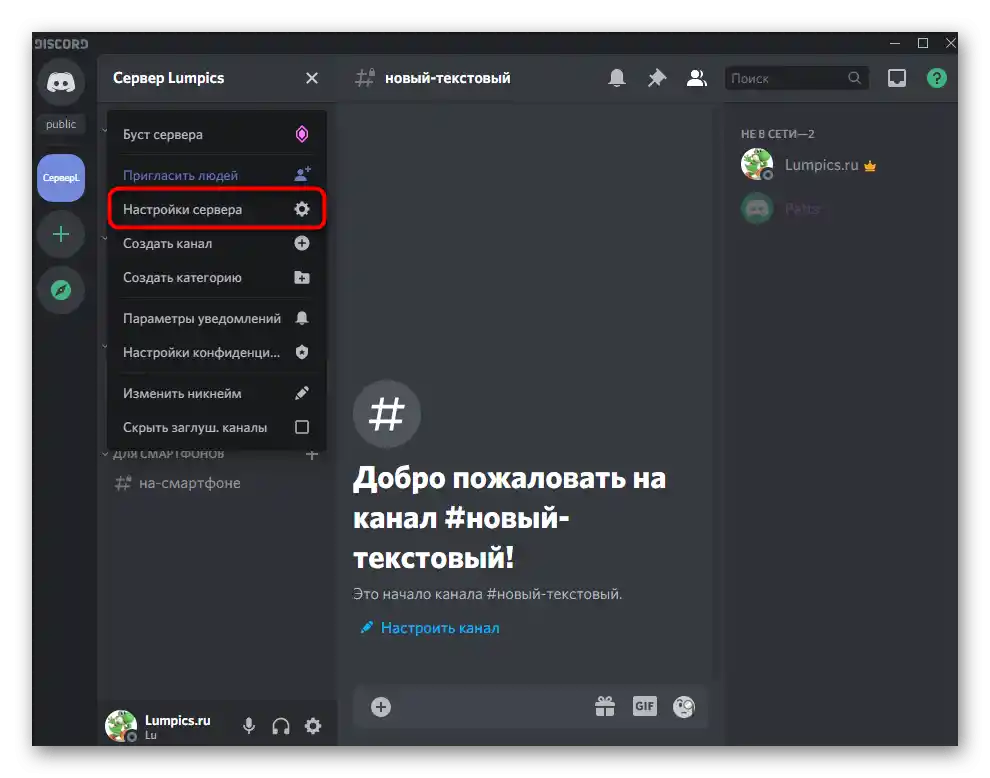
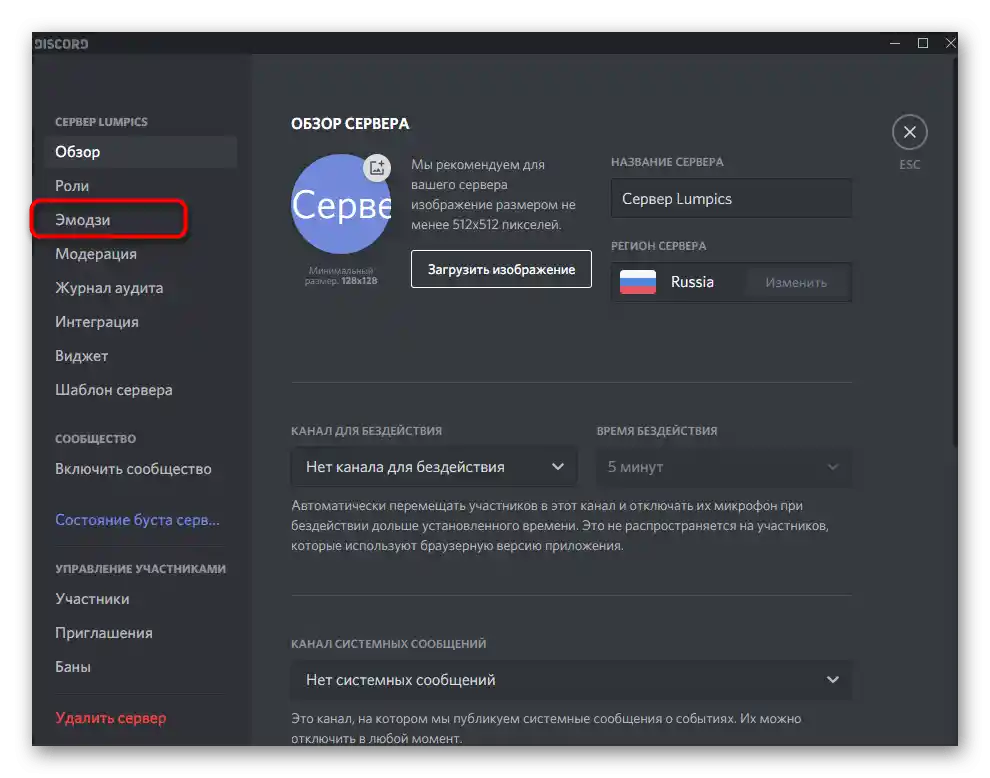
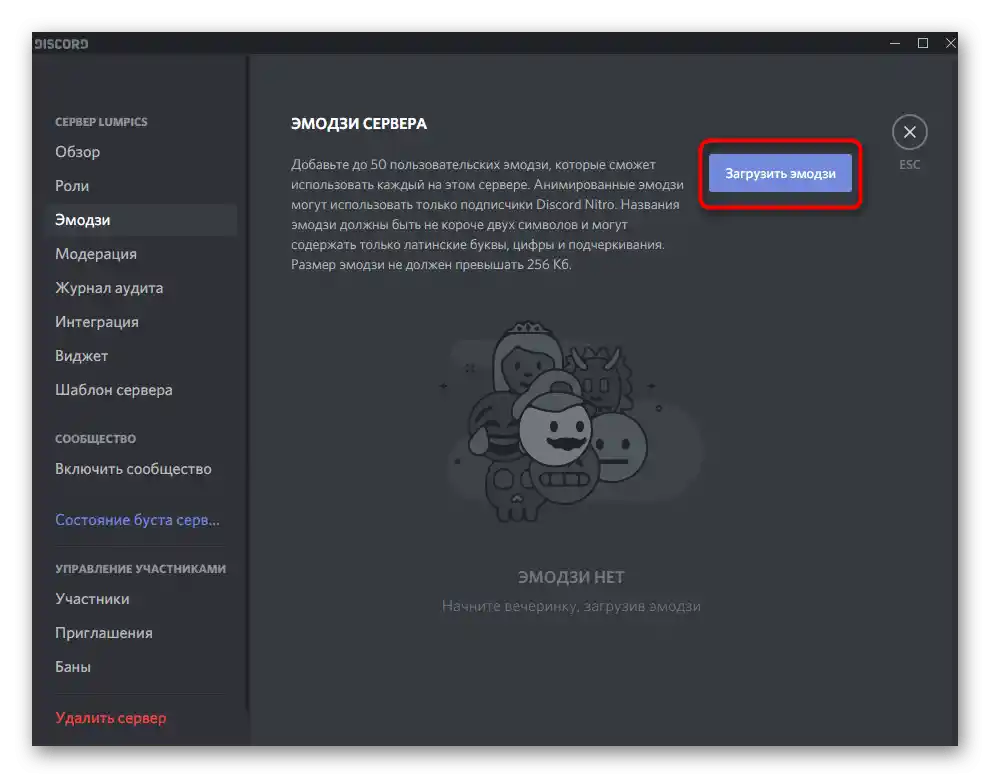
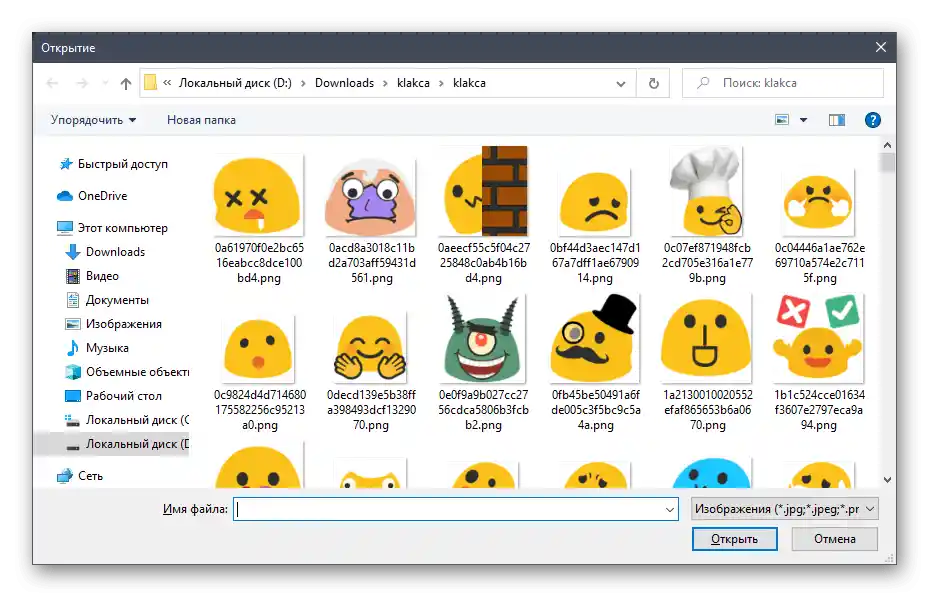
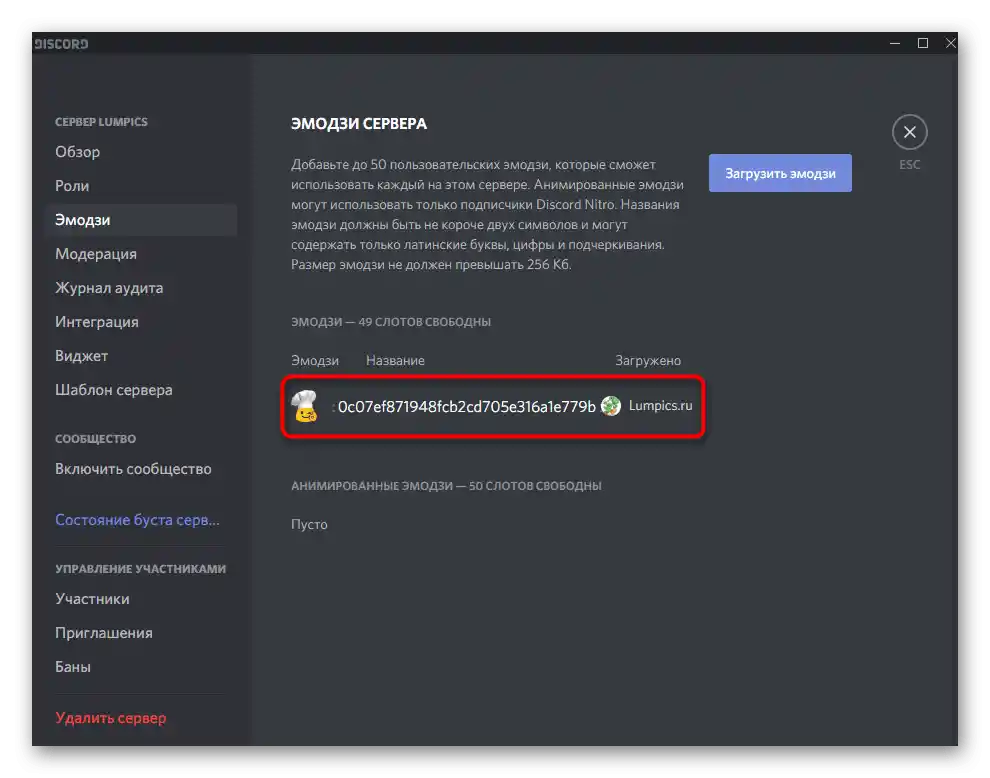
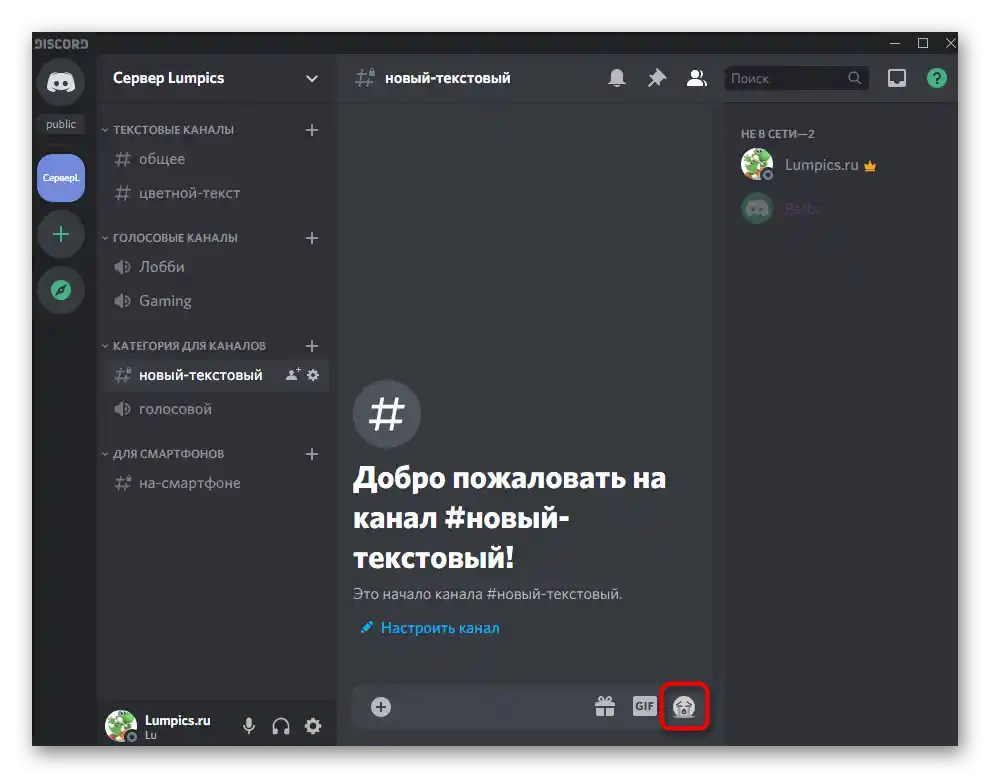
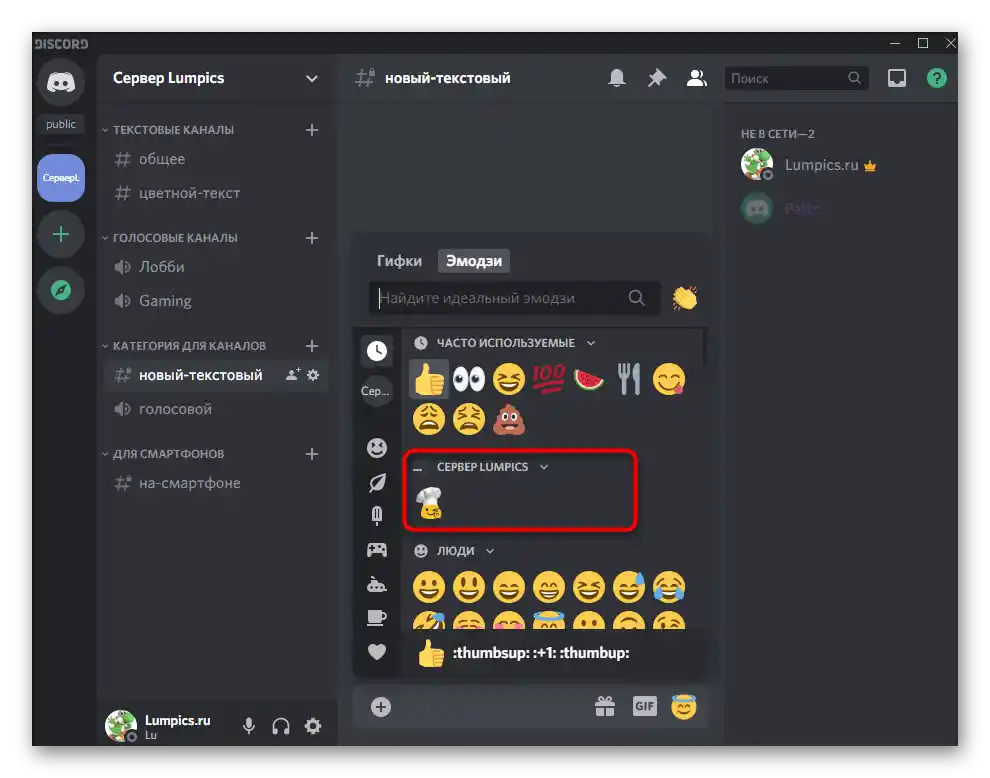
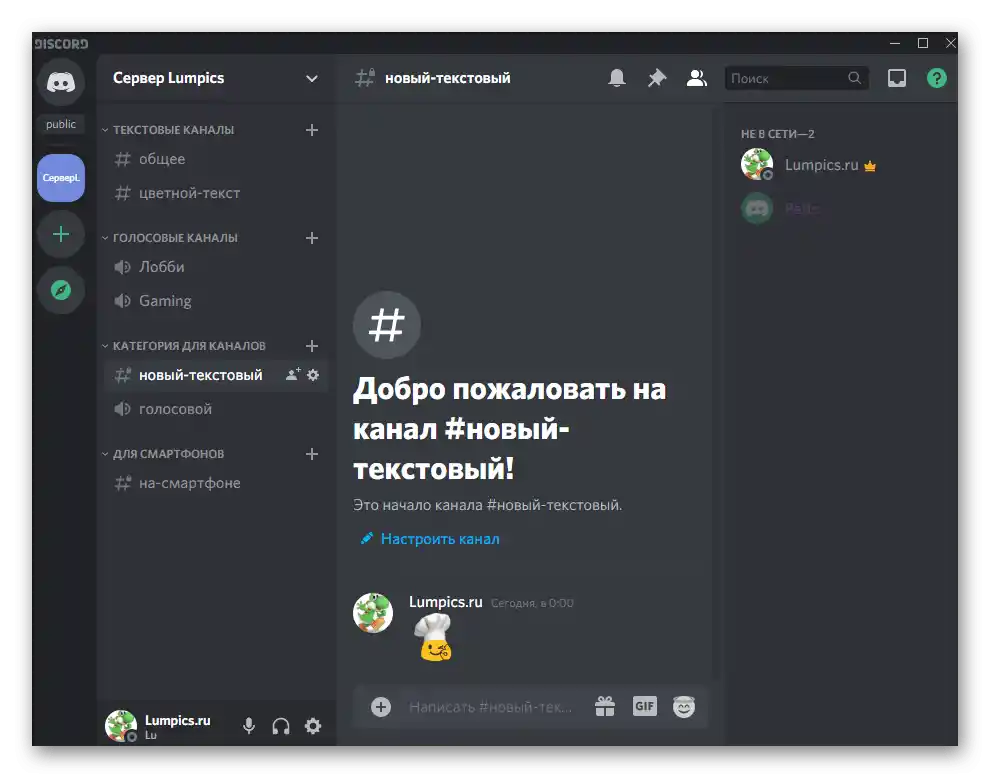
Na jeden server lze nahrát až 100 různých emoji — 50 běžných a stejný počet animovaných. Většinou je toto množství zcela dostatečné pro splnění všech přání, ale pokud ne, budete muset něco obětovat odstraněním jednoho nebo více souborů.
Poskytnutí práva na správu emoji
Probereme situaci pro uživatele, kteří chtějí povolit určitým účastníkům serveru samostatně spravovat smajlíky — jak je nahrávat, tak je odstraňovat. Pokud jste to nevěděli, tato funkce je ve výchozím nastavení vypnuta, aby nikdo nemohl provádět příslušné změny.Při potřebě rozhoduje tvůrce sám, komu z účastníků serveru poskytnout toto právo, a provádí se to takto:
- Znovu rozbalte stejné menu serveru a přejděte do „Nastavení serveru“.
- Tentokrát vyberte druhou položku — „Role“.
- Vytvořte novou roli nebo začněte upravovat existující.
- Mezi všemi dostupnými právy nyní zvažme pouze „Spravovat emoji“. Aktivujte tuto možnost a ostatní nastavte podle svého uvážení.
- Před odchodem nezapomeňte uložit změny potvrzením zobrazené notifikace.
- Otevřete následující sekci — „Účastníci“.
- Vyberte uživatele, kterému chcete přiřadit právě nastavenou roli, aby mohl spravovat emoji na serveru.
- Po stisknutí tlačítka s plusem se zobrazí seznam dostupných rolí, kde vyberte tu potřebnou.
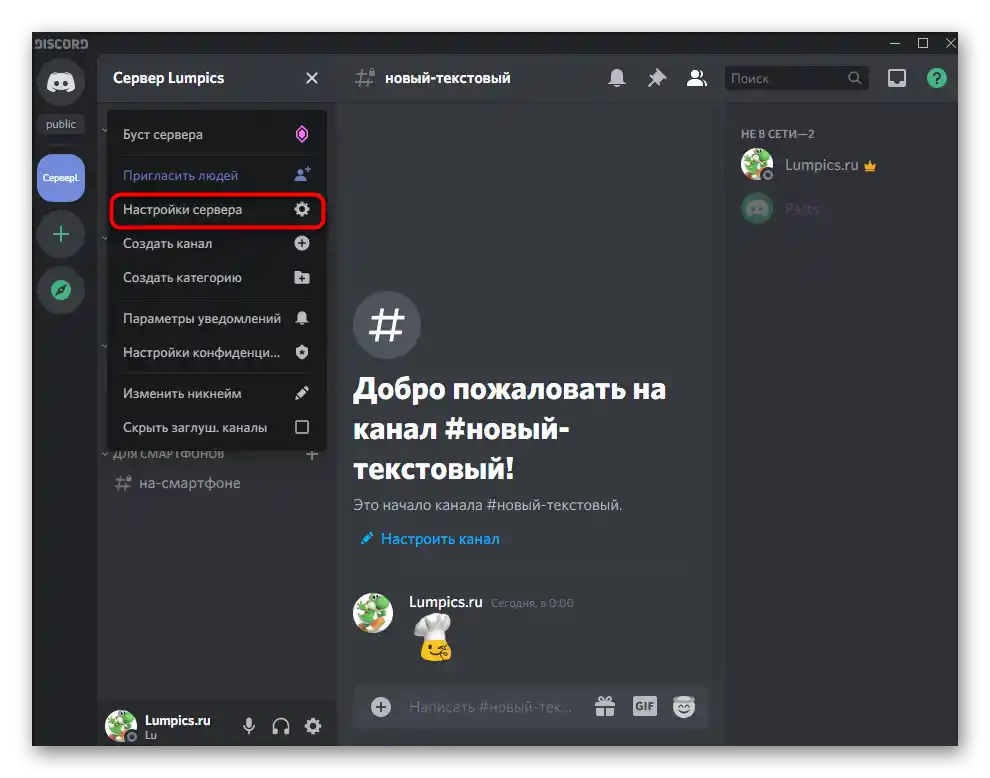
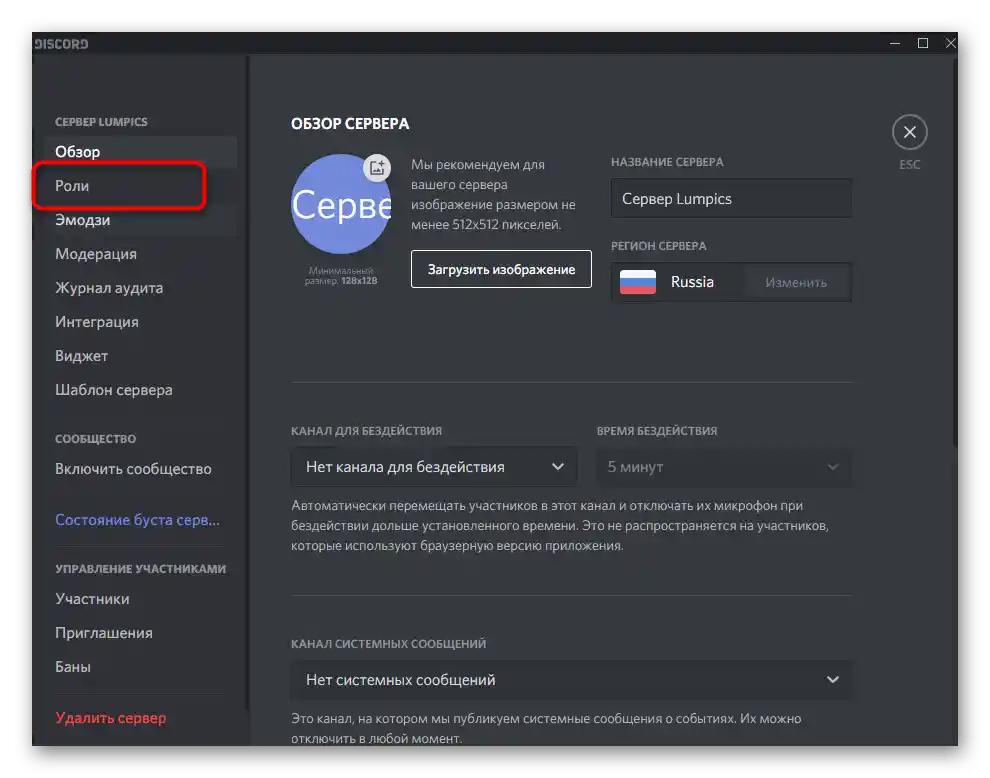
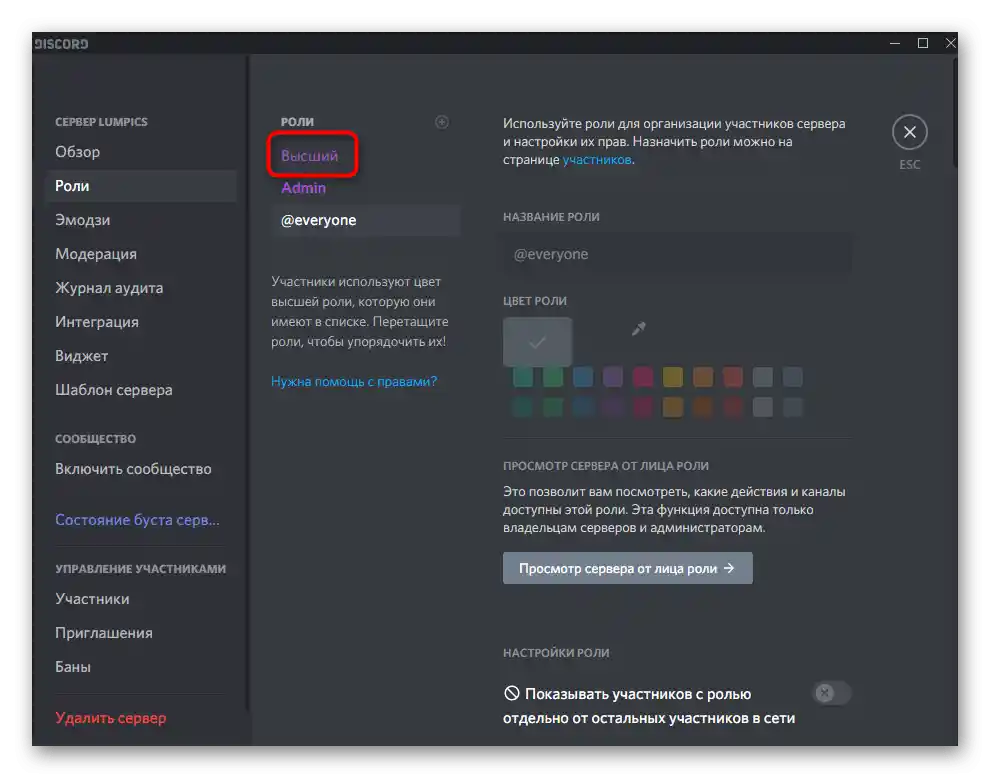
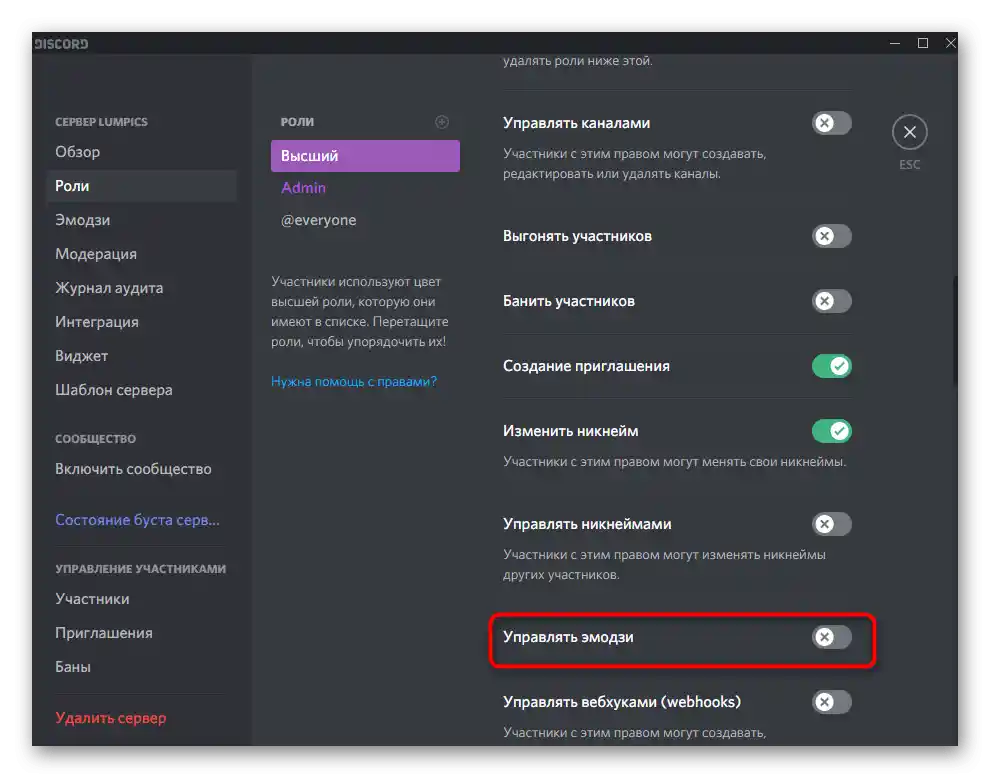
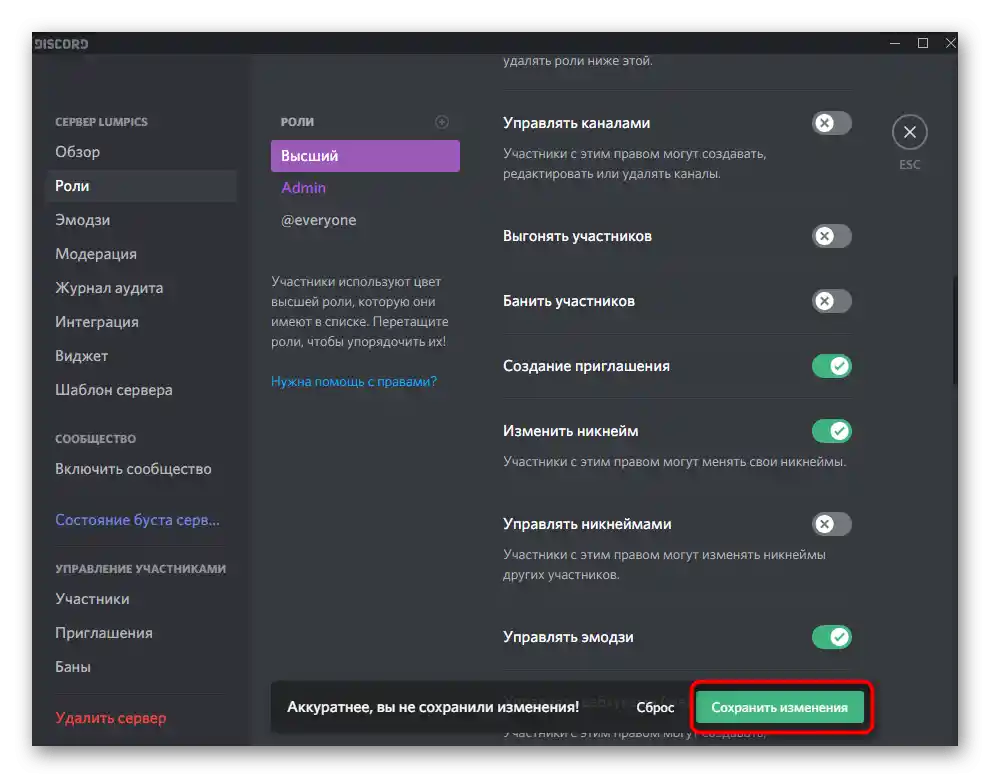
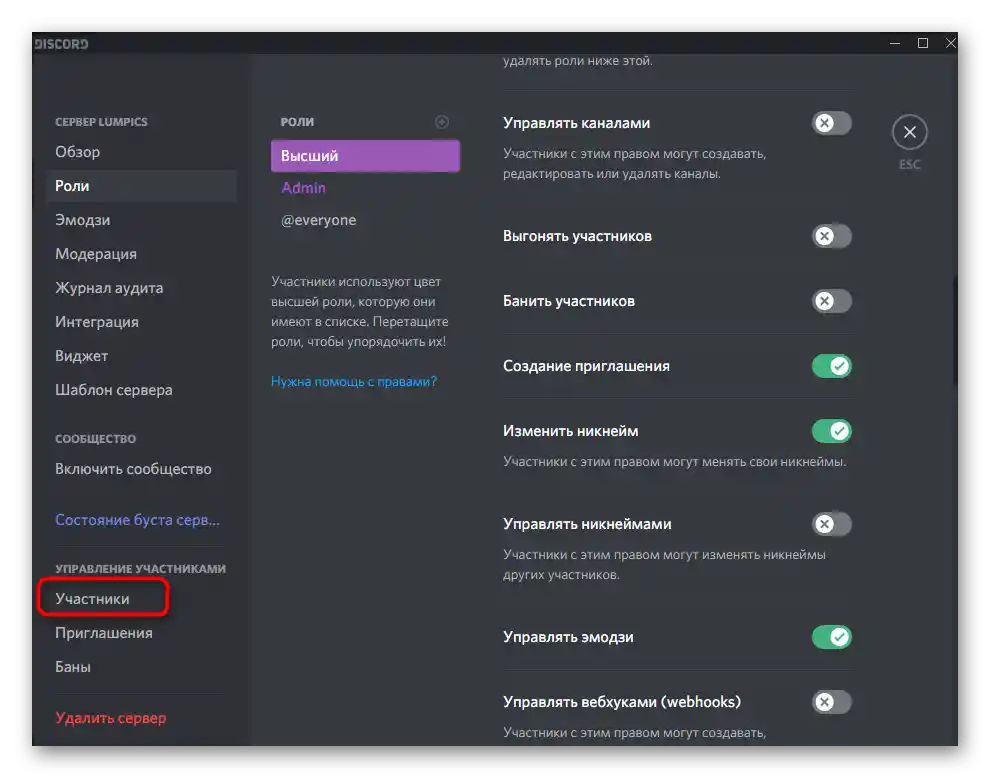
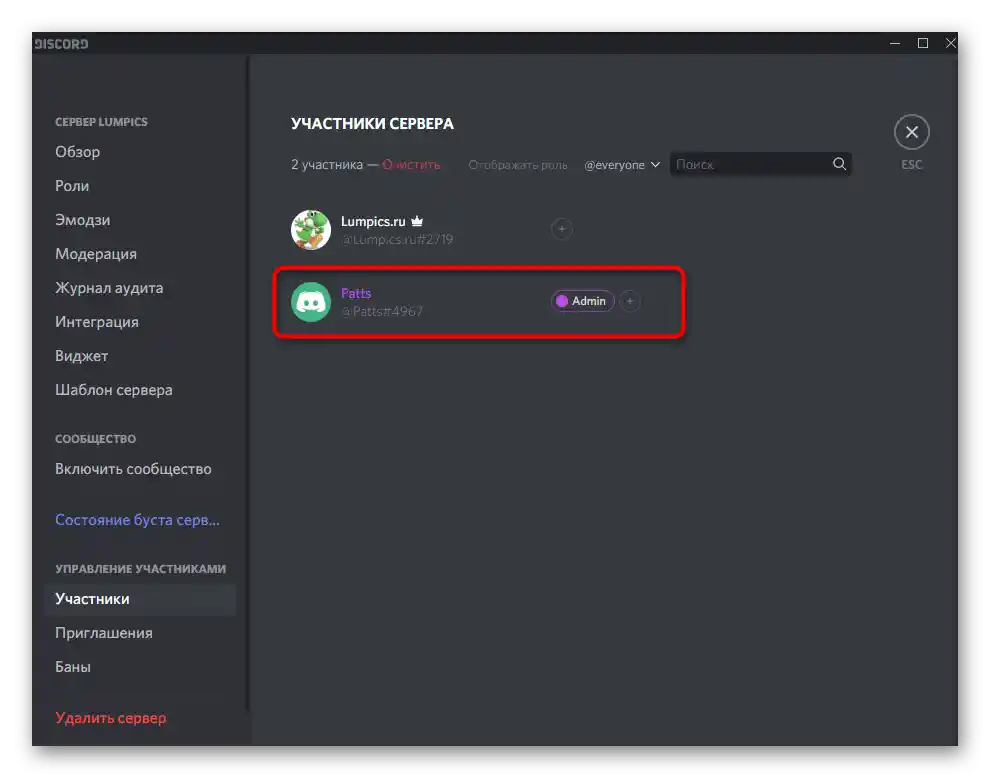
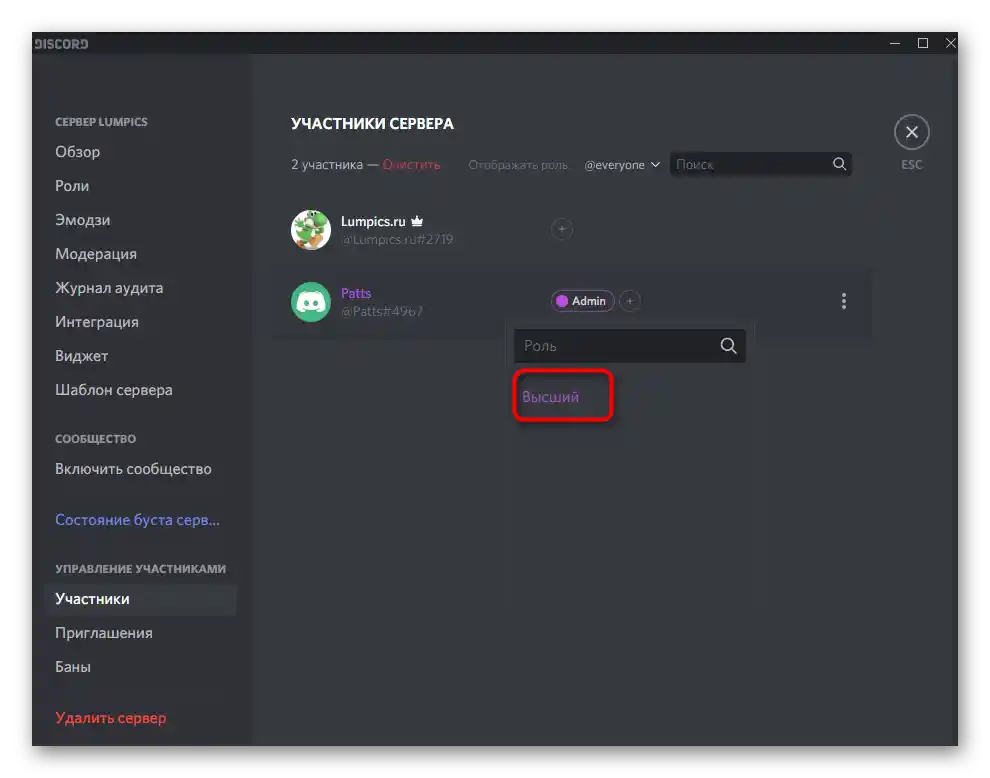
Upřesníme, že nyní mají všichni účastníci serveru, kterým byla přiřazena nastavená role, možnost spravovat emoji. Zohledněte to při rozdělování statusů a odeberte privilegium těm uživatelům, kterým nechcete udělit určitá práva. Více informací o rolích a administraci serveru si přečtěte v dalších článcích na našich stránkách, přechodem na následující odkazy. Pomohou vám pochopit všechna práva a dostupné možnosti.
Podrobnosti:
Vytváření a rozdělování rolí v Discordu
Předání práv administrátora na serveru v Discordu
Varianta 2: Mobilní aplikace
Neopomineme ani uživatele mobilní aplikace Discord, kteří jsou také zainteresováni v přidávání emoji na server. V tomto případě se vše děje trochu jinak, ale základní princip zůstává stejný.Je důležité nejprve najít vhodné obrázky a uložit je do cloudového nebo lokálního úložiště.
- Poté otevřete Discord, klikněte na ikonu svého serveru a přejděte do jeho menu.
- Tam klikněte na „Nastavení“, abyste otevřeli seznam všech dostupných možností.
- V něm najděte „Emodži“ a klepněte na tuto položku.
- Použijte tlačítko „Nahrát emodži“ pro přechod k výběru obrázků.
- Jako aplikaci pro hledání můžete zvolit jakýkoli nainstalovaný průzkumník nebo cloudové úložiště.
- Najděte složku s soubory, označte jeden nebo více smajlíků k nahrání.
- Jednou z vlastností mobilní aplikace je možnost oříznout obrázek, pokud je to nutné.
- V Discordu je zabudovaný malý editor se základními funkcemi. V něm použijte volné nebo proporční oříznutí a otáčejte obrázkem.
- Po dokončení potvrďte nahrání klepnutím na „Nahrát“.
- Ujistěte se, že všechny obrázky byly přidány, a pokud je to potřeba, klikněte na ikonu se třemi vertikálními tečkami pro jejich přejmenování.
- Otevřete jakýkoli textový chat aktuálního serveru pro kontrolu zobrazení smajlíků.
- V případě animací se doporučuje je odeslat a sledovat jejich plné přehrání.
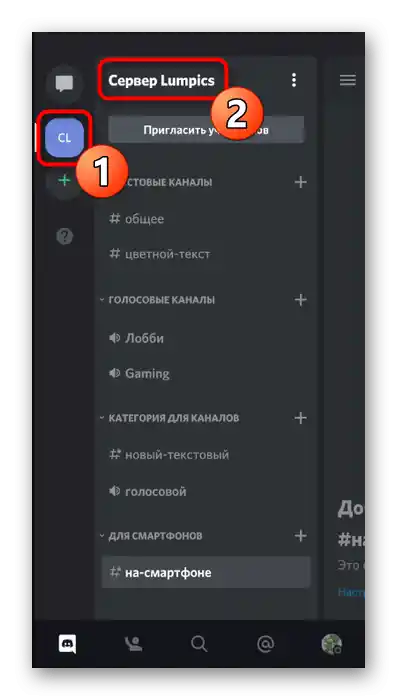
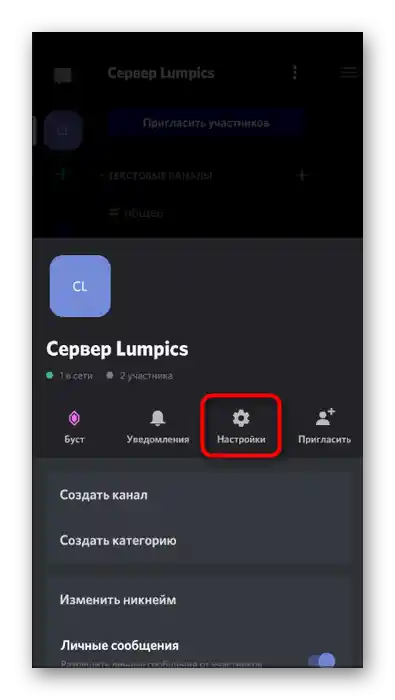
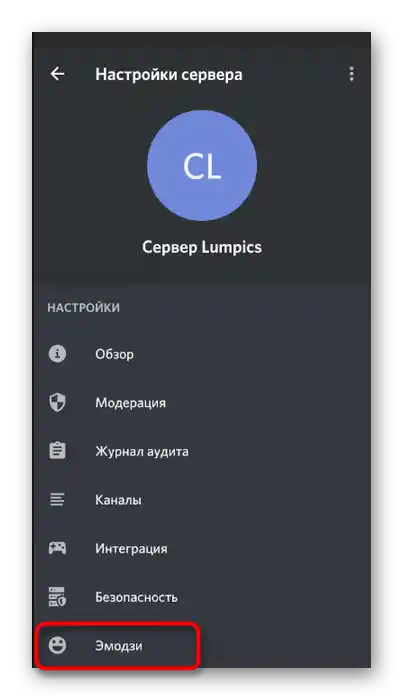
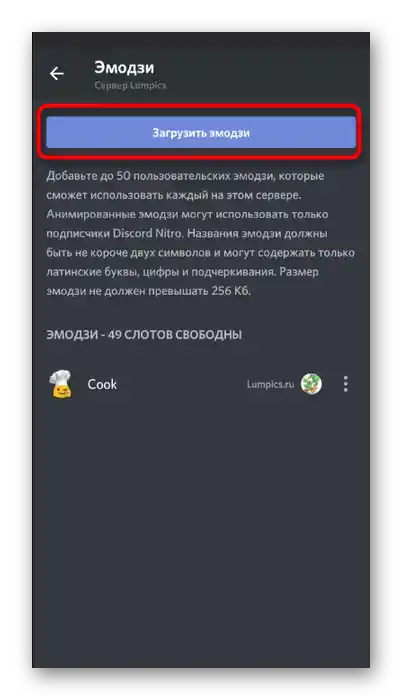
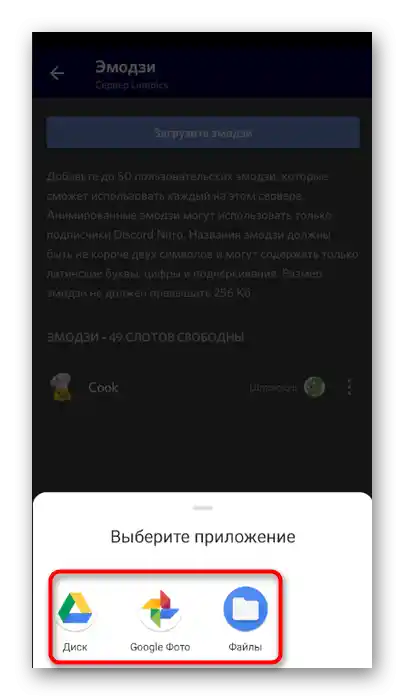
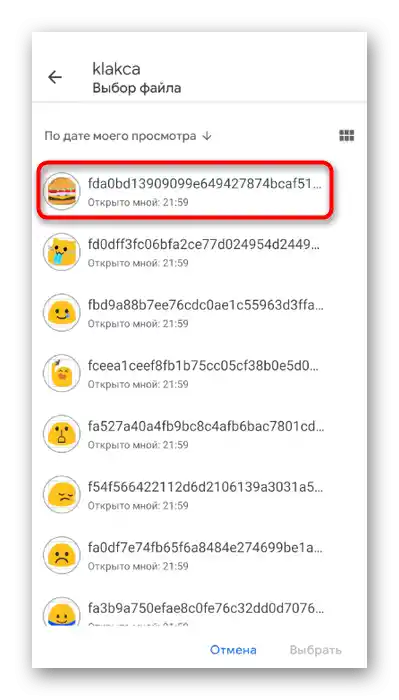
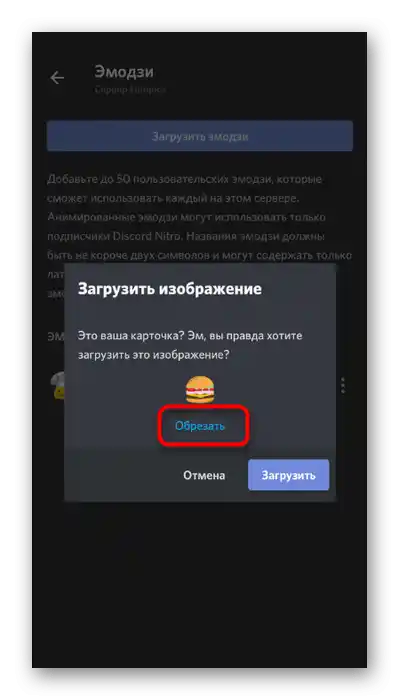
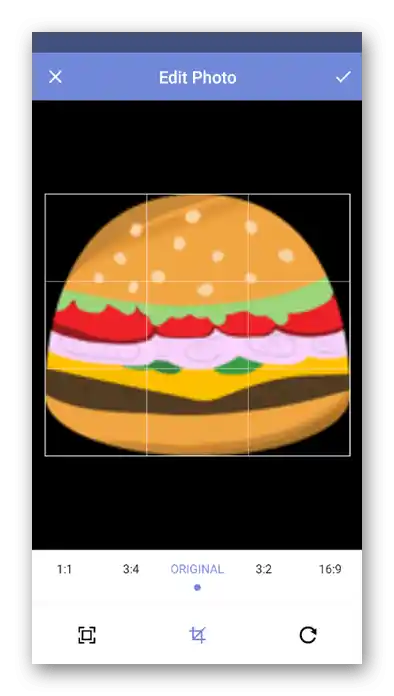
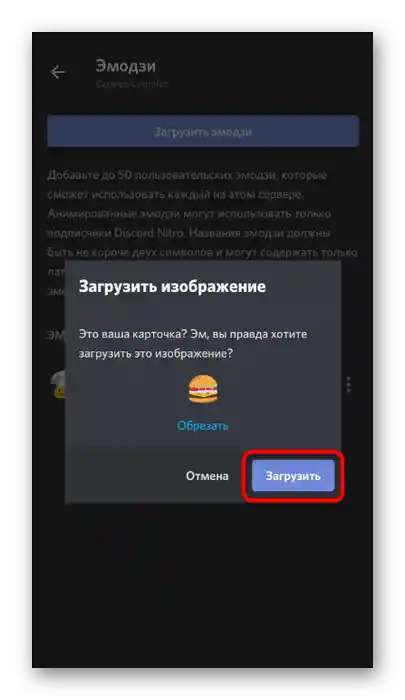
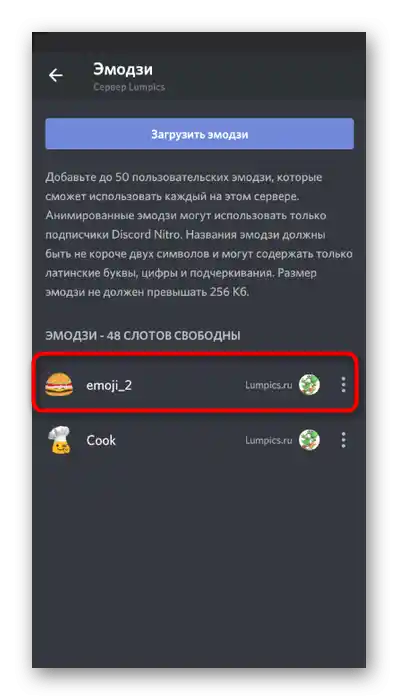
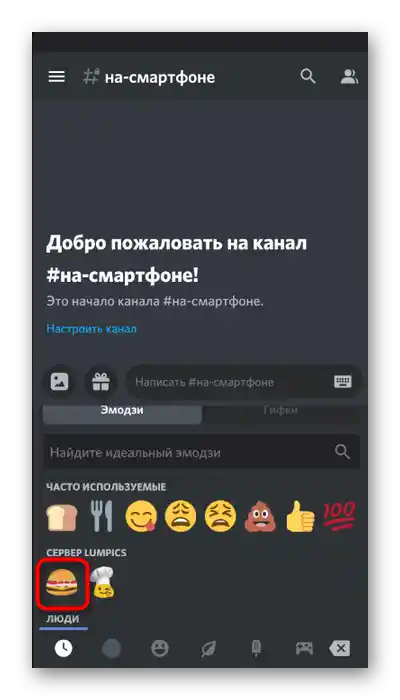
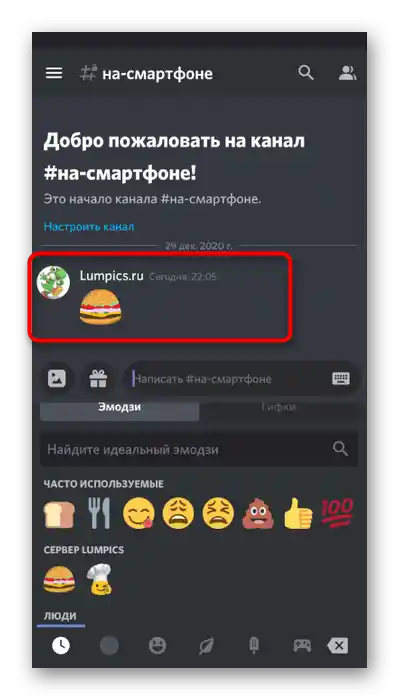
V mobilní aplikaci platí všechna stejná omezení a přidané smajlíky na jeden server z různých zařízení se synchronizují, proto nezapomínejte, že jich může být maximálně 50 každého typu (statických a animovaných).
Poskytnutí práva na správu emodži
Při zvažování postupu v programu pro počítač jsme hovořili o tom, že tvůrce serveru může sám udělit práva účastníkům, kteří budou odpovědní za správu smajlíků. Tato operace je dostupná jak na Androidu, tak na iOS.Pro nastavení a rozdělení rolí proveďte následující kroky:
- Klikněte na název svého serveru a přejděte do „Nastavení“.
- Tapněte na položku „Role“, která se nachází v bloku „Správa účastníků“.
- Vyberte roli, pro kterou chcete poskytnout odpovídající právo, nebo vytvořte novou.
- Zaškrtněte položku „Spravovat emoji“ a před odchodem nezapomeňte aplikovat nová nastavení.
- Ve stejném menu s parametry vyberte „Účastníci“.
- Klikněte na uživatelské jméno, kterému chcete povolit správu emoji.
- Přiřaďte mu roli, jejíž nastavení jste prováděli dříve.
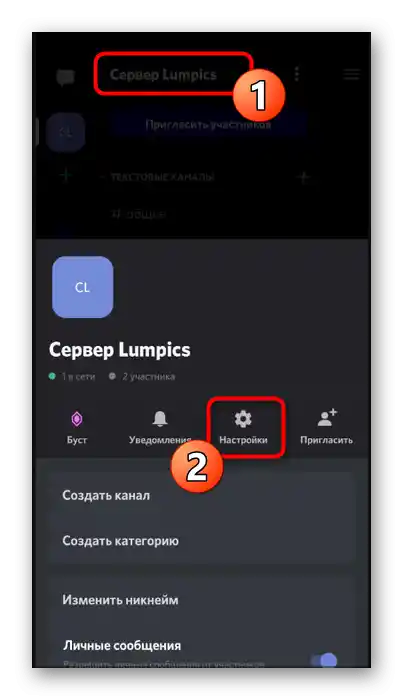
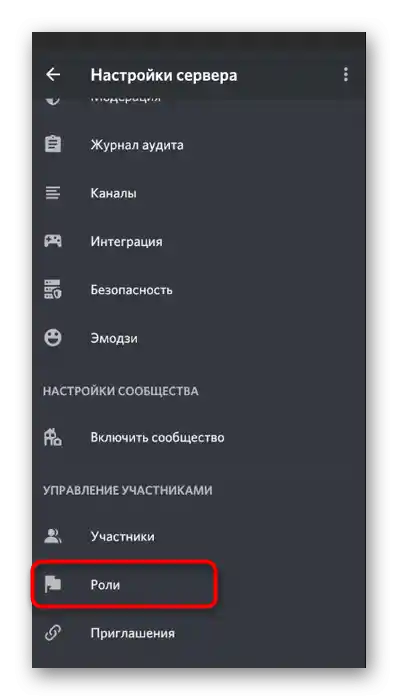
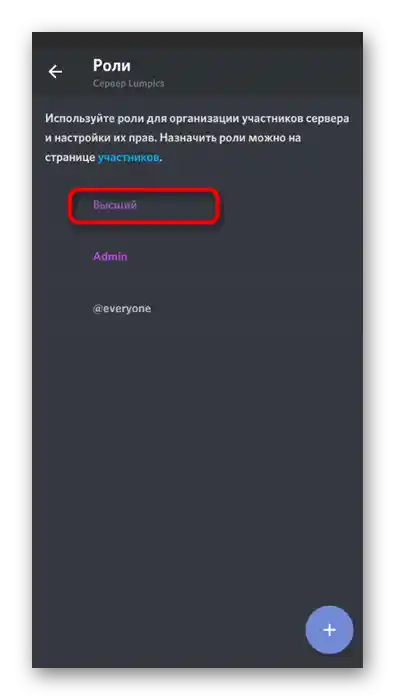
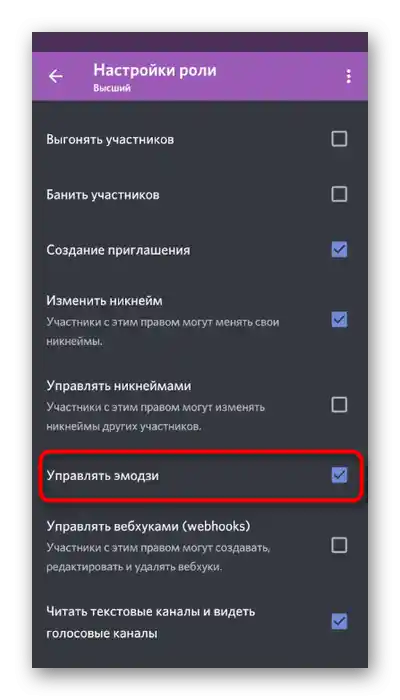
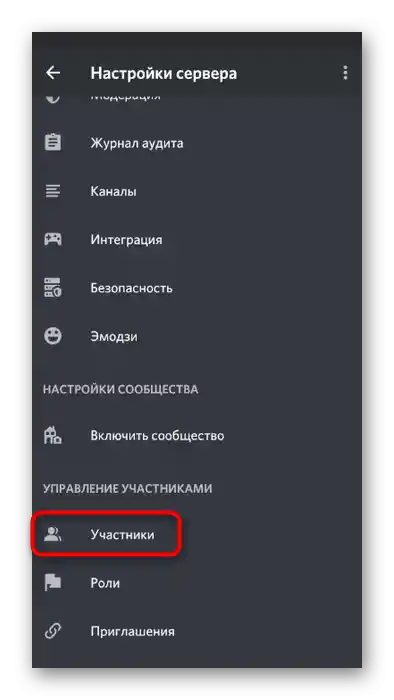
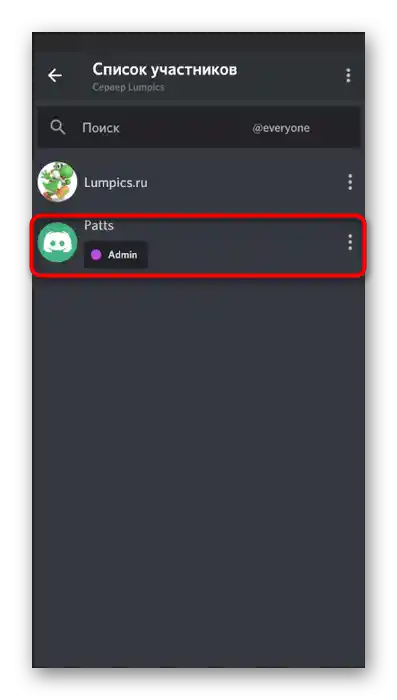
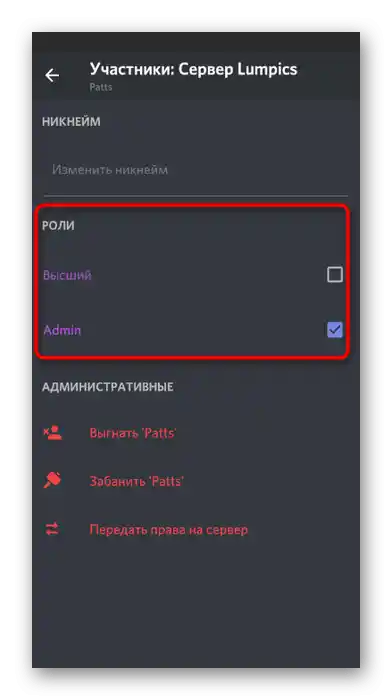
V části tohoto článku s podobným názvem, ale o PC verzi Discordu, můžete najít odkazy na materiály o správě rolí a přidělování práv administrátora. Tam se také popisuje, jak to funguje v mobilní aplikaci, což bude užitečné, pokud se zabýváte administrací přes smartphone nebo tablet.