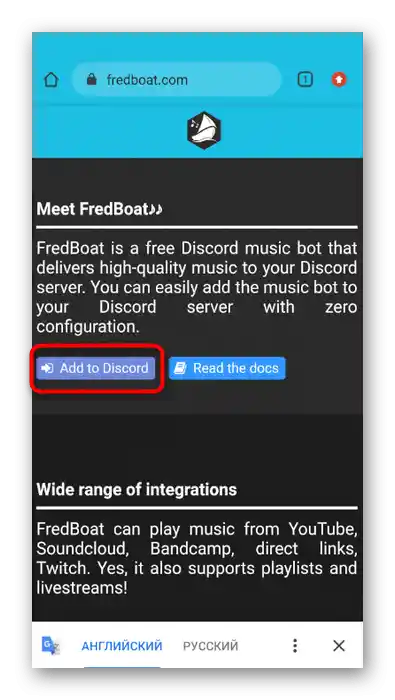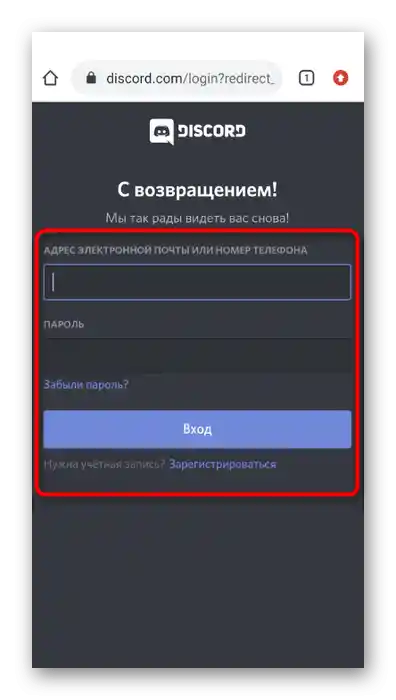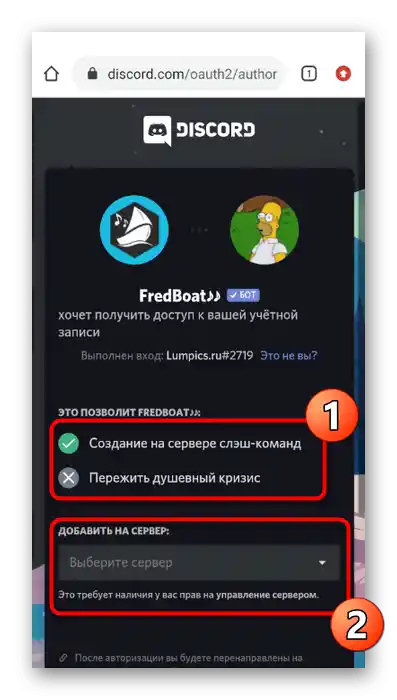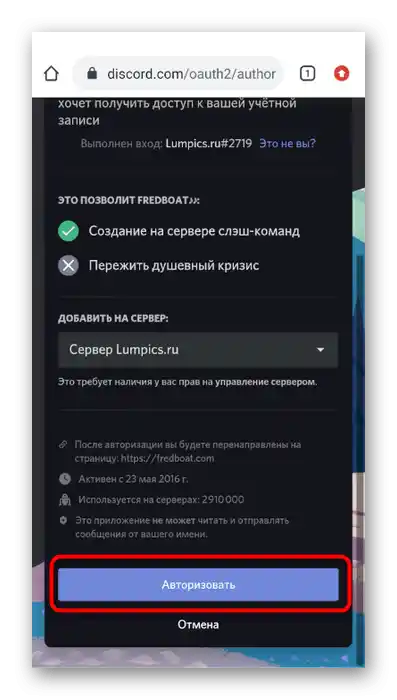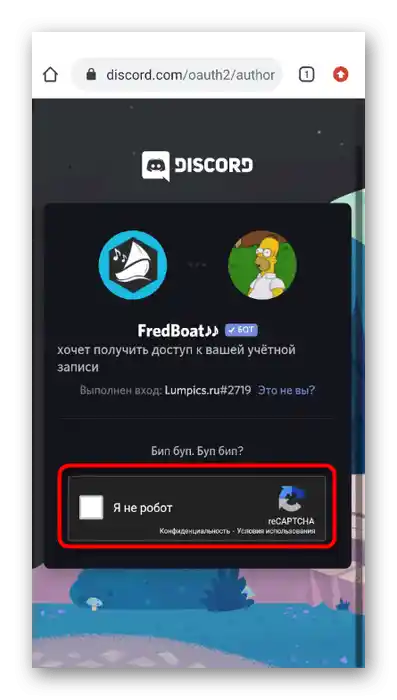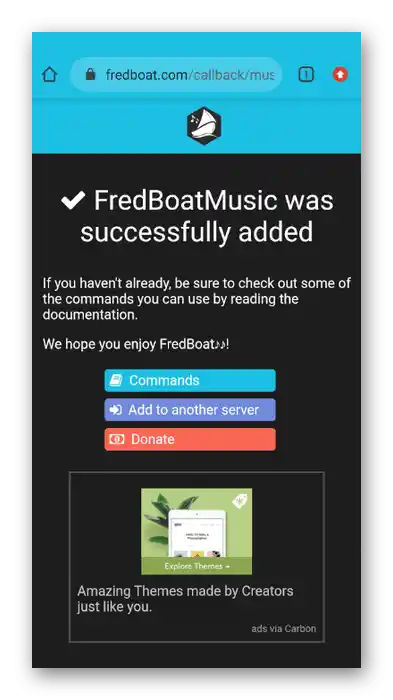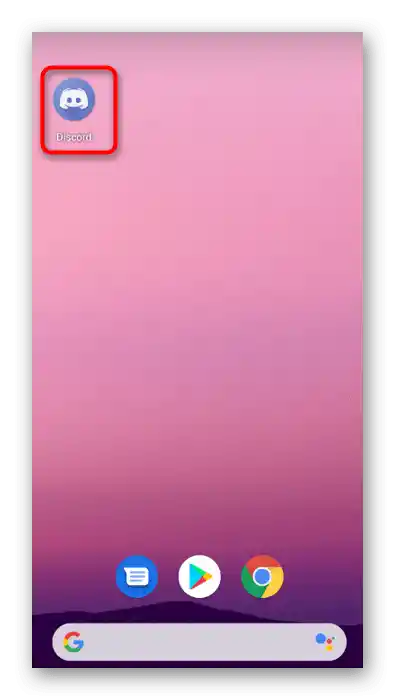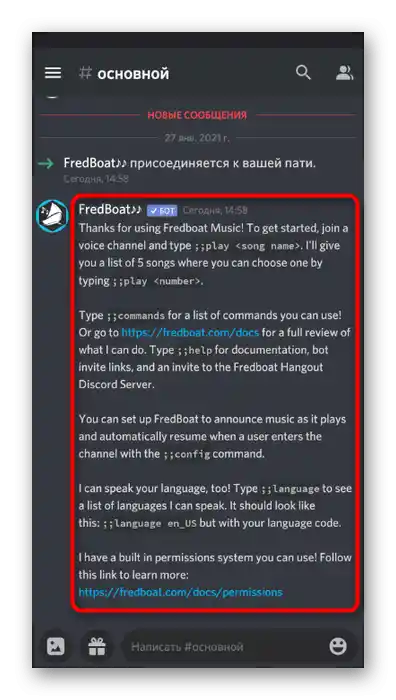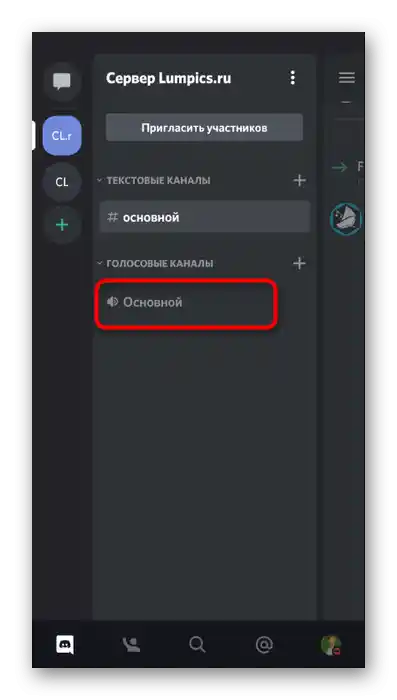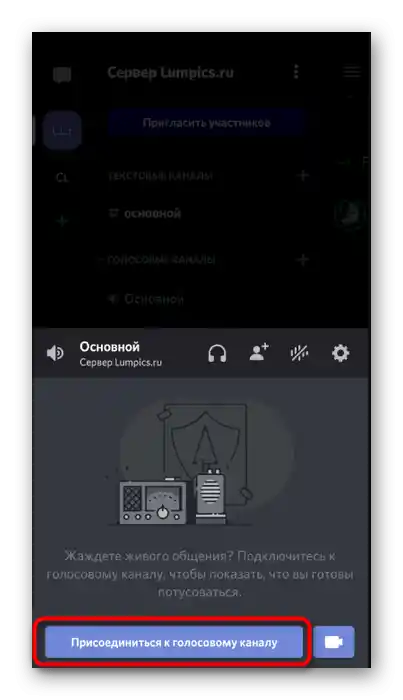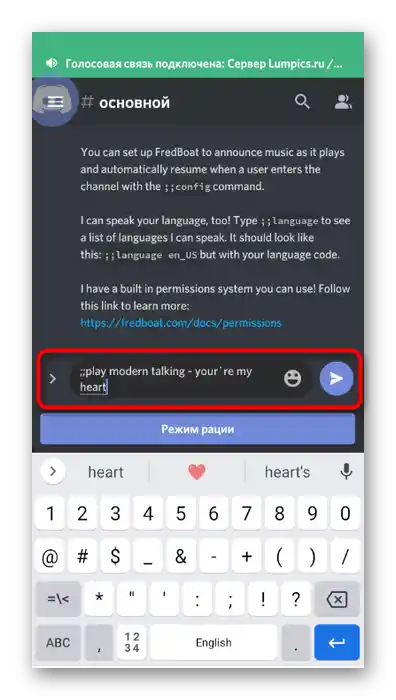Obsah:
Existuje celá řada hudebních botů pro Discord a rozebrat princip přidání každého z nich v rámci jednoho článku nebude možné. Místo toho navrhujeme zvážit tři nejpopulárnější varianty a na závěr si povíme, jak přidat jakéhokoli z těchto botů, pokud máte k dispozici pouze mobilní aplikaci Discord.
Způsob 1: RythmBot
Začneme s populárním řešením nazvaným RythmBot. Je to zcela bezplatný hudební bot, který uživateli poskytuje všechny potřebné funkce pro přehrávání jak jednotlivých skladeb, tak celých playlistů na serveru. Pro jeho přidání a následné připojení proveďte následující kroky:
Přidat RythmBot do Discordu z oficiálních stránek
- Jakýkoli bot se přidává na server bez předchozího stahování, ale k tomu je potřeba autorizace v prohlížečové verzi Discordu. V případě RythmBotu zůstává princip nezměněn, proto přejděte na odkaz výše a na hlavní stránce klikněte na tlačítko "Add to Discord".
- Otevře se nová záložka, kde se autorizujte nebo se přihlaste pomocí QR kódu na server, kde máte právo na správu serveru.
- Seznamte se s funkcemi bota před tím, než potvrdíte jeho přidání do programu.
- Otevřete seznam "Přidat na server" a prostřednictvím něj vyberte ten server, kam chcete přidat RythmBot (jak již bylo zmíněno výše, musíte být administrátorem nebo tvůrcem serveru).
- Po provedení všech kroků se objeví tlačítko "Pokračovat" — klikněte na něj pro potvrzení instalace.
- Zobrazí se další potvrzení akcí, protože někteří boti vyžadují předchozí poskytnutí práv administrátora.Dejte svůj souhlas a stiskněte tlačítko "Autorizovat".
- Pokud se objeví captcha, projděte ji a čekejte na zobrazení další záložky.
- V případě úspěchu se načte oficiální stránka RythmBot s poděkováním za přidání.
- Zde vás zajímá tlačítko "Features & Commands", které slouží k přechodu na stránku, kde se podrobně popisují možnosti tohoto bota.
- Seznamte se s jeho hlavními funkcemi.
- Níže v této záložce se nachází seznam dostupných příkazů. Některé z nich se používají neustále, takže si je budete muset zapamatovat pro další ovládání bota. Nicméně do této nabídky se můžete kdykoli vrátit, abyste si znovu prohlédli příkazy.
- Teď je čas otevřít program Discord a zkontrolovat přidaného bota. Ten se zobrazí v seznamu účastníků a v jednom z obecných textových chatů se objeví zpráva s hlavními instrukcemi.
- Odešlete
!helppro získání podrobných informací. Obvykle tento příkaz funguje se všemi boty a mění se pouze první znak — například místo ! mohou být znaky ;; nebo —, což odpovídá obecnému syntaktickému vzoru vybraného bota. - Příkaz nápovědy umožňuje znovu přejít na web pro seznámení se seznamem dostupných příkazů, pokud to bude potřeba.
- Pro kontrolu přehrávání hudby se připojte k jednomu z hlasových kanálů serveru.
- Vraťte se k textovému chatu, zadejte
!playa vložte odkaz na skladbu nebo napište její název pro automatické vyhledávání na YouTube. - Budete informováni o začátku přehrávání, ale píseň neuslyšíte, protože tato funkce je vypnuta pro uživatele, kteří bota přidali. Můžete se přepnout na jiný účet nebo požádat přítele, aby se připojil k hlasovému kanálu, aby zjistil, zda se skladba právě přehrává.
- Použijte příkaz
!pausepro pozastavení přehrávání, a pro pokračování v přehrávání —!resume. - Mimochodem, RythmBot podporuje přehrávání celého playlistu z YouTube s automatickým přechodem na další skladby.Je nutné pouze správně zkopírovat odkaz z prohlížeče, předtím než otevřete stránku playlistu.
- Napište příkaz
!playa vložte odkaz pro přehrávání. - Použijte
!skip, pokud chcete přeskočit aktuální skladbu a přejít na další.
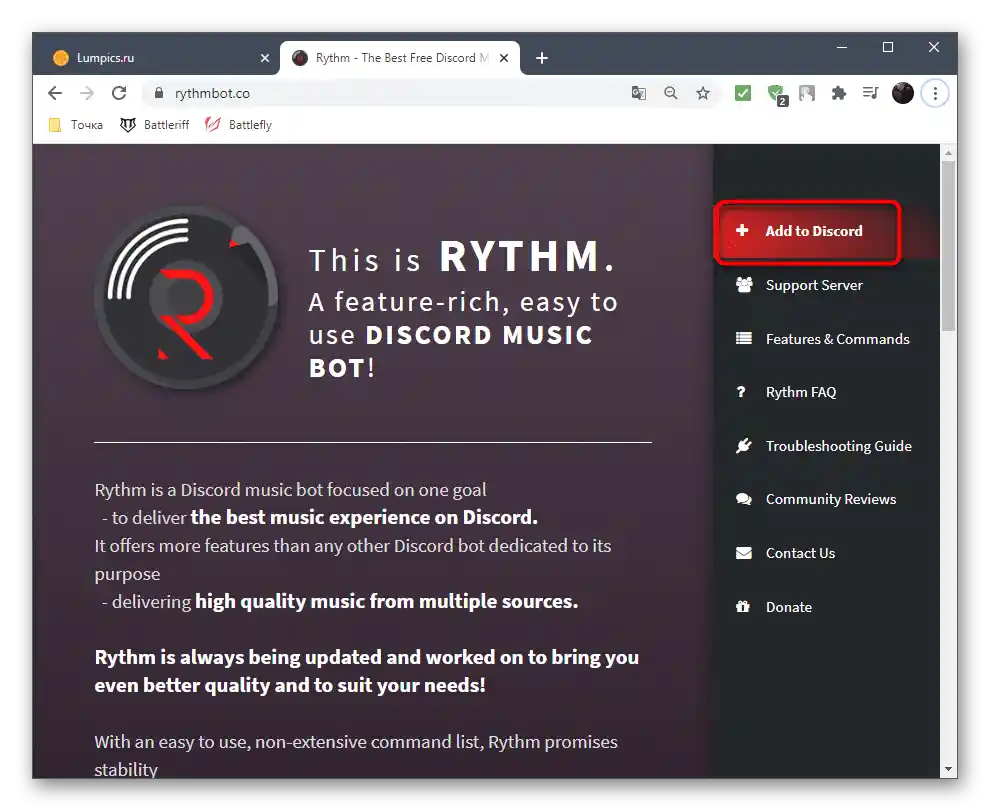
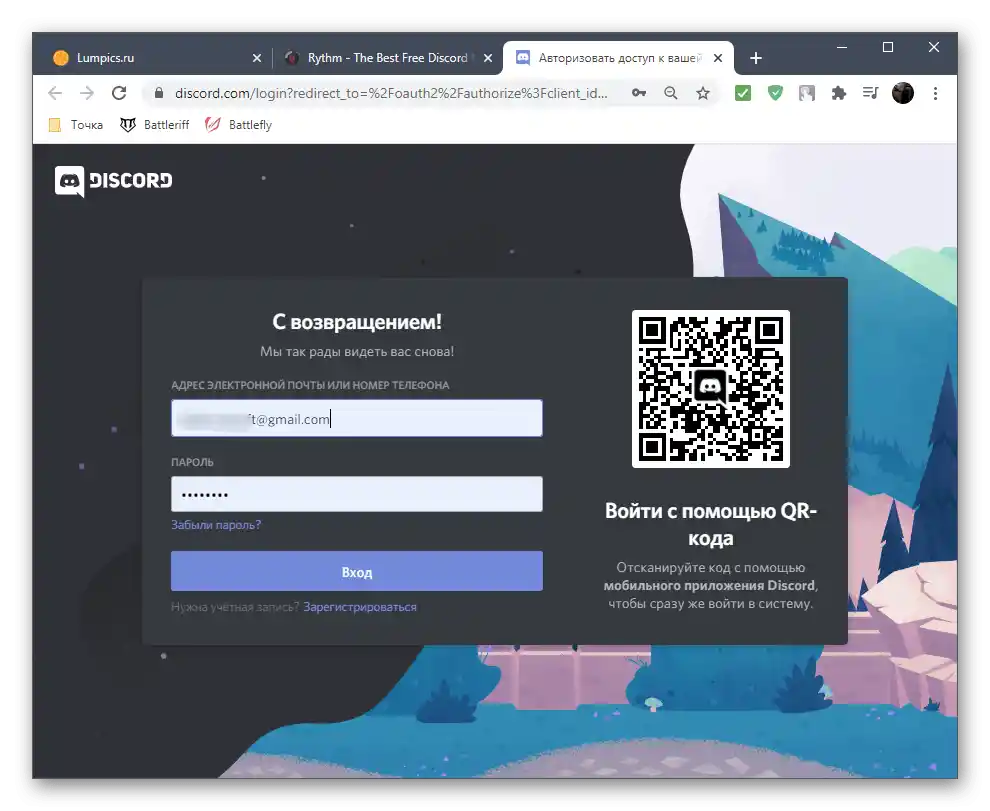
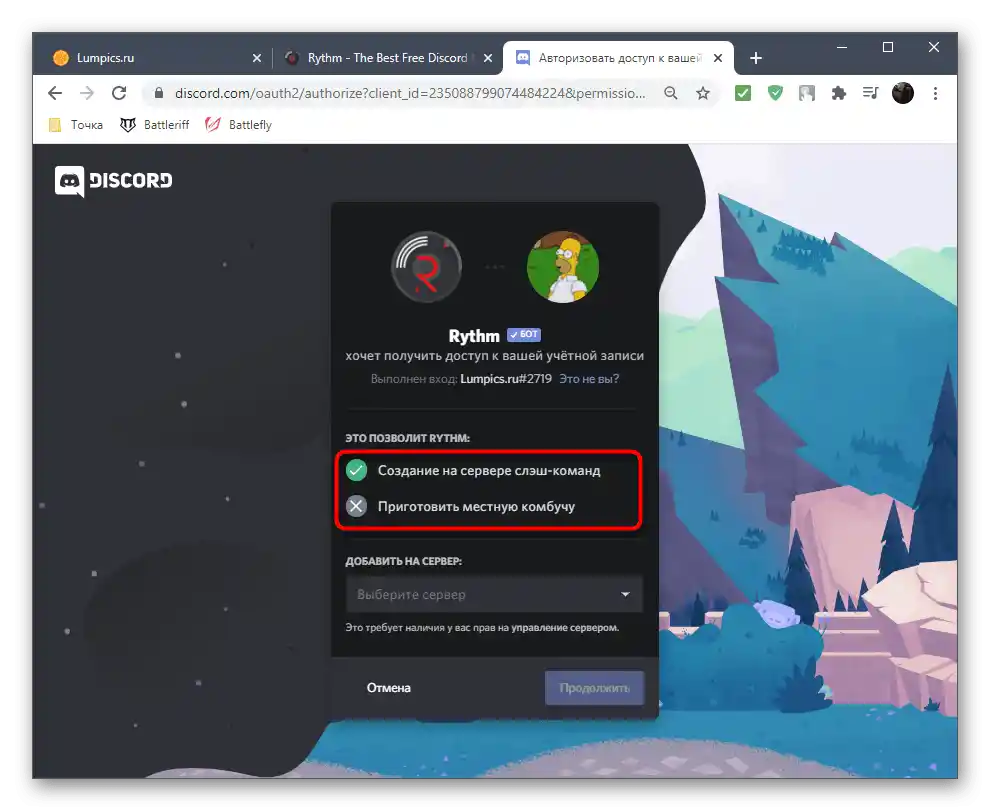
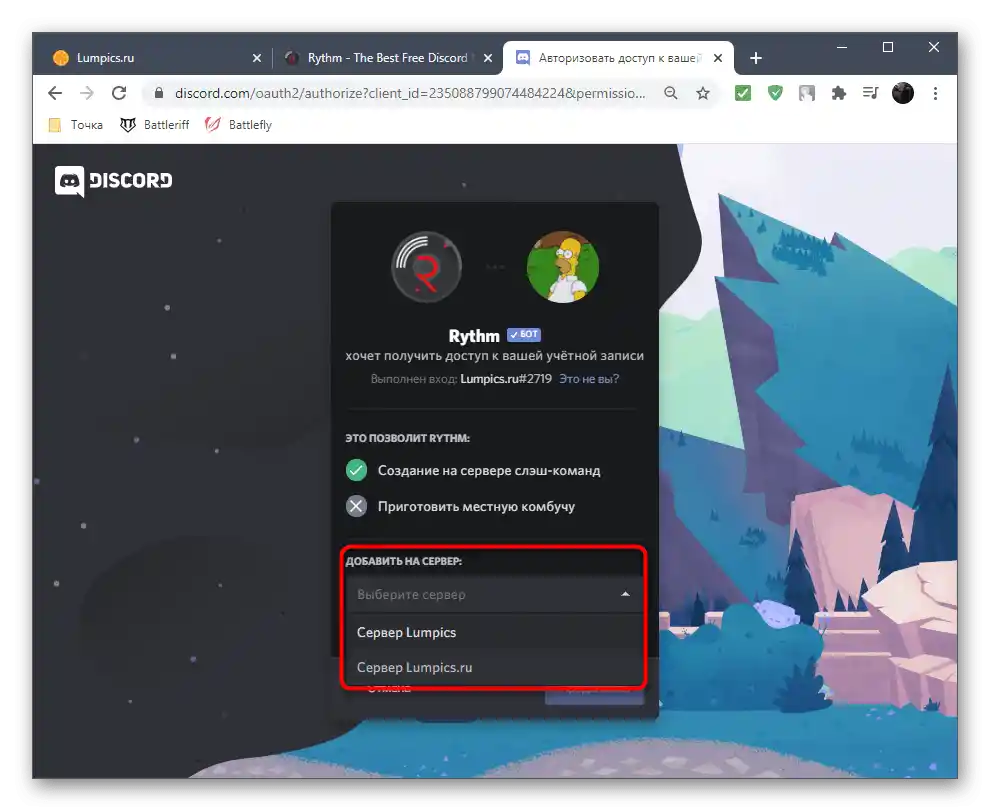
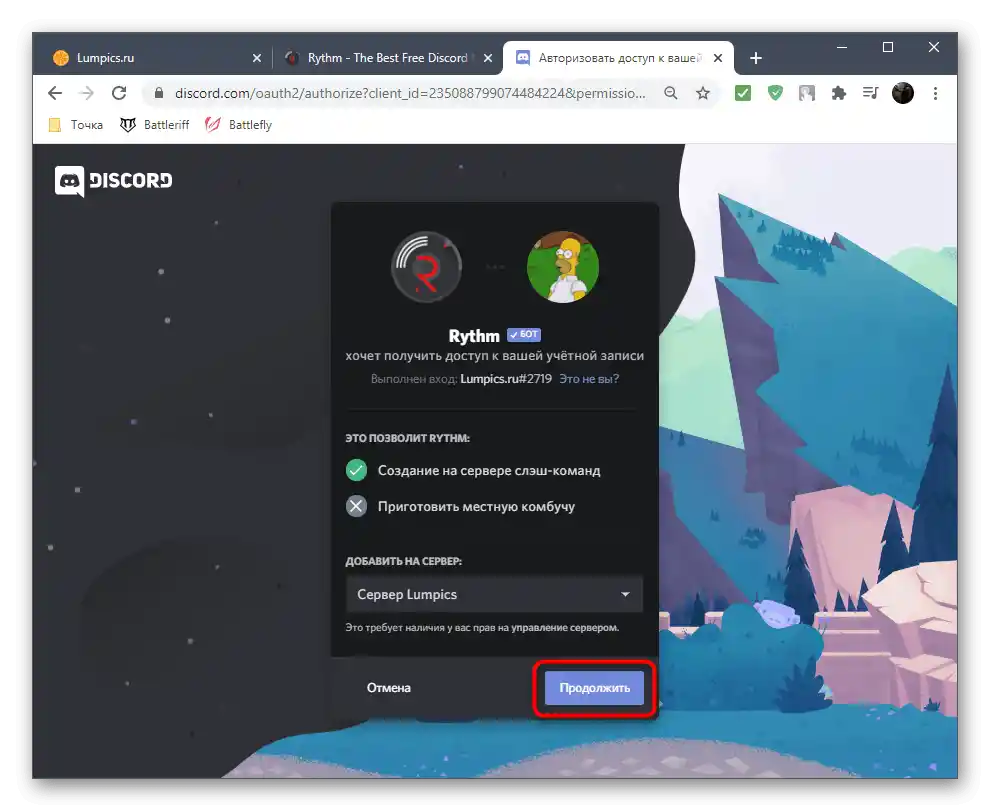
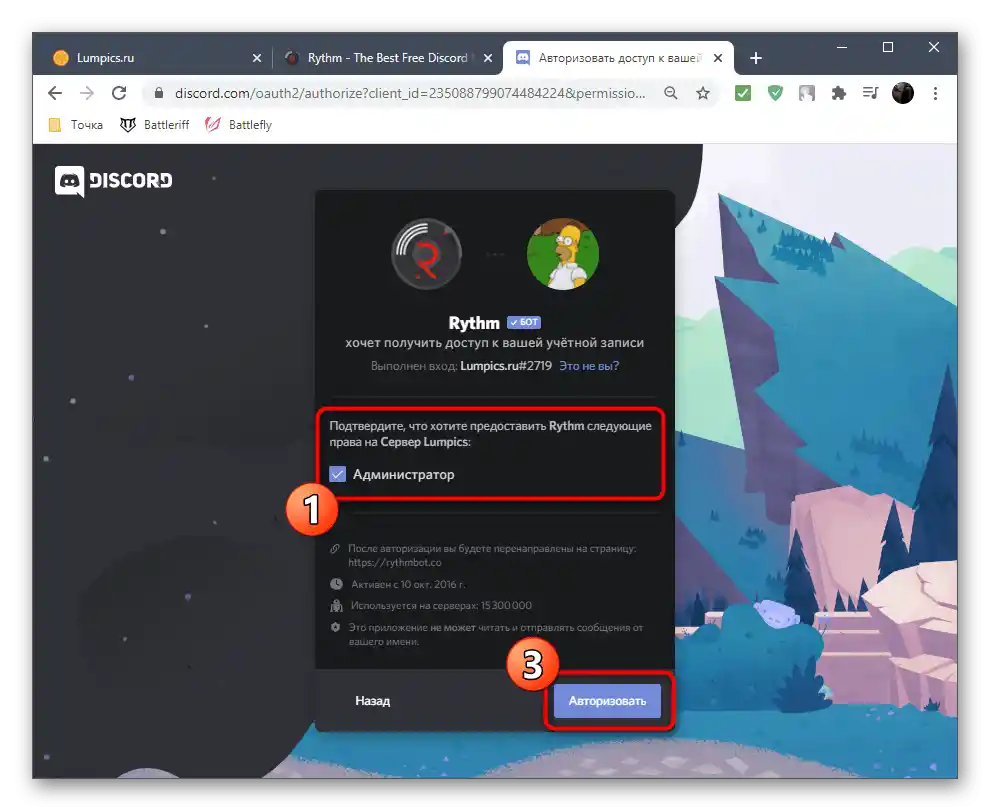
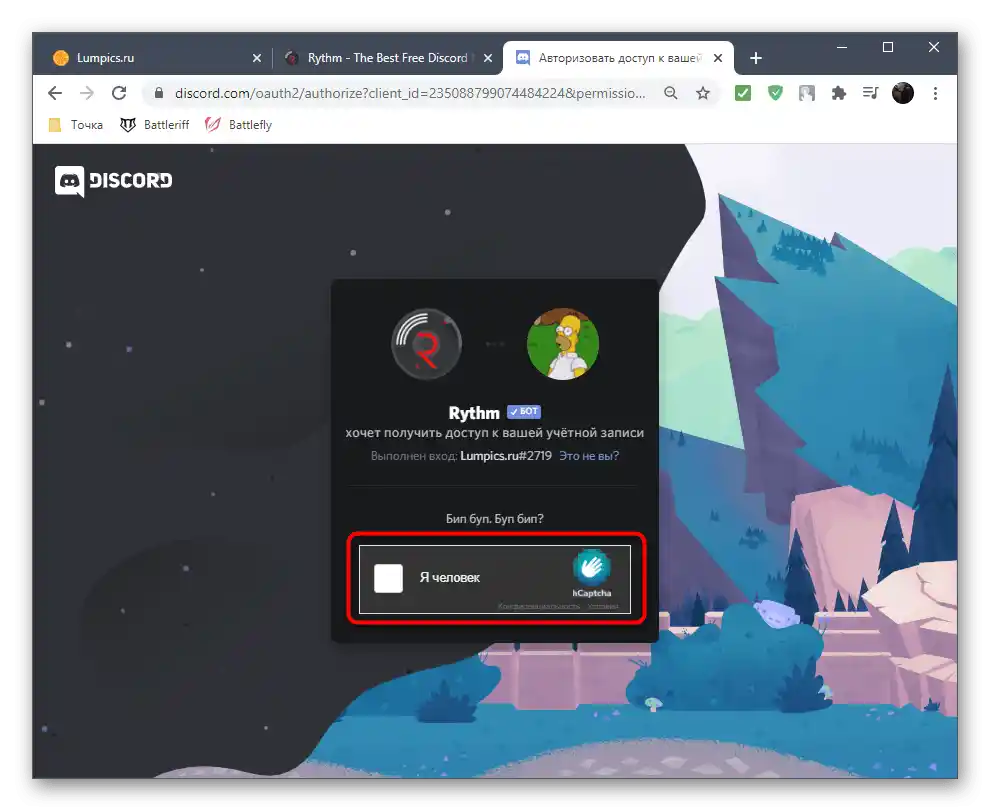
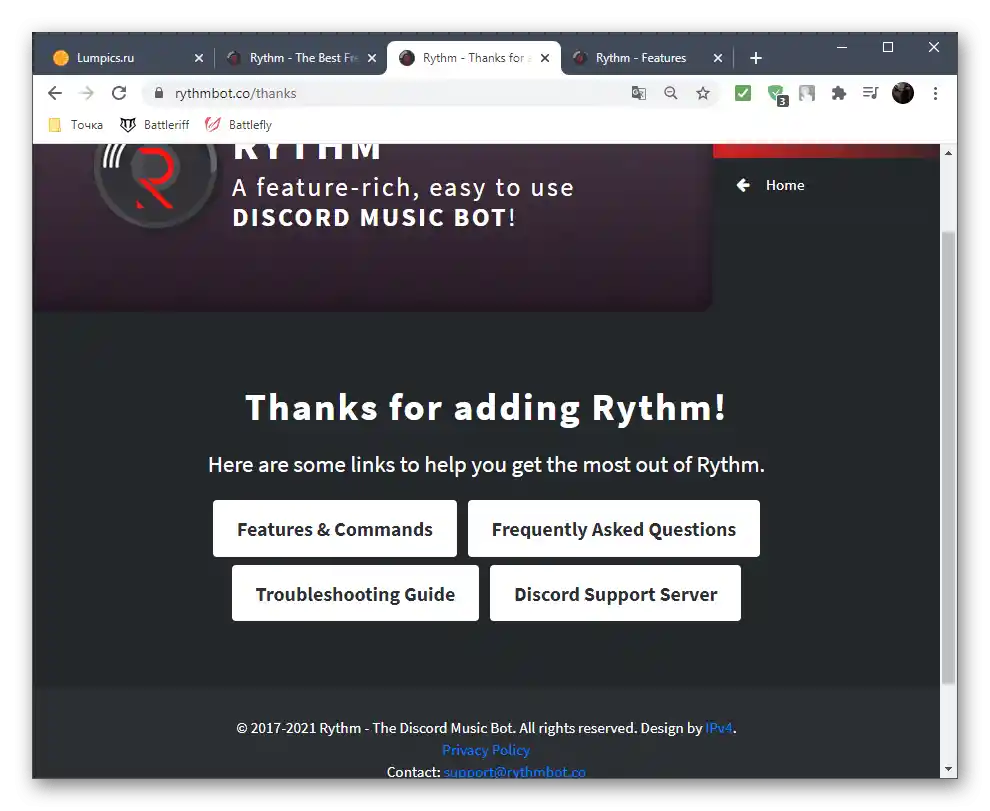
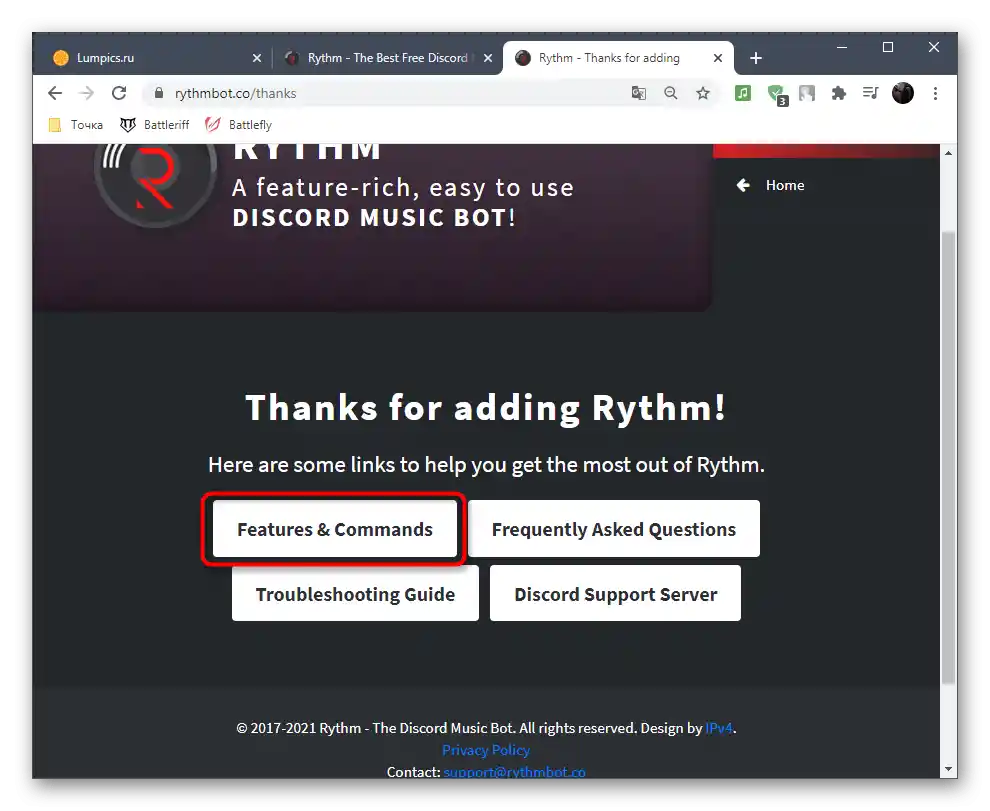
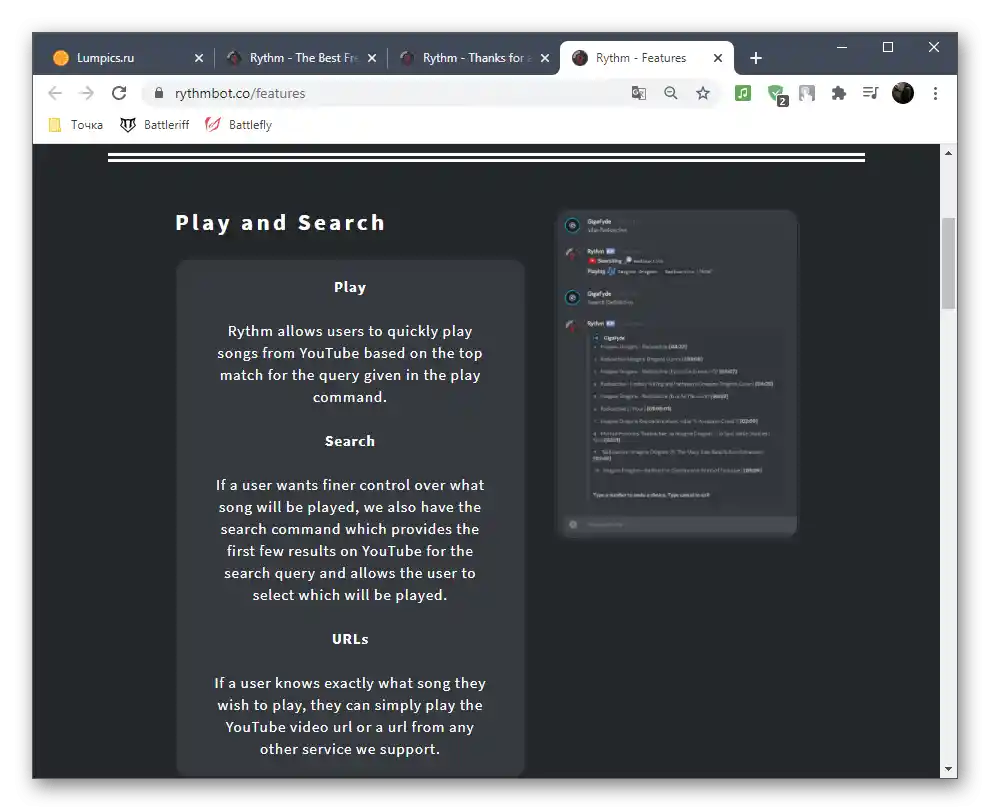
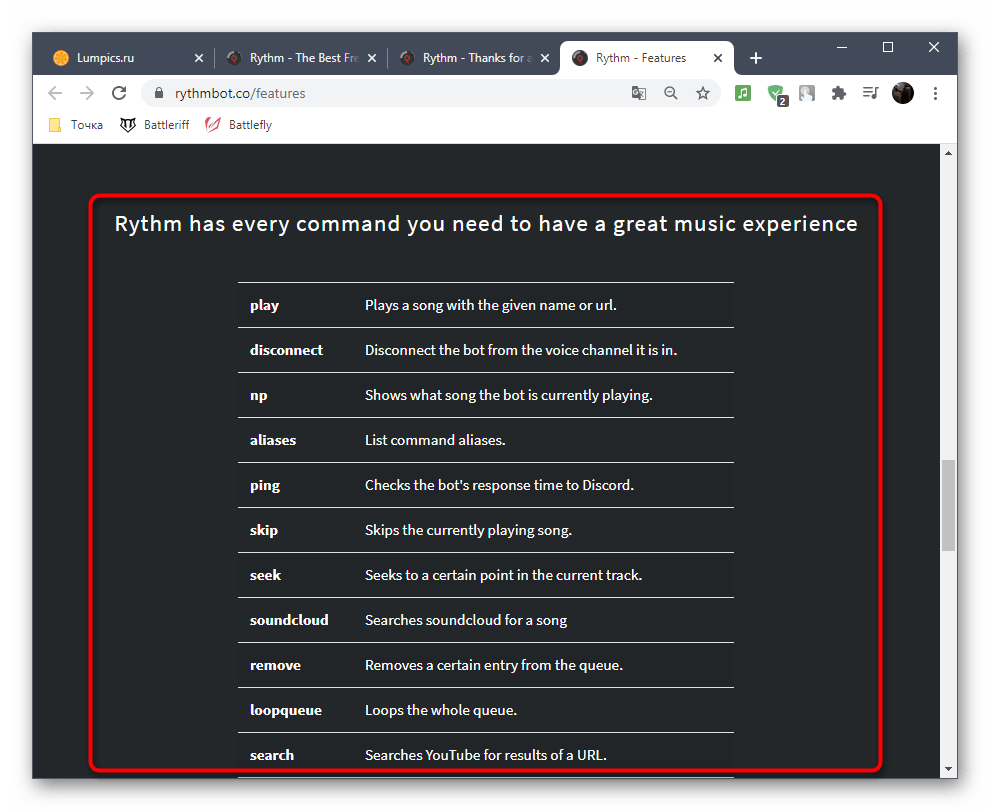
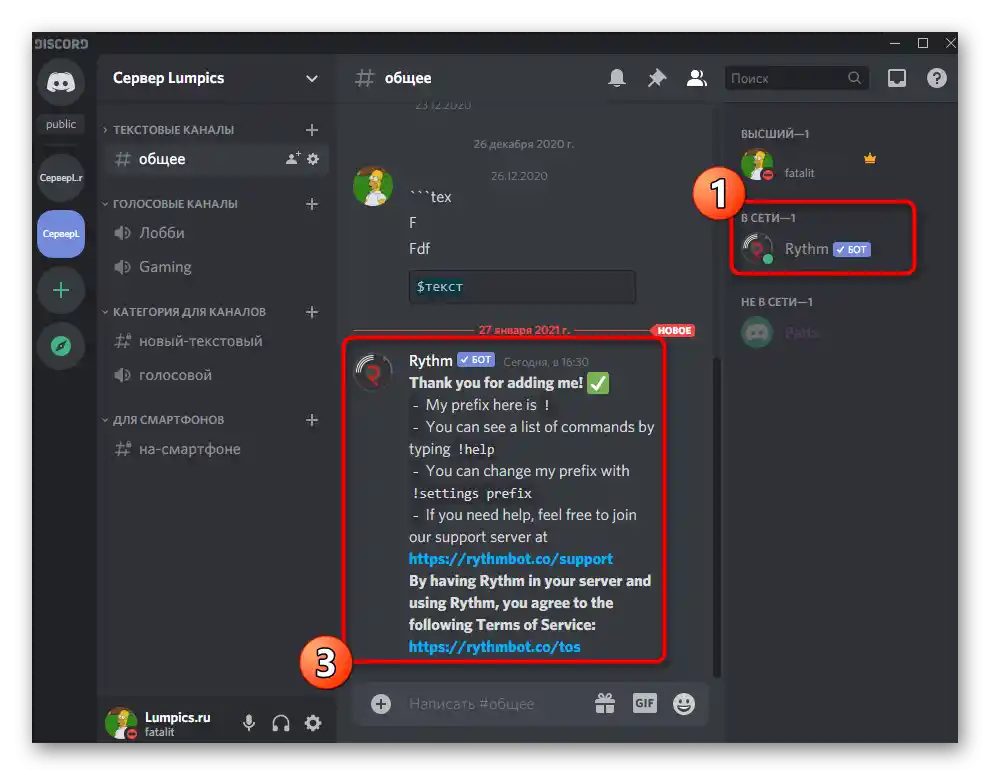
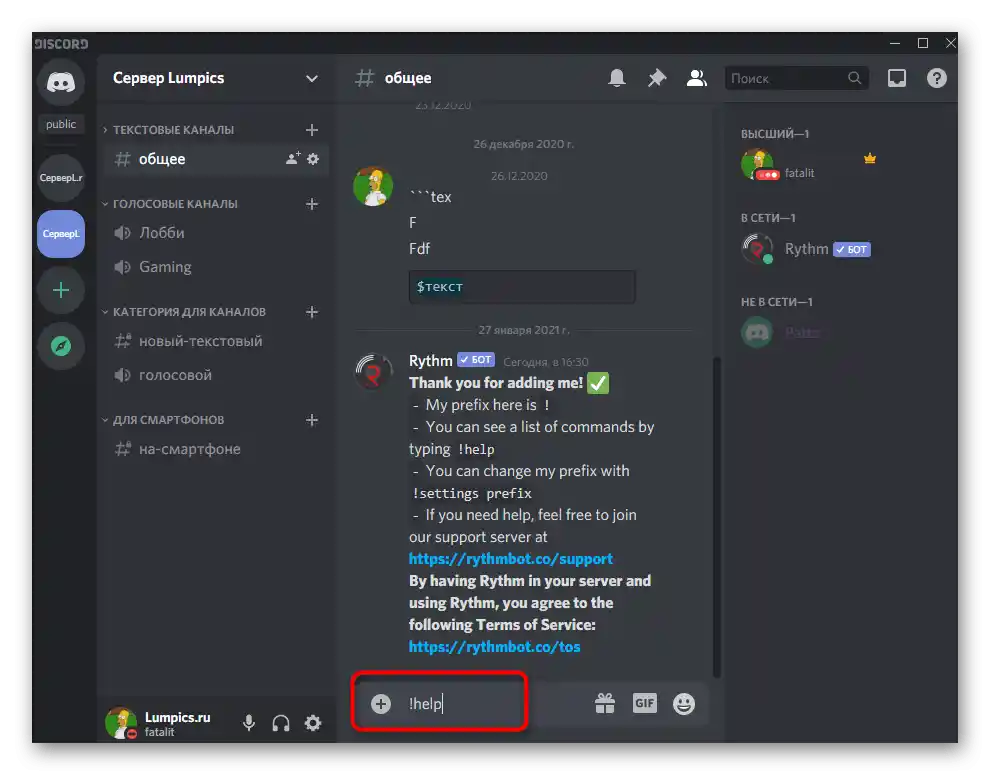
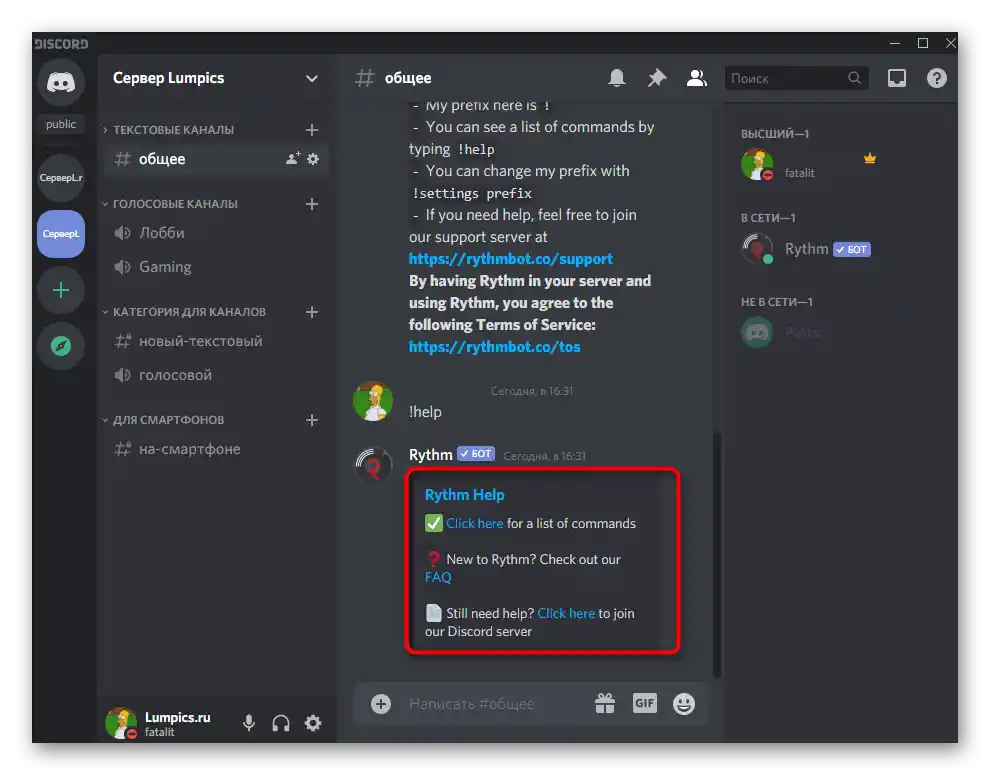

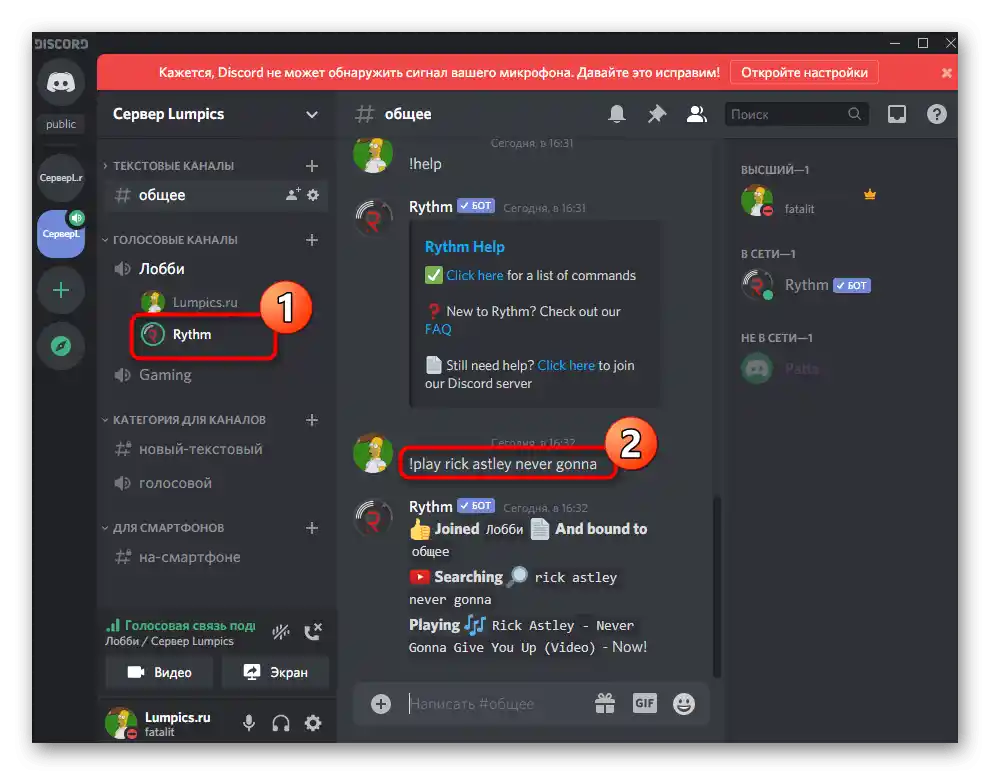
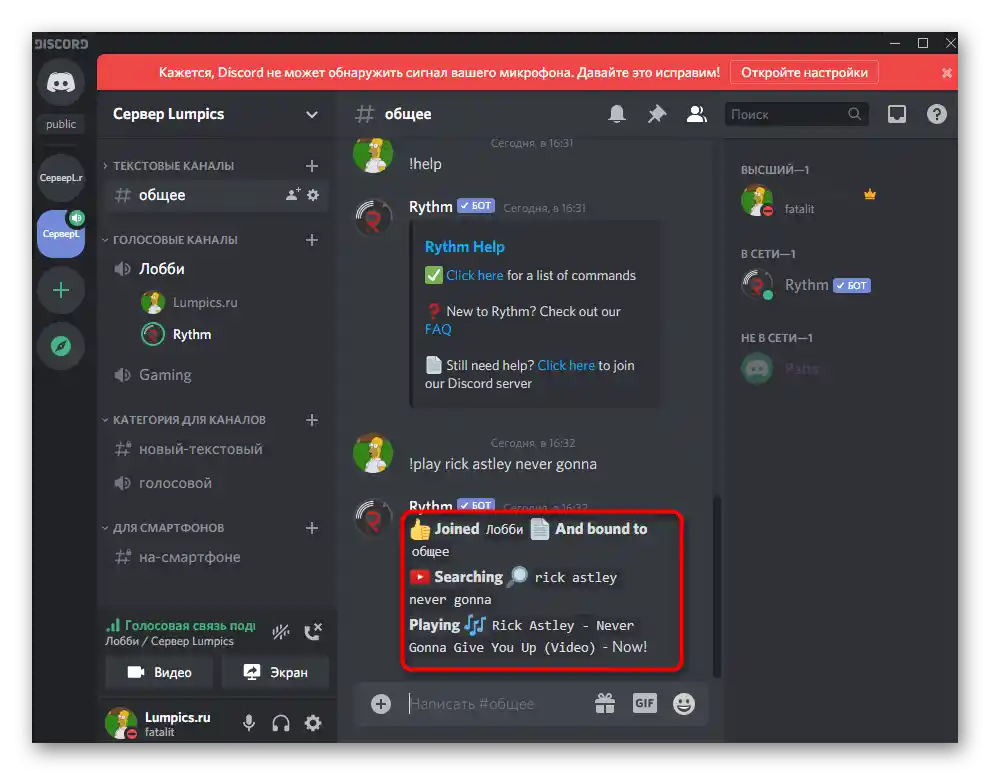
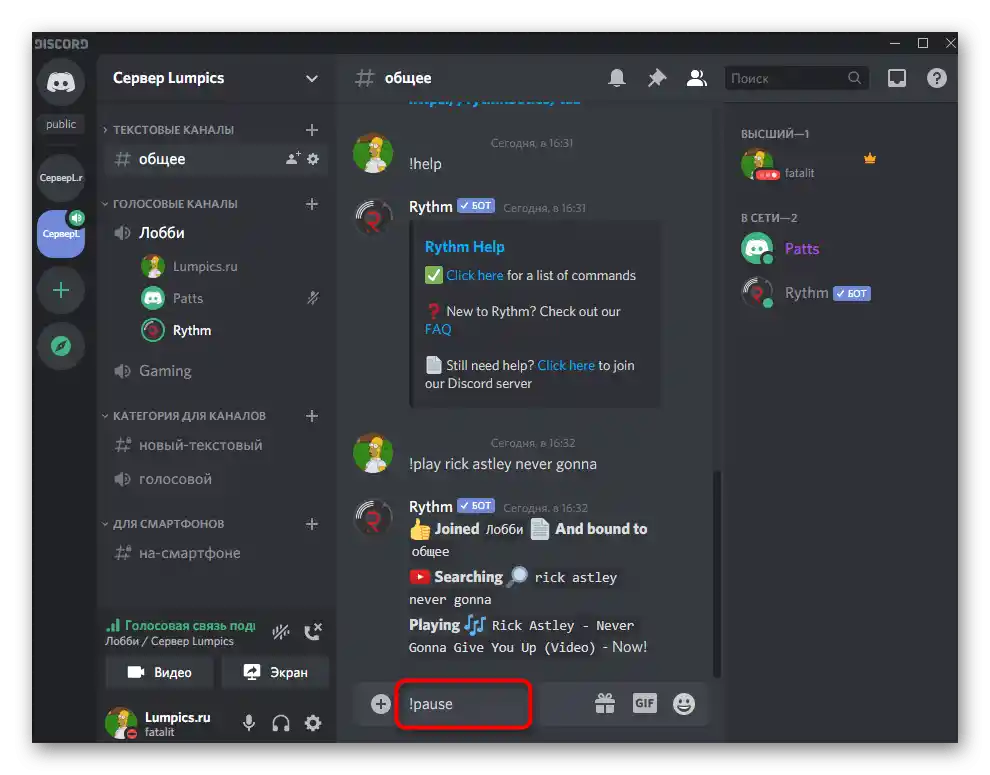
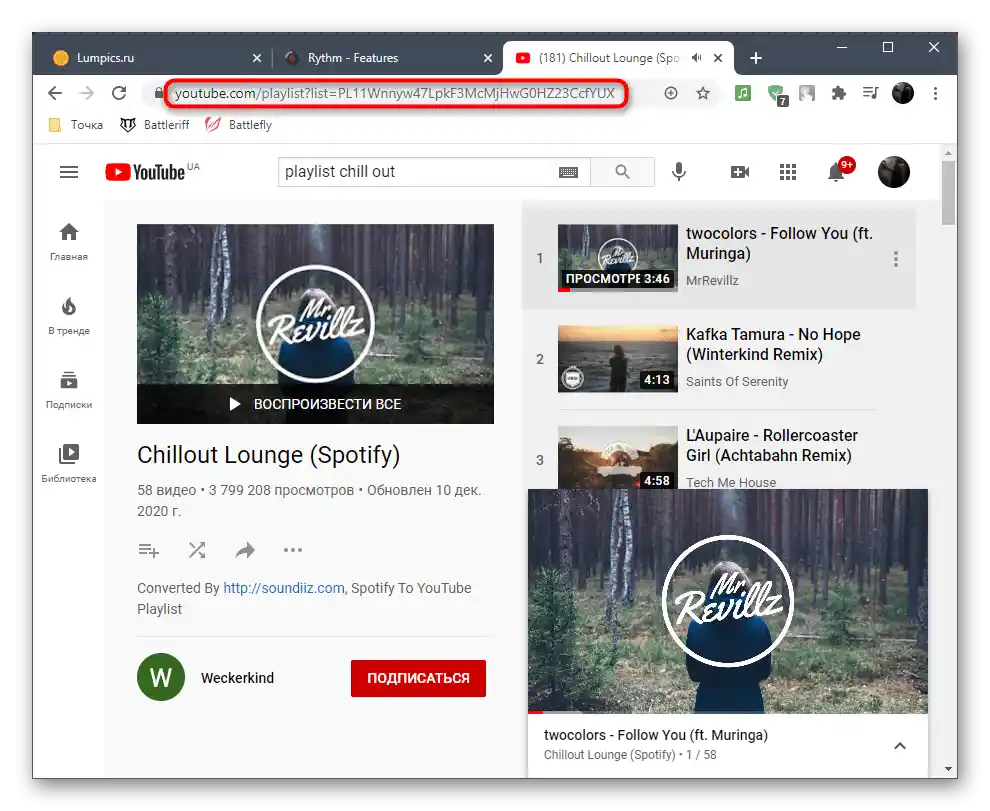
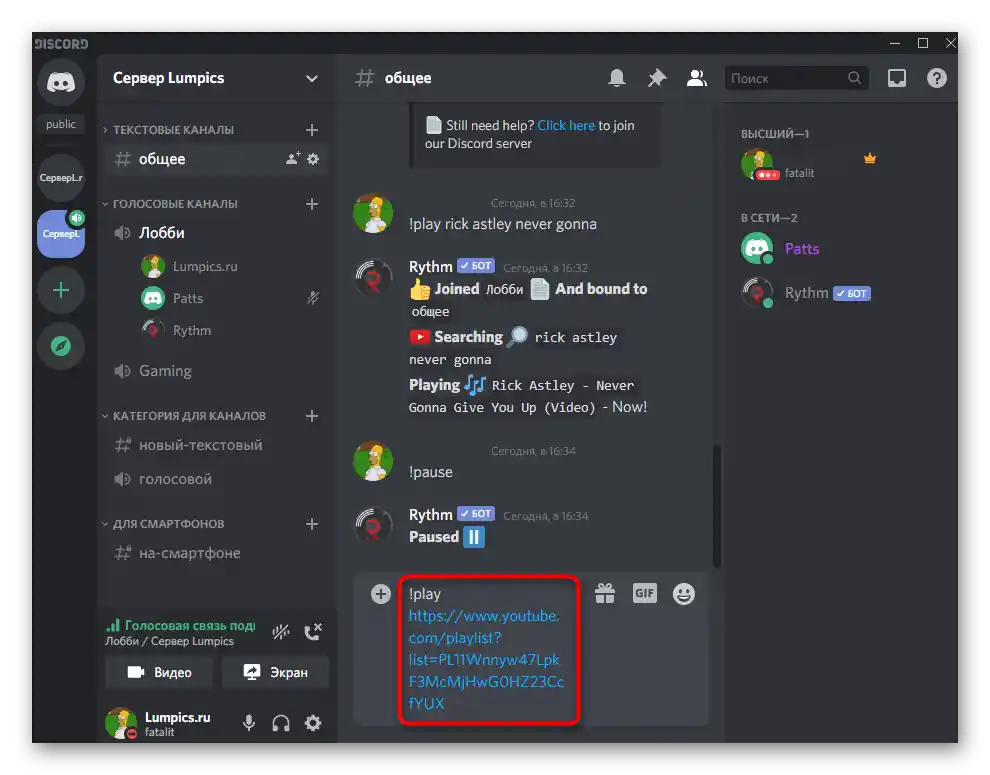
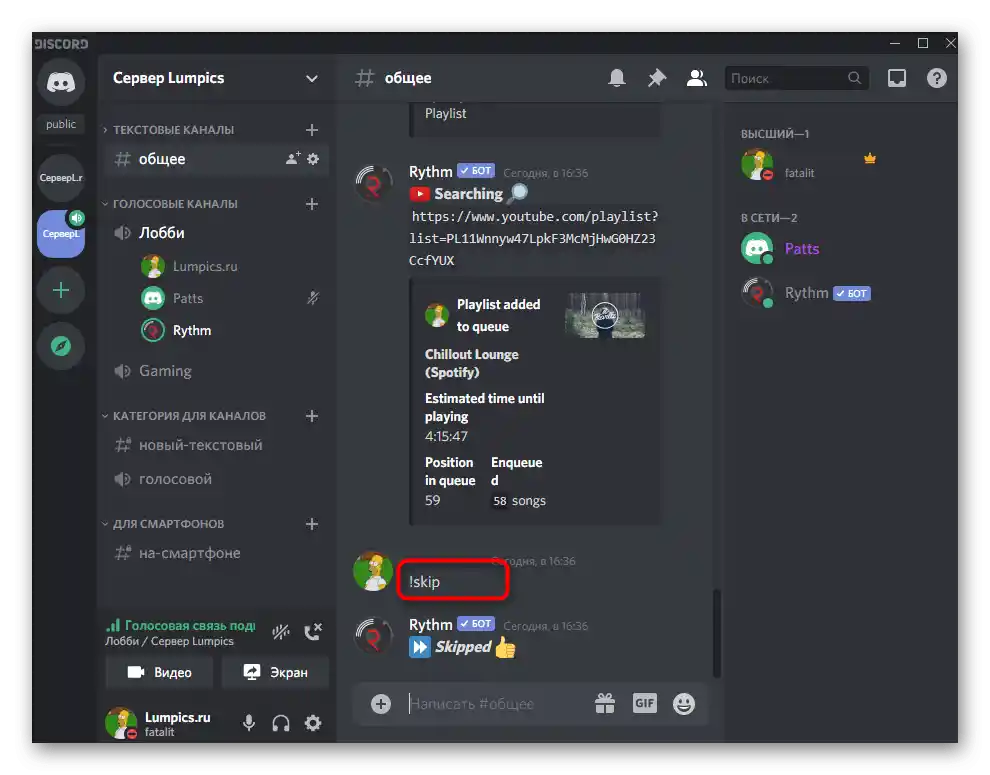
Nyní znáte základní principy interakce s RythmBotem a můžete kdykoli přehrát požadovanou skladbu nebo playlist na jednom z vašich hlasových kanálů serveru.
Způsob 2: FredBoat
Výše jsme probrali příklad přidání hudebního bota přes jeho oficiální web, ale ne všechny podobné nástroje to mají. Často jsou boti, jako například FredBoat, zveřejňováni na otevřených platformách věnovaných Discordu, odkud se přidávají.
- Klikněte na odkaz výše pro přechod na stránku FredBoat na otevřené platformě, kde potřebujete tlačítko "Invite".
- Otevře se webová verze Discordu. Proveďte autorizaci, seznamte se s právy bota a vyberte server, na který ho chcete přidat.
- Po provedení těchto kroků se aktivuje tlačítko "Autorizovat", na které je třeba kliknout pro přidání bota na server.
- Potvrďte akci zadáním captcha.
- Obdržíte oznámení o úspěšném přidání FredBoat. Pokud však něco nevyjde (například byl vybrán server, na kterém nemáte práva na správu), zobrazí se jiná zpráva s textem chyby.
- Otevřete Discord a ujistěte se, že se bot nyní zobrazuje v seznamu účastníků.
- Přejděte do textového chatu, kam poslal uvítací zprávu, a seznamte se se základními příkazy.
- Nyní vývojáři stále pracují na lokalizaci FredBoat do různých jazyků, proto se podíváme, jak se provádí přepínání.Pro zobrazení seznamu dostupných kódů napište
;;language. - Najděte tam kód ruštiny nebo jakéhokoli jiného jazyka, který vás zajímá.
- Do řádku zadejte
;;lang, kde kód jazyka nahraďte jakýmkoli jiným. - Pokud lokalizace ještě není podporována, zobrazí se oznámení, a pokud je k dispozici, bot bude okamžitě přeložen.
- Při zadání příkazu
;;commandobdržíte seznam dalších funkcí bota a budete moci seznámit se s hlavními: například pokud chcete přehrávat skladby nejen z YouTube, ale i ze SoundCloudu, nebo měnit jejich hlasitost pro všechny účastníky hlasového kanálu. - Pro ověření funkce bota se připojte k libovolnému hlasovému kanálu, zadejte
;;playa po mezeře napište název skladby nebo vložte odkaz na ni. Ve výchozím nastavení se vyhledává přes YouTube, stejně jako u prakticky všech ostatních hudebních botů. - Specifikum FredBoat spočívá v poskytování výběru skladby z pěti nejpopulárnějších variant, které se zobrazují v samostatných řádcích textového chatu.
- Po zadání
;;play 1-5pro spuštění vybrané skladby uvidíte, jak se bot automaticky připojil k aktuálnímu hlasovému kanálu.
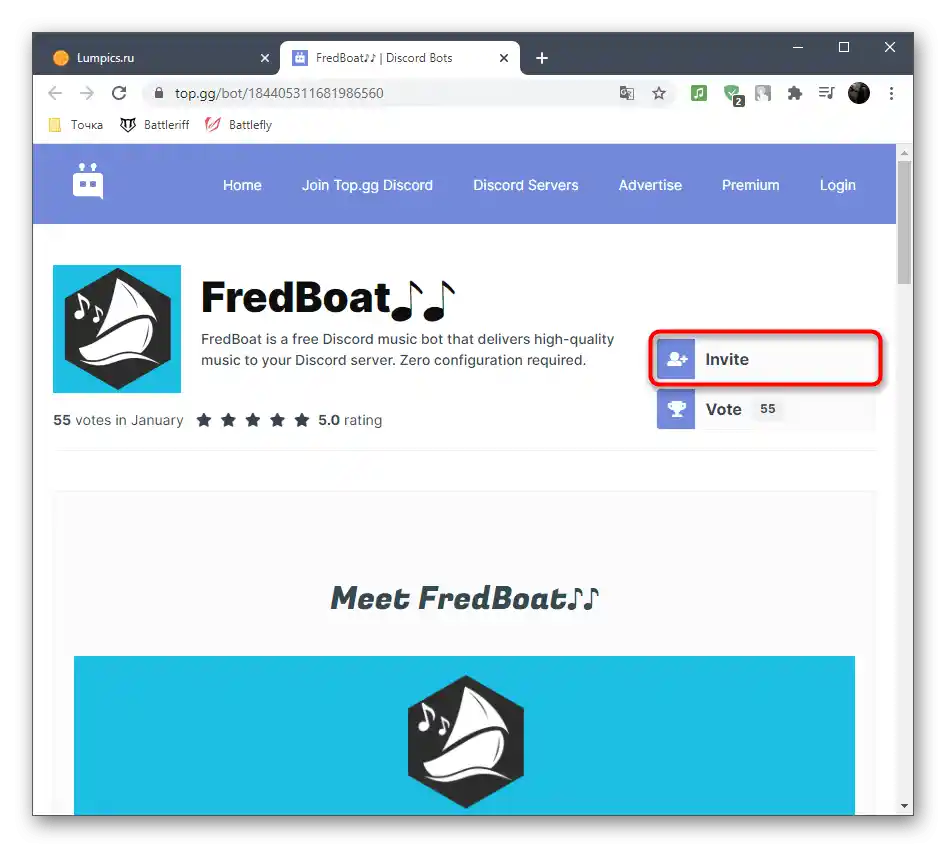
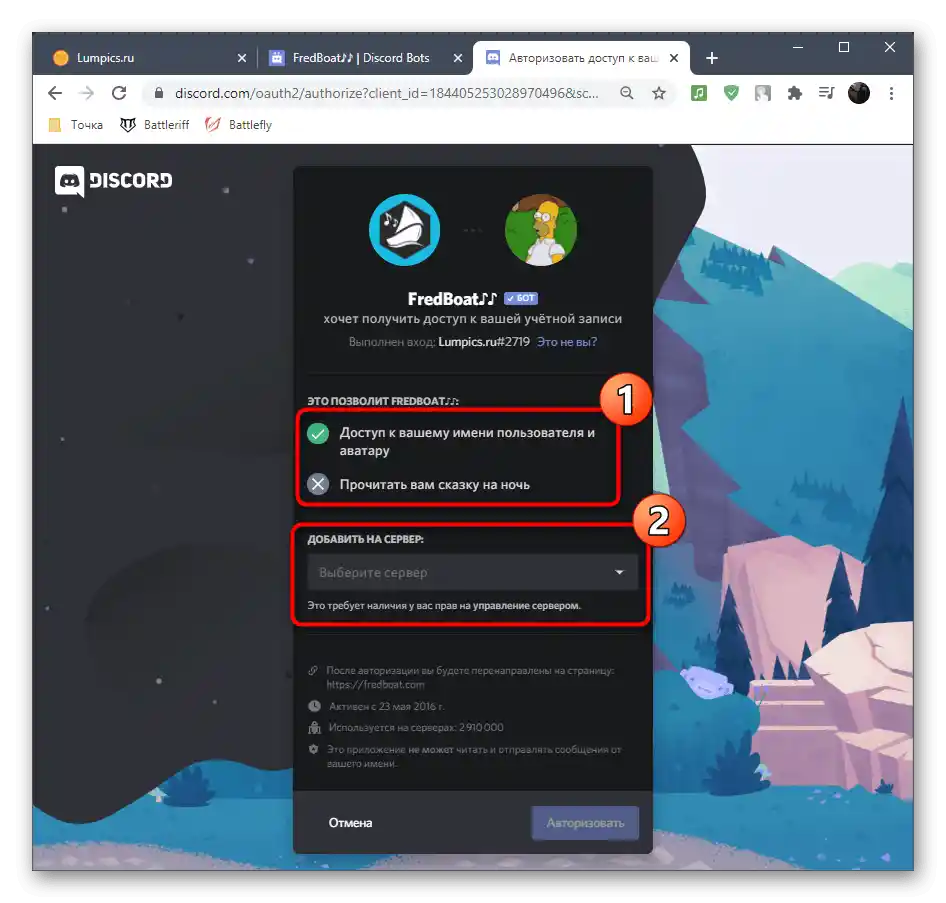
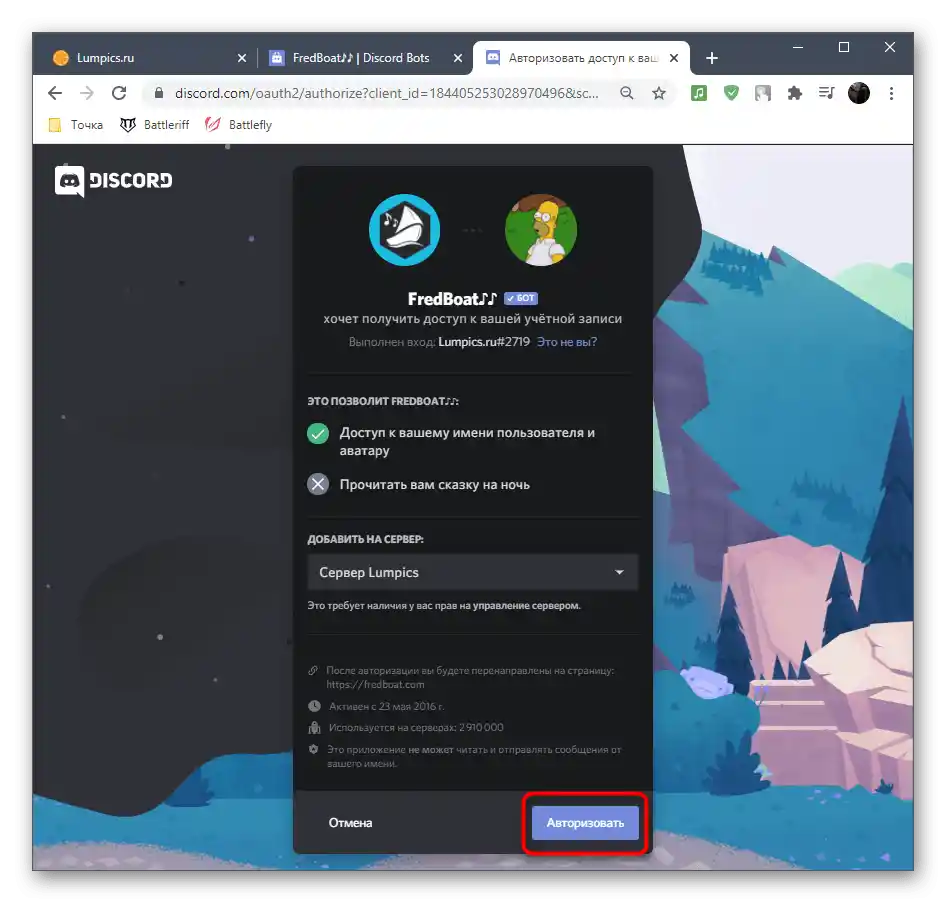
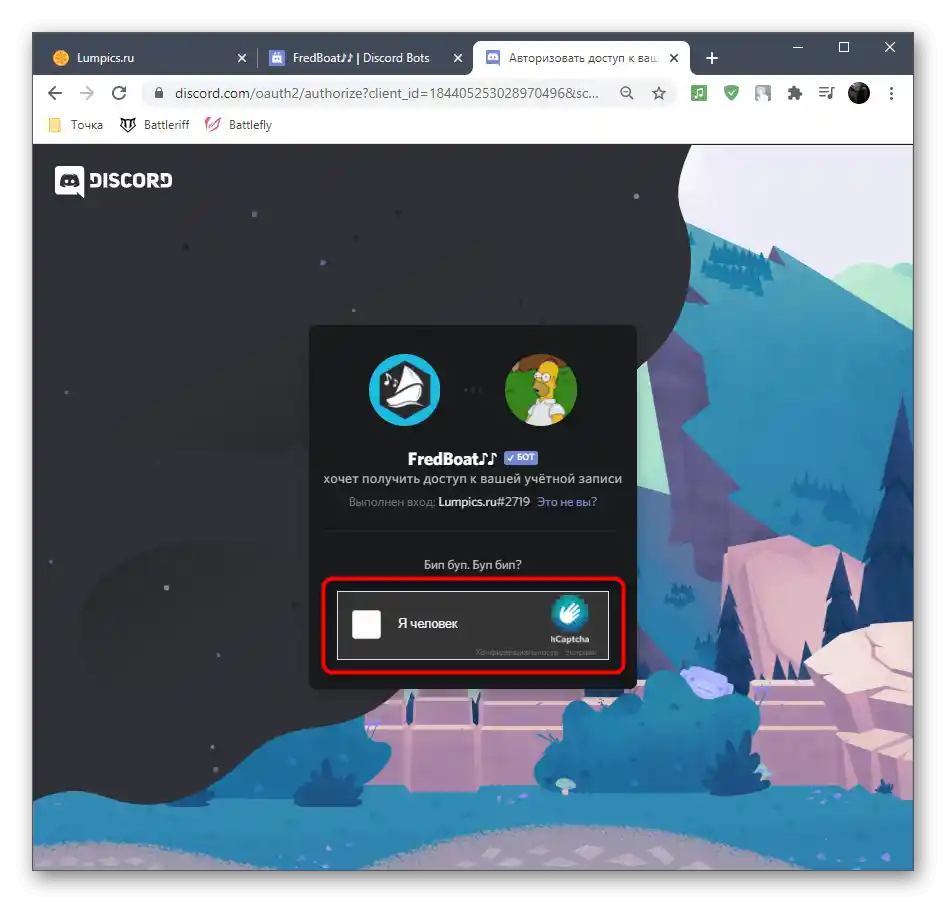
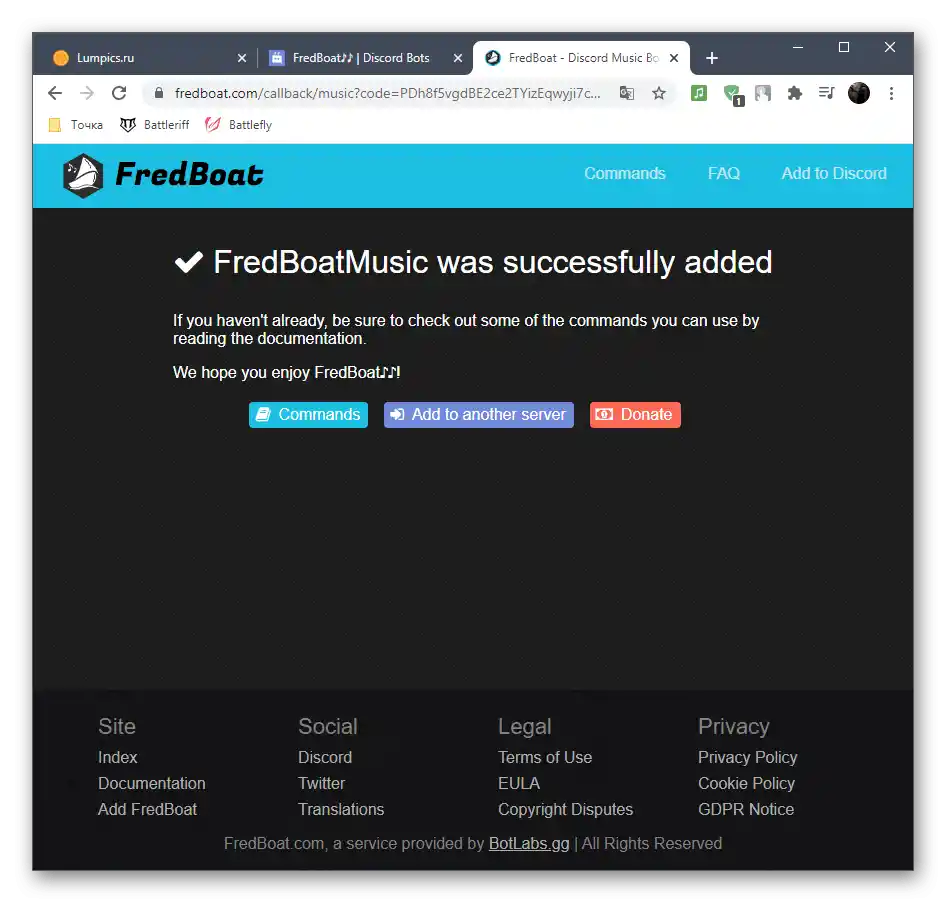
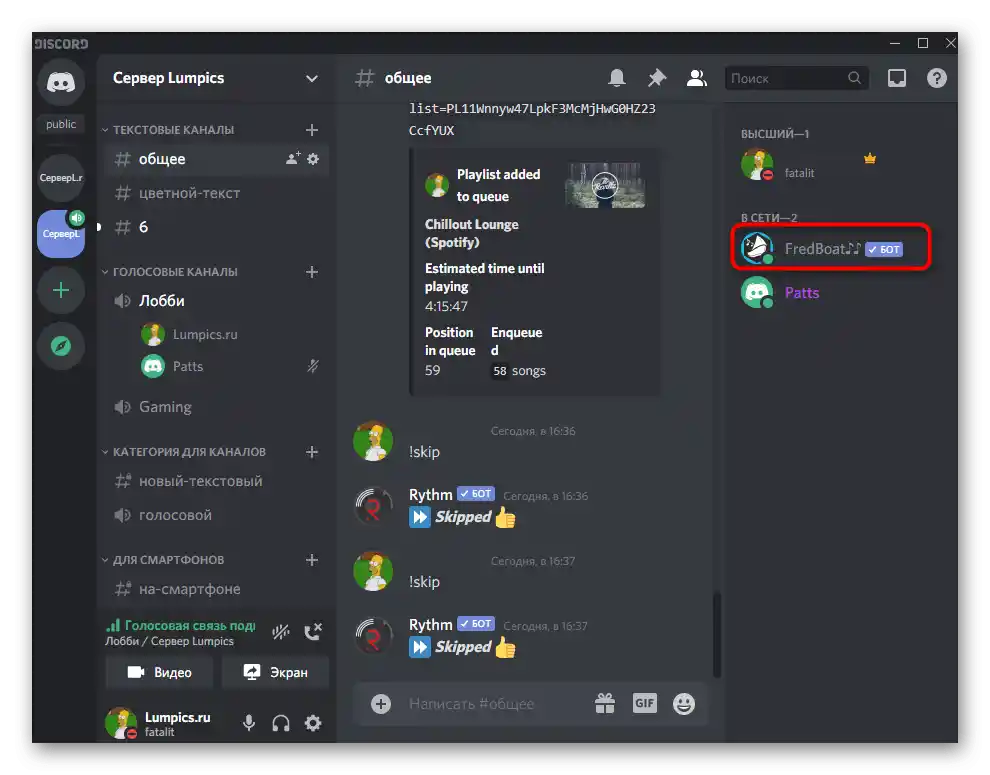
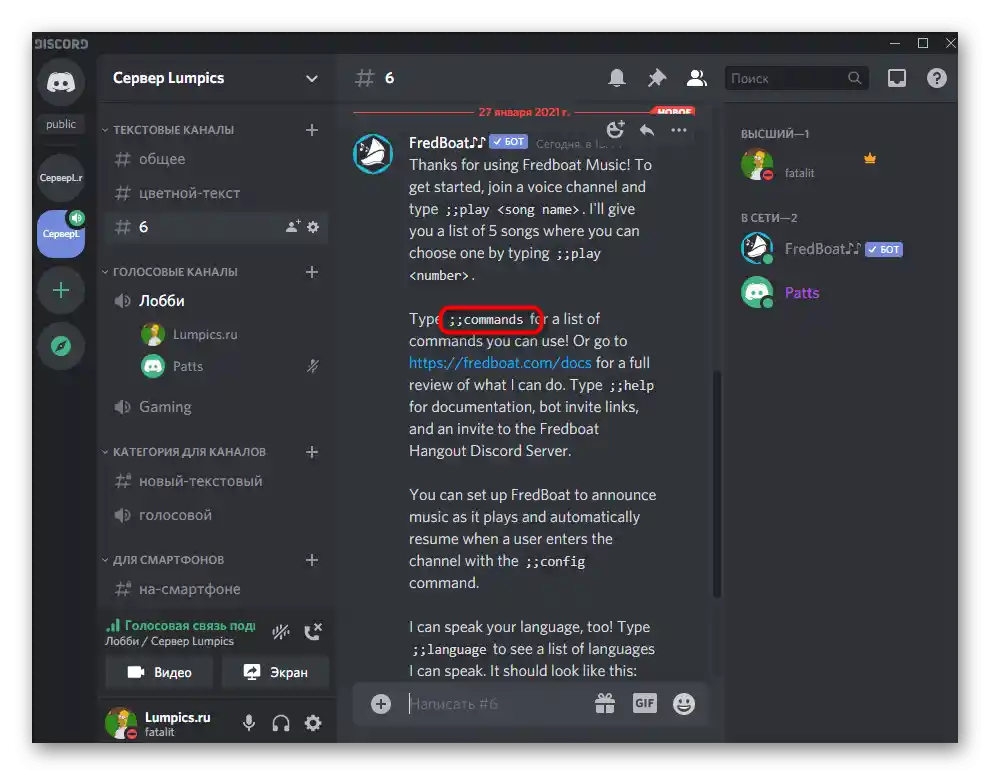
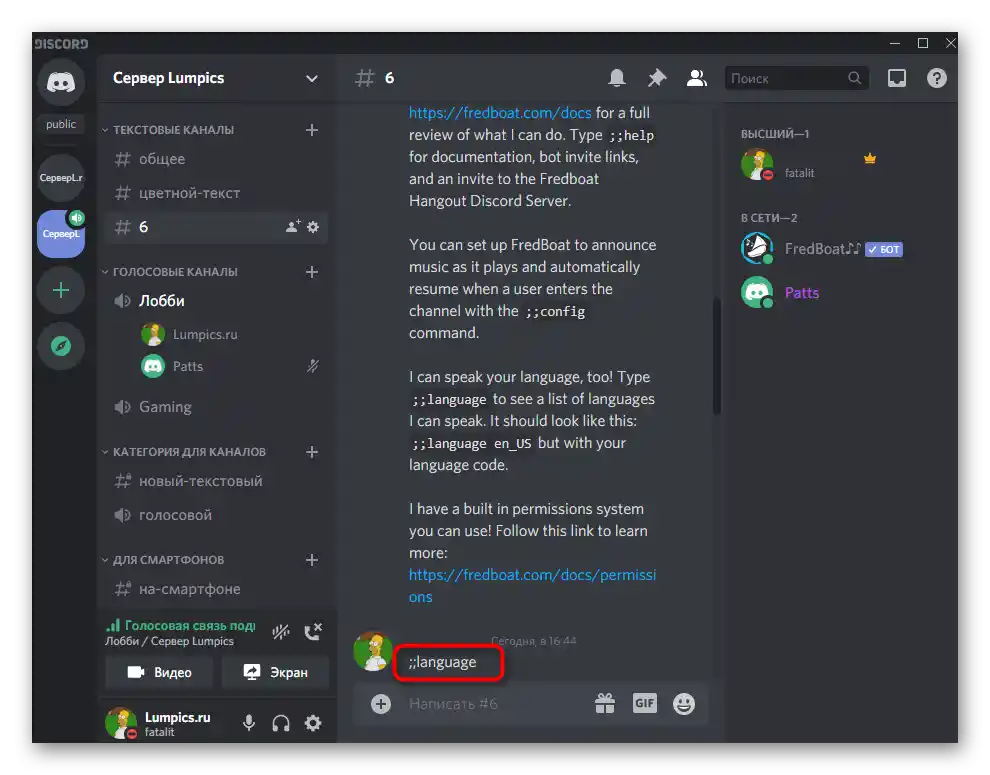
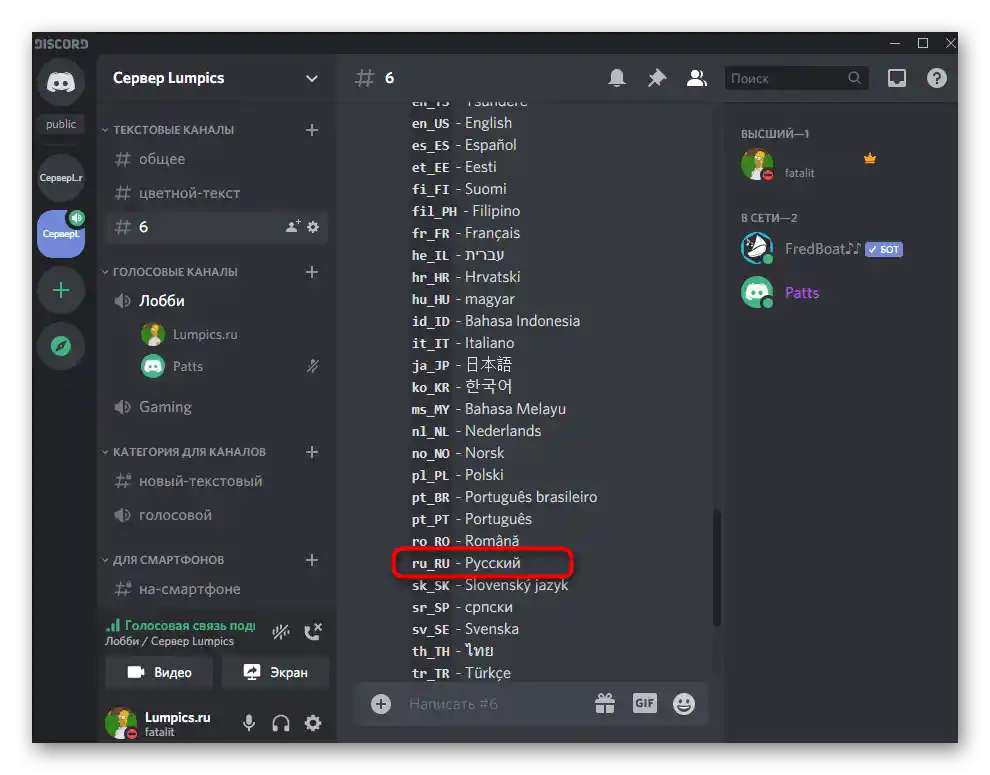
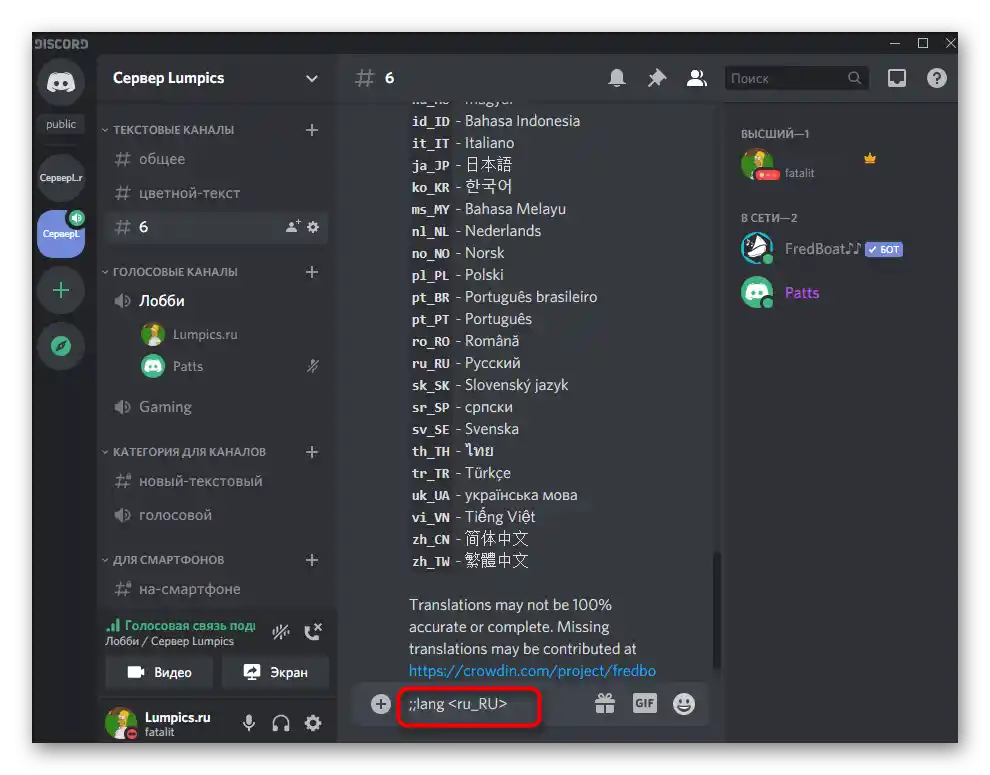
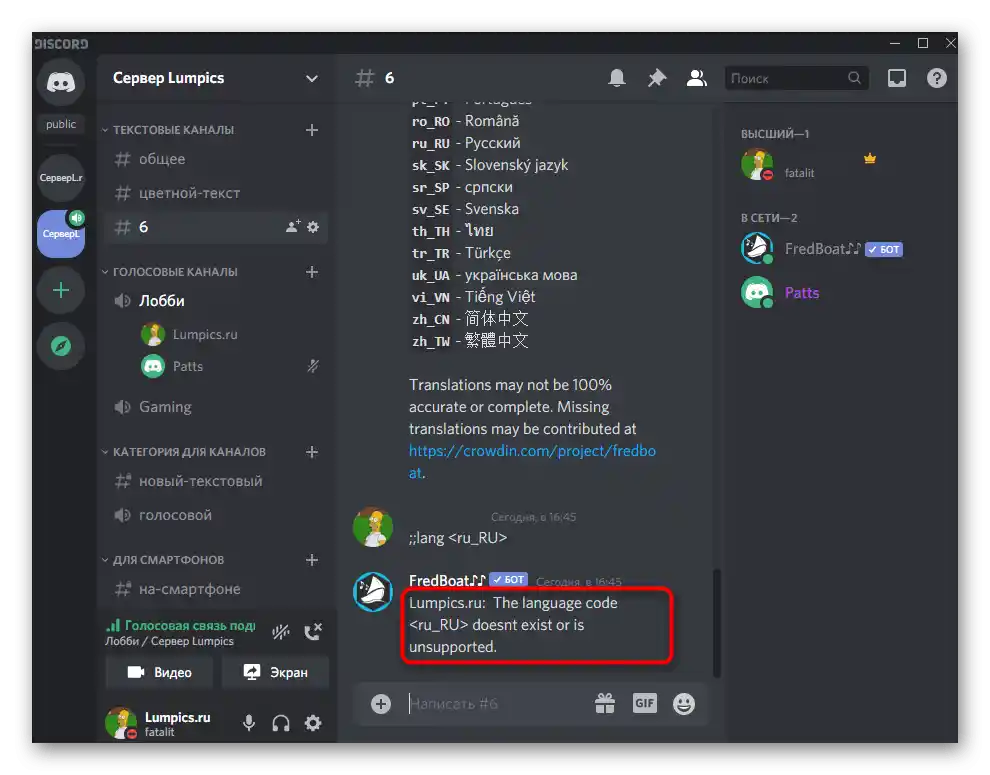
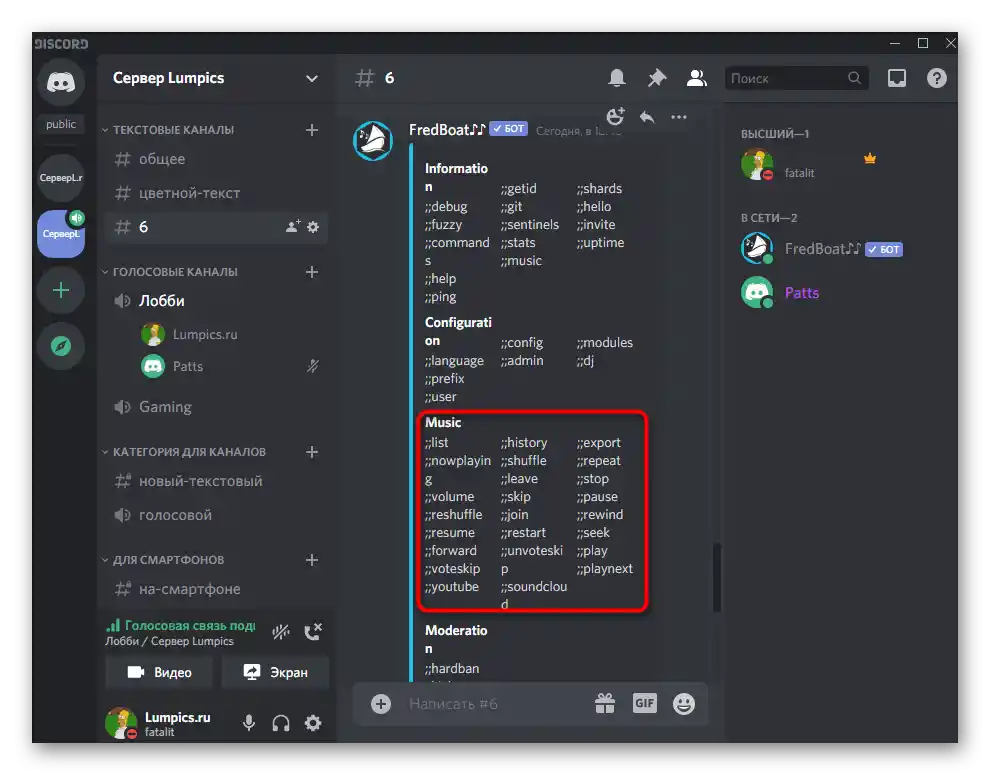
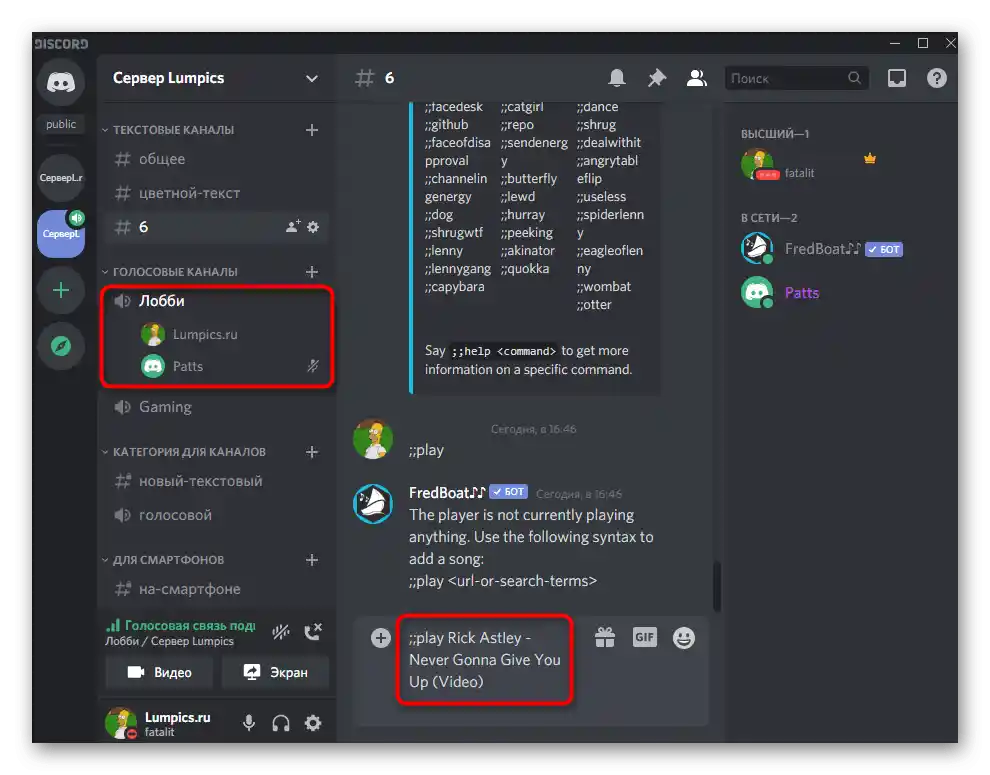
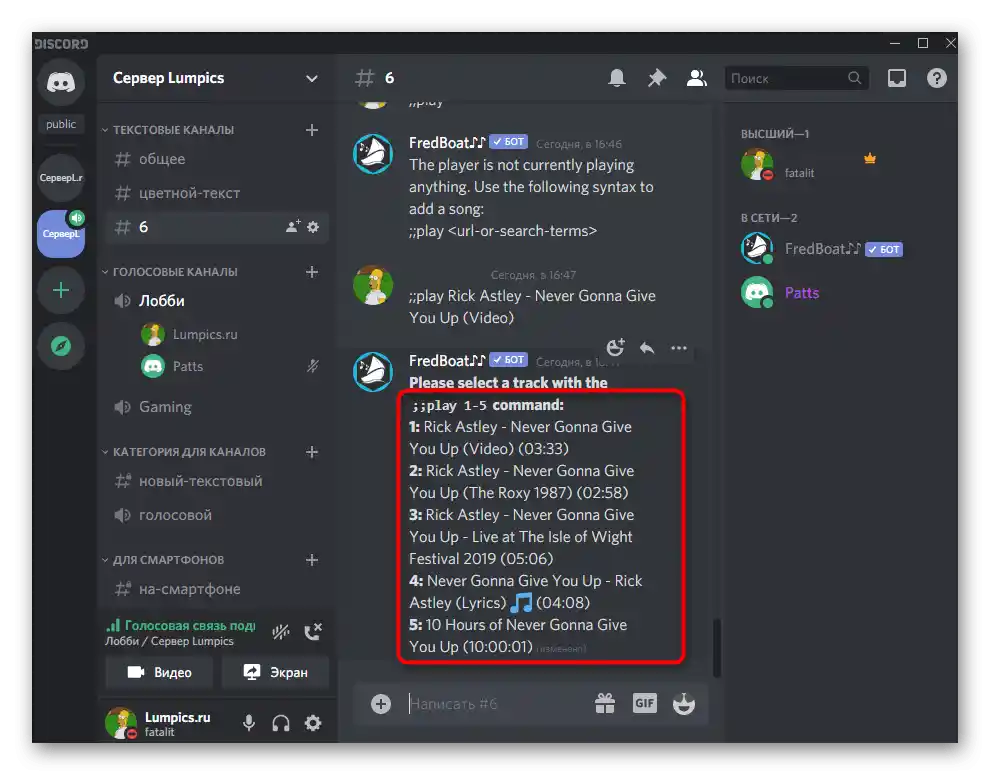
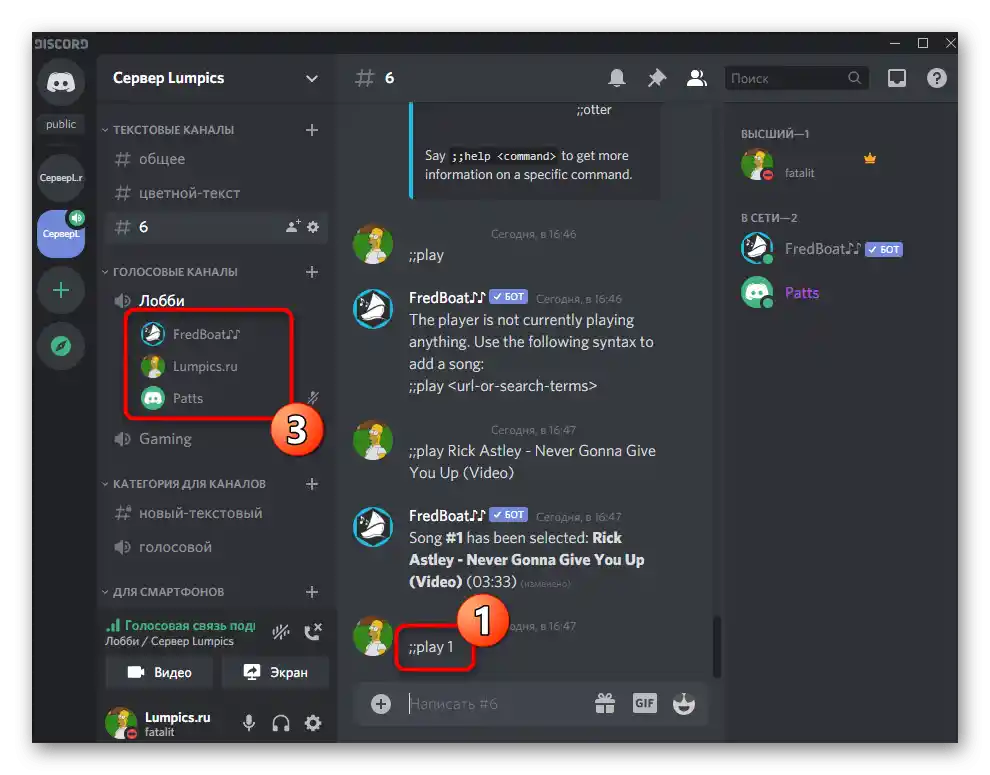
Způsob 3: Groovy
Jako poslední variantu si povíme o populárním botu Groovy, který funguje na placené bázi. Jeho základní funkce jsou dostupné zdarma, ale za rozšířené funkce je nutné platit, zakoupením Pro verze. Přidání Groovy pro seznámení se s hlavními možnostmi probíhá takto:
Přidat Groovy do Discordu z oficiálních stránek
- Otevřete hlavní stránku bota v webovém prohlížeči a klikněte na "Add to Discord".
- Podívejte se, jaká práva získá, a vyberte server pro přidání.
- Zobrazí se oznámení o úspěšném propojení Groovy s vybraným serverem.Na této stránce můžete přidat dva další stejné boty, aby současně přehrávali hudbu na několika kanálech, nebo se upgradovat na Pro verzi.
- V hlavním textovém chatu serveru bot odešle zprávu s hlavními pokyny pro přehrávání hudby.
- Pro přehrávání se používají odkazy z YouTube nebo názvy skladeb, a přehrávání se spouští příkazem
-playaž po připojení k požadovanému hlasovému kanálu. - V textovém chatu s botem se objeví blok, kde je vidět, jaký skladba právě hraje a kdo spustil přehrávání.
- Zadejte
-help, abyste získali úplný seznam příkazů a dozvěděli se více o prémiové verzi bota.
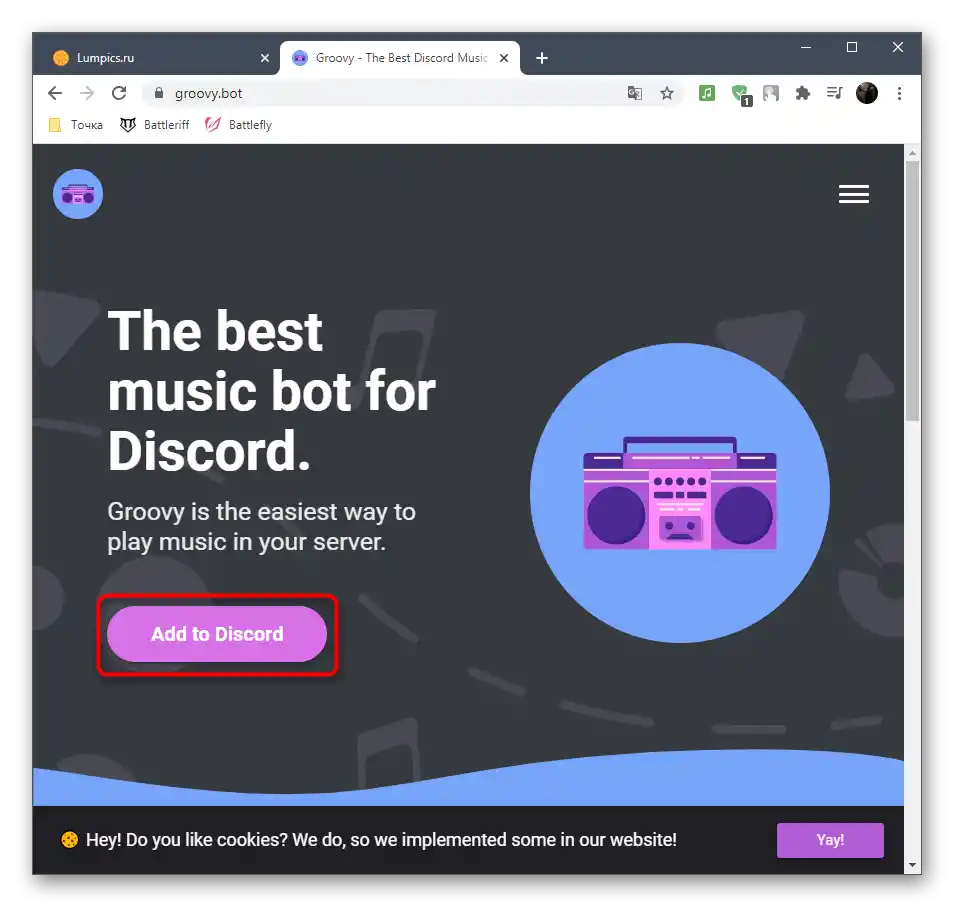
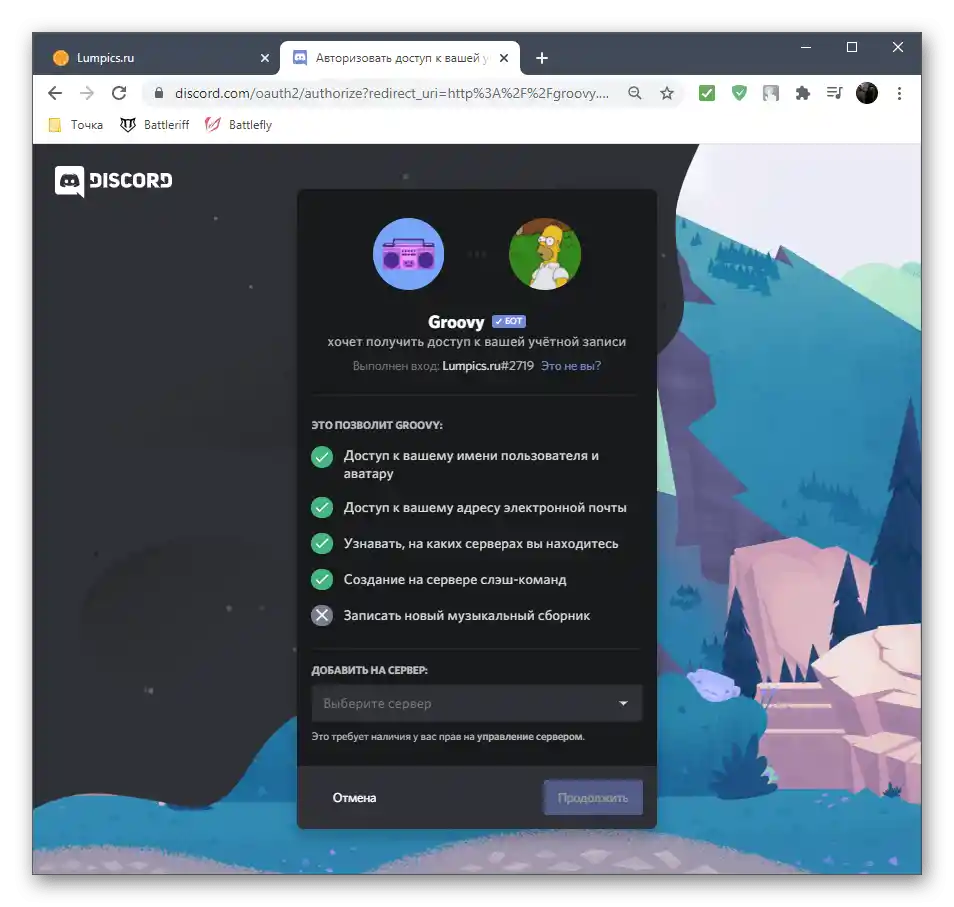
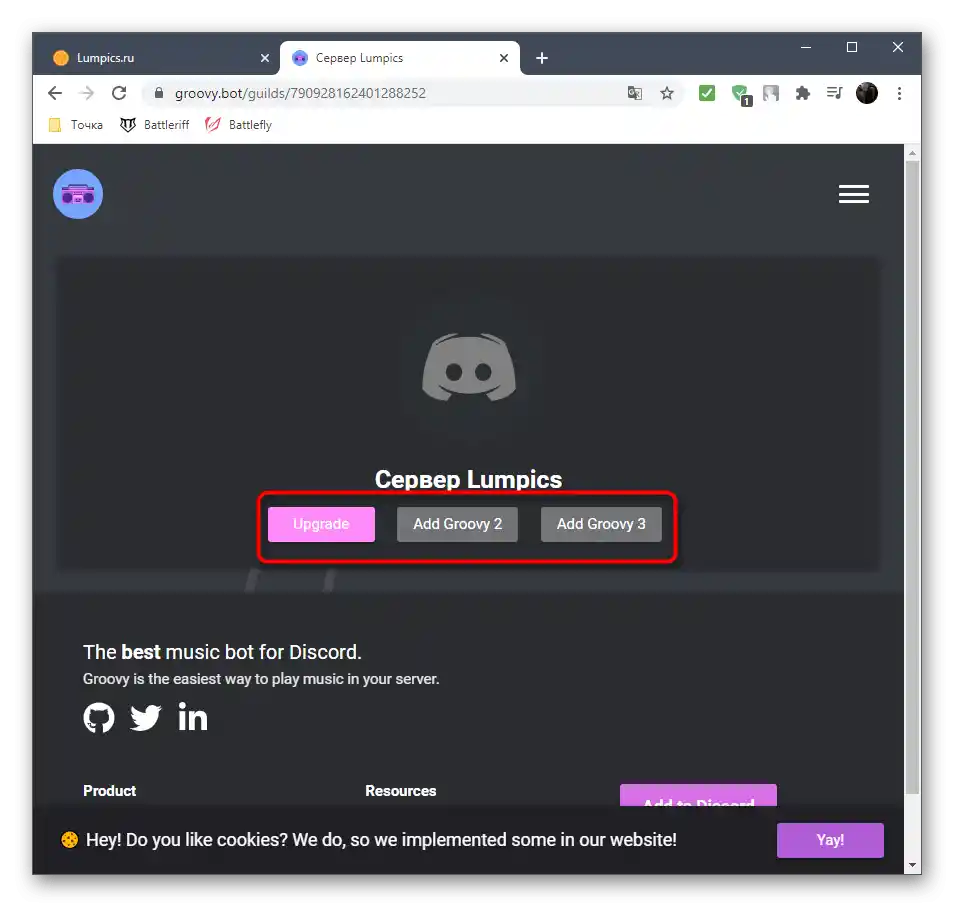
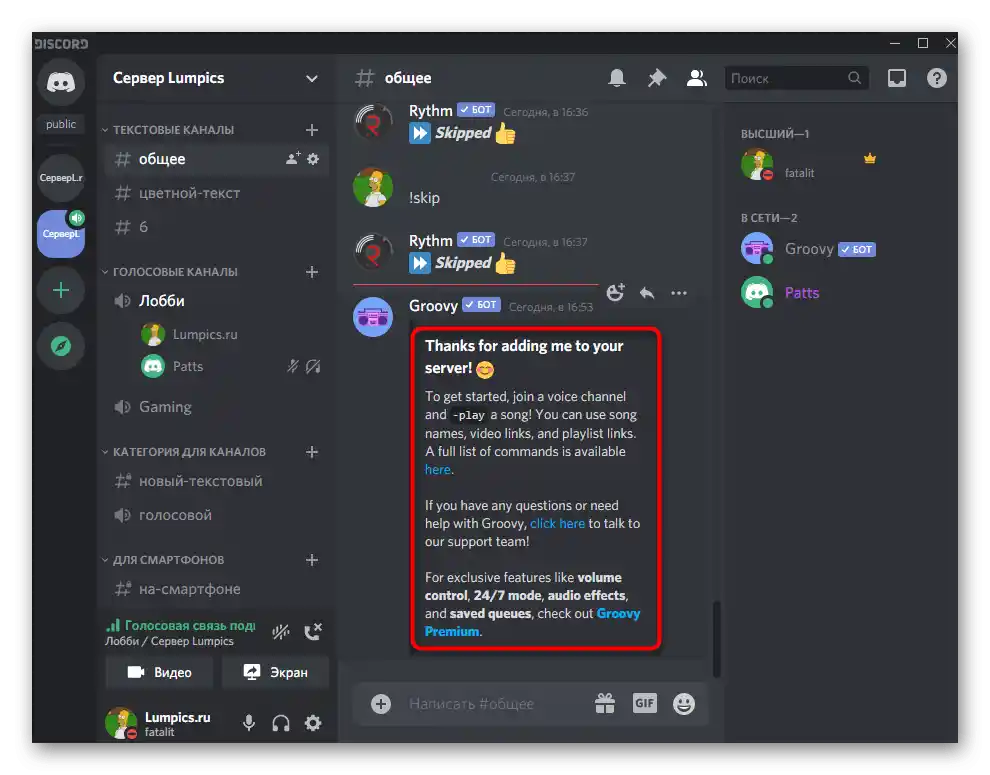
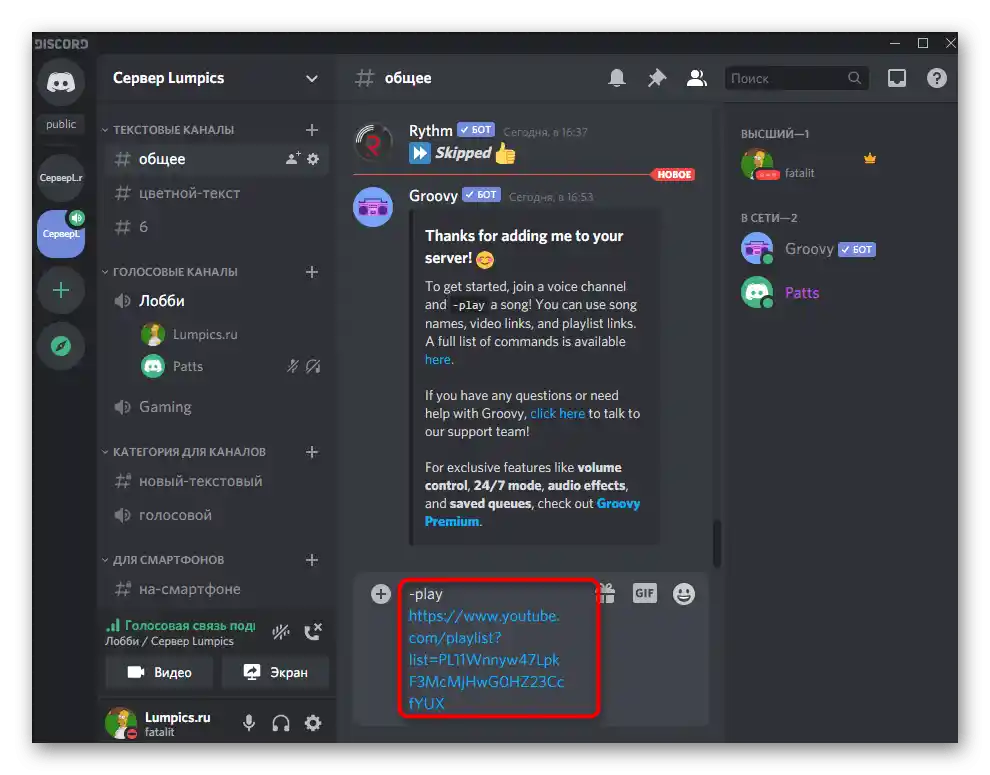
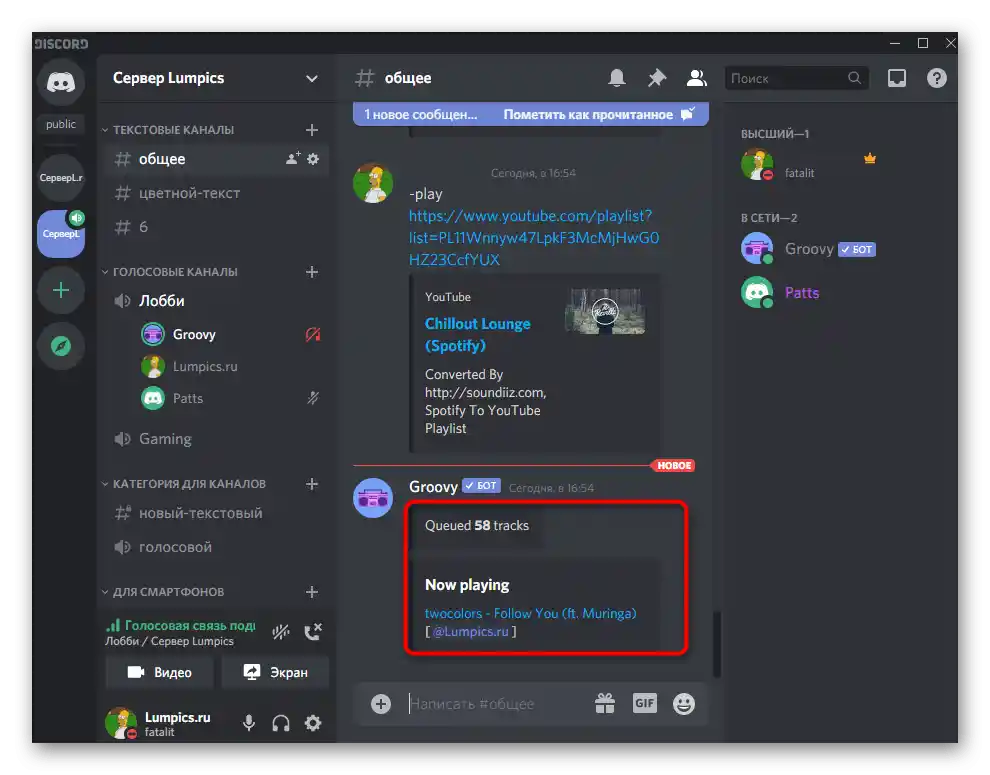
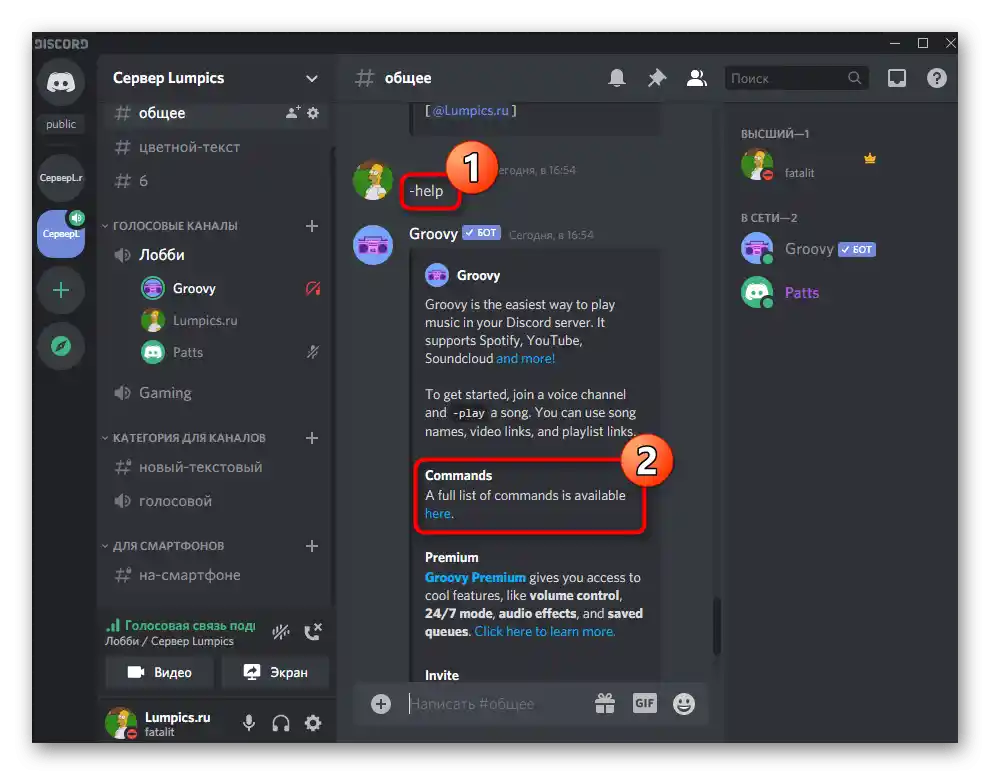
Přidání hudebního bota přes mobilní aplikaci
Pokud nemáte možnost používat program Discord na počítači, zbývá pouze možnost přidat bota pomocí mobilní aplikace. Mimochodem, můžete se obejít úplně bez něj, pokud potřebujete pouze přidat bota, ale ne přehrávat přes něj hudbu právě teď. K tomu stačí jakýkoli prohlížeč.
- Vyberte jednoho z výše uvedených botů a v webovém prohlížeči přejděte na stránku pro jeho přidání.
- Proveďte autorizaci pro potvrzení dalších akcí, zadáním přihlašovacích údajů profilu, který má práva na správu serveru.
- Seznamte se s oprávněními pro bota a uveďte server, na který by měl být přidán.
- Tapněte na "Autorizovat".
- Potvrďte akci zadáním captcha.
- Budete informováni o úspěšném přidání hudebního bota na server.
- Pokud máte mobilní aplikaci, spusťte ji pro kontrolu provedených akcí.
- Najděte bota v textovém kanálu a seznamte se se základními příkazy.
- Proveďte swipe doprava a připojte se k hlasovému kanálu pro přehrávání.
- Vyskakovací okno vyberte "Připojit se k hlasovému kanálu".
- Zadejte příkaz pro bota, abyste spustili přehrávání skladby.