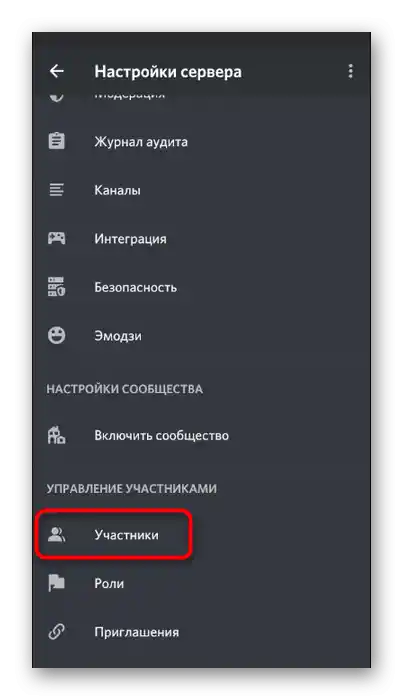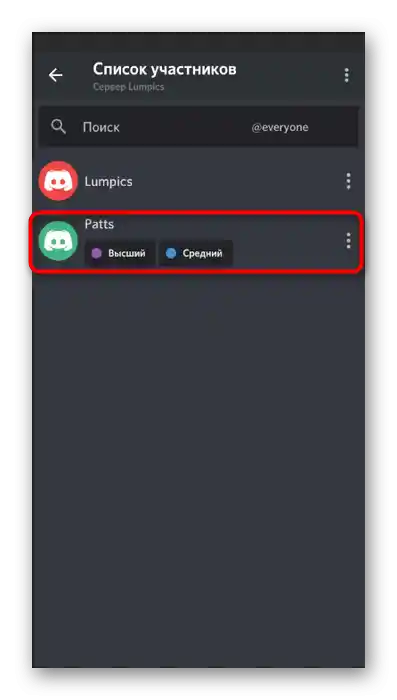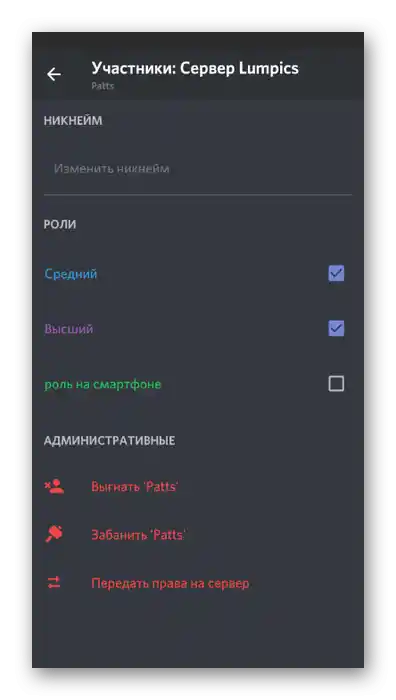Obsah:
Vytváření a rozdělování rolí na serveru je výsadou jeho tvůrce, což je třeba zohlednit při dalším nastavení. Předem se přepněte na potřebný účet, pokud jste to ještě neudělali.
Varianta 1: Program pro PC
Nejčastěji se správa serveru v Discord provádí pomocí programu na počítači, protože tak je rychlejší interakce s kanály a účastníky. Přidání a rozdělení rolí v této verzi aplikace probíhá ve několika krocích a nezabere mnoho času, pokud předem víte, jaké názvy a práva těmto statusům přiřadíte. Pojďme postupně projít každý krok a podívat se na to, jak rozdělit účastníky serveru.
Krok 1: Vytvoření seznamu rolí
Na serveru v Discordu je zpočátku přidána pouze jedna společná role pro všechny, kterou nelze přiřadit ani upravit. Seznámit se s jejími parametry můžete stejně jako s ostatními rolemi, o čemž si povíme později. Nyní navrhujeme vytvořit obecný seznam se statusy, přiřadit jim názvy a barvu.
- Otevřete svůj server a klikněte na jeho název pro vyvolání nabídky akcí.
- V ní vás zajímá položka „Nastavení serveru“.
- Objeví se nové okno se všemi parametry, ve kterém přejděte na „Role“.
- Zde se již můžete dozvědět o existenci role „@everyone“ nebo „Všichni“. Klikněte na ni levým tlačítkem myši, abyste si prohlédli aktuální nastavení.Bohužel, nelze je změnit, proto hned přejdeme k vytvoření nového.
- Pro to klikněte na plus vpravo od nápisu „Role“.
- Seznam doplní položka s názvem „Nová role“. Po výběru změňte její název a barvu podle svých představ.
- Doporučujeme vytvořit všechna názvy najednou, pokud už máte představu o tom, jak budete rozdělovat práva. Poté můžete přejít k nastavení každé z nich.
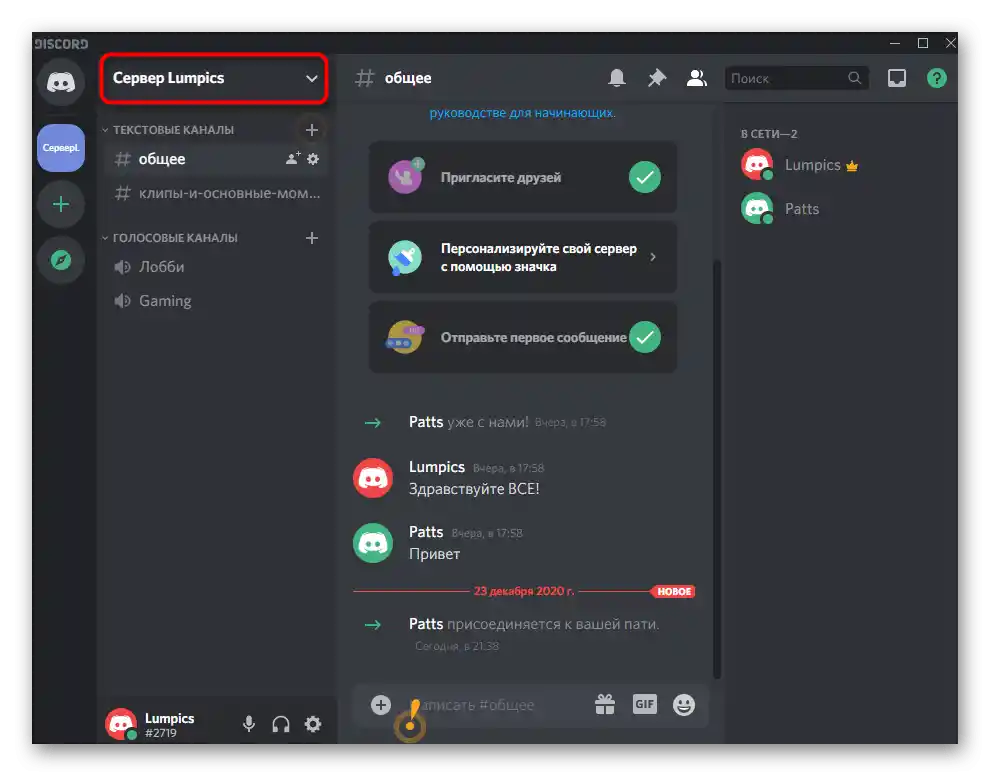
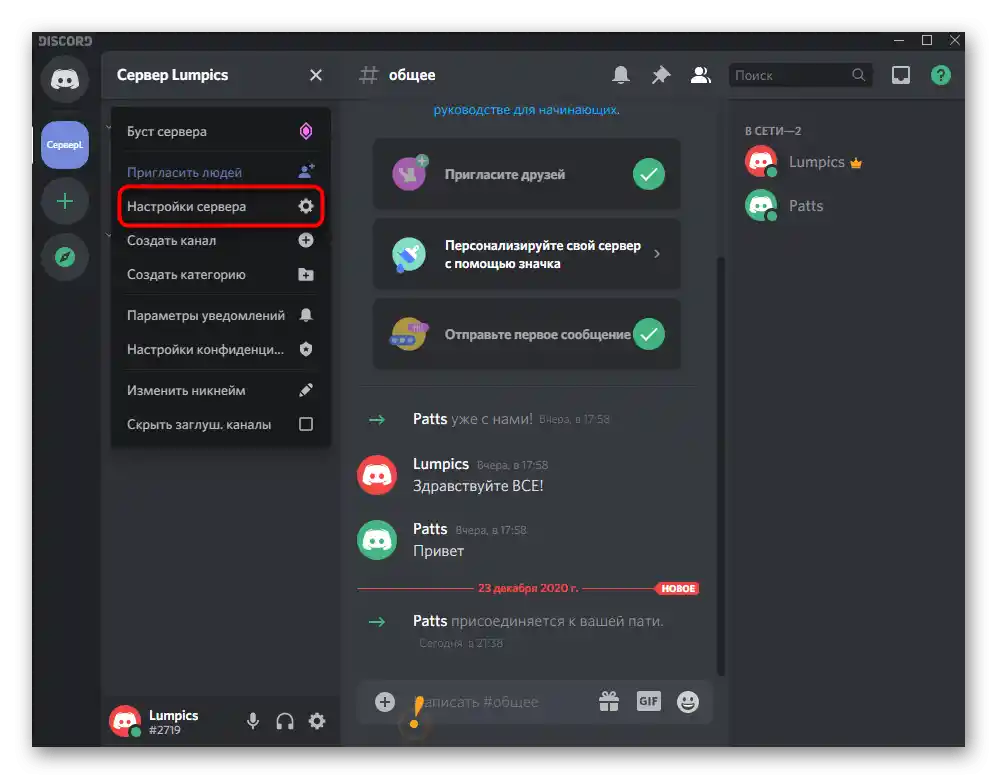
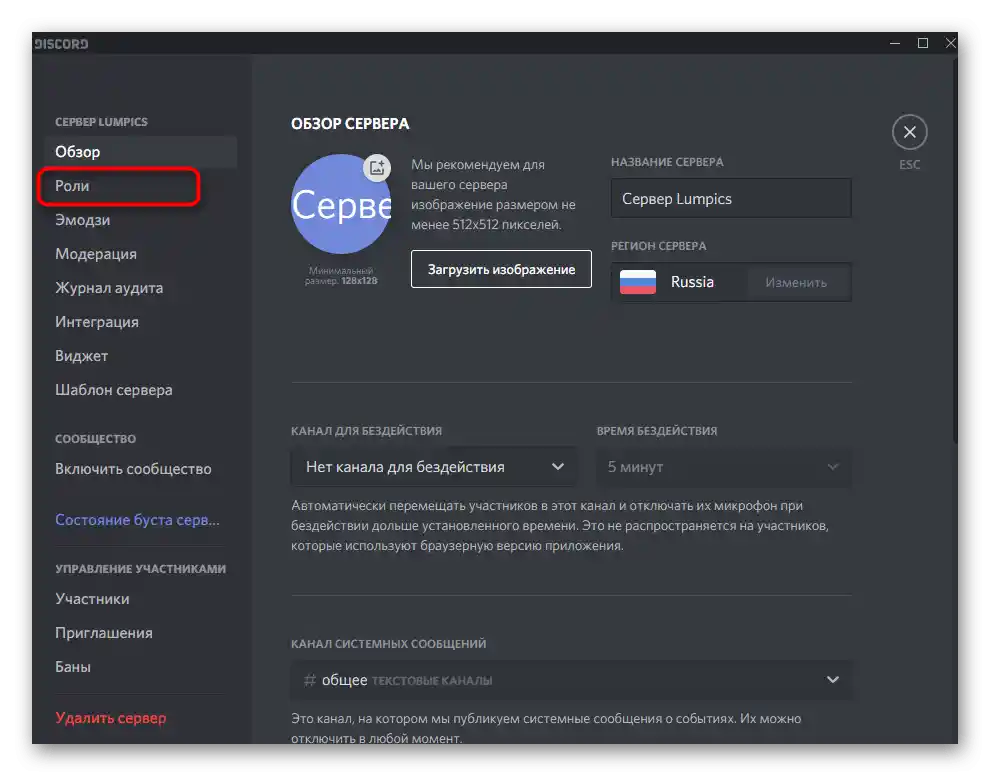
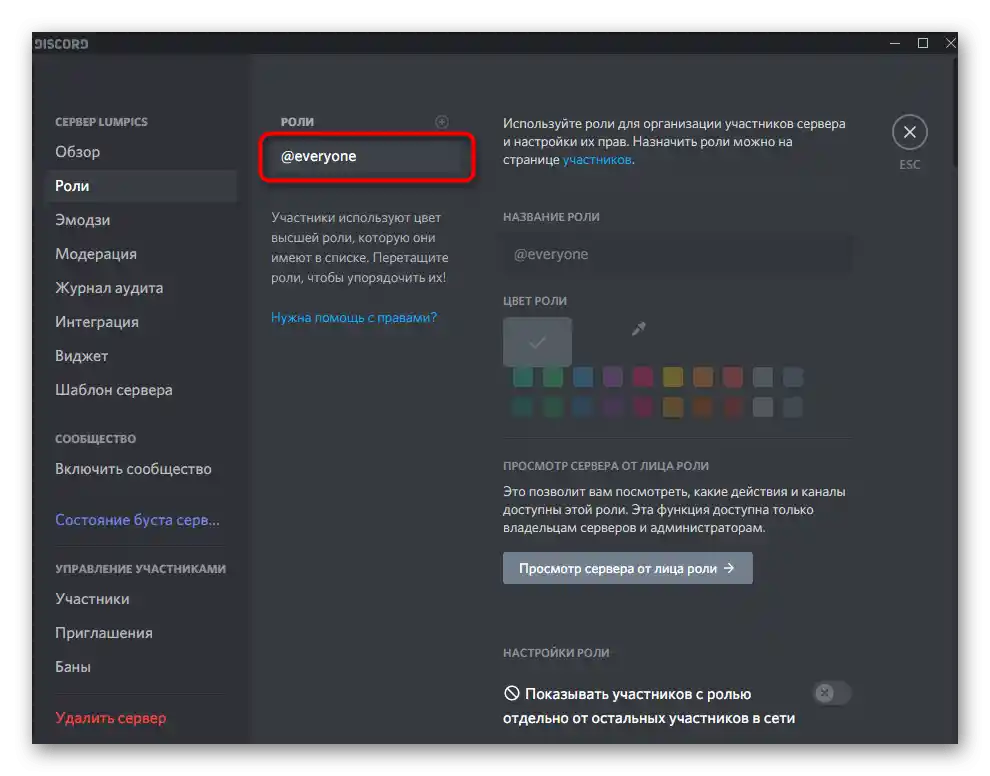
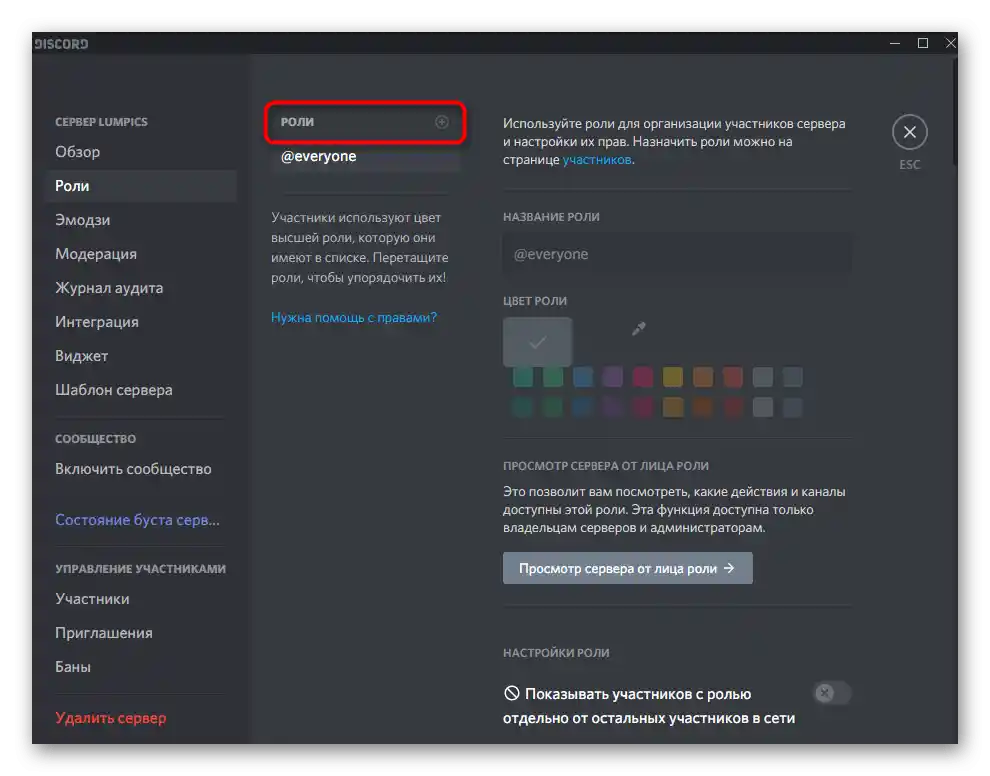
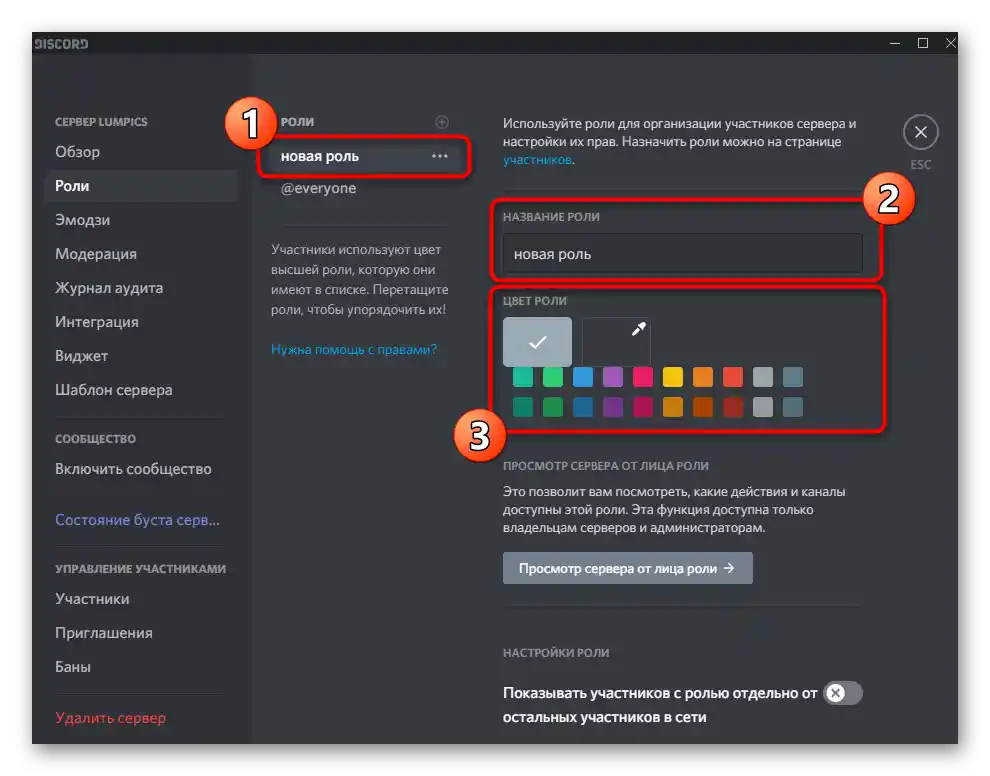
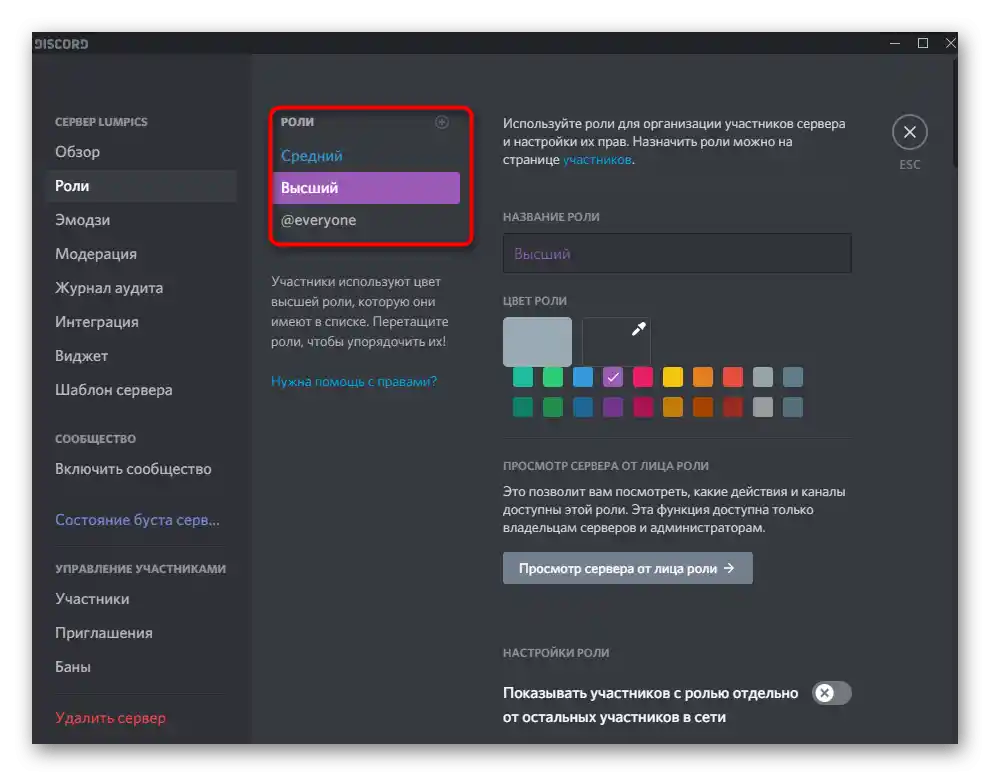
Krok 2: Nastavení přidaných rolí
Nejdůležitější fáze — úprava všech přidaných rolí podle toho, jak je chcete rozdělit mezi účastníky serveru. Nebudeme se zastavovat u každého přítomného parametru, protože vývojáři sami popisují účel každého. Podíváme se na ně obecně.
- Po výběru role se rozhodněte, zda ji zobrazit účastníkům jako samostatný seznam vpravo na serveru.
- Ve výchozím nastavení je možnost zmiňování této role pro všechny vypnuta s cílem omezit spam a nežádoucí zprávy. Pokud je to potřeba, můžete tuto možnost aktivovat, poté co zjistíte, jaké změny to přinese pro @everyone a @here.
- Sjeďte k bloku „Hlavní práva“ a podívejte se na všechny přítomné položky. Je jich poměrně hodně a každé pravidlo může být užitečné při nastavování určitých rolí. Mnoho z těchto položek je tak či onak spojeno s řízením serveru, proto je upravujte opatrně.
- Zvláštní pozornost věnujte „Bannování účastníků“ a „Správa webhooků“. Pokud role s těmito právy skončí v nesprávných rukou, bude trvat dlouho, než opravíte to, co může účastník způsobit.
- Dále následuje blok s právy pro textové kanály.Toto zahrnuje: připojení souborů, standardní odesílání zpráv, prohlížení historie a zmínku základních rolí.
- Samostatně se nastavují také práva pro hlasové kanály, kde si vybíráte, zda se účastníci s danou rolí mohou připojit, mluvit nebo sdílet video.
- Poslední dvě tlačítka v tomto menu umožní vrátit práva do původního stavu nebo zcela odstranit záznam, pokud to bude potřeba.
- Před aplikací změn klikněte na „Zobrazit server z pohledu role“, abyste zkontrolovali všechny funkce a zjistili, jak fungují, pokud do této chvíle nebylo o tom žádné povědomí.
- Při opuštění menu s právy se zobrazí oznámení, že změny nebyly uloženy. Potvrďte jejich provedení a teprve poté přistupujte k nastavení další role.
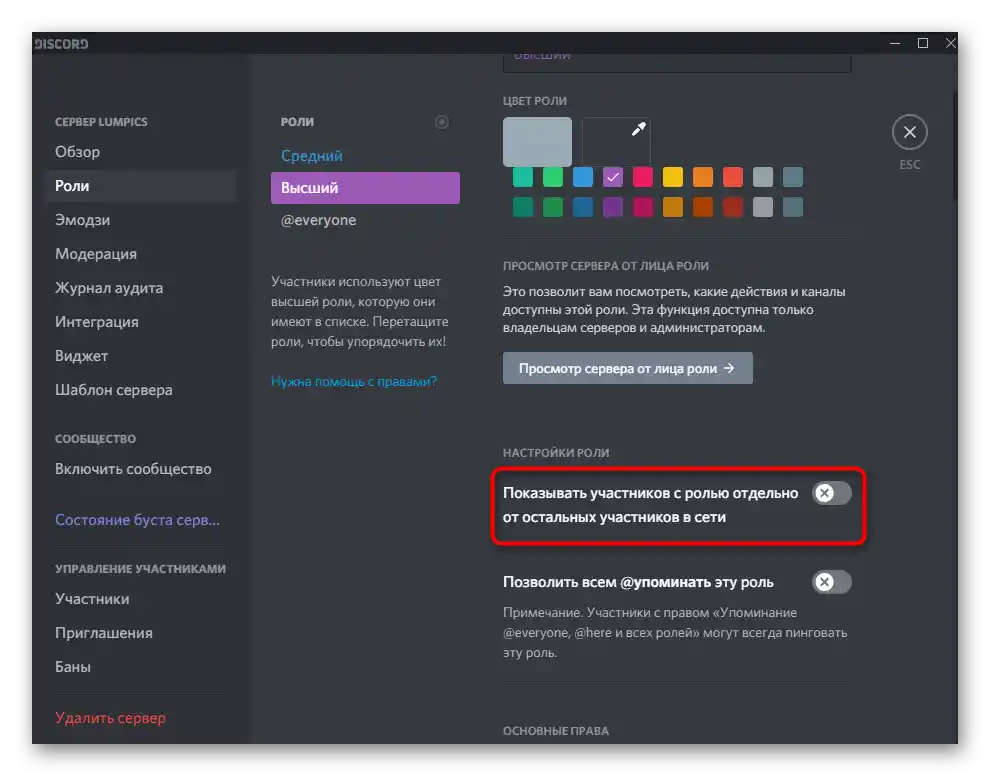
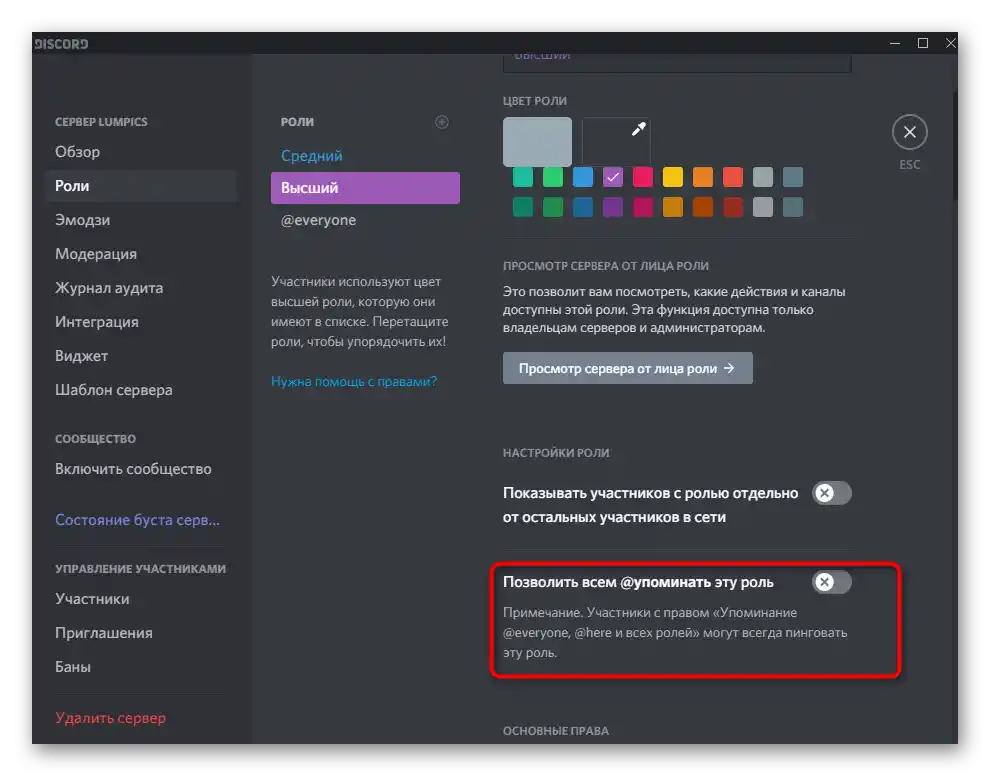
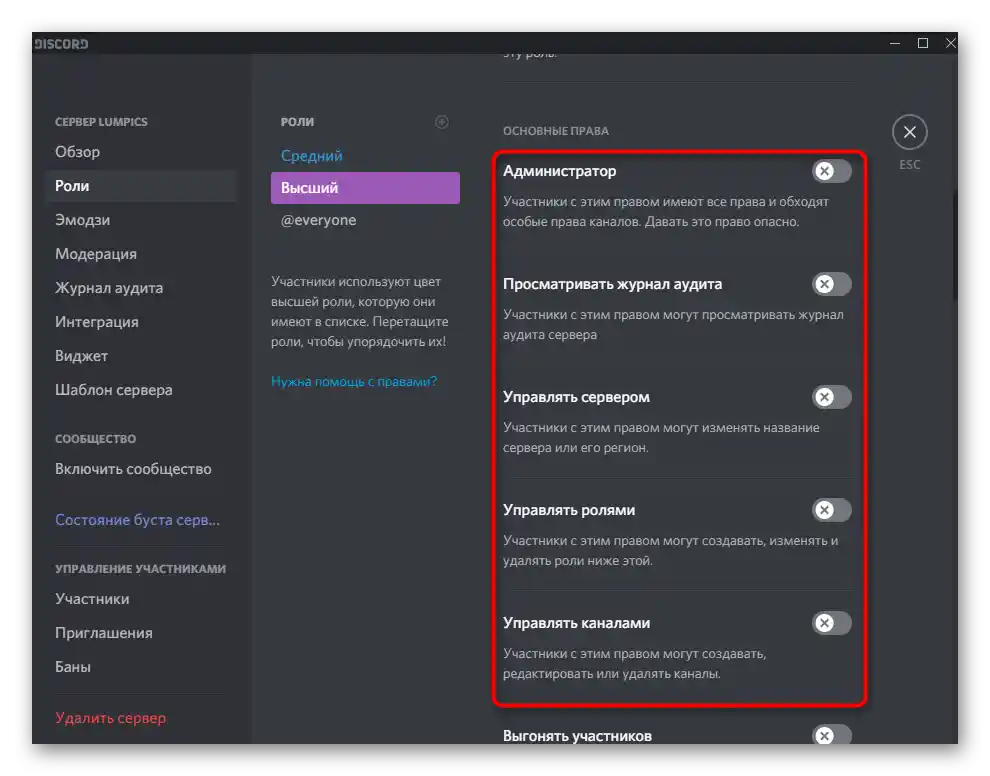
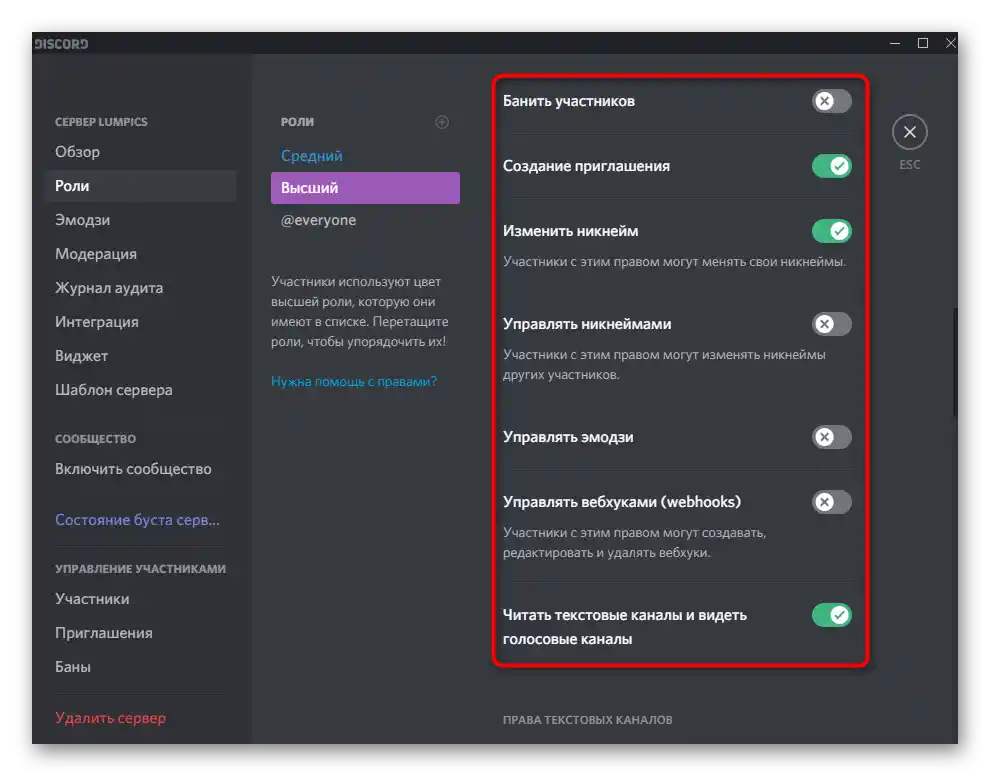
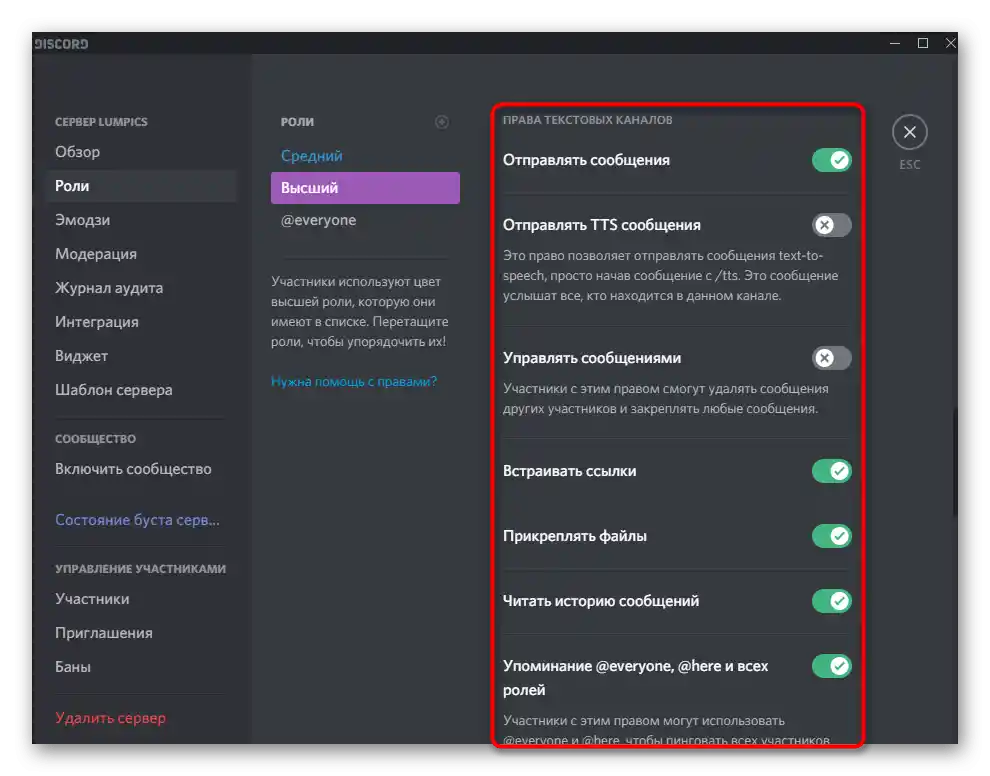
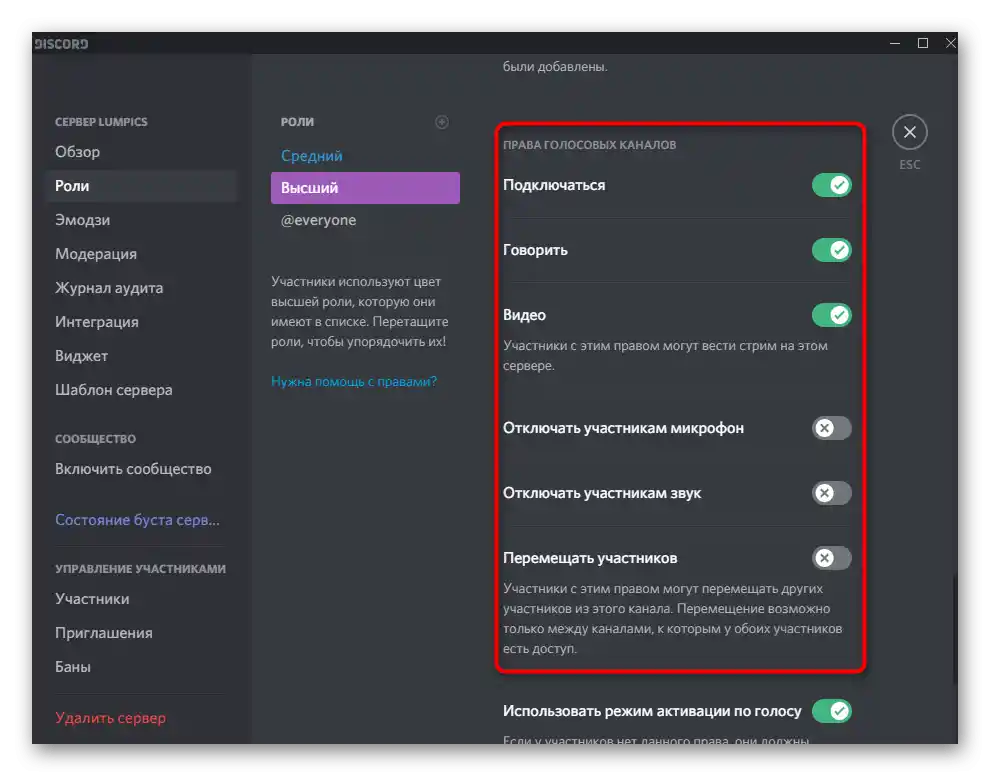
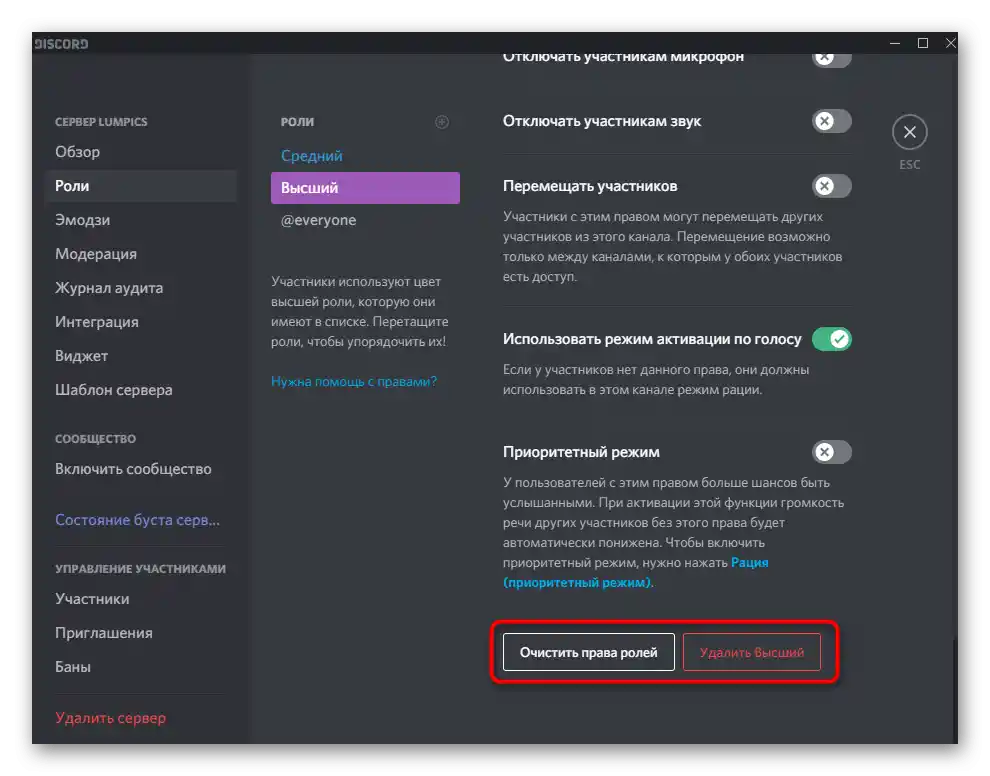
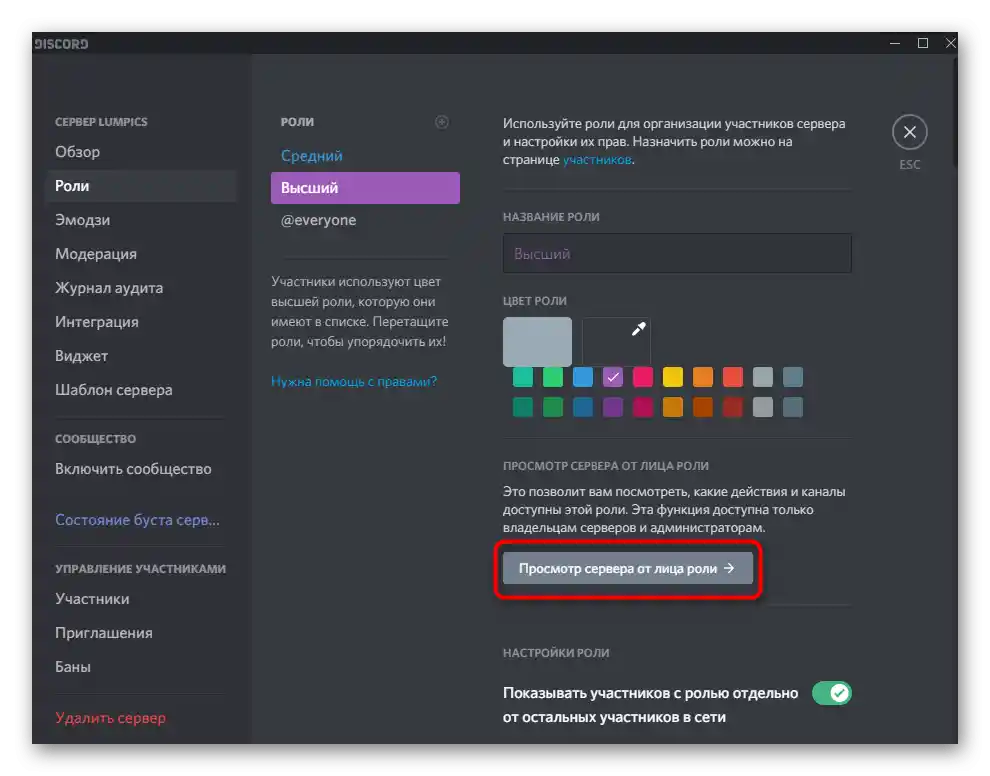
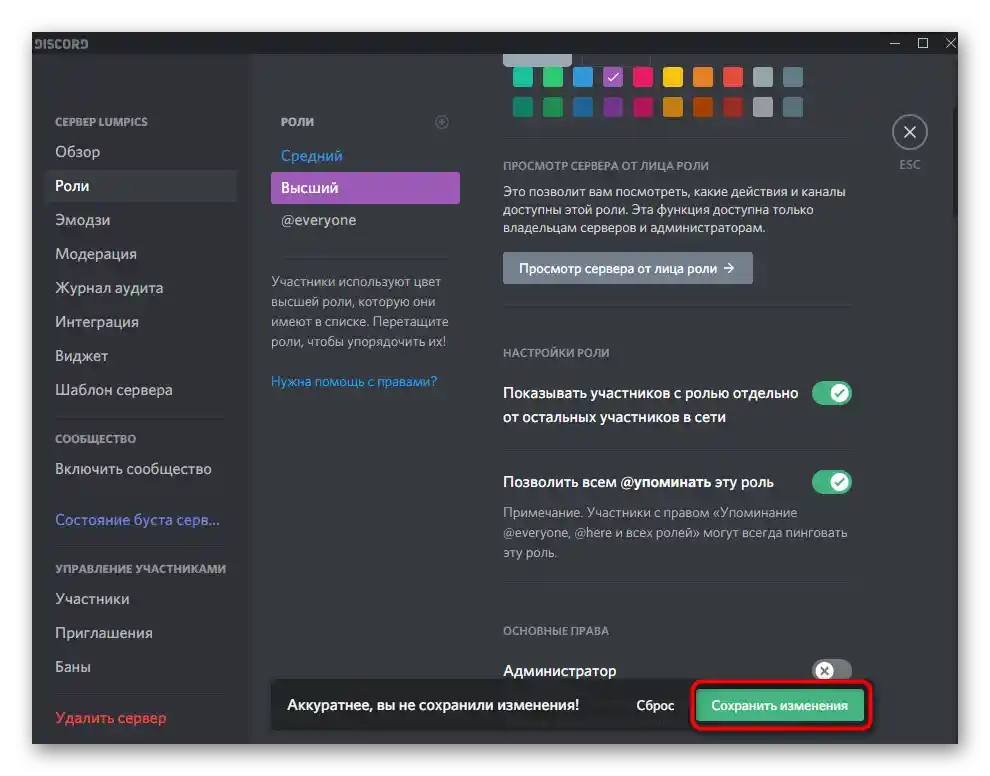
Ve stejném stylu, ale s poskytnutím různých práv, nastavte přidané role a teprve poté přejděte k jejich rozdělení. Nebojte se, pokud v budoucnu bude potřeba upravit nastavení nebo zcela odstranit roli — vždy se můžete vrátit do předchozího menu a udělat to.
Krok 3: Rozdělení vytvořených rolí
Stavy pro účastníky serveru byly vytvořeny, takže můžeme přejít k jejich rozdělení. To se provádí dvěma metodami, které mají pouze nepatrné rozdíly v monitorování seznamu uživatelů. První zahrnuje hledání účtu přímo v bloku „Účastníci“ na serveru.
- Najděte v tomto seznamu uživatele a klikněte na jeho avatar levým tlačítkem myši.
- Zobrazí se okno s informacemi, kde uvidíte, že role chybí. Klikněte na plus pro jejich přidání.
- Použijte vyhledávání nebo ihned najděte vhodný status, který je třeba přiřadit tomuto členovi serveru.
- Nick okamžitě změní barvu a dojde k seřazení v seznamu, pokud to bylo zapnuto při úpravě role.
- Není problém přidat hned několik rolí, ale pak se barva nicku zobrazuje podle té, jejíž privilegium je vyšší, a v informačním okně jsou viditelné všechny.
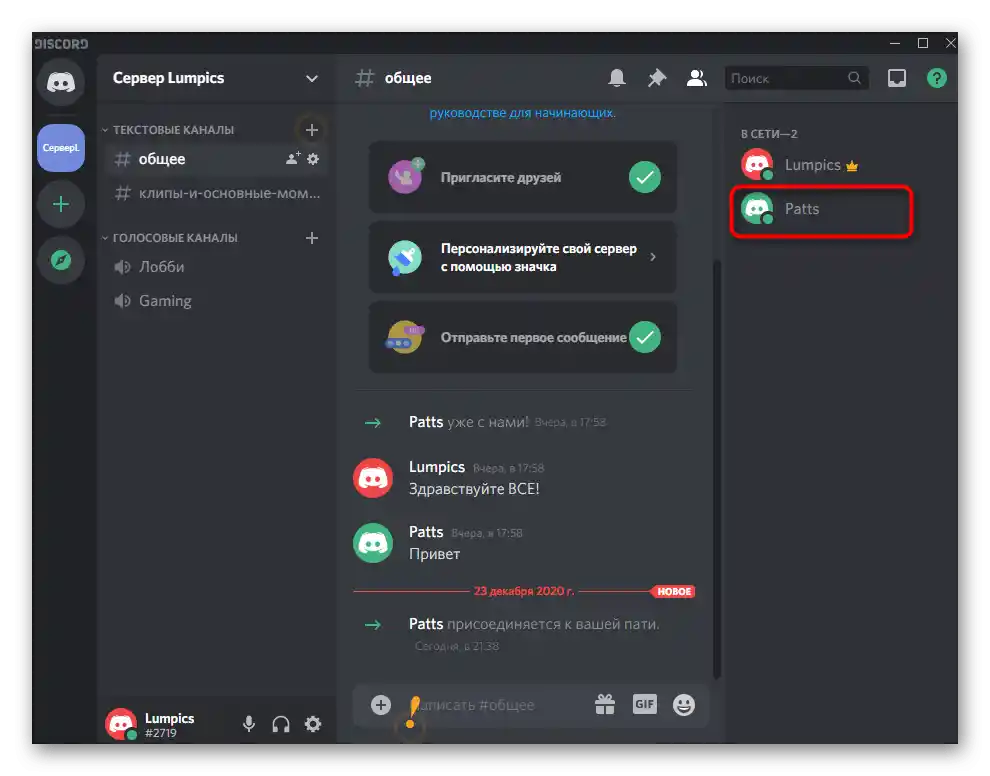
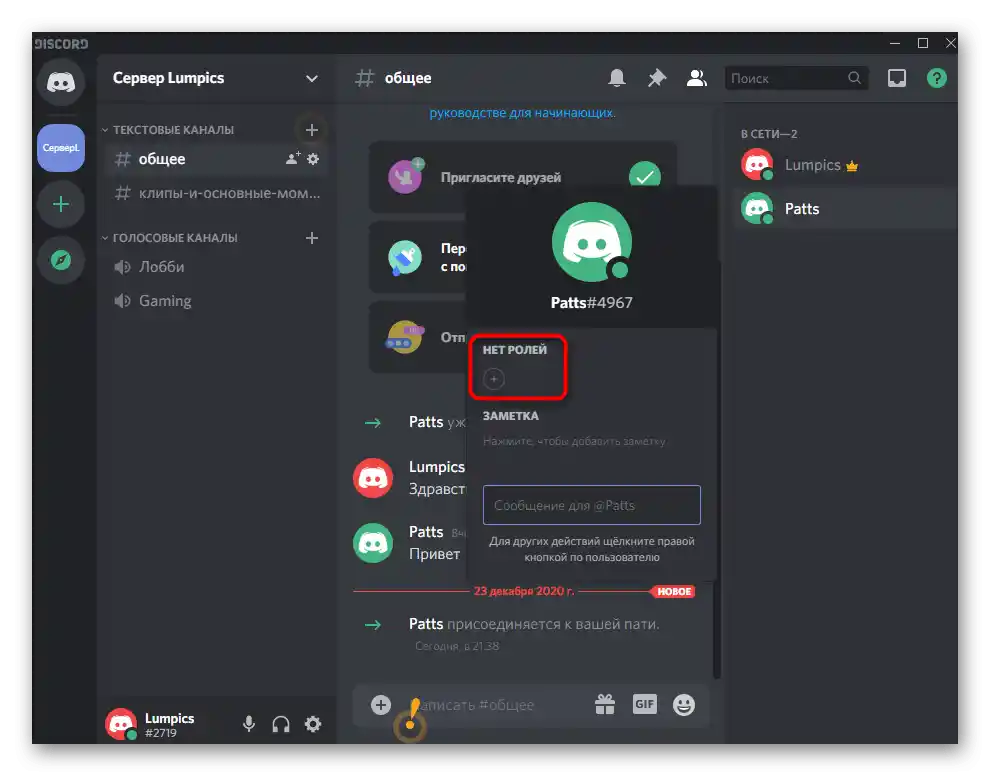
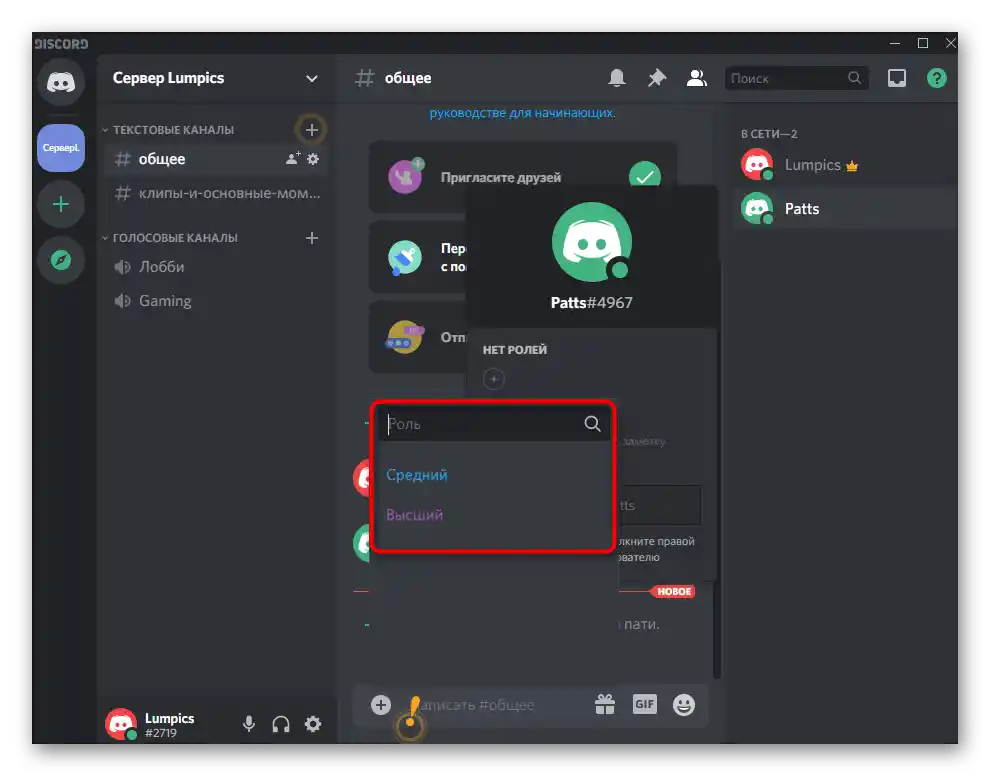
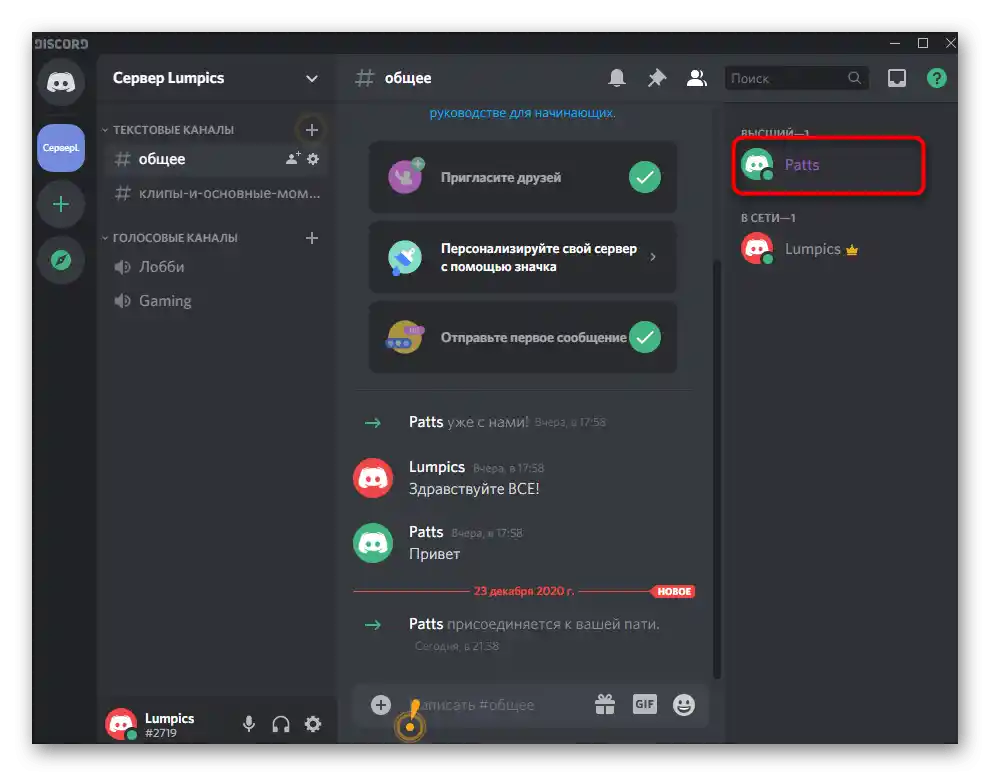
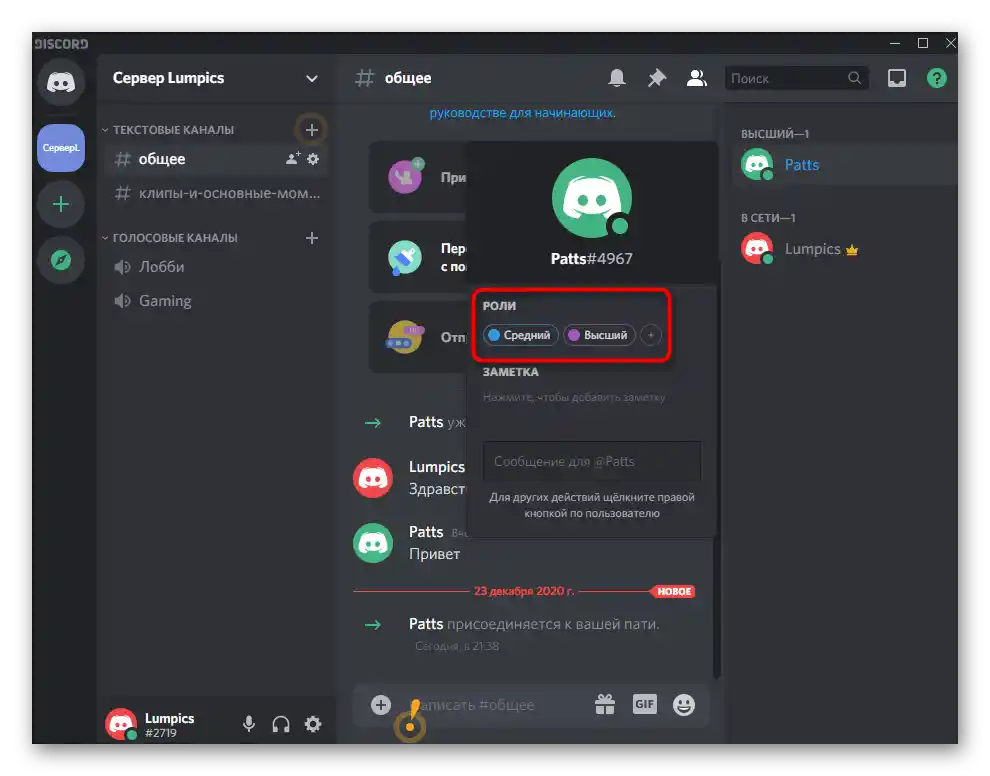
Druhý způsob je optimální v situacích, kdy je potřeba přeřazení rolí nebo v uvedeném seznamu se nezobrazují všichni uživatelé.Pak se změny provádějí prostřednictvím nastavení serveru.
- Otevřete jeho menu a klikněte na příslušnou položku.
- Z seznamu sekcí vyberte „Účastníci“.
- Nyní vidíte seznam všech účtů s zobrazením dříve přidaných rolí vpravo. Stisknutí tlačítka ve tvaru plus umožňuje přiřadit novou roli ze dříve vytvořeného seznamu.
- Použijte třídění „Zobrazit roli“, pokud chcete vidět seznam pouze z určitých účastníků, například pro jejich přerozdělení.
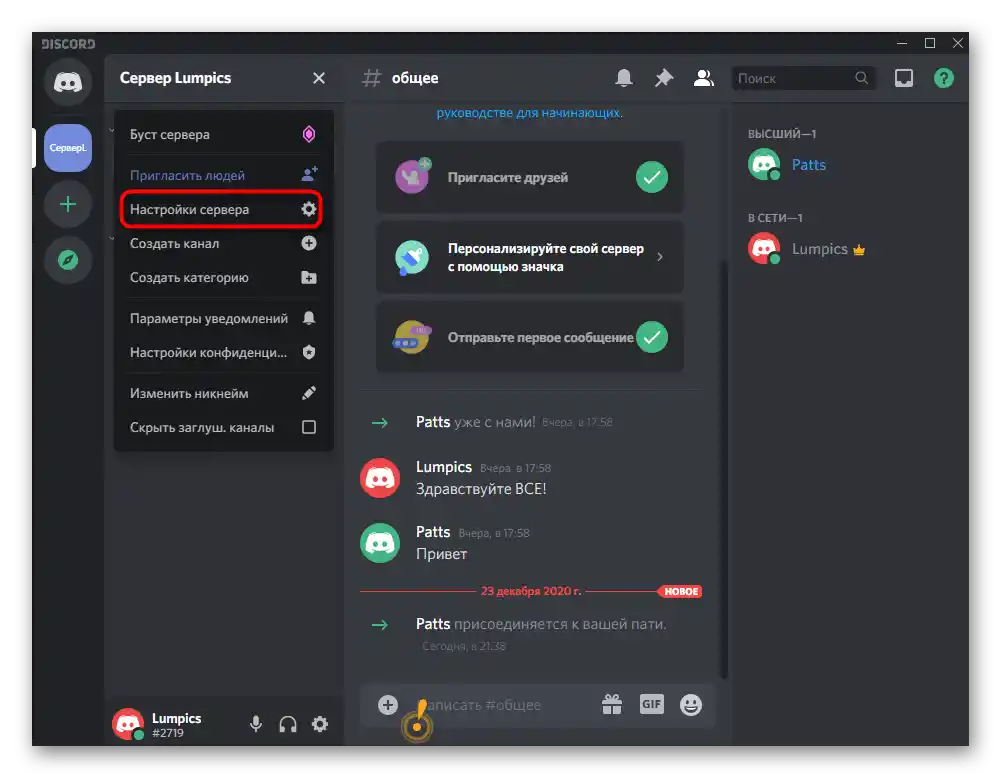
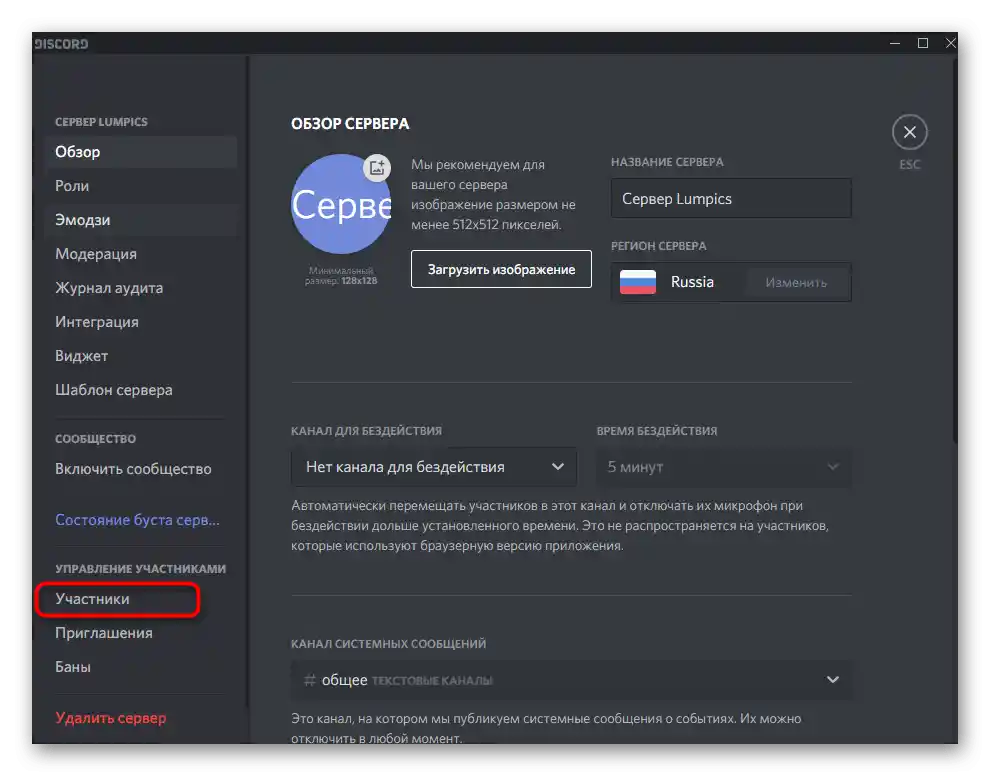
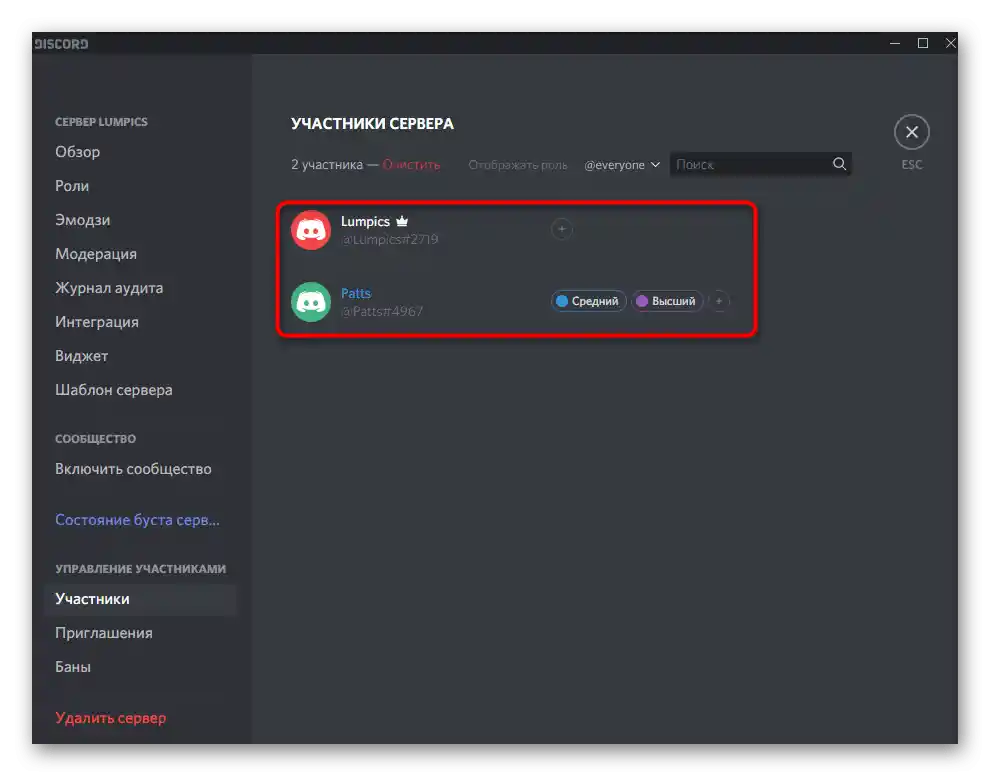
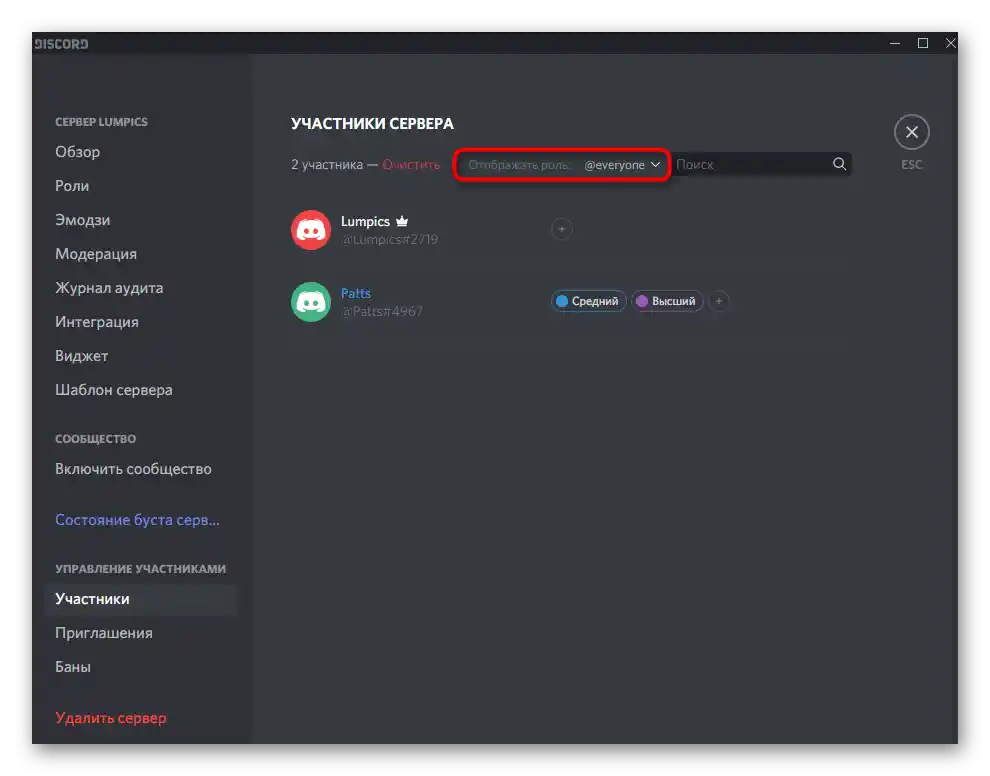
To byla poslední fáze vytváření a přiřazování rolí na vlastním serveru v Discordu. Mějte na paměti, že to není jednorázové nastavení a jakékoli změny mohou být provedeny kdykoli, pokud to bude potřeba.
Varianta 2: Mobilní aplikace
Mobilní aplikace Discord má trochu jiný rozhraní, proto se mění i algoritmus vytváření rolí na serveru. Pokud ji používáte na iOS nebo Android, proveďte následující kroky, abyste úspěšně splnili zadaný úkol.
Krok 1: Vytvoření seznamu rolí a jejich nastavení
Kroky s vytvářením a nastavením statusů jsou sloučeny, protože jsme výše již podrobně rozebírali proces přidání práv — ten zůstává stejný, a můžete se seznámit s Krokem 2 z předchozí instrukce.
- Spusťte aplikaci, otevřete hlavní stránku a přejděte na svůj server.
- Klepněte na jeho název pro zobrazení menu akcí.
- Stiskněte tlačítko „Nastavení“, abyste přešli do příslušného menu.
- Sjeďte k bloku „Správa účastníků“ a vyberte „Role“.
- Zde se zobrazuje seznam rolí, ale poprvé bude prázdný. Klepněte na kulaté tlačítko ve tvaru plus pro přidání nové.
- Změňte její název, barvu a uveďte hlavní práva, o kterých jsme hovořili dříve.
- Před odchodem klepněte na ikonu ve tvaru disket, čímž uložíte změny.
- Nyní vidíte, že v seznamu se zobrazují všechny statusy se svými barvami.Kliknutí na jeden z nich je zodpovědné za přechod k úpravě parametrů.

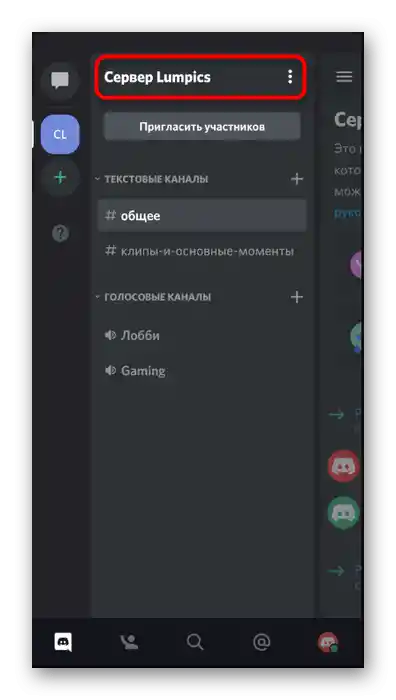
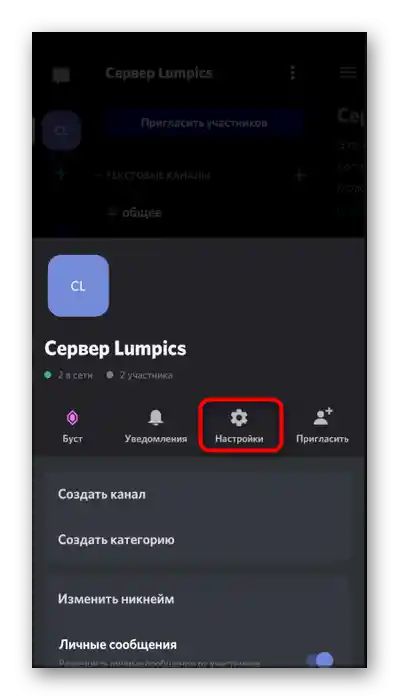
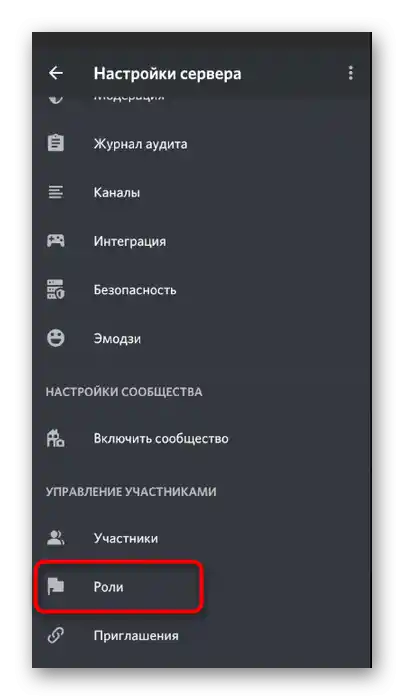
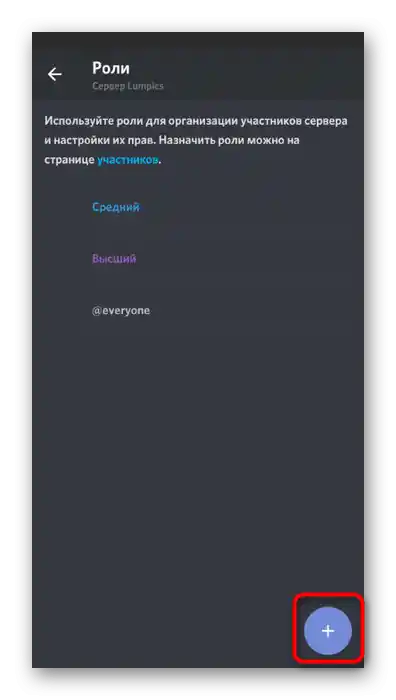
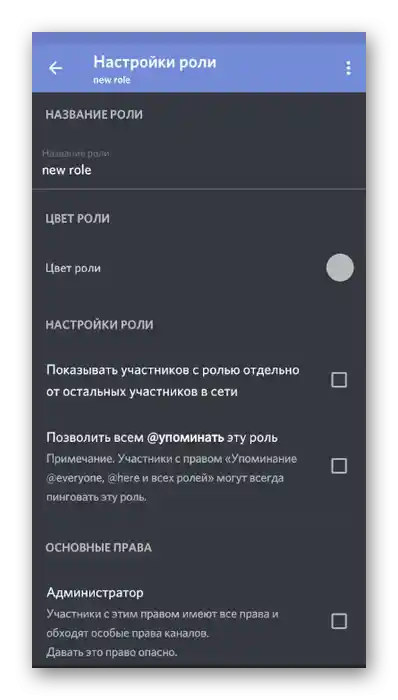
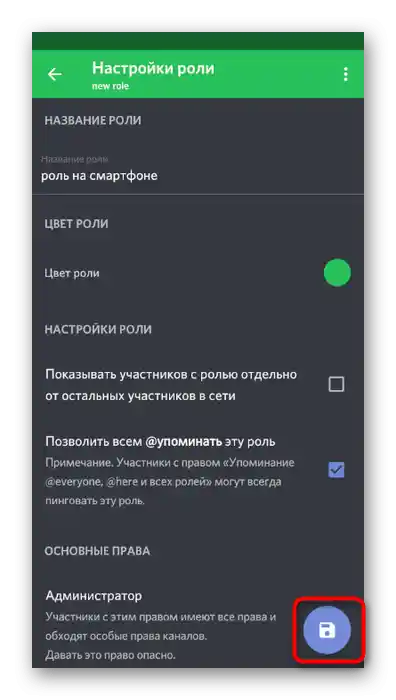
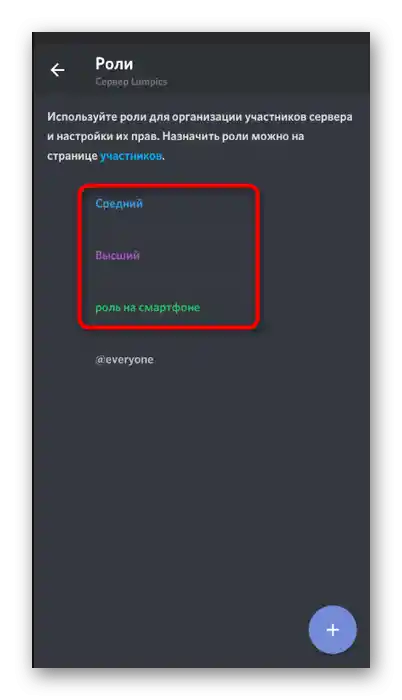
Jakmile je vytvoření rolí dokončeno spolu s jejich nastavením, můžete se bez obav přejít k rozdělení, čemuž bude věnován následující krok.
Krok 2: Rozdělení rolí na serveru
Pro rozdělení rolí v mobilní aplikaci platí stále stejný algoritmus činností, ale přechod k potřebným menu se mírně liší. Pojďme se na to podívat podrobněji.
- Použijte swipe vlevo, abyste otevřeli seznam účastníků serveru při prohlížení jeho kanálů.
- Klepněte na toho, komu chcete přiřadit roli.
- V novém menu potřebujete položku „Správa uživatele“.
- Zaškrtněte všechny možnosti, které chcete tomuto uživateli přiřadit. Můžete si vybrat několik najednou nebo se k tomuto menu vrátit později.
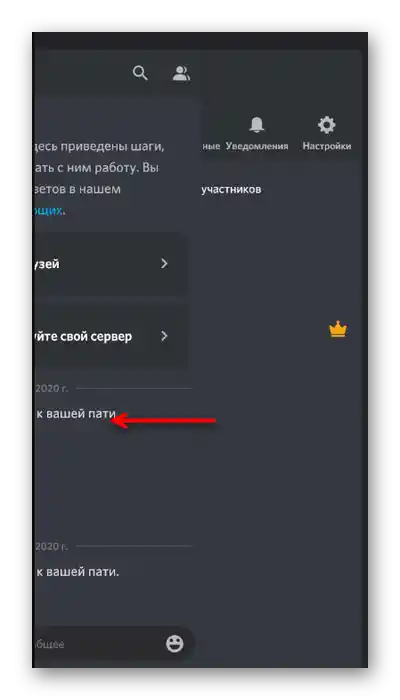
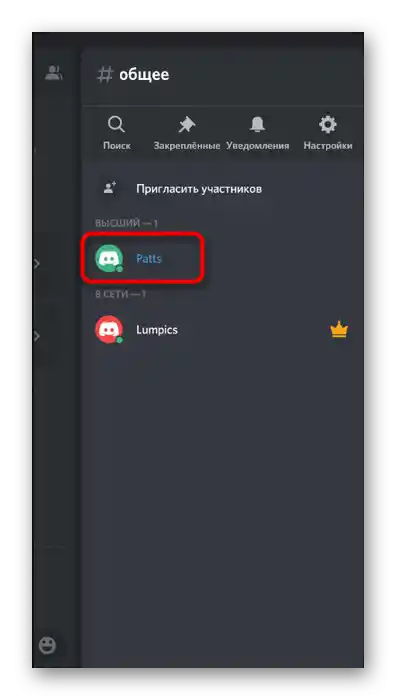
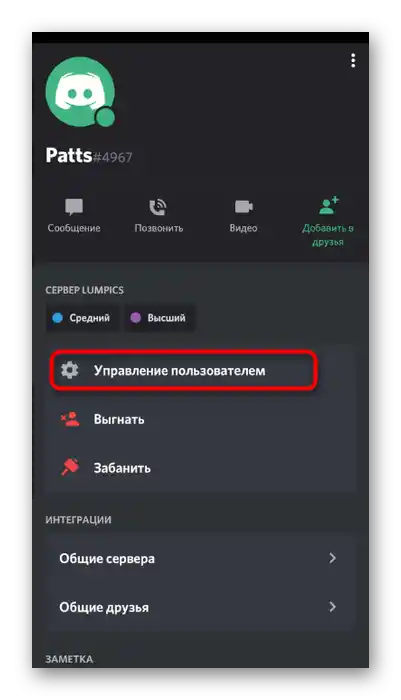
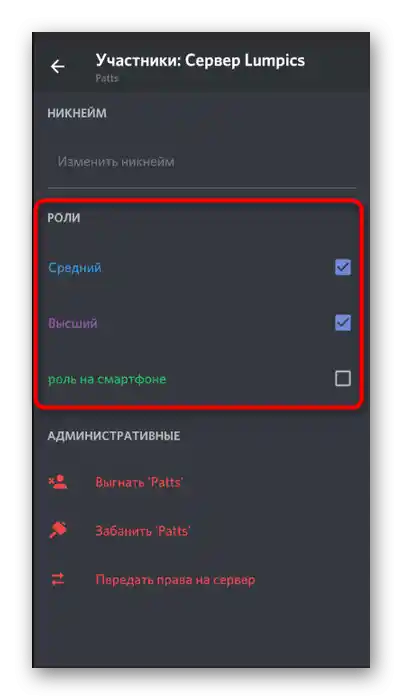
Další způsob zahrnuje otevření seznamu účastníků přes nastavení, kde je okamžitě vidět jejich aktuální stav a online připojení. To se hodí v situacích, kdy je třeba přiřadit roli uživateli, který není právě online, nebo se ho nedaří najít v dříve zmíněném seznamu.
- Znovu přejděte do menu „Nastavení serveru“, kde tentokrát klikněte na „Účastníci“.
- Najděte tam požadovaný účet a klepněte na něj.
- Zobrazí se již známé menu, kde proveďte všechny stejné kroky pro přidání rolí.