Obsah:
- Možnosti výstupu z BIOSu
- Řešení možných problémů
- Způsob 1: Aktivace režimu "Launch CSM"
- Způsob 2: Kontrola pevného disku
- Způsob 3: Obnovení nastavení BIOSu
- Způsob 4: Připojení pevného disku zpět
- Způsob 5: Nastavení priority bootování
- Způsob 6: Výměna baterie na základní desce
- Způsob 7: Kontrola zaseknutí kláves
- Způsob 8: Aktualizace firmwaru BIOSu
- Způsob 9: Obnovení zaváděcího programu Windows
- Otázky a odpovědi: 1
Možnosti výstupu z BIOSu
Obvykle uživatelé nemají problémy s výstupem z BIOSu na jakékoli verzi operačního systému Windows. Nicméně ne všichni chápou, jak to udělat správně a jaké metody lze použít. Pojďme se nejprve podívat na tyto metody a poté přejdeme k řešení běžných problémů, pokud se ukáže, že počítač po výstupu z BIOSu stále načítá tento soubor firmwaru.
Možnost 1: Možnosti v menu "Uložit a ukončit" / "Ukončit"
Ve všech BIOS a UEFI existuje samostatné menu určené pro ukládání, restartování a výstup. Pohybujte se mezi záložkami pomocí šipek na klávesnici nebo myší (ta je dostupná pouze v UEFI). Odpovídajícím způsobem je třeba otevřít "Uložit a ukončit" nebo "Ukončit" (název této záložky se mírně liší v různých verzích BIOSu).
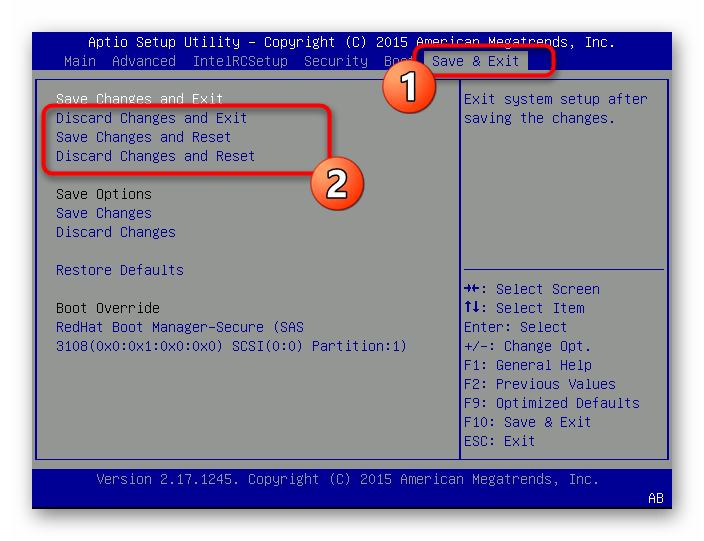
Tam najdete řadu různých akcí, pro jejichž použití je nutné aktivovat řádek, a to buď pomocí šipek na klávesnici, nebo přesunutím kurzoru na něj.Aktivace možnosti probíhá stisknutím klávesy Enter. Můžete vyjít bez uložení, uložit a pokračovat v načítání nebo restartovat PC. Probereme dostupné možnosti, jejichž názvy se opět budou lišit v závislosti na tom, jaká verze BIOSu je u vás nainstalována (a některé položky mohou zcela chybět):
- "Uložit změny a ukončit" ("Ukončit a uložit změny"/"Ukončit s uložením změn") — uložení provedených změn a pokračování v načítání PC;
- "Zahodit změny a ukončit" ("Ignorovat změny a ukončit"/"Ukončit a zahodit změny"/"Ukončit s zahazením změn") — pokračování v načítání PC bez uložení provedených změn;
- "Uložit změny a restartovat" ("Uložit změny a restartovat") — uložení provedených změn a restartování PC (liší se od první možnosti tím, že se používá při úpravě možností, které vyžadují úplný restart systému, zatímco "Uložit změny a ukončit" se používá pro uložení nastavení, která nevyžadují "čistý" start počítače);
- "Zahodit změny a restartovat" ("Uložit změny a restartovat") — restartování PC bez uložení provedených změn.
Upřesníme, že v některých BIOS může být pouze dvě možnosti — výstup s uložením nových nastavení a bez něj (to znamená pouze položky "Uložit změny a ukončit" a "Zahodit změny a ukončit", bez odpovídajících položek se slovy "Reset"/"Restartovat"). V obou případech po výstupu dochází k restartování počítače, nikoli k jeho dalšímu načítání.
Po výběru možnosti potvrďte akci prostřednictvím zobrazené notifikace a počkejte na vypnutí nebo restartování.
Možnost 2: Klávesové zkratky
Kromě popsaného menu s možnostmi existují v BIOSu výchozí klávesové zkratky, které odpovídají za provádění základních akcí. Ty jsou zobrazeny dole nebo na pravém panelu, jak je demonstrováno na následujícím snímku obrazovky.
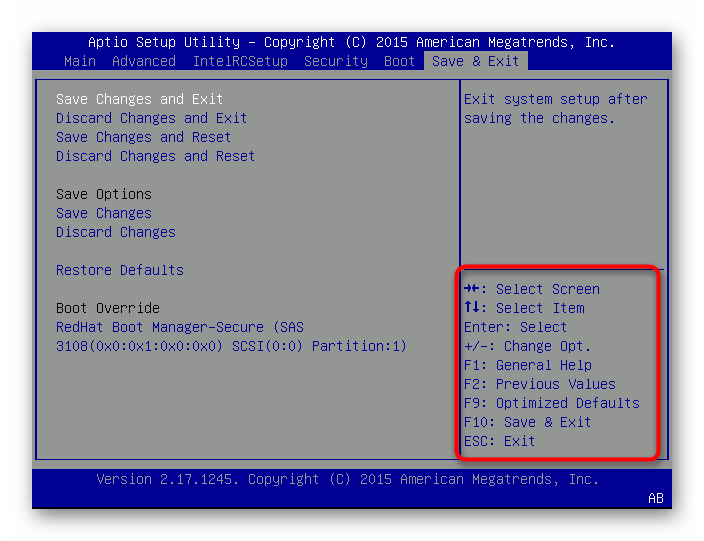
Obvykle za výstup se zachováním odpovídá klávesa F10, a za zrušení akcí a pokračování v načítání OS — ESC. Stisknutí klávesy vyvolá oznámení s dotazem na potvrzení ("Y"/"Yes") a zrušení ("N"/"No") akcí, po čemž zbývá počkat na načtení operačního systému.
Varianta 3: Restartování počítače
Další možný výstup z BIOSu — odeslání počítače na restart. Stačí pouze stisknout tlačítko Power na systémové jednotce nebo těle notebooku, a ne jej držet. V takovém případě se všechny provedené změny resetují — to je třeba vzít v úvahu při provádění této akce.

Pokud však rychlé stisknutí nepřineslo požadovaný výsledek a počítač se nespustil na restart, zkuste jej nouzově vypnout, podržením tlačítka po dobu 10-15 sekund. V krajním případě vytáhněte napájecí kabel ze zásuvky nebo odpojte přívod elektrické energie k napájecímu zdroji.
Varianta 4: Čekání na snížení teploty procesoru nebo grafické karty
Při zahřátí jednoho z komponentů na maximální povolenou hodnotu se počítač automaticky vypne z bezpečnostních důvodů, a při jeho dalším spuštění se zobrazí POST obrazovka nebo BIOS. Po každém restartu se bude otevírat, pokud je teplota stále kritická.
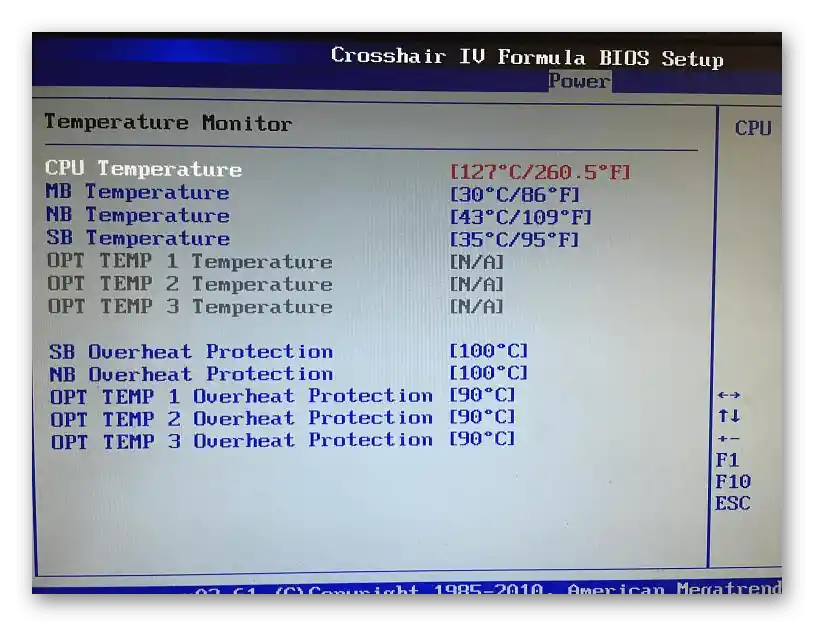
Jednoduše vypněte PC a počkejte alespoň několik minut, ideálně otevřete kryt a zkontrolujte upevnění a funkčnost ventilátorů. Jakmile se teplotní režim obnoví, načtěte OS a ujistěte se, že nyní vstup do BIOSu neprobíhá automaticky.Nicméně přehřátí by nemělo být ponecháno bez povšimnutí: doporučuje se co nejdříve najít řešení problému, s čímž pomohou další články na našich stránkách.
Více informací:
Řešíme problém přehřívání procesoru
Odstraňujeme přehřátí grafické karty
Řešíme problém s přehříváním notebooku
Varianta 5: Vyjmutí baterie na základní desce
V jedné z metod řešení problémů s výstupem z BIOSu podrobněji rozvedeme téma vyjmutí a výměny baterie na základní desce, a nyní pouze upřesníme, že její vyjmutí na několik sekund umožní vyřešit chyby v práci firmwaru, po čemž lze počítač zapnout a pokračovat v načítání v normálním režimu.

Pokud ji však vyjmete na několik minut a resetujete napětí PC stisknutím tlačítka Power na 10-15 sekund, nastavení BIOSu se resetují a počítač se načte se standardními parametry.
Řešení možných problémů
Zvážíme příčiny a způsoby řešení situace, kdy se počítač okamžitě načítá do BIOSu a žádná z výše uvedených možností nepomáhá. Doporučujeme začít kontrolou první a nejjednodušší možnosti, postupně přecházet k dalším.
Způsob 1: Aktivace režimu "Launch CSM"
Režim kompatibility v BIOSu nebo UEFI je určen pro spuštění starších operačních systémů a umožňuje fungování většiny jejich funkcí. Majitelé Windows 7 by měli tento režim aktivovat, aby se vyhnuli neustálému vstupu do BIOSu kvůli chybám při načítání OS. K tomu nejprve najděte parametr "Secure Boot" a deaktivujte jej, poté vyjděte a znovu vstupte do BIOSu. Po restartování lze tento režim aktivovat nalezením položky "Launch CSM".
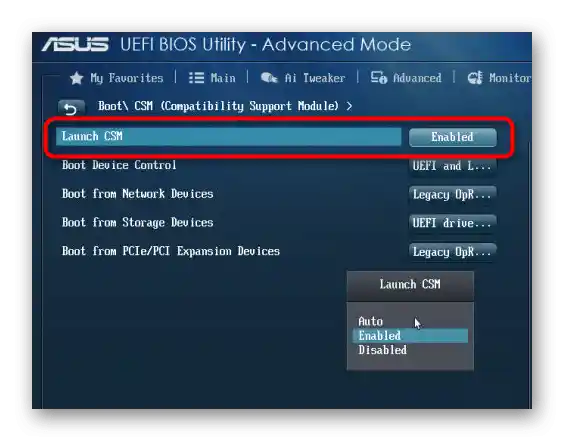
Všimněte si, že v závislosti na verzi BIOSu nebo UEFI se toto menu může nazývat různě, což může vyžadovat změnu dalších nastavení.Budete potřebovat parametr s názvem "Boot Device Control", pro který je třeba vybrat hodnotu "Legacy and UEFI Only" nebo "Legacy Only". Někdy místo uvedených názvů se objevují označení verzí operačních systémů, a vy vybíráte ten, který je nainstalován na používaném PC.
Způsob 2: Kontrola pevného disku
Automatický vstup do BIOSu při spuštění počítače nastává i v situacích, kdy Windows 7 nebyl nalezen. V takovém případě je nejprve nutné zkontrolovat pevný disk. Ujistěte se, že se zobrazuje v seznamu připojených zařízení, což lze zjistit na kartě "Main" nebo "Boot". Pokud disk není viditelný, může být nutné znovu připojit SATA kabel. Jiné případy vyžadují změnu priorit při spuštění nebo resetování nastavení na výchozí hodnoty, o čemž bude řeč dále.
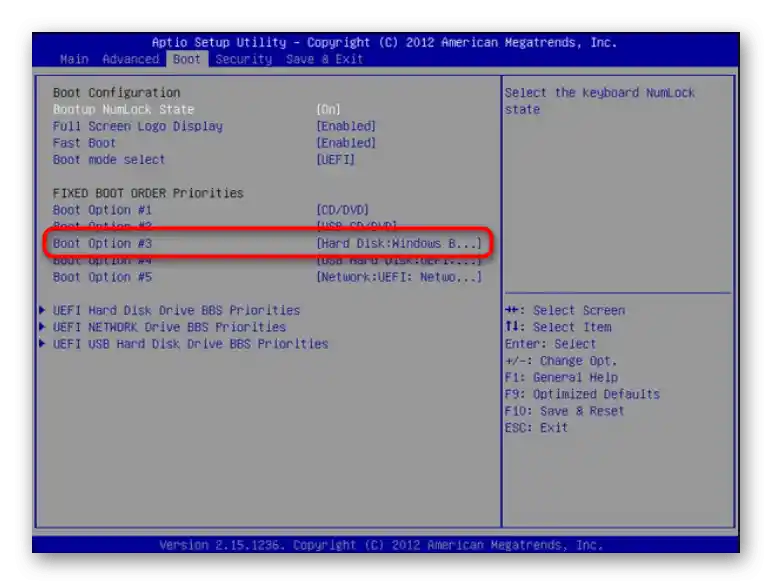
Způsob 3: Resetování nastavení BIOSu
Někdy je jednodušší resetovat nastavení BIOSu a podívat se, jak to ovlivní další spuštění operačního systému. To umožňuje vyhnout se kontrole všech parametrů na správnost jejich hodnot a vyřeší drobné problémy, pokud by se nějaké objevily. Existují různé způsoby, jak uvést firmware do továrního stavu, o čemž náš autor hovoří v materiálu na odkazu níže.
Více informací: Resetujeme nastavení BIOSu
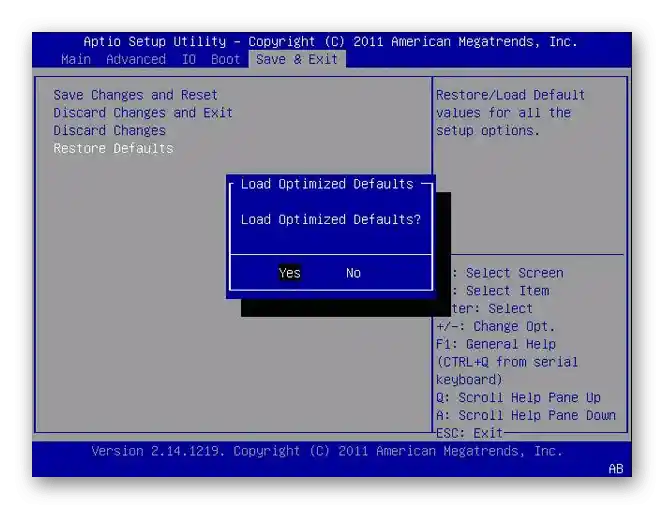
Způsob 4: Znovu připojení pevného disku
Dříve jsme již hovořili o tom, že operační systém může být nenalezen kvůli problémům s připojením pevného disku, proto je nutné zkusit ho znovu připojit. K tomuto způsobu byste měli přistoupit pouze tehdy, když nic z výše uvedeného nepomohlo. V případě notebooků je taková operace pravděpodobně nevhodná, protože SSD nebo HDD vždy spolehlivě sedí ve svém slotu, zatímco majitelé stolních PC budou potřebovat získat přístup k médiu a zkontrolovat SATA kabel.Jako test lze dokonce použít jiný port a zkontrolovat, jak to ovlivní další načítání.

Odpojení a připojení pevného disku nebo SSD se provádí i za běhu, tedy bez předchozího vypnutí PC, ale přesto je lepší neriskovat a řídit se pokyny z jiného článku, abyste se dozvěděli o všech nuancích provádění daného úkolu.
Podrobnosti: Připojení pevného disku k počítači
Způsob 5: Nastavení priority bootování
Zvážíme poslední akci týkající se připojeného úložného zařízení k PC. Obvykle BIOS při spuštění používá prioritu zařízení nastavenou ve svých nastaveních, tedy postupně kontroluje všechna odnímatelná a interní úložiště. Pokud však pevný disk není na prvním místě, může se občas objevit problém s jeho rozpoznáním a místo spuštění Windows 7 se otevře nabídka s možnostmi.
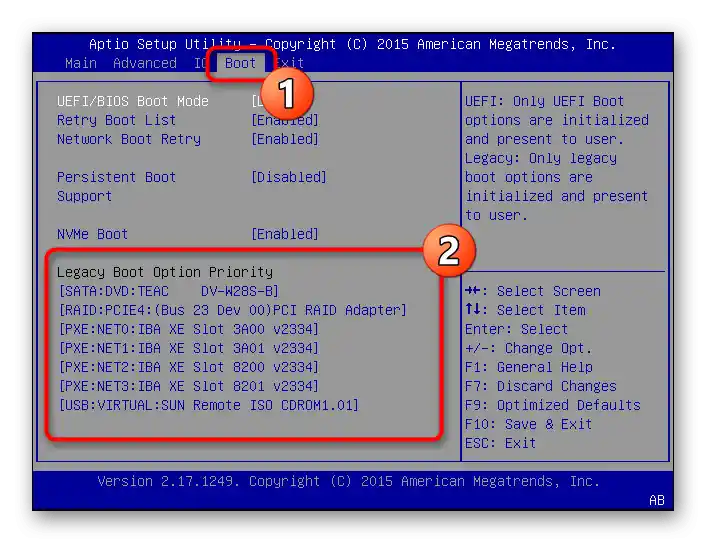
Priorita bootování se kontroluje na kartě "Boot", kde si můžete pomocí šipek na klávesnici nastavit pořadí zařízení. Je jasné, že na vrcholu by měl být připojený pevný disk, na který je nainstalována "sedmička", aby se bootování okamžitě spustilo z něj. Podrobné informace o prováděných akcích naleznete v článku níže.
Podrobnosti: Jak udělat pevný disk bootovatelným
Způsob 6: Výměna baterie na základní desce
Dále se budeme zabývat problémy, které se vyskytují méně často než ty zmíněné, ale stále mohou být příčinou neustálého přechodu do BIOSu při zapnutí PC. Jednou z těchto příčin je vybitá baterie na základní desce. Ta se vyznačuje několika různými symptomy, spojenými s neustálým resetováním systémového času a nastavení BIOSu. O tom, jak určit potřebu výměny této součásti a jak to provést, si přečtěte v našem průvodci.
Podrobnosti: Hlavní příznaky vybití baterie na základní desce

Způsob 7: Kontrola zaseknutí kláves
Je známo, že za přechod do BIOSu odpovídají příslušné klávesy na klávesnici, na které je třeba stisknout při zapnutí počítače.Existuje malá pravděpodobnost, že přiřazená klávesa jednoduše zůstala zaseknutá, a proto dochází k neustálému přechodu na ovládání firmwaru. Doporučujeme zkontrolovat klávesnici na přítomnost takových kláves a odstranit problém, pokud to bude nutné.
Podrobnosti: Řešení problému se zaseknutými klávesami na notebooku

Způsob 8: Aktualizace firmwaru BIOSu
Někdy aktualizace firmwaru BIOSu odstraní různé problémy spojené s fungováním této softwarové komponenty, což se týká i jejího neustálého načítání místo přechodu do operačního systému. To může záviset na revizi základní desky nebo jiných konfliktech s komponenty a obvykle se řeší instalací poslední aktualizace, kterou je třeba stáhnout z oficiálních stránek výrobce základní desky, s využitím jiného počítače. Při tom je nutné zohlednit všechny specifika provádění této procedury, spojená s postupnou aktualizací na poslední verzi a použitím speciální bootovací flashky, o čemž si přečtěte dále.
Podrobnosti: Aktualizace BIOSu na počítači
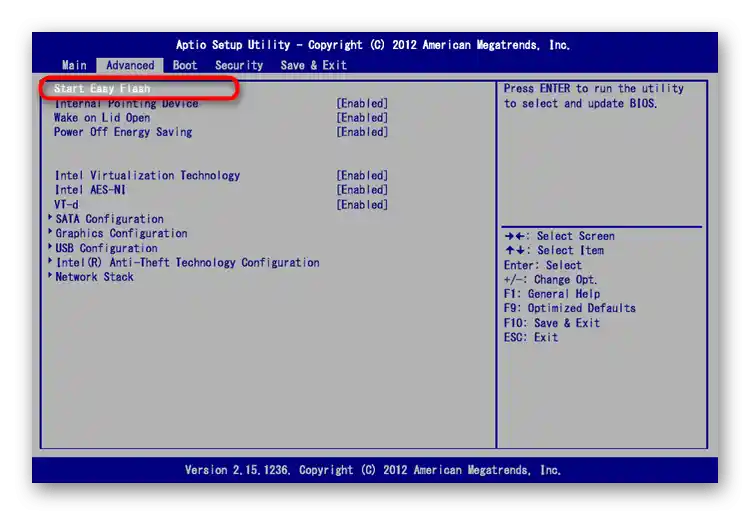
Způsob 9: Obnovení zaváděče Windows
Zaváděč ve Windows 7 je nezbytný pro správné spuštění operačního systému, a pokud byly jeho soubory poškozeny nebo došlo k jiným konfliktům, například po instalaci jiné OS vedle, mohou nastat potíže se startem a dojde k automatickému přechodu do BIOSu. V našem dalším článku se popisují možné způsoby obnovení zaváděče. Vyzkoušejte každý z nich a zkontrolujte, zda to pomůže nastavit normální spuštění Windows.
Podrobnosti: Obnovení zaváděče ve Windows 7
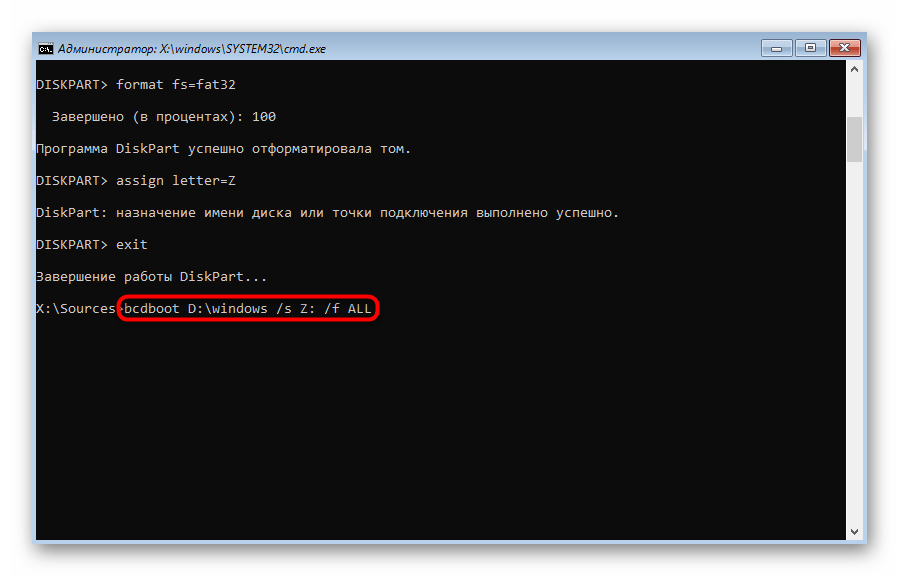
Pokud žádné doporučení nepřineslo úspěch, jediným východiskem bude přeinstalace operačního systému. Přitom by měl pevný disk správně zobrazovat a neměly by být žádné další hardwarové závady.