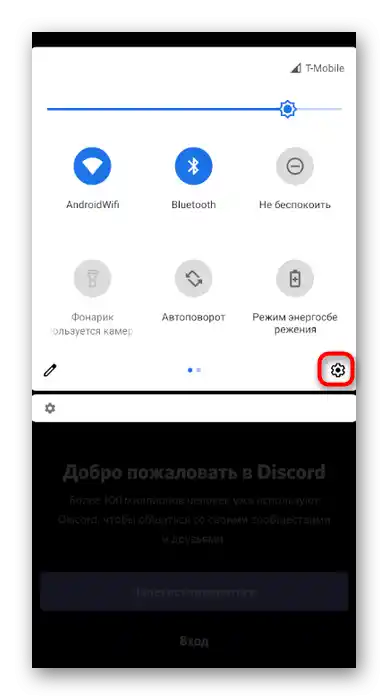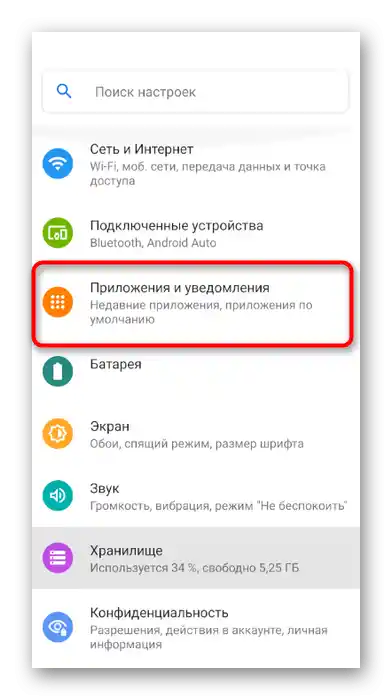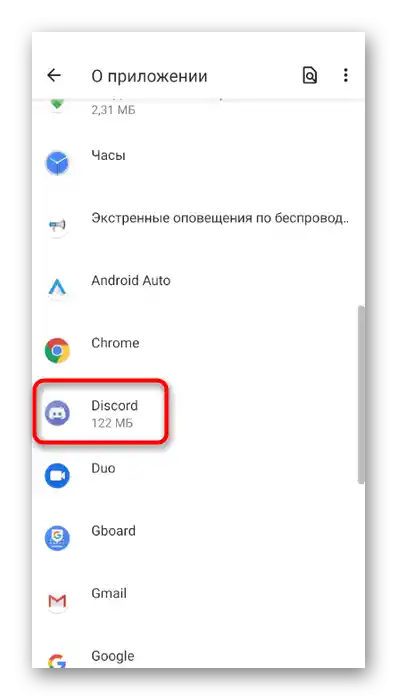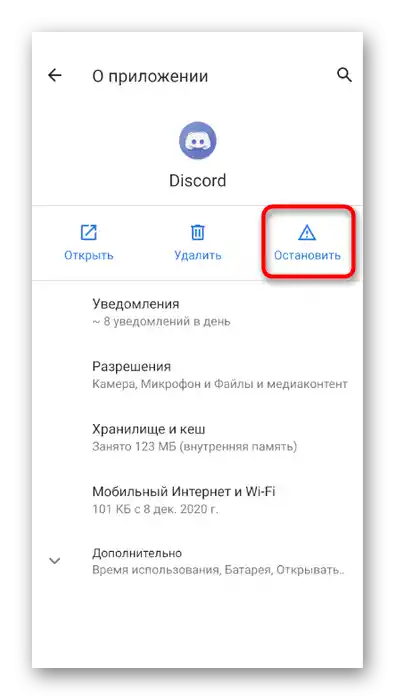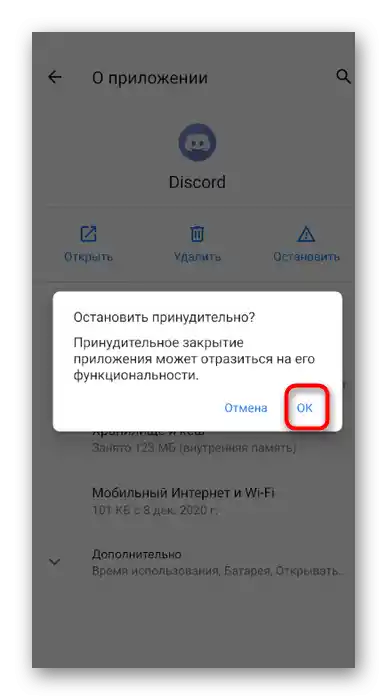Obsah:
Varianta 1: Program pro PC
Existuje několik specifik odhlášení z Discord v jeho desktopové verzi. Pořadí kroků závisí výhradně na potřebách uživatele: je třeba změnit účet při autorizaci bota, zavřít samotný program nebo se odhlásit z profilu. Ukážeme všechny tyto varianty a vám zbývá pouze realizovat vhodný návod.
Odhlášení z účtu
Probereme nejjednodušší případ, kdy je třeba se odhlásit z účtu, abyste ho změnili nebo nedali možnost ostatním uživatelům tohoto počítače číst zprávy, provádět jakékoli akce v Discordu. Někteří uživatelé mají problémy s nalezením tlačítka pro odhlášení, ale po seznámení se s následujícím návodem se vše vrátí na své místo.
- Například vedle jména účtu a avataru klikněte na ikonu ozubeného kola, čímž otevřete menu s uživatelskými nastaveními.
- Posuňte kolečko myši pro procházení sekcemi s dostupnými možnostmi a najděte položku "Odhlásit se".
- Objeví se vyskakovací zpráva, kde bude třeba potvrdit svůj krok.
- Při dalším načtení Discordu se objeví jeho přihlašovací stránka, a vy můžete použít jiné přihlašovací údaje pro autorizaci nebo se nemusíte obávat, že by se někdo dostal k účtu.
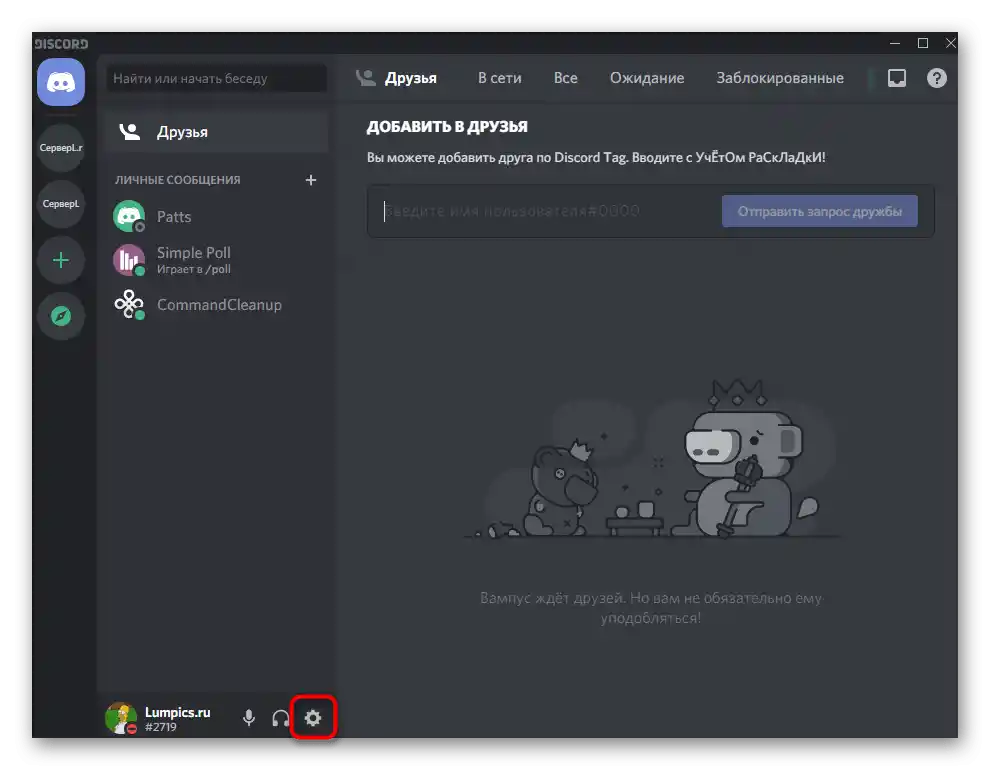
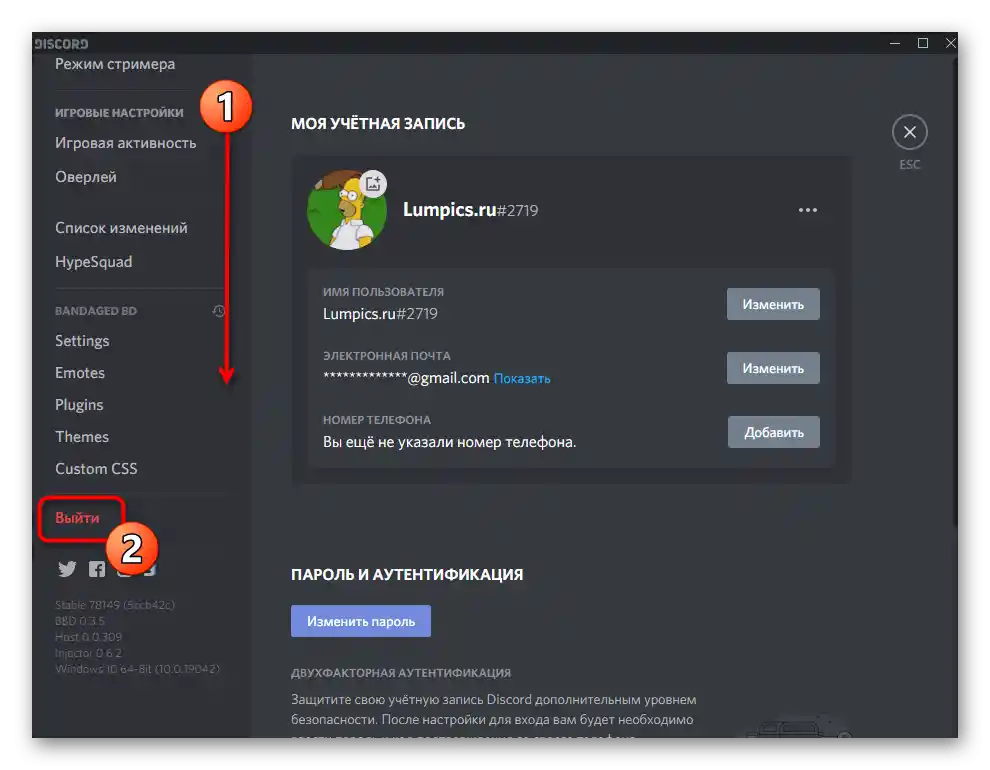
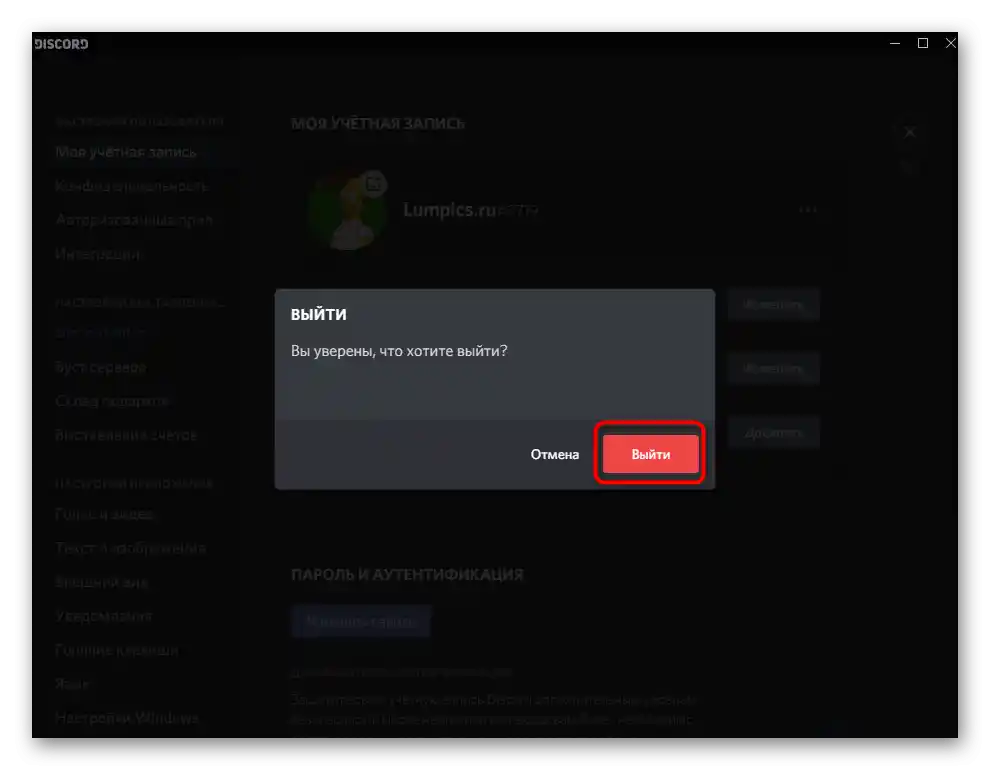
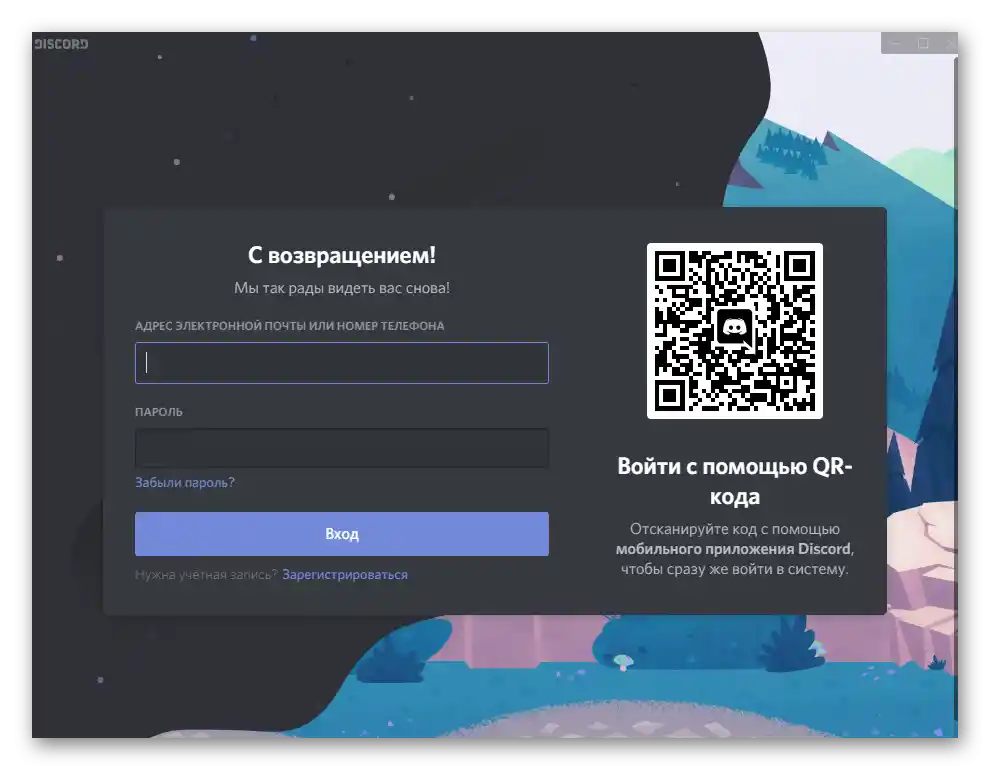
Co se týče práce s webovou verzí otevřenou v prohlížeči na počítači, algoritmus zůstává přesně stejný, proto použijte tento stejný návod.
Změna uživatele při autorizaci bota
Další situace — autorizace bota přes otevřenou platformu nebo jeho oficiální web. Při přechodu na stránku potvrzení oprávnění Discord automaticky převezme účet, jehož autorizace byla provedena v prohlížeči.Můžete ji neotevírat pro odhlášení, ale změnit ji přímo ve formuláři, který se objeví na obrazovce, a to takto:
- Klikněte na tlačítko odpovědné za autorizaci na webu bota.
- Počkejte na zobrazení nového okna s autorizací a klikněte na text "To nejste vy?".
- Zadejte přihlašovací údaje účtu, který chcete použít pro autorizaci bota, a potvrďte přihlášení.
- Po návratu k předchozímu formuláři se ujistěte o správnosti vybraného profilu, podívejte se na jeho tag a dokončete autorizaci.
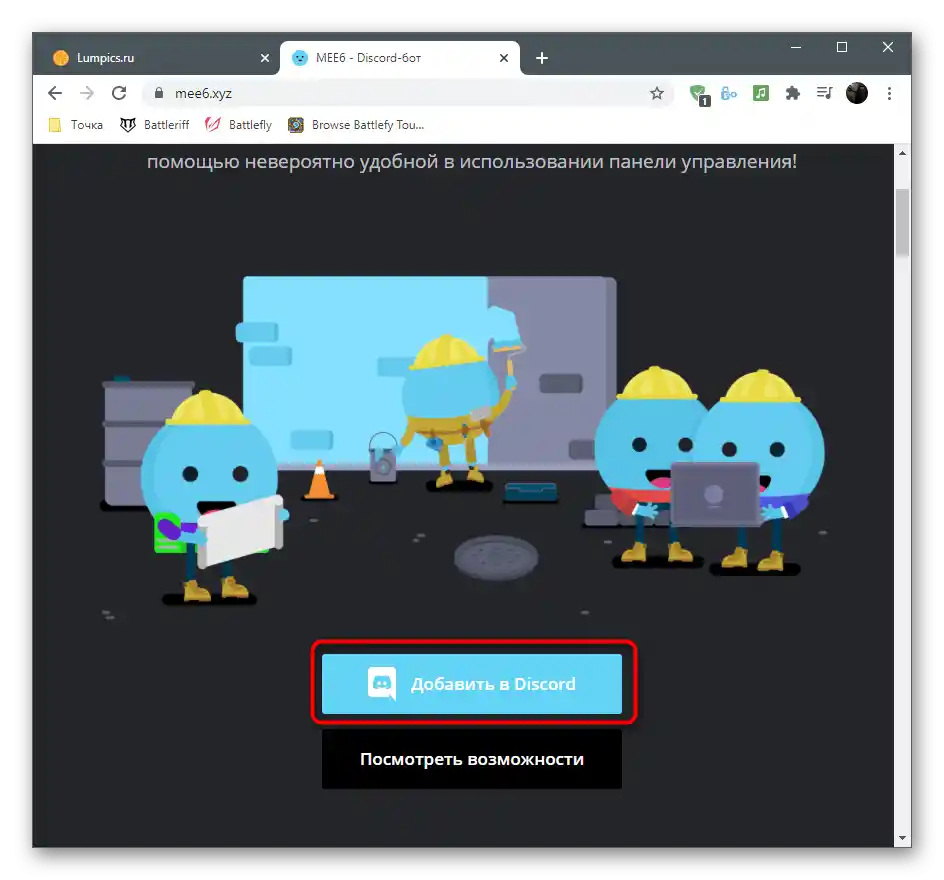
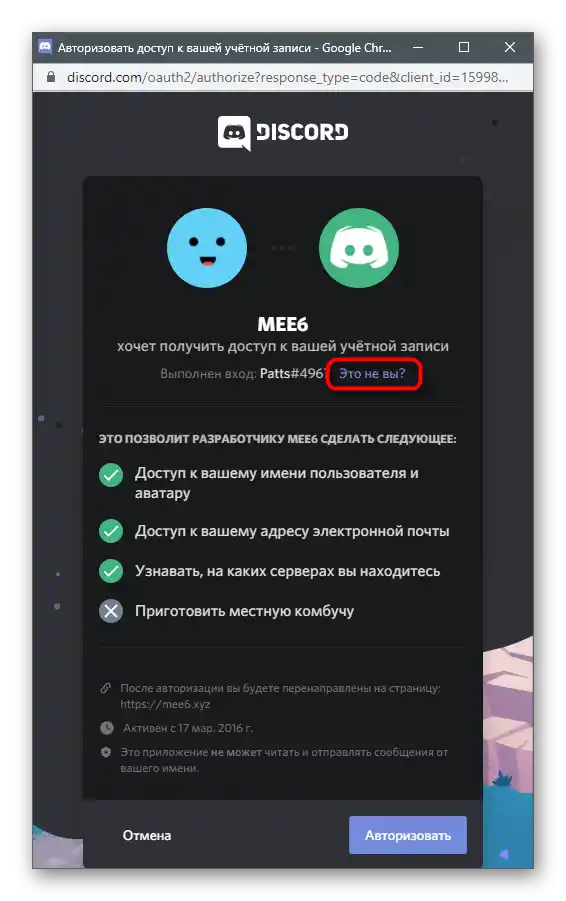
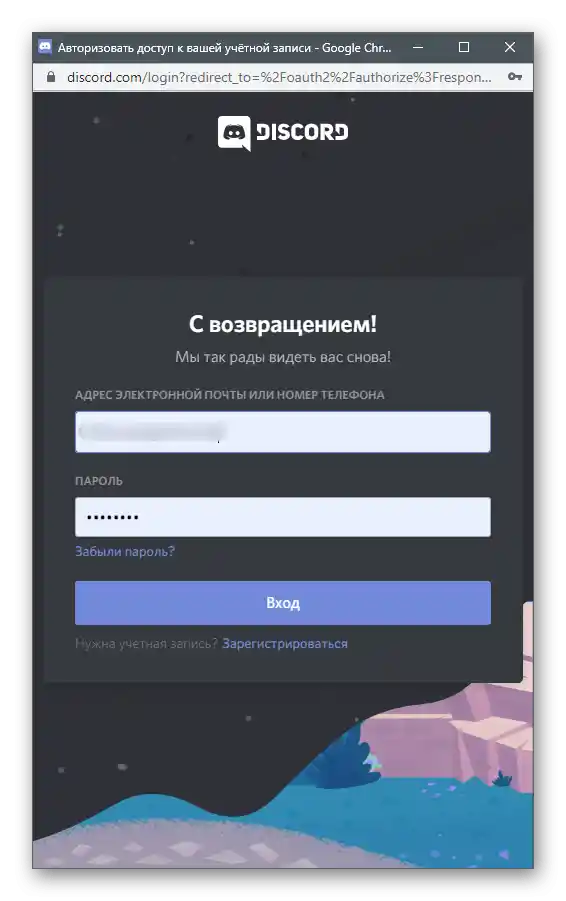
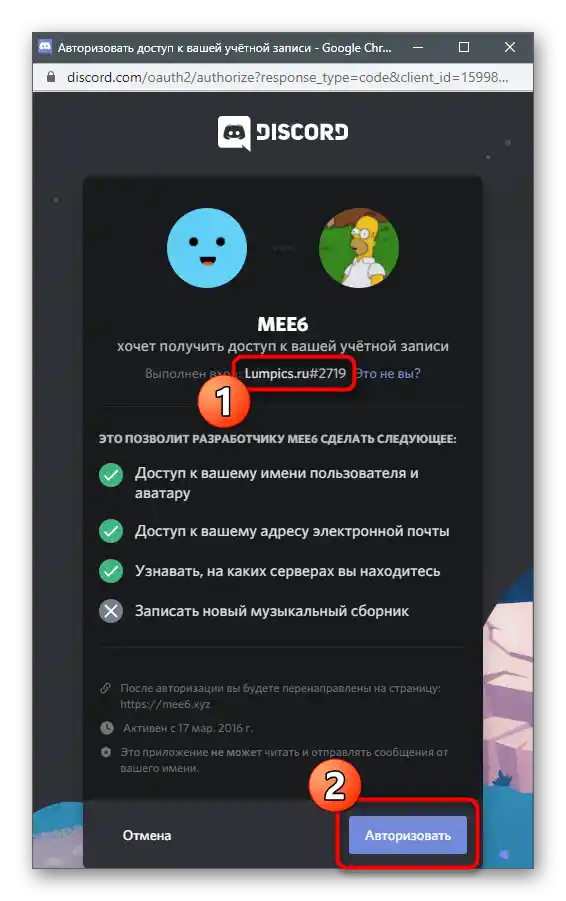
Ukončení programu
Někdy se pod odhlášením z Discordu rozumí ukončení programu za účelem uvolnění operačního systému nebo když se s messengerem již neplánuje pracovat. Existují celkem tři dostupné metody, které jsou vhodné pro provedení této operace.
Metoda 1: Hlavní panel
Ve výchozím nastavení se Discord nevypíná, ale minimalizuje do tray při kliknutí na tlačítko s "křížkem" v jeho grafickém rozhraní. Pomocí ikony na hlavním panelu můžete program znovu otevřít nebo jej úplně ukončit vyvoláním kontextového menu.
- Rozbalte seznam ikon na hlavním panelu, najděte tam obrázek Discordu a klikněte na něj pravým tlačítkem myši.
- Z nového kontextového menu vyberte položku "Ukončit Discord".
- Ihned uvidíte, že ikona zmizela a program ukončil svou činnost.Budete potřebovat použít spustitelný soubor nebo zástupce na ploše pro opětovné spuštění.
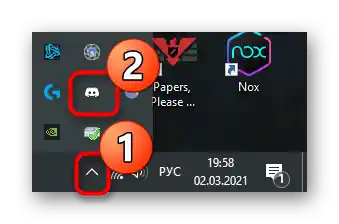
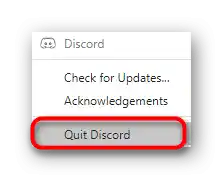
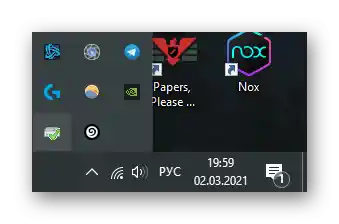
Způsob 2: "Správce úloh"
Pokud chcete ukončit messenger, ale program zamrzl nebo nastaly jiné problémy — například při pokusu o otevření nebo odstranění se zobrazuje informace, že software již běží — je nejlepší ukončit jeho proces prostřednictvím aplikace "Správce úloh".
- K tomu klikněte pravým tlačítkem myši na panel úloh a z zobrazeného menu vyberte "Správce úloh".
- Přejděte na kartu "Podrobnosti" a najděte jeden z procesů "Discord.exe". Klikněte na něj pravým tlačítkem myši.
- Zobrazí se seznam s možnými akcemi, kde je třeba vybrat "Ukončit strom procesů" pro současné vypnutí všech úloh.
- Potvrďte provedení kliknutím na "Ukončit strom procesů" v zobrazené notifikaci.
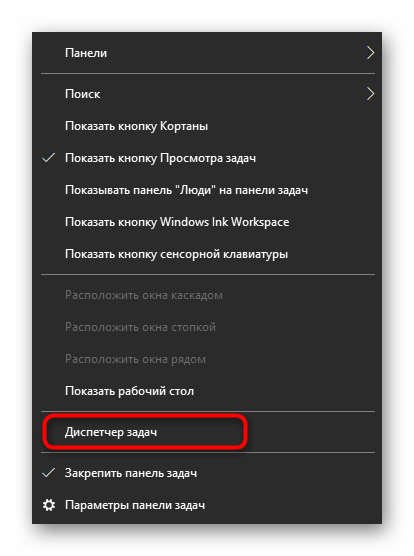
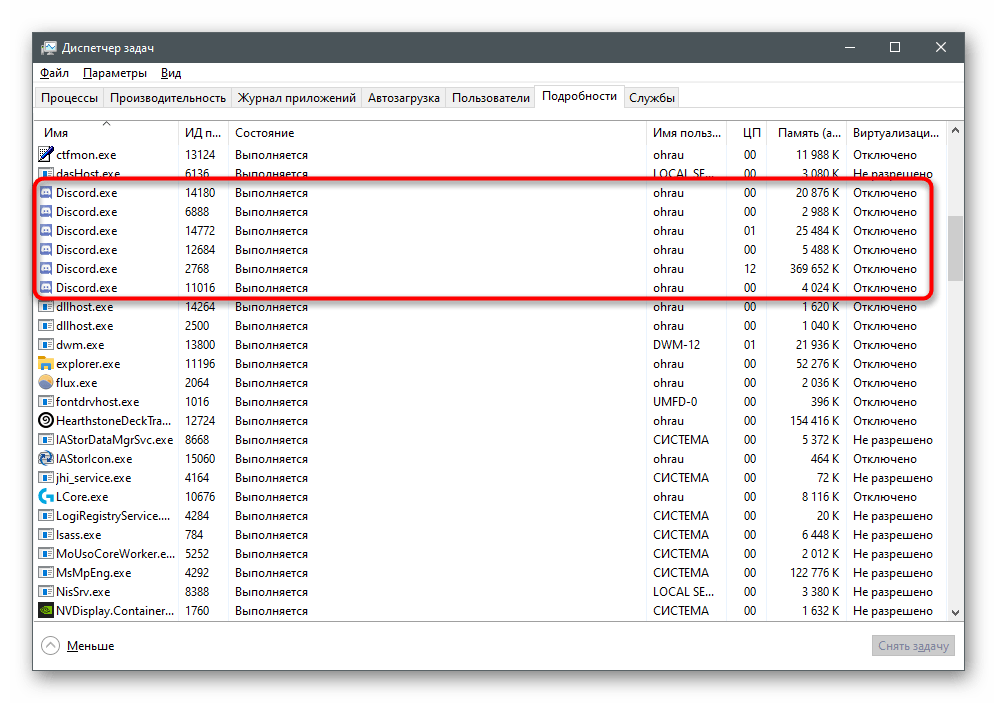
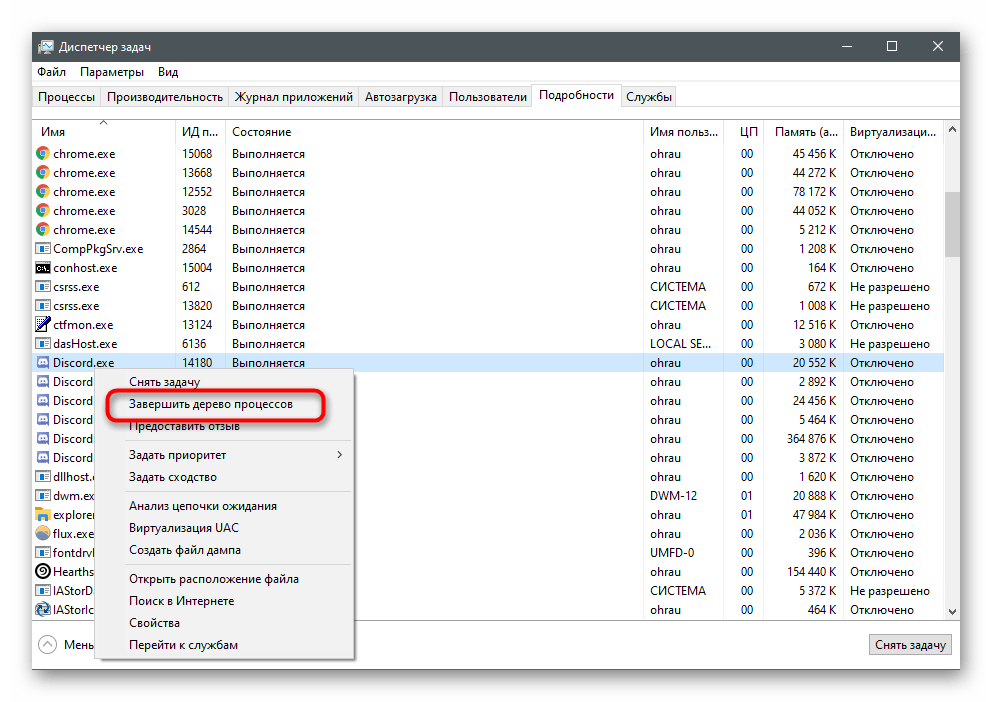
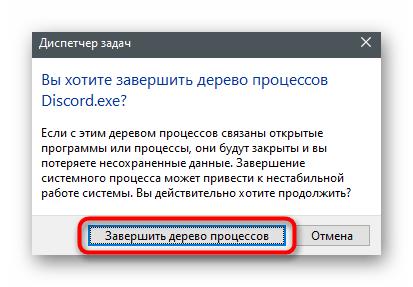
Způsob 3: Změna nastavení messengeru
Již víte, že při kliknutí na "křížek" Discord se pouze minimalizuje na panel úloh, ale neukončuje svou činnost. V samotném programu je nastavení, které lze změnit na úplné zavření messengeru.
- Otevřete software a přejděte do uživatelských nastavení.
- V bloku "Nastavení aplikace" najděte sekci "Nastavení Windows".
- První dva parametry odpovídají za automatické spuštění Discordu při startu operačního systému a jeho otevření ihned na pozadí.
- Zajímá vás tlačítko pro zavření, proto deaktivujte parametr "Minimalizovat na panel úloh". Po tomto kroku budete moci jedním kliknutím zcela ukončit činnost messengeru.
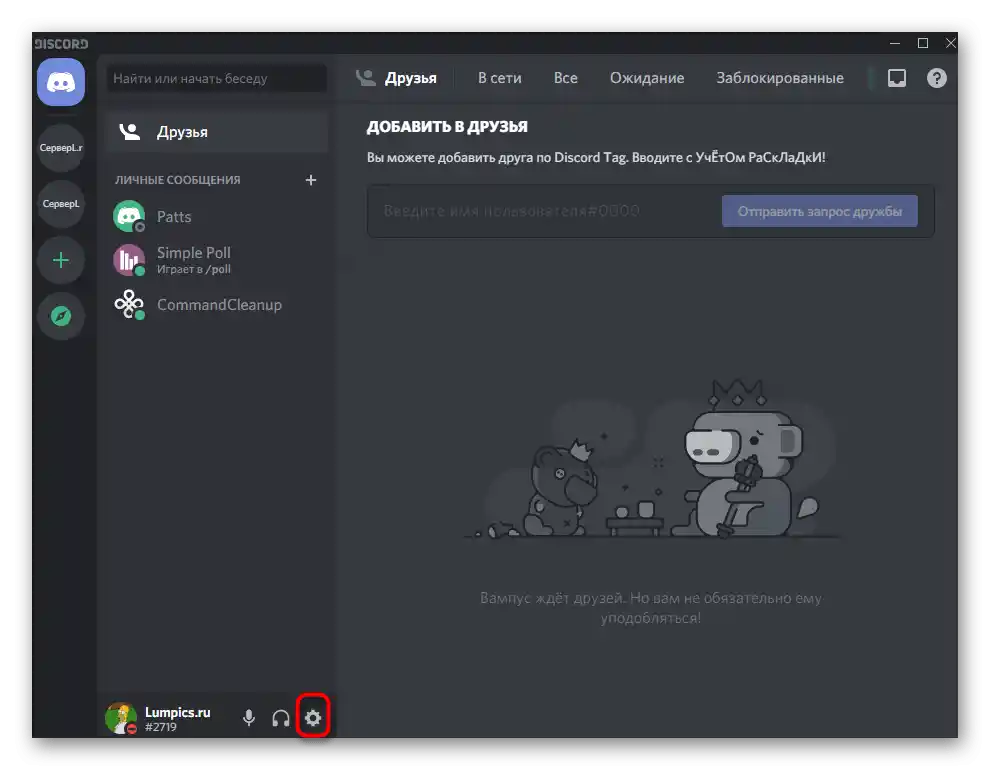
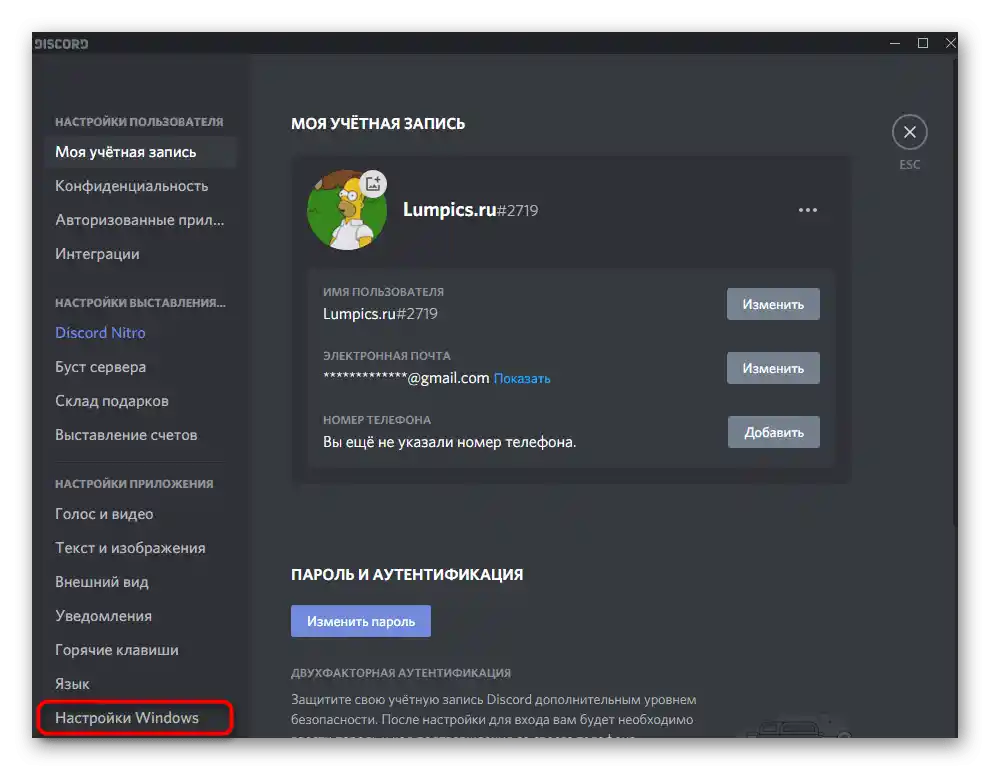
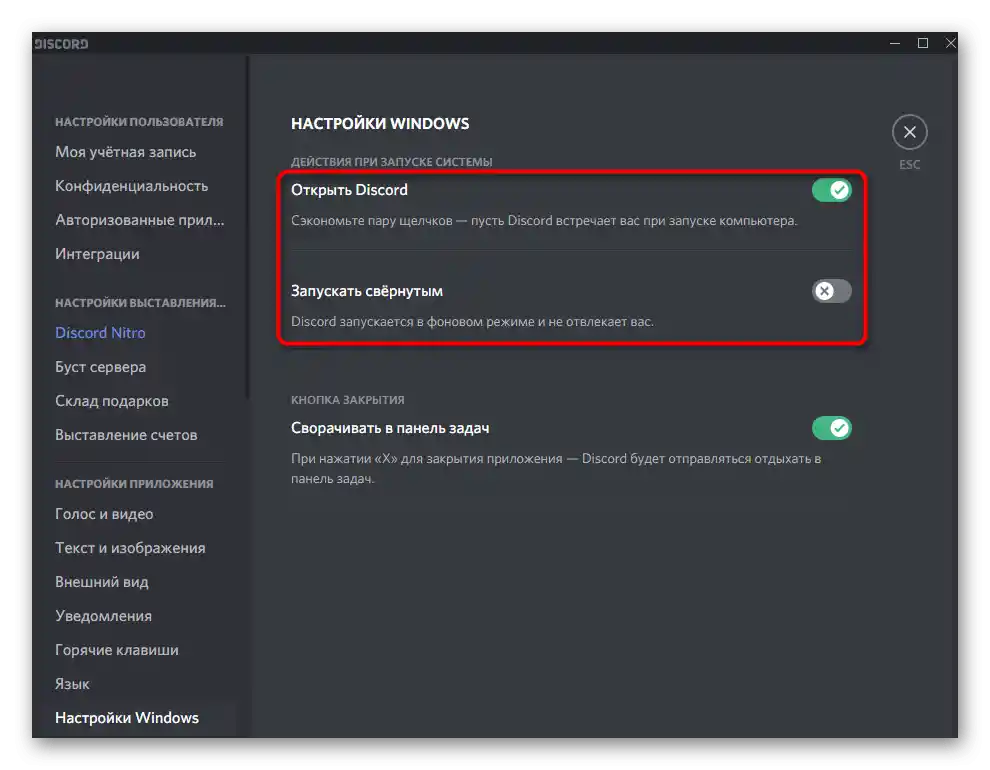
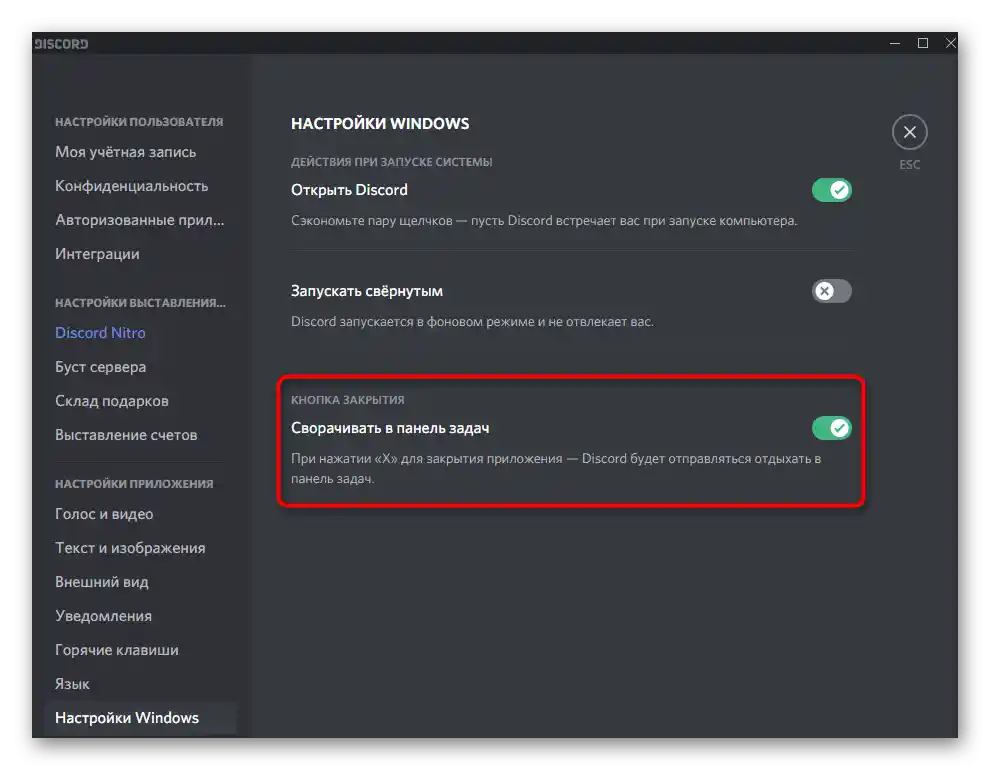
Pokud nechcete, aby se Discord spouštěl spolu s Windows, použijte přepínače z tohoto menu, avšak ne vždy přinášejí požadovaný výsledek.V případě neúspěchu doporučujeme věnovat pozornost dalším dostupným metodám vypnutí automatického spuštění v článku na odkazu níže.
Podrobnosti: Vypínáme automatické spuštění Discordu při startu Windows
Varianta 2: Mobilní aplikace
Uživatelé mobilní aplikace se také mohou setkat s nutností odhlásit se ze svého osobního profilu v messengeru nebo zcela zastavit jeho činnost. Pojďme si tyto dvě situace rozebrat zvlášť, abyste se mohli ihned dostat k té instrukci, kterou chcete realizovat.
Odhlášení z účtu
Pro odhlášení z osobního profilu v aplikaci existuje speciální tlačítko, ale celá záležitost spočívá v tom, že je nejprve potřeba ho najít. Přečtěte si následující kroky, abyste pochopili, kde se toto tlačítko nachází.
- Po spuštění aplikace klikněte na svou avatar na dolním panelu.
- Vpravo od nápisu "Nastavení uživatele" se nachází ikona označující odhlášení, na kterou je třeba kliknout.
- Při zobrazení oznámení s otázkou o odhlášení potvrďte jej stisknutím "Odhlásit se".
- Discord se okamžitě zavře a při jeho dalším spuštění budete mít možnost zaregistrovat nový profil nebo se přihlásit do stávajícího.
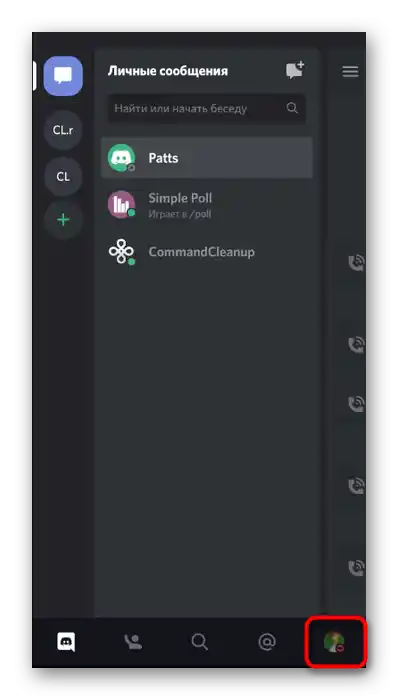
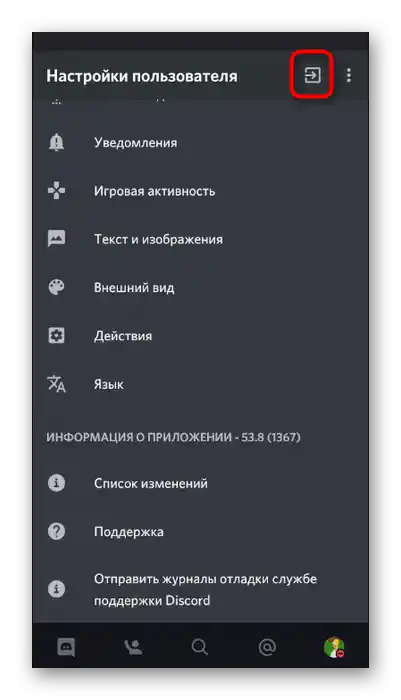
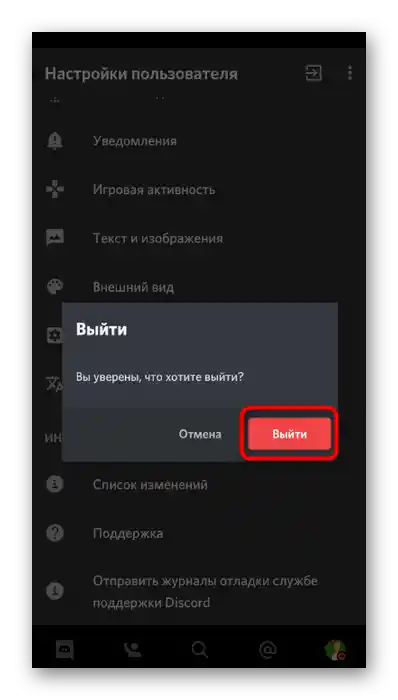
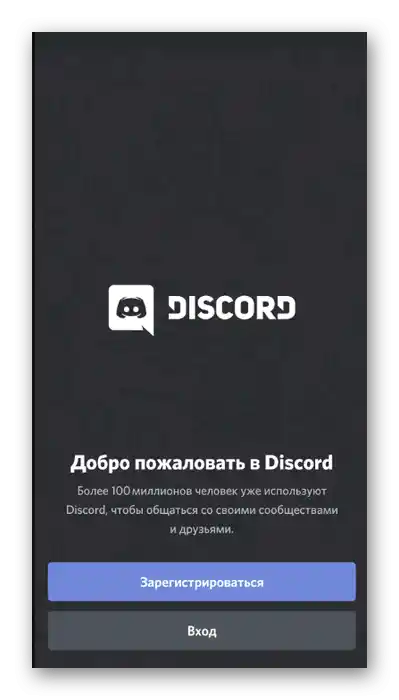
Zastavení činnosti aplikace
Někdy se stává, že uživatel nemůže otevřít aplikaci, protože se jednoduše zasekla nebo se objevily nejasné chyby. V takovém případě je potřeba zcela zastavit Discord, aby byly vzniklé potíže odstraněny.
- Rozbalte lištu s oznámeními a přejděte do nastavení Androidu.
- Najděte sekci "Aplikace a oznámení".
- Mezi seznamem všech nainstalovaných programů vyhledejte a vyberte "Discord".
- Použijte tlačítko "Zastavit" pro ukončení činnosti messengeru.
- Při zobrazení oznámení "Zastavit vynuceně?" potvrďte prováděnou akci.